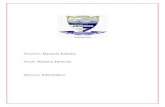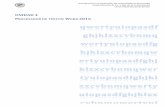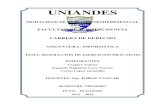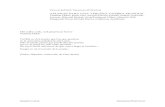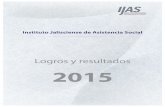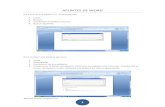Apuntes Principales de Word
-
Upload
nanherrera1611 -
Category
Documents
-
view
19 -
download
2
Transcript of Apuntes Principales de Word
ÍNDICE
Contenido1: PANTALLA PRINCIPAL DE WORD....................................................................................................3
2: PARTES DEL TECLADO.....................................................................................................................4
3: COMBINACIÓN DE TECLAS Y SU FUNCIÓN.....................................................................................5
4: MACROS GRABADAS......................................................................................................................8
4.1 EJERCICIO DE GRABAR MACROS...............................................................................................9
5 GRAFICOS......................................................................................................................................12
5.1 GRAFICOS SMARTART............................................................................................................12
5.2 GRÁFICO DE COMPARACIÓN DE DATOS.................................................................................13
6: TABLA..........................................................................................................................................15
7: FORMATO DE TEXTO EN UNA Y DOS COLUMNAS........................................................................16
3
1: PANTALLA PRINCIPAL DE WORD
BARRA DE TITULOBARRA DE ACCESO
BARRA DE FICHAS
CINTA DE OPCIONES
BARRA DE DESPLAZAMIENTO VERTICAL
HOJA DE TRABAJO
BARRA DE ZOOMBOTÒN DE VISTA
CONTADORES DE PALABRAS
BARRA DE PÀGINADO
REGLA
BARRA DE ESTADO
2: PARTES DEL TECLADO
TECLAS DE FUNCIÒN
TECLAS ESTACIONALES
RETROCESO O BORRAR
LEDS DE ESTADO
ACTIVA TEC. NÙMERICO
TECLADO NÙMERICO
TECLAS DE DIRECCIÒN
CLICK DERECHO
BARRA ESPACIADORA
TECLA DE WINDOWS
ACTIVAR MAYUSCULA
TECLA SHIFTTABULADOR
TECLADO ALFANÙMERICO
3: COMBINACIÓN DE TECLAS Y SU FUNCIÓN
+ L = CAMBIA SESIÒN Y CIERRA SESIÒN.
+ E = ABRE MI PC.
Alt + TECLA ESPACIADORA = MAXIMIZA, MINIMIZA Y CERRAR.
+ D = SE MAXIMIZA Y MINIMIZA.
+ R = EJECUTA EXCEL, WINWORD, CALC.
Alt + TABULADOR = NAVEGA EN LAS VENTANAS.
Alt + F4 = CERRAR.
Ctrl + V = PEGAR.
Ctrl + C = COPIAR.
F7 = ORTOGRAFÌA.
Ctrl + Z = REGRESA ESTADO ANTERIOR.
Ctrl + Y = REHACER.
Ctrl + N = HACER LA LETRA EN COLOR NEGRITA.
Ctrl + S = SUBRAYA.
Ctrl + K = LETRA EN CURSIVA.
Ctrl + T = TEXTO CENTRADO.
Ctrl + J = JUSTIFICA TEXTO.
Ctrl +D = ALINEA A LA DERECHA.
Ctrl + Q = ALINEA A LA IZQUIERDA.
Shift + F3 = CAMBIA A MAYÙSCULAS Y MINÙSCULAS, CAMBIA LA PRIMERA LETRA A MAYÙSCULA DE LA PALABRA.
Ctrl + E = SELECCIONA TODO MI DOCUMENTO.
Ctrl + G = GUARDA.
Ctrl + P = IMPRIME.
Ctrl + A = ABRE VENTANA PARA ABRIR UN DOCUMENTO NUEVO.
Ctrl + U = NUEVO DOCUMENTO.
Ctrl + M = ABRE VENTANA PARA CAMBIAR FUENTE.
Scroll + Ctrl = AUMENTA TAMAÑO DE HOJA.
Ctrl + ENTER = AUMENTA MÀS HOJAS.
Ctrl + Supr = ELIMINA HOJAS.
CTRL + TECLA RETROCESO = ELIMINA HOJAS
Supr = ELIMINA HOJAS
4: MACROS GRABADAS INVESTIGAR QUE ES UNA MACRO….
Es una grabación que repite en un momento que lo necesites todo un procedimiento para hacer un formato.
Un ejemplo sencillo, digamos que necesitas 250 formatos de facturas iguales, con la macro solo la tienes que hacer una vez, y después las activas es mucho mas fácil que copiar el formato y pegarlo varias veces.
Consejo útil con las macros y es que no puedes estar haciendo nada mas mientras Word este en proceso de grabación, por que se te daña todo.
1 BUSCAR EN LA BARRA DE FICHAS LA OPCIÓN QUE DICE MACROS, DAR CLICK EN DONDE DICE “GRABAR NUEVA MACRO”.
2 AGREGAR NOMBRE, SIN DEJAR ESPACIO.
3 OPRIMIR EL CUADRO CON LA OPCIÓN BOTÓN.
4 Y ACEPTAR.
5 NOS MANDARA DE INMEDIATO A ESTA PANTALLA
6 SELECCIONAMOS LA OPCIÓN
Y DESPUES AGREGAR
7 ENSEGUIDA DAR CLICK EN MODIFICAR PARA CAMBIAR LA IMAGEN
10 Y
8 AL INSTANTE NOS MANDARA A ESTA PANTALLA PARA MODIFICAR LA IMAGEN
9 CAMBIAMOS EL NOMBRE QUE DESEAMOS AHORA SI SE PUEDE DEJAR UN ESPACIO. Y ACEPTAR.
GERENTE GENERAL
SUBGERENTE
PRODUCCIÓN RH SISTEMAS
5 GRAFICOS
5.1 GRAFICOS SMARTART
SE OPTUVO DE LA SIGUIENTE FORMA1 IR A LA PARTE DE BARRA DE FICHAS EN LA OPCIÒN INSERTAR Y EN EL ICONO QUE DICE “SMARTART”
5.2 GRÁFICO DE COMPARACIÓN DE DATOS
PARA OBTENER EL SIGUIENTE GRÀFICO ES DE LA SIGUIENTE MANERA.
ESTADISTICA FUNDAMENTOS CONTABILIDAD INFORMATICA EXPRESIÓN0
2
4
6
8
10
12
1ER PARCIAL2DO PARCIAL3ER PARCIAL
1 DAR CLICK EN LA BARRA DE FICHAS EN LA OPCIÒN INSERTAR EN EL ICONO “GRÀFICO”
2; INMEDIATAMENTE NOS LLEVARA A LA SIGUIENTE VENTANA EN DONDE SELECCIONAREMOS EL GRÀFICO ADECUADO
3; Y AL ACEPTAR LA GRÀFICA NOS LLEVARA A UNA PÀGINA DE EXCELL Y EN ESTE ESCRIBIREMOS DATOS
6: TABLANOMBRE DEL CLIENTE TÉLEFONO DIRECCIÓN
EVELYN 5512365846 C. VIOLETAS S/NALEJANDRA 5598524662 C. GIRASOLESABIGAIL 5545172600 C. MADRID
CLIENTES DEL MUNICIPIO DE: ZUMPANGO
LA SIGUIENTE TABLA LA INSERTAMOS DE LA SIGUIENTE MANERA
1; DAR CLICK EN LA BARRA DE FICHAS EN LA OPCIÒN DE INSERTAR Y EN EL ICONO DE TABLA
2; DE INMEDIATO APARECERA ESTA VENTANA EN LA QUE NOS SIRVE PARA INSERTAR DE QUE TAMAÑO SE REQUIERE LA TABLA
7: FORMATO DE TEXTO EN UNA Y DOS COLUMNAS.INSTRUCCIONES:
TITULO A 15 PUNTOS EN NEGRITAS, CENTRADO Y CON TIPO DE FUENTE ARIAL
TEXTO A 12 PUNTOS, JUSTIFICADO CON TIPO DE FUENTE “TIMES NEW ROMAN”
SIN INTERLINEADO
INSERTAR UNA IMAGEN DETRÁS DE TEXTO DECOLORADA
INSERTAR UNA MARGA DE AGUA EN TEXTO CON LA LEYENDA “INFORMATICA”
TABLAS DE CONTENIDO Y OTRAS REFERENCIAS.
Las tablas de contenido se crean aplicando estilos de encabezado, como por ejemplo Título 1, Título 2 y Título 3, al texto que se desea incluir en las mismas. Microsoft Office Word busca estos encabezados y, a continuación, inserta la tabla de contenido en el documento.
Cuando se crea una tabla de contenido de esta forma, puede actualizarse automáticamente si se realizan cambios en el documento.
Microsoft Office Word 2007 ofrece una galería con estilos de tablas de contenido
automáticos. Marque las entradas de la tabla de contenido y, a continuación, haga clic en el estilo de tabla de contenido que desee en la galería de opciones.
También puede crear una tabla de contenido personalizada con las opciones que elija y los estilos personalizados que haya aplicado usando el cuadro de diálogo Tabla de contenido.
Nota En este artículo se explica cómo agregar una tabla de contenido. No cubre las tablas de autoridades ni las tablas de ilustraciones
.
LO ANTERIOR SE OPTUVO DE LA SIGUIENTE FORMA
TABLAS DE CONTENIDO Y OTRAS REFERENCIAS.
Las tablas de contenido se crean aplicando estilos de encabezado, como por ejemplo Título 1, Título 2 y Título 3, al texto que se desea incluir en las mismas. Microsoft Office Word busca estos encabezados y, a continuación, inserta la tabla de contenido en el documento.
Cuando se crea una tabla de contenido de esta forma, puede actualizarse automáticamente si se realizan cambios en el documento.
Microsoft Office Word 2007 ofrece una galería con estilos de tablas de contenido automáticos. Marque las entradas de la tabla de contenido y, a continuación, haga clic en el estilo de tabla de contenido que desee en la galería de opciones.
También puede crear una tabla de contenido personalizada con las opciones que elija y los estilos personalizados que haya aplicado usando el cuadro de diálogo Tabla de contenido.
Nota En este artículo se explica cómo agregar una tabla de contenido. No cubre las tablas de autoridades ni las tablas de ilustraciones
1; SELECCIONAMOS CUALQUIER TEXTO
2; DAMOS CLICK EN BARRA DE FICHAS EN LA OPCIÒN INICIO EN EL ICONO INTERLINEADO
TABLAS DE CONTENIDO Y OTRAS REFERENCIAS.Las tablas de contenido se crean aplicando estilos de encabezado, como por ejemplo Título 1, Título 2 y Título 3, al texto que se desea incluir en las mismas. Microsoft Office Word busca estos encabezados y, a continuación, inserta la tabla de contenido en el documento.
Cuando se crea una tabla de contenido de esta forma, puede actualizarse automáticamente si se realizan cambios en el documento.
Microsoft Office Word 2007 ofrece una galería con estilos de tablas de contenido automáticos. Marque las entradas de la tabla de contenido y, a continuación, haga clic en el estilo de tabla de contenido que desee en la galería de opciones.
También puede crear una tabla de contenido personalizada con las opciones que elija y los estilos personalizados que haya aplicado usando el cuadro de diálogo Tabla de contenido.
Nota En este artículo se explica cómo agregar una tabla de contenido. No cubre las tablas de autoridades ni las tablas de ilustraciones
3; AL INSERTAR EL INTERLINEADO SE JUNTA MÀS EL TEXTO
4; PARA INSERTAR LA IMAGEN SELECCIONAMOS LA OPCIÒN DE INSERTAR IMAGEN Y LA SELECCIONAMOS E INSERTAMOS
TABLAS DE CONTENIDO Y OTRAS REFERENCIAS.Las tablas de contenido se crean aplicando estilos de encabezado, como por ejemplo Título 1, Título 2 y Título 3, al texto que se desea incluir en las mismas. Microsoft Office Word busca estos encabezados y, a continuación, inserta la tabla de contenido en el documento.
Cuando se crea una tabla de contenido de esta forma, puede actualizarse automáticamente si se realizan cambios en el documento.
Microsoft Office Word 2007 ofrece una galería con estilos de tablas de contenido automáticos. Marque las entradas de la tabla de contenido y, a continuación, haga clic en el estilo de tabla de contenido que desee en la galería de opciones.
También puede crear una tabla de contenido personalizada con las opciones que elija y los estilos personalizados que haya aplicado usando el cuadro de diálogo Tabla de contenido.
Nota En este artículo se explica cómo agregar una tabla de contenido. No cubre las tablas de autoridades ni las tablas de ilustraciones
5; AL INSERTAR LA IMAGEN APARECE DE ESTA FORMA CON LA OPCIÒN DE LA IMAGEN VA DETRÀS DEL TEXTO
6; AJUSTAMOS LA IMAGEN A UN COLOR CLARO Y LE DAMOS FORMA DE CIRCULO EN LA BARRA DE FICHAS EN LA OPCIÒN FORMATO
TABLAS DE CONTENIDO Y OTRAS REFERENCIAS.
Las tablas de contenido se crean aplicando estilos de encabezado, como por ejemplo Título 1, Título 2 y Título 3, al texto que se desea incluir en las mismas. Microsoft Office Word busca estos encabezados y, a continuación, inserta la tabla de contenido en el documento.
Cuando se crea una tabla de contenido de esta forma, puede actualizarse automáticamente si se realizan cambios en el documento.
Microsoft Office Word 2007 ofrece una galería con estilos de tablas de contenido automáticos. Marque las entradas de la
tabla de contenido y, a continuación, haga clic en el estilo de tabla de contenido que desee en la galería de opciones.
También puede crear una tabla de contenido personalizada con las opciones que elija y los estilos personalizados que haya aplicado usando el cuadro de diálogo Tabla de contenido.
Nota En este artículo se explica cómo agregar una tabla de contenido. No cubre las tablas de autoridades ni las tablas de ilustraciones
7; AL TEXTO INSERTAMOS LA OPCIÒN PARA FORMARLOS EN DOS COLUMNAS Y AL ULTIMO INSERTAMOS UNA IMAGEN MÀS
PARA EL DISEÑO DE LA PÀGINA SE REALIZO LO SIGUIENTE
1; PARA REALIZAR EL DISEÑO DE LA PÀGINA DAMOS CLICK EN LA BARRA DE FICHAS EN LA OPCIÒN “DISEÑO DE PÀGINA”
2; DAMOS CLICK EN LA OPCIÒN “MARCA DE AGUA” EN LA OPCIÒN “MARCA DE AGUA PERSONALIZADA”
3; DE INMEDIATAMENTE NOS MANDA A LA SIGUIENTE VENTANA
4; DAMOS CLICK EN MARCA DE AGUA DE TEXTO
5; TEXTO PONEMOS EL NOMBRE QUE QUERAMOS COMO EN INFORMATICA
6; SI SE DECEA CAMBIAMOS EL TIPO DE LETRA Y LA FORMA EN LA QUE SE QUIERE QUE SE VEA EL TEXTO Y SU COLOR.
7; SELECCIONAMOS EN BARRA DE FICHAS LA OPCIÒN “DISEÑO DE PÀGINA”
8; Y DAMOS CLICK EN LA OPCIÒN COLOR DE PÀGINA PARA SELECCIONAR EN GENERAL UN COLOR PASTEL