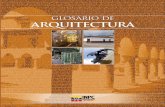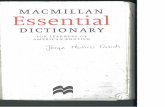1 Diccionario
Transcript of 1 Diccionario

1. DICCIONARIO DE DATOS.
1.1 Introducción.
El Diccionario de datos lo componen todas las definiciones de datos, tipos de datos así como las tablas de la base de datos en la que se almacenan los datos. El diccionario, lo componen todos los objetos tanto los Estándares como los desarrollados a medida. Para llegar al menú de gestión del diccionario: Ruta de acceso: (En el menú principal de SAP) Herramientas Workbench ABAP4 DesarrolloDictionary (SE11). Llegaremos a la pantalla principal del diccionario:
1.2 Dominios.
Un dominio es el objeto que define las características técnicas de un atributo. Mediante el dominio se definen el tipo de datos, longitud, valores posibles, propiedades de salida (Por pantalla, impresión…)…

Creación / Modificación / Visualización.
En el menú diccionario, introducimos el nombre del Dominio de datos que
vamos a crear, en nuestro caso ZMESESXX, seleccionamos la opción
“Dominios”. Pulsamos el botón de Crear (El procedimiento
es similar para visualizar y
modificar ), también podemos acceder a estas opciones a través del menú „Objeto Dict „ Llegaremos a la siguiente pantalla:
En la pestaña Definición:
Descripción breve: Descripción del dominio a crear, ha de ser un
texto explicativo del dominio. En nuestro caso escribiremos ‘Meses de Año’. Tipo de datos: Seleccionaremos uno de los tipos existentes eligiendo el que mejor se adapte a las características del objeto
que estamos definiendo. En nuestro caso seleccionaremos ‘CHAR’ Los tipos de datos existentes se pueden visualizar (F4) nos mostrará la siguiente ventana:

Longitud: Se corresponderá al tamaño deseado. En nuestro caso pondremos 10.
Los elementos del marco Atributos de salida, varían dependiendo del tipo datos seleccionado así por ejemplo para el tipo CHAR tendremos la opción de minúsculas y para un tipo CURR tendremos la opción del signo…
Longitud de salida: Representa la longitud en la que se va a representar el valor a la hora de imprimirse en un informe,
visualizarse en una pantalla, etc. (Dejamos en valores propuestos 10)
Rutina de conversión: Es una referencia a los procedimientos de conversión entre el formato interno del dato y su
representación externa. (En blanco)
Flag de Minúsculas: Se permite la utilización de letras
minúsculas (No marcado).
En la pestaña de Ámbito Val: Representa el rango de datos válidos que puede tomar dicho atributo (El sistema realiza comprobaciones automáticas verificando que el valor introducido por pantalla está dentro de los valores válidos). Para definir estos valores (no siempre es necesario) hay dos posibilidades: - Que estos valores estén almacenados en una tabla, en cuyo caso introduciremos aquí el nombre de la tabla. - O bien fijar los valores directamente, bien valores individuales, bien rangos o intervalos de valores.

Como vemos, podemos introducir valores fijos junto con su descripción así como introducir intervalos de valores introduciendo el límite inferior y superior. Una vez completados todos los campos deseados grabamos el dominio
mediante la opción grabar (F11) Cuando grabemos por primera vez (no así en las modificaciones) nos preguntará por la clase de desarrollo a la que pertenece el objeto. La clase de desarrollo sirve para agrupar objetos pertenecientes a una misma aplicación y de esta manera poder transportar los objetos. Utilizaremos la clase de desarrollo „$TMP‟ que es la correspondiente a los objetos locales y pulsamos el botón de grabar o bien pulsamos
directamente el botón que asignará directamete la clase de sarrollo temporal (Esto es extensible a todos los objetos posibles , dominios , elementos de datos , tablas , programas …) . Una vez grabado el dominio, verificamos que no contiene errores para
ello pulsamos el botón de verificar (Ctrl. + F2), posteriormente será necesario activarlo para poder ser utilizado pulsaremos el botón de
activar (Ctrl. + F3). (Es necesario activar los objetos que se crean ya que hasta que no son activados no podrán ser utilizados en otros objetos).

La modificación de un dominio, se hace de manera similar, pondremos el nombre del dominio a modificar y pulsaremos la opción de modificar, una vez realizadas las modificaciones oportunas a las características del
dominio grabamos (F11), verificamos (Ctrl. + F2) y activamos (Ctrol + F3). (Crearemos los siguientes dominios:).
Dominio Tipo Long. Descripción
ZNCLIEXX CHAR 10 Número de cliente ZNOMBXX CHAR 20 Nombre cliente ZAPELLXX CHAR 25 Apellidos ZNFACTXX CHAR 10 Número de factura ZFECHAXX DATS 8 Fecha ZIMPNTXX CURR 13 Importe
1.3 Elementos de datos.
Si el dominio representa la parte técnica de un atributo, el elemento de datos representa la parte funcional del atributo, es decir, su descripción semántica.
Creación / Modificación / Visualización.
En el menú diccionario: Seleccionamos la opción “Tipo de Datos”, introducimos el nombre del
Elemento de datos que vamos a crear, (en nuestro caso ZMESFAXX). Pulsamos la opción de Crear. Seleccionamos la opción „Elem. Datos‟, llegaremos a la siguiente pantalla:

Descripción breve: Introduciremos una descripción
representativa del objeto. (‘Mes de la factura’). En la pestaña Definición: Opción Tipo elemental:
Dominio: Dominio al que hace referencia el elemento de datos.
(ZMESESXX). Tipo Instalado: Tipo de datos y longitud con el mismo significado que el que se define en los dominios. ID parámetro: Permite referenciar a un parámetro de memoria SAP. Será útil para mostrar valores por defecto en pantallas, ya que este campo se completará con el valor que tenga el
parámetro de memoria SAP al mostrar la pantalla. (En nuestro caso lo dejamos en blanco.)
En la pestaña Denom. Campo: Estos campos corresponden a la descripción del objeto, estos, son los textos que se mostrarán en los diferentes lugares donde se hagan referencia al campo que utilicen el elemento de datos , por ejemplo en cabeceras de informes al visualizar contenidos de tablas, en pantallas… El campo longitud representa el espacio en el que se va a escribir el texto.
(En nuestro caso: Mes Fac., Mes de factura, Mes de la factura. En el campo longitud pondremos los valores propuestos: 10, 15, 20).

Una vez completado, grabamos (F11), verificamos (Ctrl. +
F2) y activamos (Ctrl. + F3).
(Crearemos los siguientes elementos de datos :)
Elem. Datos Dominio Descripción
ZNCLIEXX ZNCLIEXX Número de cliente ZNOMBXX ZNOMBXX Nombre cliente ZAPEL1XX ZAPELLXX Primer Apellido ZAPEL2XX ZAPELLXX Segundo Apellido ZNFACTXX ZNFACTXX Número de factura ZFECHAXX ZFECHAXX Fecha factura ZIMPNTXX ZIMPNTXX Importe neto
1.4 Tablas.
1.4.1 Creación de una tabla.
Una tabla representa un conjunto de atributos de una entidad. Esta formada por campos que se corresponden con cada uno de los atributos. Cada uno de ellos hará referencia a un elemento de datos. Creación / Modificación / Visualización. En el menú diccionario introducimos el nombre de la tabla que
vamos a crear, en nuestro caso ZCLIENXX, seleccionamos la
opción “Tablas”y pulsamos la opción de Crear.

Descripción breve: Descripción significativa de la tabla.
(Maestro de clientes) Pestaña Atributos:
Clase de entrega: Indica quién es el responsable del mantenimiento de la tabla, si es una tabla de
parametrización,… (Pondremos de tipo A (Aplicación)). Permitida Actualización tabla: Habilita/ Deshabilita la posibilidad de que el contenido de la tabla pueda ser modificado en la transacción de visualización del contenido de la tabla. (Si no se marca no se podrán modificar los registros de la tabla por esta transacción).
(Marcamos con una X) Pestaña Campos:
Nombre campo: Nombre del campo. Clave: Indica si el campo forma parte de la clave primaria de la tabla. Un campo o conjunto de campos son clave en una tabla si determinan de forma unívoca un único registro de dicha tabla. Toda tabla tiene que tener clave primaria.
Tipo de datos: Nombre del elemento de datos que describe al campo. (*) Tipo y longitud: Tipo de dato y longitud. (*)

Tabla de Verificac.: En está tabla aparecerá un „*‟ cuando el elemento de datos introducido, haga referencia a un dominio que tenga una tabla de valores permitidos, o bien cuando se asocie una clave externa (Visto más adelante). Descripción breve: Descripción del campo. (*)
(*) Podemos crear campos en la tabla que no necesariamente han de estar vinculados a un elemento de datos, si no que directamente le podemos asignar un tipo, longitud y descripción.
Mediante el botón de esta manera se habilitan para entrada estos campos. Para volver a introducir tipos de datos pulsaremos nuevamente esta opción. (Aunque existe esta posibilidad, no es muy recomendable). Pestaña Campos moneda/cantidad:
TabRef y Cpo Ref.: Solamente los tipos de datos de importe (CURR) y cantidad (QUAN), necesitan ser referenciados a otros campos del diccionario. Para ellos es obligatorio completar estos valores (tabla + campo). Estos campos de referencia deberán de ser del tipo Moneda (CUKY) para importes y Unidad (UNIT) para cantidades De esta forma, cuando se visualicen datos (en pantallas, pantallas de selección…) serán formateados con el valor que contenga el campo al que han sido referenciados.
Añadimos a la tabla los campos: Campo Cl. Elem. Datos Tipo Long Descripción
MANDT X MANDT Mandante
BUKRS X BUKRS Sociedad
NCLIE X ZNCLIEXX Nº de identificación cliente
NOMBR ZNOMBXX Nombre cliente
APEL1 ZAPEL1XX Primer apellido
APEL2 ZAPEL2XX Segundo apellido
FNACI DATS 8 Fecha de nacimiento
Nota: El campo MANDT, mandante, se añade como un atributo en las tablas de esta forma, se pueden tener varias colecciones de datos distintas según el mandante. En las selecciones, actualizaciones… de la tabla este campo es trasparente ya que tendrá siempre el valor indicado al iniciar la sesión en el sistema. (No es obligatorio definir el mandante en todas las tablas aunque si es lo más habitual).
Una vez completados todos los campos, grabamos la tabla (F11). Posterioremente será necesario completar las definiciones técnicas de la tabla para ello seleccionaremos la opción de menú
„Pasar a Opciones técnicas‟ o el botón . Aparecerá la siguiente pantalla , donde hay que completar los campos:

Clase Datos: Con la clase de datos se define de forma lógica el ámbito físico en la base de datos en el que se grabará la tabla. Este lugar físico donde se ubicará la tabla se determinará en función del tipo de utilización de la tabla, es decir, predominio de actualizaciones ó consultas…. Por ejemplo una tabla con datos maestros
sufrirá pocas actualizaciones y muchas consultas… (Para nuestro ejemplo seleccionaremos APPL0) Categoría tamaño: Determina el número aproximado de
registros que va a albergar la tabla. (Seleccionamos tamaño 3)
Una vez completados, pulsamos el botón verificar
(Ctrl. + F2) y grabamos botón (F11). Volveremos a la
pantalla inicial con el botón (F3) verificamos (Ctrl.
+ F2) y activamos la tabla (Ctrl. + F3).
1.4.2 Índices.
Un índice es la ordenación de los registros de una tabla, por uno o varios de los campos que la componen Por tanto la definición de un índice consisten en la enumeración de los campos que lo componen. Para crear un índice a una tabla, en la pantalla:

Pulsamos la opción de menú „Pasar a índices‟ o el botón
Si no hay ningún índice creado para la tabla aparecerá la siguiente ventana:
Al pulsar la opción „Si‟ aparecerá la ventana donde nos pide un
identificador para el índice. (Pondremos Z01).

A continuación aparece la pantalla donde se introducen los campos que forman en índice.
Descripción breve: Descripción del índice. (Índice por fecha de nacimiento.) Indice único / no único: Si marcamos la opción índice único haremos que el índice sea único, es decir que no se podrán repetir entradas iguales en la tabla para los campos que formen el índice. En nuestro ejemplo si marcamos el índice como único no se podrán insertar en la tabla dos clientes que nacieran el mismo día.
(Marcamos el índice como no único). Campos: Campos que forman el índice. Pondremos el nombre de los campos o bien podemos seleccionarlos
mediante el botón . (En nuestro caso seleccionaremos los campos MANDT y FNACI).
Cuando se han completado los datos grabamos (F11),
verificamos (Ctrl. + F2) y activamos (Ctrl. + F3).
Para modificar el índice pulsaremos el botón nos mostrará una ventana con los índices existentes :

Podremos seleccionar uno de los existentes para modificarlo o
crear uno nuevo En general los índices permiten acelerar las operaciones de consulta, pero en contraposición ralentizan las actualizaciones ya que cada actualización de alguno de los registros de la tabla ha de actualizar el/los índices de la misma. Por tanto a la hora de crear índices hay que valorar bien su utilidad y repercusiones. Toda tabla está ordenada por los campos clave, luego hay un „índice‟ implícito por estos campos, y no tendrá sentido definir un índice con los todos los campos clave. (En el ejemplo sería absurdo definir un índice con los campo MANDT, BUKRS y NCLIE).
1.4.3 Visualizar / Modificar Contenido de tabla.
Una vez que la tabla está definida, podemos almacenar información para ello dentro de la pantalla de definición de la tabla seleccionamos la opción de menú „Utilidades Contenido tablaRegistrar entradas‟ aparecerá una pantalla en la que introducir cada uno de los registros:

Introducimos los datos y pulsamos (F11). Para visualizar los registros de la tabla seleccionaremos la opción de menú „UtilidadesContenido tabla Visualizar‟. Aparecera una pantalla de selección de la tabla donde se podrán indicar los criterios de búsqueda.

Pulsando visualizaremos el contenido de la tabla en forma de listado.

Desde esta pantalla podremos, crear nuevas entradas y
visualizar , modificar y borrar („Entrada en Tabla Borrar ‟) las existentes. Existen otras formas de llegar a la visualización del contenido de una tabla sin pasar por la transacción del diccionario de datos. Con la transacción SE16, indicaremos el nombre de la tabla y llegaremos directamente a la pantalla de selección de datos de la tabla. Con la transacción SM30 (sólo si hemos generado las vistas de diálogo de actualización de la tabla).
1.4.4 Vistas / Diálogo de actualización.
Un diálogo de actualización de una tabla es un conjunto de programas cuya utilidad es el mantenimiento del contenido de la tabla. Cuando creamos el diálogo sobre una tabla, se generan estos programas de forma automática. Aunque no es estrictamente necesario crear este diálogo para mantener las tablas si es muy aconsejable para aquellas tablas que el usuario mantiene ya que de esta forma se puede controlar de manera sencilla la seguridad de la tabla. (Esta opción es muy utilizada en las tablas de parametrización, por ejemplo).

Para generar el diálogo, la tabla ha de estar activada. Una vez activada seleccionamos la opción de menú „Utilidades Generador Actualiz.Tab.‟ llegaremos a la siguiente pantalla:
Grupo de autorizaciones: Mediante este campo, se puede controlar la seguridad sobre el mantenimiento de la tabla, es decir, limitará los usuarios que puedan modificar el contenido de la tabla. Solamente podrán realizar modificaciones aquellos usuarios que tengan autorización sobre el grupo de autorizaciones indicado. Si deseamos no controlar la autorización pondremos en este campo el
valor por defecto „&NC&‟. (En nuestro caso pondremos este valor). Grupo de funciones: Es necesario indicar un grupo de funciones en el que se incluirán las funciones, dynpros y demás objetos del diálogo de actualización. Aunque podemos indicar aquí cualquier grupo de funciones ya existente, es conveniente indicar uno nuevo o bien un grupo que contenga una funcionalidad similar, el diálogo
de actualización de otra tabla, por ejemplo. (En nuestro caso pondremos ZGXX). Tipo de actualización: Marcar uno o dos niveles hará que se generen una o dos pantallas de mantenimiento. Si marcamos un nivel solamente se generará una pantalla

(imagen resumen) que muestra el contenido de todos los registros de la pantalla, si dos niveles además de la pantalla anterior (imagen resumen) se genera una segunda (imagen sencilla) con el detalle de cada uno de
los registros. (Seleccionamos dos niveles). Imágenes actualización: Representan el número de dynpro que se asignará a cada una de las dos pantallas que se generan. Podemos indicar dos números de dynpro que no existan en grupo de funciones elegido aunque existe una utilidad para que el sistema elija de manera automática estos valores para ello pulsamos el botón
nos llevará a la siguiente ventana
Con la primera opción nos propondrá unos números no existentes. Las otras opciones permiten visualizar los nº todavía libres y los ya asignados. Al seleccionar la primera opción volveremos a la pantalla anterior, donde se habrán informado los campos de la imagen resumen y sencilla. Pulsamos el botón crear
(Si el grupo de funciones indicado no esta creado, nos pedirá
una clase de desarrollo… pondremos seleccionaremos objeto
local). Grabamos (F11) y retornamos a la pantalla anterior
(F3). Para introducir entradas y visualizar el contenido de la tabla seguiremos los mismos pasos que en el apartado anterior. (Veremos como las pantallas han cambiado ya que ahora se verán las pantallas de diálogo generadas)
1.4.5 Claves Externas.
Un campo de una tabla tiene asociada una clave externa cuando los valores posibles que puede tomar el campo en dicha tabla, han de estar en otra tabla/s que llamaremos tabla maestra.
Vamos a crear la siguiente tabla teniendo en cuenta las indicaciones que se detallan a continuación para los campos NCLIE e IMPNT Nombre tabla: ZFACTUXX:
Campo Cl. Elem. Datos Tipo Long Descripción

MANDT X MANDT Mandante BUKRS X BUKRS Sociedad NFACT X ZNFACT XX Nº de factura NCLIE ZNCLIE XX Número de cliente FECHA ZFECHAXX Fecha de la factura MESFA ZMESFAXX Mes de la factura IMPNT ZIMPNTXX Importe neto de la factura MONED WAERS Clave de moneda
En esta tabla el campo NCLIE tendrá unos valores limitados a los existentes en la tabla maestro de clientes. (No deberíamos tener facturas de clientes que no existen) Para
asociar esta clave externa, situados sobre este campo seleccionamos la opción de menú „Pasar a Claves Externas‟ o
botón nos aparecerá la ventana:
Descripción Breve: Descripción de la clave externa.
(Pondremos ‘Maestro de clientes ‘). Tabla de verificación: Tabla maestra que contiene el
campo con los valores válidos (Pondremos ZCLIENXX).
Una vez indicada la tabla, nos aparecerá la ventana:

Seleccionamos la opción „Si‟ y no la pantalla se completará con los campos claves de la tabla intoducida :
Cardinalidad: La cardinalidad entre dos tablas, representa el grado de la relación entre las mismas, es decir, cuantas ocurrencias de una tabla están relacionadas con una entrada de la otra. Por ejemplo en la relación entre madres e hijos la cardinalidad será 1 a N ya que una madre puede tener cero ó más hijos pero un hijo tendrá una y solamente una madre. Por tanto introduciremos aquí los valores
oportunos en función de la relación entre las tablas. (En nuestro caso seleccionaremos 1: CN ya que una un cliente puede tener varias facturas, pero una factura únicamente puede pertenecer a un cliente).
Una vez introducidos lo valores oportunos verificamos (Ctrl. +
F2) validamos . Podemos ver como se indica el valor de la tabla en la columna de tabla de verificación.

En esta tabla tenemos un campo IMPNT que es de tipo importe (CURR) por tanto es necesario referenciarlo. Para ello podemos seleccionar la pestaña „Campos moneda / Cantidad) e informar directamente los campo TabRef y CpoRef. o bien situados sobre el campo hacemos Doble-Click (F2) aparecerá la ventana donde también podemos indicar estos datos
Tab. Referencia: Nombre de la tabla. (Pondremos ZFACTUXX). Cpo. Referencia: Campo de la tabla indicada.
(Pondremos Moned). De esta manera hemos referenciado el importe IMPNT a la moneda MONED.
1.5 Estructuras.
Una estructura es similar a una tabla en cuanto a su definición pero con la diferencia que una estructura no puede albergar registros. Una estructura es simplemente la definición de una entidad. Para crear una estructura, desde la pantalla de diccionario, seleccionamos la opción „Tipo de datos‟ ponemos el nombre de la
estructura a crear (En nuestro caso ‘ZDATPERXX’) y pulsamos crear,
seleccionamos la opción „Estructura‟. Llegaremos a la pantalla:

Donde introduciremos los campos y su definición, bien a través del campo elemento de datos o bien introduciendo el tipo, longitud y descripción (Del mismo modo que en la creación de tablas).
(Introduciremos, los campos Nombr, Apel1, Apel2, con sus respectivos elementos de datos ZNOMBRXX, ZAPELLXX. En el texto pondremos ‘ Datos personales’).
1.6 Vistas.
Una vista es una particularización de una o varias tablas en la que se pueden seleccionar uno o varios de los campos de las tabla/s…. Por ejemplo podemos realizar una vista para seleccionar únicamente algunos campos de una tabla pero principalmente utilizaremos vistas para obtener datos de tablas relacionadas. Bajo una vista podemos „unir „dos o más tablas y poder ver la intersección entre dichas tablas como si se tratará de una única tabla. Cuando se trata de una vista de más de una tabla, es necesario definir las condiciones por las que se unen las tablas, es decir, los campos de intersección de las tablas. Las vistas no contienen datos sino que los datos se obtienen en tiempo de ejecución al realizar consultas sobre ellas.
Por ejemplo: Si quisiéramos ver todas las facturas de un cliente (Nombre y primer apellido), deberemos realizar una intersección entre la tabla de clientes y la tabla de facturas para obtener una vista con los campos: Facturas/ Cliente.
Campo Descripción
NFACT Nº de factura NCLIE Nº de cliente NOMBR Nombre cliente APEL1 Primer apellido IMPNT Importe Neto MONEDA Moneda
Crear/Modificar/Visualizar. En la pantalla principal del diccionario de datos ponemos el
nombre de la vista a Crear (‘ZFACLIXX’) seleccionamos „Vistas‟
y pulsamos el botón crear. Seleccionaremos el tipo „Vista de base de datos‟. Llegaremos a la pantalla:

Tablas: Seleccionaremos las tablas de las que se desee
obtener información. (En nuestro caso la tablas ZCLIENXX y ZFACTUXX).
Condiciones Join: Definen los campos por los que se realiza la intersección entre las tablas seleccionadas. Para indicar las relaciones podemos utilizar el botón
o escribir directamente las relaciones.
(En nuestro caso: ZCLIENXX-MANDT = ZFACTUXX-MNADT ZCLIENXX–BUKRS = ZFACTUXX-BUKRS) ZCLIENXX–CLIEN = ZFACTUXX-CLIEN).
Campos Vista: Se seleccionan los campos deseados. Podemos renombrar el campo en la vista será el que pongamos en Campos Vista‟. (Por defecto será el nombre
original del campo seleccionado). (En nuestro caso NFACT, NCLIE, IMPNT y MONEDA de la tabla ZFACTUXX y NOMBR y APEL1 de la tabla ZCLIENXX).

Para facilitar la selección de campos de una tabla, situados sobre
la tabla pulsamos el botón donde marcaremos los campos deseados , una vez seleccionados aparecerán automáticamente en la pantalla. Una vez completada la vista
grabamos (F11), verificamos (Ctrl. + F2) y activamos (Ctrl. + F3). Para ver el contenido de la vista seleccionamos el menu „Utilidades Contenido‟. Aparecera la pantalla de selección de la vista de la misma forma que en la visualización de los datos de una tabla.
1.7 Matchcode. (Ayudas para búsqueda)
Un matchcode es un instrumento de búsqueda de registros almacenados en el sistema. Permite en pantallas de selección… filtrar la información existente por determinados criterios para facilitar la búsqueda. Por ejemplo no sabemos el DNI de una persona pero si su nombre, mediante este, podremos obtener el DNI.
Crear/modificar/Visualizar:
En la pantalla principal del diccionario seleccionamos la opción Matchcode (Ayudas de búsqueda) introducimos el nombre del
matchcode a crear, (ZCXX), y pulsamos el botón de crear,
seleccionamos el tipo para ayuda elemental, llegaremos a la pantalla:

Descripción breve: Descripción del matchcode
(Podremos ‘Búsqueda de clientes’). Método de selección: Nombre de tabla o vista del diccionario de datos de donde se obtendrán los datos a
mostrar en la ayuda. (Pondremos ZCLIENXX). Parám.Ayuda busq: Formado por cada uno de los campos que se utilizarán para la búsqueda. IMP: Flag de parámetro EXPORT, este campo se utilizará como campo en el que informar valores de condición para la búsqueda de registros. EXP: Flag de parámetro IMPORT, este campo se utilizará como parámetro de salida, es decir, se volcará el valor del registro seleccionado sobre el campo. P.I: Posición del campo para lista de aciertos, indica la posición que ocupará el campo en la ventana de ayuda donde se mostrarán los registros seleccionados. (Si se indica „0‟ o Blanco, significará que el campo no se muestra en la lista de aciertos). PoS: Posición del campo para la pantalla de condiciones de la selección. V.s: Valor no modificable en la selección. Valor Propuesta: Valor de propuesta para la selección.

(Seleccionaremos el campo NCLIE, NOMBR y APEL1 como campos de la búsqueda , seleccionaremos el NOMBR y APEL1 como campos para condición y NCLIE como parámetro EXPORT) .
A continuación grabamos (F11), verificamos (Ctrl. + F2) y
activamos (Ctrl. + F3).
1.8 Objetos de bloqueo.
Sirven para controlar la concurrencia de procesos sobre un mismo objeto, siempre están asociados a tablas del diccionario. Un objeto de bloqueo es un semáforo sobre una tabla. Cuando se define un objeto de bloqueo se generan automáticamente dos funciones que controlan dicho semáforo: - ENQUEUE_Nombre: Controla la petición de bloqueo sobre el objeto. - DEQUEUE_Nombre: Controla la liberación del bloqueo sobre el objeto. Los argumentos con los que se defina el objeto de bloqueo permitirán que se controle la totalidad de registros de la tabla, un conjunto de ellos ó un único registro. Básicamente el funcionamiento es el siguiente: Necesitamos que dos procesos no compartan un objeto de forma concurrente, por ejemplo que dos usuarios no accedan a la misma transacción simultáneamente, lo que haremos será programar un objeto de bloqueo, y al inicio de la transacción podremos la llamada a la función ENQUEUE_XXXX si el recurso esta ya siendo utilizado (encontramos semáforo rojo), no podremos bloquearlo y podremos obrar en consecuencia, mostrando un mensaje y terminar , mostrar una opción de reintento… Si se puede bloquear el objeto será señal que no hay otro proceso utilizándolo (semáforo verde) por tanto el proceso puede continuar (pondrá el semáforo en rojo para otros procesos), antes de terminar el proceso se deberá llamar a la función DEQUEUE_XXXX para liberar el objeto que se ha bloqueado (debe poner el semáforo en verde para que otros procesos puedan utilizarlo. Para crear objetos de bloqueo, en la pantalla principal del diccionario de
datos, seleccionamos la opción „Objeto de bloqueo‟ (En nuestro caso, vamos a crear un objeto de bloqueo para la tabla ZCLIENXX, escribiremos EZCLIENXX). Tras pulsar la opción de crear, nos
aparecerá la pantalla:

Descripción breve: Descripción del objeto de bloqueo.
(Bloqueo maestro clientes) En la pestaña Tablas.
Nombre: Nombre de la tabla (ZCLIENXX en nuestro caso). Modo de Bloqueo: Modo en el que se realiza el bloqueo,
lectura, escritura, (E) En la pestaña Parám.bloqueo.
Parám.bloqueo: Corresponden a los parámetros del argumento de bloqueo.
(Dejamos los valores por defecto)
Una vez completados todos los campos, grabamos (F11).,
verificamos (Ctrl. + F2) y activamos (Ctrol + F3).
![Diccionario electricidad[1]](https://static.fdocuments.ec/doc/165x107/55801106d8b42a190e8b4784/diccionario-electricidad1.jpg)

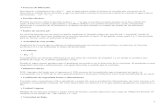
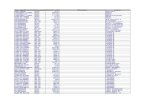
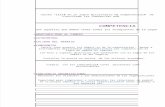
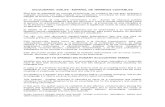



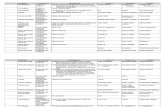
![Diccionario Competencias Conductuales[1]](https://static.fdocuments.ec/doc/165x107/5571fbdd497959916995ffe1/diccionario-competencias-conductuales1.jpg)