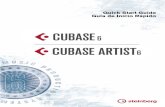1 Cubase SX - Tutorial de Iniciacion
-
Upload
psico-desecration -
Category
Documents
-
view
68 -
download
9
Transcript of 1 Cubase SX - Tutorial de Iniciacion

Cubase • SX
Tutorial de Iniciación
Por: Joxean Korral
©2002

© Joxean Korral 2002 - Copia con licencia para Manuel Marchal Pancorbo
- 2 -

© Joxean Korral 2002 - Copia con licencia para Manuel Marchal Pancorbo
- 3 -
Se prohíbe la reproducción total o parcial del contenido de este Tutorial en medios escritos, mecánicos u
online sin el permiso expreso del Autor. Todos los logotipos y marcas que aparecen en esta manual pertenecen a sus respectivos propietarios.
Esta copia está licenciada para uso personal de Manuel Marchal Pancorbo.
Presentación Espero que con el Tutorial de Iniciación que tienes en tus manos, se cumplan por fin tus sueños de manejar este increíble programa, cargado de infinitas posibilidades, y que en principio suele asustar un poco por su aspecto tan “profesional”. Todos sabemos que es una poderosa herramienta para la composición musical, “dominarlo” al 100 % requiere tiempo y esfuerzo. Cada versión ha ido implementando sus posibilidades y con este Tutorial comenzaremos ha ir conociéndolo en profundidad. En este Tutorial se han incluido todos los conceptos del libro “Getting Started” (Comenzando) que, en formato PDF y en.. inglés (como no), se incluye en la documentación electrónica que acompaña al programa. Pero además he ampliado el contenido con explicaciones y “ordenes” que no están en este libro, pero que he creído conveniente que conocieras. Cuentan que un día le hicieron la siguiente pregunta a Beethoven: ”¿maestro, cual es la fórmula para llegar a ser un buen músico?, este respondió: las tres “P”. Un poco perplejo el interlocutor le volvió a preguntar: ¿las tres “p”?, no comprendo, a lo que el músico replicó: que yo sepa solo hay una forma de conseguirlo: perseverancia, perseverancia y perseverancia”. A lo largo de mi vida como músico he tenido que darle la razón, pero añadiría otra “p” de “practicar”. Por eso he intentado evitar al máximo las explicaciones técnicas y me he centrado en que sea una guía práctica casi desde la primera página. Para hacerse una idea de las posibilidades del programa basta con fijarse en que su otro libro “Operation Manual” (Manual de Operaciones), tiene nada más y nada menos que 742 páginas, ¡en formato PDF!. Lo que si te puedo asegurar es que después de haber asimilado los conceptos de este Tutorial estarás en condiciones de grabar Audio y MIDI, hacer tus mezclas, insertar efectos, utilizar instrumentos VST, editar Audio y MIDI, usar plug-ins, etc. En definitiva todo lo que necesitas para tus composiciones. Adquiriendo una base suficientemente sólida del programa para que luego ampliar tus conocimientos sobre el mismo sea una labor relativamente sencilla.
• • • • • • • • Gracias a Marta, por que sin su cariño, y su apoyo moral y logístico este Tutorial nunca habría sido posible. Y gracias a todos los quede una forma anónima me han apoyado con sus palabras
de animo.
• • • • • • • •
“El valor del trabajo que una persona realiza, se mide en función de lo que este aporte a los demás.”
Joxean Korral
Bilbao 2002 [email protected]

© Joxean Korral 2002 - Copia con licencia para Manuel Marchal Pancorbo
- 4 -

© Joxean Korral 2002 - Copia con licencia para Manuel Marchal Pancorbo
- 5 -
Comenzamos Requisitos Aunque Steinberg recomienda (como mínimo) un procesador Pentium II con 256 MB de RAM o un procesador equivalente AMD. Con la práctica te darás cuenta que estos requerimientos son “muy mínimos”, cuanta más memoria RAM tengas ,más velocidad en el procesador y más capacidad y velocidad de transmisión de datos en tu disco duro, más pistas de audio, más efectos y más instrumentos VST podrás utilizar. El límite de lo que puedes conseguir con este programa lo pondrá tu equipo hardware (dispositivos físicos), no el software (programas). Para usar Cubase SX y para seguir este tutorial necesitarás: · Un PC con el Sistema Operativo Windows XP (preferible) o Windows 2000. · Un puerto libre USB (para la llave de protección). · Hardware de audio compatible con el programa. Normalmente una tarjeta de sonido con entradas de Audio y MIDI. A ser posible con drivers ASIO. La tarjeta tiene que cumplir con estas especificaciones mínimas:
- Estéreo - 16 bit - Que al menos soporte una resolución de 44.1 Khz. - Que tenga drivers ASIO, DirectX (viene ya incluido en el SO Windows XP) o
Windows Multimedia compatible. · Un equipo de sonido (cadena HI-FI o un amplificador con altavoces) para escuchar lo que hacemos. Bastarán unos auriculares pero lo ideal sería disponer de unos monitores de campo cercano, auto-amplificados o no, por su respuesta plana y por estar diseñados para escucharse a muy poca distancia. · Si dispones de un ratón con rueda central mucho mejor, ya que a veces hay que desplazarse mucho por la pantalla.
Características principales: · Niveles de Deshacer / Rehacer ilimitados. · Compatible con VST-Link (encadenar varios ordenadores mediante ASIO). · Panel de control de proyecto. · Disposición de ventanas memorizable. · Comandos de teclado definibles por el usuario. · Funciones Macro. · Vista tipo navegador para la edición numérica. · Compatibilidad mejorada con Houston (Controlador hardware). · Pista de video digital con visión en miniatura. · Importación de canciones de Cubase 5.x. · Importación / exportación de archivos OMF . Motor de audio: · 200 pistas de audio. · 4 ecualizadores, dinámicas, 8 envíos y 8 inserciones de efecto por pista y bus. · 64 buses internos . · 8 efectos Master. · 16 instrumentos VST. · Surround ajustable por canal (hasta 6 canales ). · Dither UV22HR. · True Tape (simulación de saturación de cinta analógica). · Historial de procesos efectuados.

© Joxean Korral 2002 - Copia con licencia para Manuel Marchal Pancorbo
- 6 -
· Procesos de audio: Estampación acústica, fundidos cruzados , envolvente, generador de fundidos, cambio de ganancia, normalización, inversión de fase, cambio de tono y compresión / expansión de tiempo, ajuste de DC, inversión y cambio estéreo. · Análisis de tempo. · Fragmentación del audio (rodajas ) para construcción de loops y cuantización de audio. · Arrastre de audio (scrubbing). · Archivos de audio de 16, 24 y 32 bits y hasta 96kHz. MIDI: · Métodos de grabación: Ciclo, Mezcla, Paso, Pinchazo y Sobre escritura. · Editores MIDI: de teclado, percusiones, listado de eventos, controladores, partitura y editor lógico (matemático) · Acceso directo a controladores MIDI a través del Inspector utilizando plug-ins MIDI · Soporte de tecnología Steinberg LTB (alta precisión MIDI) · Sincronización MTC y reloj MIDI · Edición de partituras con hasta 32 pentagramas por pagina, 8 voces de polifonía, más de 100 símbolos, notación de percusión, tablatura de guitarra, edición de pagina, inserción y proceso de texto, etc...
Instalación del programa En realidad no es complicado, insertamos el CD, seleccionamos “Install” y seguimos las instrucciones, sólo una advertencia: e Primero instalar el software. Una vez terminado de instalar reiniciar el ordenador. Una vez reiniciado, conectar la llave de protección “Dongle” en una entrada USB. Nos aparecerá un cuadro de diálogo para instalar el nuevo hardware encontrado (la llave USB), Windows buscará los drivers, y ya está. Parecerá una tontería, pero ya conozco personas que lo han hecho al revés: conectar la llave antes de instalarlo, y no funciona el programa. Consejo: ? El programa al instalarse, nos coloca un icono de acceso directo en el Escritorio, yo aconsejo llevarlo a la “Barra de Tareas” de Windows, la de abajo. Una vez movido, borrar el icono de acceso directo del escritorio. Para hacer esto pulsar sobre el y, sin soltar el botón del ratón arrastrarlo a la barra .
Configurar el equipo En este Tutorial se da por hecho que todos tenemos un equipo mínimo para hacer música en nuestro estudio casero:
• Un teclado MIDI (u otro dispositivo controlador MIDI)
• Un PC con su micrófono (es preferible uno de buena calidad) pero nos bastará el que suele venir incluido para aprender.
• Unos altavoces para escuchar lo que hacemos, o en su defecto unos auriculares.
Conectamos mediante un cable apropiado (de 5 conectores) la salida del teclado (MIDI out) a la entrada (MIDI in) de nuestra tarjeta de sonido. Algunas tarjetas suelen venir con un conector de 15 pines del que deriva este cable MIDI. La salida de audio de nuestra tarjeta (LINE out) a la entrada del amplificador (LINE in, AUX in). No conectarla nunca ni en ‘MIC in’ ni en ‘PHONO in’, ya que estas entradas tienen una “impedancia” distinta y la música o no se oirá o saldrá distorsionada.

© Joxean Korral 2002 - Copia con licencia para Manuel Marchal Pancorbo
- 7 -
Configuración del Programa Quizá esto sea los más “difícil” de conseguir en Cubase SX: Configurarlo bien.
• Hacemos doble clic sobre el icono que hemos colocado en la barra de Windows.
• La primera vez que se ejecuta el programa nos aparecerá un cuadro de diálogo
diciéndonos que va a realizar un chequeo sobre nuestra tarjeta, pulsar 'aceptar'.
Al iniciarse Cubase SX, después de cargar los controladores que tengamos instalados, nos parecerá esta pantalla: En la parte superior tenemos una línea llamada Barra de Menús, pero, ¡sorpresa!, aquí está en inglés. Bien, normalmente estará en castellano, ya que asume el idioma del Sistema Operativo (SO), pero en este Tutorial usaremos los términos en inglés. ¿Por qué usar en un Tutorial en castellano los nombres en ingles?, muy sencillo, para empezar la traducción de las órdenes al castellano no está muy “cuidada”, al traducir al castellano términos técnicos en inglés, suelen resultar nombres excesivamente largos, algunas palabras de los menús y submenús no se han traducido y, finalmente, porque casi todos los programas de audio están en ingles, desgraciadamente. Si nos habituamos a esta terminología y sabemos lo que significa: sample, fade in, track, etc. Estaremos preparados para afrontar casi cualquier otro programa de audio ; os aseguró que este usará también estos “palabros”. Así a la vez que aprendemos a usar este programa damos un “curso” sobre inglés técnico en Audio. Creedme que he intentado hacerlo con la traducción en castellano y se complica tanto el asunto que he desistido. Las explicaciones se hacen confusas al estar mezclando órdenes traducidas con otras que no lo están, además de estar haciendo continuas anotaciones sobre órdenes que no han sido correctamente traducidas.
Barra de Menús
Barra de Transporte

© Joxean Korral 2002 - Copia con licencia para Manuel Marchal Pancorbo
- 8 -
Cambiar el idioma Bien, vamos a ponerlo en “ingliss”:
1. Vamos al menú Archivo (el primero por la izquierda de la barra de menús), después pulsamos en Preferencias, en la ventana que nos aparece, hacer clic en la opción Interface del usuario, y por ultimo, donde pone ‘idioma’, seleccionamos (pulsando en la flechita que indica hacia abajo de su izquierda) American English. Pulsamos en ‘Aplicar’, nos avisa que deberemos reiniciar el programa, pulsamos en ‘Aceptar’ de esta nueva ventana y luego en ‘Aceptar’ de la ventana Preferencias.
2. Una vez hecho esto cerramos Cubase SX (pulsando en la ‘X ’ de la esquina superior
derecha). Lo volvemos a abrir con el icono de acceso directo que hemos puesto en la barra de Windows.
3. Bueno, ahora ya está en inglés.
Aclaración: e En adelante cuando haya que llegar a una orden haciéndolo tras una secuencia de “clics” (pulsaciones con el puntero, normalmente con el botón izquierdo Del ratón) lo explicaré así:
Archivo > Preferencias > Interface del Usuario | Idioma: American English
Si se trata de un Menú o submenú irá en color azul. La barra vertical “|” indica que es uno de las opciones que aparece en la última ventana abierta. e Cuando se trata de un botón (virtual) ira entre comillas simples, así ‘Aplicar’ y ‘Aceptar’ serian botones sobre los que hay que hacer clic. Más sencillo ¿no?.
Configuración del Audio Una vez hecho esto, vamos a lo nuestro.
1. Ir a (en la barra de menús): Devices > Devices Setup, nos parecerá esta ventana:
Configuración de dispositivos (Devices)
2. Clic en VST Multitrack > Setup | ASIO Driver , pulsar en al flechita de esta casilla y buscar alguna opción que ponga “ASIO …(+ el nombre de vuestra tarjeta)”. En mi caso yo seleccionaría ‘ASIO DMX 6fire 24/96’, ya que esta es la tarjeta que utilizo.
3. Si aparece operativa la opción “Direct Monitoring” (monitorización directa), activarla.

© Joxean Korral 2002 - Copia con licencia para Manuel Marchal Pancorbo
- 9 -
4. Si no aparece para vuestra tarjeta la opción “drivers ASIO” seleccionar DirectX Driver, es la segunda mejor opción.
5. Clic en ‘Apply’ (Aplicar) > OK.
Aunque en Cubase SX vienen incluidos drivers ASIO para casi cualquier tarjeta, es mejor instalar los drivers que incluye fabricante (normalmente en un CD) con la tarjeta, y algo muy importante: de vez en cuando visitar la página Web del mismo para comprobar que SIEMPRE tengamos la última versión de los mismos. El tener la última versión de los drivers de nuestra tarjeta, nos asegura el uso eficiente de la misma, ya que cada nueva versión “repara” los errores detectados en su diseño. ? Muchos de los problemas que surgen en la configuración se suelen solucionar al instalar la versión más reciente de los drivers de la tarjeta o dispositivo de audio. A veces también ocurre esto con la actualización de los drivers de la tarjeta de video despareciendo algunos ruidos en las grabaciones. Configuración del MIDI Configurar las puertas usuales para la entrada y la salida de MIDI
1. Ir a : Devices > Devices Setup | Default Midi Ports (entradas y salidas por defecto).
2. En MIDI Input (entrada del MIDI), seleccionar el nombre de vuestra tarjeta, donde habéis conectado el teclado o hardware controlador MIDI. En mi caso ‘DMX 6fire MIDI’.
3. En MIDI Output (salida MIDI), de momento seleccionar Mapeador Microsoft MIDI
ya que algunas tarjetas no tienen un sintetizador interno para los sonidos MIDI probaremos con esta, si no, ya la cambiaremos mas adelante.
4. Pulsamos en ‘Apply’ > ‘OK’.
Ajustar ‘MIDI Thru’ y ‘Local On/Off’ Explicar estos conceptos a alguien que no sepa mucho del protocolo MIDI es algo complicado, así que seguir las instrucciones:
1. File > Preferences > MIDI | (activar la casilla) MIDI Thru Active.
2. En vuestro instrumento MIDI buscar (los teclados controladores sin sonidos no lo suelen llevar) algún interruptor (soft o hard –físico u opción-) para ponerlo en Local OFF (algunas veces aparece como “Control Off”), mirar en el manual de vuestro dispositivo MIDI. El único caso en que NO debe activarse Midi Thru es si tu teclado no acepata el modo Local Off.
Optimizar el PC para trabajar con audio Una de las mejores cosas para optimizar el rendimiento de nuestro ordenador es Desfragmentar el disco duro habitualmente, nunca me cansaré de repetirlo. Parece una bobada pero es una de las mejores cosas que podemos hacer por el ordenador. Yo lo hago una vez a la semana ¡como mínimo!. Windows 2000
1. Inicio > Configuración > Panel de Control > Sistema.
2. Seleccionar Opciones Avanzadas > ‘Opciones de rendimiento’.
3. En el diálogo que aparece seleccionar ‘Optimizar rendimiento para servicios en 2º plano’.

© Joxean Korral 2002 - Copia con licencia para Manuel Marchal Pancorbo
- 10 -
WINDOWS XP
1. Inicio > Configuración > Panel de Control > Sistema.
2. Seleccionar la pestaña Opciones Avanzadas | Rendimiento > ‘Configuración’.
3. En la pestaña ‘Efectos visuales’ activar ‘Ajustar para obtener el mejor rendimiento’.
4. En la pestaña ‘Opciones avanzadas’ > Programación del procesador, activar ‘Servicios en 2º plano’.
5. Clic en ‘Aceptar’ para ir cerrando ventanas. ? También aconsejo desactivar salvapantallas, efectos bonitos de Windows XP, fondo de escritorio, etc. Si todo eso que tanto nos cautivó del nuevo Windows y que, en realidad lo único que hace es consumir recursos que necesitaremos para el trabajo con Audio. Una pena. Ahí van unas direcciones si queréis leer algo más:
http://audiodigital.deamerica.net/?cat=Home%20studio&t=0 http://xp.xyu.ca/ www.musicxp.net/ www.tweakxp.com/tweakxp/performance_tweaks.asp www.xp-erience.org www.tweakxp.com www.pureperformance.com www.tomshardware.com www.woodyswatch.com
Durante la instalación de Windows XP, hay algo muy importante para trabajar con audio y que sin embargo está muy oculto. El, se instala por defecto como ACPI (una forma de administración de energía), en cambio deberíamos instalarlo como PC Estándar. Hasta tal punto que Steinberg ha sacado un articulo en su página Web titulado: “El ACPI mata el rendimiento del Audio”. Los que sepáis ingles podéis leerlo en la siguiente página de Steinberg:
“http://service.steinberg.net/knowledge.nsf/show/acpi_kills_audio_perfomence”. Pero vamos a lo práctico: ¿Cómo saber que instalación tengo?
1. Inicio > Configuración > Panel de Control > Sistema.
2. Vamos a la solapa ‘Hardware’ > Administrador de dispositivos.
3. Se abre una ventana. Ir a Ver y activar ‘Ver dispositivos ocultos’
4. Expandir (clic en el signo +) Equipo, ahí debería aparecer PC estándar.
5. Otra vez. Ir a Ver y desactivar ‘Ver dispositivos ocultos’.
6. Cerrar las ventanas. Bueno ya nos hemos llevado el susto, o la alegría (suele ser raro) ¿ahora que?. Bien sólo queda una solución y es drástica: volver a instalar Windows XP. No es algo estrictamente necesario pero, si quieres tener tu equipo optimizado para audio…. Si alguien quiere reinstalar como “PC estándar” me podéis mandar un “mail” y os digo como hacerlo. Los que dispongan de conexión a Internet pueden encontrar ahí las explicaciones pertinentes, ya que hay bastantes páginas dedicadas a la optimización de Windows XP, como habéis comprobado.

© Joxean Korral 2002 - Copia con licencia para Manuel Marchal Pancorbo
- 11 -
Cubase • SX
Tutorial de Iniciación
Por: Joxean Korral
Conceptos Básicos en Cubase SX

© Joxean Korral 2002 - Copia con licencia para Manuel Marchal Pancorbo
- 12 -

© Joxean Korral 2002 - Copia con licencia para Manuel Marchal Pancorbo
- 13 -
Introducción Aunque mi propósito era hacer un Tutorial evidentemente práctico, después de la primera revisión me di cuenta de que para manejar el programa comprendiéndolo era necesario entender su funcionamiento “interno”, por lo que no me ha quedado más remedio que añadir este capítulo. Tener claros los conceptos que siguen equivale casi a entender su funcionamiento, por lo que considero imprescindible su lectura.
El Proyecto El proyecto es la denominación con que Cubase SX denomina a la canción o tema. Antes de comenzar a grabar, reproducir, o editar cualquier cosa necesitaremos que esta est é incluida en un “Proyecto” existente, o que hayamos creado. Básicamente un proyecto es una canción. Podremos tener varios proyectos a o canciones abiertas a la vez, pero solo uno de ellos será el “activo”, es decir si pulsamos la tecla ‘reproducir’ oiremos la “ventana activa”.
Los proyectos de Cubase SX llevan la extensión “cpr.” detrás del nombre.
? Cuando aparezca un texto como este, en gris, os daré “consejos” u observaciones de cosas que tenéis que tener en cuenta o bien consejos que os doy basados en mi experiencia. - - - Se pueden abrir varios proyectos a la vez p.e. (por ejemplo) para copiar partes de un proyecto a otro. Si hemos creado una sección de percusión que nos gusta , la podemos copiar a otro proyecto nuevo para seguir trabajando con ella.
Organización de las carpetas Cada proyecto está asociado a una carpeta en nuestro disco duro, en esta carpeta se guardaran todos los ficheros de audio usados en el mismo, las imágenes de cada onda (representación grafica de una muestra de audio), automatizaciones, etc. Es decir todos los “ajustes” realizados en el proyecto, así como los elementos utilizados en su creación.
Botón para “activar” un proyecto o canción
Título del proyecto o canción
Ventana “activa”. Sus bordes son de un azul más intenso

© Joxean Korral 2002 - Copia con licencia para Manuel Marchal Pancorbo
- 14 -
• La subcarpeta Audio contiene las muestras de sonido (samples) que hemos utilizado en
el proyecto, bien por que las hayamos grabado nosotros, o bien por que las hayamos importado para utilizarlas. Es posible también que un proyecto contenga referencias a ficheros que están en nuestro disco duro, aunque estén en otras carpetas.
• La subcarpeta Edits (cosas editadas o modificadas) contienen los ficheros de audio que hayamos modificado a través de cualquier proyecto de edición. No conviene nunca mover o borrar “a mano” ficheros de esta carpeta. Para limpiarla (borrar las muestras de audio que finalmente hayamos descartado, p.e.) Cubase SX tiene una orden específica.
• La subcarpeta Fades (fundidos) contiene los ficheros de audio modificados mediante la orden fundido.
• La subcarpeta Images (imágenes) guarda el dibujo de las formas de la onda de nuestros ficheros de audio.
• El archivo ‘.cpr’ (el que tiene el logotipo de Cubase SX), es el que guarda todas las referencias a ficheros de Audio, MIDI, parámetros utilizados, ajustes, etc.
• Los ficheros de Video (si trabajamos con él) nunca se guardan en la carpeta del proyecto debido a que habitualmente utilizan mucho espacio en el disco duro, duplicarlos a veces puede ser un gran gasto de espacio.
• también podemos encontrar otras subcarpetas como p.e. las que genera con los auto-salvados (copias de seguridad que el programa crea cada cierto tiempo).
Terminología del Audio ? Aquí viene unos de los grandes problemas de Cubase SX: la terminología. Todos los que os hayáis puesto a traducir el manual sabréis lo difícil que es manejar estos términos. En ingles están claros tienen su lógica, pero no así en español. Palabras como event, part, audio clip, audio part, etc. se le suelen atragantar a muchas personas perdiéndose en la s explicaciones. Yo he simplificado todos esos términos para que queden claros, espero. Cuando grabamos una pista de audio en Cubase SX, sucede lo siguiente:
• Se crea un fichero de Audio en el disco duro. • Cubase SX crea una imagen con la forma de onda de ese fichero de audio. • En la ventana del proyecto se crea un evento de audio (un rectángulo con la longitud y
la imagen de la onda). Ventajas:
• Grabamos un fichero de audio p.e. la parte vocal de un tema. De ese fichero, es posible sólo nos interesa el “estribillo” que repetiremos varias veces a lo largo del proyecto. Este estribillo será un rectángulo (evento) que colocaremos en los compases apropiados del proyecto. No significa que cada evento ocupe espacio en el disco duro, sencillamente es la referencia a una parte del fichero de audio de toda la parte vocal. Si nosotros cambiamos la longitud de este rectángulo, sólo estaremos modificando el punto de inicio y final en que comenzará a este a “sonar” o escucharse.
• El fragmento de audio (o evento) no tiene porque referirse estrictamente a la grabación
original, si p.e. hemos editado un fragmento del mismo añadiéndole un efecto, Cubase SX creará otro fichero de audio con esa porción modificada, pero dejando el fichero original sin cambios. Así podremos deshacer (Undo) todos los cambios sin modificar a la toma inicial. A esto se llama “edición no destructiva”.

© Joxean Korral 2002 - Copia con licencia para Manuel Marchal Pancorbo
- 15 -
Pistas de audio, eventos, partes y canales Cada evento de audio (un fichero de audio completo o una sección del mismo) se colocará en una pista. Esto es igual que el funcionamiento de una mesa de mezclas o mezclador: en la pista 1 tendríamos la voz, en la pista dos la guitarra, etc. Pero, a diferencia de una mesa de mezclas nosotros veríamos de forma gráfica, las “tomas” distribuidas a lo largo de la duración del tema. De ahí viene el nombre de Secuenciador, ya que trabajamos con grabaciones en forma “secuencial”, es decir, colocadas una detrás de otra. Imaginemos un ejemplo práctico al que ya nos hemos referido: grabo la parte vocal del tema, sólo me gusta como ha quedado el estribillo. Si lo hubiésemos grabado sobre una cinta magnética, yo podría cortar ese trozo (como se hacia antes) y pegarlo varias veces donde me interese, incluso en otra pista para añadirle un efecto distinto del resto de la parte vocal. Para que un evento de audio pueda ser reproducido en Cubase SX, este tiene que estar colocado en una pista, podemos colocar varios segmentos de audio en una pista pero si se solapan solo sonará el que hayamos colocado “encima”. (si pegamos un trozo de cinta magnética sobre otro, al pasar la cabeza lectora solo lee el que esta en contacto con ella, el que quedo debajo no podrá leerlo). también podemos colocar varios trozos de cinta en un solo evento, así, al mover el evento moveremos todos los trozos a la vez. Cada pista (track) de audio se corresponde con un canal de nuestra mesa de mezclas imaginaria, el número de canales o pistas que podamos tener depende de la capacidad de nuestro ordenador (computadora para el hispano parlante). Resumiendo: un evento es una ventana (de audio o MIDI) rectangular que colocamos sobre una pista, tiene unas características y longitud determinada y puede corresponder a una toma completa de audio, un segmento de la misma, o trozos más pequeños (partes) del fichero para poder trabajar con ellos en un solo paso: silenciarlos, moverlos a la vez, aplicar efectos, etc. En este Tutorial está será la fórmula usada. Terminología del MIDI Cuando hacemos una grabación en una pista MIDI, mediante nuestro teclado MIDI (el que usaremos en este Tutorial) u otro controlador, creamos un evento (un rectángulo grafico MIDI) que almacena la información sobre las notas que hemos pulsado, así como los controladores que hayamos usado. Si p.e. hemos tocado la rueda de modulación de nuestro teclado MIDI a la hora de grabar, estos movimientos efectuados sobre la rueda se almacenarán con el evento en forma numérica.
Evento con un segmento to
Evento con partes

© Joxean Korral 2002 - Copia con licencia para Manuel Marchal Pancorbo
- 16 -
? MIDI es un tipo de información de control usada con sintetizadores. Lo explicaré con un ejemplo: Tu ordenador puede enviar mensajes a una impresora sobre cómo quiere que sea el aspecto de una página. La impresora entonces se ocupa de convertir esa información en la distribución “real” de tinta por el papel. Con MIDI el sintetizador trabaja como una “impresora musical”: el ordenador le envía información, especificando las notas que deseas tocar y que instrumento las reproducirá, y el sintetizador de la tarjeta de audio se ocupa de crear sonidos “reales”. Una de las ventajas de esta técnica es que una grabación hecha con, por ejemplo, un sonido de piano puede reproducirse más tarde con un sonido de clavicordio, de trompeta o de guitarra, simplemente cambiando los valores enviados al sintetizador. Es decir el MIDI no trabaja con “audio” real, sino con una serie de órdenes numéricas que envía al sintetizador para dirigir sus controladores.
Evento MIDI Como vemos el evento MIDI no contiene la forma de la onda, ya que no contiene audio. Simplemente tiene unas líneas horizontales con la altura y la duración de las notas grabadas. Podemos especificar por que canal MIDI queremos que salga esa información, asignarle un sonido de un instrumento, etc. Ya lo veremos.
Terminología del Video Como quiera que este programa, aún teniendo capacidad para editar (manipular) archivos de video, no es su punto fuerte, y como tampoco yo soy un experto en este campo, omitiré lo relativo al video en este Tutorial, para centrarme en el audio. No obstante lo relativo al video es una materia que se trata sólo en el Manual de Operaciones (en inglés) incluido con el programa. ? A la fecha de la última corrección de este Tutorial (15-1-03), hay noticias de la aparición de este Manual en castellano, al menos del primer libro. Los interesados en trabajar con Video y estéis registrados podéis solicitarlo a vuestro distribuidor. Tengo entendido que esto sólo es posible, de momento, en España.

© Joxean Korral 2002 - Copia con licencia para Manuel Marchal Pancorbo
- 17 -
Cubase • SX
Tutorial de Iniciación
Por: Joxean Korral
Capítulo 1 : CHEQUEAR NUESTRA CONFIGURACIÓN

© Joxean Korral 2002 - Copia con licencia para Manuel Marchal Pancorbo
- 18 -

© Joxean Korral 2002 - Copia con licencia para Manuel Marchal Pancorbo
- 19 -
Introducción Después de todas estas explicaciones tediosas, pero necesarias, comenzaremos a trabajar con el programa. Cerrar Cubase SX, si lo tenéis abierto. Comprobar las conexiones de Audio Lo primero que vamos a hacer es comprobar que hemos configurado bien el Audio y el MIDI en Windows:
1. Abrir el Reproductor Multimedia de Windows:
2. Si no muestra la “barra de menús” hacer clic en el botón superior izquierdo (muestra
dos “^” contrapuestos).
3. Ir a: Archivo > Abrir. Dentro de las carpetas que os he mandado, estará en “MIDI 1” un
archivo llamado Midi 1.mid y en “Audio 1” otro llamado Test 1.wav. Reproducir
ambos.
Si has podido escuchar las dos correctamente cerrar el Reproductor Multimedia. Abrir una canción en Cubase SX Para comprobar la configuración del Audio en Cubase SX abriremos el fichero “Audio 1.cpr”, que os he mandado por correo electrónico. - Abrir fichero: Audio 1.cpr. Este fichero debería estar en: …/ Tutorial Cubase SX / Ejercicios / Audio 1 (si habéis seguido mis instrucciones). ? Sería conveniente, si abrimos un proyecto, y ya tenemos abierto otro, cerrar el que no utilicemos (para ahorrar recursos), salvo que os indique lo contrario. e Los Archivos con extensión .cpr son “proyectos” de Cubase SX. Así llama a los temas compuestos con el programa. Aparte de por la extensión, los reconoceremos por que llevan el icono de Cubase SX. Una vez localizada la carpeta en vuestro disco duro vamos a abrirlo: 1. Pulsar:[Ctrl]([Command] en Mac)+[O] (letra “O”) para abrir el proyecto y buscar en vuestras carpetas (t ambién se puede hacer desde File > Open, pero, como os he dicho daré preferencia las teclas de acceso rápido. (pág. 97) e Lo que aparece entre corchetes “[ ]” en color rojo, se llaman teclas de acceso rápido, estas suelen ser teclas del ordenador o combinaciones de varias de ellas. En este caso habría que pulsar la tecla [Ctrl] y sin soltarla (signo +) pulsar la letra [O] , no confundir con el cero = 0, es menos redondo. Como quiera que los músicos las utilizamos continuamente, mas vale que os vayáis familiarizando con ellas. Yo casi no uso el ratón, es mucho más rápido y profesional. Los usuarios de Mac debereís de cambiar en adelante el uso de la tecla [Ctrl] por [Command] (Comando)
y [Alt] por [Option] (opción). Además Cubase SX nos ofrece la posibilidad de cambiar esos comandos para personalizarlos y aún más, si estamos acostumbrados a los que usa Logic, Sonar o Cuabse 5 podemos importarlos desde File > Key Comands | Import. Buscamos en la carpeta de Cubase SX “key comands” (archivos.key) y ya está. Maravillosa opción.

© Joxean Korral 2002 - Copia con licencia para Manuel Marchal Pancorbo
- 20 -
Nos aparece la siguiente ventana:
Tenemos en la Lista de pistas una pista (track) de audio: “Audio 01”. En la Ventana de Eventos, tenemos un evento: “Test 1”. Que es una grabación de audio monofónica o estereofónica. ? Es importante, para trabajar con audio, que os queden claros estos conceptos: un sample es una muestra de audio, es decir una grabación de sonido. El evento de audio puede contener la grabación completa o sólo un fragmento de la misma. En este caso, es como si grabásemos música en una casete , cortásemos un pedazo (una frase, etc.) y lo pegásemos en la Ventana de Eventos. Si fuese un “riff” de bajo y lo repetimos varias veces consecutivas tendríamos un acompañamiento. Podemos “pegar” distintos eventos en la misma pista, aunque no sea la grabación del mismo instrumento. En una pista podemos poner dos trozos (eventos) de bajo, a continuación uno de trompeta, y luego otros dos eventos de bajo de nuevo. Repetir esta secuencia, cambiarla de orden, etc. Ahora vamos a comprobar el audio, para ello reproduciremos este proyecto. Para reproducir un proyecto, “rebobinar”, avanzar, etc. usamos unos botones como los que tiene cualquier reproductor habitual hardware: un walkman, una pletina de casetes, un reproductor de video, etc. Todos estos botones se encuentran en la parte inferior de la ventana del proyecto, en una ventana independiente llamada barra de transporte.
Barra de transporte
Ventana de Eventos
Lista de Pistas
Evento
Cursor

© Joxean Korral 2002 - Copia con licencia para Manuel Marchal Pancorbo
- 21 -
La Barra de Transporte En la Barra de Transporte vemos que tenemos los botones habituales de un reproductor. Si se nos ha perdido (por cualquier razón) esta ventana, podemos activarla y desactivarla pulsando la tecla de función (el la parte superior del teclado del ordenador) [F2].
Ahora pulsamos la tecla PLAY (reproducir). El tema (si hay suerte, comenzará a escucharse) y el cursor se irá desplazando horizontalmente por la ventana mostrándonos de una forma grafica en que punto se encuentra la reproducción. Podéis ver que encima de los botones nos muestra posición del cursor en forma numérica, estos números cambiarán en función de su posición en cada momento. ? La reproducción se puede activar pulsando también la [Barra espaciadora ], pulsando una vez sería PLAY, dos STOP. (ver también pág. 99) Si por desgracia no se oye nada, volver a reconfigurar el Audio como lo he explicado en el capítulo Configuración del audio. (Pág. 8) No es necesario que paréis la reproducción, podéis cambiar los parámetros mientras suena, hasta dar con la configuración de audio adecuada. Bueno para los afortunados, jugar un poco con el resto de las teclas: avance rápido, ir al inicio, retroceder, etc. Una vez que hemos comprobado que la reproducción de Audio funciona de forma correcta, vamos a comprobar la configuración del MIDI. Cerramos este proyecto. Pulsamos [Ctrl]+[O] (también File > Open ) - Abrimos la canción: MIDI 1.cpr
Ir al Inicio del tema
Retroceso rápido
Avance rápido
Grabación (REC)
Reproducir (PLAY)
Ir al Final del tema
Parar (STOP)

© Joxean Korral 2002 - Copia con licencia para Manuel Marchal Pancorbo
- 22 -
Nos aparecerá la siguiente ventana: Vemos que tenemos un evento y una pista MIDI. Si os fijáis bien, en la lista de pistas, ahora la pista tienen otro color (tienen un franja marrón claro) y además el dibujo del típico conector MIDI de cinco puntas. Los eventos ya no tienen el dibujo de la onda del Audio, sino que son pequeñas líneas horizontales que muestran datos MIDI. No confundir pistas y eventos de Audio y MIDI, ya que se comportan de forma distinta. Pista MIDI (seleccionada) Pista Audio (sin seleccionar) Evento de Audio Evento MIDI No tengáis en cuenta los colores de fondo de los eventos ya que estos pueden variar. Cambiar la configuración MIDI Una vez aclarado esto, con el proyecto “MIDI 1” en la ventana, pulsamos en PLAY. ¿Suena algo?, si no es así no os preocupéis, dejarlo reproduciéndose y vamos a cambiar la configuración. En el caso de las pistas MIDI y dependiendo de nuestra tarjeta de sonido, podemos aplicarle distintas salidas y entradas; en MIDI podemos variar la configuración de estas desde la ventana del proyecto, sin necesidad de abrir ningún menú.
Evento MIDI Lista de Pistas

© Joxean Korral 2002 - Copia con licencia para Manuel Marchal Pancorbo
- 23 -
Pulsar sobre el siguiente icono de la Barra de Herramientas del proyecto: El segundo de la izquierda. Este botón nos abre (y nos cierra también, si volvemos a pulsar sobre él) el Inspector de la Lista de Pistas.
Vamos a analizar esta parte del Inspector, desde este se pueden ajustar todos los parámetros de una pista sin abandonar la ventana principal (Ventana del Proyecto). Esta es una de las grandes novedades de Cubase SX, genial para trabajar.
En la esquina superior nos aparece este símbolo, (pulsando una vez, se abre, pulsando otra vez se cierra) que expande la ventana correspondiente para ajustar los
diferentes parámetros de la pista, tenemos una para entradas-salidas (la del gráfico), otra de parámetros, efectos de inserción, efectos de envío y otra que nos da acceso directamente al Fader (control deslizante) de volumen de la pista en el mezclador. Pero vamos a lo que nos interesa. En la Barra de Transporte el indicador “In” nos muestra la entrada de datos MIDI enviados desde nuestro teclado. Encender vuestro teclado (si aún no lo está) y pulsar alguna tecla. Al pulsar sobre las teclas del controlador MIDI se debería mostrar la actividad en este indicador con una serie de luces en color rojo. ¿Se ilumina?, bien, ya hemos conseguido algo. Esto indica que tu teclado esta enviando datos y que Cubase SX los recibe. Si el indicador que está debajo de este no se ilumina, nos está diciendo que los datos no están bien dirigidos hacia la salida adecuada y no oiremos nada. En este punto yo os diría que hicieseis pruebas con las flechitas de la derecha de la casilla del Inspector (in y out –entrada/salida-) para abrir el menú desplegable y cambiarlos.
Nombre de la pista a la que corresponde la ventana
Entrada MIDI de esta pista
Salida MIDI de esta pista
Las flechitas expanden/contraen el diálogo de opciones de la casilla en la que se encuentran.
Expande/Contrae la ventana
Indicador de entrada de datos MIDI

© Joxean Korral 2002 - Copia con licencia para Manuel Marchal Pancorbo
- 24 -
Selecciona en In: “all MIDI inputs” (todas las entradas MIDI) para asegurarse, y en Out: probar con las que haya hasta que suene por vuestros altavoces y el indicador de la Barra de Transporte Out os muestre actividad (color verde) y escuchemos sonido. Una vez configurada la entrada y salida MIDI, pulsamos PLAY para escuchar el tema. Os podéis relajar un poco improvisando sobre lo grabado tocando con vuestro teclado. Bueno hemos hecho lo más difícil: CONFIGURARLO correctamente, a partir de ahora comenzaremos a trabajar ya en serio. Es muy importante que oigamos el Audio, que suene el teclado, y que oigamos las pistas MIDI.
? Si no habéis conseguido configurar bien el Audio o el MIDI, mandarme un mail con los datos de vuestro equipo y el problema explicado de la forma más clara posible (para que pueda ayudaros). Posiblemente lo tengáis mal con figurado desde Windows. Una buena forma de comprobarlo sería con el “Reproductor Multimedia de Windows” intentar reproducir (como ya os dije) un archivo WAV y uno MIDI en las carpetas de lo ejemplos “audio 1” y “MIDI 1”, tenéis ambos archivos.
La ventana del Proyecto Vamos a ver gráficamente las partes de la que consta una Ventana de Proyecto. Cada vez que abrimos un proyecto nos aparecerá esta ventana, o una similar; estos son los nombres que usaremos para definir cada parte.
e Conviene memorizar bien estas definiciones, ya que las usaremos continuamente.
Ventana de eventos
Inspector
Barra de transporte
Lista de Pistas
Barra de Herramientas
Regla Línea de información Título del proyecto

© Joxean Korral 2002 - Copia con licencia para Manuel Marchal Pancorbo
- 25 -
Cubase • SX
Tutorial de Iniciación
Por: Joxean Korral
Capítulo 2 : GRABAR Y REPRODUCIR AUDIO

© Joxean Korral 2002 - Copia con licencia para Manuel Marchal Pancorbo
- 26 -

© Joxean Korral 2002 - Copia con licencia para Manuel Marchal Pancorbo
- 27 -
Introducción Bueno vamos a realizar nuestra primera grabación de Audio. Conecta el micrófono a la entrada Mic (micrófono) de tu tarjeta de sonido y vamos a crear una gran obra. Asegúrate que tienes todo encendido (incluido el amplificador para escuchar lo que grabas) y, cuando grabas con micrófono, sería aconsejable disponer de unos auriculares conectados al amplificador, en lugar de usar los altavoces.
La pista de Audio
Como podéis ver las pistas para audio, llevan una franja de color azul, y un dibujo de una onda. Veamos cada una de sus partes:
• Botón SOLO : Al pulsarlo haremos que solo suene esa pista, silenciando todas las demás. (activado: color rojo). Podemos usar de igual forma la tecla [S] para la pista seleccionada (gris claro), pulsando de nuevo desactivamos “sólo”.
• Nombre de la pista: Nos muestra el nombre de la pista que normalmente se
corresponde con el instrumento que le hemos asignado. Y sabéis que se puede cambiar haciendo doble clic sobre él.
• Botón Silenciar (Mute): Al pulsamos silenciaremos esa pista, por lo que no se oirá.
(activado: color amarillo. Si se muestra de este color la pista no se escuchará). Tecla [M]. Actúa sobre la pista/as seleccionada.
• Botón para expandir la ventana: Al pulsar sobre el signo ‘+’ nos mostrará más
parámetros de la pista: Panorámica izquierda + derecha, Silenciar, desactivar Ecualizador, etc.
• Botón de pregrabación: Activa/desactiva la pregrabación (la prepara para efectuar
una grabación) en esta pista. Tecla [R]. Actúa sobre la pista/as seleccionada.
• Botón del Monitor: Activa/desactiva la monitorización.
? La Monitorización es un término que normalmente suele llevar a confusiones. Si escuchamos algo ya grabado no estás monitorizando nada. Monitorizar es escuchar lo que en ese momento está entrando por la fuente de grabación, no lo ya grabado (reproducción).
Nombre de la pista
Medidor de actividad
Botón de monitorización
Botón Sólo
Botón de silenciar (Mute)
Botón de pregrabación
Botón para mostrar más parámetros

© Joxean Korral 2002 - Copia con licencia para Manuel Marchal Pancorbo
- 28 -
• Medidor de actividad: Nos muestra con una barra (mono) o dos (estéreo), si esta pista esta enviando datos, irá fluctuando dependiendo de la intensidad de los mismos.
Crear un nuevo Proyecto Para grabar lógicamente, necesitaremos un área de trabajo:
1. Pulsar: [Ctrl]+[N] ( o bien en: File > New Proyect | Empty (vacío) > OK.)
2. A continuación te pide que especifiques la carpeta donde quieres almacenar este proyecto.
El sólo preguntará por la ruta, más adelante cuando guardemos el proyecto ya crearemos una carpeta específica en la que guardara todos los samples, ajustes y demás archivos que hemos usado en nuestra canción. Nos aparece una ventana de proyecto vacía (sin pistas) donde incluiremos las pistas necesarias. En este momento, si fuésemos usuarios avanzados, ajustaríamos la resolución, la frecuencia de muestreo y otros parámetros, pero para nuestro fin nos bastará tal y como está.
3. Lo siguiente será crear una pista de audio donde pondremos nuestros eventos (lo que grabemos). Para ello: Project > Add Track > Audio (proyecto > Añadir pista > Pista de Audio). Existe una forma más rápida: pulsar con el botón derecho sobre la lista de pistas y seleccionar ‘Add Audio Track’ (añadir pista de audio).
4. En la Lista de pistas nos aparece una pista de audio vacía (sin eventos en la ventana de eventos).
Como podéis comprobar, el proyecto aún no tiene título (Untitled), este se lo pondremos al final. Y la pista creada vemos que la ha llamado “Audio 01”. Si añadimos mas pistas las llamará consecutivamente “Audio 02”, Audio 03”, etc. Es buena costumbre que en este

© Joxean Korral 2002 - Copia con licencia para Manuel Marchal Pancorbo
- 29 -
momento (en cuanto la añadimos) cambiemos el nombre de la pista recién creada por algo más representativo: bajo, guitarra, etc. Pista ¿Mono o estéreo? Antes de grabar, tenemos que elegir si la pista queremos que sea estéreo o no. Las pistas Estéreo siempre ocupan más espacio en disco que las Mono, por lo que deberemos decidir si merece la pena o no. También podemos posteriormente (si la pista es mono) hacer una copia de esta a otra pista y luego reproducir una por el lado derecho del Panorama (Pan) y la otra por el izquierdo. Este “truco” es bastante habitual ya que no se duplica información. De momento grabaremos nuestra pista en estéreo:
Pulsamos sobre el botón indicado en el gráfico gasta que aparezcan dos círculos(estéreo), uno (mono). Recordar que habitualmente, si pulsamos dos veces sobre un mismo botón estaremos conmutando su utilidad mono/estéreo, estéreo/mono, etc. Activar la entrada de Audio Normalmente, las tarjetas de audio suelen tener varias entradas de audio: MIC (micrófono), LINE (línea: un casete, una pletina, etc.) AUX (entrada auxiliar, como la anterior), etc. ? Cuidado aquí, es bastante frecuente (ya que los conectores suelen ser mini-jacks, o RCA idénticos), hacer mal las conexiones. Un micro tendrá que conectarse en MIC, y en ninguna otra. Una pletina de casete siempre en LINE o AUX. Las impedancias de cada entrada varían y los resultados son impredecibles si esto se hace mal. Ahora seleccionaremos muestra fuente de grabación (entrada):
1. [F5] ( o vamos a Devices (dispositivos) > VST inputs (entradas VST)).
Nos aparece esta ventana. ? Otro error tonto, pero muy frecuente. Cuando se nos muestra el cuadro de las entradas disponibles, es muy probable que sólo nos muestre las dos primeras. Pensando que no hay más las hacemos activas (iluminado el cuadrado de la columna ‘Active’). Intentamos grabar y vemos que no llega ningún sonido a la tarjeta, nos desesperamos y pensamos que el programa no funciona, que hemos configurado algo mal, etc. Tranquilos
En estéreo nos aparecen dos columnas de actividad, (una para el canal izquierdo y otra para el derecho)

© Joxean Korral 2002 - Copia con licencia para Manuel Marchal Pancorbo
- 30 -
En realidad tenemos más entradas disponibles, pero Cubase SX en un principio no las muestra. Posiblemente esto sea un fallo del programa. Para estar seguros de que nos muestre todas ponemos el cursor en la parte inferior de este cuadro (el puntero cambiará a doble flecha) y lo arrastramos hasta abajo, a su máxima extensión. Quedará así:
Ahora sí, buscamos la entrada de MIC, micrófono y la activamos.
? Desactivar todas las entradas que no utilicemos para evitar grabar ruidos “extra”.
2. Una vez seleccionada la entrada cerrar el cuadro de entradas y abrir el Mezclador
(Mixer) con [F3] (o en Devices > Mixer) ¡Horror! ¿ha aparecido una ventana inmensa?, calma. Por defecto el abre la ventana del mezclador de esta pista, pero incluye todos los dispositivos auxiliares de la misma: ecualizador, efectos, etc. Vamos a hacerla más manejable: Bueno, ahora ya la tenemos como muestra la figura superior. Aquí nos muestra un botón deslizante (Fader) para ajustar el volumen de Salida y otros botones que afectan a la pista que iremos viendo más adelante. ? Como vamos a realizar una grabación con el micrófono, IMPORTANTE. Bajar la salida de los altavoces o mejor, usar unos auriculares (cascos) para escuchar. De lo contrario se producirá una “realimentación” o “acople”. El sonido entra por el micro, sale por los altavoces; el sonido de los altavoces entra por el micro, sale por los altavoces, etc..resultado: Piiiiiiiiiiiiiiiiiiiiiiiiiiiiiiiiiiiiiiiii. Esto no sólo pueda dañar vuestro equipo sino también vuestros oídos, y estos NO SE REPARAN.
Entrada Activada
Pulsar este botón para abrir/cerrar la ventana de los dispositivos auxiliares
Fader del nivel de salida
Entradas de audio disponibles

© Joxean Korral 2002 - Copia con licencia para Manuel Marchal Pancorbo
- 31 -
3. Expandimos la casilla (con la flechita, como siempre) que muestra el nombre de las entradas activas para esa pista.
Si es necesario, seleccionamos aquí el par estéreo (entrada izquierda y entrada derecha) que quisiésemos usar. Aquí solo nos mostraría las entradas que hemos activado previamente en VST inputs. Si cambiamos de opinión y queremos usar otra, deberíamos previamente activarla con [F5], para que la muestre como opción disponible. De momento dejaremos abierta esta ventana. Comprobar los niveles de grabación En el audio digital los niveles de grabación son MUY IMPORTANTES. Cuando grabamos en cinta magnética, con un casete, p.e., (en analógico) estos niveles tienen cierta flexibilidad, pero cuando grabamos en digital: un ordenador, DAT, MiniDisc, etc. Nunca sobrepasar los 0,0 dB. Ya que el sonido saldrá distorsionado.
1. Seleccionamos una pista de Audio. Clic en el botón para activar la pregrabación [R] de la pista, en la ventana del mixer (mezclador), o en la ventana de pistas, es igual. Se pondrá de color rojo.
? Normalmente , al seleccionar una pista se activa de forma automática el botón de pregrabación. Para quitar esta función y hacerlo de forma manual ir a: File > Preferences | Editing y desactivar ‘Enable Record on selected Track’ (activar la grabación en la pista seleccionada).
2. Activar el micro (si tiene un interruptor). Ahora debería de mostrarse el nivel de la entrada en las columnas a la derecha del Fader de salida en el Mixer y en las columnas de la derecha de la pista en la ventana de pistas.
3. Ajustar el nivel de entrada del micro. Esto suele hacerse mediante un panel del
mezclador de la tarjeta de sonido, o bien alejándose un poco del micro (esto es una chapucilla pero funciona).
Casilla de entradas activas (source)
Botón de pregrabación

© Joxean Korral 2002 - Copia con licencia para Manuel Marchal Pancorbo
- 32 -
Comprobar que los niveles estén siempre cercanos a 0,00 dB pero sin sobrepasarlo. El nivel se muestra sobre el Fader de salida. Los valores tienen que ser siempre negativos (signo -), si son positivos (signo +) estaremos “saturando” la grabación. Algunas veces será necesario activar el botón de monitorización
para comprobar los niveles de entrada de grabación, si hablamos por el micro y no se muestra actividad ninguna a la derecha del Fader de salida, pulsar este botón. Una vez comprobados los niveles y activada la entrada (en este caso de MIC) vamos a grabar. Asegurarse de ver la Barra de transporte, (si hemos pulsado accidentalmente [F2] estará desaparecida. Con esta tecla la activamos o desactivamos, ya sabéis. Desactivar los botones que estén iluminados para que queden de esta forma: Es decir, que solo permanezca iluminado el de STOP. Poner el cursor en al posición donde queramos que se inicie la grabación haciendo clic sobre la barra en el sitio elegido.
Botón de Monitorización del nivel de entrada de grabación de la pista
Cursor

© Joxean Korral 2002 - Copia con licencia para Manuel Marchal Pancorbo
- 33 -
Para hacer esto posible deberemos desactivar en Trasnsport > Star Record at Left Locator (comenzar grabación en el localizador izquierdo), ya que de lo contrario se iría a la posición de este localizador (ya veremos eso más adelante), y ya estamos preparados.
Grabando Antes de ejecutar estos pasos, leerlos previamente.
1. Hacer clic en botón REC de la Barra de Transporte, la grabación comenzará inmediatamente y veremos como el cursor se comienza a desplazar mientras efectuamos la grabación. (no olvidarse de que tiene que estar activado el de pregrabación previamente).
2. Grabar por ejemplo una base rítmica sobre la mesa golpeando con las manos. El irá
creando un rectángulo gris con la forma de onda de nuestros golpes.
3. Cuando hayamos terminado hacer clic en Stop para parar la grabación. Nos aparecerá en la Ventana de Eventos el evento recién grabado y recuadrado en rojo indicando que está preparado para editarse:
4. Desactivar el botón de pregrabación para que este, deje de mostrarse en rojo. Escuchar lo grabado Como el cursor se nos habrá quedado al final de la grabación deberemos llevarlo al principio del proyecto, esto se puede hacer de las siguientes maneras:
- Pulsando dos veces el botón STOP de la Barra de Transporte. - Pulsando el botón de retroceso rápido de la Barra de Transporte. - Pulsando en el punto [.] de la parte numérica del teclado de nuestro ordenador.
Esta última es mi preferida y sobre la que haré hincapié. Usar las teclas del bloque numérico del ordenador (teclas de acceso rápido) es la forma mas “profesional” de usar el programa y las que usaremos (las del corchete rojo en este tutorial) con preferencia sobre las otras. Una vez hecho esto, para oír lo grabado pulsamos [Intro] o [Enter] del teclado numérico. (también PLAY en la Barra de Transporte). Para detener la grabación [0] (cero) del teclado numérico (también STOP de la Barra de Transporte). Teclas de transporte del bloque numérico:
[*] REC de la Barra de Transporte (Grabar). [Intro] PLAY en la Barra de Transporte. [.] Ir al inicio de la Barra de Transporte. [0] STOP de la Barra de Transporte.
Podríamos añadir mas eventos en nuestra pista repitiendo lo que hemos hecho, colocamos el cursor, activamos la pregrabación, ajustamos los niveles e [*] del bloque numérico. [0] al final y ya está, pero para nuestro tutorial bastará con este evento creado.

© Joxean Korral 2002 - Copia con licencia para Manuel Marchal Pancorbo
- 34 -
Suele suceder, a mi también, que cuando grabamos muchas pistas, al final no sepamos lo que hay en cada una de ellas. Por eso mi consejo es que en el momento de crearla le pongamos el nombre del contenido de la pista: bajo, piano, base, melodía, etc. Usar nombres cortos pero que aclaren su contenido. Cambiar el nombre de una pista El programa a mediada que las crea las llama Audio 01 (track 1), Audio 02, etc. Para cambiarle el nombre, ir a la ventana de pistas y hacer doble clic sobre el nombre de la pista que queramos cambiar, insisto. Y.. otro fallito del programa (por llamarlo de alguna manera). Cuando hacemos doble clic sobre la casilla del nombre este cambia de color, pero… cambia a azul oscuro ¡sobre negro!, se ve fatal. Pero bueno, tecleamos el nuevo nombre. Añadir más pistas En este caso, como volveremos a usar el micro, y la fuente de entrada será la misma no habría que modificar la entrada en la tarjeta (VST inputs). Seguimos los pasos, igual que antes:
1. Project > Add Track > Audio 2. Decidimos si será mono o estéreo. 3. Le cambiamos el nombre a “Voz” 4. Abrimos el mezclador [F3] (ahora aparecen dos pistas). 5. Activamos el botón de pregrabación 6. Ajustamos el nivel de entrada 7. Colocamos el cursor en donde queramos empezar 8. [*] del teclado numérico. 9. comenzamos a grabar improvisando con nuestra voz sobre la base rítmica de golpes de
la pista 1. 10. Cuando finalicemos [0] del bloque numérico.
Escuchamos lo grabado: [.] (para ir al principio), [Intro] (PLAY) para escuchar. Esto, que parece tan sencillo nos puede haber dado problemas: Las tarjetas modernas son “Full Duplex”, es decir deberíamos haber escuchado lo de la pista 1 mientras grabamos la pista 2. Si la pista 1 esta muy alta bajaremos el volumen de esta con el Fader del mixer (por eso hacía tanto hincapié en que es un Fader de “salida”, son independientes los volúmenes de grabación y de audición). Ahora al reproducir, nos damos cuentas que ambas pistas no están sincronizadas. No os deprimáis, no es que seáis malos músicos incapaces de seguir un ritmo (lo de la pista 1), esto se debe al enemigo numero uno de los músicos: la Latencia. ? Intentaré explicaros lo que sucede: hemos grabado la pista uno dando unos golpes rítmicos sobre la mesa, el micro los recoge los manda al ordenador como impulsos eléctricos y la tarjeta los procesa para convertirlos en números (conversión analógica/digital - A/D). Bien, ahora cuando grabamos la pista dos, la tarjeta vuelve a convertir lo de la pista uno (ya digital) en analógico para poderlo oír por los cascos (conversión Digital/analógica – D/A)mientras realiza la conversión A/D de lo que estamos grabando. Si ese proceso no lo hace de forma eficiente habrá un retraso de unos milisegundos (ms.) entre lo que reproduce y lo que graba o recibe, eso es la latencia.
Doble clic aquí para cambiar su nombre

© Joxean Korral 2002 - Copia con licencia para Manuel Marchal Pancorbo
- 35 -
Otro ejemplo: tocamos el teclado MIDI, este manda los datos a la tarjeta, los procesa y envía la señal a la salida para oírse por los altavoces. Nos damos cuenta que desde que pulsamos la tecla hasta que oímos el sonido hay un leve retardo, la latencia de nuevo. Solución, la única aceptable es trabajar con una tarjeta o módulo de grabación a disco duro que lleve drivers ASIO, estos controladores están diseñados específicamente para audio y nos garantizan unas latencias muy pequeñas, prácticamente inapreciables (recordar que hablamos de milisegundos). Otra solución es coger el evento fuera de sincronización y moverlo para encajarlo justo debajo del otro. Esto es una tarea que hay que realizar “a ojo” y no suele funcionar. Si vuestra tarjeta no es ASIO empezar a considerar una “remodelación” del equipo. Reproducción en ciclo (o cíclica) Muchas veces, sobre todo a la hora de hacer una mezcla o grabar otra pista basándonos en una existente, es terriblemente tedioso el estar pulsando continuamente PLAY, STOP, al inicio etc. Para evitar esto Cubase tiene esta forma de reproducción continua o cíclica. e Abrir el proyecto “MIDI 1.cpr”. No es necesario que busquéis de nuevo ese archivo en vuestras carpetas, como ha sido abierto recientemente estará en: File > Recent Proyects > Pulsamos [Intro] (del teclado numérico = PLAY), comprobamos que el tema no pasa del 5º compás y vuelve a empezar ¿Por qué?, muy sencillo, la canción se guardó con la tecla de reproducción cíclica activada.
Botón de reproducción cíclica
Como podemos comprobar este botón está iluminado (activado), si pulsamos de nuevo sobre el de “apagará”, es decir, dejará de tener efecto. Desactivar los otros botones encendidos también. Vemos una serie de números sobre estos botones, estos son precisamente los que nos indican el final (R) Localizador derecho y el comienzo (L) Localizador Izquierdo. La canción rebotará indefinidamente entre los valores de uno y otro hasta que desactivemos el botón de reproducción cíclica. Esto es muy útil cuando queremos grabar algo en una pista mientras oímos otra, escuchando lo ya grabado para encajarlo bien. ¿Cómo se refleja esto en la ventana de edición?, si nos fijamos bien, en la Regla nos aparece una línea azul celeste que es precisamente la longitud del Loop o ciclo.
Línea de longitud del ciclo.

© Joxean Korral 2002 - Copia con licencia para Manuel Marchal Pancorbo
- 36 -
Como vemos su parte izquierda (L) está en el compás 1, parte 1 (cada compás tiene 4 partes o golpes (beats)) y el final (R) está en el compás 5 parte 1.
Cambiar la longitud del ciclo Podemos hacerlo de tres formas: 1. introduciendo los valores numéricos en la Barra de Transporte. Haciendo clic sobre cada uno de ellos cambiaran de color y podremos introducir los nuevos valores. 2. pulsando sobre las flechas de inicio o fin (localizadores) y arrastrándolas a donde deseemos. Al hacer esto el cursor se transforma en una manita que lo llevará a la nueva posición. 3. Seleccionando eventos y haciendo que se ajuste a estos. Vamos a explicar este último, los otros son bastante claros. Si seleccionamos uno de estos eventos (pulsando sobre el), vemos que esté se enmarca en color rojo indicando que esta activo, o preparado para editarse. Seleccionamos varios, (sean o no consecutivos) manteniendo pulsada la tecla [Shift] (la que esta sobre [Ctrl]) y pinchando sobre ellos; a continuación (una vez finalizada la selección) pulsamos [P], veremos que la línea del ciclo en la Regla se ha extendido por nuestra selección. También se puede conseguir (una vez hecha la selección), en Transport > Locators to Selection. Pero ya he dicho que usaré las teclas rápidas, como hago habitualmente. Probar a cambiar la longitud del ciclo de todas las maneras, para familiarizaros con su uso, es muy útil. e Para seleccionar varios eventos, mantendremos presionada la tecla [Shift] (la de que tiene dibujada una flecha grande, encima de [Ctrl]) y pulsar sobre los eventos a seleccionar. También podemos hacerlo pulsando fuera de los eventos (en una parte vacía de la ventana de eventos) y, sin soltar el botón dibujar un rectángulo que abarque o toque a los eventos deseados.

© Joxean Korral 2002 - Copia con licencia para Manuel Marchal Pancorbo
- 37 -
Cubase • SX
Tutorial de Iniciación
Por: Joxean Korral
Capítulo 3 : GRABAR Y REPRODUCIR MIDI

© Joxean Korral 2002 - Copia con licencia para Manuel Marchal Pancorbo
- 38 -

© Joxean Korral 2002 - Copia con licencia para Manuel Marchal Pancorbo
- 39 -
Introducción Vamos a ver ahora las técnicas básicas para grabar MIDI. Llegados a este punto se supone que ya tenemos todo configurado perfectamente y que podemos tocar nuestro teclado y oírlo por los altavoces o auriculares. Como ya dijimos es recomendable tener activada la opción “MIDI Thru”, para comprobar que es así ir a: File > Preferences y comprobar que está seleccionada la casilla “MIDI Thru Active”. Crear una pista MIDI Al igual que hicimos con el audio, necesitaremos crear una pista MIDI donde colocar nuestros eventos. El procedimiento es similar: creamos un proyecto nuevo y añadimos una pista MIDI.
1. Creamos un nuevo proyecto [Ctrl]+[N] > Empty (Vacío) > ruta de almacenamiento (file > new proyect > Empty > (indicar directorio para guardarlo)).
2. Añadimos la pista: Proyect > Add Track > MIDI.
? Una forma más rápida de insertar pistas es pulsar con el botón derecho del ratón sobre la Lista de Pistas y seleccionar ‘Add MIDI Track’, ‘Audio Track’, etc. Con esto ya tendremos la ventana del proyecto con su correspondiente pista MIDI.
La pista MIDI Bien, como podéis ver las pistas MIDI, aparte de llevar una franja de color distinto, llevan el dibujo del clásico conector de cinco puntas, que es el cable de conexión estándar del MIDI. Veamos cada una de sus partes:
• Botón SOLO : Al pulsarlo haremos que solo suene esa pista, silenciando todas las demás. (activado: color rojo). Tecla [S]. Dejará en “sólo” la pista resaltada, al pulsar otra vez desactiva el “solo”.
• Nombre de la pista: Nos muestra el nombre de la pista que normalmente se
corresponde con el instrumento que le hemos asignado. Y sabéis que se puede cambiar haciendo doble clic sobre el.
• Botón Silenciar (Mute): Al pulsamos silenciaremos esa pista, por lo que no se oirá. (activado: color amarillo)
Nombre de la pista
Medidor de actividad
Botón de monitorización
Botón Sólo
Botón de silenciar (Mute)
Botón de pregrabación
Botón para mostrar más parámetros de la pista

© Joxean Korral 2002 - Copia con licencia para Manuel Marchal Pancorbo
- 40 -
• Botón para expandir la ventana: Al pulsar sobre el signo ‘+’ nos mostrará más
parámetros de la pista: panorámica, envío de efectos, cambio de tono, etc.
• Botón de grabación: Activa/desactiva la grabación de esta pista.
• Botón del Monitor: Activa/desactiva la monitorización (Niveles de la señal).
• Medidor de actividad: Nos muestra con una barra si esta pista esta enviando datos, ira fluctuando dependiendo de la intensidad de los mismos.
Activar la entrada MIDI Al igual que hicimos con el audio tendremos que especific ar por qué puerto MIDI el programa recibirá los datos, también dijimos que no es necesario ir a ningún menú ya que se puede hacer desde el Inspector de cada pista. Si no tenemos visible el Inspector recordar que podéis abrirlo/cerrarlo con el siguiente botón de la barra de herramientas: Una vez abierto, dirigiros a las casillas In y Out, y mediante su flechita, abrir el cuadro de diálogo para elegir el dispositivo tanto de entrada como de salida. En la casilla In si no estamos seguros de la configuración correcta activar “All MIDI Inputs” (todas las entradas disponibles) de está forma cualquier mensaje MIDI que llegue al programa será encaminado a esta pista. En la casilla Out deberemos elegir el correspondiente a nuestra tarjeta. ? Un truco para configurar bien la salida es activar el ‘botón de monitorización’, (como si fuésemos a comprobar los niveles de entrada, aunque en MIDI esto no es necesario) y luego ir probando (mientras tocamos nuestro teclado MIDI) las entradas una a una hasta dar con la que reproduzca sonidos. En la casilla Out lo lógico seria seleccionar aquella opción que nos muestre el nombre de nuestra tarjeta, más la palabra Synth (Sintetizador) p.e. :“SB AWE 32 MIDI Synth”.
Botón de mostrar/ocultar el Inspector de las pistas.
Entrada MIDI. (in)
Salida MIDI. (out)
Botón de monitorización.

© Joxean Korral 2002 - Copia con licencia para Manuel Marchal Pancorbo
- 41 -
? Si queremos asignar la misma salida MIDI para todas las pistas: seleccionamos una pista, pulsamos la tecla [Ctrl] y, sin soltarla, seleccionamos la salida de esa pista. Automáticamente se asignará esa salida al resto de las pistas. Una vez realizado este ajuste, con nuestro teclado ya sonando maravillosamente, elegiremos el sonido que deseamos asignar a esa pista. ? El estándar MIDI especifica 128 sonidos predefinidos, es decir que si yo grabo en una pista con sonido de “marimba” otra persona que abra mi proyecto en su ordenador tendrá asignado también este sonido a esta pista. En el pasado esto no ocurría así. Cada fabricante asignaba sonidos a su elección y era un caos. Por eso se inventó el General MIDI (GM) que es una norma estándar para todos los fabricantes. Mas tarde han salido otros estándares pero todos son compatibles con GM. Asignar un instrumento (sonido) a una pista MIDI Bien, vamos a elegir ese sonido para nuestra pista.
Aquí mediante las flechitas (arriba o abajo) navegaremos hasta el sonido nº 13 que es el de Marimba, también podemos hacer clic y cuando aparezca la línea intermitente sobre “off” escribir el número directamente. Si hemos asignado una salida MIDI a la pista y nos desaparece la casilla ‘bnk’ (banco), esto nos indicará que solo disponemos de un único banco de sonidos. Podemos también, seleccionar el instrumento en la casilla ‘prg’ pulsando con el botón izquierdo del ratón sobre el nombre del instrumento, nos aparece un menú desplegable. Hacemos clic sobre el nuevo instrumento. Para cerrar este menú basta con hacer clic fuera del mismo. ? Cuando trabajamos con sonidos MIDI, ya hemos dicho que existen 128 en total, no es necesario memorizar todos. Con la práctica aquellos que más usemos: bajo, guitarra, cuerdas, sintetizadores los iremos aprendiendo. No obstante, os he incluido la tabla de sonidos General MIDI por si queréis imprimirla y tenerla “aparte” del Tutorial en un sitio visible, al principio es aconsejable.
Asignación de sonido GM

© Joxean Korral 2002 - Copia con licencia para Manuel Marchal Pancorbo
- 42 -
Aquí tenéis el cuadro de instrumentos GM y su numeración:
Como veis están distribuidos en grupos de ocho, de acuerdo al tipo de instrumento. Puede ocurrir que nuestra tarjeta además de los 128 sonidos estándar incluya más. Si esto es así estos estarán en los denominados “bancos” (bank). En estos bancos se almacenan conjuntos de instrumentos extras. Probar a cambiar el nº de banco, con las flechitas arriba/abajo o tecleando el numero.
Bancos de sonidos MIDI “adicionales”

© Joxean Korral 2002 - Copia con licencia para Manuel Marchal Pancorbo
- 43 -
A cada instrumento podemos también asignarle un canal en concreto de salida. El estándar MIDI utiliza 16 canales. Esto lo haremos en chn (canal). Aquí veréis que hay una opción que se llama Any (cualquiera) si seleccionamos esta opción los datos se transmitirán por el mismo canal que utiliza el dispositivo entrada (nuestro teclado). Esto sirve para (con la función MIDI Thru activada) establecer una comunicación de entrada/salida (Thru: a través) entre el teclado y Cubase, pudiendo usar los sonidos de nuestro teclado, si los tuviera. Si activo el canal ANY en esta pista y cambiamos mensajes MIDI en el teclado el programa los recibirá. Pero en nuestro tutorial no nos complicaremos la vida: dejarlo como está en 1. Si añadimos otra pista el le asignará el canal siguiente: 2, etc. e El estándar GM asigna automáticamente el canal 10 a la batería o percusión por lo que este no debe ser usado por una pista melódica. Bueno después de este pequeño paseo por el mundo MIDI, seguimos con lo nuestro. Una vez hechos todos los ajustes:
1. pulsamos en el botón de pregrabación del canal.
2. nos aseguramos de que ningún botón este activado en la Barra de Transporte (excepto STOP).
3. Colocamos el cursor en la posición en la que queramos comenzar la grabación.
4. Pulsamos [*] (en el bloque numérico) y comenzamos a tocar el teclado.
5. Cuando terminemos [0] del bloque numérico.
Para escuchar lo grabado, ya sabéis como siempre [.] (al inicio),[Intro] (play) y [0](Stop) Si queremos efectuar una reproducción continua, también lo sabéis ya: seleccionamos el evento para que se enmarque en rojo, pulsamos [P] (ciclo ajustado al evento), activamos la tecla de reproducción cíclica e [Intro]. Lógicamente si el cursor se encuentra fuera de la línea de reproducción cíclica seguirá andando a su aire. Para colocarlo dentro del ciclo hacer clic con el ratón en la Regla, en cualquier parte de la línea de ciclo y ya lo hemos “capturado”. Vamos a repasar las formas de redimensionar la línea de repetición continua: 1. Moviendo los localizadores izquierdo y derecho a “mano”.
Localizadores
Canales MIDI

© Joxean Korral 2002 - Copia con licencia para Manuel Marchal Pancorbo
- 44 -
2.- Seccionando un evento (o eventos) y pulsando [P] 3.- Introducir manualmente números de posición (L) y (R) (localizador izquierdo y derecho) sobre el botón de reproducción en ciclo. Si pulsamos la tecla de reproducción cíclica y luego [Intro] (con el cursor del proyecto dentro de sus límites) ya tendremos la reproducción continua en marcha. Ahora podéis hacer un ejercicio para comprobar que todo esta claro: basándonos en la melodía (maravillosa, supongo) que acabamos de grabar, crear otra pista MIDI, activar la reproducción cíclica y grabar con otro instrumento (un órgano p.e.) unos acordes. Fácil ¿no?.
El metrónomo En la Barra de Transporte hay una herramienta que puede ser de utilidad a la hora de grabar que es el metrónomo. Esté nos irá marcando el “Tempo”, escucharemos un sonido más fuerte en la parte inicial del compás y débiles en el resto. Los parámetros de configuración se pueden cambiar en Transport > Metronome Setup Nosotros los dejaremos como están. En la Barra de Transporte ponemos el “Tempo” (golpes por minuto) y el compás. Para camb iar estos valores, como siempre: clic sobre ellos y cuando aparece la barrita intermitente, escribimos el número que se corresponda a los valores de tempo y compás deseados. Bueno ahora vamos a editar (modificar) un poco una pista MIDI.
Evento seleccionado
Botón para activar/apagar el metrónomo
Tempo
Compás

© Joxean Korral 2002 - Copia con licencia para Manuel Marchal Pancorbo
- 45 -
Transponer una pista En música el termino “transponer” significa cambiar de tono. Sabéis, y si no os lo cuento, que en la escala musical occidental (la que usamos) entre todas las notas hay un tono (dos semitonos) excepto entre Si y Do y entre Mi y Fa que solo hay un semitono. Es decir la diferencia mínima que usamos en Occidente es el “semitono”. ? La música oriental y aquellas que derivan de esta (como el flamenco), usan intervalos más pequeños como cuartos de tono, octavos, etc. Normalmente nuestro oído no está habitualmente “aleccionado” para apreciar cambios tan sutiles. Vamos a transponer una pista:
1. Seleccionamos la pista MIDI que queramos cambiar su tono haciendo clic sobre ella (se pone mas clara que el resto).
2. Nos aseguramos de que el Inspector esté visible.
3. Expandimos la solapa ‘Track Parameters ’ (parámetros de la pista).
Pista en color gris claro: seleccionada
solapa de parámetros de la pista

© Joxean Korral 2002 - Copia con licencia para Manuel Marchal Pancorbo
- 46 -
Y nos aparece la siguiente ventana:
4. En la casilla ‘Transpose’ (transponer) hacemos clic sobre la pequeña línea azul de debajo del valor numérico y la movemos a izquierda o derecha hasta alcanzar el nuevo valor que deseemos añadir.
Al hacer esto nos aparecerá un Fader (botón deslizante) que irá reflejando su valor (en semitonos) en la casilla ‘transpose’. Como siempre podéis cambiar este valor con las flechitas arriba/debajo de la casilla transponer, o haciendo clic sobre el e introduciendo el valor numérico. (Si ponemos un 2 y la nota era un Fa, ahora será un Sol; si ponemos -2 habremos bajado el Fa dos semitonos, ahora será un Re sostenido). ? Una referencia sencilla para movernos por los semitonos es la siguiente: la “octava” es la diferencia de altura entre dos notas del mismo nombre y está separada por 12 semitonos. Así para pasar de un Do grave a un DO mas agudo, pondremos como valor 12, y para bajar este una octava -12. Esto lo podemos comprobar contando el número de teclas (blancas y negras) de nuestro teclado MIDI entre dos notas del mismo nombre. Este método de “contar teclas” nos puede ayudar a la hora de saber transponer notas, hasta que lo hagamos de forma “intuitiva”. Las reglas que rigen la armonía (conjugar notas de distinta altura con resultados musicales) son bastante complejas y requieren tiempo de estudio, además están han ido variando continuamente con el paso del tiempo. Aquí nuestro “oído musical” es la mejor ayuda. Si transponemos una nota o pista y no os “suena” bien es que ese intervalo “armónicamente” hablando no es correcto.
Valor de la transposición en semitonos

© Joxean Korral 2002 - Copia con licencia para Manuel Marchal Pancorbo
- 47 -
Cubase • SX
Tutorial de Iniciación
Por: Joxean Korral
Capítulo 4 : LA MEZCLA

© Joxean Korral 2002 - Copia con licencia para Manuel Marchal Pancorbo
- 48 -

© Joxean Korral 2002 - Copia con licencia para Manuel Marchal Pancorbo
- 49 -
Introducción En este apartado aprenderemos a usar el mezclador de Cubase SX así como a automatizar parámetros. El mezclador es posiblemente el corazón de todos los secuenciadores, ya que desde aquí controlaremos todos los parámetros de una canción o proyecto: volúmenes, panorámica (distribución en el panorama estéreo), efectos, etc. Las posibilidades del programa son muchas pero vamos a centrarnos en las básicas. Que prácticamente son las mismas para las pistas de Audio y Midi en sus conceptos elementales.
Abrir el mezclador Esto es sencillo: [F3] (también en Devices > Track Mixer).
La apariencia, como veis es la clásica de una mesa de mezclas (Mezclador), nos mostrará todas las pistas que haya en el proyecto, distinguiendo (por su color y el símbolo) las pistas de Audio y las de MIDI. A La derecha siempre nos aparecerá el Fader del Master (Maestro), las modificaciones que hagamos en el afectarán a todas las pistas de audio. e Aquí hay que hacer una aclaración importante. Como veis cada pista tiene su propio Fader de salida, este, lógicamente afecta al volumen de salida de las pistas. Bien pero, en las pistas MIDI este Fader en realidad lo que regula es la Velocidad (velocity) que es uno de los parámetros MIDI. En audio grabamos audio, luego podemos tranquilamente regular el volumen, en cambio en MIDI no se graban sonidos si no parámetros para construir un sonido. Es decir en MIDI solo enviamos información numérica. La velocidad (fuerza de pulsación de la tecla) es uno de los parámetros que afectan al volumen final, pero no el único. Ajustar los volúmenes Pulsamos [Intro] para comenzar la reproducción, sin cerrar le mezclador activamos la reproducción cíclica. En el mezclador vemos que a la derecha de cada Fader, se muestra una columna luminosa mostrándonos los volúmenes. Si desplazamos el Fader de cada canal arriba o abajo oiremos como cambia el volumen de la pista.
Pistas de Audio
Pista MIDI
Master (Control Genera l)

© Joxean Korral 2002 - Copia con licencia para Manuel Marchal Pancorbo
- 50 -
Ajustar el Panorama Como ya dijimos el panorama es la posición que un sonido ocupa entre el altavoz derecho o izquierdo Podemos así colocar el piano como si sonase por la derecha el bajo por la izquierda, etc.
Para hacer esto hacemos clic en la línea azul que está en la parte superior izquierda del Fader y la desplazamos a izquierda (valor L) o derecha (valor R) según deseemos. Como siempre, también podemos cambiar su valor haciendo clic sobre este e introduciendo uno nuevo.
Utilizar Mute y Solo Si deseamos centrar nuestra atención sólo en una pista, para ajustar el panorama p.e.. Lo mejor sería que solo esa se oyese esta, para hacerlo utilizamos el botón ‘Solo ’ (Ver gráfico de arriba), de esta forma el resto de las pistas se silenciará (automáticamente se iluminará el botón mute del resto de las pistas). Si queremos volver a escuchar todas las pistas otra vez, volvemos a pulsar sobre Solo. Si tenemos una sola pista reproduciéndose y queremos oír otra más pero no el resto, pulsar también sobre el botón ‘Solo’ de esa. El botón ‘Mute’ no requiere muchas explicaciones, silenciará aquellas pistas en que lo activemos. Para desactivarlo pulsar nuevamente en él. Probadlo. Añadir Ecualización a un canal de Audio La ecualización (EQ) es un proceso por el cual reforzamos o debilitamos ciertas frecuencias de una grabación, así p.e., si queremos que un bajo suene más potente reforzaremos sus frecuencias graves (bajas), en cambio si un violín queremos que suene mas brillante realzaremos sus frecuencias agudas (altas).
Para usar el ecualizador tenemos que expandir la ventana del mezclador esto se hace mediante el siguiente botón: Ahora el mezclador tendrá el siguiente aspecto:
Botón de Mute (silenciar esta pista)
Botón de Solo (silenciar el resto)
Valor del panorama estéreo

© Joxean Korral 2002 - Copia con licencia para Manuel Marchal Pancorbo
- 51 -
Bien, ¿pero donde está el ecualizador?, tranquilos. Esta ventana expandida nos permite abrir múltiples dispositivos y uno de ellos es el ecualizador.
Hacemos clic sobre la flechita que está encima del botón de expandir el mezclador
En el menú desplegable elegimos ‘EQ +’ y habremos agregado el módulo de ecualización sobre cada pista de Audio (este módulo de ecualización solo es aplicable a las pistas de Audio).

© Joxean Korral 2002 - Copia con licencia para Manuel Marchal Pancorbo
- 52 -
Veamos en detalle como funciona:
Los parámetros que explico son los habituales de cualquier ecualizador, si estos os quedan claros, podréis usar cualquier otro ecualizador externo que añadamos al programa en forma de Plug-in (modulo externo que se añade al programa). Alguno os preguntareis ¿Por qué hay 4 botones de activación si se trata de un solo ecualizador?, muy astutos. En realidad son cuatro ecualizadores, podemos activar uno, dos, tres o todos. De esta forma cada uno regulará una frecuencia. Esta frecuencia la seleccionamos con el botón de Frecuencia, pulsamos sobre el y (sin soltar) movemos el ratón a su alrededor podremos elegir la frecuencia sobre la que queremos que actúe (este valor se muestra en la casilla inferior de cada botón). Como siempre, también podemos cambiar su
Factor Q
Ganancia (botón central)
Frecuencia (anillo exterior)
Botón de Activación
Ecualizador individual para cada pista

© Joxean Korral 2002 - Copia con licencia para Manuel Marchal Pancorbo
- 53 -
valor haciendo clic sobre este e introduciendo uno nuevo. Esto no lo repetiré más, ya que en Cubase SX todas las casillas con valores numéricos pueden cambiarse de esta forma. Lo lógico (si activamos los cuatro EQ) es que uno se utilice para las frecuencias altas (agudos), otro para las altas-medias (agudos-medios), otro para las medias-bajas (medios-graves) y la ultima para las bajas (graves). ? Como referencia usar esta norma: el oído humano (privilegiado) oye, como nota más grave (baja) la que tiene una frecuencia de 20 Hz. (20 vibraciones por segundo) y como nota más aguda (alta) 20 kHz. (20.000 vibraciones por segundo). Otra cosa es que vuestros altavoces reproduzcan toda esa gama, lo habitual es que estén entre 40 Hz-20 kHz (ver manual de los mismos). así que por mucho que queráis enfatizar los 30 Hz. esta no la reproducirán vuestros altavoces por estar fuera de su rango o respuesta de frecuencias. Podéis descargar de forma gratuita en formato pdf una estupenda Tabla de Ecualizaciones en:
http://www.electrofante.com/musicadigital/ecualizacion.html
Aparte de recomendaros esta página por su filosofía altruista y sus estupendos contenidos. La Ganancia (Gain) determinamos la cantidad de amplificación o reducción sobre la frecuencia elegida. Con el control Q, estableceremos el ancho de banda alrededor de la frecuencia elegida sobre la que se establecerá nuestra ecualización (esto lo mostrará con unos numeritos en color rojo). Con un valor bajo (a la izquierda) dibujaríamos una curva como una colina, es decir la ecualización afectaría a esa frecuencia y a las de alrededor notablemente, en cambio un valor grande (a la derecha) dibujaría un pico puntiagudo y estrecho afectando muy poco a las frecuencias de al lado, resaltaríamos fundamentalmente la frecuencia elegida, esta es una ecualización muy llamativa pero muy “radical”, cuidado.
Efectos Cubase viene acompañado de una serie de efectos para poderlos aplicar en cada pista o en general. ? Hay dos tipos de efectos: El efectos de Inserción (Insert), imaginaros que tenéis un módulo de efectos (una reverb) y una guitarra, la salida de la guitarra la conecto a la rever y la salida de la rever al amplificador. La señal pasa a través del efecto por lo que amplificamos la señal mezclada con el efecto. En cambio los efectos de Envío (Send effects), suman la señal con efecto a la señal de la pista limpia (dry). Es la más práctica, ya que nos permite ajustar la cantidad de efecto y la cantidad de sonido original. Aunque a veces, nos puede interesar aplicar un efecto de inserción general. Añadir un efecto de Envío
1. Pulsamos [F6] (Devices > VST Send Effects) os aparece la siguiente ventana:
Como vemos no hay ningún efecto seleccionado, esto es así para evitar sobrecargar al procesador. Vamos a cargar uno, pinchamos con el botón izquierdo sobre una casilla negra, cualquiera de las que pone “No effect”, nos aparecerá un menú desplegable con los efectos que Cubase ha cargado al arrancar, vamos a elegir ‘Double delay’ (retardo doble) en la opción ‘Delay’ (retardo). Normalmente se suelen elegir las casillas por orden: 1, 2, 3, etc. para ir añadiendo efectos.

© Joxean Korral 2002 - Copia con licencia para Manuel Marchal Pancorbo
- 54 -
Mas adelante puedes variar los parámetros que afectan a este efecto pulsando la letra “e” del panel. Esto abrirá la carátula del efecto con todos sus botones. De momento cerrar esta ventana sin modificar nada.
2. Como hacíamos para añadir el EQ, pulsar sobre la flechita:
Y elegir en el menú desplegable ‘Sends +’.
Nos aparece la ventana de efectos de envío: Como vemos, podemos añadir hasta ¡8 efectos! de envío por canal, ya quisieran muchas mesas de mezclas….
? Una advertencia: el número de efectos, plug-ins, instrumentos VST, módulos de ecualización, etc. Está limitado por la potencia de tu ordenador. Si sobrecargas el procesador con “añadidos” el sonido se entrecortará y hará cosas raras. La mejor forma de controlar esto es pulsando [F12] (Devices > VST Perfomance ) y activar la ventana de Rendimiento de la CPU y del disco, como es pequeñita yo la tengo activada siempre. Vemos que en el efecto 1 (parte superior) nos ha colocado el efecto elegido
Asegurarse de que el efecto esta activado Mediante el botón de ganancia de cada efecto ajustamos la cantidad de efecto que añadiremos (enviaremos) a la pista. Pulsa el botón Play, y mueve este botón de ganancia de nuestro efecto para ver que sucede.
Ahora ya eres un experto en mezclas, prueba a añadir otros efectos de envío o ecualización en otras pistas para que no se te olvide el proceso.
Botón de Ganancia
Botón de Encendido

© Joxean Korral 2002 - Copia con licencia para Manuel Marchal Pancorbo
- 55 -
Automatizaciones Otra maravillosa característica que se ha ampliado en Cubase SX es la Automatización de los controles. Mediante esta, el programa “recuerda” todos los parámetros que modificamos en una canción y los reproduce después, es decir guardará en memoria los ajustes que hagamos en cada reproducción al tocar los botones. Automatización del Volumen Vamos ha automatizar el volumen de una pista. Supongamos que queremos que la pista de la guitarra vaya entrando suavemente en la mezcla. No es necesario que lo hagas a mano cada vez que reproduzcas la canción, lo haces una vez y se grabará con la canción, después tu decides si utilizarlo o no. Los botones de automatización de la pista son los siguientes:
• Si activamos el botón de Escritura (Write) de una pista, los parámetros que modifiquemos en la reproducción se grabarán con la canción.
• Si activamos el botón de Lectura (Read) el movimiento que hiciste en los parámetros con el botón de escritura activado en una pista, se repetirá en la reproducción.
Pero es más, tenemos unos botones de lectura y escritura globales que afectan a todo el mezclador, estos están en al columna de la izquierda Del mismo y se diferencian por estar entre dos líneas negras. El funcionamiento es similar:
• Si activamos el botón de Escritura Global (|Write|) del mezclador, todos los parámetros que modifiquemos en la reproducción sobre cualquier pista se grabaran con la canción.
• Si activamos el botón de Lectura Global (|Read|) los movimientos que hiciste sobre los controladores de cualquier pista con el botón de escritura activado se efectuarán en la reproducción.
Vamos a practicarlo:
1. Ten a la vista el mezclador. 2. Establece una línea de reproducción cíclica amplia, para que te de tiempo. 3. Pulsa en play (reproducir). 4. En cualquier pista activa el botón de lectura ‘W’. 5. Pulsa sobre el Fader de volumen y vete bajándolo suavemente, para luego subirlo otra
vez (vigila que el volumen controlado sobre el Fader no pase de 0,0 dB). 6. Ahora (no hace falta que pares la reproducción ni el botón de escritura) pulsa sobre el
de lectura ’R’. verás que los movimientos que hiciste ahora los reproduce el programa. 7. Como esta activado aún ‘W’, realiza otros movimientos y deja que siga sonando la
canción. Has hecho una automatización “en vivo” de la canción. 8. Si ahora desactivas el botón ‘R’ el tema estará como al inicio, no leerá las
modificaciones. Como has comprobado, los botones de escritura y lectura de automatización, pueden estar activados simultáneamente para hacer modificaciones “on the fly” (en vivo). Enhorabuena.
Botón de Lectura de la automatización
Botón de Escritura de la automatización

© Joxean Korral 2002 - Copia con licencia para Manuel Marchal Pancorbo
- 56 -

© Joxean Korral 2002 - Copia con licencia para Manuel Marchal Pancorbo
- 57 -
Cubase • SX
Tutorial de Iniciación
Por: Joxean Korral
Capítulo 5 : TRABAJAR EN LA VENTANA DEL PROYECTO

© Joxean Korral 2002 - Copia con licencia para Manuel Marchal Pancorbo
- 58 -

© Joxean Korral 2002 - Copia con licencia para Manuel Marchal Pancorbo
- 59 -
Introducción Vamos a realizar ahora las tareas básicas de edición que se pueden hacer en la Ventana de Eventos. Por supuesto que hay muchas otras, pero se escapan de este tutorial. Para este ejercicio utilizaremos el proyecto Edición 1.cpr que se encuentra en al carpeta del mismo nombre que os he enviado.
? Si ya hemos abierto un proyecto recientemente, se puede acceder a este de forma rápida yendo a File > Recent Projects (Proyectos usados recientemente). Si ya tenemos otro proyecto abierto, al abrir este se sobrepondrá al anterior, pero aseguraros de que el proyecto activo es este. Para ello activar el botón de proyecto activo a la izquierda del nombre del proyecto:
Como ya comentamos, podemos tener varios proyectos abiertos a la vez, pero sólo uno activo. La ventana del proyecto nos aparecerá de esta forma:
Podemos ver que consta de 4 pistas de audio (Loop, bajo 1 y 2, Guitarra y Cuerdas) con 5 eventos. Aunque vamos a trabajar con eventos de audio, los procedimientos sobre los que haremos las prácticas se pueden aplicar a los eventos de MIDI de igual forma. Pulsamos Play para oírlos y familiarizarnos con los sonidos. De momento la reproducción cíclica está desactivada.

© Joxean Korral 2002 - Copia con licencia para Manuel Marchal Pancorbo
- 60 -
Mover y copiar eventos Si os dais cuenta la Ventana de Eventos está dividida en líneas verticales. Las que aparecen en gris mas oscuro son los comienzos de cada compás, como se puede apreciar en la Regla. Las líneas en gris claro representan la división de cada compás (cuatro partes por compás). Esto es debido a que está escrito en un compás de 4/4 (cuatro por cuatro), que es la forma rítmica mas utilizada en la música moderna. Esto indica que tendremos 4 negras en cada compás, siendo la primera parte de cada compás la parte “fuerte” donde debería caer el acento rítmico. Estas líneas divisorias se denominan Parrilla (Grid) y nos sirve de referencia para secuenciar una canción. Como vemos también no todos los eventos comienzan la parte primera de cada compás (línea gris oscuro) como debería de ser, vamos a moverlos a su sitio.
1. Seleccionamos la herramienta ‘flecha’ de la barra de herramientas.
2. Asegurarse de que esta encendido el botón ‘snap’ (resolución forzada) y que en la casilla de la rejilla tenemos como tolerancia ‘rejilla’.
? Estos conceptos suelen resultar confusos (normalmente), así que voy a explicarlos un poco: Snap (resolución forzada): esta palabra tiene difícil traducción del inglés (chasquido, mordisco) para que nos diga algo claro , por eso yo la he traducido libremente . Si yo muevo un evento con el Snap (resolución forzada) activado, esté se moverá de acuerdo a la longitud del ‘paso’ asignado: de evento en evento, de acuerdo a la rejilla, etc. Es decir, cuando movamos un evento nos lo llevará automáticamente al siguiente “paso” mas cercano. En nuestro ejercicio Tenemos el Snap (resolución) activado (los eventos se moverán a una posición determinada) el “paso” del snap esta determinado en función de la rejilla (como vemos en la casilla de ‘Longitud del paso’) y dentro de la rejilla ira al siguiente compás ‘bar’ (como vemos en la resolución de la rejilla), OK. Ahora si cogemos un evento y lo movemos pulsando sobre el y arrastrándolo . El ‘Snap’ lo atraerá como un imán hasta el inicio del compás mas cercano.
3. Vamos a mover los eventos Bajo 1, Guitarra y Cuerdas al inicio de sus respectivas pistas. Y el Bajo 2 a continuación del Bajo 1.
4. Pulsamos sobre cada uno de ellos y (sin soltar) los arrastramos a la posición deseada.
Ahora ya tenemos todos los instrumentos alineados con el evento ‘loop’.
Botón del ‘Snap’ o “resolución forzada” activado.
Longitud del “paso”
Resolución de la ‘Rejilla’

© Joxean Korral 2002 - Copia con licencia para Manuel Marchal Pancorbo
- 61 -
Pulsar Play, vemos que la guitarra se interrumpe bruscamente en el segundo compás. Copiar eventos Vamos a hacer una copia de la guitarra del primer compás para rellenar el segundo.
1. Seleccionamos el evento ‘guitarra’ a la vez que presionamos la tecla [Alt] y, sin soltar el botón del ratón, la movemos al espacio en blanco del segundo compás.
Al tener pulsada [Alt] en realidad hemos hecho una copia. Pulsar Play, bueno ahora es otra cosa. Sin embargo la canción se queda muy corta, vamos a alargarla.
2. Seleccionamos todos los eventos con [Ctrl]+[A], (Edit > Select > All), o colocando el puntero del ratón fuera de ellos y arrastrando hasta hacer un rectángulo de líneas punteadas que toque a todos los eventos.
3. Tecleamos [Ctrl]+[K] y en el cuadro que nos aparece en la casilla ‘count’ ponemos: 3 >
OK. Todos los eventos se repetirán 3 veces.
Ahora nuestro tema tiene cierta “consistencia”, claro que es todo el tiempo igual, demasiado repetitivo. Borrar y Silenciar Eventos Una forma de darle variedad a una canción, es hacer que los instrumentos vayan apareciendo uno a uno. Podemos hacer muchas combinaciones, para oír el resultado lo mejor es silenciar algunos eventos, para ello usamos la herramienta ‘Mute’ (silenciar de la barra de herramientas):

© Joxean Korral 2002 - Copia con licencia para Manuel Marchal Pancorbo
- 62 -
La barra de herramientas deberíamos imaginar que es como una caja de herramientas, necesito la tijera, voy y la cojo, ahora la goma de borrar, el tubo de pegamento, etc. Recordar que la herramienta que hemos cogido “cargado”, permanecerá activa hasta que la sustituyamos por otra.
? Muchas veces, cuando estoy trabajando, me resulta un poco pesado ir siempre a la barra de herramientas a coger la que necesito. Yo pincho con el botón derecho del ratón sobre la Ventana de Eventos y la selecciono del menú desplegable.
1. Con la herramienta ‘Mute’ (silenciar) cargada, hacemos clic en los dos primeros compases del bajo y de la guitarra. Silenciamos también los cuatro primeros de las cuerdas.
Los eventos silenciados ahora aparecen con un velo gris, esto indica su estado.
2. Pulsamos en Play. ¿Qué tal?, ¿mejor, no?. Bueno ahora haremos definitivo este cambio.
3. “Cogemos” el ‘Borrador’ de la barra de herramientas.
4. Borramos las partes que estaban silenciadas (en gris). Nos queda nuestro “arreglo” de la siguiente forma:
5. Pulsamos Play, nuevamente para asegurarnos de que está bien.
? Si nos hemos equivocado, no pasa nada, Cubase SX tiene una función llamada “Undo” (paso atrás) que nos permite retroceder paso a paso en las operaciones realizadas. Si pulsamos [Ctrl]+[Z] (Edit > Undo) repetidamente iremos retrocediendo una a una en las acciones realizadas. El número de veces que se puede usar el ‘Undo’ es ilimitado, por lo que no os preocupéis de los errores. Además Cubase SX es “no destructivo”, es decir si hemos borrado un evento, no significa que haya desaparecido de forma permanente, sigue en el proyecto, pero Cubase no lo muestra. Esto es sencillamente impresionante. Bueno esto va cogiendo otro color, no obstante se echa de menos alguna variación. Vamos ah hacer una variación en el primer compás de la guitarra.

© Joxean Korral 2002 - Copia con licencia para Manuel Marchal Pancorbo
- 63 -
Cortar y cambiar el tamaño de un evento
1. Coger las tijeras de la barra de herramientas.
2. Como vamos a cortar un evento deberemos hacerlo en una parte exacta, ya vimos que cada compás tiene 4 partes, así que le daremos al Snap (resolución) un paso de ‘beat’ (golpe o parte).
Esto, como ya explicamos, hará que la posición del puntero (o tijeras en nuestro caso) vaya directamente a una de las líneas grises mas claras que nos delimitan las partes de cada compás.
3. Vamos a dar un corte en la última parte del compás 3.
No tengáis miedo de equivocaros en el punto en el que se efectuará la división, ya que al estar activado el Snap (resolución forzada) con un paso de parte (beat) sólo os permitirá colocaros en una línea de división del compás. Una vez realizado esto cada división se comportará como un evento independiente. Además, como comprobación nos aparece un recuadro junto a las tijeras indicándoos en que compás y parte se realizará el corte.
4. Cogemos de la caja de herramientas la flecha (puntero ) y movemos la parte (A) una parte de compás a la izquierda
A B
Bajo 1
Guitarra GuitarrG
Guitarra
Guitarra
Guit
Bajo 1
Baj

© Joxean Korral 2002 - Copia con licencia para Manuel Marchal Pancorbo
- 64 -
Vemos que se nos queda un espacio en blanco entre (A) y (B), para rellenarlo estiramos la parte (B) hasta que toque a (A). Cuando seleccionamos un evento vemos que en el principio y final de la parte inferior del mismo nos aparecen unos cuadraditos blancos, estos sirven para estirar o encoger el evento (timestrech).
5. Pulsamos sobre el cuadradito inferior izquierdo y (sin soltar) lo arrastramos dos partes a la izquierda (las que quedaron vacías). Vemos que al colocar el puntero sobre este cuadradito, este se transforma en una doble flecha.
? Para realizar estas operaciones minuciosas sobre eventos es recomendable ampliar la zona para trabajar a gusto. Si cogemos la herramienta ‘Lupa’ y pulsamos sobre el evento (con la lupa), cada vez que hagamos una pulsación con el botón izquierdo se ampliará más. Al finalizar: botón izquierdo > Zoom > Zoom Full (ampliación máxima). Experimentar las opciones diversas del zoom (acercamiento). Otra forma de ampliar el zoom (verticalmente) es ir a la ventana de pistas > situar el puntero en la parte inferior de una pista hasta que este se convierta en una doble flecha > pulsar y arrastrar a la ampliación deseada. Bien, pulsar Play, ¿mejor no?. Sin embargo que las cuerdas entran demasiado de fuerte. Vamos a solucionarlo con un fundido (Fade), en este caso haremos que vayan subiendo poco a poco de volumen. Hacer un Fundido (Fade) Cuando seleccionamos un evento comprobábamos que en su parte inferior nos aparecían unos cuadraditos blancos, pero en su parte superior nos aparecen también unas señales de color azul, estas controlan de una forma gráfica el volumen del evento. En su parte izquierda Con un triangulo (volumen inicial), en el centro un cuadrado (volumen general) y en la derecha Otro triangulo (volumen final). Vamos a usar estas marcas para hacer el fundido de entrada (llamado “Fade In”) .
1. Hacemos clic sobre el evento “cuerdas” que va del compás 5 al 7
(Si es necesario usar la herramienta ‘lupa’ para verlo bien).
2. Ahora hacemos clic en el triangulo azul de la izquierda del mismo y lo arrastramos hacia la derecha.
Pulsar en Play para escuchar el resultado. Como oiréis hemos creado una rampa de volumen que va incrementando el mismo poco a poco. Si queremos cambiar el volumen de este evento pulsar sobre el cuadrado azul de la parte central y arrastrarlo hacia abajo. Si queremos que el Fade In sea mas largo, desplazar un poco el cuadrado del centro a la derecha Y el triangulo de la izquierda también a la derecha, etc. Experimentar vosotros, hacer un Fade Out (Fundido de salida) con el triangulo de la derecha, etc.
Cuerdas
Cuerdas

© Joxean Korral 2002 - Copia con licencia para Manuel Marchal Pancorbo
- 65 -
De todas formas estos “Fades” que hemos creado son como muy mecánicos, poco humanos. Bien Cubase nos ofrece la opción de personalizar cada uno con una serie de preajustes o como nosotros queramos.
3. Para “personalizar” un Fade (In o Out) hacer doble clic sobre la línea del Fade. Nos aparece esta ventana. En la parte inferior vemos que hay una fila de botones con unas curvas de fade ya predefinidas (Presets), elegimos un fade In en Curva > Apply > OK Escuchar el resultado. Es posible que nos guste tanto este fundido de entrada que queramos aplicarlo al segundo evento de cuerdas. Para evitar repetir el proceso es mas rápido borrar el segundo evento de cuerdas (con el ‘borrador’ o, mejor aun, seleccionándolo y pulsando la tecla [Supr],… ya casi somos profesionales.). Copiamos (con [Alt] pulsado) el primer evento de cuerdas y ya está. Bueno ahora que conoces los “trucos” básicos para editar en la Ventana de Eventos haz tu propio arreglo: añade partes, realiza fundidos cruzados (Crossfades) haciendo un fade out en un evento mientras en el de la pista superior haces un fade in, deja compases en silencio, etc. Lo importante es que estas haciendo música.
? Existen en el mercado programas que se basan en esta forma de trabajar, es decir una ventana con “loops” o eventos ya grabados en una longitud concreta (un compás, dos, etc) y con un tempo concreto. Lo único que tienes que hacer es ir colocándolos como un puzzle. Son los mal llamados “de música instantánea” eje.: Dance eJay, ACID, etc. Aunque son divertidos, estos programas de “música por Loops” son poco creativos, para mi gusto.

© Joxean Korral 2002 - Copia con licencia para Manuel Marchal Pancorbo
- 66 -

© Joxean Korral 2002 - Copia con licencia para Manuel Marchal Pancorbo
- 67 -
Cubase • SX
Tutorial de Iniciación
Por: Joxean Korral
Capítulo 6 : USAR INSTRUMENTOS VST

© Joxean Korral 2002 - Copia con licencia para Manuel Marchal Pancorbo
- 68 -

© Joxean Korral 2002 - Copia con licencia para Manuel Marchal Pancorbo
- 69 -
Introducción ¿Qué es VST?, literalmente Tecnología de Estudio Virtual (Virtual Studio Technology) ¿esto que significa?, sencillamente eso: poder disponer de toda la tecnología de un estudio de grabación, pero en tu PC. Antiguamente para procesar un sonido eran necesarios toda una serie de pesados módulos apilados en un rack (armario) que llenaban las paredes de los estudios “reales”, hoy podemos añadir a nuestro secuenciador todos esos módulos (aunque virtuales) mediante esta tecnología. Hay Reverbs VST, ecualizadores VST, compresores VST, sintetizadores VST, etc. Haciendo que el programa tenga funciones ilimitadas… siempre que el PC aguante, claro. Digamos que el VST es un estándar de conexión entre dispositivos, aunque sean de distinto fabricante. Hoy en día casi todos los secuenciadotes profesionales admiten este estándar, al igual que DirectX (otro estándar de conexión de la casa Microsoft). Bien, Cubase SX trae incluidos una serie de instrumentos VST y vamos a aprender a utilizarlos. Usaremos el proyecto “MIDI 2.cpr” Lo abrimos:
Vemos que dispones de 5 pistas MIDI. Silenciar las pistas Piano y Órgano. Una de las quejas más habituales sobre los sonidos MIDI es que estos eran muy malos, poco creíbles. En este capitulo vamos a sustituir el bajo “MIDI Bass” por un instrumento virtual VST que tiene un mejores sonidos y mucha mas flexibilidad para ajustarlo a nuestro gusto. Cargar un instrumento VST Como ya dijimos, en Cubase SX por defecto vienen sin cargar los efectos ni los instrumentos VST, ya que cada uno de ellos requiere una parcela de procesador para poder trabajar y de esta manera no usamos recursos innecesarios. Vamos a cargarlo:
1. Pulsamos [F11] (Devices > VST Instruments) Nos aparece una ventana que nos permite cargar hasta 32 instrumentos VST.
2. pulsamos en la primera casilla sobre “No VST Instrument”, y en el menú desplegable escogemos Synths (sintetizadores) > vb-1.

© Joxean Korral 2002 - Copia con licencia para Manuel Marchal Pancorbo
- 70 -
Comprobamos que esté encendido este instrumento (por defecto así lo hace al cargarlo) Si ahora hacemos clic sobre la letra ‘e’ (editarlo, nos mostrará el frontal del mismo con sus botones para ajustar los parámetros): Vamos a dejar abierta esta ventana para poder variar alguno de sus parámetros en tiempo real (mientras suena). Ya tenemos cargado el instrumento, ahora solo nos queda encaminarlo a la salida MIDI de la pista donde deseemos usarlo.
1. Volvemos a la ventana del proyecto, nos cercioramos de ver el Inspector, pulsando sobre el botón:
2. Nos aseguramos de tener expandida la primera solapa de la pista “MIDI Bass”. Si no es así, clic en la flechita con “tejado” de al lado del nombre.
Presets (preajustes) almacenados

© Joxean Korral 2002 - Copia con licencia para Manuel Marchal Pancorbo
- 71 -
3. Hacemos clic en la casilla out: (salida) y en el menú desplegable elegimos como salida ‘vb-1’. Ahora la salida de esta pista irá dirigida al instrumento VST ‘vb-1’
4. Para poder apreciar bien la diferencia entre un sonido MIDI y un instrumento VST vamos a copiar el primer evento de la pista “Bajo” a la pista ‘Temporal’, que esta vacía. (Ya sabéis lo seleccionamos y con [Alt] pulsada lo arrastramos al segundo compás (dentro del área gris oscuro de la reproducción cíclica) de la pista ‘Temporal.
5. En la pista ‘Midi Strings’ (seleccionarla primero) le asignamos como sonido (en prog: ) el nº 35, que se corresponde con el usado en la pista ‘Midi Bass’ y lo bajamos una octava (-12).
6. Silenciamos el resto de las pistas y alternamos la silenciación de pista entre estas dos ‘Bajo y ‘Temporal’, donde tenemos momentáneamente una copia del bajo.
¿hay diferencia verdad?. Bien, ahora vamos a modificar un poco el sonido del vb-1. Vamos a su panel frontal. Pondremos el sonido un poco mas “redondo”, pulsamos sobre la púa y la vamos desplazando a la izquierda sobre las cuerdas hasta que nos guste el sonido. Probar los otros botones circulares, elegir en la casilla ‘presets’ Slap Frest, etc. 7. Ya podemos borrar el evento de la pista ‘Temporal’ que nos sirvió de referencia. Bien como esto ya está claro vamos a añadir otro instrumento: El procedimiento ya lo conocéis: [F11] > En la siguiente casilla ‘No VST instrument’ seleccionamos: Drums (percusiones) > Lm-7. vamos a la pista ‘Percusioón’, la seleccionamos y le asignamos como salida (out:) Lm-7. Silenciamos todas las pistas menos esta (con el botón ‘Solo’) y pulsamos Play. ¿Qué sucede?, no se oye nada. Efectivamente, vemos que la columna de actividad de la pista muestra movimiento indicando que está mandando datos y en cambio no oímos nada, ¿Por qué?, muy sencillo. Una cosa es la percusión (percussion): congas, bongos, triangulo, pandereta, etc. y otra la batería (Drum). El Lm-7 tiene varios preajustes de distintos instrumentos de percusión entre ellos la batería) pero estamos en una pista de percusión así que tendremos que asignarle sonidos de percusión, ya que el por defecto se carga con sonidos de batería con compresión (Compressor).
1. Abrimos el panel de control del Lm-7 (con el botón ‘e’):
Instrumento del Preset
Columna de Parametros generales: velocidad, panorama y volumen
Afinación de cada instrumento
Volumen individual de cada instrumento
Selección de Presets o preselecciones
Bajo
Percusion
Organo

© Joxean Korral 2002 - Copia con licencia para Manuel Marchal Pancorbo
- 72 -
2. Pulsamos en la flechita de la ventana de presets (preajustes) y seleccionamos
‘percussion’.
3. Pulsamos Play. Ahora sí.
Parar la canción, con el puntero del ratón pulsar sobre las teclas de cada instrumento del preset para escuchar cada uno por separado. ¡Vaya diferencia de sonidos!, ¿verdad?. En el gráfico de la página anterior os he puesto alguna de las características del mismo. Observar que también tiene botones de automatización (R) leer y (W) escribir la automatización. Vamos ha hacer una pequeña automatización:
1. pulsamos sobre el ‘Cowb’ (cencerro, el tercero de la fila inferior), vemos que se
enciende una luz o “led” sobre él, esto indica que los parámetros que ajustemos le
afectaran a ese instrumento.
2. Pulsamos sobre (W) escribir automatización.
3. Usaremos el botón ‘Panorama’ y lo moveremos rítmicamente de izquierda A derecha
para cambiar su posición en el estéreo.
4. Vamos al inicio [.], la reproducción cíclica activada.
5. Pulsamos en [*] Rec. (para grabar la automatización).
6. Mientras sena mover el panorama a uno y otro lado siguiendo el ritmo.
7. pulsamos [0], activamos (R) Leer y pulsamos en PLAY.
Lo escuchamos, divertido, ¿no?. Comprobareis que en la ventana de pistas nos han aparecido dos nuevas filas mostrándonos una línea azul con la automatización. Bien esa línea ¡¡la podemos editar!!, como hicimos el fade in/out. Basta con pulsar sobre ella y desplazarla pinchando en los puntos que tiene, o crear nuevos puntos haciendo doble clic sobre ella.
? A estas alturas ya os habréis dado cuenta del “maremagnun” de pantalla que tenemos, unas ventanas tapan a otras, los módulos VST no hay quien los vea, tenemos que estar continuamente desplazándonos con las barras de desplazamiento, etc. No os preocupéis el programa también ha pensado en eso y trae soluciones. Memorizar vistas de un Proyecto La primera es reorganizar la pantalla. Vamos a Windows > Tile Cascade (apilar en cascada). Como veis ahora están todas las ventanas abiertas, pero más ordenadas. Probar las otras opciones. Ahora el problema es cambiar entre una ventana y otra de forma rápida. también lo ha solucionado. Hacemos clic en la barra de la ventana del proyecto para que se coloque al frente. Pulsamos [Alt]+[0] (del bloque numérico) o vamos a: Window > Window Layout (capa) > New (nueva). En nombre, le ponemos “Arreglo” (p.e.). Ahora ponemos al frente el LM7, creamos otra capa llamada “LM7”, etc. Si pulsamos ahora [Alt]+[1] (siempre de la sección numérica del teclado, la de la derecha), vemos que nos aparece la distribución de ventanas con el arreglo al frente, si puls amos [Alt]+[2], nos aparecerá el LM7 al frente para trabajar con el cómodamente , etc. De esta forma podemos cambiar rápidamente entre las ventanas sin volvernos locos, guardar nuestras “vistas” preferidas, etc. Otra de las increíbles novedades del programa.

© Joxean Korral 2002 - Copia con licencia para Manuel Marchal Pancorbo
- 73 -
Tocar un instrumento VST en tiempo real Necesitas tener un teclado Midi para poder interpretar las notas. Lo que vamos a hacer es improvisar un acompañamiento de Cuerdas sintetizadas mientras suena el bajo y la percusión. Vamos a cargar otro instrumento VST [F11] (o ir al panel de instrumentos VST que ya esta abierto) y seleccionar Synths > A1. Abrimos el panel de control (con ‘e’) y en la ventana de presets elegimos “Solina WMF”. Seleccionamos la pista ‘Midi Strings’ y le asignamos como salida ‘A1’. Encendemos el botón de monitorización y tocamos. Si queremos cambiar el sonio posteriormente, pulsamos sobre la casilla ‘prog:’ del Inspector y nos aparecerá un menú desplegable con los distintos presets o sonidos del instrumento. Activamos las pistas MIDI, la reproducción cíclica, seleccionamos todo [Ctrl]+[A], pulsamos [P] (para extender la duración del ciclo a todos los eventos) e improvisamos una bonita melodía (o lo que salga) sobre el acompañamiento. Cuando creas que has practicado bastante tu nueva composición, vamos a guardarla para la posteridad. Pulsamos [.] ir al inicio, botón de pregrabación en la pista, [*] Rec, grabar…y a tocar de nuevo. Puedes activar el metrónomo si te sirve de ayuda en la Barra de Transporte (’click’ encendido) Hora vamos a automatizar algunos parámetros del Sintetizador A-1..
1. Parar la audición [0]
2. Desactivar la reproducción en ciclo. Esto es una medida de seguridad. Si cambiamos
algún parámetro al inicio y la reproducción cíclica está activada al volver al principio esa
automatización se sobrescribirá con lo que estemos haciendo.
3. Clic en (W).
4. Mover por ejemplo en la sección filtro el botón de ‘Resonance’ (resonancia) mientras
suena vuestra melodía. Al final [0]
5. Desactivar (W)
6. Activar (R).
7. Play
Guardar un Proyecto ¿Qué tal te ha quedado?. Si estás contento con los resultados puedes guardarlo en File (Fichero) > Save as.. (guardar como..) le das una ruta, le pones un nombre y.. inmortalizado para siempre. En el menú File vemos que nos da varias opciones de guardar:
• Save (guardar): cada vez que pulsemos nos graba lo modificado.
• Save as (guardar como): podemos grabar el proyecto en el que estemos trabajando
con otro nombre, p.e.: “versión sin bajo”, “prueba 1”, etc.
• Save Project to New Folder (guardar el proyecto en una nueva carpeta): como ya
dijimos Cubase SX cuando guarda un proyecto crea automáticamente una serie de
subcarpetas con los ficheros utilizados, ajustes, etc. A veces (para crear una copia de

© Joxean Korral 2002 - Copia con licencia para Manuel Marchal Pancorbo
- 74 -
seguridad p.e.) nos puede interesar tener el proyecto en otra ubicación. Al pulsar esta
opción nos pedirá la ruta y más adelante nos preguntará si queremos copiar todos los
archivos que componen el proyecto a esa nueva ruta, simplemente si esa nueva ruta
sólo contendrá referencias a la dirección actual. Si decidimos que los copie
duplicaremos la información. Cuidado los archivos de audio suelen ocupar mucho
espacio en el disco duro.
• Save as Template (guardar como plantilla): podemos dejar lo que actualmente
tenemos como base para nuevos temas.
• Revert (volver): volvemos a tener el proyecto tal y como lo abrimos, descartando los
ajustes efectuados.

© Joxean Korral 2002 - Copia con licencia para Manuel Marchal Pancorbo
- 75 -
Cubase • SX
Tutorial de Iniciación
Por: Joxean Korral
Capítulo 7 : LA EDICIÓN DEL AUDIO

© Joxean Korral 2002 - Copia con licencia para Manuel Marchal Pancorbo
- 76 -

© Joxean Korral 2002 - Copia con licencia para Manuel Marchal Pancorbo
- 77 -
Introducción En este capítulo trataremos de los procesos básicos a la hora de trabajar con ficheros de Audio. Para ello Cubase SX tiene un ‘Editor de Audio’, que aunque no tan potente como otros programas diseñados específicamente para este trabajo, nos puede ayudar en las tareas mas frecuentes. Apuntar que este editor de audio se basa en una forma de trabajo “no destructiva”, es decir los cambios efectuados se pueden recuperar con la función “Offline Process History” (historial de procesos efectuados). (ver pág. 82) La ventana del Editor de Audio
Para los que nunca hayáis utilizado un editor de Audio vamos a explicar un poco cada una de sus partes:
• Barra de Herramientas. Aquí se nos muestran una serie de botones para escoger la herramienta que usaremos en la ventana de edición.
• Vista en Miniatura. Es una representación de todo el fichero de audio. Cuando el evento de audio es muy grande (como en la figura) no entra entero en la ventana de Edición. Nos muestra la visualización de la ventana de edición (rectángulo azul) y la selección efectuada (franja azul). El rectángulo también nos sirve como barra de navegación rápida, si redimensionamos el rectángulo variaremos también el contenido d la ventana de edición.
• Regla. Nos muestra la posición de la selección dentro del proyecto. Si pulsamos sobre ella, nos permite cambiar las unidades a segundos, cuadros, compases, etc. Normalmente la forma mas usual es en compases+partes (bars+beats).
• Ventana de edición. Es donde seleccionamos las partes para ser manipuladas. Vemos que se divide horizontalmente por una línea (en muestras estéreo) separando el canal izquierdo y derecho. Si observáis el gráfico veréis que los dibujos de la honda difieren de la parte superior a la inferior indicándonos de una forma gráfica que la actividad de uno y otro canal son distintas. A la izquierda de la misma hay una escala que representa el volumen, pulsando sobre ella con el botón derecho nos permite cambiar entre tanto por ciento, decibelios o ocultarla. La línea central de cada canal representa el nivel sonoro mas bajo (silencio), cuanto mas se aleje de este el dibujo de la onda mas volumen de sonido tendrá.
• Por ultimo la Barra de información. Nos muestra información sobre el evento de audio: resolución, longitud, tipo de unidades de la Regla, rango de la selección y zoom aplicado.
• En la esquina inferior derecha tenemos dos botones deslizantes de zoom (ampliación) para modificar el tamaño de la visualización de la onda tanto vertical como
Herramientas
Vista en miniatura
Regla
Ventana de edición
Barra de Información

© Joxean Korral 2002 - Copia con licencia para Manuel Marchal Pancorbo
- 78 -
horizontalmente. Es importante manejarlos bien a la hora de hacer selecciones más cómodamente.
Vamos a hacer algún ejemplo. Abrir el proyecto Audio 1.cpr ,(recordar que lo tenéis en File > Recent Projets también) Cortar y reemplazar audio Vamos a cortar un segmento del evento para cambiarlo de posición.
1. Abrimos el editor de audio haciendo doble clic sobre un evento (de audio, lógicamente). En este caso ‘Test 1’.
2. En la barra de herramientas cogemos la opción ventana de selección.
3. En la ventana de edición pinchamos en el punto deseado y (sin soltar) arrastramos para crear una ventana. No os preocupéis por la exactitud, una vez creada, si ponemos el puntero sobre el borde de color, aparecerá la doble flecha para realizar un ajuste mas preciso.
4. Desplazamos ahora la selección a izquierda y derecha para coger la parte exacta que deseemos. Podéis usar los Faders de Zoom para visualizar mejor la onda.
? A la hora de efectuar una selección, el dibujo de la onda nos da una buena información. Los bordes de la selección deberían estar siempre en una parte donde la onda se acerque más al eje central (volumen 0) de esta forma no cortaremos una frase, golpe de batería, o sonido cuando este aun no se ha apagado. Y evitaremos chasquidos y ruidos en la unión. Para asegurarnos de ir siempre a ese punto “sin sonidos” activar el botón de selección forzada al eje 0 (ver gráfico siguiente). Nota: es posible que la forma de la onda (el dibujo en negro) no se parezca a los gráficos, no os preocupéis )
Faders del Zoom
(ampliación)

© Joxean Korral 2002 - Copia con licencia para Manuel Marchal Pancorbo
- 79 -
5. Una vez terminada la selección liberar el botón del ratón.
? Yo, cuando hago una selección prefiero oírla (si es suficientemente amplia), para asegurarme de que la he hecho correctamente. Para eso (en la barra de herramientas) Cubase SX ha puesto un botón de play y uno de reproducción cíclica. Hacéis la selección > pulsáis sobre ‘reproducion cíclica’ y luego ‘play’. oiréis la extensión de la selección repetidamente, movéis los bordes de la selección hasta que oigáis exactamente lo que queréis cortar, pulsáis ‘play’ de nuevo para parar al audición y ahora ya podéis cortar con tranquilidad. Este botón ‘play es el que se usa para escuchar los procesos de edición, ya que solo reproduce el evento editado.
6. [Ctrl]+[X] (o Edit > Cut) Veremos que la parte seleccionada desaparece (pasa al portapapeles de Windows), y que la parte que quedaba a la derecha se desplaza a la izquierda para rellenar el hueco dejado por el corte de la selección.
7. Ahora nos desplazaremos hasta el final del evento, bien usando la barra de desplazamiento inferior o bien moviendo el rectángulo de la vista en miniatura hasta el final.
8. Una vez allí, hacemos clic en la línea final del mismo donde pone “event end” (final del evento). Como tenemos la herramienta ‘ventana de selección’ tener cuidado de que sea un clic limpio, si movemos un poco la mano crearemos una estrecha ventana.
9. Para pegar la selección que hicimos pulsar [Ctrl]+[V] (Edit > Paste). (Podemos acceder también al menú Edit pulsando con el botón derecho del ratón.)
Botón de selección forzada al eje 0 (sin sonido)
Botones PLAY y reproducción en ciclo

© Joxean Korral 2002 - Copia con licencia para Manuel Marchal Pancorbo
- 80 -
La selección que habíamos guardado en el portapapeles se pegará en el final del evento. e Cuando pegamos una sección de audio hay que tener en cuenta estas reglas:
• Si tenemos algo seleccionado en al ventana de edición, al pegar el contenido del portapapeles reemplazaremos la selección con lo que acabamos de pegar.
• Si no hay ninguna selección, esta se colocará donde este la línea vertical azul del cursor. Desplazando lo que se encuentre a la derecha del mismo para “hacer sitio” a lo recién pegado.
Practicar vosotros con las otras posibilidades del menú Edit: Cut (cortar), Copy (copiar) y Paste (pegar). Así p.e. podemos coger un trozo copiarlo y pegarlo varias veces seguidas, seleccionar un trozo y borrarlo con la tecla [Supr], etc. Es importante tener claro estos conceptos si queremos trabajar con audio habitualmente y no disponéis de un editor especifico (WaveLab, Cool Edit, Sound Forge, etc.) Cubase SX nos permite “encadenar” el editor al programa de forma que cuando hagamos doble clic se nos abra nuestro editor preferido (ojo al consumo de la CPU). Yo personalmente, utilizo este editor para operaciones sencillas dentro de la canción, si quiero editar un fichero de audio lo hago fuera de Cubase SX.
Procesar Audio Una vez que hemos visto como se edita (las operaciones básicas) vamos ahora a procesarlo. Los procesos se pueden aplicar tanto a la selección efectuada como a todo el evento. Supongamos que hemos grabado la voz y la guitarra con un micrófono para incluirlos en un tema junto con un acompañamiento MIDI. Por miedo ha no saturar (cosa que está muy bien) la guitarra se ha quedado un poco baja de volumen. Vamos a procesarla para que esté al máximo volumen pero sin llegar a distorsionar.
? Yo, normalmente normalizo todos los ficheros de audio antes de trabajar con ellos. Como medida de seguridad suelo hacerlo al 98 %, y así dejo un cierto margen para los errores que puedan suceder. Podemos “Normalizar” desde la ventana de edición de audio o desde la ventana del proyecto, si queremos aplicar los procesados de audio en una sección de un evento deberemos de tener abierto el editor de audio y la sección preparada.

© Joxean Korral 2002 - Copia con licencia para Manuel Marchal Pancorbo
- 81 -
1. En la ventana del proyecto, seleccionamos el evento (o eventos) de guitarra que queramos normalizar.
2. Vamos a Audio > Process > Normalize. nos aparece la siguiente ventana:
3. Ajustamos el nivel al que queremos que tenga el evento. Como queremos que sea el máximo lo dejaremos como viene por defecto 0.0 dB. (también podríamos bajarle el volumen si quedo demasiado alta la grabación).
Si queremos oír el resultado antes de hacer el procesado pulsamos en ‘Preview’ (audición previa) y así sabremos como va a quedar.
4. Pulsamos en ‘Process’ y comenzará el proceso. Tener en cuenta que este proceso hará que la parte mas fuerte (los picos) de la grabación sea de 0,0 dB, pero respetando la relación con las partes débiles. Nos aparece un cuadro de aviso indicándonos que ese evento es parte de un archivo de audio que usan otros eventos, como lo que queremos es aplicarlo solo al evento seleccionado pulsamos ‘New Version’ (nueva versión).
Vemos que también nos ofrece la posibilidad de aplicar un fundido cruzado (cross fade) con la parte anterior y la parte siguiente del evento si hemos seleccionado solo una sección del mismo. Habréis comprobado que dentro del menú de procesos de audio hay muchos otros que se pueden realizar, pero explicar cada uno se escapa de los fines de este Tutorial. Aplicar un efecto Plug-in Un plug-in es un dispositivo que se puede añadir al programa para ampliar sus capacidades. Como ya vimos a Cubase SX se le pueden añadir instrumentos virtuales en formato VST, pero también efectos fabricados por otras compañías. En realidad un instrumento VST, también es un plug-in (“añadido”). En este caso vamos a usar un plug-in que viene ya con el programa. Como ya vimos podemos añadir efectos en “tiempo real” (mientras suena la canción) desde el mezclador. Pero, a veces nos puede interesar aplicar el efecto directamente a un evento.
? Se pueden conseguir efectos interesantes con esta opción. A veces, si una guitarra (p.e) tiene un acompañamiento muy repetitivo a o largo de un tema, los cuatro primeros compases le añado un efecto de ‘flanger’, los siguientes cuatro de ‘wa-wa’, etc. Es como disponer de un pedal que me permite hacer variaciones a lo largo de la canción. después en el mezclador la aplico a toda la pista un efecto de compresión para darle más ‘pegada’. También he utilizado a veces el “truco” de me ter un efecto en mitad de un evento editándolo y aplicando este en la selección.

© Joxean Korral 2002 - Copia con licencia para Manuel Marchal Pancorbo
- 82 -
1. Escogemos (seleccionamos) un evento/os en al ventana del proyecto
2. Vamos a Audio > Plug-ins. Nos aparecen los que haya cargado Cubase SX al inicio.
3. Elegimos Modulación > Flanger. y nos aparece la ventana de parámetros del mismo.
4. Pulsamos en ‘Preview’ (audición previa) y oímos el que viene por defecto. Si no nos gusta podemos variar los parámetros. veréis que hay un botón ‘More…’ (más), este expande la ventana de parámetros mostrándonos aun más parámetros para modificar el efecto.
5. Una vez satisfechos presionar ‘Process’ > New Version.
Algunas veces ( a mí también me ocurre) nos animamos, y nos dedicamos a meter efectos sin tener en cuenta el resultado final. Cuando lo oímos, vemos que la línea de acompañamiento resalta demasiado sobre la melodía, o simplemente que no nos gusta algún efecto que por separado sonaba bien. Cubase SX para solucionar esto ha incluido una novedad:
Historial de procesos efectuados Mediante este cuadro podremos quitar o modificar procesos de audio que hayamos realizado en el proyecto. Podemos por ejemplo quitar la normalización de un evento aunque posteriormente le hayamos añadido un efecto de flanger a ese evento ya normalizado, nos quitará la normalización pero permanecerá el efecto aplicado. Vamos a hacerlo:
1. Seleccionamos el evento que queramos saber como lo hemos modificado.

© Joxean Korral 2002 - Copia con licencia para Manuel Marchal Pancorbo
- 83 -
2. Ir a Audio > Offline Process History (Historial de procesos).
3. Resaltamos (haciendo clic sobre ella) la acción ‘normalice’.
4. Pulsamos en ‘Renove’ (quitar), nos preguntará que si estamos seguros.
5. Pulsamos en 'Renove' y ya está. Como vemos, también nos ofrece la posibilidad de remplazar el efecto por otro, modificar el efecto, etc.
El Gestor de archivos, “Pool” Introducción Cuando realizamos grabaciones de audio “tomas”, muchas veces es probable que para conseguir una buena nos sea necesario hacerla varias veces hasta conseguir la definitiva (os sorprendería la cantidad de tomas de voz que hacen artistas “ilustres” hasta conseguir una buena). Como ya dijimos, Cubase SX guarda todos los archivos usados en un proyecto en una carpeta creada al efecto. A medida que añadimos tomas esta carpeta irá aumentando de tamaño haciendo que nuestra canción ocupe mucho espacio en nuestro disco duro. Cubase Tarde mucho en abrirse, etc. Para solucionar esto el programa dispone del “Pool” (la traducción de este término en ingles no nos dice nada: charca, estanque...): una especie de almacén que nos permite gestionar todos los archivos utilizados, tanto de Audio como MIDI. Para abrirlo dispones de un botón especifico en la barra de herramientas, o pulsando [Ctrl]+[P]: De esta manera accederemos directamente al mismo, apareciéndonos la siguiente ventana:

© Joxean Korral 2002 - Copia con licencia para Manuel Marchal Pancorbo
- 84 -
Como vemos esta ventana es parecida al explorador de Windows, si pulsamos sobre la ‘cruz’, a la izquierda de la carpeta ‘Audio’ nos mostrará los nombres de los fragmentos de Audio usados, las veces que los hemos utilizado, renombrar tomas, copiar tomas, convertir a distintos formatos, etc. las posibilidades son muchas y se escapan a este Tutorial. Vamos a describir la información de la barra superior e inferior:
Veamos ahora la barra inferior: Como veis la información y las posibilidades son muchas, de ahí que sea un auténtico “gestor” de nuestros proyectos. Pero quizá las características mas útiles sea la de eliminar los ficheros de audio que finalmente no hayamos utilizado, para ello pulsar con el botón derecho sobre esta ventana y seleccionar ‘Delete Unusued Files ’ (Borrar ficheros no utilizados). Otra que pueda salvarnos de algún disgusto es ‘Reconstruct’ (Reconstruir), si por error hemos borrado una toma y hemos tenido la suerte de haberla usado para aplicarle algún efecto p.e., con la información de esa edición es posible (a veces) recuperar alguna buena toma que hayamos perdido.
Reproducción
Casilla de opciones de visualización
Expandir o contraer el contenido
Boton para importar ficheros de audio o MIDI Ruta de la carpeta
Reproducción cíclica
Botón de búsqueda de ficheros “perdidos”
Ruta de las carpetas que componen el Pool
Numero de archivos de audio en el Pool
Archivos de Audio actualmente en uso
Tamaño total que utilizan los archivos de Audio de el Pool
Número de archivos de el Pool que no se encuentran en la carpeta del proyecto (los archivos de video p.e. no se “duplican” en la carpeta del proyecto).

© Joxean Korral 2002 - Copia con licencia para Manuel Marchal Pancorbo
- 85 -
Cubase • SX
Tutorial de Iniciación
Por: Joxean Korral
Capítulo 8 : LA EDICIÓN MIDI

© Joxean Korral 2002 - Copia con licencia para Manuel Marchal Pancorbo
- 86 -

© Joxean Korral 2002 - Copia con licencia para Manuel Marchal Pancorbo
- 87 -
Introducción Bueno ya hemos visto como se modifica o edita el audio. Ahora nos centraremos en los procesos del MIDI. La herramienta que nos permite hacer eso es el: Editor de teclado Para abrir el editor de audio hacíamos doble clic sobre un evento de audio. En el MIDI ocurre lo mismo, hacemos doble clic sobre un evento MIDI (que no sea percusión o batería ya que este tiene su propio editor, como veremos más adelante) y se nos abrirá el editor MIDI.
Al igual que en el editor de audio tenemos la Barra de Herramientas de Edición en la parte superior, una representación de un teclado a la izquierda, una parrilla o “rejilla” con las divisiones del “tempo”, una Regla, la línea de reproducción cíclica, botones deslizantes para el ajuste del zoom (ampliación-reducción), y por ultimo, y muy importante, una ventana inferior que nos permitirá “dibujar” o editar los parámetros que seleccionemos en la casilla que se encuentra debajo del teclado. Añadir notas a un evento Podemos añadir notas nuevas si lo necesitamos a lo que ya teníamos, para ello usamos la herramienta lápiz. Aquí se nos puede presentar el problema de intentar dibujar una nota en un sitio de la ventana que esté alejado del teclado y perdamos la altura tonal, es decir la referencia con el teclado y que no sepamos que nota estamos poniendo. Esto lo ha solucionado Cubase SX con una ventanita al lado de la barra de herramientas que nos indica continuamente la posición del lápiz dentro del compás y el nombre de la nota.
Ventana de Edición

© Joxean Korral 2002 - Copia con licencia para Manuel Marchal Pancorbo
- 88 -
? Como podéis ver, el nombre de la nota viene escrito con la nomenclatura inglesa, ¡¡ya podían haberlo traducido también¡¡. Pero bueno ya comentamos el tema de la versión española de Cubase SX. Para los que no estéis familiarizados la correspondencia es: A = La B = Si C = Do D = Re E = Mi F = Fa G = Sol El sostenido (alteración en medio tono de una nota hacia arriba hacia arriba) = # (teclas negras). El numero que acompaña a la nota se refiere a la octava (secuencia de 8 notas) del teclado correspondiendo el 3 a la octava central del teclado, 4 la octava mas aguda a la derecha, 5 mas aguda todavía , etc. Así, p.e.: F#4 sería Fa sostenido de la octava 4 del teclado. Para introducir notas haremos lo siguiente:
1. Seleccionamos la herramienta ‘Lapiz’ de la barra de herramientas.
2. Colocamos el lápiz (la punta) en la posición deseada y hacemos clic. A la hora de dibujar notas tenemos que tener en cuenta una serie de condicionantes:
• Si hacemos un simple clic, la duración de la nota escrita dependerá del valor ‘Quant’ (cuantización) que tengamos en la ventanita superior ‘Quantize’. Si cambiamos ese valor veremos que también cambia la subdivisión de la rejilla (líneas grises) para indicárnoslo.
• Si pulsamos y arrastramos el lápiz dibujaremos una nota de más duración pero
siempre será múltiplo del valor ‘Quant’. Si cambiamos a la herramienta ‘puntero’ (flecha) y nos colocamos en el final o principio de una nota, este se cambiará a “doble flecha” indicándonos que podemos alargar o encoger su duración, siempre de acuerdo al valor Quant.
• El volumen de esas notas dibujadas será el ajustado en la ventanita ‘Insert Velocity’
(Velocidad) de la caja de herramientas. después podremos ajustarlo con más exactitud, como veremos más adelante.
Copiar, cortar y mover notas MIDI Para realizar estas funciones se aplican los mismos principios que en la Ventana de eventos:
• Copiar una nota .- elegimos la herramienta ‘flecha’, la seleccionamos, pulsamos [Alt] y la copiamos a su nueva posición. Si tenemos activado el botón ‘Altavoz’ (a la derecha de la ventana ‘colors’) cada vez que seleccionemos una nota está se oirá, si os incordia mucho podéis desactivarlo.
• Copiar varias notas .- Con la herramienta ‘Flecha’ iremos seleccionando cada nota
mientras mantenemos pulsada la tecla [Shift]. Una vez finalizada la selección (ahora las notas se muestran en color negro) pulsamos [Alt], hacemos clic en la nota que nos servirá de referencia del movimiento (sin soltar [Alt]) y las colocamos en la parte de la rejilla que deseemos. Vemos que nos aparece un cuadradito indicándonos la posición en la canción y la nota de referencia del teclado donde esa nota se colocará junto con el resto de la selección.
Si las notas son consecutivas, una forma rápida de seleccionar es pinchar en la rejilla en una zona en blanco y hacer un rectángulo de selección o “captura” que abarque o toque a las notas deseadas.

© Joxean Korral 2002 - Copia con licencia para Manuel Marchal Pancorbo
- 89 -
• Mover una nota .- la seleccionamos y (sin soltar el botón del ratón) la movemos a su
nueva posición.
• Borrar una o varias notas .- la seleccionamos o seleccionamos, si son varias (cambian a color negro) y pulsamos la tecla [Supr]. También podemos usar la herramienta ‘borrador’ de la barra de herramientas.
En la barra de herramientas tenéis otros botones: lupa, silenciar (la ‘X’), cortar, pegar notas que no requieren muchas más explicaciones. Simplemente indicaros que si elegimos la opción silenciar y seleccionamos alguna nota, esta cambiará a color blanco indicándonos que ha sido silenciada. Como siempre recordar que si os equivocáis en alguna acción pulsando [Ctrl]+[Z] (undo) recuperaremos el estado anterior a la modificación. Editar varios Eventos a la vez Esta es una opción muy interesante que nos permite tener p.e. la melodía y el acompañamiento en una sola ventana de edición. Yo la suelo utilizar mucho a la hora de crear acompañamientos y corregir problemas de acordes. Para hacerlo basta con seleccionar varios eventos a la vez (manteniendo pulsada la tecla [Shift]) en la ventana de eventos. Una vez finalizada la selección hacer doble clic sobre cualquiera de los seleccionados para abrir el editor MIDI. Si observamos la barra del titulo vemos que tengo seleccionados 3 instrumentos Kalimba (que es el “activo” en color) y entre paréntesis, los otros dos “inactivos” (color gris) Fretless (bajo) y Jazz Gtr (guitarra de jazz). Así de un “vistazo” puedo ver los intervalos entre cada nota incluso entre distintos instrumentos. Si desplazo el puntero hasta el teclado y pulso sobre las teclas “virtuales” sonará la calimba, que es el instrumento activo. Cambio sus notas, el volumen, etc. y pulso PLAY, como tengo activado el botón ‘Solo ’ (a la izquierda del botón ‘flecha’) escucharé únicamente los

© Joxean Korral 2002 - Copia con licencia para Manuel Marchal Pancorbo
- 90 -
instrumentos de la ventana de edición para comprobar las modificaciones. Si estoy satisfecho desactivo el botón ‘solo’ y escucho todos los instrumentos del proyecto. ¿Que ocurre si ahora veo que una nota del bajo suena “mal”?, pincho sobre la rejilla en una nota gris de la parte inferior de la ventana ya que el bajo suelen ser sonido graves, y vemos que en el título de la ventana ahora Fretless está fuera del paréntesis indicándome que es el “activo”. Puedo comprobarlo también, pulsando en el teclado virtual y escuchar el sonido del instrumento activo o seleccionado.
El botón de “Snap” (resolución forzada) Aunque ya lo vimos antes, vamos a recordar su función. El ‘Snap’ (resolución forzada), dijimos que nos permite introducir notas en una posición exacta dentro de la rejilla. Hace que los movimientos del lápiz en la cuadricula queden restringidos al “paso” que le hayamos asignado de forma que si dibujamos, alargamos, duplicamos una nota, etc. las posiciones que estas ocupen se limitarán por el “paso” que hayamos asignado al Snap (resolución).
• Si en la Regla tenemos un valor de compás+partes el valor de la Cuantización es el que nos va a dictar el valor del Snap (resolución).
• Si en la Regla tenemos un valor expresado en unidades de tiempo la cuadricula será la que controla en el Snap (resolución).
Esto así explicado parece complicado, pero no lo es tanto, vamos a hacer un ejemplo para que lo veáis claro. Abrir el proyecto MIDI 1.cpr
1. Doble clic en el evento ‘MIDI perc’. Se nos abre el editor de teclado. Vamos a fijarnos en las ventanas superiores que son las que nos interesan:
• Quantize: (cuantización) duración de las notas a insertar.
• Length Quant. : (longitud de la cuantización).

© Joxean Korral 2002 - Copia con licencia para Manuel Marchal Pancorbo
- 91 -
• Insert Velocity : como ya dijimos lo podemos traducir como volumen. En realidad es un parámetro MIDI que nos regula la fuerza con que pulsamos la tecla del teclado MIDI. Cuanto más fuerte pulsemos mas alto sería el volumen, por eso la usaremos como volumen. 0 = silencio, 127 = máximo volumen.
• Colors : (Colores), es una gran ayuda ya que nos muestra de una forma gráfica
valores que deseemos. Por ejemplo si ponemos “velocity” nos mostrara los distintos volúmenes con diferentes colores. Si lo ponemos en “pitch” (afinación) cada nota tendrá un color: todas las C3, rojas (Do 3 octava), G#2, verde claro, etc. Si seleccionamos “Chanel” (Canales) nos mostrara las notas que salen por un canal en color distinto a las que lo hacen por otro canal MIDI. Part (Parte), si hemos creado partes: estribillo, solo, etc. cada una se muestra de un color. Y por ultimo si no nos gustan estos colores por defecto, podemos ponerlos a nuestro gusto en “Setup…” (Configuración).
Una vez hecho el recorrido, prosigamos.
2. Movemos el botón de zoom horizontal totalmente a la izquierda La ventana nos aparecerá así:
En la Regla vemos que nos muestra los Compases, cada compás tiene cuatro divisiones (negras = 1/4) y cada negra cuatro divisiones (semicorcheas = 1/16) correspondiendo estas divisiones con las líneas grises de la Rejilla.
3. Cogemos el lápiz de la barra de herramientas y hacemos clic en cualquier lugar de la rejilla.
Como vemos nos ha dibujado una nota que ocupa exactamente una casilla de la rejilla, es decir 1/16 de nota (para los que sabéis música, una semicorchea en un compás de 4/4) que es exactamente el valor que tenemos en el Snap (resolución).
Botón deslizante de zoom horizontal

© Joxean Korral 2002 - Copia con licencia para Manuel Marchal Pancorbo
- 92 -
4. Ahora vamos a desactivar el botón ‘Snap’. Con este botón desactivado repetiremos la operación: hacer un clic simple en la rejilla, en cualquier lugar. Como vemos ahora nos permite poner notas en cualquier parte sin ajustarse a la rejilla, ye que el valor “quantize” estaba en “linked to Grid” (forzado a la rejilla) en la casilla ‘lenght quant.’ (longitud de la cuantización) . Cuantizar “Quantize” (Ajustar) Como hemos visto, es la función que nos permite insertar notas con una longitud especificada en una posición concreta.
• La cuantización afecta únicamente a las notas MIDI, no tiene efecto en eventos de audio.
• En la ventana del proyecto la cuantización se aplicara a todos los eventos MIDI seleccionados, afectando a todas las notas incluidas en cada uno de ellos.
• En el editor de teclado la cuantización se aplicará a todas las notas seleccionadas, si ninguna nota ha sido seleccionada previamente se aplicará a todas las notas del evento.
Vamos a ver un ejemplo imaginario cómo funcionaría:
1. Hemos grabado una serie de notas para acompañar a una base de percusión ya creada, al reproducirlas podemos oír que no están bien ajustadas al ritmo. Para arreglar esto hacemos doble clic sobre ese evento MIDI que acabamos de crear:
Se abre el editor de teclado. Efectivamente vemos que las notas están desplazadas ligeramente a la derecha en la rejilla. Como quiera que la rejilla es la que rige el ritmo de la canción, deberían de comenzar estas justo en las líneas grises (golpes o partes de compás).
• Vemos que todas las notas están con un cierto retardo, por lo que no habría que seleccionar ninguna antes del ajuste.
• Si fuesen una o dos notas las que están mal habría que seleccionarlas previamente.
? Esto parece una tontería pero no lo es. Imaginemos otro ejemplo: hemos grabado una serie de notas, tres están correctamente “a ritmo”, dos claramente atrasadas y tras dos más o menos correctamente. Si ajustamos todas (al no seleccionar ninguna previamente) nos pondría todas perfectamente encajadas en al rejilla, ¿estupendo no?; pues no, el ser humano afortunadamente es eso, humano; y como tal comete errores. Esos “errores” dan calidez a la música, grabar y cuantizar todo hace que la música suene muy “exacta”, “mecánica” y por lo tanto fría. Volviendo a nuestro ejemplo, yo únicamente cuantizaría esas dos notas que claramente se habrían ido del compás, el resto las dejaría como las grabé.
2. Abrir el menú desplegable de la ventana “Quantize” para elegir la resolución de nuestra cuantización:

© Joxean Korral 2002 - Copia con licencia para Manuel Marchal Pancorbo
- 93 -
En este menú hay tres categorías distintas (los que sepáis música las entenderéis perfectamente):
? Para los que no sepáis de notación musical lo explicaré brevemente: Una negra (unidad) tiene dos corcheas. Si utilizo un tresillo lo que hago es “forzar” a que entren tres corcheas en una negra, lógicamente cada corche ya no valdrá la mitad de la negra sino un tercio de esta, es decir estoy convirtiendo una división binaria (dos corcheas) en una ternaria (tres corcheas). El Puntillo lo que hace es aumentar a una nota exactamente la mitad de su valor, es decir una negra con puntillo duraría (estaría sonando) su valor mas la mitad de este = 1 negra + 1 corchea. Tanto el tresillo como el puntillo generan unos ritmos curiosos, probarlo.
3. En nuestro ejemplo ya que la línea gris más próxima es la que esta en 1/8 del compás,
seleccionaremos este.
4. Vamos a MIDI > Over Cuantize “Ajustar”, nos ajustara las notas al valor seleccionado.
? Nuevamente, para los que sabéis música. En un compás de 4/4 : 1/1= seria el compás entero = Redonda 1/2 = Blanca 1/4 = Negra 1/8 = Corchea, etc. Como veis Cubase SX toma como referencia de valor el compás a la hora de introducir las notas.
Tresillos
Valores exactos
Valores con Puntillo

© Joxean Korral 2002 - Copia con licencia para Manuel Marchal Pancorbo
- 94 -
Editar el volumen Como ya hemos dicho en MIDI hay una serie de “controladores”, “parámetros” o “mensajes MIDI” que controlan los eventos MIDI. La velocidad “velocity” es el más aproximado a lo que en audio sería el volumen. En este caso al ser una melodía regularía la fuerza con la que presionamos cada tecla. Si nuestro teclado es “sensible” a la presión, en esta ventana veremos que las notas tienen una columna asociada con distintas alturas, cuanto más alta más volumen. Si hemos dibujado las notas con el lápiz todas tendrán la misma altura: la especificada en el cuadro ‘Velocity’.
Vamos a ajustar ahora el volumen de cada nota:
1. Seleccionamos el controlador ‘velocity’ con la flechita que hay debajo del teclado. Hay muchos otros controladores disponibles para ajustar, los que queráis trabajar mucho con MIDI deberíais conocerlos todos.
• Para cambiar el volumen de cada nota seleccionar el lapicero y dibujar en cada columna la altura deseada, este valor se ira mostrando en la casilla “A”.
• Podemos cambiar varios valores a la vez si colocamos la punta del lápiz y dibujamos una línea imaginaria sobre las columnas, en cuanto este llegue a la columna esta se adaptará a la dirección que lleve el trazo imaginario del lápiz.
• también podemos crear una rampa de volumen “exacta” (un cresscendo) dibujando una línea de referencia, vamos ha hacerlo:
2. Si hacemos clic en la flechita del botón ‘lapiz’ nos aparece un submenú, elegimos “line” (línea)
3. Hacemos clic en el lugar de inicio, y dibujamos (sin soltar el botón del ratón) una línea hasta donde deseemos, los valores del volumen se ajustaran a esa línea, creando así una “rampa de volumen” o cresccendo.
A

© Joxean Korral 2002 - Copia con licencia para Manuel Marchal Pancorbo
- 95 -
En el submenú del lápiz hay otras opciones, cuando las elegimos el cursor nos indicará la que tenemos: pincel, diente de sierra, onda, parábola, etc. probar no es difícil de entender.
El Editor de Percusión Como ya dijimos, el estándar MIDI reserva el canal 10 para la batería o percusión, en este canal las notas no tendrán duración ya que al ser “golpes” de platillo, de bombo, caja, etc. estos estarán regidos por la velocidad (velocity), que como recordáis era la fuerza con que golpeamos cada instrumento. Un “kit” (conjunto) de percusión consta de varios instrumentos luego lo lógico es que hubiese un editor específico para esta pista, y lo hay: Seleccionar un evento/os de batería (canal 10), ir a MIDI > Open Drum Editor Como podéis ver, ahora se nos muestra, a la izquierda del mismo, no un teclado si no los nombres de los instrumentos que componen el kit de percusión del General MIDI. El lapicero de la barra de herramientas ahora es una baqueta de batería con el que introduciremos los “golpes” de cada instrumento en al posición deseada. Tampoco tenemos las herramientas de tijeras ni el tubo de pegamento. En la cuantización global nos permite seleccionar el valor que queremos para el Snap, etc. Ahora las notas MIDI no se muestran como líneas horizontales de mas o menos longitud, sino con unos “rombos” cuyo eje vertical nos da la posición exacta del golpe.
pulsar en esta columna para escuchar cada instrumento
clic sobre el nombre para cambiarlo

© Joxean Korral 2002 - Copia con licencia para Manuel Marchal Pancorbo
- 96 -
Tenemos también una columna para silenciar los sonidos que no queremos tener activos y así centrarnos en otros: Afinación Nombre Silenciar Canal Ya que la forma de trabajo es bastante similar a la del editor de teclado tampoco haremos mucho hincapié en esta. Por supuesto que tiene funciones específicas que habría que ver en detalle, pero se nos escapan a la idea de este Tutorial.
? Es muy probable que los nombres de los instrumentos en inglés no nos digan nada, por eso os aconsejo que en la columna ‘instrument’, hagáis clic sobre el nombre para ponerlos en español después de oírlos. Aclara más tener escrito “bombo” que ‘bass drum’ o timbal en vez de ‘Tom’, palmada por ‘clap’, etc.

© Joxean Korral 2002 - Copia con licencia para Manuel Marchal Pancorbo
- 97 -
Cubase • SX
Tutorial de Iniciación
Por: Joxean Korral
Apéndices

© Joxean Korral 2002 - Copia con licencia para Manuel Marchal Pancorbo
- 98 -

© Joxean Korral 2002 - Copia con licencia para Manuel Marchal Pancorbo
- 99 -
Trabajar con Ficheros Tenemos un menú File (en la barra de menús), que nos da todas las opciones disponibles a la hora de trabajar con ficheros, veamos cada una de sus opciones:
• New Project [Ctrl]+[N] (nuevo proyecto): nos permite iniciar un proyecto nuevo, bien sea partiendo desde cero sin ninguna pista o bien basándonos en una plantilla.
• Open [Ctrl]+[O] (abrir): para abrir un proyecto que ya tengamos guardado. Admite
proyectos de Cubase (.cpr) y de Nuendo (.npr). Recordar que podéis tener varios proyectos abiertos a la vez y si hemos estado trabajando recientemente con ellos estarán en el submenú ‘Recent Proyects’. También podemos hacer que el proyecto en el que estemos trabajando se abra automáticamente al arrancar Cubase SX, como veremos más adelante.
• Close [Ctrl]+[W] (cerrar): cierra el proyecto de la pantalla, si no hemos incluido
cambios lo cierra sin más. Si lo hemos modificado nos preguntará si queremos guardar esos cambios.
• Save [Ctrl]+[S] / Save As [Ctrl]+[Shift]+[S] (Guardar / Guardar como): Ambas
sirven para guardar el proyecto en el que estamos trabajando, y lo guardan como fichero .cpr. La diferencia está en que la primera lo guarda con el nombre que tiene en la carpeta que le dimos al crearlo, mientras que la segunda nos da la opción de cambiarle el nombre y la carpeta donde lo guardará.
• Saving a Default Proyect (guardar como proyecto por defecto): si queremos que al
abrir Cubase, se nos cargue automáticamente el proyecto en el que estamos trabajando usaremos esta opción:
1. Creamos un proyecto con las características que deseemos. 2. Vamos a File > Save As y lo guardamos en la carpeta de instalación de Cubase
SX como “Default.cpr” sustituyendo al que se instala con el programa. 3. Vamos a File > Preferences | User Interface y le decimos que arranque Cubase
con este proyecto por defecto.
Vemos que este cuadro de dialogo nos da opciones muy interesantes, vamos a verlas:

© Joxean Korral 2002 - Copia con licencia para Manuel Marchal Pancorbo
- 100 -
• Auto Save (Guardado automático): si queremos que el programa grabe en lo que estamos trabajando cada cierto tiempo. Recomendable si son habituales los cortes de energía en nuestra zona o en nuestra casa. A veces el no tener activada esta opción nos puede hacer perder muchas horas de trabajo y de inspiración.
• Auto Save Interval (tiempo entre guardados automáticos): que guarde cada 10
minutos está bien. Poner el que deseéis. • Show Tips (mostrar letreros de ayuda): activamos o desactivamos el pequeño letrero
que nos aparece debajo de algunos botones para mostrarnos su función al colocar el puntero sobre ellos (sin pulsar) tras unos segundos. Si ya estais familiarizados con el programa lo podeis desactivar.
• Maximum Undo (cantidad de “deshacer” disponibles): por defecto vemos que está
en ∞ = infinito. Es decir si nos equivocamos podemos volver a lo anterior (con [Ctrl]+[z]) infinitas veces, incluso si vamos deshaciendo llegaremos al inicio del proyecto.
• On Sartup (al arrancar el programa): esta casilla es la que nos da todo el control de
cómo queremos que se inicie Cubase:
o Do Nothing (nada): se abre Cubase sin ningún proyecto. o Open last Project (abre el último proyecto): se arranca el último proyecto que
hayamos salvado antes de cerrar el programa. Interesante. o Show Open dialog (abrir el cuadro de dialogo): nos muestra una ventana (como
el explorador de Windows) para que busquemos la localización del proyecto que queramos abrir.
o Show Template Dialog (mostrar las canciones “plantilla”): pues eso… o Show Open Options Dialog (mostrar cuadro de dialogo de las opciones a abrir):
nos aparece un cuadro en el que podremos seleccionar los últimos proyectos guardados, una selección de proyectos, uno nuevo, uno especifico. Digamos que es un cuadro “general” de opciones de arranque.
• Languaje (idioma): esta casilla ya la conocéis.
Al final pulsar APPLY > OK. Una vez visto este importante cuadro seguimos con las opciones de File :
• Save Projet To New Folder (guardar el proyecto en una nueva carpeta): este es quizá el que más utilizo. Veamos, cuando abrimos un nuevo proyecto el programa nos pide una carpeta de “trabajo”. Si lo guardamos ahí (ya vimos que el programa nos creaba una subcarpeta con todos los ajustes, ficheros de audio, etc.) estaremos mezclando todos los archivos de distintos proyectos, y eso puede ser un caos.
? Yo habitualmente, abro un proyecto nuevo con mi plantilla personalizada, y cuando lo tengo ya mas o menos definido (con el número de pistas que usaré, efectos, VSTi…) lo guardo con esta opción. De esta forma me aseguro que tendré una nueva carpeta con el nombre definitivo y las subcarpetas de este proyecto asociadas a el.
Nos pedirá el nombre del proyecto, si deseamos minimizar los ficheros de audio (Minimize Audio files), con lo cual solo guardará aquellas partes de audio usadas en el proyecto; es dec ir si hemos grabado una parte vocal muy larga y solo hemos usado un par de estrofas nos guardará estas, no toda la grabación. Nos preguntará si deseamos guardar las funciones de edición realizadas (Freeze Edits), si deseamos guardar los efectos aplicados de forma permanente. Y por último si deseamos descartar las grabaciones no utilizadas. Como vemos estas opciones nos permiten disminuir el tamaño de los ficheros, cosa que en audio es trascendental. Al final pulsar OK.
• Save As Template (guardar como plantilla): si en nuestros proyectos utilizamos siempre parecidos elementos: una pista para el bajo, una para la guitarra, otra para la

© Joxean Korral 2002 - Copia con licencia para Manuel Marchal Pancorbo
- 101 -
percusión, teclados, efectos, VSTi, etc.. no es necesario que agreguemos todos estos ajustes cada vez que iniciemos un proyecto. Podemos crear un proyecto “plantilla” y guardarlo en la carpeta ‘Templates folder’ (proyectos plantilla). Yo tengo varios y cargo aquel que se aproxima más a lo que quiero hacer.
? Si sabéis música, imaginaros lo que sería cada vez que iniciamos un proyecto el cargar p.e. todas las pistas MIDI de una sección de cuerda: violines primeros, violines segundos, violas, violonchelos, contrabajos… una locura. Es mejor invertir una mañana en crear una plantilla con todas las pistas que lo componen, incluso de una orquesta sinfónica al completo, asignarles colores a cada sección (con el último botón de la derecha de la barra de herramientas) y guardas estas plantillas con sus nombres: sec. cuerdas, secc. metales, orquesta, cuarteto, etc.
• Revert (Retroceder): si tenemos un proyecto ya salvado pero sin terminar, lo abrimos y nos ponemos a trabajar en el según nuestra inspiración; al final llegamos a la conclusión de que no nos gusta nada de lo que hemos hecho ese día –suele pasar-, ¿Qué hacemos?. Con esta opción volvemos a dejar el proyecto tal y como estaba, descartando todas las modificaciones añadidas (¡¡ Ojo con los guardados automáticos!! ) ya que nos llevará a la ultima vez que se guardó.
• Cleanup (Limpiar): esta función nos permite liberar espacio en nuestro disco duro
quitando de una carpeta específica todos los ficheros de audio sin utilizar. Si tenemos algún proyecto abierto nos dirá que lo cerremos previamente. Si deseamos que esta opción la haga de una carpeta en concreto la seleccionaremos con ‘Search folder’ (buscar en carpeta), de lo contrario lo hará sobre todos los discos duros ya que esta es la opción por defecto, para ello desactivaremos la función ‘search folder’ pulsando en ‘cancel’ (cancelar).
• Exporting / Importing MIDI files (exportar e importar MIDI files): poco hay que
decir; a la hora de exportar un fichero MIDI nos pedirá si queremos hacerlo como ‘Type 0’ (cada pista en una pista independiente, recomendado) o ‘Type 1’ (todas las pistas mezcladas en solo fichero; nos pedirá el nombre del fichero y la carpeta. A la hora de importar nos preguntará si queremos incluirlo en el proyecto en uso o en uno nuevo, vosotros mismos…
• Importing older Cubase files (importar antiguas canciones de Cubase): si ya
trabajabais con versiones anteriores (aquellas que se llamaban .all) del programa y queréis pasarlas a Cubase SX esta opción nos lo permite. (solo con Cubase VST 5.0 y posteriores). Como siempre nos pedirá la carpeta, etc. Lógicamente convertirá todo lo “convertible” ya que algunas funciones nuevas no las tenía el VST. Como podeis ver también nos da opciones de importar antiguos arreglos (.arr), partes (.prt), pistas de un CD (o secciones de una pista con la barra de debajo de las pistas) para incluirlas en el proyecto, ficharos de audio (rex, rex2, mp3, wma, .ogg, etc.)
• Export > Audio Mixdown (exportar la mezcla de audio): como esta opción es
interesante vamos a verla con mas detalle:
Una vez finalizado el proyecto lo podemos guardar en formato Cubase (.cpr) o guardarlo como archivo WAV o MP3 para que los demás lo oigan, solo tenemos que tener en cuenta los siguientes puntos:
o Todo lo que oigas será incluido en la mezcla de audio, sin tienes pistas silenciadas estas no se guardaran.
o Si estas trabajando en un sistema “surround” nos permite guardar todos los
canales surround en un solo canal o bien en un archivo independiente de cada canal.
o Las pistas MIDI no se incluyen en la mezcla de audio. ¡¡ Importante¡¡ . Si
deseamos hacer una mezcla con todo tendremos que pasar las pistas de MIDI a Audio. ¿Cómo se hace?: silenciamos todo excepto la pista MIDI a pasar, creamos

© Joxean Korral 2002 - Copia con licencia para Manuel Marchal Pancorbo
- 102 -
una nueva pista de audio, conectas la salida de tu tarjeta (line OUT) a la entrada de la misma (line IN) y le das a grabar. Así con cada pista. Una vez que hayamos pasado las pistas MIDI a Audio (ahora ya les puedes aplicar efectos plug-in si deseas) grabamos la mezcla, para ello se nos abrirá un cuadro de diálogo):
Recordar el colocar previamente los localizadores en la posición de inicio y final de nuestro proyecto para que el programa sepa donde comienza y donde termina este. Es listo, pero no tanto. La calidad de grabación de un CD comercial es de 16 Bit de Resolución y una frecuencia de muestreo de 44.100 kHz. No todas las tarjetas de audio leen calidades por encima de esto. Si queremos hacer una mezcla de mucha calidad el fichero resultante ocupará mucho y es posible que los oyentes “normales” no le saquen todo el “provecho”. En formato MPEG layer 3 (llamado MP3) es el que mas se usa para difundir nuestra música en la RED. La resolución no suele ser muy alta, una calidad de 128 kBit/s se considera “buena” para un archivo estéreo. Los archivos comprimidos Ogg Vorbis (extensión .ogg) de patente abierta (no hay que pagar por usarlos) se consideran que comprimen más que los MP3 y con mejor calidad, pero al no estar muy extendido pocas personas tienen el reproductor/decodificador de este formato.
• Quit [Ctrl]+[Q] (quitar): es una forma de salir “apresuradamente” del programa. Cierra Cubase y no guarda nada. Actúa igual que la X de la esquina superior derecha.
Disco duro
Carpeta Nombre Formato
Atributos
Calidad
Frecuencia de muestreo
Incluir los efectos y automatizaciones
Mono o estereo

© Joxean Korral 2002 - Copia con licencia para Manuel Marchal Pancorbo
- 103 -
Recuerda… Quizá el acceder a los menús (barra superior) no nos quite excesivo tiempo ni nos haga perder la “inspiración” ya que no es muy frecuente , pero estar moviendo el ratón continuamente para usar los botones de reproducción que puede llegar a ser una gran pérdida de tiempo. A continuación os hago un resumen de las teclas del bloque numérico del ordenador y su analogía con la Barra de transporte:
También podemos usar la Barra espaciadora [Be] (la tecla más larga) con las funciones PLAY y PAUSE (pausa) alternativamente. Una vez play, pause, play, etc. Es muy útil a veces. Las “marcas” (Markers) son puntos concretos y significativos del proyecto (principio del solo, estribillo, etc.). Crearlas es fácil: colocamos el puntero sobre la regla en el punto deseado y pulsamos [Ctrl]+[tecla de numero] eje.: [Ctrl]+[3] nos crearía un punto de memoria almacenado en la tecla [3] (del bloque numérico, claro). Para editar las marcas basta con pulsar [Ctrl]+[M] y nos aparecerá la ventana de marcas. Ten esta hoja siempre visible o imprímela aparte, de verdad que si os acostumbráis a usar estas teclas veréis como ganáis en agilidad a la hora de trabajar con Cubase SX.
• • • • • • • •
Con esto concluimos el Tutorial, espero que haya hecho honor a aquello que os prometí: “Cubase SX ..es muy fácil de usar”.
última revisión: 25-02-03
Volver al Inicio del proyecto
Posiciones preestablecidas en el proyecto (Marcas)
Activa/desactiva la reproducción cíclica
STOP (Parar). Pulsando dos veces: inicio
PLAY (Reproducir)
REC (Grabar)
Ir al Localizador Izquierdo (L)
Ir al Localizador derecho (R)
Retroceso rápido (Rewind)
Avance rápido (Fast Forward)

© Joxean Korral 2002 - Copia con licencia para Manuel Marchal Pancorbo
- 104 -

© Joxean Korral 2002 - Copia con licencia para Manuel Marchal Pancorbo
- 105 -
Cubase • SX
Tutorial de Iniciación
Por: Joxean Korral
ÍNDICE

© Joxean Korral 2002 - Copia con licencia para Manuel Marchal Pancorbo
- 106 -

© Joxean Korral 2002 - Copia con licencia para Manuel Marchal Pancorbo
- 107 -
Presentación 3 Requisitos 5 Características principales 5 Instalación del programa 6 Configurar el equipo 6 Configuración del programa 7 Cambiar el idioma 8 Configuración del audio 8 Configuración MIDI 9 Optimizar el PC para trabajar con Audio 9 Conceptos básicos en Cubase SX 11 El proyecto 13 Organización de las carpetas 13 Terminología de Audio 14 Pistas de Audio, Eventos, Partes y Canales 15 Terminología MIDI 15 Terminología de Video 16 Capítulo 1: Chequear nuestra configuración 17 Comprobar las conexione de Audio 19 Abrir una canción en Cubase SX 19 La Barra de transporte 21 Cambiar la configuración MIDI 22 La Ventana del Proyecto 24 Capítulo 2: Grabar y reproducir Audio 25 La pista de Audio 27 Crear un nuevo Proyecto 28 Pista ¿mono o estéreo? 29 Activar la entrada de Audio 29 Comprobar los niveles de grabación 31 Grabando 33 Escuchar lo grabado 33 Cambiar el nombre de una pista 34 Añadir mas pistas 34 Reproducción en Ciclo 35 Cambiar la longitud del ciclo 36 Capítulo 3: Grabar y reproducir MIDI 37 Crear una pista MIDI 39 La pista MIDI 39 Activar la entrada MIDI 40 Cuadro de instrumentos General MIDI 42 El Metrónomo 44 Transponer una pista MIDI 45

© Joxean Korral 2002 - Copia con licencia para Manuel Marchal Pancorbo
- 108 -
Capítulo 4: La Mezcla 47 Abrir el Mezclador 49 Ajustar los volúmenes 49 Ajustar el panorama 50 Utilizar Mute (silenciar) y Sólo 50 Añadir Ecualización a un canal de Audio 50 El ecualizador 52 Efectos 53 Añadir un efecto de envío 53 Automatizaciones 55 Automatización del volumen 55 Capítulo 5: Trabajar en la Ventana del Proyecto 57 Mover y copiar eventos 60 Borrar y silenciar eventos 62 Cortar y cambiar el tamaño de un evento 63 Hacer un fundido (Fade) 64 Capítulo 6: Usar instrumentos VST 67 Cargar un instrumento VST 69 Memorizar las vistas de un Proyecto 72 Tocar instrumentos VST en tiempo real 73 Guardar un proyecto 73 Capítulo 7: La edición de Audio 75 La ventana del editor de Audio 77 Cortar y reemplazar Audio 78 Procesar Audio 80 Aplicar un efecto Plug- in 81 Historial de procesos efectuados 82 El “Pool”, gestor de ficheros utilizados 83 Capítulo 8: La edición MIDI 85 Editor de teclado 87 Añadir notas a un evento 87 Copiar, cortar y mover notas MIDI 88 Editar varios eventos a la vez 89 El botón Snap 90 Cuantizar 92 Editar el volumen 94 El editor de Percusión 95 Apéndices: 97 Trabajar con ficheros 99 Teclas de acceso rápido 103 Marcas 103 Índice 106

© Joxean Korral 2002 - Copia con licencia para Manuel Marchal Pancorbo
- 109 -
Se prohíbe la reproducción total o parcial del contenido de este Tutorial en medios escritos, mecánicos u
online sin el permiso expreso del Autor. Todos los logotipos y marcas que aparecen en esta manual pertenecen a sus respectivos propietarios.



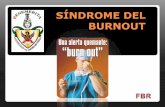




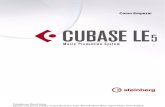


![Manual Cubase Empezar[1]](https://static.fdocuments.ec/doc/165x107/55cf99d0550346d0339f51a4/manual-cubase-empezar1.jpg)