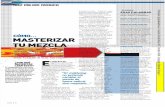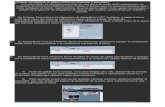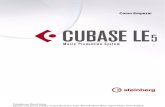Manual Cubase Empezar[1]
-
Upload
chand-llamas -
Category
Documents
-
view
67 -
download
2
Transcript of Manual Cubase Empezar[1]
![Page 1: Manual Cubase Empezar[1]](https://reader030.fdocuments.ec/reader030/viewer/2022013105/55cf99d0550346d0339f51a4/html5/thumbnails/1.jpg)
![Page 2: Manual Cubase Empezar[1]](https://reader030.fdocuments.ec/reader030/viewer/2022013105/55cf99d0550346d0339f51a4/html5/thumbnails/2.jpg)
Manual de funcionamiento por Ludvig Carlson, Anders Nordmark, Roger WiklanderControl de calidad por : C.Bachmann, H. Bischoff, S. Pfeifer, C. SchomburgTraducción al castellano por: www.laorejadigital.com .
La información de este documento puede cambiar sin necesidad de previa notificación y no representa un compromiso por parte de Steinberg Media Technologies AG. El programa de-scrito en este documento está sujeto a un Acuerdo de Licencia y no debe ser copiado en ningún soporte ni de cualquier modo, excepto por aquellos expecíficamente contemplado en el Acuerdo de Licencia. No está permitida la copia, reproducción, transmisión de cual-quier tipo o grabación, para cualquier propósito, de la totalidad o parte de este documento sin el permiso expreso y por escrito de Steinberg Media Technologies AG.
Todos los productos y nombres de compañías son marcas ™ o ® de sus respectivos propi-etarios. Windows 2000 y Windows XP son marcas de Microsoft Corporation. El logo Mac es una marca utilizada bajo licencia. Macintosh y Power Macintosh son marcas registradas.
© Steinberg Media Technologies AG, 2002. Todos los derechos reservados.
![Page 3: Manual Cubase Empezar[1]](https://reader030.fdocuments.ec/reader030/viewer/2022013105/55cf99d0550346d0339f51a4/html5/thumbnails/3.jpg)
Tabla de contenidos
![Page 4: Manual Cubase Empezar[1]](https://reader030.fdocuments.ec/reader030/viewer/2022013105/55cf99d0550346d0339f51a4/html5/thumbnails/4.jpg)
CUBASE SX/SL2 Tabla de contenidos
5 Introducción6 ¡Bienvenido!7 Acerca de los manuales y de
la ayuda10 Cómo ponerse en contacto
con nosotros
11 Instalación y requisitos para Windows
12 Acerca de este capítulo12 Requisitos16 Instalación del hardware18 Instalar Cubase SX/SL
21 Instalación y requisitos para Mac OS X
22 Acerca de este capítulo22 Requisitos25 Instalación del hardware26 Instalación de Cubase SX/SL
29 Configuración del sis-tema
30 Configurar audio38 Configuración MIDI42 Conexión de un sincronizador42 Configuración del vídeo43 Optimizar el rendimiento del
audio
49 Recorrido guiado50 Las principales ventanas de
Cubase SX/SL
63 Inicio rápido para anti-guos usuarios de Cu-base
64 Introducción65 Canciones y arreglos65 Ventana Proyecto ante venta-
na Arreglo66 Diferencias relativas al audio67 Diferencias relativas al MIDI69 Elementos nuevos de Cubase
SX/SL
71 Lección 1: Grabación y reproducción de audio
72 Acerca de esta lección73 Crear un proyecto nuevo74 Preparar la grabación78 Grabación79 Reproducir lo que se acaba de
grabar80 Grabación de más eventos81 Reproducción en ciclo
83 Lección 2: Grabación y reproducción MIDI
84 Acerca de esta lección85 Ajustes para grabar MIDI89 Grabar MIDI89 Reproducir lo que se acaba de
grabar90 Reproducción en ciclo91 Transponer la pista MIDI
95 Lección 3: La mezcla96 Acerca de esta lección97 Abrir el mezclador97 Ajustes en el nivel98 Ajustes en el panorama98 Utilizar enmudecer y solo99 Añadir ecualización a un ca-
nal de audio101 Añadir efectos de audio
![Page 5: Manual Cubase Empezar[1]](https://reader030.fdocuments.ec/reader030/viewer/2022013105/55cf99d0550346d0339f51a4/html5/thumbnails/5.jpg)
CUBASE SX/SLTabla de contenidos 3
103 Automatizar un atenuador
105 Lección 4: Edición en la ventana Proyecto
106 Acerca de esta lección106 Preparativos107 Vista preliminar108 Mover y copiar eventos110 Enmudecer y borrar eventos111 División y redimensión de
eventos113 Añadir un fundido
115 Lección 5: Utilización de instrumentos VST
116 Acerca de esta lección116 Preparativos117 Cómo activar un instrumento
VST119 Asignación de pistas120 Reproducción121 Añadir otro instrumento123 Reproducir un instrumento
VST en tiempo real125 Grabación126 Configuración de parámetros127 Automatizar los cambios
129 Edición de audio130 Acerca de este capítulo130 Editor de muestras134 Procesar audio135 Aplicar plug-ins de efecto
(sólo SX)136 Uso del cuadro de diálogo
historial de procesos
137 Edición MIDI138 Acerca de este capítulo138 Abrir el editor de teclado 139 Dibujar eventos en el editor
de teclado140 Seleccionar y desplazar even-
tos141 Acerca de la cuantización143 Edición de la velocidad a tra-
vés del visualizador de con-troladores MIDI
145 Conceptos básicos de Cubase SX/SL
146 Acerca de este capítulo146 El proyecto148 Terminología de audio150 Terminología MIDI150 Terminología de vídeo
151 Métodos básicos152 Acerca de este capítulo152 Uso de los menús154 Uso de las herramientas156 Cambio de valores161 Selección objetos162 Zoom y técnicas de visualiza-
ción165 Manejo de las ventanas172 Deshacer
175 Atajos y comandos de teclado
176 Acerca de este capítulo
![Page 6: Manual Cubase Empezar[1]](https://reader030.fdocuments.ec/reader030/viewer/2022013105/55cf99d0550346d0339f51a4/html5/thumbnails/6.jpg)
CUBASE SX/SL4 Tabla de contenidos
![Page 7: Manual Cubase Empezar[1]](https://reader030.fdocuments.ec/reader030/viewer/2022013105/55cf99d0550346d0339f51a4/html5/thumbnails/7.jpg)
1Introducción
![Page 8: Manual Cubase Empezar[1]](https://reader030.fdocuments.ec/reader030/viewer/2022013105/55cf99d0550346d0339f51a4/html5/thumbnails/8.jpg)
CUBASE SX/SL1 – 6 Introducción
¡Bienvenido!En primer lugar querríamos agradecerle que haya confiado en el pro-grama Cubase SX/SL de Steinberg. Este programa simboliza una nueva generación en la creación de música y en la producción de herramientas de software. Más de 15 años de experiencia en la creación de aquellas he-rramientas que los músicos solicitan, así como la tecnología más actuali-zada están condensados en este totalmente nuevo Cubase SX/SL.
Con los precursores de Cubase SX/SL, Steinberg ha demostrado que no es necesario disponer de un hardware de audio caro y sistemáticamente desfa-sado para crear una estación de trabajo cualificada. En este sentido, Cubase SX/SL no sólo iguala a estos sistemas sino que los supera y resulta más flexible. Por ejemplo, Cubase SX/SL cuenta con VST System Link lo que permite que varios ordenadores estén conectados entre sí y actúen como un sistema plenamente integrado. La idea de un tamaño máximo en los pro-yectos ha quedado obsoleta.
A medida que se vaya familiarizando con Cubase SX/SL descubrirá más ventaja, como la de trabajar con un equipo avanzado de mezcla automati-zada para instrumentos virtuales y plug-ins VST 2.0 o con hardware de audio compatible con ASIO 2.0. Encontrará también una función desha-cer y rehacer múltiple y altamente flexible que cuenta con la opción de modificar o eliminar de forma selectiva procesos de audio en cualquier punto del historial. El soporte y manejo de sonido surround, que hace que el sonido se otros sistemas sólo parezca surround, no era un objetivo en el diseño inicial sino que fue una idea posterior. (Sólo Cubase SX).
Cubase SX/SL no sólo es mejor que sus pretendidos competidores; sino que es altamente superior. El equipo Cubase SX/SL se beneficia de la in-formación que recibe de los usuarios de Steinberg y continuará hacién-dolo. De esta comunicación directa con la gente que realmente utiliza Cubase en su vida profesional o entusiastas de la música, nace una idea muy clara del rumbo que debe tomar el desarrollo de Cubase SX/SL.
Le invitamos a que se una o nosotros y que nos ayude a decidir cuál debe ser el paso siguiente. Visite la web de Steinberg y háganos saber sus opi-niones y sugerencias.
¡Nos vemos allí!
El equipo Cubase SX/SL de Steinberg.
![Page 9: Manual Cubase Empezar[1]](https://reader030.fdocuments.ec/reader030/viewer/2022013105/55cf99d0550346d0339f51a4/html5/thumbnails/9.jpg)
CUBASE SX/SLIntroducción 1 – 7
Acerca de los manuales y de la ayudaLa documentación de Cubase SX/SL está divida en cuatro apartados:
El libro "Cómo empezar"El libro que está leyendo en estos momentos aborda los siguientes temas:
• Requisitos del ordenador.• Cuestiones de instalación.• Configuración del sistema para trabajar con audio, MIDI y/o vídeo.• Recorrido guiado por las ventanas principales de Cubase SX/SL.• Inicio rápido para usuarios de versiones anteriores de Cubase.• Introducción a los procedimientos más comunes para grabar, reproducir, mezclar
y editar en Cubase SX/SL.• Terminología y conceptos básicos.• Descripción de los métodos generales usados para trabajar con Cubase SX/SL.
En otras palabras, este libro no profundiza en las ventanas, funciones o procedimientos de Cubase SX/SL.
Manual de funcionamientoEste documento pdf contiene la documentación más relevante de Cubase SX/SL; como son descripciones detalladas de las operaciones, los parámetros, las funciones y las técnicas de Cubase SX/SL. El usuario debe-ría estar familiarizado con los conceptos y métodos descritos en el libro “Cómo empezar” antes de adentrarse en el "Manual de funcionamiento".
• Puede abrirse el "Manual de funcionamiento" pdf desde el menú Ayuda del progr.• En Windows también puede abrirse este documento desde la subcarpeta Docu-
mentación de Cubase SX/SL que hay en el menú Empezar.• En Mac OS X, el "Manual de funcionamiento" pdf está ubicado en la carpeta /Li-
brería/Documentación/Cubase SX/ (o /Cubase SL, según el programa).
Score: Layout and Printing (sólo para SX)En Cubase SX, este documento pdf en inglés cubre el apartado de parti-tura SX y se abre de la misma forma que el "Manual de funcionamiento". Es decir, desde el menú Inicio (Windows), desde la carpeta /Librería/Docu-mentación/Cubase SX/ (Mac OS X) o desde el menú Ayuda del programa.
• Cubase SL cuenta con un editor de partituras más básico. Éste aparece documen-tado en el "Manual de funcionamiento".
![Page 10: Manual Cubase Empezar[1]](https://reader030.fdocuments.ec/reader030/viewer/2022013105/55cf99d0550346d0339f51a4/html5/thumbnails/10.jpg)
CUBASE SX/SL1 – 8 Introducción
El sistema de ayudaCubase SX/SL cuenta con un detallado sistema de ayuda, lo que facilita la búsqueda de procesos y procedimientos desde el propio programa. Los contenidos de la ayuda son básicamente un reflejo del texto del "Manual de funcionamiento". Los sistemas de ayuda son ligeramente distintos se-gún el sistema operativo que se utilice, Windows o Mac OS X:
Ayuda HTML (Windows)
La ayuda HTML se utiliza de la siguiente forma:
• Para abrir la ayuda HTML y explorar, seleccione “Ayuda HTML” del menú Ayuda que hay en el programa.Esto abrirá el explorador ayuda HTML desde donde se puede examinar la tabla de conteni-dos de la ayuda, buscar el índice o bien realizar una búsqueda a partir de un texto.
• Para obtener información acerca de la ventana activa o de un cuadro de diálogo pulse [F1] en el teclado del ordenador o bien haga clic en el botón Ayuda.Dentro de un tema, a veces puede accederse directamente mediante enlaces a otros asuntos relacionados.
Ayuda de Apple (Mac OS X)
La ayuda de Apple se utiliza de la siguiente forma:
• Para abrir el visor de ayuda “Apple Help Viewer” y explorar, seleccione “Ayuda para Cubase SX/SL” del menú Ayuda que en el programa.Esto abrirá la ventana de visor de ayuda “Apple Help Viewer” desde donde se puede explo-rar la tabla de contenidos, utilizar el índice o introducir alguna palabra en el campo Buscar que hay en la parte superior de la ventana.
• Para obtener información acerca de la ventana activa o un cuadro de diálogo pulse [F1] en el teclado del ordenador o haga clic en el botón Ayuda.Dentro de un tema, a veces puede accederse directamente mediante enlaces a otros asuntos que están relacionados.
Tenga en cuenta que puede abrir la ayuda para Cubase SX/SL incluso cuando el programa no esté en funcionamiento:
1. Seleccione “Ayuda Mac” del menú Ayuda que hay en Buscador.
2. Abra “Help Center” en Apple Help Viewer.
3. Haga clic en el enlace “Cubase SX/SL Help” que hay en Help Center*.
![Page 11: Manual Cubase Empezar[1]](https://reader030.fdocuments.ec/reader030/viewer/2022013105/55cf99d0550346d0339f51a4/html5/thumbnails/11.jpg)
CUBASE SX/SLIntroducción 1 – 9
Acerca del formato pdf de AcrobatTanto el "Manual de funcionamiento" como el documento Score: Layout and Printing se facilitan en formato Acrobat pdf de Adobe. El CD del pro-grama contiene un instalador de Acrobat.
Acerca de las versiones de los programasLa documentación que se facilita cubre dos versiones del programa; Cu-base SX y Cubase SL, para dos sistemas operativos o “plataformas”; Windows y Mac OS X.
Algunas de las funciones que se explican en la documentación son sólo aplicables a la versión Cubase SX. Siempre que sea éste el caso se indi-cará claramente en el encabezado del tema en cuestión.
Asimismo, algunos de los ajustes y de las funciones son específicos de al-guna de las plataformas: Windows o Mac OS X. Esto también se indica claramente. En otras palabras:
• Si no se dice lo contrario, todos los procedimientos y las descripciones recogidos en la documentación son válidos tanto para Cubase SX como para Cubase SL, ya sea en Windows o Mac OS X.Las capturas de pantalla han sido tomadas tanto de la versión Windows como de la de Mac OS X.
Convenciones de los comandos de teclado
Muchos de los comandos que presenta por defecto Cubase SX/SL utilizan teclas modificadoras, algunas de las cuales son diferentes según el sistema operativo. Por ejemplo, el comando de teclado por defecto para deshacer es [Ctrl]-[Z] en el caso de Windows y [Comando]-[Z] en Mac OS X.
En este manual, cuando se explican los comando con teclas modificado-ras éstos aparecen con la tecla modificadora de Windows primero:
[Tecla modificadora de Win]/[Tecla modificadora de Mac]-[tecla]
Por ejemplo, [Ctrl]/[Comando]-[Z] significa “pulsar [Ctrl] en Windows o [Comando] en Mac OS X, y luego pulsar [Z]”.
Asimismo, [Alt]/[Opción]-[X] significa “pulsar [Alt] en Windows o [Op-ción] en Mac OS X, y luego pulsar [Z]”.
![Page 12: Manual Cubase Empezar[1]](https://reader030.fdocuments.ec/reader030/viewer/2022013105/55cf99d0550346d0339f51a4/html5/thumbnails/12.jpg)
CUBASE SX/SL1 – 10 Introducción
Cómo ponerse en contacto con nosotrosEn el menú Ayuda (Help) de Cubase SX/SL encontrará opciones para ob-tener información y ayuda adicional:
• En el submenú “Steinberg en Internet” (Steinberg on the web) encontrará enlaces a varias páginas Web de Steinberg. Al seleccionar una, se cargará inmediatamente el navegador y se abrirá la página.Aquí encontrará ayuda e información sobre compatibilidades, así como las respuestas a las preguntas que surgen con mayor frecuencia, enlaces para descargar controladores nuevos, etc. Para ello se debe tener un navegador instalado en el ordenador y conexión a Internet.
![Page 13: Manual Cubase Empezar[1]](https://reader030.fdocuments.ec/reader030/viewer/2022013105/55cf99d0550346d0339f51a4/html5/thumbnails/13.jpg)
2Instalación y requisitos para
Windows
![Page 14: Manual Cubase Empezar[1]](https://reader030.fdocuments.ec/reader030/viewer/2022013105/55cf99d0550346d0339f51a4/html5/thumbnails/14.jpg)
CUBASE SX/SL2 – 12 Instalación y requisitos para Windows
Acerca de este capítuloEste capítulo describe los requisitos del sistema y el proceso de instala-ción de Cubase SX/SL para Windows. La instalación de Cubase SX/SL en Mac OS X se describe en la página 21.
RequisitosPara utilizar Cubase SX/SL necesitará lo siguiente:
• Un PC con Windows XP o Windows 2000 instalado.También se necesita un puerto USB.
Para más detalles relativos a los requisitos del ordenador, vea más abajo.
• Hardware de audio compatible.Por hardware de audio entendemos una tarjeta capaz de grabar y reproducir audio digital utilizando el disco duro como medio de almacenaje. Así mismo, debe disponer de un con-trolador ASIO adecuado, vea la página 14, o compatible con multimedia de Windows.
Para MIDI
• Como mínimo un interface MIDI.
• Como mínimo un instrumento MIDI.
• Cualquier equipo de audio, necesario para escuchar el sonido procedente de sus dispositivos MIDI.
![Page 15: Manual Cubase Empezar[1]](https://reader030.fdocuments.ec/reader030/viewer/2022013105/55cf99d0550346d0339f51a4/html5/thumbnails/15.jpg)
CUBASE SX/SLInstalación y requisitos para Windows 2 – 13
Requisitos del ordenador
Hardware – PC
Los requisitos mínimos imprescindibles para utilizar Cubase SX/SL en un PC son los siguientes:
• Disponer de un Pentium III 500 MHz con 256 MB de RAM o un procesa-dor AMD equivalente.Configuración recomendada para un funcionamiento óptimo: PIII/Athlon de 1 GHz o más rápido con 512 MB de RAM.
RAM
¡El trabajo con audio requiere mucha memoria RAM! De hecho, existe una relación directa entre la cantidad de RAM disponible y el número de pistas de audio que pueden utilizarse. Tal como se ha especificado ante-riormente, el mínimo es de 256 MB, pero como regla general aplíquese la de “cuanto más, mejor”.
Tamaño del disco duro
• El tamaño del disco duro determinará cuántos minutos de audio pueden grabarse. La grabación de un minuto de audio estéreo en calidad CD requiere 10 MBytes de espacio en el disco duro. Esto significa que en Cubase SX/SL, ocho pistas de audio estéreo utilizan por lo menos 80 MB de espacio de disco por minuto de grabación.
Velocidad del disco duro
La velocidad del disco duro también determinará el número de pistas de audio con las que se puede trabajar. Es decir, la cantidad de información que el disco puede leer, lo que normalmente se conoce como “tasa de trans-ferencia sostenida”. En este caso también vale aquello de que “cuanto más, mejor”.
Rueda del ratón
Aunque un ratón estándar funciona perfectamente con Cubase SX/SL, le recomendamos que utilice un ratón con rueda ya que de esta forma ganará considerablemente en velocidad a la hora de editar valores y desplazarse. vea la página 156 y página 162.
![Page 16: Manual Cubase Empezar[1]](https://reader030.fdocuments.ec/reader030/viewer/2022013105/55cf99d0550346d0339f51a4/html5/thumbnails/16.jpg)
CUBASE SX/SL2 – 14 Instalación y requisitos para Windows
Hardware de audioCubase SX/SL funciona con tarjetas de audio que reúnan las siguientes especificaciones básicas:
• Estéreo.• 16 bit.• Soporte de una frecuencia de muestreo de 44.1kHz como mínimo.• Que dispongan de un controlador ASIO especial o un controlador compatible con
DirectX o Windows Multimedia, tal como se describe más abajo.
Acerca de los controladores
Un controlador es una pieza de software que permite a un programa co-municarse con un determinado hardware. En nuestro caso, el controlador permite que Cubase SX/SL utilice el hardware de audio. En relación a los hardware de audio pueden distinguirse tres casos distintos y cada uno de ellos requiere diferentes configuraciones del controlador:
Si el hardware de audio tiene un controlador ASIO específico
Las tarjetas de audio profesionales normalmente vienen con un controla-dor ASIO programado específicamente para la tarjeta. Esto permite la co-municación directa entre Cubase SX/SL y la tarjeta de audio. Como resultado de esta comunicación, las tarjetas de audio con controladores ASIO específicos pueden tener una latencia más baja (retardo entrada-sa-lida), lo cual es crucial cuando se monitoriza audio a través de Cubase SX/SL o se utilizan instrumentos VST. Los controladores ASIO también pueden proporcionar soporte especial para múltiples entradas y salidas, asignación de rutas, sincronización, etc.
Es el fabricante de la tarjeta de audio quien proporciona el controlador ASIO específico. Compruebe en la página web del fabricante si dispone de la versión más reciente del controlador.
❐ Si su hardware de audio viene con un controlador ASIO específico, le recomenda-mos que lo utilice.
![Page 17: Manual Cubase Empezar[1]](https://reader030.fdocuments.ec/reader030/viewer/2022013105/55cf99d0550346d0339f51a4/html5/thumbnails/17.jpg)
CUBASE SX/SLInstalación y requisitos para Windows 2 – 15
Si la tarjeta de audio se comunica vía DirectX
DirectX es un “paquete” de Microsoft para soporte de varios tipos de re-cursos multimedia bajo Windows. Cubase SX/SL soporta DirectX, o para ser más precisos, DirectSound, siendo ésta la parte de DirectX que se uti-liza para grabar y reproducir audio. Esto hace que sean necesarios dos ti-pos de controladores:
• Un controlador DirectX para la tarjeta de audio que permite que ésta se comuni-que con DirectX. Si la tarjeta de audio soporta DirectX, el fabricante de la tarjeta debe proporcionar el controlador. Si éste no viene con la tarjeta de audio, busque en la página web del fabricante.
• Un controlador ASIO DirectX Full Duplex que permite a Cubase SX/SL la comu-nicación con DirectX. Este controlador viene incluido con Cubase SX/SL y no re-quiere una instalación especial.
Si la tarjeta de audio se comunica a través del sistema Windows multimedia
Con Cubase SX/SL se puede utilizar cualquier tarjeta que sea compatible Windows. De esta forma la tarjeta se comunica con el sistema Windows multimedia, el cual establece una comunicación bidireccional con Cubase SX/SL. Esto requiere dos tipos de controladores:
• Un controlador Windows multimedia para la tarjeta de audio, permitiendo que ésta se comunique con el sistema Windows multimedia. Este controlador debe ser proporcionado por el fabricante de la tarjeta de audio y normalmente se instala junto con la tarjeta.
• El controlador ASIO multimedia que permite a Cubase SX/SL la comunicación con el sistema Windows multimedia. Este controlador viene incluido con Cubase SX/SL y no requiere una instalación especial.
![Page 18: Manual Cubase Empezar[1]](https://reader030.fdocuments.ec/reader030/viewer/2022013105/55cf99d0550346d0339f51a4/html5/thumbnails/18.jpg)
CUBASE SX/SL2 – 16 Instalación y requisitos para Windows
Instalación del hardwareInstalación de la llave de protección de copia - Por favor, lea esto.
Dentro del paquete de Cubase SX/SL encontrará una llave hardware (en ocasiones también llamada “mochila”) que forma parte del sistema de protección contra copia de Cubase SX/SL. Cubase SX/SL no funciona si esta llave no está instalada correctamente. Tenga en cuenta los puntos im-portantes siguientes:
❐ ¡La llave de protección debe conectarse al puerto USB del ordenador después de haber instalado Cubase SX/SL y reinicializado el ordenador!
• ¡La llave de protección no debe conectarse durante la instalación de Cu-base SX/SL. Tampoco debe conectarse en ningún momento antes de que Cubase SX/SL esté instalado! Cuando la llave de protección esté conectada en el puerto USB, Windows la registrará au-tomáticamente como un dispositivo e intentará encontrar controladores para él; estos con-troladores necesarios no estarán listos hasta que Cubase SX/SL haya sido instalado y el ordenador reinicializado.
Instalación del hardware de audio y sus controladores1. Instale la tarjeta de audio y sus complementos en el ordenador, tal como
se describe en la documentación de la tarjeta.
2. Instale los controladores de la tarjeta.Hay tres tipos de controladores que puede utilizar: controladores ASIO específicos de la tarjeta, controladores DirectX y controladores Windows multimedia:
Controlador ASIO específico
Si su tarjeta de audio tiene un controlador ASIO específico, este puede ve-nir junto con la tarjeta, aunque siempre deberá verificar la página web del fabricante para asegurarse de tener el controlador más actualizado. Para detalles acerca de la instalación del controlador lea las instrucciones del fabricante de la tarjeta.
![Page 19: Manual Cubase Empezar[1]](https://reader030.fdocuments.ec/reader030/viewer/2022013105/55cf99d0550346d0339f51a4/html5/thumbnails/19.jpg)
CUBASE SX/SLInstalación y requisitos para Windows 2 – 17
Controlador DirectX
Si su tarjeta de audio es compatible DirectX, en la mayoría de los casos la instalación del controlador DirectX se hará al instalar la tarjeta (al igual que los controladores Windows multimedia). Si ha descargado de Internet controladores especiales DirectX para la tarjeta de audio, deberá seguir las instrucciones de instalación del fabricante.
Controlador Windows multimedia
Estos controladores se incluyen normalmente en todos los tipos de tarjetas de audio estándar para PC. Algunos también se incluyen en el propio Windows. Dependiendo de que la tarjeta de audio sea o no “compatible Plug’n’Play”, la instalación se lleva a cabo de forma diferente:
• Si la tarjeta es compatible con “Plug’n’Play”, Windows detectará la tarjeta una vez se haya conectado y pedirá los discos con los controla-dores necesarios.
• Si no, deberá utilizar “Agregar hardware” desde el panel de control para instalar la tarjeta y sus controladores.Vea la documentación que viene con la tarjeta.
❐ Si junto a su tarjeta de audio no viene ningún controlador, por favor consulte la página web del fabricante o pregunte a su distribuidor de música o informática.
Comprobación de la tarjeta
Para asegurarse de que la tarjeta funcione perfectamente, pruebe lo si-guiente:
• Utilice cualquier software incluido junto con la tarjeta para asegurarse de que es posible grabar y reproducir audio sin problemas.
• Si accede a la tarjeta a través de un controlador Windows estándar, utilice la aplicación reproductor multimedia (incluida en Windows) para repro-ducir audio.
![Page 20: Manual Cubase Empezar[1]](https://reader030.fdocuments.ec/reader030/viewer/2022013105/55cf99d0550346d0339f51a4/html5/thumbnails/20.jpg)
CUBASE SX/SL2 – 18 Instalación y requisitos para Windows
Instalación de la interfaz MIDI/Tarjeta sintetizadorLas instrucciones de instalación de cualquier interface MIDI deben estar incluidas junto con el producto. Sin embargo, éstas son algunas indicacio-nes sobre los pasos a seguir:
1. Instale la interfaz (o tarjeta sintetizador MIDI) dentro de su ordenador o conéctela a un “puerto” (conector) del ordenador.El conector correcto dependerá del tipo de interfaz que tenga.
2. Si la interfaz tiene fuente de alimentación y/o interruptor de corriente, co-néctelo.
3. Instale el controlador de la interfaz, tal como se describe en la documen-tación que viene con la misma.Seguramente necesitará un disquete o CD ROM proporcionado por el fabricante de la interfaz MIDI.
Instalar Cubase SX/SL
Defragmentar el disco duro
Si su intención es grabar audio en un disco duro donde también tiene al-macenados otros archivos, ahora es un buen momento para defragmen-tarlo. La defragmentación reorganiza la ubicación física de espacio en el disco duro para así optimizar su rendimiento. Se lleva a cabo con un pro-grama especial de defragmentación. En Windows XP, por ejemplo, debe buscar la utilidad “Defragmentador de disco”.
❐ Es crucial para el rendimiento en la grabación de audio que su disco duro esté op-timizado (defragmentado). Deberá asegurarse de defragmentarlo periódicamente.
Instalar los archivos del CD-ROM
El proceso de instalación coloca automáticamente todos los archivos en el sitio correcto.
1. Asegúrese de que la llave de protección no está conectada en el puerto USB del ordenador.
2. Introduzca el CD-ROM de Cubase SX/SL.
![Page 21: Manual Cubase Empezar[1]](https://reader030.fdocuments.ec/reader030/viewer/2022013105/55cf99d0550346d0339f51a4/html5/thumbnails/21.jpg)
CUBASE SX/SLInstalación y requisitos para Windows 2 – 19
3. Automáticamente se abre un cuadro diálogo con las siguientes opciones para instalar: “Explorar el CD” y “Salir”.Si este cuadro de diálogo no aparece, abra el CD-ROM desde el explorador y haga doble clic en “Autorun.EXE”.
4. Para iniciar el proceso de instalación seleccione “Instalar”.
Aparecen varios cuadros de diálogo:
• En uno de los cuadros de diálogo tendrá que introducir su nombre y el nú-mero de serie de su copia de Cubase SX/SL y pulsar Aceptar.Encontrará el número de serie en la tarjeta de registro que viene en el paquete de Cubase SX/SL. Compruebe el nombre y el número en el diálogo de confirmación y si éstos son co-rrectos pulse “Si”. Pulsando “No” vuelve al cuadro de diálogo anterior.
5. Ahora comienza el proceso de instalación de Cubase SX/SL.Aparecen varios cuadros de diálogos que permiten seleccionar en qué carpeta del disco duro desea instalar el programa, etc. Para avanzar a la siguiente “página” del proceso de instalación, pulse el botón “Siguiente”. El botón “Anterior” le devuelve a la página ante-rior.
• En uno de los cuadros de diálogos se le pregunta si también desearía ins-talar plug-ins de Cubase anteriores. Con ello se pretende básicamente ga-rantizar la compatibilidad con canciones creadas con versiones anteriores, pero naturalmente también le ofrecerá un abanico más amplio de plug-ins entre los que escoger. Puede seleccionar “Sí” o “No” y seguir, o bien ha-cer clic en el botón Detalles para seleccionar de una lista qué plug-ins ins-talar. En la parte inferior de esa lista hay la opción “Plug-ins anteriores”; si está marcada también se instalarán los de versiones anteriores a Cubase 5.
6. Finalmente, un diálogo le informa de que la instalación se ha completado con éxito y le recomienda que reinicie el ordenador.
7. Después de reiniciar el ordenador, conectar la llave de protección del hardware en el puerto USB.Si no está seguro qué puerto es éste, consulte la documentación del ordenador.
8. La primera vez que se conecta la llave de protección de copia, se regis-trará como un nuevo dispositivo de hardware y aparecerá un cuadro de diálogo preguntando si desea encontrar los controladores del dispositivo manualmente o bien automáticamente. Seleccione encontrar controla-dores automáticamente.Se cierra el cuadro de diálogo.
![Page 22: Manual Cubase Empezar[1]](https://reader030.fdocuments.ec/reader030/viewer/2022013105/55cf99d0550346d0339f51a4/html5/thumbnails/22.jpg)
CUBASE SX/SL2 – 20 Instalación y requisitos para Windows
9. ¡Ahora ya puede ejecutar Cubase SX/SL!Extraiga el CD-ROM y guárdelo en un sitio seguro.
¡Ya ha completado la instalación del programa Cubase SX/SL!
Elementos del menú InicioSi abre el menú Inicio de Windows, en el submenú Programas encontrará un grupo de Cubase SX/SL. Éste contiene los siguientes elementos:
• Documentación.Desde este submenú puede acceder a los documentos pdf en formato Acrobat “Getting Started” (corresponde al manual en castellano que está leyendo), “Operation Manual” (co-rresponde al documento en castellano “Manual de funcionamiento” y “Score: Layout and Printing” (sin traducción y sólo en SX). Dichos documentos también pueden encontrarse en el menú Ayuda del programa.
• ASIO DirectX Full Duplex Setup.Desde aquí se aplican las configuraciones si su hardware de audio utiliza DirectX para gra-bar y reproducir audio.
• ASIO Multimedia Setup.Desde aquí se abre un cuadro de diálogo con configuraciones para el sistema ASIO (Audio Stream Input Output), el cual se encarga de la grabación y reproducción de audio en Cubase SX/SL, si está utilizando un controlador ASIO MME. También se puede abrir este cuadro de diálogo desde Cubase SX/SL. Vea la sección “Configuración del sistema” en la página 29 de este libro.
• Cubase SX/SL.Desde aquí ejecuta el programa.
En el menú de Inicio también pueden haber elementos adicionales (tales como archivos “Readme”).Lea todos estos archivos antes de ejecutar Cu-base SX/SL, ya que pueden contener información de última hora no in-cluida en los manuales.
• LCC (Licence Control Center. Centro de control de licencias)Esta opción muestra todos los dispositivos de protección SyncroSoft y las licencias válidas instaladas.
![Page 23: Manual Cubase Empezar[1]](https://reader030.fdocuments.ec/reader030/viewer/2022013105/55cf99d0550346d0339f51a4/html5/thumbnails/23.jpg)
3Instalación y requisitos para Mac
OS X
![Page 24: Manual Cubase Empezar[1]](https://reader030.fdocuments.ec/reader030/viewer/2022013105/55cf99d0550346d0339f51a4/html5/thumbnails/24.jpg)
CUBASE SX/SL3 – 22 Instalación y requisitos para Mac OS X
Acerca de este capítuloEste capítulo describe los requisitos del sistema y el proceso de instala-ción de Cubase SX/SL en Macintosh. La instalación de Cubase SX/SL en Windows se describe en la página 12.
Requisitospara utilizar Cubase SX/SL, necesitará lo siguiente:
• Un ordenador Macintosh con Mac OS X (versión 10.2 o posterior).También se precisa un puerto USB.
Para más detalles relativos a los requisitos del ordenador, vea más abajo.
• Hardware de audio compatible con Mac OS X.A pesar de que el hardware de audio incorporado de Macintosh resulta adecuado para re-producciones de audio básicas, recomendamos encarecidamete que utilice hardware de au-dio diseñado específicamente para grabar audio y realizar aplicaciones musicales.
Para MIDI
• Como mínimo una interfaz MIDI.
• Como mínimo un instrumento MIDI.
• Cualquier equipo de audio, necesario para escuchar el sonido procedente de sus dispositivos MIDI.
Requisitos del ordenador
Hardware – Mac
Los requisitos mínimos imprescindibles para utilizar Cubase SX/SL en un Macintosh son los siguientes:
• Disponer de un Macintosh con un procesador G4, 256 MB de RAM y OS X 10.2.Recomendamos 512 MB de RAM o más.
![Page 25: Manual Cubase Empezar[1]](https://reader030.fdocuments.ec/reader030/viewer/2022013105/55cf99d0550346d0339f51a4/html5/thumbnails/25.jpg)
CUBASE SX/SLInstalación y requisitos para Mac OS X 3 – 23
RAM
¡El trabajo con audio requiere mucha memoria RAM! De hecho, existe una relación directa entre la cantidad de RAM disponible y el número de pistas de audio que se puede utilizar. Como se ha especificado anterior-mente, el requisitos mínimo es de 256 MB, pero como regla general aplí-quese la de “cuanto más mejor”.
Tamaño del disco duro
• El tamaño del disco duro determinará cuántos minutos de audio pueden grabarse. La grabación de un minuto de audio estéreo en calidad CD requiere 10 MBytes de espacio en el disco duro. Esto significa que en Cubase SX/SL, ocho pistas de audio estéreo utilizan por lo menos 80 MB de espacio de disco por minuto grabado.
Velocidad del disco duro
La velocidad del disco duro también determinará el número de pistas de audio con las que se puede trabajar. Es decir, la cantidad de información que el disco puede leer, lo que normalmente se conoce como “tasa de trans-ferencia sostenida”. En este caso también vale aquello de que “cuanto más, mejor”.
Ratón
Aunque un ratón estándar funciona correctamente con Cubase SX/SL, le recomendamos que utilice un ratón con rueda de dos botones.
• Con un ratón con rueda la edición de valores y los desplazamientos son considera-blemente más rápidos.
• Si tiene un ratón con dos botones, deberá programar el botón derecho del ratón para que genere un [Ctrl]-clic (este es el comportamiento típico por defecto del botón derecho del ratón). Esto le permitirá llamar a los menús de acceso rápido haciendo clic en el botón derecho (vea la página 153).
Hardware de audioCubase SX/SL funciona con tarjetas de audio que reúnan las siguientes especificaciones básicas:
![Page 26: Manual Cubase Empezar[1]](https://reader030.fdocuments.ec/reader030/viewer/2022013105/55cf99d0550346d0339f51a4/html5/thumbnails/26.jpg)
CUBASE SX/SL3 – 24 Instalación y requisitos para Mac OS X
• Estéreo.• 16 bit.• Soporte de una frecuencia de muestreo de 44.1kHz como mínimo.• Que disponga de controladores Mac OS X (Core Audio) adecuados.
Una regla muy sencillas es que si el hardware funciona con Mac OS X, puede usarse con Cubase SX/SL.
• Cubase SX/SL también es compatible con hardware de audio que soporte contro-ladores ASIO para Mac OS X.Los controladores ASIO incorporan soporte especial para asignación de ruta, monitoriza-ción, sincronización, etc. Tenga en cuenta que los controladores ASIO deben haberse pro-gramado específicamente para Mac OS X - con Mac 9.X no puede utilizar controladores ASIO.
Utilizar el hardware de audio interno de Macintosh
La mayoría de modelos Macintosh disponen de hardware de audio interno a 16 bit estéreo. Dependiendo de sus preferencias y requisitos, esto puede ser suficiente para utilizar Cubase SX/SL (aunque nosotros recomenda-mos hardware de audio con múltiples salidas). Este hardware incorporado está siempre disponible para seleccionase desde Cubase SX/SL - no es ne-cesario instalar ningún tipo de controlador adicional.
❐ Algunos modelos Macintosh disponen de salidas de audio, pero no entradas. Esto implica que sólo podrá reproducir audio. Para grabar necesitará algún hardware de audio adicional.
![Page 27: Manual Cubase Empezar[1]](https://reader030.fdocuments.ec/reader030/viewer/2022013105/55cf99d0550346d0339f51a4/html5/thumbnails/27.jpg)
CUBASE SX/SLInstalación y requisitos para Mac OS X 3 – 25
Instalación del hardwareAcerca de la llave de protección -Por favor, lea esto
Dentro del paquete de Cubase SX/SL, encontrará una llave de hardware (en ocasiones también llamada “mochila”) que forma parte del sistema de protección contra copia de Cubase SX/SL. Cubase SX/SL no funciona si esta llave no está instalada correctamente. Tenga en cuenta los puntos im-portantes siguientes:
❐ Primero instale el programa (y todo el hardware que se necesite, vea más abajo), luego inserte la llave de protección y por último cargue el programa.
¡La llave de protección no debe conectarse durante la instalación de Cu-base SX/SL!. Tampoco debe conectarse en ningún momento antes de que Cubase SX/SL esté instalado! Esto es porque los controladores que re-quiere la llave se instalan cuando se instala el programa.
Instalación el hardware de audio y sus controladores1. Asegúrese de tener los últimos controladores para MAC OS X del hard-
ware de audio.Busque las últimas versiones en la página web del fabricante.
2. Instale el/los controlador(es) del hardware de audio.Normalmente este proceso se lleva a cabo ejecutando un programa de instalación.
3. Instale o conecte la interfaz de audio al ordenador, tal y como se describe en la documentación de la interfaz.
Instalación de la interfaz MIDI
1. Asegúrese de que dispone de los controladores Mac OS X más actualiza-dos para la interfaz MIDI!Visite la página web del fabricante para obtener las últimas versiones.
2. Instale el/los controlador(es) para la interfaz.Normalmente este proceso se lleva a cabo ejecutando un programa de instalación.
3. Conecte la interfaz MIDI al ordenador, tal como se describe en las ins-trucciones de la misma.
![Page 28: Manual Cubase Empezar[1]](https://reader030.fdocuments.ec/reader030/viewer/2022013105/55cf99d0550346d0339f51a4/html5/thumbnails/28.jpg)
CUBASE SX/SL3 – 26 Instalación y requisitos para Mac OS X
Instalación de Cubase SX/SLDefragmentación del disco duro
Si su intención es grabar audio en un disco duro donde también tiene al-macenados otros archivos, ahora es un buen momento para defragmen-tarlo. La defragmentación reorganiza la ubicación física de espacio en el disco duro para así optimizar su rendimiento. Se lleva a cabo con un pro-grama especial de defragmentación.
❐ Es crucial para el rendimiento de la grabación de audio que su disco duro esté op-timizado (defragmentado). Deberá asegurarse de defragmentarlo periódicamente.
Instalación de los archivos del CD-ROMEl proceso de instalación coloca automáticamente todos los archivos en el sitio correcto.
1. Asegúrese de que la llave de protección no está conectada en el puerto USB del ordenador.
2. Introduzca el CD-ROM de Cubase SX/SL.
3. Antes de continuar abra y lea el archivo “Read Me First”.Éste puede contener noticias importantes relativas a la instalación.
4. Localizar el instalador de Cubase SX/SL, ejecútelo.Empieza el proceso de instalación, con ello se creará una carpeta Cubase SX/SL en la car-peta Aplicaciones y se añadirán varios archivos necesarios a su sistema.
• En algún momento de la instalación, tendrá que introducir su nombre y el número de serie de su copia de Cubase SX/SL.Encontrará el número de serie en la tarjeta de registro que hay en la caja de Cubase SX/SL.
• En un cuadro de diálogo se le preguntará si también desea instalar plug-ins de versiones anteriores de Cubase.Con ello se pretende básicamente garantizar la compatibilidad con canciones creadas con versiones anteriores, pero naturalmente también le ofrecerá un abanico más amplio de plug-ins entre los que escoger.
• Nota: los plug-ins de versiones anteriores de Cubase en Mac OS X no se han pro-bado extensamente.Debe considerarse como una “opción extra” a utilizar bajo la responsabilidad del usuario.
![Page 29: Manual Cubase Empezar[1]](https://reader030.fdocuments.ec/reader030/viewer/2022013105/55cf99d0550346d0339f51a4/html5/thumbnails/29.jpg)
CUBASE SX/SLInstalación y requisitos para Mac OS X 3 – 27
Por último, un cuadro de diálogo le informa de que la instalación se ha completado con éxito.
5. Conecte la llave de protección en un puerto USB libre.Si no está seguro de qué puerto es éste, consulte la documentación del ordenador.
6. ¡Ahora ya puede ejecutar Cubase SX/SL!Extraiga el CD-ROM y guárdelo en un sitio seguro.
¡Ya ha completado la instalación del programa Cubase SX/SL!
Puede iniciar el programa desde la carpeta Aplicaciones. Cuando ejecuta Cubase SX/SL por primera vez, se le preguntará si quiere añadir un icono de Cubase SX/SL al Dock.
![Page 30: Manual Cubase Empezar[1]](https://reader030.fdocuments.ec/reader030/viewer/2022013105/55cf99d0550346d0339f51a4/html5/thumbnails/30.jpg)
CUBASE SX/SL3 – 28 Instalación y requisitos para Mac OS X
![Page 31: Manual Cubase Empezar[1]](https://reader030.fdocuments.ec/reader030/viewer/2022013105/55cf99d0550346d0339f51a4/html5/thumbnails/31.jpg)
4Configuración del sistema
![Page 32: Manual Cubase Empezar[1]](https://reader030.fdocuments.ec/reader030/viewer/2022013105/55cf99d0550346d0339f51a4/html5/thumbnails/32.jpg)
CUBASE SX/SL4 – 30 Configuración del sistema
Configurar audio
❐ ¡Haga siempre las conexiones con todos sus equipos apagados!
Conexión de audioLa forma exacta de configurar su sistema es algo muy personal, por lo que debe tomar los siguientes diagramas de conexión como meros ejemplos.
Las conexiones de audio que se muestran abajo pueden ser digitales o analógicas, sin que ello importe.
Entrada y salida estéreo – La conexión más sencilla
Si desde Cubase SX/SL sólo utiliza una entrada y salida estéreo, puede que quiera conectar directamente su hardware de audio a la fuente de so-nido (por ejemplo, una mesa de mezclas) y las salidas a un amplificador de potencia y altavoces.
Configuración para un sistema simple de audio estéreo.
Entradas y salidas multicanal
En la mayoría de los casos tendrá diversos equipos que querrá integrar con Cubase SX/SL. Esto requerirá un mezclador, preferiblemente uno que disponga de grupos o sistema de buses con el que alimentar las entradas del hardware de audio.
![Page 33: Manual Cubase Empezar[1]](https://reader030.fdocuments.ec/reader030/viewer/2022013105/55cf99d0550346d0339f51a4/html5/thumbnails/33.jpg)
CUBASE SX/SLConfiguración del sistema 4 – 31
En el siguiente ejemplo se utilizan cuatro buses para alimentar las entra-das del hardware de audio. Las cuatro salidas se conectan de vuelta a la mesa de mezclas para monitorizar y reproducir. Las entradas libres de la mesa se pueden utilizar para la conexión de fuentes de audio tales como micrófonos, instrumentos, etc.
Configuración para un sistema de audio multicanal.
• Cuando conecte una fuente de entrada (como es una mesa de mezclas) al hardware de audio, debe utilizar buses de salida, envíos o similar que estén separados de la salida master de la mesa para evitar grabar los que se está reproduciendo.
Conexión de sonido surround (sólo SX)
Si va a mezclar sonido surround, puede conectar las salidas de audio a un amplificador de potencia multicanal, de modo que asigne una ruta a un conjunto de canales de surround.
Configuración para reproducción de sonido surround.
![Page 34: Manual Cubase Empezar[1]](https://reader030.fdocuments.ec/reader030/viewer/2022013105/55cf99d0550346d0339f51a4/html5/thumbnails/34.jpg)
CUBASE SX/SL4 – 32 Configuración del sistema
Cubase SX/SL soporta diferentes formatos surround. El conexionado del ejemplo de arriba permitiría mezclar tanto 5.1 como LRCS (por ejemplo ProLogic) y en este caso, los dos altavoces de surround estarían reprodu-ciendo la misma señal (de un canal surround simple). En este aspecto, la única diferencia entre los dos formatos es el canal LFE, el cual no se uti-liza con LRCS.
Grabar desde un reproductor de CD
La mayoría de ordenadores cuentan con una unidad de CD-ROM que también pueden utilizarse como un reproductor de CD audio normal. En algunos casos, el reproductor de CD está internamente conectado al hard-ware de audio de modo que se puede grabar la salida del reproductor de CD directamente en Cubase SX/SL (consulte la documentación del hard-ware de audio si no está seguro).
• Todos los ajustes de nivel y de cómo asignar las rutas para grabar de un CD se rea-lizan en la aplicación de configuración del hardware de audio.
• En Cubase SX también puede tomar pistas de audio directamente de un CD (vea el "Manual de funcionamiento").
Conexiones Word Clock
Si utiliza conexiones de audio digital puede que también necesite una co-nexión wordclock entre el hardware de audio y los dispositivos externos. Para más detalles acuda a la documentación que viene con el hardware de audio.
❐ ¡Es muy importante que la sincronización del wordclock funcione correctamente, de lo contrario podrán aparecer clics y chasquidos en las grabaciones!
Controlador y aplicación de ayuda a la instalaciónLa aplicación para la configuración del hardware de audio
La mayoría de modelos de hardware de audio vienen con una o más pe-queñas aplicaciones que le permiten configurar las entradas de hardware a su gusto. Esto incluye:
• Selección de las entradas/salidas que estén activas.• Configuración de la sincronización wordclock (si dispone de ella).• Conexión/desconexión de la monitorización vía hardware (vea la página 37).
![Page 35: Manual Cubase Empezar[1]](https://reader030.fdocuments.ec/reader030/viewer/2022013105/55cf99d0550346d0339f51a4/html5/thumbnails/35.jpg)
CUBASE SX/SLConfiguración del sistema 4 – 33
• Configuración de los niveles para cada entrada. ¡Esto es muy importante!• Configuración de los niveles de las salidas, para ajustarlas al equipo que utiliza
para monitorizar.
Para más detalles sobre la aplicación de configuración del hardware de audio, consultar la documentación que va con el hardware.
Configuración de VST Multitrack – Configuraciones básicas
1. En Cubase SX/SL, seleccione “configuración de dispositivos” desde el menú Dispositivos y haga clic sobre VST Multitrack en la lista.Asegúrese de que esté seleccionada la pestaña “Configuración”.
El panel VST Multitrack en el cuadro de diálogo configuración de dispositivos (Device setup).
2. Seleccione su hardware de audio desde el menú Controlador ASIO.Aquí pueden haber varias opciones que hagan referencia al mismo hardware de audio.
❐ Con Windows recomendamos que acceda a su hardware utilizando un controlador ASIO escrito específicamente para el hardware, si es que hay uno disponible. Si no hay instalado ningún controlador ASIO le recomendamos que compruebe si su fabricante de hardware de audio tiene algún controlador ASIO disponible, por ejemplo, para descargar vía Internet.
![Page 36: Manual Cubase Empezar[1]](https://reader030.fdocuments.ec/reader030/viewer/2022013105/55cf99d0550346d0339f51a4/html5/thumbnails/36.jpg)
CUBASE SX/SL4 – 34 Configuración del sistema
3. Acceda al panel del control del hardware de audio y haga los ajustes que recomiende el fabricante del mismo.
• En windows se puede abrir el panel de control haciendo clic en el botón Panel de control en el panel VST Multitrack.Es el fabricante del hardware de audio, y no Cubase SX/SL, quien proporciona el panel de control que aparece al hacer clic en el botón Panel de control (a menos que utilice DirectX o MME; vea más adelante). De aquí que sea diferente para cada marca y modelo de tarjeta de audio. Las configuraciones suelen incluir opciones para el tamaño de la memoria inter-media (buffer), sincronización, formatos de las entradas y salidas digitales, etc.
Los paneles de control para los controladores ASIO Multimedia y ASIO DirectX son una excepción, ya que los proporciona Steinberg. Éstos se describen en la ayuda HTML, la cual puede abrirse haciendo clic en el botón Ayuda de cada cuadro de diálogo. Lea también los siguientes comentarios.
• En el caso de Mac OS X, encontrará el panel de control para el hardware de audio en Preferencias de sistema (sección “Otro”), que puede abrirse desde el menú Apple o desde Dock.Si utiliza el hardware de audio incorporado de Macintosh, usará el panel de control de “So-nido” en Preferencias del sistema para ajustar los niveles, el balance, etc.Si utiliza hardware de audio ASIO, puede hacer clic en el botón Panel de control para abrir su panel.
4. Si tiene previsto utilizar varias aplicaciones de audio simultáneamente, puede que quiera activar la opción “Liberar controlador ASIO en segundo plano”. Esto permite a otras aplicaciones reproducir a través del hardware de audio, aunque Cubase SX/SL esté funcionando. La aplicación que esté activa en ese momento (es decir, la “ventana de encima” en el escri-torio), tendrá acceso al hardware de audio. Asegúrese de que cualquier otra aplicación que utilice el hardware de audio también está configurada para liberar el controlador ASIO (o Mac OS X) para que Cubase pueda usarlo cuando vuelva a ser la aplicación activa.
5. Si el hardware de audio y su controlador soportan monitorización directa ASIO, puede que quiera activar la opción de monitorización directa.Encontrará información acerca de la monitorización más adelante en este capítulo así como en el capítulo “Grabación” del "Manual de funcionamiento".
6. Pulse Aplicar y luego Aceptar para cerrar el diálogo.
![Page 37: Manual Cubase Empezar[1]](https://reader030.fdocuments.ec/reader030/viewer/2022013105/55cf99d0550346d0339f51a4/html5/thumbnails/37.jpg)
CUBASE SX/SLConfiguración del sistema 4 – 35
Si utiliza hardware de audio con un controlador DirectX (sólo en Windows)
❐ Si su hardware de audio Windows no cuenta con un controlador ASIO específico, entonces la mejor opción es un controlador DirectX.
Existe un controlador ASIO DirectX disponible con Cubase SX/SL, “ASIO DirectX Full Duplex”. Este controlador permite grabar y reproducir au-dio. No obstante:
Para obtener pleno rendimiento de DirectX Full Duplex, el hardware de audio debe soportar WDM (Windows Driver Model) en combinación con DirectX versión 7 o superior (8.1 recomendada para Windows 2000 - vea a continuación).
En los casos restantes las entradas de audio serán emuladas por DirectX (para más detalles vea la ayuda HTML del cuadro de diálogo configura-ción ASIO DirectX Full Duplex). Debido a que las entradas emuladas tie-nen como resultado una mayor latencia, en su lugar puede querer utilizar el controlador ASIO Multimedia ya que éste le ofrece más posibilidades para una configuración más precisa.
❐ Los usuarios de Windows 2000 deberían utilizar DirectX versión 8.1. En el CD del programa de Cubase SX/SL se proporciona un instalador.
Cuando selecciona el controlador ASIO DirectX Full Duplex en Configu-ración de periféricos puede abrir el panel de control ASIO y configurar los siguientes ajustes (para más detalles hacer clic en el botón Ayuda del panel de control):
• Salidas directas de sonido y puertos de entradaEn la lista de la izquierda de la ventana, aparecen en una lista todas las salidas directas de sonido y puertos de entrada; en muchos casos, sólo habrá un puerto en cada lista. Para acti-var o desactivar un puerto de la lista, haga clic en la casilla de la columna de la izquierda. Si la casilla está marcada, el puerto está activado.
![Page 38: Manual Cubase Empezar[1]](https://reader030.fdocuments.ec/reader030/viewer/2022013105/55cf99d0550346d0339f51a4/html5/thumbnails/38.jpg)
CUBASE SX/SL4 – 36 Configuración del sistema
• Si es necesario, puede editar el tamaño de la memoria intermedia y los ajustes de compensación (Offset) en esta lista haciendo doble clic en el valor o bien introdu-ciendo un valor nuevo. En la mayoría de casos los ajustes que hay por defecto irán bien. La memoria intermedia (buffer) de audio se utiliza cuando se trasnsfieren datos de audio entre Cubase SX/SL y la tarjeta de audio. Tener un espacio grande de memoria intermedia garantiza que la reproduc-ción se producirá sin fallos. No obstante, el tiempo entre el momento en que Cubase SX/SL envía los datos y éstos alcanzan la salida, es decir, la “latencia” será mayor.
• Offset (compensación)Si durante la reproducción de audio y la grabación MIDI oye una latencia constante, puede ajustar el tiempo de latencia de salida o entrada utilizando este valor.
Si utiliza hardware de audio con un controlador Windows multimedia (MME)
Cuando seleccione por primera vez el controlador ASIO multimedia con-trolador, el sistema le preguntará si desea efectuar un test de la configura-ción. Le recomendamos que lo lleve a cabo. Si el test falla, o si por cualquier otra razón desea hacer ajuste en su configuración ASIO multi-media, haga clic en el botón Panel de control para abrir el panel de control de configuración ASIO multimedia que incluye Cubase SX/SL. Este pa-nel dispone de una ayuda HTML que describe características y procedi-mientos.
Acerca de la grabación de niveles y entradasCuando conecta su equipo, debe asegurarse de que la impedancia y los ni-veles de las fuentes de sonido y de las entradas estén igualados. Normalmente, las entradas se distinguen en si están diseñadas para el uso con micrófonos, nivel de línea de -10 dBV o línea a +4 dBV, o puede que sea posible ajustar las características de las entradas en la interfaz de au-dio o en su panel de control. Para más detalles, consulte la documentación del hardware de audio.
Utilizar los tipos correctos de entrada es importante para evitar que haya distorsión y grabaciones ruidosas.
❐ Cubase SX/SL no proporciona ningún ajuste de los niveles de entrada, ya que es-tos ajustes se hacen de forma diferente en cada tarjeta. Los ajustes de los niveles de entrada se llevan a cabo desde una aplicación especial incluida con el hardware o posiblemente desde su panel de control.
![Page 39: Manual Cubase Empezar[1]](https://reader030.fdocuments.ec/reader030/viewer/2022013105/55cf99d0550346d0339f51a4/html5/thumbnails/39.jpg)
CUBASE SX/SLConfiguración del sistema 4 – 37
Acerca de la monitorizaciónEn Cubase SX/SL, monitorizar significa escuchar la señal que se desea grabar mientras se prepara la grabación o mientras se graba. Básicamente hay tres tipos de monitorización:
Monitorización externa
La monitorización externa (escuchar la señal de entrada antes de que entre en Cubase SX/SL) requiere de una mesa de mezclas externa para mezclar el audio en reproducción junto con la señal de entrada. Esta mesa puede ser externa o una aplicación mezclador para el hardware de audio, si dis-pone de un modo en el que la entrada de audio sea enviada de nuevo como salida (normalmente llamada “Thru”, “Direct Thru” o similar).
A través de Cubase SX/SL
En este caso, el audio pasa de la entrada a Cubase SX/SL, posiblemente pueda ser procesado a través de los efectos y ecualizadores de Cubase SX/SL y finalmente enviado de nuevo a la salida. El control de la monitoriza-ción se efectúa desde Cubase SX/SL.
Esto resulta útil para monotorizar una señal de entrada con efectos añadi-dos por Cubase SX/SL. Recuerde que la latencia de los controladores de su tarjeta de audio pueden retrasar la salida (vea la página 44).
Monitorización directa ASIO
Si su hardware de audio es compatible con ASIO 2.0, puede que soporte Monitorización directa ASIO (que también puede estar disponible para hardware de audio con controladores OS X). En este modo, la monitoriza-ción se lleva a cabo en el hardware de audio, enviando la señal de entrada de nuevo hacia la salida. De todas formas, Cubase SX/SL controla la monitorización. Esto significa que Cubase SX/SL puede activar o desacti-var automáticamente la monitorización directa del hardware de audio.
La monitorización se explica con más detalle en el capítulo “Grabación” del "Manual de funcionamiento". Sin embargo, hay un aspecto a tener en cuenta respecto a la configuración:
• Si desea utilizar monitorización externa a través de su hardware de audio asegúrese de que las correspondientes funciones estén activadas en la aplicación del mezclador de la tarjeta.
![Page 40: Manual Cubase Empezar[1]](https://reader030.fdocuments.ec/reader030/viewer/2022013105/55cf99d0550346d0339f51a4/html5/thumbnails/40.jpg)
CUBASE SX/SL4 – 38 Configuración del sistema
Configuración MIDI
❐ ¡Haga siempre las conexiones con todos sus equipos apagados!
Esta sección explica cómo conectar y configurar equipos MIDI. Si no dis-pone de equipo MIDI puede saltarse esta sección.
Conectar el equipo MIDIA continuación tiene una descripción de un típico pero pequeño ejemplo de configuración. ¡Sin embargo puede ser que quiera conectar el equipo de forma diferente!
En este ejemplo suponemos que tiene un teclado MIDI y un módulo de sonido MIDI externo. El teclado se utiliza para enviar al ordenador los mensajes de grabación MIDI y también para reproducir pistas MIDI. El módulo de sonido se utiliza únicamente para reproducir. Utilizando la función MIDI Thru de Cubase SX/SL (se describe más adelante) será ca-paz de escuchar el sonido proveniente del módulo de sonido mientras toca el teclado o graba.
Configuración MIDI típica.
![Page 41: Manual Cubase Empezar[1]](https://reader030.fdocuments.ec/reader030/viewer/2022013105/55cf99d0550346d0339f51a4/html5/thumbnails/41.jpg)
CUBASE SX/SLConfiguración del sistema 4 – 39
Puede que quiera utilizar más de un instrumento para reproducir. Si es así, simplemente conecte MIDI Thru del módulo de sonido al MIDI In del si-guiente instrumento, y así sucesivamente. Con este montaje, siempre to-cará el primer teclado cuando grabe. Pero podrá utilizar todos los dispositivos como fuentes de sonido en la reproducción.
❐ Si tiene previsto utilizar más de tres fuentes de sonido, le recomendamos que uti-lice una interfaz con más de una salida, o bien una caja MIDI Thru por separado, en lugar de las conexiones Thru de cada unidad.
Configuración de MIDI Thru y Local On/OffEn la sección “MIDI” en el cuadro de diálogo preferencias (se encuentra en el menú Archivo bajo Windows y el menú Cubase SX/SL bajo Mac OS X), encontrará una casilla llamada “MIDI Thru activo” la cual puede estar o no activada. Esto está relacionado con un ajuste en su instrumento llamada “Local On/Off” o “Local Control On/Off”.
• Si utiliza un instrumento de teclado MIDI, tal y como se describe más adelante en este capítulo, deberá activar MIDI Thru, mientras que el ins-trumento deberá estar en modo Local Off (a veces llamado Local Control Off). Para más detalles vea el manual de funcionamiento del instrumento. Esto permite que la señal MIDI procedente del instrumento se grabe en Cubase SX/SL y al mismo tiempo sea reenviada hacia el instrumento, de forma que pueda estar escuchando lo que toca sin que el teclado “dispare” sus propios sonidos.
![Page 42: Manual Cubase Empezar[1]](https://reader030.fdocuments.ec/reader030/viewer/2022013105/55cf99d0550346d0339f51a4/html5/thumbnails/42.jpg)
CUBASE SX/SL4 – 40 Configuración del sistema
• Si dispone de un teclado controlador MIDI que no produce sonido, la op-ción MIDI Thru de Cubase SX/SL también debe estar activada aunque no es necesario que haga ningún ajuste Local On/Off en sus instrumentos.
• El único caso en el que debe desactivar MIDI Thru es si utiliza Cubase SX/SL con un único instrumento de teclado y éste no admite el modo Lo-cal Off.
• Observe que MIDI Thru sólo estará activo para las pistas MIDI que estén activas para la grabación. Para más detalles vea el capítulo “Grabación” del "Manual de funcionamiento".
“Sinte”
Cuando “MIDI Thru” está activo en Cubase SX/SL, los datos MIDI recibidos son inme-diatamente reenviados fuera.
Cuando pulsa una tecla, es en-viado hacia fuera, vía MIDI a Cubase SX/SL.
Datos MIDI que llegan al instrumento los interpreta el “sinte” de su interior
Cuando Local Control está On en el instrumento, las teclas que pulse serán repro-ducidas por el “Sinte” dentro del instrumento.Cuando Local Control está Off, la conexión se interrumpe.
![Page 43: Manual Cubase Empezar[1]](https://reader030.fdocuments.ec/reader030/viewer/2022013105/55cf99d0550346d0339f51a4/html5/thumbnails/43.jpg)
CUBASE SX/SLConfiguración del sistema 4 – 41
Configurar puertos MIDI en Cubase SX/SLEl cuadro de diálogo configuración de dispositivos, le permite configurar su sistema MIDI de las siguientes formas:
• Nota: Después de cambiar un ajuste en configuración de dispositivos, haga clic en Aplicar y luego en OK para cerrar el cuadro de diálogo.
Mostrar u ocultar puertos MIDI
En Windows, los puertos MIDI aparecen en una lista en el cuadro de diá-logo configuración de dispositivos o en la página DirectMusic y/o en la página MIDI (dependiendo de su sistema). Haciendo clic en la columna “Mostrar” de entrada y salida MIDI, puede especificar si debería o no aparecer en la lista de los menús emergentes MIDI del programa.
En el caso de Mac OS X, puede ocultar o mostrar puertos MIDI en la pá-gina Sistema MIDI que hay en el cuadro de diálogo configuración de dis-positivos.
• Ocultar un puerto MIDI y que no se vea no significa que esté apagado si éste está todavía seleccionado para una pista o un dispositivo MIDI.
Configurar la opción “All MIDI inputs” (todas las entradas MIDI)
Cuando graba MIDI en Cubase SX/SL, puede especificar qué entrada MIDI debe utilizar cada pista de grabación MIDI. No obstante, puede se-leccionar la opción “All MIDI Inputs”, la cual hace que cualquier dato MIDI de cualquier entrada MIDI se grabe.
La página “All MIDI Inputs” que hay en el cuadro de diálogo configura-ción de dispositivos le permite especificar qué entradas deberían incluirse cuando selecciona “All MIDI Inputs” para una pista MIDI. Esto puede re-sultar particularmente útil si su sistema proporciona varias posibilidades para la misma entrada física MIDI, desactivando los duplicados se asegura de que tan sólo se graban los datos MIDI deseados.
![Page 44: Manual Cubase Empezar[1]](https://reader030.fdocuments.ec/reader030/viewer/2022013105/55cf99d0550346d0339f51a4/html5/thumbnails/44.jpg)
CUBASE SX/SL4 – 42 Configuración del sistema
Configurar una salida y una entrada MIDI por defecto
La ventana Puertos MIDI que hay por defecto en el cuadro de diálogo configuración de dispositivos, le permite seleccionar qué puertos MIDI deberían seleccionarse por defecto cuando se crea una pista MIDI nueva. En otras palabras, las pistas recién creadas siempre utilizarán la entrada y las salidas especificadas en esta página. No obstante, más adelante puede modificar esta configuración para cada una de las pistas en la ventana Proyecto.
Conexión de un sincronizador
❐ ¡Haga siempre las conexiones con todos sus equipos apagados!
Cuando utilice Cubase SX/SL junto con un sistema externo de cinta, en la mayoría de los casos necesitará añadir un sincronizador en su sistema. Todas las conexiones y procedimientos para configurar la sincronización se describen en el capítulo “Sincronización” del "Manual de funciona-miento".
Configuración del vídeo
❐ ¡Haga siempre las conexiones con todos sus equipos apagados!
Cubase SX/SL reproduce películas de vídeo en formatos AVI, Quicktime o MPEG. En Windows, la reproducción de vídeo puede hacerse utilizando una de las tres modalidades de reproducción: Vídeo para Windows, Di-rectShow o Quicktime. En el caso de Mac OS X, siempre utiliza Quicktime para reproducir. Esto garantiza la compatibilidad con la mayor gama posi-ble de hardware de vídeo. Generalmente existen tres maneras para repro-ducir mediante hardware de vídeo:
• Sin ningún hardware especial, usando la CPU del ordenador.En este caso, el codificador es por software. Aunque esto funcione en muchas situaciones, suele limitar el tamaño de la ventana de reproducción y la calidad de la imagen.
![Page 45: Manual Cubase Empezar[1]](https://reader030.fdocuments.ec/reader030/viewer/2022013105/55cf99d0550346d0339f51a4/html5/thumbnails/45.jpg)
CUBASE SX/SLConfiguración del sistema 4 – 43
• Utilizando hardware de vídeo, el cual puede estar conectado a un monitor externo.Este hardware (el cual debe estar instalado en el ordenador o p. ej. conectado vía Fire Wire) debe entonces utilizar un codificador y unos controladores apropiados. Para más informa-ción acerca del soporte de hardware de vídeo visite la página web de Steinberg.
Si va a utilizar hardware de vídeo especial, instálelo y configúrelo tal como recomienda el fabricante.
Antes de utilizar hardware de vídeo con Cubase SX/SL le recomendamos que compruebe la correcta instalación del mismo con las aplicaciones y utilidades que vienen con el hardware y/o las aplicaciones reproductor multimedia de Windows y reproductor Quicktime (Mac OS X).
Optimizar el rendimiento del audioEste apartado del capítulo proporciona algunos trucos y consejos sobre la forma de obtener el máximo rendimiento de su sistema Cubase SX/SL. Parte de este texto hace referencia a aspectos del hardware y puede ser utilizado como guía cuando actualice su sistema. Este texto es muy es-cueto. Para más detalles e información actualizada busque en la página web de Cubase SX/SL (vea la página 10).
Dos aspectos del rendimientoExisten dos aspectos diferentes en cuanto al rendimiento en Cubase SX/SL:
Pistas y efectos
De una forma simple: Cuanto más rápido sea su ordenador, más pistas, efectos y ecualización será capaz de utilizar. Lo que exactamente consti-tuye un “ordenador rápido” es casi una ciencia en sí mismo, aunque abajo encontrará algunos trucos.
![Page 46: Manual Cubase Empezar[1]](https://reader030.fdocuments.ec/reader030/viewer/2022013105/55cf99d0550346d0339f51a4/html5/thumbnails/46.jpg)
CUBASE SX/SL4 – 44 Configuración del sistema
Tiempo corto de respuesta (Latencia)
Otro aspecto del rendimiento es el tiempo de respuesta. El fenómeno de la latencia se basa en el hecho de que, en los ordenadores, el audio ha de pa-sar por “memorias intermedias (buffers)” (ha de ser almacenado) en pe-queños trozos durante los diferentes pasos del proceso de grabación y reproducción. Cuantos más trozos hayan y más grandes sean, mayor será la latencia.
Una latencia alta resulta molesta cuando toca instrumentos VST y cuando monitoriza a través del ordenador, esto es al escuchar una fuente de audio en directo a través del mezclador y los efectos de Cubase SX/SL. Tam-bién, tiempos largos de latencia (varios cientos de milisegundos) pueden obstaculizar otros procesos tales como la mezcla haciendo que, por ejem-plo, el movimiento de un atenuador actúe sobre el audio perceptiblemente tarde.
Aunque la monitorización directa y otras técnicas reduzcan los problemas asociados con los tiempos largos de latencia, siempre será conveniente trabajar con un sistema que responda rápidamente.
• Dependiendo de su hardware de audio, puede que sea posible acortar el tiempo de latencia, normalmente bajando el tamaño y número de memo-rias intermedias.Para más detalles, vea la documentación del hardware de audio o, si utiliza un controlador DirectX o MME bajo Windows, la ayuda HTML.
Factores del sistema que afectan al rendimiento
CPU y caché del procesador
Le recordamos una vez más que, cuanto mayor sea la velocidad del proc-esador del ordenador, mejor. Pero también existen otra serie de factores que afectan la velocidad del ordenador: el tipo y velocidad del bus (reco-mendamos claramente el bus PCI), el tamaño de la caché del procesador y, por supuesto, el tipo y marca de procesador.
Cubase SX/SL se basa en intensos cálculos de coma flotante. A la hora de adquirir un procesador, por favor asegúrese de que éste sea potente para cálculos aritméticos en coma flotante.
![Page 47: Manual Cubase Empezar[1]](https://reader030.fdocuments.ec/reader030/viewer/2022013105/55cf99d0550346d0339f51a4/html5/thumbnails/47.jpg)
CUBASE SX/SLConfiguración del sistema 4 – 45
Disco duro y controlador
El número de pistas que puede grabar y reproducir de forma simultánea también depende de la velocidad de su disco duro y su controlador. Si uti-liza controladores y discos E-IDE, asegúrese de que el modo de transfe-rencia es DMA Busmaster. En el caso de Windows, puede comprobar el modo que hay cargando el administrador de dispositivos de Windows y buscando las propiedades del controlador de los canales primario y secun-dario del IDE ATA/ATAPI. El modo de transferencia de datos DMA está activado por defecto, pero puede que el sistema lo haya desactivado si se han dado problemas en la configuración del hardware.
Hardware de audio y controlador
El hardware y su controlador pueden tener algún efecto en el rendimiento general. Un controlador mal diseñado puede bajar el rendimiento de su ordenador. Pero donde tiene más incidencia el diseño del controlador es sin duda en la latencia.
❐ ¡Una vez más, le recomendamos que utilice hardware de audio para el que exista un controlador ASIO específico!
Esto es especialmente importante cuando se utiliza Cubase SX/SL para Windows:
• En el caso de Windows, los controladores ASIO programados especialmente para el hardware son más eficientes que los controladores MME o DirectX y normal-mente la latencia con ellos es menor.
• En el caso de Mac OS X sin embargo, hardware de audio con controladores apro-piados para Mac OS X (Core Audio) pueden ser muy eficientes y producir una la-tencia muy baja.Además, hay opciones disponibles sólo con controladores ASIO como ASIO Positioning Protocol.
Aplicación de configuraciones que afectan al rendimiento
Elección de un controlador par su hardware de audio
Tal como se describe en la página 33, le recomendamos que instale y uti-lice un controlador ASIO estándar, si es que hay uno disponible para su hardware. Consulte la página web del fabricante para conocer los últimos controladores, etc.
![Page 48: Manual Cubase Empezar[1]](https://reader030.fdocuments.ec/reader030/viewer/2022013105/55cf99d0550346d0339f51a4/html5/thumbnails/48.jpg)
CUBASE SX/SL4 – 46 Configuración del sistema
Configuraciones de la memoria intermedia (buffer) de disco
Estas configuraciones se pueden encontrar en el panel VST Multitrack en cuadro de diálogo configuración de dispositivos (se abre desde el menú Dispositivos). Los dos parámetros “Número de buffers de disco” y “Ta-maño de buffers de disco” establecen la forma en que los datos se van a leer y escribir desde/hacia el disco duro.
Los datos que se leen desde el disco son almacenados en una memoria in-termedia. Debido a que el ordenador tiene que rellenar la memoria inter-media al mismo tiempo que reproduce datos, es necesario que haya más de una memoria intermedia. Lo mismo ocurre en la grabación. Puede ajustar el número de memorias intermedias utilizadas por cada canal de audio así como sus respectivos tamaños.
Cuantas más memorias intermedias hayan y más grandes sean, obtendrá un rendimiento más preciso, ya que se “gasta” menos potencia de proceso del ordenador para acceder al disco duro (puede ser un factor de compen-sación para los procesadores más lentos). De todas formas, incrementar estos valores también aumentará la latencia y requerirá mayor cantidad de RAM.
Hacer ajustes en la memoria intermedia (buffer) de audio
Las memorias intermedias de audio afectan a cómo se envía el audio del y hacia el hardware de audio. El tamaño de las memorias intermedias de au-dio afectan tanto a la latencia como al comportamiento del audio. En ge-neral, cuanto más pequeño sea el tamaño de las memorias intermedias, menor es la latencia. Por otra parte, trabajar con memorias intermedias pequeñas puede ser absorbente para el ordenador y si las memorias inter-medias de audio son demasiado pequeñas pueden surgir problemas con los clics o chasquidos, así como otros problemas de reproducción de au-dio.
![Page 49: Manual Cubase Empezar[1]](https://reader030.fdocuments.ec/reader030/viewer/2022013105/55cf99d0550346d0339f51a4/html5/thumbnails/49.jpg)
CUBASE SX/SLConfiguración del sistema 4 – 47
• En Mac OS X, puede ajustarse el tamaño de las memorias intermedias en la pá-gina VST Multitrack que hay en el cuadro de diálogo configuración de dispositi-vos.También encontrará ajustes para memorias intermedias en el panel de control del hardware de audio.
• En Windows, las configuraciones del tamaño de la memoria intermedia están en el panel de control del hardware de audio, el cual se abre haciendo clic en el botón Panel de control que hay en el panel VST Multitrack del cuadro de diálogo confi-guración de dispositivos.
Configuración experta
En el panel VST Multitrack encontrará el botón “Experto...”. Normal-mente no necesitará modificar estas configuraciones, pero si surge algún problema con la reproducción de audio, deberá averiguar si cambiar estas configuraciones le es de ayuda. Generalmente, permiten ajustar cuántos recursos de procesado se emplea para grabar y reproducir audio. Para más detalles, consulte la ayuda.
Optimizar el organizador de procesos (sólo Windows)Para conseguir la menor latencia posible cuando se utiliza ASIO con Win-dows 2000 o XP (en un único sistema CPU), el “rendimiento del sistema” debe optimizarse para las tareas en segundo plano:
Windows 2000
1. Abra el Panel de control del menú Inicio y seleccione Sistema.
2. Seleccione la pestaña Avanzado y haga clic en el botón Opciones de ren-dimiento.
3. En el cuadro de diálogo que aparece, seleccione “Ajuste para el mejor rendimiento de: servicios en segundo plano”.
4. Haga clic en Aceptar para cerrar los cuadros de diálogo.
![Page 50: Manual Cubase Empezar[1]](https://reader030.fdocuments.ec/reader030/viewer/2022013105/55cf99d0550346d0339f51a4/html5/thumbnails/50.jpg)
CUBASE SX/SL4 – 48 Configuración del sistema
Windows XP
1. Abra el Panel de control que hay en el menú Inicio y seleccione Sistema.
2. Seleccione la pestaña Opciones avanzadas y haga clic en el botón Confi-guración que hay en la parte de Rendimiento.Aparece el cuadro de diálogo Opciones de rendimiento.
3. Seleccione la pestaña Opciones avanzadas.
4. Seleccione “Ajustar para el mejor rendimiento de: servicios en segundo plano”
5. Haga clic en Aceptar para cerrar los cuadros de diálogo.
Más información (sólo Windows)
Estándar ACPI contra modo PC
Los usuarios de Windows 2000 deberían tener en cuenta la información relevante relativa al rendimiento de audio presentada en la Steinberg Knowledge Base (Base de conocimientos de Steibnerg). La dirección es “http://service.steinberg.net/knowledge.nsf/show/acpi_kills_audio_performance”.
![Page 51: Manual Cubase Empezar[1]](https://reader030.fdocuments.ec/reader030/viewer/2022013105/55cf99d0550346d0339f51a4/html5/thumbnails/51.jpg)
5Recorrido guiado
![Page 52: Manual Cubase Empezar[1]](https://reader030.fdocuments.ec/reader030/viewer/2022013105/55cf99d0550346d0339f51a4/html5/thumbnails/52.jpg)
CUBASE SX/SL5 – 50 Recorrido guiado
Las principales ventanas de Cubase SX/SLLa ventana Proyecto
La principal ventana de Cubase SX/SL es la ventana Proyecto. Ésta le proporciona una visión gráfica de todo el proyecto, permitiéndole navegar y llevar a cabo edición a gran escala. La ventana Proyecto está dividida verticalmente en pistas y tiene una línea de tiempo que va de izquierda a derecha. Cada proyecto tiene su correspondiente ventana Proyecto.
Pistas de diferentes tipos.
Cursor del proyecto.
El área de la izquierda con va-rias configuraciones se deno-mina Inspector.
El área de la derecha de la ventana Proyecto se denomina visualizador de eventos. Aquí es donde puede ver y editar audio y eventos MIDI, curvas de automatización, etc.
![Page 53: Manual Cubase Empezar[1]](https://reader030.fdocuments.ec/reader030/viewer/2022013105/55cf99d0550346d0339f51a4/html5/thumbnails/53.jpg)
CUBASE SX/SLRecorrido guiado 5 – 51
Exploración del proyectoLa ventana Exploración del proyecto le proporciona una representación del proyecto basada en una lista. Esto le permite visualizar y editar todos los eventos de todas las pistas aplicando modificaciones sobre los valores de la lista.
La barra de transporte
La barra de transporte implementa los controles de transporte de una forma similar a como lo haría un grabador de cinta convencional. Tam-bién se puede utilizar para fijar la posición de los marcadores, establecer el tempo y compás, etc.
Visualizador de tempo y compás.Visualizador de posición.
Controles de transporte.Los localizadores izquierdo y derecho se utilizan para definir dónde empieza y termina la grabación y cual es la sección del ciclo.
![Page 54: Manual Cubase Empezar[1]](https://reader030.fdocuments.ec/reader030/viewer/2022013105/55cf99d0550346d0339f51a4/html5/thumbnails/54.jpg)
CUBASE SX/SL5 – 52 Recorrido guiado
La Pool
En la Pool verá una lista con todos los clips, audio o vídeo, que pertene-cen al proyecto. Existe una Pool exclusiva para cada proyecto. En la Pool puede organizar, convertir y escuchar clips, junto con muchas otras fun-ciones.
![Page 55: Manual Cubase Empezar[1]](https://reader030.fdocuments.ec/reader030/viewer/2022013105/55cf99d0550346d0339f51a4/html5/thumbnails/55.jpg)
CUBASE SX/SLRecorrido guiado 5 – 53
El editor de muestrasEn el editor de muestras podrá visualizar y manipular audio, cortar y pe-gar, eliminar o dibujar datos de audio. Podrá deshacer cambios o volver a la versión original desde cualquier punto utilizando el historial de edición.
Carpeta de audio
Carpeta Trash (papelera)
Carpeta Vídeo
Clips de audio
Imagen de la Onda
Visión general de las viñetas.
Forma de onda. Intervalo seleccionado.
![Page 56: Manual Cubase Empezar[1]](https://reader030.fdocuments.ec/reader030/viewer/2022013105/55cf99d0550346d0339f51a4/html5/thumbnails/56.jpg)
CUBASE SX/SL5 – 54 Recorrido guiado
Editores MIDILa edición de datos MIDI se hace normalmente con los editores MIDI. Existen los siguientes editores:
Editor de teclado
El editor de teclado muestra el contenido de una parte MIDI. Las notas MIDI son representadas por “cajas”, cuya posición vertical corresponde a su tono.
Esta caja representa una nota MIDI.
Esta sección se denomina visualización del controlador y muestra eventos MIDI “contínuos” (como controladores) o, como en este caso, la velocidad de las notas.
![Page 57: Manual Cubase Empezar[1]](https://reader030.fdocuments.ec/reader030/viewer/2022013105/55cf99d0550346d0339f51a4/html5/thumbnails/57.jpg)
CUBASE SX/SLRecorrido guiado 5 – 55
Editor de partituras
El editor de partituras muestra notas MIDI como una partitura y se pre-senta con herramientas y funciones sofisticadas para notación, disposi-ción e impresión.
❐ Editar partituras completas (tal como se describe en el documento pdf “Score: La-yout and Printing”) tan sólo es posible en Cubase SX.
Editor de lista
El editor de lista muestra todos los eventos de una parte MIDI en forma de lista, y posibilita ver y editar sus propiedades numéricamente.
![Page 58: Manual Cubase Empezar[1]](https://reader030.fdocuments.ec/reader030/viewer/2022013105/55cf99d0550346d0339f51a4/html5/thumbnails/58.jpg)
CUBASE SX/SL5 – 56 Recorrido guiado
Editor de percusión
El editor de percusión es parecido al editor de teclado, pero se beneficia del hecho de que con partes de percusión cada tecla corresponde a un so-nido distinto de batería.
![Page 59: Manual Cubase Empezar[1]](https://reader030.fdocuments.ec/reader030/viewer/2022013105/55cf99d0550346d0339f51a4/html5/thumbnails/59.jpg)
CUBASE SX/SLRecorrido guiado 5 – 57
Editor de la pista de tempoPara cada pista de audio y MIDI usted puede especificar si ésta se basa en tiempo musical o lineal. Las pistas basadas en tempo pueden seguir un tempo fijado en un determinado valor para la totalidad del proyecto, o cambiar en función de lo que “ordene” en cada instante la pista de tempo. En el editor de la pista de tempo puede dibujar las curvas que determinan cómo cambiará el tempo a lo largo del tiempo.
Eventos del compás
Curva de tempo
![Page 60: Manual Cubase Empezar[1]](https://reader030.fdocuments.ec/reader030/viewer/2022013105/55cf99d0550346d0339f51a4/html5/thumbnails/60.jpg)
CUBASE SX/SL5 – 58 Recorrido guiado
El mezcladorEn el mezclador es donde usted mezcla los canales de audio y MIDI o, lo que es lo mismo, ajusta niveles (volumen), panorama estéreo, envío de efectos, ecualización, etc.
• A pesar de que hay un único mezclador, pueden abrirse dos ventanas dis-tintas de mezclador y configurarlas de modo que muestren dos visiones diferentes de éste.Esto permite, por ejemplo, controlar todos los canales (pistas de audio) del disco en una ventana y todos los canales del instrumento VST en otra.
El panel común contiene configuraciones que afectan a todos los canales del mezclador.
Atenuador de nivel
Medidor de nivel Control del panorama
![Page 61: Manual Cubase Empezar[1]](https://reader030.fdocuments.ec/reader030/viewer/2022013105/55cf99d0550346d0339f51a4/html5/thumbnails/61.jpg)
CUBASE SX/SLRecorrido guiado 5 – 59
Configuración de canalLa ventana “Configuración de Canal VST” se utiliza para añadir efectos y ecualización a una pista o canales de audio. Cada canal de audio tiene su propia ventana de Configuración de Canal VST.
Efectos de envío VST
El “rack” de efectos de envío VST es donde usted selecciona y activa los efectos de envío. Existe una ventana similar para seleccionar y activar efectos en la etapa de la salida master.
Sección insert(sólo 5 en Cubase SL)
Sección de ecualización Sección de envío
![Page 62: Manual Cubase Empezar[1]](https://reader030.fdocuments.ec/reader030/viewer/2022013105/55cf99d0550346d0339f51a4/html5/thumbnails/62.jpg)
CUBASE SX/SL5 – 60 Recorrido guiado
Salidas VST y ganancia del masterEn la ventana de Salidas VST puede establecer el nivel de salida para cada bus. El número de buses dependerá de su hardware de audio.
Atenuadores del bus estéreo
Botón de Bus activo
Menú emergente para direccionar la salida de Bus. Aquí es donde se direc-ciona cada bus de salida hacia una salida física del hardware de audio.
![Page 63: Manual Cubase Empezar[1]](https://reader030.fdocuments.ec/reader030/viewer/2022013105/55cf99d0550346d0339f51a4/html5/thumbnails/63.jpg)
CUBASE SX/SLRecorrido guiado 5 – 61
El atenuador de ganancia del Master del mezclador controla el nivel de salida del bus master. El bus Master puede ser estéreo o tener varios cana-les, dependiendo de la configuración que se haya escogido. Está conec-tado al correspondiente número de buses de salida VST.
Bus master y atenuador de ganancia del master en una configuración estéreo.
El bus master y el atenuador de ganancia del master en una configuración multica-nal (surround). (Sólo Cubase SX tiene configuraciones surround).
![Page 64: Manual Cubase Empezar[1]](https://reader030.fdocuments.ec/reader030/viewer/2022013105/55cf99d0550346d0339f51a4/html5/thumbnails/64.jpg)
CUBASE SX/SL5 – 62 Recorrido guiado
![Page 65: Manual Cubase Empezar[1]](https://reader030.fdocuments.ec/reader030/viewer/2022013105/55cf99d0550346d0339f51a4/html5/thumbnails/65.jpg)
6Inicio rápido para antiguos usuarios
de Cubase
![Page 66: Manual Cubase Empezar[1]](https://reader030.fdocuments.ec/reader030/viewer/2022013105/55cf99d0550346d0339f51a4/html5/thumbnails/66.jpg)
CUBASE SX/SL6 – 64 Inicio rápido para antiguos usuarios de Cubase
IntroducciónEste capítulo pretende ser una introducción rápida para aquellos usuarios que ya están familiarizados con versiones anteriores de Cubase.
En primer lugar destacaremos algunas de las diferencias conceptuales más básicas entre Cubase SX/SL y versiones anteriores de Cubase para ayudar a aquellos usuarios que ya están familiarizados con Cubase a dominar rápi-damente este nuevo entorno. En segundo lugar, en este capítulo también se describen brevemente algunos de los elementos nuevos más significativos.
❐ Pueden importarse a Cubase SX/SL canciones y arreglos creados con versiones anteriores de Cubase. Antes de intentarlo, es recomendable leer la sección “Im-portar antiguos archivos de Cubase” del capítulo “Manejo de archivos” del “Ma-nual de funcionamiento”.
¿Cuál es la diferencia fundamental?Básicamente en Cubase SX/SL todo es nuevo. Cubase SX/SL no son ver-siones actualizadas de Cubase, sino que éstas han sido completamente re-diseñadas. Aunque esto no resulte totalmente evidente para el usuario, dado que las principales áreas de trabajo son muy similares, podrán apre-ciarse cambios en la forma de manejar los archivos, modificaciones en la terminología, diferencias en la estructura del menú principal, etc.
Aunque esto al principio puede que resulte algo confuso para los antiguos usuarios de Cubase, las ventajas pronto se harán evidentes. Estamos segu-ros de que en cuanto se hayan asimilado las diferencias conceptuales bási-cas, el usuario nunca volverá la mirada atrás.
![Page 67: Manual Cubase Empezar[1]](https://reader030.fdocuments.ec/reader030/viewer/2022013105/55cf99d0550346d0339f51a4/html5/thumbnails/67.jpg)
CUBASE SX/SLInicio rápido para antiguos usuarios de Cubase 6 – 65
Canciones y arreglosEl concepto básico de canción y arreglo deja de utilizarse.
En vez de ello, el documento en formato original de Cubase SX/SL pasa a llamarse proyecto (extensión del archivo Windows “.cpr”). Todos los ajustes, referencias de archivos, etc. relacionados con el proyecto se alma-cenan en la carpeta del proyecto que se designa en cuanto se crea un pro-yecto. Pueden tenerse varios proyectos abiertos a la vez, pero tan sólo uno puede estar activo en cada momento.
¿Puedo trabajar con múltiples arreglos de la manera que estoy acostumbrado/a?
Desde luego que se puede. Dado que varios proyectos pueden compartir la misma carpeta de proyecto, tener formatos distintos para canciones y arreglos resulta innecesario. Sencillamente cree nuevos proyectos y de-sígnelos para utilizar la misma carpeta de proyecto.
Para información sobre cómo crear un proyecto, así como acerca de la es-tructura del archivo y del proyecto, vea la página 146.
Ventana Proyecto ante ventana ArregloEl área principal de trabajo de Cubase SX/SL, la ventana Proyecto, es comparable a la ventana “Arreglo” de las versiones anteriores de Cubase. Permite la colocación de partes audio, vídeo y MIDI en tiempo real y lle-var a cabo prácticamente casi todas las tareas principales de edición, in-cluida la automatización así como la presentación de una visión conjunta de la totalidad del proyecto. Leer el capítulo “Lección 4: Edición en la ventana Proyecto” para conocer los procedimientos básicos de edición
![Page 68: Manual Cubase Empezar[1]](https://reader030.fdocuments.ec/reader030/viewer/2022013105/55cf99d0550346d0339f51a4/html5/thumbnails/68.jpg)
CUBASE SX/SL6 – 66 Inicio rápido para antiguos usuarios de Cubase
Diferencias relativas al audioArchivos y segmentos
Cubase SX/SL utiliza diferente terminología para referenciar los archivos de audio en un proyecto. Leer la sección "Terminología de audio" en la pá-gina 148 para familiarizarse con los términos básicos que se emplean en Cubase SX/SL.
Acerca de los canales de audio• No tienen que especificarse el número de canales de audio que se emplean
en un proyecto ni tampoco tiene que designarse un canal de audio para grabar en Cubase SX/SL. Sencillamente puede crearse tantas pistas de audio como se precisen en un proyecto (el lí-mite lo determinará la capacidad del ordenador que se emplee).
• En Cubase SX/SL una pista de audio y un canal de audio son lo mismo. Todas las pistas de audio cuentan con su correspondiente sección de canal en el mezclador.
Grabar audioEn versiones anteriores de Cubase la grabación normalmente tenía lugar en la pista seleccionada.
• En Cubase SX/SL sencillamente debe activarse el botón Activar graba-ción en cada pista en la que se desea grabar. El número de pistas que pue-den grabarse simultáneamente dependerá del número de entradas activadas en el hardware de audio.También pueden hacerse ajustes para que pistas seleccionadas queden automáticamente ac-tivadas para grabar.
Eventos/partesEn Cubase SX los eventos de audio pueden aparecer directamente en las pistas de audio de la ventana Proyecto sin necesidad de partes de audio. Además pueden insertarse uno o varios eventos de audio en una parte de audio. Esto resulta útil para agrupar eventos y, por ejemplo, para mover-los como una unidad.
![Page 69: Manual Cubase Empezar[1]](https://reader030.fdocuments.ec/reader030/viewer/2022013105/55cf99d0550346d0339f51a4/html5/thumbnails/69.jpg)
CUBASE SX/SLInicio rápido para antiguos usuarios de Cubase 6 – 67
Eventos dinámicosDejan de haber eventos dinámicos para los eventos de audio. En vez de ello, deben usarse las funcione normales de automatización para el volu-men y el panorama. La función Match Points (puntos de ajuste a las pul-saciones) de versiones anteriores de Cubase ha sido sustituida por la función “Edición de hitpoint” (vea la página 70).
Aplicación de procesos (sólo para SX)En Cubase SX/SL se pueden usar efectos plug-in en tiempo real, igual que antes. Pero en Cubase SX además se pueden aplicar de forma permanente efectos de proceso a eventos de audio seleccionados. Esto se explica en “Procesos de audio y funciones” del “Manual de funcionamiento”.
Diferencias relativas al MIDIGrabación de MIDI
En versiones anteriores de Cubase la grabación normalmente tenía lugar en la pista seleccionada.
• La grabación se produce en todas las pistas que se han activado para grabar. También pueden hacerse ajustes para que pistas seleccionadas queden automáticamente ac-tivadas para grabar.
• En Cubase SX/SL la entrada de MIDI puede ajustarse por separado para cada pista de MIDI.En versiones anteriores de Cubase, la entrada de MIDI era global para todas las pistas.
Ajustes en MIDI Thru
Para reproducir un instrumento MIDI conectado, la opción MIDI Thru debe estar activada. Ésta se pone en marcha al activar la grabación de la pista o bien pulsando el botón Monitor de la pista.
Editar MIDIEn versiones anteriores de Cubase se podía seleccionar una pista MIDI en la lista de pistas y abrirla en un editor MIDI. En Cubase SX es preciso se-leccionar una o varias partes de la pista para poder abrir un editor MIDI.
![Page 70: Manual Cubase Empezar[1]](https://reader030.fdocuments.ec/reader030/viewer/2022013105/55cf99d0550346d0339f51a4/html5/thumbnails/70.jpg)
CUBASE SX/SL6 – 68 Inicio rápido para antiguos usuarios de Cubase
Parámetros de reproducciónCubase SX/SL amplía enormemente el trabajo de procesamiento en tiempo real con datos MIDI. Cubase SX/SL cuenta con distintos plug-ins de efectos MIDI capaces de transformar la salida MIDI de una pista de di-ferentes maneras. Los efectos MIDI se describen en el capítulo “Paráme-tros y efectos MIDI en tiempo real” del "Manual de funcionamiento".
No obstante, a diferencia de los parámetros de reproducción de versiones anteriores de Cubase, los parámetros de pista de Cubase SX no pueden aplicarse a partes individuales de MIDI. En vez de ello, siempre se ajustan por pistas MIDI completas.
Pistas de percusiónNo existe una clase especial de pista para percusión. En lugar de esto, puede asignarse un drum map a cualquier pista MIDI; con ello se consi-guen los mismos resultados de edición que con versiones anteriores de Cubase.
¿Dónde está el mezclador de pistas MIDI?La mezcla MIDI se realiza en el mezclador de pistas junto con los canales de audio. Los canales MIDI son similares a los canales del mezclador de pistas MIDI, lo que permite ajustar niveles, mover el panorama y hacer uso de otros parámetros en las pistas MIDI.
![Page 71: Manual Cubase Empezar[1]](https://reader030.fdocuments.ec/reader030/viewer/2022013105/55cf99d0550346d0339f51a4/html5/thumbnails/71.jpg)
CUBASE SX/SLInicio rápido para antiguos usuarios de Cubase 6 – 69
Elementos nuevos de Cubase SX/SLA continuación se describen a grandes rasgos los elementos nuevos más significativos de Cubase SX/SL:
Deshacer/Rehacer múltipleCubase SX/SL ofrece un abanico amplio y múltiple de deshacer, permi-tiendo deshacer prácticamente cualquier acción realizada. Vea la página 172.
Historial de ediciones
El cuadro de diálogo Historial de ediciones permite deshacer o rehacer varias acciones de golpe. Esto se describe en la página 173.
Historial de procesos offline
El Historial de procesos offline permite eliminar y modificar procesos realizados y se diferencia del deshacer “normal” en que no se tienen que deshacer funciones en el orden en que han sido realizadas.
El Historial de procesos offline se explica en el capítulo “Funciones y procesos de audio” del "Manual de funcionamiento".
Edición gráfica de la automatización de eventosEl manejo de la automatización se ha mejorado sustancialmente en Cu-base SX/SL. La automatización de eventos puede representarse gráfica-mente en la ventana Proyecto. Cada pista MIDI y de audio de la lista de pistas cuenta con una pista de automatización que contiene todos los parámetros para la pista. Puede seleccionarse qué parámetros ver y editar abriendo subpistas de automatización.
• Naturalmente puede utilizarse la automatización normal “Escribir/Leer” para grabar acciones, igual que en las versiones anteriores de Cubase.
• Todos los paneles de control de efectos también disponen de botones Es-cribir/Leer.Cada efecto automatizado e instrumento VST cuenta con su propia automatización de pista en la lista de pistas, con subpistas para cada parámetro.
Vea el capítulo “Automatización” del "Manual de funcionamiento".
![Page 72: Manual Cubase Empezar[1]](https://reader030.fdocuments.ec/reader030/viewer/2022013105/55cf99d0550346d0339f51a4/html5/thumbnails/72.jpg)
CUBASE SX/SL6 – 70 Inicio rápido para antiguos usuarios de Cubase
Sonido surround (sólo para SX)Cubase SX ha integrado funciones de sonido surround con soporte para varios formatos. Para ver descripciones, consultar el capítulo “Sonido sur-round” del "Manual de funcionamiento".
Integración El nuevo diseño gráfico de Cubase SX/SL integra las distintas ventanas de un modo mucho más claro que antes. Por ejemplo, el Inspector, la lista de pistas y el mezclador de pistas comparten muchos botones que además pre-sentan el mismo estilo. Esto permite realizar ajustes de una forma rápida e intuitiva en cualquier ventana en la que se esté trabajando.
Hitpoints (puntos de pulsación tónica)La edición de hitpoints es una opción especial del editor de muestras. Esto permite crear “secciones” de batería y de otros bucles rítmicos. Un bucle seccionado, entre otras cosas, puede adaptar los cambios de tempo sin afectar al tono. Esto se explica en el capítulo “Trabajar con hitpoints y sec-ciones” del "Manual de funcionamiento".
El antiguo sistema de hitpoints basado en tempo/tiempo para sincronizar tiempo y posiciones del medidor ha dejado de utilizarse.
VST System LinkVST System Link es un sistema de ordenadores en red que emplean un software VST y un hardware ASIO. Esto permite trabajar con varios or-denadores (incluso multiplataforma), y adjudicar determinadas tareas a diferentes ordenadores. Se pueden ejecutar todos los instrumentos VST en un ordenador, todas las pistas de audio en otro, etc. Para más informa-ción vea el capítulo “VST System Link” del "Manual de funcionamiento".
![Page 73: Manual Cubase Empezar[1]](https://reader030.fdocuments.ec/reader030/viewer/2022013105/55cf99d0550346d0339f51a4/html5/thumbnails/73.jpg)
7Lección 1: Grabación yreproducción de audio
![Page 74: Manual Cubase Empezar[1]](https://reader030.fdocuments.ec/reader030/viewer/2022013105/55cf99d0550346d0339f51a4/html5/thumbnails/74.jpg)
CUBASE SX/SL7 – 72 Lección 1: Grabación y reproducción de audio
Acerca de esta lecciónEsta lección contiene una descripción paso a paso de cómo realizar una simple grabación y reproducción de audio. El propósito de la lección es dar a conocer algunas de las funciones de grabación y reproducción más comunes. De todas formas, es recomendable leer el capítulo “Grabación” que hay en el "Manual de funcionamiento" antes de hacer cualquier gra-bación “importante”, ya que hay muchas configuraciones, opciones y mé-todos que aquí no se mencionan.
Antes de empezarEn esta lección se da por sentado que:
• El hardware de audio está perfectamente instalado y configurado.
• La fuente de audio (por ejemplo un mezclador o grabador de cinta) está conectada correctamente a las entradas del hardware de audio.
• Las salidas del hardware de audio están conectadas a un equipo permitiéndole escuchar el audio grabado mientras reproduce.
• La fuente de audio se monitoriza externamente. Esto significa que mientras efectúa la grabación, escucha la fuente de audio antes de que ésta entre en Cubase SX/SL. Una configuración típica sería tener una fuente de audio co-nectada a una mesa de mezclas externa y enviar la señal a Cubase SX/SL a través de un bus o envío auxiliar, mientras escucha la salida de la mesa de mezclas. En este capítulo utilizaremos esta configuración para hacer las cosas más sencillas. Tal como se describe en el capítulo “Grabación” del "Manual de funcionamiento", hay otras formas de monitorizar la señal a través de Cubase SX/SL.
• Cubase SX/SL está en marcha.
![Page 75: Manual Cubase Empezar[1]](https://reader030.fdocuments.ec/reader030/viewer/2022013105/55cf99d0550346d0339f51a4/html5/thumbnails/75.jpg)
CUBASE SX/SLLección 1: Grabación y reproducción de audio 7 – 73
Crear un proyecto nuevoAntes de empezar a grabar necesitará un entorno de trabajo; un proyecto.
1. Abra el menú Archivo y seleccione “Proyecto nuevo”.Aparece un cuadro de diálogo con una lista de plantillas de proyecto para diferentes propó-sitos.
2. Asegúrese de que la opción “Vacío” de la lista está seleccionada y pulse Aceptar.Se abre un cuadro de diálogo de archivos que permiten especificar la ubicación de la car-peta del proyecto. Ésta contendrá todos los archivos relacionados con el mismo.
3. Navegar hasta el lugar en que se halla la carpeta del proyecto y hacer clic en OK para seleccionarla, o bien hacer clic en “Crear” para crear y asignar un nombre a una carpeta nueva.Se ha creado la carpeta del proyecto en el disco y aparece una ventana Proyecto vacía.
En este punto puede aplicar varias configuraciones al proyecto, como la frecuencia de muestreo, resolución, etc. Sin embargo, para hacerlo más fácil, por ahora utilizaremos las configuraciones por defecto.
El siguiente paso es crear una pista de audio donde grabar:
![Page 76: Manual Cubase Empezar[1]](https://reader030.fdocuments.ec/reader030/viewer/2022013105/55cf99d0550346d0339f51a4/html5/thumbnails/76.jpg)
CUBASE SX/SL7 – 74 Lección 1: Grabación y reproducción de audio
4. Abra el menú Proyecto y seleccione “Añadir pista” (Add track).Aparece un submenú con una lista de varios de los tipos de pista disponibles en Cubase SX/SL.
5. Seleccione “Audio”.En la ventana Proyecto aparece una pista de audio vacía.
Preparar la grabaciónAntes de que pueda empezar a grabar ha de hacer algunos preparativos:
![Page 77: Manual Cubase Empezar[1]](https://reader030.fdocuments.ec/reader030/viewer/2022013105/55cf99d0550346d0339f51a4/html5/thumbnails/77.jpg)
CUBASE SX/SLLección 1: Grabación y reproducción de audio 7 – 75
Selección estéreo o monoHa de decidir si la grabación va a ser en estéreo o mono. Esto se hace pul-sando el botón Estéreo/Mono en el área de la izquierda de la pista de au-dio.
• En este ejemplo, se especifica que la pista es estéreo haciendo clic en el botón, el cual se ilumina y muestra un doble círculo.
Activación y asignación una ruta a las entradas
1. Abra el menú Dispositivos y seleccione “Entradas VST”.Se abre la ventana de “Entradas-VST”. Ésta muestra una lista de todas las entradas de su hardware de audio, permitiéndole activarlas o desactivarlas.
2. Localice el par de entradas a las que está conectada su fuente de audio y asegúrese de que los botones de la columna Activa (Active) estén en “On”.Si no, haga clic en el botón para activar la entrada.
![Page 78: Manual Cubase Empezar[1]](https://reader030.fdocuments.ec/reader030/viewer/2022013105/55cf99d0550346d0339f51a4/html5/thumbnails/78.jpg)
CUBASE SX/SL7 – 76 Lección 1: Grabación y reproducción de audio
3. Cierre la ventana “Entradas-VST” y abra el mezclador desde el menú Dispo-sitivos.Esta es la ventana de mezcla de Cubase SX/SL, utilizada para configurar niveles, etc. El mezclador contiene canales para cada pista audio, MIDI o grupo de pistas de la ventana Proyecto, aunque de momento hay un único canal de audio estéreo.
4. Abra el menú emergente de las entradas en la parte superior del canal.Aquí puede seleccionar la entrada de audio que utilizará el canal de audio para grabar.
5. Seleccione el par de entradas a las que tiene conectada su fuente de audio.Su fuente de audio ya está direccionada hacia el canal de audio y la pista de audio está lista para grabar.
Por ahora, deje abierta la ventana del mezclador.
![Page 79: Manual Cubase Empezar[1]](https://reader030.fdocuments.ec/reader030/viewer/2022013105/55cf99d0550346d0339f51a4/html5/thumbnails/79.jpg)
CUBASE SX/SLLección 1: Grabación y reproducción de audio 7 – 77
Comprobar el nivel de entradaAntes de grabar deberá comprobar el nivel de entrada para evitar recortes (clips):
1. Haga clic en el botón “Activar grabación” (al lado del atenuador de ca-nal).Cuando el botón “Activar grabación” esté iluminado, el indicador mostrará el nivel de en-trada (en vez del nivel de señal en reproducción).
Activar la grabación de la pista puede hacerse desde el mezclador (izquierda) o bien desde la lista de pistas.
2. Active la fuente de audio.En los medidores de nivel comprobará que entra señal.
3. Ajuste el nivel de salida de la fuente de audio para que entre la máxima señal sin llegar a 0.0 dB.Compruebe el nivel numérico del pico que aparece encima del medidor del canal.
Activar la pista para grabar1. Asegúrese de que la barra de transporte esté visible.
Si no, abra el menú Transporte y seleccione “barra de transporte” en la parte superior.
barra de transporte.
![Page 80: Manual Cubase Empezar[1]](https://reader030.fdocuments.ec/reader030/viewer/2022013105/55cf99d0550346d0339f51a4/html5/thumbnails/80.jpg)
CUBASE SX/SL7 – 78 Lección 1: Grabación y reproducción de audio
2. Asegúrese de que los botones de la barra de transporte estén de la si-guiente forma:
Si alguno de estos botones está iluminado haga clic sobre él para apagarlo.
3. Haga clic en la regla (el área de la escala de tiempo en la parte superior de la ventana Proyecto), en la posición donde desea iniciar la grabación.Al hacer clic, el cursor del proyecto (la línea negra vertical) se mueve a la posición del clic, la grabación empezará desde la posición del cursor del proyecto.
Establecer la posición del cursor del proyecto en la regla.
4. Para que la grabación comience al inicio de la posición del cursor, abra el menú Transporte y compruebe que la opción “Iniciar grabación en el lo-calizador izquierdo” está desactivada (sin marcar).
¡Ya está listo para grabar!
Grabación1. Inicie la grabación haciendo clic en el botón grabar de la barra de trans-
porte.El cursor del proyecto comenzará a moverse.
2. Toque el instrumento, etc.Durante la grabación, aparece un rectángulo que va cubriendo el área grabada. Éste corres-ponde al evento de audio grabado.
![Page 81: Manual Cubase Empezar[1]](https://reader030.fdocuments.ec/reader030/viewer/2022013105/55cf99d0550346d0339f51a4/html5/thumbnails/81.jpg)
CUBASE SX/SLLección 1: Grabación y reproducción de audio 7 – 79
3. Cuando haya finalizado, pulse el botón Detener de la barra de transporte.La grabación se detiene. Cubase SX/SL calcula la imagen de la onda que ha grabado y la representa en el evento de audio.
4. Si da por finalizada la grabación, pulse el botón “Activar grabación” que hay en el área de la izquierda de la pista para que éste deje de parpadear.
Reproducir lo que se acaba de grabar1. Mueva el cursor del proyecto al principio del evento de audio grabado.
Esto se puede hacer pulsando sobre la regla o a través del botón rebobinar de la barra de transporte.
2. Pulse el botón Iniciar de la barra de transporte.Escuchará la reproducción del material grabado.
3. Cuando haya finalizado, detenga la reproducción pulsando el botón Dete-ner de la barra de transporte.
![Page 82: Manual Cubase Empezar[1]](https://reader030.fdocuments.ec/reader030/viewer/2022013105/55cf99d0550346d0339f51a4/html5/thumbnails/82.jpg)
CUBASE SX/SL7 – 80 Lección 1: Grabación y reproducción de audio
Grabación de más eventosEn este punto puede que quiera grabar más audio en la misma pista o en una pista nueva.
Continuar la grabación en la misma pistaPara grabar más audio en la misma pista sitúe el cursor del proyecto en la nueva posición de inicio y proceda según los pasos anteriores.
❐ Es posible grabar eventos de audio que se solapen unos a otros, pero cuando re-produzca sólo se escucharán los eventos visibles (los eventos de arriba).
Grabar en una nueva pista de audioEste ejemplo muestra cómo grabar una nueva pista de audio mientras se escucha la primera grabación.
1. Cree una nueva pista de audio utilizando el submenú “Añadir pista” del menú Proyecto.
2. Seleccione si la nueva pista va a ser estéreo o mono, utilizando el botón Estéreo/Mono en el área izquierda de la pista.
3. Abra el menú Dispositivos y abra el mezclador.Como podrá observar, en el mezclador se ha añadido un nuevo canal.
4. Utilice el menú emergente Entrada en la parte de arriba del canal para ase-gurarse de que la entrada para la nueva pista es la correcta.Si la fuente de audio es diferente a la que utilizó en su primera grabación deberá comprobar de nuevo el nivel de entrada. Vea la página 77.
5. En la ventana Proyecto, pulse el botón Activar grabación de la nueva pista para activar la grabación.Asegúrese de que el botón Activar grabación de la primera pista está desactivado. De lo contrario grabaría en ambas pistas al mismo tiempo.
6. Mueva el cursor del proyecto a la posición de inicio que desee.
7. Pulse el botón Grabar de la barra de transporte para activar la grabación.Mientras graba comprobará que se reproduce la primera pista de audio.
8. Cuando haya finalizado pulse el botón Detener de la barra de transporte.
![Page 83: Manual Cubase Empezar[1]](https://reader030.fdocuments.ec/reader030/viewer/2022013105/55cf99d0550346d0339f51a4/html5/thumbnails/83.jpg)
CUBASE SX/SLLección 1: Grabación y reproducción de audio 7 – 81
Reproducción en cicloPuede continuar iniciando y deteniendo la reproducción de esta forma, moviendo cada vez el cursor del proyecto de forma manual. Sin embargo, si desea probar más opciones de mezcla (vea el capítulo “La mezcla”) es más práctico hacer que Cubase SX/SL reproduzca el audio grabado de forma repetida, una y otra vez:
1. Haga clic en el evento de audio para seleccionarlo.Un evento de audio seleccionado tiene unos manipuladores rojos y azules en su inicio y fi-nal con un reborde rojo.
2. Abra el menú Transporte y seleccione “Localizadores a la selección”.Esto sitúa el localizador izquierdo y derecho (dos marcadores especiales de Cubase SX/SL) en el inicio y final del evento de audio seleccionado, respectivamente. Una línea verde en la parte superior de la regla indica la posición del localizador izquierdo y derecho.
3. Pulse el botón Ciclo situado en la barra de transporte, para que éste se ilu-mine.
4. Mueva el cursor del proyecto al inicio de la grabación y pulse Iniciar.Se inicia la reproducción. Cuando el cursor del proyecto alcanza el final de la grabación (el localizador derecho), salta automáticamente a la posición del localizador izquierdo conti-nuando la reproducción. Cuando termine pulse el botón Detener en la barra de transporte.
![Page 84: Manual Cubase Empezar[1]](https://reader030.fdocuments.ec/reader030/viewer/2022013105/55cf99d0550346d0339f51a4/html5/thumbnails/84.jpg)
CUBASE SX/SL7 – 82 Lección 1: Grabación y reproducción de audio
![Page 85: Manual Cubase Empezar[1]](https://reader030.fdocuments.ec/reader030/viewer/2022013105/55cf99d0550346d0339f51a4/html5/thumbnails/85.jpg)
8Lección 2: Grabación y
reproducción MIDI
![Page 86: Manual Cubase Empezar[1]](https://reader030.fdocuments.ec/reader030/viewer/2022013105/55cf99d0550346d0339f51a4/html5/thumbnails/86.jpg)
CUBASE SX/SL8 – 84 Lección 2: Grabación y reproducción MIDI
Acerca de esta lecciónEsta lección explica las operaciones básicas para grabar y reproducir MIDI. Para una descripción detallada sobre grabaciones MIDI lea el capí-tulo “Grabación” del "Manual de funcionamiento".
Antes de empezarEsta lección da por sentado que el equipo MIDI está conectado correcta-mente de acuerdo con las instrucciones dadas en el capítulo “Configura-ción del sistema” de este libro.
Esta lección está relacionada con la lección anterior, de modo que si se han seguido las instrucciones que allí se daban en estos momentos debería tener grabadas dos pistas de audio.
Acerca del MIDI ThruLa manera normal de trabajar con MIDI es tener el MIDI Thru activado en Cubase SX/SL y Local Off seleccionado en el/los instumento(s) MIDI. En este modo todo lo que se reproduce durante la grabación volverá a sa-lir por la salida MIDI y por el canal seleccionado en la pista de grabación.
1. Abra el cuadro de diálogo preferencias y seleccione la página MIDI.El cuadro de diálogo preferencias se encuentra en el menú Archivo en el caso de Windows y en el menú Cubase SX/SL en el caso de Mac OS X.
2. Asegúrese de que la opción “MIDI Thru Activo” está activada y luego se-guir los pasos que se detallan a continuación.
![Page 87: Manual Cubase Empezar[1]](https://reader030.fdocuments.ec/reader030/viewer/2022013105/55cf99d0550346d0339f51a4/html5/thumbnails/87.jpg)
CUBASE SX/SLLección 2: Grabación y reproducción MIDI 8 – 85
Ajustes para grabar MIDICreación de pistas MIDI
Para crear una pista MIDI haga lo siguiente:
1. Abra el menú Proyecto y seleccione “Añadir pista”.Aparece un submenú.
2. Seleccione MIDI del submenú.Se añade una pista MIDI a la lista de pistas.
Ajustes en la entrada MIDI1. Para configurar la entrada MIDI de una pista, abra el menú emergente
“in:” que hay en el Inspector y seleccionar una entrada.Se muestran las entradas MIDI disponibles. El número de posibilidades que presente el menú dependerá, entre otras cosas, del tipo de interfaz MIDI que se emplee. Puede configurar una entrada MIDI independiente para cada pista.
Haga clic aquí para configurar la entrada MIDI.
![Page 88: Manual Cubase Empezar[1]](https://reader030.fdocuments.ec/reader030/viewer/2022013105/55cf99d0550346d0339f51a4/html5/thumbnails/88.jpg)
CUBASE SX/SL8 – 86 Lección 2: Grabación y reproducción MIDI
2. Active la grabación de la pista MIDI haciendo clic en el botón correspon-diente de la lista de pistas.La opción MIDI Thru queda automáticamente activada cuando la pista está activada para grabar.
Activar la grabación de la pista en la lista de pistas. Esto también puede ajustarse en el área Inspector de la izquierda.
3. Toque unas pocas notas en el instrumento MIDI y comprobar el medidor de nivel en la lista de pistas para cerciorarse de que la señal MIDI se re-cibe.Si no se recibe, asegúrese de que el sistema MIDI ha sido correctamente ajustado, tal como se describe en la página 38.
![Page 89: Manual Cubase Empezar[1]](https://reader030.fdocuments.ec/reader030/viewer/2022013105/55cf99d0550346d0339f51a4/html5/thumbnails/89.jpg)
CUBASE SX/SLLección 2: Grabación y reproducción MIDI 8 – 87
Ajustes en la salida y el canal MIDI1. Para hacer ajustes en la salida MIDI de una pista, abra el menú emergente
“out:” que hay en el Inspector y seleccione la salida a la cual se ha conec-tado el dispositivo MIDI.Aparecen las salidas MIDI disponibles. El número de posibilidades que presente el menú dependerá, entre otras cosas, del tipo de interfaz MIDI que se emplee.
Haga clic aquí para hacer ajustes en la salida MIDI.
2. Para hacer ajustes en el canal MIDI, abra el menú emergente MIDI “chn:” que hay en el Inspector.Si se ajusta la pista al canal MIDI “ANY”, el MIDI se transmite al/a los canal(es) utilizados por el dispositivo de entrada MIDI (el instrumento MIDI que se reproduce durante la gra-bación).
Haga clic aquí para hacer ajustes en el canal MIDI.
![Page 90: Manual Cubase Empezar[1]](https://reader030.fdocuments.ec/reader030/viewer/2022013105/55cf99d0550346d0339f51a4/html5/thumbnails/90.jpg)
CUBASE SX/SL8 – 88 Lección 2: Grabación y reproducción MIDI
Seleccionar un sonido• Para seleccionar diferentes sonidos pueden enviarse mensajes de cambio
de programa al dispositivo MIDI utilizando el campo de valor “prg:” que hay en el Inspector.
Haga clic aquí para seleccionar un número de programa.
Los mensajes de cambio de programa dan acceso a 128 localizaciones de programa. Si el instrumento MIDI dispone de más de 128 programas, los mensajes de selección de bancos, ubicados en el campo de valor “bnk:”, permiten seleccionar diferentes bancos, cada uno de los cuales contiene un número de programas.
• Toque unas pocas notas en el instrumento MIDI para comprobar que el programa de sonido seleccionado es correcto.
![Page 91: Manual Cubase Empezar[1]](https://reader030.fdocuments.ec/reader030/viewer/2022013105/55cf99d0550346d0339f51a4/html5/thumbnails/91.jpg)
CUBASE SX/SLLección 2: Grabación y reproducción MIDI 8 – 89
Grabar MIDI 1. Asegúrese de que la pista se encuentra activada para grabar y correcta-
mente ajustada, tal como se describe en el apartado anterior.
2. Asegúrese de que las opciones ciclo y pinchado de entrada/salida están desactivadas en la barra de transporte.
3. Para ajustar el inicio de grabación a la posición del cursor, abra el menú Transporte y comprobar que la opción “Iniciar grabación en el localizador izquierdo” está desactivada (sin marcar).
4. Sitúe el cursor del proyecto en la posición en la que se desea empezar a grabar.Por ejemplo, se podría intentar grabar una parte MIDI junto con las pistas de audio graba-das en la lección anterior.
5. Active Grabar en la barra de transporte y toque unas pocas notas en el ins-trumento MIDI.Una vez se haya acabado de grabar, una parte MIDI que contiene eventos MIDI se habrá creado en la ventana Proyecto.
6. Si se ha terminado de grabar, haga clic en el botón para grabar que hay en el área izquierda de la pista, de modo que ésta se oscurezca.
Reproducir lo que se acaba de grabar1. Desplace el cursor del proyecto al inicio de la parte MIDI grabada.
Esto puede hacerse haciendo clic en la regla o bien utilizando el botón rebobinar de la barra de transporte.
2. Haga clic en el botón Iniciar de la barra de transporte.La grabación se reproducirá.
3. Una vez haya terminado, haga clic en el botón Detener de la barra de transporte para detener la reproducción.
![Page 92: Manual Cubase Empezar[1]](https://reader030.fdocuments.ec/reader030/viewer/2022013105/55cf99d0550346d0339f51a4/html5/thumbnails/92.jpg)
CUBASE SX/SL8 – 90 Lección 2: Grabación y reproducción MIDI
Reproducción en cicloSe podría seguir iniciando y deteniendo la reproducción de este modo: moviendo el cursor del proyecto manualmente cada vez. Sin embargo, es más práctico hacer que Cubase SX/SL reproduzca las partes y eventos grabados repetidamente, una y otra vez.
1. Haga clic en la parte MIDI grabada para comprobar que está seleccio-nada.Una parte MIDI seleccionada presenta un borde rojo y manipuladores blancos en su princi-pio y su el final.
2. Abra el menú Transporte y seleccione “Localizadores a la selección”.Esto desplaza el localizador izquierdo y derecho (dos marcadores especiales de Cubase SX/SL) al principio y al final respectivamente de la parte MIDI seleccionada. En la regla, el área entre el localizador izquierdo y el derecho queda indicada con una línea azul.
3. Haga clic en el botón Ciclo de la barra de transporte de modo que se ilu-mine.
4. Desplace el cursor del proyecto al principio de la parte grabada y hacer clic en Iniciar.Comienza la reproducción. Cuando el cursor del proyecto llega al final de la grabación (al localizador derecho), éste saltará inmediatamente hacia atrás, al localizador izquierdo y la reproducción continuará. Una vez se haya terminado, haga clic en el botón Detener de la barra de transporte.
![Page 93: Manual Cubase Empezar[1]](https://reader030.fdocuments.ec/reader030/viewer/2022013105/55cf99d0550346d0339f51a4/html5/thumbnails/93.jpg)
CUBASE SX/SLLección 2: Grabación y reproducción MIDI 8 – 91
Transponer la pista MIDIIntentemos transponer la pista MIDI utilizando los parámetros de pista del Inspector:
1. Compruebe que el botón Inspector de la barra de herramientas está encen-cido.
2. Seleccionar la pista MIDI haciendo clic sobre ella en la lista de pistas.Aparecen los parámetros para la pista MIDI en el área izquierda del Inspector.
![Page 94: Manual Cubase Empezar[1]](https://reader030.fdocuments.ec/reader030/viewer/2022013105/55cf99d0550346d0339f51a4/html5/thumbnails/94.jpg)
CUBASE SX/SL8 – 92 Lección 2: Grabación y reproducción MIDI
3. Haga clic en la pestaña “Parámetros de pista” (Track parameters) que hay en el Inspector.
Haga clic aquí...
...para abrir los ajustes de los parámetros de pista del Inspector.
![Page 95: Manual Cubase Empezar[1]](https://reader030.fdocuments.ec/reader030/viewer/2022013105/55cf99d0550346d0339f51a4/html5/thumbnails/95.jpg)
CUBASE SX/SLLección 2: Grabación y reproducción MIDI 8 – 93
4. Haga clic en la línea de valor azul que hay en el campo Transposición (Transpose) del Inspector.Aparece un atenuador que permite transponer la parte MIDI arriba o abajo en semitonos. Para ajustar los valores de transposición también pueden utilizarse las flechas arriba/abajo que hay a la derecha en el campo de valores.
haga clic aquí...
...para ajustar el valor de transposición de una parte MIDI.
5. Inicie la reproducción para escuchar la parte MIDI transpuesta.
![Page 96: Manual Cubase Empezar[1]](https://reader030.fdocuments.ec/reader030/viewer/2022013105/55cf99d0550346d0339f51a4/html5/thumbnails/96.jpg)
CUBASE SX/SL8 – 94 Lección 2: Grabación y reproducción MIDI
![Page 97: Manual Cubase Empezar[1]](https://reader030.fdocuments.ec/reader030/viewer/2022013105/55cf99d0550346d0339f51a4/html5/thumbnails/97.jpg)
9Lección 3: La mezcla
![Page 98: Manual Cubase Empezar[1]](https://reader030.fdocuments.ec/reader030/viewer/2022013105/55cf99d0550346d0339f51a4/html5/thumbnails/98.jpg)
CUBASE SX/SL9 – 96 Lección 3: La mezcla
Acerca de esta lecciónEsta lección contiene descripciones básicas del mezclador y cómo utilizar los efectos y la automatización en Cubase SX/SL. El propósito de esta lección es introducir los elementos básicos relacionados con la mezcla de audio y MIDI. Sin embargo, para una descripción completa de estas tres áreas deberá leer los capítulos “El mezclador”, “Automatización” y “Efectos” del "Manual de funcionamiento", ya que hay muchas configu-raciones, opciones y métodos que aquí no se mencionan.
Antes de empezar
❐ A pesar de que las pistas MIDI también se muestran en el mezclador y las opera-ciones básicas de mezclas como configurar el nivel y el panorama, utilizar enmu-decer y solo, automatizar, etc..., son iguales tanto para los canales de audio como para los canales MIDI, consulte el capítulo “El mezclador” para explicaciones so-bre el mezclador de pistas MIDI.
• Esta lección es una continuación de las dos anteriores, por lo que se da por sentado que ha grabado eventos en dos pistas de audio, y una parte MIDI.
![Page 99: Manual Cubase Empezar[1]](https://reader030.fdocuments.ec/reader030/viewer/2022013105/55cf99d0550346d0339f51a4/html5/thumbnails/99.jpg)
CUBASE SX/SLLección 3: La mezcla 9 – 97
Abrir el mezcladorPara abrir el mezclador, selecciónelo desde el menú Dispositivos.
Mezclador con dos canales de audio y uno MIDI. A la derecha la ganancia del master.
La ventana Mezclador es similar en apariencia a una mesa de mezclas convencional, con un atenuador de nivel para cada canal de audio y MIDI. El mezclador contendrá el mismo número de canales que pistas de audio y MIDI hayan en el proyecto actual. Al lado de cada atenuador hay un me-didor que indica el nivel de señal de los eventos de audio que hayan en esa pista de audio durante la reproducción. Para pistas MIDI, los medidores muestran los niveles de velocidad, no los niveles de volumen de la señal.
Ajustes en el nivel1. Con la ventana Mezclador todavía abierta, active “Reproducir en ciclo”
(Vea las lecciones anteriores).Asegúrese de tener un canal del mezclador en el que se aprecie reproducción de sonido.
2. Haga clic en el atenuador de nivel y arrástrelo arriba y abajo.Oirá que el volumen de la señal de reproducción ha cambiado. Los medidores también re-flejarán el cambio de nivel de las pistas de audio. Como los medidores de canal MIDI indi-can los niveles de velocidad de los eventos MIDI de la pista, los medidores no cambiarán si modifica el atenuador, pero el volumen sí que lo hará.
![Page 100: Manual Cubase Empezar[1]](https://reader030.fdocuments.ec/reader030/viewer/2022013105/55cf99d0550346d0339f51a4/html5/thumbnails/100.jpg)
CUBASE SX/SL9 – 98 Lección 3: La mezcla
Ajustes en el panoramaEl panorama ajusta la posición izquierda/derecha en el campo estéreo.
• Haga clic en la línea azul de control de panorama, situada encima del atenuador, y arrástrela a derecha o izquierda.Escuchará cómo cambia el balance del estéreo.
Ajuste del panorama de un canal de audio.
Utilizar enmudecer y solo
Cada canal audio y MIDI tiene un botón Enmudecer y Solo que permiten enmudecer uno o varios canales. Funcionan de la siguiente forma:
• El botón Enmudecer silencia el canal seleccionado.Se pueden enmudecer varios canales simultáneamente. El botón Enmudecer indica si el ca-nal está enmudecido. Para volver a escuchar el canal, pulse nuevamente sobre el botón En-mudecer.
• El botón Solo enmudece todos los canales menos en el que se haya pul-sado este botón.Un canal en modo Solo se indica por el botón luminoso Solo. Para quitar el estado de solo de un canal, pulse nuevamente el botón Solo.
![Page 101: Manual Cubase Empezar[1]](https://reader030.fdocuments.ec/reader030/viewer/2022013105/55cf99d0550346d0339f51a4/html5/thumbnails/101.jpg)
CUBASE SX/SLLección 3: La mezcla 9 – 99
Añadir ecualización a un canal de audioLos parámetros del mezclador diferencian entre canales de audio y cana-les MIDI. La ecualización, por ejemplo, no es posible para canales MIDI.
La ecualización modifica el tono de una señal realzando y/o atenuando determinadas frecuencias. Para añadir ecualización a un canal de audio haga lo siguiente:
1. Haga clic en el botón “Edición” del canal al que desee añadir ecualiza-ción.
Haciendo clic en este botón...
...se abre la ventana Configuraciones del canal, con la sección de ecualización en el centro.
![Page 102: Manual Cubase Empezar[1]](https://reader030.fdocuments.ec/reader030/viewer/2022013105/55cf99d0550346d0339f51a4/html5/thumbnails/102.jpg)
CUBASE SX/SL9 – 100 Lección 3: La mezcla
2. Active tantos módulos de ecualización como necesite (hasta cuatro) ha-ciendo clic sobre los botones “On/Off”.En cuanto alguno de los módulos de ecualización está activado, el botón indicador “EQ” que hay en el canal se enciende y se añadirá un punto en la presentación de la curva de ec-ualización por cada módulo activado.
Activación de módulos de ecualización.
3. Puede configurar los parámetros del módulo de ecualización activo me-diante los potenciómetros, arrastrando puntos en la pantalla o introdu-ciendo valores numéricos.Para más detalles, Vea el capítulo “El mezclador” del "Manual de funcionamiento".
• También puede aplicar ecualización en el la sección del canal ampliada (sólo SX).Esto también se describe en el capítulo “El mezclador” del "Manual de funcionamiento".
Módulos de ecualización en sección del canal ampliada.
![Page 103: Manual Cubase Empezar[1]](https://reader030.fdocuments.ec/reader030/viewer/2022013105/55cf99d0550346d0339f51a4/html5/thumbnails/103.jpg)
CUBASE SX/SLLección 3: La mezcla 9 – 101
Añadir efectos de audioEfectos de envío
Cuando utiliza los efectos de envío, el audio se manda hacia los procesa-dores de efecto a través de los envíos de efecto independientes para cada canal, tal y como sucede en una mesa de mezcla “real”.
Añadir efectos de envío
1. Abra el menú Dispositivos y seleccione “VST-Efectos de envío”.Aparece una ventana de “rack de efectos” con ocho ranuras, todas ellas vacías.
2. Haga clic en el campo negro de la ranura de efecto (No effect-).Aparece un menú emergente con una lista de todos los plug-ins de efecto disponibles. Los efectos se organizan en subcarpetas según el tipo de efecto.
3. Seleccione “DobleDelay” en el subcarpeta “Delay”.El efecto se carga en la primera ranura. El botón luminoso indica si el efecto está activado, y si el panel de control de efectos está abierto.
• Puede configurar el efecto haciendo clic en el botón “E”, pero por ahora utilizaremos las configuraciones por defecto. Cierre el panel de control.
![Page 104: Manual Cubase Empezar[1]](https://reader030.fdocuments.ec/reader030/viewer/2022013105/55cf99d0550346d0339f51a4/html5/thumbnails/104.jpg)
CUBASE SX/SL9 – 102 Lección 3: La mezcla
Activar envíos
Los envíos pueden configurarse en la ventana Configuración de canales.
1. Haga clic en el botón Edición del canal al que se desea aplicar un Efecto de envío.La ventana Configuración de canales se abre con la sección Envío a la derecha.
Sección envío en la ventana Configuración de canales.
2. Haga clic en el campo “Ningún efecto” (No effect) y seleccionar “Doble-Delay” del menú emergente que aparece.El envío queda activado tal como indica el botón de encendido iluminado.
3. Iniciar la reproducción y arrastrar el deslizador de valor a la derecha.Escuchará que el efecto se añade sobre el canal que esté reproduciendo.
• Los envíos pueden verse también en la sección ampliada (sólo SX).Esto se explica en el capítulo “El mezclador” del "Manual de funcionamiento".
![Page 105: Manual Cubase Empezar[1]](https://reader030.fdocuments.ec/reader030/viewer/2022013105/55cf99d0550346d0339f51a4/html5/thumbnails/105.jpg)
CUBASE SX/SLLección 3: La mezcla 9 – 103
Automatizar un atenuadorSe pueden automatizar prácticamente todos los parámetros del mezclador y efectos. Cada canal dispone de una pista de automatización la cual está oculta por defecto. Al utilizar escribir los eventos de automatización que se generan se graban en la correspondiente pista de automatización del ca-nal. Estos eventos se pueden ver y editar en “subpistas” de automatiza-ción, hay una para cada canal y parámetro que haya sido automatizado. La edición de la subpista de automatización se describe en el capítulo “Auto-matización” del "Manual de funcionamiento".
En el siguiente apartado, se describen los pasos para automatizar un aten-uador en el mezclador utilizando Escribir/Leer automatizaciones.
Acerca de la automatización: botones Escribir y LeerEn cada canal del mezclador hay botones Escribir (W) y Leer (R), los cua-les se utilizan para escribir y leer automatización.
Botones Escribir (W) y Leer (R) para cada canal del mezclador.
• Si activa el botón Escribir para un canal, todos los parámetros del mezclador que ajuste durante la reproducción se grabarán de forma específica para ese canal.
• Si activa el botón Leer para un canal, todas las acciones del mezclador guardadas para ese canal se aplicarán durante la reproducción, tal como se aplicaron en el modo escribir.
![Page 106: Manual Cubase Empezar[1]](https://reader030.fdocuments.ec/reader030/viewer/2022013105/55cf99d0550346d0339f51a4/html5/thumbnails/106.jpg)
CUBASE SX/SL9 – 104 Lección 3: La mezcla
En el panel común del mezclador, el mezclador de más a la izquierda, también hay dos botones Leer/Escribir globales.
• Cuando active “Escribir todo“, todas las acciones del mezclador durante la repro-ducción (para todos los canales) se grabarán como eventos de automatización.
• Cuando “Leer todo” esté activado, todas las acciones sobre el mezclador grabadas para todos los canales se llevarán a cabo durante la reproducción.
Un ejemploComo ejemplo paso a paso del uso de Escribir/Leer para automatizar un atenuador, haga lo siguiente:
1. Para activar el modo escribir de un canal haga clic en el botón “W”.El botón se ilumina.
2. Inicie la reproducción.
3. Mueva el atenuador del canal arriba y abajo.
4. Pulse Detener en la barra de transporte y vuelva a la posición donde ac-tivó la reproducción.
5. Haga clic en el botón Escribir para desactivar el modo escribir.
6. Haga clic en el botón Leer haciendo que éste se ilumine.Ahora está activado el modo leer.
7. Inicie la reproducción.El atenuador de volumen reproducirán las acciones que ha realizado en modo escribir.
• Para rehacer cualquier acción que haya sido grabada active el modo escri-bir de nuevo e inicie la reproducción desde la misma posición.
• Puede que quiera tener activados Leer y Escribir simultáneamente si, por ejemplo, quiera mirar y escuchar las acciones grabadas en el mezclador mientras está grabando movimientos del atenuador para otro canal, etc.
![Page 107: Manual Cubase Empezar[1]](https://reader030.fdocuments.ec/reader030/viewer/2022013105/55cf99d0550346d0339f51a4/html5/thumbnails/107.jpg)
10Lección 4: Edición en la ventana
Proyecto
![Page 108: Manual Cubase Empezar[1]](https://reader030.fdocuments.ec/reader030/viewer/2022013105/55cf99d0550346d0339f51a4/html5/thumbnails/108.jpg)
CUBASE SX/SL10 – 106 Lección 4: Edición en la ventana Proyecto
Acerca de esta lecciónEn esta lección se describen algunos de los procedimientos para editar en la ventana Proyecto. Lo más normal es que en ella se lleven a cabo ediciones a “gran escala” y nuevos arreglos. Debe tenerse en cuenta que esta lección tan sólo explica algunas de las numerosas funciones de la ventana Pro-yecto. Para más detalles vea el "Manual de funcionamiento".
PreparativosEsta lección se basa en un archivo ya existente incluido en el CD de Cubase SX/SL. Si se han seguido los capítulos anteriores debe tenerse un proyecto abierto con material MIDI y de audio grabado. Puede cerrarse el proyecto o bien tenerlo abierto en segundo plano, no es importante.
1. Inserte el CD de Cubase SX/SL y ábralo para explorarlo.
2. Abra la carpeta “Demo Projects” del CD y localice la carpeta “SX Tuto-rial” (Cubase SX) o “SL Tutorial” (Cubase SL).
3. Copie esta carpeta en el disco duro del ordenador (por ejemplo en la car-peta “Mis documentos”).
4. Abra la carpeta copiada y haga doble clic en el archivo “Tutorial 4.cpr”.Nota: En Windows, que la extensión del nombre del archivo se vea o no dependerá de cómo esté configurado el ordenador.
Ahora el proyecto “Tutorial 4” está abierto en Cubase SX/SL.
• Si tenía otro proyecto abierto, asegúrese de que el proyecto de la lección 4 es el que queda delante y haga clic en el botón Activar que hay en la esquina superior izquierda de la ventana Proyecto para que se ilumine (rojo).Esto indica qué proyecto está activado cuando se tienen varios proyectos abiertos.
![Page 109: Manual Cubase Empezar[1]](https://reader030.fdocuments.ec/reader030/viewer/2022013105/55cf99d0550346d0339f51a4/html5/thumbnails/109.jpg)
CUBASE SX/SLLección 4: Edición en la ventana Proyecto 10 – 107
Vista preliminar
Como puede verse este proyecto contiene cuatro pistas de audio (batería, bajo, guitarra y cuerdas) con unos pocos eventos. Reproduzca el proyecto desde el principio.
Bien, es bastante evidente que las cosas están algo desorganizadas; los eventos de audio no encajan demasiado bien. El objetivo de esta lección es darle cierto sentido a todo esto mediante la edición en la ventana Pro-yecto.
❐ Aunque esta lección describe cómo editar eventos de audio, la mayoría de estos procedimientos también pueden emplearse para editar partes MIDI en la ventana Proyecto. Para más detalles vea el "Manual de funcionamiento".
![Page 110: Manual Cubase Empezar[1]](https://reader030.fdocuments.ec/reader030/viewer/2022013105/55cf99d0550346d0339f51a4/html5/thumbnails/110.jpg)
CUBASE SX/SL10 – 108 Lección 4: Edición en la ventana Proyecto
Mover y copiar eventosEmpecemos por hacer que los eventos comiencen al mismo tiempo:
1. Seleccione la herramienta flecha haciendo clic en su icono en la barra de herramientas.
2. Compruebe que el botón Snap está activado y que la opción Rejilla (Grid) está seleccionada en el menú emergente Snap:
El botón Snap ayuda a encontrar las posiciones correctas cuando se mueve y edita, haciendo los objetos “magnéticos” (o a otros objetos) en determinadas posiciones. Cuando la opción está selecciona para la posi-ción de rejilla y el menú emergente Rejilla de la derecha está ajustado en “Compás”, como arriba, tan sólo pueden moverse objetos al inicio de compases.
3. Haga clic en el primer evento Bass Synth (bajo) y arrástrelo todo lo que pueda hacia la izquierda.Ahora comenzará en el mismo momento que el evento de batería “Slow Disco”.
4. Arrastre el siguiente evento Bass Synth de modo que comience donde acaba el primero.
5. Arrastre de la misma forma el evento de Guitar (guitarra) y el de Strings (cuerdas) de modo que también empiecen al principio.
6. Desplace el cursor de proyecto al principio del mismo y reprodúzcalo.
Botón Snap
![Page 111: Manual Cubase Empezar[1]](https://reader030.fdocuments.ec/reader030/viewer/2022013105/55cf99d0550346d0339f51a4/html5/thumbnails/111.jpg)
CUBASE SX/SLLección 4: Edición en la ventana Proyecto 10 – 109
Esto está mejor, pero aún quedan cosas por pulir. Por ejemplo, el evento Wah guitar (guitarra con wah wah) termina después de un compás, mien-tras que los otros eventos duran dos compases. Añadamos una copia de los eventos de guitarra:
7. Pulse [Alt]/[Option], haga clic en el evento Wah guitar y arrástrelo un compás hacia la derecha.Se ha creado una copia del evento.
Como puede verse, los nombres de los eventos de la Wah guitar aparecen en cursiva. Esto indica que son copias compartidas; usan el mismo clip de audio.
Ahora tenemos dos compases de un patrón disco poco original. Podría-mos activar la opción “Reproducir en Ciclo” y escuchar estos dos compa-ses una y otra vez, pero en vez de ello utilizaremos la función Repetir:
8. Seleccionar todos los eventos pulsando [Ctrl]/[Command]-[A].Esto es lo mismo que utilizar la función “Seleccionar todo” del menú Edición. También pueden seleccionarse múltiples eventos pulsando [Mayús] y haciendo clic en cada evento o bien dibujando un rectángulo de selección alrededor de los eventos con la flecha.
9. Abra el menú Edición y seleccione “Repetir…”.Aparece un cuadro de diálogo.
10. Ajuste el parámetro “Contador” a 3 y haga clic en OK.Todos los eventos se repiten tres veces para un total de cuatro patrones de dos compases. Esto es lo mismo que copiar mediante [Alt]/[Option]-arrastrar pero más rápido, especial-mente si se necesitan varias copias después de cada una.
Ahora nuestra canción tiene ocho compases. ¡Vamos a variarla!
![Page 112: Manual Cubase Empezar[1]](https://reader030.fdocuments.ec/reader030/viewer/2022013105/55cf99d0550346d0339f51a4/html5/thumbnails/112.jpg)
CUBASE SX/SL10 – 110 Lección 4: Edición en la ventana Proyecto
Enmudecer y borrar eventosUna forma rápida de añadir variación es eliminar material. Podríamos por ejemplo dejar que diferentes instrumentos apareciesen gradualmente en vez de todos a la vez:
1. Seleccione la herramienta enmudecedora (mute) de la barra de herramien-tas.
2. Haga clic en los dos primeros eventos Bass Synth y luego en los primeros dos eventos Hi Strings.Son de color gris indicando que están enmudecidos.
3. Empiece la reproducción desde el principio.Perfecto, ahora el bajo aparece en el compás 3 y las cuerdas en el compás 5.
La herramienta enmudecedora resulta muy útil para probar variaciones, etc. Pero ahora que estamos seguros de que queremos eliminar esos even-tos podríamos perfectamente suprimirlos de verdad:
4. Seleccione la herramienta para borrar de la barra de herramientas.
5. Haga clic en los cuatro elementos enmudecidos.Han sido eliminados.
6. Ya que está en ello, elimine también los dos primeros elementos de la Wah guitar.
![Page 113: Manual Cubase Empezar[1]](https://reader030.fdocuments.ec/reader030/viewer/2022013105/55cf99d0550346d0339f51a4/html5/thumbnails/113.jpg)
CUBASE SX/SLLección 4: Edición en la ventana Proyecto 10 – 111
División y redimensión de eventosBueno, quizás no era tan buena idea. Hubiera sido mejor con algo de gui-tarra desde el principio, aunque a lo mejor con cierta variación. Ahí va una propuesta:
1. Abra el menú Edición y seleccione Deshacer.Reaparece el último evento eliminado de guitarra.
2. Seleccione Deshacer de nuevo.Aparece el primer evento de guitarra.
En Cubase SX/SL se puede deshacer ilimitadamente. Si fuera necesario podría retroceder todo el camino hasta el principio de esta lección desha-ciendo las acciones. Pero con un evento de guitarra será suficiente:
3. Seleccionar Rehacer del menú Edición.El primer evento de guitarra es eliminado de nuevo.
4. Seleccionar las tijeras de la barra de herramientas.
Ahora la idea es dividir el evento Wah guitar en secciones más pequeñas para variarlas. Aunque en este momento tan sólo pueden hacerse edicio-nes en posiciones de compás entero porque el rejilla Snap está ajustado en “Compás”.
5. Abra el menú emergente Rejilla de la barra de herramientas y seleccione “Tiempo” (Beat).Ahora podrá dividir o posicionar eventos en cada tiempo entero (negra) del compás.
![Page 114: Manual Cubase Empezar[1]](https://reader030.fdocuments.ec/reader030/viewer/2022013105/55cf99d0550346d0339f51a4/html5/thumbnails/114.jpg)
CUBASE SX/SL10 – 112 Lección 4: Edición en la ventana Proyecto
6. Haga clic con las tijeras en el cuarto compás en el evento Wha guitar (en el tiempo justo antes del inicio del compás 3).El evento queda dividido en dos partes; una de tres compases de duración y otra de un com-pás de duración. Aunque si ahora se reprodujese esta sección no se percibiría.
7. Seleccione la herramienta flecha otra vez.
8. Arrastre el primer evento de guitarra dos tiempos a la izquierda y repro-dúzcalo.No está mal, pero podría utilizarse algo más de guitarra en el segundo compás:
9. Coloque el puntero en la esquina inferior izquierda del segundo evento de guitarra (el evento de un compás de duración).El puntero adopta la forma de flecha doble e indica que puede redimensionarse el evento arrastrándolo.
10. Haga clic y arrastre un compás hacia la izquierda.Lo que se ha hecho ha sido redimensionar el evento. Se ha hecho que el evento comience a reproducirse antes en el clip de audio. Los eventos pueden visualizarse como “ventanas” que miran a un clip de audio; redimensionando un evento se logra ver más o menos área de su clip.
Muy bien, esto ha introducido algo de variación al principio de la “can-ción”.
![Page 115: Manual Cubase Empezar[1]](https://reader030.fdocuments.ec/reader030/viewer/2022013105/55cf99d0550346d0339f51a4/html5/thumbnails/115.jpg)
CUBASE SX/SLLección 4: Edición en la ventana Proyecto 10 – 113
Añadir un fundidoLas cuerdas en el compás 5 aparecen de un modo algo abrupto. Mejoraría si hubiese un fundido de entrada:
1. Haga clic en el primer evento Hi Strings con la herramienta flecha.Se ha seleccionado el evento. Los manipuladores azules que hay en la parte superior son de fundido y de volumen.
2. Haga clic en el manipulador superior izquierdo y arrástrelo hacia la dere-cha.Una línea fina azul señala el fundido de entrada.
3. Reprodúzcalo para escuchar el fundido.Puede ajustarse la duración del fundido arrastrando el manipulador.
No está mal, pero estaría aún mejor si el fundido de entrada fuese más lento al principio y más rápido al final (es decir, más exponencial).
4. Para cambiar el tamaño del fundido haga doble clic en la línea de fundido.Se abre un cuadro de diálogo en el que pueden hacerse los ajustes:
![Page 116: Manual Cubase Empezar[1]](https://reader030.fdocuments.ec/reader030/viewer/2022013105/55cf99d0550346d0339f51a4/html5/thumbnails/116.jpg)
CUBASE SX/SL10 – 114 Lección 4: Edición en la ventana Proyecto
5. Haga clic en uno de los botones de la derecha debajo de la curva para ha-cerla más exponencial.
6. Haga clic en OK para cerrar el cuadro de diálogo y reproducir la sección de nuevo.
Ahora queremos aplicar el mismo fundido al segundo evento de cuerda. Aunque podrían repetirse los ajustes manualmente probablemente resulta más sencillo copiar el evento fundido:
7. Suprima el segundo evento de cuerda haciendo clic con la herramienta para borrar.
8. Pulse [Alt]/[Option] y arrastre el primer evento de cuerda dos compases a la derecha.Como puede verse, el evento copiado retiene el fundido que se había creado.
¡Con esto se da por terminada esta lección! Llegados a este punto ya se han probado algunas de las muchas funciones de edición que presenta la ventana Proyecto de Cubase SX/SL. Si lo desea, puede aplicar lo que ha aprendido para cambiar el final de la “canción” de ocho compases, ya que éste es algo abrupto. Se podría, p.ej., aplicar fundi-dos de salida, redimensionar eventos para que los distintos instrumentos acabasen uno a uno o crear más copias para que la canción fuese más larga. Si lo prefiere, pase a la siguiente lección acerca de los instrumentos VST.
![Page 117: Manual Cubase Empezar[1]](https://reader030.fdocuments.ec/reader030/viewer/2022013105/55cf99d0550346d0339f51a4/html5/thumbnails/117.jpg)
11Lección 5: Utilización de
instrumentos VST
![Page 118: Manual Cubase Empezar[1]](https://reader030.fdocuments.ec/reader030/viewer/2022013105/55cf99d0550346d0339f51a4/html5/thumbnails/118.jpg)
CUBASE SX/SL11 – 116 Lección 5: Utilización de instrumentos VST
Acerca de esta lecciónEsta lección explica cómo configurar y utilizar instrumentos VST, esto es, sintetizadores por software (u otras fuentes de sonido) integrados en Cu-base SX/SL. Para explicaciones detalladas sobre procedimientos o acerca de los parámetros de los instrumentos VST que se incluyen, vea el "Ma-nual de funcionamiento".
PreparativosIgual que la lección anterior, ésta se basa en un archivo ya existente, in-cluido en el CD de Cubase SX/SL.
• A continuación se da por sentado que se han seguido las lecciones anteriores y co-piado la carpeta “SX Tutorial” o “SL Tutorial” en el disco duro.Si no es así, vea la página106.
1. Si hay algún proyecto abierto, ciérrelo. Para ello active sus ventanas Pro-yecto y seleccionar “Cerrar” en el menú Archivo.Esto es tan sólo para despejarlo todo y evitar confusiones. De hecho, si es necesario, en Cu-base SX/SL pueden tenerse varios proyectos abiertos.
2. Abra el menú Archivo y seleccione Abrir.
3. En el cuadro de diálogo que aparece navegue hasta la carpeta “SX Tuto-rial” o “SL Tutorial” del disco duro, seleccione el archivo “Tutorial 5.cpr” y haga clic en Abrir.
• En este punto, puede aparecer un cuadro de diálogo solicitando resolver las salidas MIDI que faltan.Esto puede ser debido a que no se tenga la misma configuración de salidas MIDI que tenía el autor de este proyecto. Por ahora, simplemente haga clic en OK para cerrar el cuadro de diálogo.
![Page 119: Manual Cubase Empezar[1]](https://reader030.fdocuments.ec/reader030/viewer/2022013105/55cf99d0550346d0339f51a4/html5/thumbnails/119.jpg)
CUBASE SX/SLLección 5: Utilización de instrumentos VST 11 – 117
Se abre el proyecto de la “Lección 5”. Si se ha seguido la lección anterior esto resultará curiosamente familiar... Es la misma “canción” de ocho compases que se ha creado en la lección 4 pero con tres pistas más.
Cómo activar un instrumento VSTLas tres pistas que aparecen al final de la lista de pistas son pistas MIDI, y están indicadas como tales por el símbolo conector MIDI. Como puede verse, una de las pistas se denomina “MIDI Bass”. Nuestro primer obje-tivo en esta lección es reemplazar la pista de audio de “bajo” por un so-nido de bajo de un instrumento VST.
1. Abra el menú Dispositivos y seleccionar Instrumentos VST.El “rack” que aparece puede contener hasta 32 instrumentos VST (sólo Cubase SX. Cubase SL queda limitado a 8 ranuras). De todos modos, el número de instrumentos queda delimi-tado por la capacidad del ordenador y la complejidad de los instrumentos.
2. Haga clic en la primera ranura de instrumentos VST.Aparece un menú emergente con la lista de los instrumentos VST incluidos.
![Page 120: Manual Cubase Empezar[1]](https://reader030.fdocuments.ec/reader030/viewer/2022013105/55cf99d0550346d0339f51a4/html5/thumbnails/120.jpg)
CUBASE SX/SL11 – 118 Lección 5: Utilización de instrumentos VST
3. Seleccione “vb-1”.La unidad VB-1 bajo virtual está cargada.
4. Compruebe que el “botón de encendido” que hay a la izquierda de la ra-nura está activado (encendido).
5. Si lo desea, haga clic en el botón Edición (“e”) de la ranura para llamar al panel de control del instrumento.Puesto que todavía no se puede escuchar el instrumento, no tiene demasiado sentido que haga ajustes.
Puede mantener el panel de control abierto o bien cerrarlo, no es importante, siempre y cuando el instrumento VST esté activado (con el botón de encendido iluminado).
Muy bien, ya ha activado el instrumento VST. Ahora, es necesario asig-nar una pista MIDI al instrumento.
![Page 121: Manual Cubase Empezar[1]](https://reader030.fdocuments.ec/reader030/viewer/2022013105/55cf99d0550346d0339f51a4/html5/thumbnails/121.jpg)
CUBASE SX/SLLección 5: Utilización de instrumentos VST 11 – 119
Asignación de pistas1. Vaya de nuevo a la ventana Proyecto y seleccione la pista “MIDI Bass”
haciendo clic en la lista de pistas.
2. Asegúrese de que el Inspector está abierto.El Inspector es el área que hay a la izquierda de la lista de pistas. Si no es visible, haga clic en el botón Mostrar el inspector que hay en la barra de herramientas:
3. Asegúrese de que se muestra la parte superior del Inspector.Si no es así, haga clic en la pestaña que hay en la esquina superior derecha del Inspector:
El Inspector muestra los ajustes para la pista seleccionada. En este caso, la pista MIDI Bass.
4. Abra el menú emergente “out:” del Inspector.Éste muestra todas las salidas MIDI disponibles, incluidas aquellas interfaz MIDI que pue-dan haberse instalado, los sintetizadores basados en tarjetas de audio que haya en el ordena-dor y todos los instrumentos VST activados.
5. Seleccione el VB-1 del menú emergente.La pista ahora ha sido asignada al VB-1. Este instrumento VST recibe MIDI en cualquier ca-nal, por lo que no hay que preocuparse por los ajustes de los canales MIDI. No obstante, al-gunos instrumentos VST son multitímbricos y pueden recibir diferentes datos MIDI en canales distintos. Si éste hubiera sido el caso tendría que ajustar la opción del canal.
![Page 122: Manual Cubase Empezar[1]](https://reader030.fdocuments.ec/reader030/viewer/2022013105/55cf99d0550346d0339f51a4/html5/thumbnails/122.jpg)
CUBASE SX/SL11 – 120 Lección 5: Utilización de instrumentos VST
ReproducciónAhora ha llegado el momento de reemplazar el sonido de bajo por el VB-1:
1. Haga clic en el botón Enmudecer (“X”) de la lista de pistas para la pista “Bass”.Esto enmudece la pista.
2. Haga clic en el botón Enmuedecer que está encendido en la lista de pistas para la pista “MIDI Bass”, de modo que éste se oscurezca.Ahora ha quitado el silencio a la pista MIDI Bass.
3. Inicie la reproducción desde el principio de la canción.
Ahora debería oírse al VB-1 reproduciendo la línea de bajo. Puede que sea necesario ajustar el volumen para que el instrumento VST iguale las pistas de audio:
4. Abra el menú Dispositivos y seleccionar el mezclador de pistas.Aparece la ventana mezclador. Como puede verse, hay canales del mezclador separados para las cuatro pistas de audio; las tres pistas MIDI y el VB-1.
El canal mezclador para el instrumento VST.
5. Utilice el atenuador de volumen del canal mezclador VB-1 para hacer ajustes en la línea de bajo.
![Page 123: Manual Cubase Empezar[1]](https://reader030.fdocuments.ec/reader030/viewer/2022013105/55cf99d0550346d0339f51a4/html5/thumbnails/123.jpg)
CUBASE SX/SLLección 5: Utilización de instrumentos VST 11 – 121
Añadir otro instrumentoLa siguiente pista MIDI se denomina “MIDI Perc” y contiene un patrón de percusión MIDI. Es una oportunidad excelente para escuchar otro de los instrumentos VST incluidos: la caja de ritmos LM-7:
1. Abra la ventana Instrumentos VST del menú Dispositivos.
2. Abra el menú emergente para la siguiente ranura y seleccione “lm-7”.Asegúrese de que el botón de encendido está activado.
3. En la ventana Proyecto, haga clic en Enmudecer (“X”) para MIDI Perc.
4. Haga clic en la lista de pistas para seleccionar la pista deseada.
5. Utilice el menú emergente “Out:” que hay en el Inspector para asignar la pista al LM-7.Tan pronto se active un nuevo instrumento VST, éste se añadirá a la lista de salidas MIDI disponibles en Cubase SX/SL.
Ahora escuchemos la pista de percusión sola:
6. Haga clic en el botón Solo (“S”) que hay en la lista de pistas para MIDI Perc.Todas las otras pistas quedan enmudecidas, sus botones Enmudecer se encienden.
7. Comenzar la reproducción.
Mmm, no se oye nada. Sin embargo el indicador de la lista de pistas señala que se están reproduciendo notas MIDI. El problema es que se ha seleccio-nado un programa incorrecto (set de batería) para el LM-7. Para reproducir correctamente esta pista debería escogerse un set de percusión. Esto podría hacerse directamente desde el Inspector o desde la ventana instrumentos VST, pero en vez de ello vayamos al panel de control del LM-7:
![Page 124: Manual Cubase Empezar[1]](https://reader030.fdocuments.ec/reader030/viewer/2022013105/55cf99d0550346d0339f51a4/html5/thumbnails/124.jpg)
CUBASE SX/SL11 – 122 Lección 5: Utilización de instrumentos VST
8. Haga clic en el botón Edición (“E”) para la pista que hay en el Inspector (cerca de la esquina superior derecha).Puesto que la pista ha sido asignada al instrumento VST, el panel de control del instru-mento se abre. De esta manera no es necesario ir a la ventana Instrumentos VST para hacer los ajustes.
Panel LM-7. Las etiquetas que aparecen debajo de los botones muestran los sonidos disponibles del programa seleccionado. En este caso no es que haya demasiados sonidos de percusión.
9. Abra el menú emergente del programa en el panel de control y seleccione Percusión.En Windows este menú emergente se halla en la parte superior del panel; en Mac OS X está en la parte inferior del panel.
10. Inicie la reproducción de nuevo.Esto ya está mejor.
11. Vuelva a la ventana Proyecto y haga clic en el botón Solo que está encen-dido para la pista, con el fin de desactivar la función solo.Se han desenmudecido todas las pistas otra vez; excepto aquéllas que están enmudecidas desde el principio (Bass y MIDI Strings).
Puede que se desee ajustar de nuevo el volumen del LM-7. Si se abre el mezclador de pistas puede verse que ha aparecido un nuevo canal mezcla-dor. Utilice el atenuador de volumen igual que antes.
![Page 125: Manual Cubase Empezar[1]](https://reader030.fdocuments.ec/reader030/viewer/2022013105/55cf99d0550346d0339f51a4/html5/thumbnails/125.jpg)
CUBASE SX/SLLección 5: Utilización de instrumentos VST 11 – 123
Reproducir un instrumento VST en tiempo realEl siguiente apartado de esta lección requiere dos cosas:
• Tener un teclado MIDI o similar conectado a una entrada de la interfaz MIDI.
• Utilizar un hardware de audio con una latencia bastante baja (vea la página44).Si la latencia es demasiado grande será casi inútil intentar reproducir el instrumento VST en tiempo real, pues el intervalo que se produce entre que se pulsa una tecla y se oye el so-nido es demasiado largo. Si no está seguro de la latencia de que dispone, simplemente siga los pasos que se detallan a continuación y pronto se verá si va bien o no.
Ahora utilizaremos un tercer instrumento VST de los que se incluye: el sin-tetizador A1. En este caso lo usaremos con un sonido de cuerda, reempla-zando la pista de audio “Cuerdas”, aunque naturalmente si se desea puede emplearse otro sonido.
1. Abra la ventana instrumentos VST del menú Dispositivos.
2. Abra el menú emergente de la tercera ranura y seleccionar “A1”.Compruebe que el botón de encendido esté activado.
3. En la ventana Proyecto enmudezca la pista “Strings” y desenmudezca “MIDI Strings” haciendo clic en sus respectivos botones Enmudecer.
4. Seleccione la pista MIDI Strings.
5. Abra el menú emergente “out:” del Inspector y seleccione “A1”.
Con ello se asigna la pista al sintetizador A1. Pero ahora también necesita una entrada MIDI para reproducir el instrumento VST “en vivo”:
6. Abra el menú emergente “in:” y compruebe que se ha seleccionado la en-trada MIDI correcta.Ésta debería ser la pista MIDI a la cual el teclado (u otro controlador) está conectado. En caso de duda, puede seleccionar la opción “All MIDI inputs”, de este modo la pista aceptará el MIDI de todas las entradas disponibles.
![Page 126: Manual Cubase Empezar[1]](https://reader030.fdocuments.ec/reader030/viewer/2022013105/55cf99d0550346d0339f51a4/html5/thumbnails/126.jpg)
CUBASE SX/SL11 – 124 Lección 5: Utilización de instrumentos VST
7. Haga clic en el botón de monitorización de la lista de pistas para la pista MIDI Strings de modo que éste se ilumine.Cuando el botón de monitorización está activado, el MIDI entrante es enviado directamente a la salida seleccionada: en este caso al sintetizador A1.
8. Intente reproducir el teclado MIDI.Debería oírse el sonido procedente del A1. No obstante, puede que no desee oír el primer sonido que sale por defecto:
9. Utilice el menú emergente que aparece debajo del ajuste “chn:” del Ins-pector para seleccionar el sonido que desea del sintetizador.Puesto que se supone que vamos a reemplazar la parte de cuerdas, podemos, por ejemplo, querer probar el sonido “Solina WMF” (bajo el encabezado “PAD”).
10. ¡Empecemos con la reproducción!
![Page 127: Manual Cubase Empezar[1]](https://reader030.fdocuments.ec/reader030/viewer/2022013105/55cf99d0550346d0339f51a4/html5/thumbnails/127.jpg)
CUBASE SX/SLLección 5: Utilización de instrumentos VST 11 – 125
GrabaciónUna vez se haya creado algo para reproducir es el momento de grabarlo. La grabación de un instrumento VST se realiza exactamente igual que una grabación MIDI “normal”:
1. Haga clic en el botón que activa la grabación de la pista MIDI Strings.
2. Abra el menú Transporte y compruebe que el ajuste “Iniciar grabación en el localizador izquierdo” está desactivado.Cuando éste está apagado, la grabación comienza en la posición en la que se encuentra el cursor del proyecto. Lo que en este momento quizá sea la manera más sencilla.
3. Mueva el cursor del proyecto al lugar en el que se desea que empiece la grabación.
4. Haga clic en el botón Grabar del barra de transporte para empezar la gra-bación.
5. Toque junto con las pistas de fondo.
6. Cuando haya terminado, haga clic en Detener.Se ha creado una parte MIDI en la pista MIDI Strings.
7. Reproduzca para escuchar lo que se ha grabado.Si quiere intentarlo de nuevo, seleccione Deshacer del menú Edición y proceda a partir del paso 3.
8. Cuando haya finalizado, haga clic en el botón Activar la grabación de la pista para desactivarlo.
![Page 128: Manual Cubase Empezar[1]](https://reader030.fdocuments.ec/reader030/viewer/2022013105/55cf99d0550346d0339f51a4/html5/thumbnails/128.jpg)
CUBASE SX/SL11 – 126 Lección 5: Utilización de instrumentos VST
Configuración de parámetrosDespués de grabar la parte de sintetizador o de cuerdas y, probablemente, de ajustar el volumen en el mezclador, puede que también quiera ajustar el propio sonido. Esto puede hacerse seleccionando otro instrumento del Ins-pector o de la ventana Instrumentos VST, o bien utilizando los parámetros del sintetizador del panel de control para el A1. Antes, puede que desee prepararlo todo para reproducir la pieza entera una y otra vez.
1. En la ventana Proyecto, pulse [Ctrl]/[Command]-[A] para seleccionar to-dos los eventos y todas las partes.
2. Abra el menú Transporte y seleccione “Localizadores a la selección”.Esto desplaza el localizador izquierdo al inicio del primer evento y el localizador derecho al final del último.
3. Compruebe que la opción Ciclo está activada en el barra de transporte e ini-cie la reproducción.En este momento, toda la “canción” se reproducirá repetidamente.
Opción Ciclo activada en el barra de transporte.
4. Haga clic en el botón Edición (“e”) en el Inspector de la pista de MIDI Strings para llamar al panel de control de A1.
5. Mientras se va reproduciendo la música, intente ajustar los parámetros ha-ciendo clic y arrastrando los controles del panel.El A1 está dispuesto a la manera de los antiguos sintetizadores analógicos. Por ejemplo, puede que se quiera ajustar el cutoff y la resonancia de la sección filtro.
![Page 129: Manual Cubase Empezar[1]](https://reader030.fdocuments.ec/reader030/viewer/2022013105/55cf99d0550346d0339f51a4/html5/thumbnails/129.jpg)
CUBASE SX/SLLección 5: Utilización de instrumentos VST 11 – 127
Automatizar los cambiosAl igual que otro mezclador de pistas u otros ajustes de efectos en Cubase SX/SL, los cambios de parámetros para instrumentos VST pueden auto-matizarse. Para ello haga lo siguiente:
1. Detenga la reproducción y desplace el cursor del proyecto al principio.
2. Desactive el botón Ciclo que hay en la barra de transporte.Se trata tan sólo de una “medida de seguridad”, ya que si graba la automatización en modo ciclo se puede sobrescribir cambios accidentalemente en los parámetros realizados en un ciclo anterior.
3. Haga clic en el botón Escribir “W” del panel de control del A1.Esto añade una pista de automatización del plug-in para el A1 en la ventana Proyecto.
4. Empiece con la reproducción.
5. Ajuste los parámetros que dese: barridos del filtro, modulaciones, etc.
6. Cuando haya finalizado, haga clic en Detener.
7. Desactive el botón Escribir (“W”) del panel de control de A1.
8. Haga clic en el botón Leer (“R”) que hay junto a éste.Esto hace que el instrumento VST “lea” la automatización grabada durante la reproduc-ción.
9. Comience la reproducción desde el principio del proyecto.Verá cómo se mueven los controles y reproducen los ajustes en los parámetros grabados.
Se ha creado una nueva pista de automatización del plug-in para el instrumento VST.
![Page 130: Manual Cubase Empezar[1]](https://reader030.fdocuments.ec/reader030/viewer/2022013105/55cf99d0550346d0339f51a4/html5/thumbnails/130.jpg)
CUBASE SX/SL11 – 128 Lección 5: Utilización de instrumentos VST
Con esto se da por finalizada la lección sobre instrumentos VST. Si está satisfecho con lo que ha grabado, puede guardar el proyecto seleccio-nando la opción Guardar del menú Archivo.
![Page 131: Manual Cubase Empezar[1]](https://reader030.fdocuments.ec/reader030/viewer/2022013105/55cf99d0550346d0339f51a4/html5/thumbnails/131.jpg)
12Edición de audio
![Page 132: Manual Cubase Empezar[1]](https://reader030.fdocuments.ec/reader030/viewer/2022013105/55cf99d0550346d0339f51a4/html5/thumbnails/132.jpg)
CUBASE SX/SL12 – 130 Edición de audio
Acerca de este capítuloEste capítulo describe los procedimientos básicos para editar audio en el editor de muestras y cómo utilizar las funciones de proceso. Para una des-cripción completa de todas las configuraciones, opciones y operaciones disponibles, recomendamos leer los capítulos “Editor de muestras” y “Funciones y proceso de audio” del “Manual de funcionamiento”.
Editor de muestrasEl editor de muestras permite editar el audio mediante cortar y pegar, eli-minar, dibujar o procesar datos de audio. Este tipo de edición se puede lla-mar “no destructiva”, en el sentido de que se pueden deshacer los cambios o volver a la versión original en cualquier punto utilizando el historial de procesos (vea la página 136).
¿Qué aparece en el editor de muestras?
Tal como se describe en la página 148, un evento de audio reproduce una sección de un clip de audio. Cuando se abre uno de estos eventos en el edi-tor de muestras, éste mostrará la imagen de la onda para el correspondiente clip de audio. Encima del visualizador de la onda se halla el navegador, el cual proporciona una visión de la totalidad del clip, con un rectángulo azul que corresponde a la sección que actualmente muestra el visualizador de la onda. Puede navegar arrastrando o redimensionando el rectángulo azul en el navegador.
![Page 133: Manual Cubase Empezar[1]](https://reader030.fdocuments.ec/reader030/viewer/2022013105/55cf99d0550346d0339f51a4/html5/thumbnails/133.jpg)
CUBASE SX/SLEdición de audio 12 – 131
Edición de audio en el editor de muestras - un ejemplo
Este ejemplo describe cómo eliminar una sección de audio y cómo inser-tarla en otra posición, utilizando cortar y pegar en el editor de muestras:
1. Abra el editor de muestras haciendo doble clic sobre un evento de audio de la ventana Proyecto.
2. Seleccione la herramienta “seleccionar intervalo” haciendo clic en su icono de la barra de herramientas.
3. Seleccione una sección del clip haciendo clic y arrastrando en el visual-izador de la onda.
Haga clic en la posición en que desea empezar la selección y arrastre...
![Page 134: Manual Cubase Empezar[1]](https://reader030.fdocuments.ec/reader030/viewer/2022013105/55cf99d0550346d0339f51a4/html5/thumbnails/134.jpg)
CUBASE SX/SL12 – 132 Edición de audio
...para seleccionar un rango.
4. Suelte el botón del ratón cuando haya efectuado la selección.Puede ajustar la selección arrastrando los bordes.
5. Seleccione “Cortar” del menú Edición.La selección se elimina del clip y pasa al portapapeles.
La sección de la derecha de la selección se desplaza a la izquierda para rellenar el vacío.
Cuando selecciona “Pegar” en el menú Edición, copia los datos del porta-papeles en el clip de acuerdo a las siguientes reglas:
• Si hay una selección en el editor, los datos a pegar la reemplazan.
![Page 135: Manual Cubase Empezar[1]](https://reader030.fdocuments.ec/reader030/viewer/2022013105/55cf99d0550346d0339f51a4/html5/thumbnails/135.jpg)
CUBASE SX/SLEdición de audio 12 – 133
• Si no hay selección (si la duración de la selección es “0”), los datos a pe-gar se insertan al inicio de la línea de selección gris. La línea de selección se puede situar en cualquier posición del evento haciendo clic con el ratón. La sección de la derecha de la línea se desplazará para dejar sitio al material que pe-gamos.
6. Para este ejemplo, haga visible el final del evento, utilizando la barra de desplazamiento o moviendo el rectángulo azul en la pantalla del navega-dor, y haga clic para situar la línea de selección al final de la posición del evento.
7. Ahora seleccione “Pegar” del menú Edición.La selección del evento que se cortó se inserta en la posición de la línea de selección.
![Page 136: Manual Cubase Empezar[1]](https://reader030.fdocuments.ec/reader030/viewer/2022013105/55cf99d0550346d0339f51a4/html5/thumbnails/136.jpg)
CUBASE SX/SL12 – 134 Edición de audio
Procesar audioEl submenú Proceso del menú Audio contiene diversas funciones de pro-ceso de audio. Las funciones se pueden aplicar a eventos de audio y clips seleccionados, o a una sección seleccionada.
En este ejemplo, normalizaremos un evento de audio seleccionado. La función normalizar permite ajustar el nivel máximo del audio. Un uso co-mún de la función normalizar es aumentar el nivel del audio de un mate-rial que se ha grabado con un nivel de entrada demasiado bajo.
Haga lo siguiente:
1. En la ventana Proyecto haga clic con la herramienta seleccionar.
2. Abra el menú Audio y seleccione Proceso.Se abre un submenú que contiene todas las funciones de proceso disponibles.
3. Seleccione “Normalizar” desde el submenú.Se abre el diálogo normalizar.
4. Para este ejemplo no cambie el valor del campo “Máximo” (maximum), que por defecto es 0.00 dB.
• Si lo desea pulse el botón “Preescucha” (Preview) para efectuar una audi-ción previa del proceso.No se aplicará el proceso, únicamente se podrá escuchar.
5. Haga clic en “Calcular” (Process) para aplicar el proceso.El evento de audio se normaliza.
![Page 137: Manual Cubase Empezar[1]](https://reader030.fdocuments.ec/reader030/viewer/2022013105/55cf99d0550346d0339f51a4/html5/thumbnails/137.jpg)
CUBASE SX/SLEdición de audio 12 – 135
Aplicar plug-ins de efecto (sólo SX)Tal como se describe en la página 101, puede añadir efectos a “tiempo real” en el mezclador. Sin embargo, en algunas ocasiones es útil aplicar efectos directamente sobre un evento de audio o clip. Esto se hace desde el submenú Plug-ins del menú Audio:
1. Seleccione un evento de audio en la ventana Proyecto.En este ejemplo seleccionamos el evento al que se aplicó normalizar en el ejemplo anterior.
2. Abra el menú Audio y seleccione Plug-ins.Aparece un submenú con una lista de carpetas con los plug-ins de efecto instalados. Los efectos están organizados en estas subcarpetas según la categoría del efecto.
3. Seleccione el efecto “Flanger” de la subcarpeta Modulation.Aparece el cuadro de diálogo flanger.
4. Use los parámetros de la parte superior del cuadro de diálogo para confi-gurar el efecto tal como desee.El botón “Preescucha” le permitirá efectuar una audición previa antes de aplicar el efecto.
5. Pulse el botón “Calcular” para aplicar el efecto.
![Page 138: Manual Cubase Empezar[1]](https://reader030.fdocuments.ec/reader030/viewer/2022013105/55cf99d0550346d0339f51a4/html5/thumbnails/138.jpg)
CUBASE SX/SL12 – 136 Edición de audio
Uso del cuadro de diálogo historial de procesosEl cuadro de diálogo historial de procesos permite suprimir o modificar procesos de audio en cualquier momento. ¡También es posible modificar o suprimir varios procesos “en medio” del historial de procesos, mientras se mantienen los procesos posteriores! Que esto sea o no posible depen-derá del tipo de proceso aplicado, tal como se describe en el capítulo “Funciones y proceso de audio” del "Manual de funcionamiento".
En este ejemplo suprimiremos la función normalizar pero mantendremos el efecto autopan:
1. Seleccione el evento de audio en la ventana Proyecto.
2. Abra el menú Audio y seleccione “Historial de procesos”.Aparece el diálogo historial de procesos. Este contiene una lista de todas las funciones de proceso aplicadas al clip de audio con las más recientes al final de la lista.
3. Seleccione la acción normalizar haciendo clic en la lista.
4. Haga clic en el botón Suprimir (remove).Se le preguntará si realmente desea suprimir el proceso.
5. Haga clic sobre Suprimir (remove).Se suprime el proceso normalizar, pero el efecto flanger se mantiene.
![Page 139: Manual Cubase Empezar[1]](https://reader030.fdocuments.ec/reader030/viewer/2022013105/55cf99d0550346d0339f51a4/html5/thumbnails/139.jpg)
13Edición MIDI
![Page 140: Manual Cubase Empezar[1]](https://reader030.fdocuments.ec/reader030/viewer/2022013105/55cf99d0550346d0339f51a4/html5/thumbnails/140.jpg)
CUBASE SX/SL13 – 138 Edición MIDI
Acerca de este capítuloEste capítulo describe las operaciones básicas para editar MIDI en el edi-tor de teclado. Para una descripción completa sobre la grabación y edición MIDI, leer el capítulo “Editores MIDI” del "Manual de funcionamiento".
En este capítulo se da por sentado que se ha leído el capítulo “Grabar y Reproducir MIDI”, y que se tiene acceso a la parte MIDI grabada.
Abrir el editor de teclado Por defecto, el editor de teclado se abre haciendo doble clic en una parte MIDI de la ventana Proyecto. En la versión de programa en castellano puede aparecer este editor como “Editor de claves”.
El editor de teclado muestra el contenido de una única parte. Pueden tener varios editores abiertos simultáneamente.
• El área principal del editor de teclado es el visualizador de notas. Éste contiene una cuadrícula en la que se muestran las notas MIDI como cajas. La longitud de la caja corresponde a la duración de la nota y la posición vertical de la caja corresponde al número de nota (altura), con las notas más altas en la parte superior de la cuadrícula.
• El teclado de la izquierda sirve de ayuda para hallar las notas correctas. • La parte inferior de la ventana de este editor es el visualizador del controlador, el
cual se usa para vea la velocidad, los controladores MIDI, etc. (vea la página 143).
![Page 141: Manual Cubase Empezar[1]](https://reader030.fdocuments.ec/reader030/viewer/2022013105/55cf99d0550346d0339f51a4/html5/thumbnails/141.jpg)
CUBASE SX/SLEdición MIDI 13 – 139
Dibujar eventos en el editor de tecladoCuando se mueve el puntero en el visualizador de notas, su posición de compás se indica en la barra de herramientas, mientras que el tono se in-dica tanto en la barra de herramientas como en el piano de la izquierda. Esto hace que sea fácil encontrar la nota y la posición de inserción correc-tas.
Para insertar notas nuevas en el editor de teclado, haga lo siguiente:
1. Seleccione la herramienta dibujar.
2. Haga clic en la posición de tiempo y tono (altura).
Se inserta una nota con las siguientes propiedades adicionales:
• Si hace un solo clic, la nota creada tomará el valor de duración establecido en el menú emergente “Longitud cuant.” de la barra de herramientas.Puede crear notas más largas haciendo clic y arrastrando el puntero a la derecha con el bo-tón del ratón apretado. La duración de la nota creada será un múltiplo del valor “Longitud cuant.“.
• Las notas tomarán el valor de velocidad fijado en el campo Velocidad de la barra de herramientas.Los valores de velocidad se muestran y editan en el visualizador de controladores, vea la página 143.
![Page 142: Manual Cubase Empezar[1]](https://reader030.fdocuments.ec/reader030/viewer/2022013105/55cf99d0550346d0339f51a4/html5/thumbnails/142.jpg)
CUBASE SX/SL13 – 140 Edición MIDI
Acerca de Snap
Activación de Snap en la barra de herramientas.
La función Snap ayuda a encontrar las posiciones exactas cuando utiliza el editor de teclado. El funcionamiento de Snap consiste en restringir a ciertas posiciones el movimiento y posicionamiento horizontal. Algunas de las operaciones que se ven afectadas por Snap son el desplazamiento, la duplicación, el dibujo, el cambio de tamaño, entre otros.
• Cuando el formato de visualización de la regla es “Compases+Tiempos” el valor de cuantizar de la barra de herramientas determina el valor de Snap.
• Para cualquier otro formato de visualización de la regla, el valor de la fun-ción Snap se ajusta a la cuadrícula.
Seleccionar y desplazar eventosPara seleccionar eventos en la ventana Editor de teclado, haga lo si-guiente:
1. Asegúrese de que está seleccionada la herramienta seleccionar.Si no, haga clic en el icono seleccionar de la barra de herramientas.
2. Para seleccionar un evento haga clic sobre él. Para seleccionar varios eventos, utilice [Mayús]-clic o haga clic y abra un rectángulo de se-lección.
Para desplazar eventos en la ventana del editor MIDI haga lo siguiente:
1. Si desea desplazar más de un evento, selecciónelos tal como se describe arriba.Si desea mover un solo evento, no necesita seleccionarlo.
2. Con la herramienta seleccionar haga clic sobre uno de los eventos y arrás-trelo a la nueva posición.Si en la barra de herramientas está activada la función Snap, ésta determinará la posición exacta de los eventos desplazados.
![Page 143: Manual Cubase Empezar[1]](https://reader030.fdocuments.ec/reader030/viewer/2022013105/55cf99d0550346d0339f51a4/html5/thumbnails/143.jpg)
CUBASE SX/SLEdición MIDI 13 – 141
Acerca de la cuantizaciónEn síntesis la cuantización es una función que desplaza automáticamente las notas grabadas, posicionándolas en valores de nota exactos.
• La cuantización sólo afecta a notas MIDI (no a otro tipo de eventos). • En la ventana Proyecto, la cuantización se aplica a todas las partes seleccionadas y
afecta a todas las notas contenidas.• En el editor MIDI, la cuantización se aplica a todas las notas seleccionadas. Si no
está seleccionada ninguna nota, afectará a todas ellas.
A continuación se muestra un ejemplo paso a paso de cómo usar la fun-ción cuantizar:
1. Supongamos que las notas que ha grabado son corcheas, las cuales exa-mina desde el editor de teclado.Tal como muestra la figura de abajo, alguna de estas notas están ligeramente desplazadas de la posición exacta de corchea.
En este caso hay básicamente dos maneras de proceder:
• Cuantizar todas las notas de la parte, sin hacer selección de notas.
• Cuantizar un subconjunto de notas de una parte, haciendo una selección previa.Sólo se cuantizarán las notas seleccionadas.
En este ejemplo hemos decidido no seleccionar ningún evento de nota en la parte.
![Page 144: Manual Cubase Empezar[1]](https://reader030.fdocuments.ec/reader030/viewer/2022013105/55cf99d0550346d0339f51a4/html5/thumbnails/144.jpg)
CUBASE SX/SL13 – 142 Edición MIDI
2. Abra el menú emergente Cuantizar de la barra de herramientas.El menú contiene tres categorías principales de valores de nota: simple, tresillos y notas con puntillo.
3. Para este ejemplo seleccione corcheas simples (1/8 nota) desde el menú Cuantizar.
4. Seleccione “Sobre cuantizar” desde el menú MIDI.Esto cuantiza las notas MIDI de acuerdo a la configuración del menú emergente Cuantizar.
Valores de nota simple
Valores de nota de tresillo
Valores de nota con puntillo (dot)
![Page 145: Manual Cubase Empezar[1]](https://reader030.fdocuments.ec/reader030/viewer/2022013105/55cf99d0550346d0339f51a4/html5/thumbnails/145.jpg)
CUBASE SX/SLEdición MIDI 13 – 143
Edición de la velocidad a través del visualizador de controladores MIDI
El visualizador de controladores del editor de teclado se utiliza para ver y editar diferentes valores y eventos. El visualizador de controladores muestra un único tipo de evento a la vez.
• Si hace clic en la flecha de la izquierda del visualizador de controladores aparece un menú emergente que le permite seleccionar el tipo de evento que desea ver. Para este ejemplo seleccione “Velocidad”.
• Una vez seleccionado “Velocidad”, el visualizador de controladores muestra la velocidad de cada nota con una barra vertical.
Eventos de velocidad en el visualizador de controladores.
• Para cambiar la velocidad de una sola nota haga clic en su barra de velo-cidad con la herramienta dibujar y arrastre la barra arriba o abajo. Si hay varias notas en la misma posición sólo cambiará el valor de velocidad de la nota seleccionada. Si no hay ninguna nota seleccionada cambiarán los valores de velocidad para todas las notas en esa posición.Mientras arrastra, el valor de velocidad actual se muestra en el visualizador de la izquierda.
• Para cambiar los valores de velocidad de varias notas puede dibujar una “curva de velocidad” con la herramienta dibujar o utilizar la herramienta trazar línea para crear una rampa de velocidad.
Un ejemploEn el siguiente ejemplo crearemos una rampa de velocidad utilizando la herramienta trazar línea:
![Page 146: Manual Cubase Empezar[1]](https://reader030.fdocuments.ec/reader030/viewer/2022013105/55cf99d0550346d0339f51a4/html5/thumbnails/146.jpg)
CUBASE SX/SL13 – 144 Edición MIDI
1. Usando la herramienta dibujar añada algunas notas en el visualizador de notas.
2. Seleccionar la herramienta línea del menú emergente que aparece cuando se hace clic en el icono del lápiz.El resto de herramientas disponibles en este menú emergente se describen en el "Manual de funcionamiento".
3. Haga clic en la posición inicial de la rampa, mueva el puntero a la posi-ción final de la rampa y suelte el botón del ratón.Cuando suelte el botón del ratón los valores de velocidad se escalarán de acuerdo a la pen-diente de la rampa.
![Page 147: Manual Cubase Empezar[1]](https://reader030.fdocuments.ec/reader030/viewer/2022013105/55cf99d0550346d0339f51a4/html5/thumbnails/147.jpg)
14Conceptos básicos de Cubase SX/SL
![Page 148: Manual Cubase Empezar[1]](https://reader030.fdocuments.ec/reader030/viewer/2022013105/55cf99d0550346d0339f51a4/html5/thumbnails/148.jpg)
CUBASE SX/SL14 – 146 Conceptos básicos de Cubase SX/SL
Acerca de este capítuloEste capítulo describe la terminología y los “bloques de construcción” bá-sicos de Cubase SX/SL. ¡Por favor tómese un tiempo para leer este capí-tulo antes de seguir adelante!.
El proyectoEl formato de documento nativo de Cubase SX/SL se llama proyecto. An-tes de que pueda empezar a grabar, reproducir o editar, siempre deberá crear un proyecto nuevo, o abrir el archivo de un proyecto guardado en disco. Pueden haber varios proyectos abiertos al mismo tiempo, siendo uno de ellos el único proyecto activo.
Dos ventanas Proyecto en Cubase SX/SL. El proyecto “arriba de todo” es el proyecto activo, tal como refleja el indicador rojo en la esquina superior izquierda de la ventana.
Acerca de los archivos y estructura de las carpetasUn archivo de proyecto (extensión de archivo “.cpr” en Windows) siem-pre está asociado a una carpeta de proyecto en su disco duro. Varios pro-yectos pueden compartir la misma carpeta de proyecto (lo cual es práctico si, por ejemplo, se tienen varias versiones de un proyecto).
Indicador luminoso. Encendido cuando se trata del proyecto activo.
![Page 149: Manual Cubase Empezar[1]](https://reader030.fdocuments.ec/reader030/viewer/2022013105/55cf99d0550346d0339f51a4/html5/thumbnails/149.jpg)
CUBASE SX/SLConceptos básicos de Cubase SX/SL 14 – 147
Normalmente una carpeta de proyecto tiene una estructura parecida a ésta:
• La carpeta Audio contiene archivos de audio a los que el proyecto hace referencia.Un proyecto puede hacer referencia a archivos de audio ubicados en cualquier carpeta del disco duro. Sin embargo cuando todos los archivos de audio se encuentran en la carpeta au-dio del proyecto, es más fácil moverlo y guardarlo, y es una buena medida de seguridad.
• La carpeta Edits (Ediciones) contiene archivos de audio creados automáti-camente al editar y efectuar operaciones de proceso en Cubase SX/SL.Como norma no deben tocarse los archivos de esta carpeta. Para borrar los no utilizados es mejor usar la función “Limpiar”, tal como se describe en el "Manual de funcionamiento".
• La carpeta Fades (Fundidos) contiene los archivos de audio que se gene-ran al hacer operaciones de fundido y fundido cruzado en Cubase SX/SL.
• La carpeta Images (Imágenes) contiene las imágenes de onda de los archi-vos de audio del proyecto.
• El archivo de proyecto contiene todas las referencias a los archivos de au-dio y vídeo, junto con información de reproducción, datos MIDI y confi-guraciones del proyecto (frecuencia de muestreo, velocidad de frame...).
• Los archivos de vídeo no se copian automáticamente en la carpeta pro-yecto.Esto es así porque los archivos de vídeo suelen ser muy grandes y no tiene sentido copiarlos en diferentes carpetas de proyecto. Sin embargo nada impide crear una carpeta de vídeo dentro de la carpeta de proyecto y almacenar en ella los archivos de vídeo.
• Puede encontrar archivos adicionales en la carpeta de proyecto.Por ejemplo, la función “Guardar automáticamente” de Cubase SX/SL guarda copias de se-guridad del archivo de proyecto en esta carpeta de proyecto.
![Page 150: Manual Cubase Empezar[1]](https://reader030.fdocuments.ec/reader030/viewer/2022013105/55cf99d0550346d0339f51a4/html5/thumbnails/150.jpg)
CUBASE SX/SL14 – 148 Conceptos básicos de Cubase SX/SL
Terminología de audioEsto es lo que sucede cuando se graba audio en Cubase SX/SL:
• Se crea un archivo de audio en el disco duro.• Se crea un clip de audio en Cubase SX/SL. El clip de audio hace referencia al ar-
chivo de audio del disco.• También se crea un evento de audio en Cubase SX/SL. Éste reproduce el clip de
audio.Existen buenas razones para utilizar esta larga cadena de referencias:
• El evento de audio es el objeto que se coloca en una posición de tiempo en Cubase SX/SL. Si se hacen copias de un evento de audio y se mueven a diferentes posicio-nes del proyecto, todas seguirán haciendo referencia al mismo clip de audio. Además, cada evento de audio tiene un valor de compensación (Offset) y un valor de duración. Esto determina en qué posiciones del clip comienza y acaba el evento, es decir qué sección del clip de audio reproducirá el evento de audio. Por ejemplo, si se modifica el tamaño de un evento de audio, únicamente cambia su posición inicial y/o final en el clip de audio. El clip en sí mismo no se ve afectado.
• ¡Un clip de audio no hace referencia necesariamente a un único archivo grabado originalmente! Por ejemplo, si se aplican varios procesos a una sección de un clip de audio se creará un nuevo archivo de audio que contendrá sólo la sección en cuestión. El proceso entonces se aplica únicamente sobre el nuevo archivo de audio, dejando que el archivo de audio original se mantenga sin cambios. Finalmente, el clip de audio se ajusta automáticamente, y hace referencia a ambos archivos; el archivo original y el nuevo archivo procesado. Durante la reproducción, el programa cam-biará entre el archivo original y el archivo procesado en las posiciones donde sea necesario. Esto se escuchará como una grabación simple en la que se procesa una única sección.Esta característica hace posible deshacer procesos en un estadio posterior, así como aplicar diferentes procesos a clips de audio que hacen referencia a un mismo archivo original.
Pistas de audio, partes y canales
Para que Cubase SX/SL pueda reproducir un evento de audio, éste tiene que estar colocado en una pista de audio. Ésta es similar a una pista de un grabador de cinta multipista, y le permite ver el evento y moverlo a lo largo de la escala de tiempo. Puede colocar cualquier número de eventos
![Page 151: Manual Cubase Empezar[1]](https://reader030.fdocuments.ec/reader030/viewer/2022013105/55cf99d0550346d0339f51a4/html5/thumbnails/151.jpg)
CUBASE SX/SLConceptos básicos de Cubase SX/SL 14 – 149
de audio en una pista de audio, pero sólo se reproducirá uno cada vez. Puede tener una cantidad virtualmente ilimitada de pistas de audio, si bien el número de pistas que puede reproducir al mismo tiempo depende de la potencia del ordenador.
Aunque los eventos de audio se pueden colocar directamente en pistas de audio, a veces conviene reunir varios eventos en una parte de audio. Se trata de un “contenedor” que permite mover y duplicar varios eventos de audio como si se tratara de uno.
Un evento y una parte.
Cada pista de audio tiene su correspondiente canal de audio en el mez-clador. Se trata de un canal similar al que podemos encontrar en un mez-clador hardware y le permite ajustar niveles y panorama, añadir ecualización y efectos, etc.
![Page 152: Manual Cubase Empezar[1]](https://reader030.fdocuments.ec/reader030/viewer/2022013105/55cf99d0550346d0339f51a4/html5/thumbnails/152.jpg)
CUBASE SX/SL14 – 150 Conceptos básicos de Cubase SX/SL
Terminología MIDICuando se graba MIDI (o introduce datos MIDI manualmente en un edi-tor), se crean eventos MIDI. Por ejemplo, cada nota que se graba es un evento MIDI separado, y si se graba el movimiento de una rueda de mo-dulación u otro controlador, se crean un gran número de eventos muy con-centrados.
Los eventos MIDI siempre se colocan en partes MIDI. Estas son “conte-nedores” que permiten mover y copiar un determinado número de eventos MIDI (por ejemplo la grabación de una línea melódica) como un único elemento.
Las partes MIDI se colocan en pistas MIDI. Para cada pista MIDI puede especificar en qué salida y canal MIDI se reproducirán los eventos. Esto permitirá que diferentes pistas puedan reproducir sonidos diferentes, en un único instrumento MIDI o en varios.
Una parte MIDI en una pista MIDI. Las líneas negras de la parte indican eventos MIDI.
Terminología de vídeo• Cuando se importa un archivo de vídeo desde el disco a un proyecto de Cubase
SX/SL, se crea un clip de vídeo que hace referencia al archivo. • Se crea un evento de vídeo, haciendo referencia al clip de vídeo. Los eventos de
vídeo se pueden mover, copiar y redimensionar sin que ello afecte a los clips de vídeo.
• Para reproducir un evento de vídeo, éste se debe colocar en la pista de vídeo. En un proyecto de Cubase SX/SL sólo puede haber una pista de vídeo.
El soporte de vídeo en Cubase SX/SL se describe en su propio capítulo del "Manual de funcionamiento".
![Page 153: Manual Cubase Empezar[1]](https://reader030.fdocuments.ec/reader030/viewer/2022013105/55cf99d0550346d0339f51a4/html5/thumbnails/153.jpg)
15Métodos básicos
![Page 154: Manual Cubase Empezar[1]](https://reader030.fdocuments.ec/reader030/viewer/2022013105/55cf99d0550346d0339f51a4/html5/thumbnails/154.jpg)
CUBASE SX/SL15 – 152 Métodos básicos
Acerca de este capítuloEste capítulo contiene descripciones de los métodos y procedimientos ge-nerales utilizados en Cubase SX/SL. Ya que estos métodos se aplican en todas las partes del programa y en todos los modos de trabajo, por favor tómese un tiempo para leer este capítulo antes de continuar con el "Ma-nual de funcionamiento".
Uso de los menúsMenús principales
Los menús en la barra del menú principal de Cubase SX/SL siempre están disponibles, sin tener en cuenta cual es la ventana activa. No obstante, los elementos del menú que no son relevantes en la ventana actual pueden es-tar desactivados. Los elementos de los menús principales se seleccionan siguiendo el procedimiento estándar del sistema operativo.
Menús emergentesLos menús emergentes se encuentran en muchas partes del programa y a menudo se utilizan para seleccionar opciones o valores. Un menú emer-gente se caracteriza por una pequeña flecha en un campo. En este campo se muestra una opción, o el valor que esté seleccionado actualmente.
• Para mostrar un menú emergente, haga clic en la flecha. La selección se lleva a cabo como en un menú corriente.
Selección desde el menú emergente Snap.
![Page 155: Manual Cubase Empezar[1]](https://reader030.fdocuments.ec/reader030/viewer/2022013105/55cf99d0550346d0339f51a4/html5/thumbnails/155.jpg)
CUBASE SX/SLMétodos básicos 15 – 153
Menú de acceso rápido
En Cubase SX/SL, haciendo clic con el botón derecho del ratón aparece un menú emergente contextual (en el caso de Mac OS X, tendrá que pul-sar [Ctrl] y hacer clic, o preferiblemente utilizar un ratón de dos botones configurado de modo que el botón derecho genere un [Ctrl]-clic). Algunas áreas tienen menús contextuales especiales con funciones o con-figuraciones que sólo se aplican en el área correspondiente (por ejemplo, haciendo clic con el botón derecho en la regla se abre un menú emergente con opciones de formato de visualización).
Sin embargo, haciendo clic con el botón derecho en el área principal de una ventana, aparece el menú rápido. El menú rápido contiene:
• Herramientas (siempre y cuando la ventana tenga herramientas).Vea la página 154.
• Los elementos de menú más relevantes de los menús principales de Cu-base SX/SL.
• Configuraciones que son específicas para la ventana.Por ejemplo, en el editor de muestras el menú rápido contiene configuraciones para deter-minar qué elementos se deben mostrar en el visualizador de la onda.
Menú rápido del editor de muestras.
![Page 156: Manual Cubase Empezar[1]](https://reader030.fdocuments.ec/reader030/viewer/2022013105/55cf99d0550346d0339f51a4/html5/thumbnails/156.jpg)
CUBASE SX/SL15 – 154 Métodos básicos
Uso de las herramientasLa edición en Cubase SX/SL se suele hacer utilizando diferentes tipos de herramientas. Son ejemplos típicos la selección y el desplazamiento de eventos con la herramienta seleccionar (selección de objetos), dibujar con la herramienta dibujar, borrar con la herramienta suprimir, etc. Algunas ventanas tienen herramientas específicas.
Hay tres formas de seleccionar herramientas:
• Al hacer clic en el correspondiente icono de la barra de herramientas.Al hacer clic en el icono de herramienta el puntero toma la forma de la correspondiente he-rramienta.
• Utilizando el menú de acceso rápido.Tal como se describe en la página 153, al pulsar el botón derecho del ratón en el área principal de una ventana aparece el menú de acceso rápido. Las herramientas se listan (con sus correspondientes iconos) en la parte superior del menú. Para se-leccionar una herramienta hágalo directamente desde este menú.
![Page 157: Manual Cubase Empezar[1]](https://reader030.fdocuments.ec/reader030/viewer/2022013105/55cf99d0550346d0339f51a4/html5/thumbnails/157.jpg)
CUBASE SX/SLMétodos básicos 15 – 155
• Utilizando comandos de teclado.Por defecto, las teclas [1] - [0] de la parte alfanumérica del teclado se utilizan para seleccio-nar herramientas, de tal forma que pulsando [1] se selecciona la herramienta de más a la iz-quierda y así sucesivamente. También puede utilizar comandos de teclado para cambiar la herramienta de la barra de herramientas. Por defecto, pulsar [F9] selecciona la herramienta anterior y pulsar [F10] selecciona la herramienta siguiente.
❐ Uso y finalidad de cada herramienta en las diferentes ventanas se describen en los correspondientes capítulos del "Manual de funcinamiento".
Acerca de las etiquetas de las herramientasSi posiciona el puntero sobre el icono de una herramienta (o cualquier otro icono o botón de Cubase SX/SL) aparecerá una etiqueta la cual le in-forma sobre la función del icono o botón.
• Está función se puede anular desactivando la opción” Mostrar etiquetas” en la pantalla Interface de usuario del cuadro de diálogo preferencias (accesible desde el menú Archivo en el caso de Windows y desde el menú Cubase SX/SL en el de Mac OS X).
![Page 158: Manual Cubase Empezar[1]](https://reader030.fdocuments.ec/reader030/viewer/2022013105/55cf99d0550346d0339f51a4/html5/thumbnails/158.jpg)
CUBASE SX/SL15 – 156 Métodos básicos
Cambio de valoresA lo largo del programa encontrará diversos campos de valores que pue-den ser editados y divididos en tres categorías: valores de posición, valo-res numéricos y nombres.
Edición de valores de posiciónDependiendo del formato del visualización seleccionado (vea el "Manual de funcinamiento"), los valores de posición de Cubase SX/SL normal-mente se dividen en varios “segmentos” (el formato de visualización “muestras” constituye una excepción ya que los valores se editan como valores numéricos). Dos ejemplos:
Si está seleccionado el formato de visualización “segundos”, las posiciones se muestran como “horas:minutos:segundos.milisegundos”.
Si está seleccionado el formato de visualizador “compases+tiempos”, las posiciones se muestran como “compás.tiempo.dieciseisavo de nota.tics” (con 120 tics por cada dieciseisavo de nota).
Cada segmento del valor se puede editar separadamente de una de las si-guientes formas:
• Apunte en el borde superior o inferior del segmento y haga clic.Al hacer clic en el borde superior, el valor del segmento aumenta un paso. Haciendo clic en el borde inferior el valor disminuye.
• Apunte y haga clic directamente sobre el segmento del valor, teclee el nuevo valor y pulse [Intro].
• Si utiliza un ratón con rueda, apunte al segmento del valor y utilice la rueda para aumentar o disminuir su valor.Generalmente, recomendamos que se utilice un ratón con rueda, ya que permite editar más rápido en muchas áreas de Cubase SX/SL.
También puede editar el valor entero (todos los segmentos) haciendo do-ble clic e introduciendo el nuevo valor con el teclado. Observe lo si-guiente:
![Page 159: Manual Cubase Empezar[1]](https://reader030.fdocuments.ec/reader030/viewer/2022013105/55cf99d0550346d0339f51a4/html5/thumbnails/159.jpg)
CUBASE SX/SLMétodos básicos 15 – 157
• Para separar los segmentos de un valor puede utilizar espacios, puntos, dos puntos o cualquier otro carácter que no sea un número.
• Si ha seleccionado el formato de visualización “Tiempos+Compases” e introduce un valor con menos de cuatro segmentos, este valor ocupará los segmentos de mayor “peso” (los de más a la izquierda) y el programa es-tablecerá los segmentos de menor peso en sus valores mínimos.Por ejemplo, si introduce “5.3”, la posición se establecerá en “5.3.1.0”.
• Si está seleccionado uno de los formatos de visualización basado en mar-cos o frames (todos los formatos “fps” o “dfps”) e introduce un valor con menos de cuatro segmentos, este valor ocupará los segmentos de menor “peso” (los de la derecha) y el programa establecerá los segmentos de ma-yor peso en sus valores mínimos.Por ejemplo, si introduce “2:5”, la posición se establecerá en “0:0:2:5”.
• Si está seleccionado el formato de visualización “Segundos”, la edición de valores funciona como en los formatos basados en frame (marco), con una particularidad: el segmento de valor más pequeño (milisegundos) se considera como la parte decimal del segundo segmento.Esto significa que si introduce “2:50”, la posición se establecerá en “0:0:2:500”, en vez de “0:0:2:050”.
Edición de valores numéricosLos valores numéricos se editan haciendo clic sobre el valor y aplicando edición numérica desde el teclado del ordenador.
En el cuadro de diálogo preferencias (Interfaz de usuario– Controles), puede especificar qué debería pasar cuando hace clic en un campo de va-lor. En Cuadro de valores/Control de tiempo encontrará las siguientes op-ciones:
Opción Descripción
Introducción de texto con el botón izquierdo
En este modo, al hacer clic en el cuadro de valores éste se abrirá y podrá editar introduciendo texto con el teclado.
Incrementar/Disminuir con el botón izquierdo/derecho
En este modo, puede hacer clic con el botón izquierdo o dere-cho del ratón para aumentar o disminuir el valor respectiva-mente. Para editar valores con este modo, haga doble clic.
![Page 160: Manual Cubase Empezar[1]](https://reader030.fdocuments.ec/reader030/viewer/2022013105/55cf99d0550346d0339f51a4/html5/thumbnails/160.jpg)
CUBASE SX/SL15 – 158 Métodos básicos
• En el Inspector y en otras partes del programa, puede encontrar desliza-dores de valor azules; haga clic y arrastre para ajustar el valor.
• Para algunos valores puede mantener pulsado [Alt] / [Opción], hacer clic en el valor y mantener apretado el botón del ratón para mostrar un desliza-dor de valores.Ésto le permite cambiar los valores arrastrando arriba o abajo con el botón del ratón apre-tado. Cuando suelte el botón del ratón, el deslizador se oculta.
Ajuste del volumen de evento en la línea de información.
• Estos valores, también se pueden editar utilizando la rueda del ratón: apunte al valor y utilice la rueda para aumentar o disminuir.
Incrementar/Disminuir con el botón izquierdo y arrastrando
En este modo, puede hacer clic y arrastrar arriba o abajo para ajustar un valor (similar a arrastrar un atenuador vertical). En este modo, para editar valores con el teclado haga doble clic.
Opción Descripción
![Page 161: Manual Cubase Empezar[1]](https://reader030.fdocuments.ec/reader030/viewer/2022013105/55cf99d0550346d0339f51a4/html5/thumbnails/161.jpg)
CUBASE SX/SLMétodos básicos 15 – 159
Edición de nombresPara editar un nombre, haga clic sobre él, teclee el nuevo nombre y pulse [Intro] (o haga clic fuera del campo del nombre).
Utilizar botones rotativos y deslizadoresEn las ventanas de audio VST la mayoría de parámetros se muestran como botones rotativos, deslizadores (atenuadores) y botones, emulando las interfaz hardware del “mundo real”. Puede especificar la forma de ac-tuar de los botones y deslizadores en el cuadro de diálogo preferencias (página Interfaz de Usuario-Controles):
Botones rotativos o petenciómetros
El menú emergente Funcionamiento de los botones contiene las siguien-tes opciones:
Opción Descripción
Circular Para mover un potenciómetro, haga clic en él y arrastre siguiendo un movimiento circular, como si ajustara un potenciómetro “real”. Cuando haga clic en cualquier parte del borde del potenciómetro, su posición cambiará inmediatamente.
Circularidad relativa
Para mover un potenciómetro, haga clic en él y arrastre siguiendo un movimiento circular, como si ajustara un potenciómetro “real”. Cuando haga clic en cualquier parte del borde del potenciómetro, su posición cambiará inmediatamente.
Lineal Para mover un potenciómetro, haga clic en él y arrastre arriba o abajo con el botón del ratón apretado, como si el potenciómetro fuera un deslizador vertical.
![Page 162: Manual Cubase Empezar[1]](https://reader030.fdocuments.ec/reader030/viewer/2022013105/55cf99d0550346d0339f51a4/html5/thumbnails/162.jpg)
CUBASE SX/SL15 – 160 Métodos básicos
Deslizadores (atenuadores)
El menú emergente de Funcionamiento de los deslizadores contiene las siguientes opciones:
Opción Descripción
Salto En este modo, al hacer clic en cualquier parte del deslizador provocará que la manilla del deslizador se mueva instantáneamente a esa posición.
Por contacto En este modo, debe hacer clic en la manilla del deslizador para arrastrarla y ajustar el parámetro. Esto reduce el riesgo de movimientos accidentales en los deslizadores.
Rampa En este modo, al hacer clic en cualquier parte del deslizador (no en la manilla) manteniendo apretado el botón del ratón, hará que la manilla se desplace sua-vemente hacia la nueva posición.
![Page 163: Manual Cubase Empezar[1]](https://reader030.fdocuments.ec/reader030/viewer/2022013105/55cf99d0550346d0339f51a4/html5/thumbnails/163.jpg)
CUBASE SX/SLMétodos básicos 15 – 161
Selección objetosLa selección de objetos en Cubase SX/SL, tales como eventos de audio y eventos MIDI, generalmente se lleva a cabo con la herramienta seleccio-nar, de acuerdo con los procedimientos estándar de selección.
• Haciendo clic en un objeto se selecciona (y deselecciona cualquier objeto seleccionado previamente).
• Manteniendo pulsado [Mayús] y haciendo clic en un objeto lo selecciona, sin deseleccionar ningún otro objeto.
• También puede crear un rectángulo de selección haciendo clic en un área vacía y arrastrando con el botón del ratón apretado.Todos los objetos incluidos total o parcialmente en el rectángulo serán seleccionados.
• Si un objeto ya está seleccionado, puede utilizar las flechas izquierda y derecha del teclado del ordenador para seleccionar el objeto siguiente o anterior, respectivamente.Manteniendo pulsado [Mayús] y utilizando las flechas del teclado le permite seleccionar el objeto siguiente o anterior sin deseleccionar el objeto actual.
❐ Existen diversos métodos adicionales para aplicar selecciones en las diferentes ventanas de Cubase SX/SL. Estos métodos se describen en el "Manual de funcio-namiento".
![Page 164: Manual Cubase Empezar[1]](https://reader030.fdocuments.ec/reader030/viewer/2022013105/55cf99d0550346d0339f51a4/html5/thumbnails/164.jpg)
CUBASE SX/SL15 – 162 Métodos básicos
Zoom y técnicas de visualizaciónDesplazamiento de la vista
Si la ventana activa no es lo suficientemente grande para mostrar su con-tenido, puede desplazar la vista (aplicar “scroll”) usando las barras están-dar de desplazamiento de ventanas. Sin embargo, si utiliza un ratón con rueda, hay dos formas adicionales de aplicar desplazamiento:
• Girando la rueda, la vista se desplazará verticalmente.Si mantiene apretado [Mayús] y utiliza la rueda, la vista se desplazará horizontalmente. Asegúrese de no apuntar en el campo de un valor, ya que esto provocaría la edición del mismo.
• Si apunta al área principal de una ventana y hace clic en la rueda, mante-niéndola apretada, el puntero adopta la forma de una mano. Ahora podrá desplazar la vista libremente arrastrando el ratón horizontalmente y/o ver-ticalmente.
Aplicar zoomSe puede aplicar zoom horizontal y vertical a todas las ventanas que con-tienen visualizadores gráficos. Aunque hayan algunas ventanas con fun-ciones de zoom especiales (vea el correspondiente capítulo del "Manual de funcionamiento"), existen algunos métodos comunes:
Uso de los deslizadores de zoom
En la esquina inferior derecha de todos los visualizadores a los que se puede aplicar zoom, encontrará dos deslizadores de zoom.
• Para aplicar zoom horizontal, arrastre a la derecha o a la izquierda la ma-nilla del deslizador de zoom horizontal.
![Page 165: Manual Cubase Empezar[1]](https://reader030.fdocuments.ec/reader030/viewer/2022013105/55cf99d0550346d0339f51a4/html5/thumbnails/165.jpg)
CUBASE SX/SLMétodos básicos 15 – 163
• Para aplicar zoom vertical, arrastre arriba o abajo el deslizador de zoom vertical.Existe una excepción: en la ventana Proyecto, si se arrastra el deslizador de zoom vertical hacia arriba, disminuye la anchura de las pistas (se aplica alejar zoom). Vea el capítulo “La ventana Proyecto” del "Manual de funcionamiento".
• Al hacer clic en el deslizador de zoom, la manilla se desplazará a la posi-ción del clic, cambiando la ampliación de forma instantánea.
❐ Si el cursor del proyecto está visible cuando aplica zoom horizontal para acercar o alejar, el área de ampliación estará “centrada en el cursor”. En otras palabras: si es posible, el cursor del proyecto permanecerá en la misma posición de la pantalla.
Utilizar la herramienta lupa
Puede utilizar la herramienta lupa para acercar y alejar el zoom horizon-talmente, usando los siguientes métodos:
• Haga clic una vez, para acercar el zoom un paso.El zoom estará centrado en la posición del clic.
• Haga doble clic (o pulsar [Alt]/[Option] y clic) para alejar el zoom un paso.
• Para dibujar un rectángulo de zoom, apriete el botón del ratón, arrastre el puntero y suelte el botón del ratón.El zoom se acercará horizontalmente sobre la vista, de forma que sólo será visible el área encuadrada en el rectángulo de zoom.
Utilizar el menú Zoom
• En la parte de abajo del menú Edición encontrará el submenú Zoom con diversas funciones. Los elementos exactos que están disponibles en este submenú dependerá de la ventana activa en ese momento.
• El submenú Zoom también está disponible en el menú rápido, como ele-mento de menú a parte.
![Page 166: Manual Cubase Empezar[1]](https://reader030.fdocuments.ec/reader030/viewer/2022013105/55cf99d0550346d0339f51a4/html5/thumbnails/166.jpg)
CUBASE SX/SL15 – 164 Métodos básicos
• Como en cualquier elemento de menú, para ganar velocidad puede espe-cificar comandos de teclado para las funciones del submenú Zoom.Los comandos de teclado se configuran en el cuadro de diálogo comandos de teclado en el menú Archivo, tal como se describe en un capítulo dedicado del "Manual de funciona-miento".
Aplicar zoom en la regla
Si en el cuadro de diálogo de preferencias está activada la opción “Zoom según posicionamiento en escala temporal” (página Transporte), puede utilizar las reglas para aplicar zoom. Esto le permite acercar o alejar rápi-damente el zoom en una determinada posición, sin tener que utilizar nin-guna herramienta especial:
1. Haga clic en la regla y mantenga el botón del ratón apretado.El cursor de proyecto se desplaza automáticamente a la posición del clic. Si no desea des-plazar el cursor, pulse [Mayús] y haga clic en la regla.
2. Arrastre hacia abajo para acercar el zoom (horizontalmente) o hacia arriba para alejarlo.El zoom se centrará en el cursor de proyecto.
Aplicar zoom en la vista preliminar
Al hacer clic en el botón Mostrar vista preliminar, aparece otra ventana debajo de la barra de herramientas, la línea de la vista preliminar del pro-yecto.
Botón Mostrar vista preliminar.
En la línea de la vista preliminar, los eventos y las partes de todas las pis-tas aparecen como cajas. Puede utilizar la línea de la vista preliminar para acercar o alejar el zoom y para navegar a otras secciones del proyecto. Esto se hace moviendo y redimensionando el rectángulo que muestra la pista en la línea de la vista preliminar:
• El rectángulo que muestra la pista indica la sección del proyecto que aparece en ese momento en la muestra del evento.
![Page 167: Manual Cubase Empezar[1]](https://reader030.fdocuments.ec/reader030/viewer/2022013105/55cf99d0550346d0339f51a4/html5/thumbnails/167.jpg)
CUBASE SX/SLMétodos básicos 15 – 165
• Puede acercar o alejar el zoom verticalmente, redimensionando el rectángulo que muestra la pista.Para redimensionar, arrastre los márgenes del rectángulo.
• Puede arrastrar el rectángulo que muestra la pista para ver otras secciones del pro-yecto.El número de pistas que se muestran no cambiará.
Manejo de las ventanasGeneralmente, el mantenimiento de las ventanas de Cubase SX/SL se lleva a cabo de acuerdo a los procedimientos estándar. Sin embargo, el menú Ventana (Window) contiene algunas funciones que hacen que el tra-bajo sea más rápido y fácil:
Opciones del menú Descripción
Cerrar Cierra la ventana que está abierta en ese momento. Si se trata de una ventana Proyecto, cerrará el proyecto que haya.
Cerrar todo Cierra todas las ventana, incluidos todos los proyectos que es-tén abiertos.
Minimizar todo Minimiza todas las ventanas.
Restablecer todo Restablece todas las ventanas minimizadas de Cubase SX/SL.
![Page 168: Manual Cubase Empezar[1]](https://reader030.fdocuments.ec/reader030/viewer/2022013105/55cf99d0550346d0339f51a4/html5/thumbnails/168.jpg)
CUBASE SX/SL15 – 166 Métodos básicos
Cuadro de diálogo ventanas (Windows)Al seleccionar “Ventanas...” desde el menú Ventana, se abre el cuadro de diálogo ventanas. Éste le permite gestionar las ventanas abiertas de varias formas.
El área de la izquierda es una lista de todas las ventanas abiertas, ordenada jerárquicamente (los editores y otras ventanas que pertenecen a un cierto proyecto se alistan bajo la correspondiente ventana Proyecto). A la dere-cha hay varias funciones para ventanas. Para utilizar una de las funciones haga lo siguiente:
Reorganizar horizontal-mente/Verticalmente (sólo la versión de Windows)
Ordena las ventanas abiertas de modo que queden una al lado de la otra en la pantalla.
Cascada (sólo la versión Windows)
Ordena las ventanas abiertas sobreponiéndolas parcialmente.
Configuración de ventana Vea la página 168.
Ventanas... Vea la página 166.
Lista de ventanas abiertas Al seleccionar una ventana de la lista del final del menú, ésta aparece al frente.
Opciones del menú Descripción
![Page 169: Manual Cubase Empezar[1]](https://reader030.fdocuments.ec/reader030/viewer/2022013105/55cf99d0550346d0339f51a4/html5/thumbnails/169.jpg)
CUBASE SX/SLMétodos básicos 15 – 167
1. Haga clic en el campo debajo del botón Aceptar para seleccionar uno de los mo-dos de selección:
2. Si está en modo “seleccionado” o “cascada”, seleccione las ventanas ha-ciendo clic en la lista.Como siempre, puede seleccionar varios elementos pulsando [Mayús] o [Ctrl]/[Command] y haciendo clic.
3. Utilice los botones de la derecha para activar (traer al frente), minimizar, restablecer o cerrar las ventanas seleccionadas.Al cerrar una ventana, también se elimina de la lista.
4. Cuando haya finalizado, haga clic en Aceptar para cerrar el cuadro de diá-logo.
El panel de dispositivosSi lo desea, puede manejar dispositivos desde un panel central de disposi-tivos:
Modo Descripción
Seleccionado Sólo se verán afectadas las ventanas seleccionadas en la lista.
Cascada Se verán afectadas las ventanas seleccionadas, así como sus “subventanas”. Si en la lista está seleccionada la ventana Proyecto, afectará a todas las ven-tanas abiertas del proyecto.
Todo Se verán afectadas todas las ventanas, independientemente de la selección.
![Page 170: Manual Cubase Empezar[1]](https://reader030.fdocuments.ec/reader030/viewer/2022013105/55cf99d0550346d0339f51a4/html5/thumbnails/170.jpg)
CUBASE SX/SL15 – 168 Métodos básicos
1. Abra el menú Dispositivos y seleccione “Mostrar paneles”.Aparece el panel de dispositivos.
2. Para mostrar una ventana cerrada u oculta, haga clic en el correspondiente botón del panel de dispositivos.
3. Haciendo clic de nuevo sobre el botón cerrará la ventana.
Trabajar con disposiciones de ventanasPor “disposición de ventanas” entendemos una determinada configura-ción de ventanas para el proyecto activo. Almacenando diferentes combi-naciones de ventanas como disposiciones de ventanas, podrá cambiar rápidamente entre diferentes modos de trabajo. Puede interesarle, por ejemplo, que la ventana Proyecto sea lo más grande posible cuando esté editando, mientras que en la mezcla final querrá tener abiertas las venta-nas mezclador y efectos. Las disposiciones se gestionan desde el submenú “Disposiciones de las ventanas” (Windows Layout) en el menú Ventana.
![Page 171: Manual Cubase Empezar[1]](https://reader030.fdocuments.ec/reader030/viewer/2022013105/55cf99d0550346d0339f51a4/html5/thumbnails/171.jpg)
CUBASE SX/SLMétodos básicos 15 – 169
Edición de la disposición de ventanas activa
Siempre hay una disposición activa, incluso cuando no haya guardado ninguna. Para hacer cambios en la disposición de ventanas activa, haga lo siguiente:
• Haga los cambios deseados en la configuración de la ventana.Esto puede incluir abrir, cerrar, mover y redimensionar ventanas, así como ajustar el zoom y el tamaño de las pistas.
Los cambios se guardan automáticamente en la disposición Activa.
Crear una nueva disposición de ventanas
1. Configure las ventanas que desea incluir en la disposición de ventanas.La configuración incluye abrir, mover y redimensionar ventanas, así como ajustar el zoom y el tamaño de las pistas.
2. Abra el menú Ventana y abra el submenú “Disposiciones de las venta-nas”.
3. Seleccione “Nueva...”.
4. En el cuadro de diálogo que aparece introduzca un nombre para la dispo-sición de ventanas.
5. Haga clic en Aceptar.La disposición de ventanas se guarda y se muestra en el submenú "Disposiciones de las ventanas". Ahora será ésta la distribución de ventanas activa.
Activar una disposición de ventanas
1. Abra el menú Ventana y abra el submenú "Disposiciones de las venta-nas".
2. Seleccione la disposición de ventanas desde la lista en el submenú.Las ventanas se cierran, abren, mueven y/o redimensionan de acuerdo a la disposición de ventanas seleccionada.
![Page 172: Manual Cubase Empezar[1]](https://reader030.fdocuments.ec/reader030/viewer/2022013105/55cf99d0550346d0339f51a4/html5/thumbnails/172.jpg)
CUBASE SX/SL15 – 170 Métodos básicos
• También puede activar cualquiera de las primeras nueve disposiciones de ventanas usando comandos de teclado.Por defecto, esto se hace pulsando [Alt] / [Opción] y el número correspondiente del teclado numérico ([Alt]/[Opción]-[1] selecciona la disposición 1, y así sucesivamente).
Recapturar disposición
Esto permite cambiar o reemplazar una disposición guardada: configure las ventanas del modo que desee y seleccione “Recapturar disposición”. En el cuadro de diálogo que aparece, teclee el nombre de la disposición que desea reemplazar y haga clic en OK.
Organizar disposiciones de ventanas
Si selecciona “Organizar...” desde el submenú Disposiciones de las venta-nas, se abre un cuadro de diálogo con la lista de todas las disposiciones de ventanas disponibles.
• Para cambiar el nombre de una disposición de ventanas, haga doble clic en el nombre en la lista y teclee el nuevo nombre.
• Para crear una disposición de ventanas nueva basada en la configuración de ventana actual, haga clic en el botón Nuevo (New).En la lista aparece una nueva disposición permitiéndole establecer su nombre y propieda-des.
![Page 173: Manual Cubase Empezar[1]](https://reader030.fdocuments.ec/reader030/viewer/2022013105/55cf99d0550346d0339f51a4/html5/thumbnails/173.jpg)
CUBASE SX/SLMétodos básicos 15 – 171
• Para activar una disposición, selecciónela y haga clic en el botón Activar, o haga doble clic en el número de la columna de la izquierda.La disposición se activa y el cuadro de diálogo se cierra (a menos que esté activada la casi-lla “Mantener abierta la ventana”).
• Para suprimir una disposición de ventanas, selecciónela en la lista y haga clic en el botón Suprimir.La disposición se elimina de la lista.
• Para cerrar el cuadro de diálogo, haga clic en el botón Aceptar.Observe que puede seguir trabajando en otras ventanas con el cuadro de diálogo organizar ventanas abierto.
![Page 174: Manual Cubase Empezar[1]](https://reader030.fdocuments.ec/reader030/viewer/2022013105/55cf99d0550346d0339f51a4/html5/thumbnails/174.jpg)
CUBASE SX/SL15 – 172 Métodos básicos
DeshacerEn Cubase SX/SL existen dos formas de deshacer operaciones: utilizando la función estándar deshacer o a través del historial de edición.
• La función deshacer estándar se puede aplicar, en múltiples niveles, prác-ticamente a todas las acciones que lleve acabo. Se accede a través de los elementos “Deshacer”, “Rehacer” e “Historial...” del menú Edi-ción, tal como se describe más abajo.
• El historial de edición le permite suprimir y modificar procesos aplicados, y se diferencia del deshacer “estándar” en que no tiene por qué deshacer los procesos en el orden en que se llevaron a cabo. El historial de edición se describe en el capítulo “Funciones y procesos de audio” del "Ma-nual de funcionamiento".
Los comandos Deshacer y RehacerCubase SX/SL ofrece una función deshacer muy potente que permite des-hacer prácticamente cualquier operación que haya llevado a cabo.
• Para deshacer la última acción efectuada, seleccione Deshacer desde el menú Edición, o utilice el correspondiente comando de teclado (por de-fecto [Ctrl]/ [Comando]-[Z].Si selecciona Deshacer de nuevo, la acción llevada a cabo previamente será deshecha, y así sucesivamente.
• Para rehacer la última acción efectuada, seleccione Rehacer desde el menú Edición, o utilice el correspondiente comando de teclado (por de-fecto [Ctrl]/[Comando]-[Mayús]-[Z].Las acciones deshechas estarán disponibles para rehacerse hasta que realice una nueva ac-ción (en este punto la “pila rehacer” se limpia. Véase abajo).
❐ Puede especificar cuántos niveles de deshacer deberán estar disponibles, con el valor del campo “Número máximo de anulaciones” de la página Interface de usua-rio, en el cuadro de diálogo preferencias del menú Archivo (Windows) o menú Cubase SX/SL (Mac OS X).
![Page 175: Manual Cubase Empezar[1]](https://reader030.fdocuments.ec/reader030/viewer/2022013105/55cf99d0550346d0339f51a4/html5/thumbnails/175.jpg)
CUBASE SX/SLMétodos básicos 15 – 173
La ventana Historial de edición
Al seleccionar “Historial…” desde el menú Edición se abre la ventana Historial de edición. Ésta contiene una representación gráfica de la “pila deshacer” (acciones realizadas, con la acción más reciente arriba de la pila) y la “pila rehacer” (acciones deshechas, con la acción deshecha más recientemente abajo de la pila). Las dos pilas están separadas por una lí-nea divisoria.
Restablecer.
Anulaciones.
Última acción deshecha.
Última acción realizada.
![Page 176: Manual Cubase Empezar[1]](https://reader030.fdocuments.ec/reader030/viewer/2022013105/55cf99d0550346d0339f51a4/html5/thumbnails/176.jpg)
CUBASE SX/SL15 – 174 Métodos básicos
El cuadro de diálogo historial de edición le permite deshacer o rehacer va-rias acciones de una vez, moviendo la división entre la pila deshacer y la pila rehacer (esencialmente, cambiando las acciones de la pila deshacer a la pila rehacer, o viceversa):
1. Haga clic en la línea divisoria y arrástrela arriba o abajo.Arrastre hacia arriba para rehacer acciones y hacia abajo para deshacerlas.
En este caso se desharán las acciones suprimir y separar (y pasarán a la pila rehacer).
• También puede hacer clic directamente entre dos elementos de la lista para situar de forma instantánea la línea divisoria.
• Al mover la línea divisoria arrastrándola o haciendo clic, las acciones se deshacen o rehacen inmediatamente.Los cambios se reflejan en todas las ventanas abiertas de Cubase SX/SL.
2. Cuando haya finalizado, pulse Aceptar para cerrar el cuadro de diálogo.
❐ Los elementos de las pilas deshacer y rehacer se borran al cerrar el proyecto.
![Page 177: Manual Cubase Empezar[1]](https://reader030.fdocuments.ec/reader030/viewer/2022013105/55cf99d0550346d0339f51a4/html5/thumbnails/177.jpg)
16Atajos y comandos de teclado
![Page 178: Manual Cubase Empezar[1]](https://reader030.fdocuments.ec/reader030/viewer/2022013105/55cf99d0550346d0339f51a4/html5/thumbnails/178.jpg)
CUBASE SX/SL16 – 176 Atajos y comandos de teclado
Acerca de este capítuloAlgunas de las opciones de la mayoría de menús principales de Cubase SX/SL pueden realizarse con el teclado. Además, también hay numerosas funciones de Cubase SX/SL que pueden realizarse mediante el teclado. Éstas vienen por defecto configuradas, pero puede personalizarlos (deta-lles en el capítulo “Comandos de teclado” del "Manual de funciona-miento").
La lista de comandos de teclado que por defecto pueden realizarse con el teclado y que se detallan a continuación está ordenada por categorías.
• Tal como se explica en la página 9, las teclas modificadoras se escriben:[tecla modificadora Win]/[tecla modificadora Mac].Por ejemplo, “[Ctrl]/[Comando]+N” de la lista que hay a continuación significa “pulsar [Ctrl] en Windows o [Comando] en Mac OS X, y luego N”.
Comando de archivos
Dispositivos
Comando Teclas
Nuevo [Ctrl]/[Comando]+N
Abrir [Ctrl]/[Comando]+O
Cerrar [Ctrl]/[Comando]+W
Guardar [Ctrl]/[Comando]+S
Guardar versión nueva [Ctrl]/[Comando]+[Alt]/[Opción]+S
Guardar como [Ctrl]/[Comando]+[Mayús]+S
Salir [Ctrl]/[Comando]+Q
Dispositivo Teclas
Mezclador F3
Salidas VST F4
Entradas VST F5
Efectos de envío VST F6
Efectos Master VST F7
![Page 179: Manual Cubase Empezar[1]](https://reader030.fdocuments.ec/reader030/viewer/2022013105/55cf99d0550346d0339f51a4/html5/thumbnails/179.jpg)
CUBASE SX/SLAtajos y comandos de teclado 16 – 177
Vídeo F8
Dispositivo Teclas
![Page 180: Manual Cubase Empezar[1]](https://reader030.fdocuments.ec/reader030/viewer/2022013105/55cf99d0550346d0339f51a4/html5/thumbnails/180.jpg)
CUBASE SX/SL16 – 178 Atajos y comandos de teclado
Comandos de transporte
Comando Teclas
Mostrar/ocultar barra de transporteF2
Iniciar Intro
Detener Teclado numérico 0
Iniciar/Detener Espacio
Grabar Teclado numérico *
Rebobinar Teclado numérico -
Avance rápido Teclado numérico +
Volver al inicio Teclado numérico.
Ciclo on/off Teclado numérico /
Auto Punch de entrada on/off I
Auto Punch de salida on/off O
Reproducir rango de selección [Alt]/[Opción]+Espacio
Localizar evento siguiente N
Localizar evento anterior B
Localizadores a la selección P
Localizar selección L
Selección en ciclo [Mayús]+G
Desplazar hacia adelante [Ctrl]/[Comando]+Teclado numérico +
Desplazar hacia atrás [Ctrl]/[Comando]+Teclado numérico -
Ir al localizador izquierdo Teclado numérico 1
Ir al localizador izquierdo [Mayús]+1
Ir al localizador derecho Teclado numérico 2
Ir al localizador derecho [Mayús]+2
Ir al marcador del 3 al 9 Teclado numérico del 3 al 9
Ir al marcador del 3 al 9 [Mayús]+del 3 al 9
Localizar marcador siguiente [Mayús]+N
Localizar marcador anterior [Mayús]+B
![Page 181: Manual Cubase Empezar[1]](https://reader030.fdocuments.ec/reader030/viewer/2022013105/55cf99d0550346d0339f51a4/html5/thumbnails/181.jpg)
CUBASE SX/SLAtajos y comandos de teclado 16 – 179
Edición y comandos del editor
Fijar localizador izquierdo [Ctrl]/[Comando]+Teclado numérico 1
Fijar localizador izquierdo [Ctrl]/[Comando]+ 1
Fijar localizador derecho [Ctrl]/[Comando]+Pad 2
Fijar localizador derecho [Ctrl]/[Comando]+ 2
Fijar del marcador 3 al 9 [Ctrl]/[Comando]+Teclado numérico del 3 al 9
Fijar del marcador 3 al 9 [Ctrl]/[Comando]+del 3 al 9
Introducir la posición [Mayús]+P
Introducir localizador izquierdo [Mayús]+L
Introducir localizador derecho [Mayús]+R
Insertar marcador Insertar
Metrónomo (Clic) on/off C
Sincronización en línea on/off T
Comando Teclas
Deshacer [Ctrl]/[Comando]+Z
Rehacer [Ctrl]/[Comando]+[Mayús]+Z
Cortar [Ctrl]/[Comando]+X
Copiar [Ctrl]/[Comando]+C
Pegar [Ctrl]/[Comando]+V
Suprimir Supr, Retroceso
Seleccionar todo [Ctrl]/[Comando]+A
Anular selección [Ctrl]/[Comando]+[Mayús]+A
Autodesplazamiento on/off F
Snap On/Off J
Duplicar [Ctrl]/[Comando]+D
Abrir [Ctrl]/[Comando]+E
Repetir [Ctrl]/[Comando]+K
Bloquear [Ctrl]/[Comando]+[Mayús]+L
Comando Teclas
![Page 182: Manual Cubase Empezar[1]](https://reader030.fdocuments.ec/reader030/viewer/2022013105/55cf99d0550346d0339f51a4/html5/thumbnails/182.jpg)
CUBASE SX/SL16 – 180 Atajos y comandos de teclado
Comandos de auto edición
Desbloquear [Ctrl]/[Comando]+[Mayús]+U
Cortar intervalo de tiempo [Ctrl]/[Comando]+[Mayús]+X
Suprimir intervalo de tiempo [Mayús]+Retroceso
Pegar tiempo [Ctrl]/[Comando]+[Mayús]+V
Pegar al origen [Alt]/[Opción]+V
Dividir rango [Mayús]+X
Insertar silencio [Ctrl]/[Comando]+[Mayús]+E
Dividir en el cursor [Alt]/[Opción]+X
Mover al cursor [Ctrl]/[Comando]+L
Solo S
Enmudecer M
Activar grabación R
Cuantizar Q
Enmudecer eventos [Mayús]+M
Desenmudecer eventos [Mayús]+U
Enmudecer/Desenmudecer objetos[Alt]/[Opción]+M
Abrir editor de partituras [Ctrl]/[Comando]+R
Abrir/Cerrar editor Intro
Desde la izquierda de laselección al cursor
E
Desde la derecha de la selección al cursor
D
Mostrar/Ocultar Inspector [Alt]/[Opción]+I
Mostrar/Ocultar línea de informa-ción
[Ctrl]/[Comando]+I
Mostrar/Ocultar vista preliminar [Alt]/[Opción]+O
Comando Teclas
Fundido cruzado X
Comando Teclas
![Page 183: Manual Cubase Empezar[1]](https://reader030.fdocuments.ec/reader030/viewer/2022013105/55cf99d0550346d0339f51a4/html5/thumbnails/183.jpg)
CUBASE SX/SLAtajos y comandos de teclado 16 – 181
Desplazar, seleccionar y navegar
Comandos de zoom
Buscar eventos seleccionados en la Pool
[Ctrl]/[Comando]+F
Ajustar fundidos al rango A
Acción Teclas
Desplazar inicio a la izquierda [Ctrl]/[Comando]+ flecha izquierda
Desplazar inicio a la derecha [Ctrl]/[Comando]+flecha derecha
Desplazar final a la izquierda [Alt]/[Opción]+flecha izquierda
Desplazar final a la derecha [Alt]/[Opción]+flecha derecha
Navegar/Seleccionar izquierda Izquierda
Navegar/Seleccionar derecha Derecha
Navegar/Seleccionar arriba Arriba
Navegar/Seleccionar abajo Abajo
Añadir a la izquierda [Mayús]+flecha izquierda
Añadir a la derecha [Mayús]+flecha derecha
Añadir arriba [Mayús]+flecha arriba
Añadir abajo [Mayús]+flecha abajo
Comando Teclas
Acercar zoom H
Alejar zoom G
Zoom sobre la selección [Alt]/[Opción]+S
Hacer zoom en el evento [Mayús]+E
Alejar zoom al máximo [Mayús]+F
Ampliar zoom en las pistas [Alt]/[Opción]+flecha abajo
Reducir zoom en las pistas [Alt]/[Opción]+flecha arriba
Comando Teclas
![Page 184: Manual Cubase Empezar[1]](https://reader030.fdocuments.ec/reader030/viewer/2022013105/55cf99d0550346d0339f51a4/html5/thumbnails/184.jpg)
CUBASE SX/SL16 – 182 Atajos y comandos de teclado
Comandos de herramientas
Comandos del menú Proyecto
Reducir zoom en las pistas [Ctrl]/[Comando]+Arriba
Ampliar zoom exclusivo a pistas Z
Ampliar zoom exclusivo a pistas [Ctrl]/[Comando]+Abajo
Comando Teclas
Herramienta anterior F9
Herramienta siguiente F10
Herramienta selección 1
Herramienta rango de selección 2
Herramienta división 3
Herramienta pegar 4
Herramienta suprimir 5
Herramienta zoom 6
Herramienta enmudecedora 7
Herramienta dibujar 8
Herramienta iniciar 9
Herramienta mover 0
Comandos Teclas
Abrir la Pool [Ctrl]/[Comando]+P
Abrir marcadores [Ctrl]/[Comando]+M
Abrir la pista de tempo [Ctrl]/[Comando]+T
Abrir explorador [Ctrl]/[Comando]+B
Configuración de proyecto [Mayús]+S
Comando Teclas
![Page 185: Manual Cubase Empezar[1]](https://reader030.fdocuments.ec/reader030/viewer/2022013105/55cf99d0550346d0339f51a4/html5/thumbnails/185.jpg)
CUBASE SX/SLAtajos y comandos de teclado 16 – 183
Comandos de configuración de ventana
Comandos Teclas
Nuevo [Ctrl]/[Comando]+Teclado numérico 0
Recapturar [Alt]/[Opción]+Teclado numérico 0
Organizar W
Disposición del 1 al 9 [Alt]/[Opción]+Teclado numérico del 1 al 9
![Page 186: Manual Cubase Empezar[1]](https://reader030.fdocuments.ec/reader030/viewer/2022013105/55cf99d0550346d0339f51a4/html5/thumbnails/186.jpg)
CUBASE SX/SL16 – 184 Atajos y comandos de teclado
![Page 187: Manual Cubase Empezar[1]](https://reader030.fdocuments.ec/reader030/viewer/2022013105/55cf99d0550346d0339f51a4/html5/thumbnails/187.jpg)
Glosario de términos
![Page 188: Manual Cubase Empezar[1]](https://reader030.fdocuments.ec/reader030/viewer/2022013105/55cf99d0550346d0339f51a4/html5/thumbnails/188.jpg)
CUBASE SX/SL184 Glosario de términos
A
ACPI 48All MIDI inputs ver “Todaslas entradas MIDI”Alt/Tecla de opciones 9Añadir pista 74Archivos cpr 146ASIO 2.0 37Automatización 103Ayuda 8Ayuda de Apple 8Ayuda HTML 8
B
Botón Activar el proyecto 106Botón Estéreo/Mono 75
C
Canales 148Canales de audio 148Carpetas
Audio 147Edits (Ediciones) 147Fades (Fundidos) 147Images (Imágenes) 147Proyecto 146
Ciclo 81Clips
Audio 148Vídeo 150
ConexiónAudio 30MIDI 38
Configuración de sonido surround 31Configuración del Vídeo 42Configuración experta 47Configuración VST Multitrack 33Configuraciones de la memo-ria intermedia de disco 46Controlador ASIO
Acerca de 14Instalación 16
Controlador ASIO DirectXAcerca de 15Configuración 35
Controlador ASIO MultimediaConfiguración 36
Controlador ASIO multimediaAcerca de 15
Controlador DirectX 15Controlador multimedia 15Controladores Core Audio 24Controladores Mac OS X 24Convenciones del comando del teclado 9Cortar 132Ctrl/Tecla de comando 9Cuantización 141
![Page 189: Manual Cubase Empezar[1]](https://reader030.fdocuments.ec/reader030/viewer/2022013105/55cf99d0550346d0339f51a4/html5/thumbnails/189.jpg)
CUBASE SX/SLGlosario de términos 185
D
DefragmentarMac 26Windows 18
Deshacer 111Desplazamiento
Barras 162Mediante la rueda del ratón 162
Disco duro 45Mac 23Windows 13
E
Ecualización 99Edición
Mediante botones rotativos 159Mediante deslizadores 160Nombres 159Valores numéricos 157
Edición de valores 156Editor de claves ver editor detecladoEditor de muestras 130Editor de teclado
Abrir 138Dibujar eventos 139Mover eventos 140Seleccionar eventos 140Visualizador de notas 139
EfectosAñadir efectos de envío (audio) 101Aplicar 135
Efectos de envío (audio) 101Enmudecer 98Entrada MIDI
Configuración pordefecto 42Selección desde pista 85
Entrada/Salida MIDI por defecto 42Entradas 75Entradas de audio 75Entradas VST 75Escribir/Leer automatización 103Eventos
Audio 148Borrar 110Copiar 109Dividir 111Enmudecer 110Mover 108Redimensionar 112Vídeo 150
FFunciones de proceso 134Fundido de entrada 113
![Page 190: Manual Cubase Empezar[1]](https://reader030.fdocuments.ec/reader030/viewer/2022013105/55cf99d0550346d0339f51a4/html5/thumbnails/190.jpg)
CUBASE SX/SL186 Glosario de términos
G
Grabación de niveles 36Grabar MIDI 89
H
Hardware de audioAplicación para la configuración 32Conexiones 30Instalación 16Instalación (Mac) 25Requisitos (Windows) 14
Herramienta enmudecedora 110Herramienta flecha 108Herramienta lupa 163Herramienta para borrar 110Herramienta seleccionar intervalo 131Herramientas 154Historial de edición 173Historial de procesos 136Hitpoints 70
I
Iniciar grabación en el localizador izquierdo 125Instalación
Mac 26Windows 18
Instrumentos VSTActivar 117Asignar pistas a 119Automatizar 127Editar 126Reproducción en tiempo real 123
Interfaz MIDIConexión 38Instalación (Mac) 25Instalación (Windows) 18
LLatencia 44Liberar controlador ASIO en segundo plano 34Llave de protección de copia
Mac 25PC 16
Local On/Off 39
M
Menú 152De accedo rápido 153Emergente 152
Menú Zoom 163Mezclador
Abrir 97Automatización 103
MIDI Thru 84MIDI Thru activo 39Monitorización 37
![Page 191: Manual Cubase Empezar[1]](https://reader030.fdocuments.ec/reader030/viewer/2022013105/55cf99d0550346d0339f51a4/html5/thumbnails/191.jpg)
CUBASE SX/SLGlosario de términos 187
Monitorización (pistas MIDI) 124Monitorización directa ASIO 37Mute 98
NNivel de entrada 36, 77Número máximo de anulaciones 172
O
Opción/Tecla Mayús 9Optimización del disco duro
Mac 26Windows 18
PPanel de dispositivos
Mostrar paneles 167Panorama 98Partes de audio 148Pegar 133Pista de vídeo 150Pistas
Audio 148Vídeo 150
Pistas de audio 148Pistas de automatización deplug-in 127Pistas MIDI
Creación 85Plug-ins
Aplicar 135Efectos de envío (audio)101
ProyectoAcerca del formato 146Creación 73
Puertos MIDIConfiguración por defecto 42Configurar 41
R
RAMMac 23Windows 13
Ratón con ruedaEdición de valores 156
Rehacer 111Rejilla 108Repetir 109Requisitos de memoria
Mac 23Windows 13
Requisitos del ordenadorMac 22Windows 13
S
Seleccionar objetos 161
![Page 192: Manual Cubase Empezar[1]](https://reader030.fdocuments.ec/reader030/viewer/2022013105/55cf99d0550346d0339f51a4/html5/thumbnails/192.jpg)
CUBASE SX/SL188 Glosario de términos
Seleccionar todo 109Snap 108, 140Solo 98, 121
T
Tamaño de las memoriasintermedias de audio 47Teclas modificadoras 9Tijeras 111Todas las entradas MIDI 41
V
Valores de posición 156Velocidad 143
Z
Zoom en la regla 164Zoom según posicionamientoen escala temporal 164