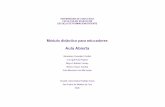05. Internet. Aula Abierta. Busquedas
-
Upload
jose-m-padilla -
Category
Technology
-
view
190 -
download
0
Transcript of 05. Internet. Aula Abierta. Busquedas
MINISTERIO DE EDUCACIÓN Y CIENCIA
SECRETARÍA GENERAL DE EDUCACIÓN Y FORMACIÓN PROFESIONAL DIRECCIÓN GENERAL DE EDUCACIÓN, FORMACIÓN PROFESIONAL E INNOVACIÓN EDUCATIVA CENTRO NACIONAL DE INFORMACIÓN Y COMUNICACIÓN EDUCATIVA
C/ TORRELAGUNA, 58 28027 - MADRID
Internet aula abierta
Búsquedas
Internet aula abierta Búsquedas 2 de 32
ÍNDICE GENERAL 1: Conceptos básicos 7. FTP 2: Conectar 8. Mensajería 3: Correo 9. Seguridad 4: Navegación 10. Presencia
5: Búsquedas 11. Aplicaciones 6: News
Introducción
En la actualidad la cantidad de información disponible en Internet es inmensa y crece día a día, lo que implica cierta dificultad para encontrar o para seleccionar aquella que nos interesa. La abundancia de información puede tener un efecto muy similar a la carencia de ella, ya que nos impide elaborarla de forma adecuada y llegar a unas conclusiones adecuadas.
Prácticamente desde los inicios de Internet surgieron iniciativas tendentes a localizar y clasificar la información para que el acceso a ella sea más fácil. Estos servicios dedicados a recopilar la información de forma estructurada se denominan motores de búsqueda (Search Engines). Para realizar esta tarea disponen de unos programas que se encargan de recorrer automáticamente todos los enlaces que van encontrando, incorporando las páginas que visitan a la base de datos del buscador. En alusión a la metáfora de la tela de araña con la que se asocia a la web, estos programas reciben el nombre de "spiders" (arañas).
Tras realizar su trabajo de búsqueda, estos servicios se ofertan al usuario en diferentes formatos. Aunque actualmente prácticamente todos ellos ofrecen una mezcla de ambos formatos, en el inicio hubo una clara diferencia en dos grandes modelos:
• Índices, en los que la información se encuentra clasificada en categorías. Podemos acceder de forma directa a las referencias de las que dispone el motor dentro de cada una de las categorías o subcategorías. El paradigma de este tipo de ingenios sería Yahoo! (www.yahoo.com), cuya versión en castellano e encuentra en es.yahoo.com.
• Motores, propiamente dichos, en los que no existe categorización de los recursos registrados. Para localizar la información referente a un determinado tema deberemos utilizar un formulario para que el motor nos devuelva aquellas direcciones que tiene registradas en las que aparecen los términos que hemos introducido como criterio de búsqueda en el formulario. Uno de los motores más potentes es Altavista (www.altavista.com)
Actualmente la herramienta que ha desbancado a todos sus predecesores es Google. Sus algoritmos para la categorización y búsqueda lo hacen rapidísimo y capaz de ofrecer información altamente relevante. Cuando accedas a este buscador, comprobarás que muestra por defecto una interfaz muy simple correspondiente a lo que hemos denominado motor, pero también dispone de una pestaña para acceder al directorio.
Internet, aula abierta Búsquedas 3 de 32
Aunque Google es la herramienta de búsqueda más utilizada, en la actualidad existen muchos más buscadores y los resultados que se obtienen pueden llegar a ser muy similares, puesto que se produce un constante intercambio de datos, por lo que en muchos momentos la elección de uno u otro depende más de gustos personales o de comodidad.
Si quieres curiosear para comprobar qué buscadores suministran datos a otros puedes aprovechar cuando tengas activa la conexión a la red y pulsar sobre la imagen del Search Engine Decoder que te llevará a una página en la que, al pulsar sobre cada uno de los principales buscadores, te muestra a quiénes les suministra datos y de quiénes los recibe
También puedes consultar una página que se encarga de comparar los cien primeros resultados que se obtienen al realizar la misma consulta en Google y en Yahoo!, marcando las coincidencias y el orden en el que aparecen los resultados comunes en cada caso.
Además de los buscadores clásicos han surgido en la red motores especializados en reunir recursos referentes a un determinado tema, por lo que han aparecido unas páginas especializadas a las que denominaremos metabuscadores. Su función es la de ayudarnos a encontrar buscadores especializados. Una de las páginas de mayor renombre en castellano es el Buscopio
Internet, aula abierta Búsquedas 4 de 32
Entra en el Buscopio y localiza alguno de los buscadores o bases de datos que puedan existir relacionados con el área o la asignatura en la que trabajas o con algún tema que pueda ser de tu interés personal. En el momento de escribir estos apuntes existía la posibilidad de entrar a la versión antigua http://www.buscopio.net o al nuevo Buscopio http://www.buscopio.net/esp/ y accediendo a cualquiera de ellas se podía ir a la otra
También encontrarás servicios de multibuscadores, esto es, páginas desde la cual podemos realizar una consulta que se envía de forma simultánea a varios buscadores. Por ejemplo ixquick o metacrawler
Otro recurso que merece la pena considerar, y al que le dedicaremos un apartado especial, es el de los agentes automáticos de búsqueda, cuya misión es la de informarnos de forma automatizada de la aparición de nuevos resultados que satisfagan determinados criterios de búsqueda. Uno de estos servicios es Googlealert
Cuando realicemos una búsqueda habrá que tener presentes varias cuestiones:
• No todo lo que existe en Internet se encuentra en los buscadores. • A pesar de ello podría decirse que es posible encontrar información sobre cualquier tema de
nuestro interés. • La efectividad en la obtención de resultados depende en parte de la potencia del buscador, pero
también es fruto de nuestra pericia al realizar las consultas.No todo lo que aparece en los buscadores sigue estando en Internet.
• Aunque realicemos la misma consulta, no todos los buscadores ofrecerán la misma cantidad de resultados ni en el mismo orden.
• Dependiendo de cómo realicemos la consulta es posible que no todos los resultados que muestre un buscador sean correctos. Puede deberse a que las páginas han "muerto" o bien a que los contenidos globales no tienen mucho que ver con el concepto que buscábamos al teclear las palabras que hemos utilizado como criterio.
Este último punto nos lleva a remarcar que es muy importante aprender a buscar la información. Más que una técnica se trata casi de un arte, para el que es fundamental que conozcamos los métodos de realización de consultas para que los resultados obtenidos sean significativos en cuanto a contenidos y manejables en cuanto a cantidad.
Aunque parezca una afirmación innecesaria, no está de más recordar que donde mejor se explican estas cuestiones es en los menús de ayuda de cada uno de los buscadores.
Las ideas básicas
En el momento actual, el buscador más utilizado en la red es Google. Para acceder a él se pueden utilizar dos direcciones:
www.google.com/intl/es/ www.google.es
Internet, aula abierta Búsquedas 5 de 32
Mientras que la primera es la versión genérica para los navegantes del mundo hispano, la segunda está particularizada para España, con la posibilidad de elegir la presentación en catalán, gallego o euskera.
Su presentación es muy simple: apenas una caja de texto para introducir las consultas, un par de botones y algunos enlaces con funciones diversas.
Vemos que bajo la caja de texto hay un par de botones:
Sirve para iniciar la búsqueda. Ni siquiera es necesario utilizarlo, ya que basta con pulsar la tecla Intro para realizar esta función.
Salvo que tengas una confianza ciega en la habilidad de google para leerte el pensamiento y localizar exactamente aquello que estás buscando no es muy recomendable. Al pulsarlo, Google nos va a llevar automáticamente a la página que considera que se ajusta en mayor medida a los criterios de búsqueda introducidos.
Del resto de los enlaces hay algunos cuya funcionalidad es evidente, como por ejemplo aquellos que nos permiten mostrar la interfaz en algún otro idioma peninsular. Hay que señalar que esta opción no limita la búsqueda a esos idiomas, sino que lo único que hace es cambiar los textos y mensajes que se muestran en la pantalla al idioma seleccionado. Puede ocurrir que alguna de las opciones que están disponibles en castellano no aparezcan cuando cambiamos a otro idioma del territorio español.
Aunque por lo que hemos visto todo parece bastante sencillo, llama la atención que no encontremos ningún enlace que apunte a unas explicaciones de Ayuda. Sin embargo sí que está ahí, escondido bajo la denominación Todo acerca de Google, puedes acceder a la ayuda aunque, como verás en algunos de los próximos apartados, hay cuestiones que se mencionan en la ayuda que no son rigurosamente correctas o, al menos, no reflejan exactamente el comportamiento del buscador.
Interpretación de la página de resultados de Google
Los resultados se muestran en una página en la que aparecen múltiples referencias. Utilizaremos la imagen que ofrece el propio buscador en su ayuda para identificar cada uno de los elementos
Internet, aula abierta Búsquedas 6 de 32
A. Vínculos superiores Nos permiten repetir la búsqueda realizada en cualquiera de las servicios del buscador.
B. Botón de búsqueda en Google
Tras modificar las palabras con las que queremos realizar la búsqueda, se inicia la misma pulsando este botón o presionando la tecla "Intro"
C. Búsqueda Avanzada
Muestra una página que permite acotar la búsqueda si es necesario. D. Cuadro de búsqueda
Zona para escribir las palabras buscadas. E. Preferencias
Muestra una página que permite configurar las preferencias de búsqueda, como veremos posteriormente.
F. Barra de estadísticas
Muestra una descripción de la búsqueda, indica el número de resultados encontrados y la posición de los que se muestran dentro del listado general, así como el tiempo que se tardó en completar la búsqueda.
G. Sugerencia
Información que ayuda a realizar una búsqueda más efectiva basándose en la búsqueda que se acaba de efectuar.
H. Resultados OneBox
Básicamente se trata de un acceso resumido a los resultados que brindaría la misma consulta si se hubiera realizado en el nuevo servicio News. En general los resultados OneBox incluyen noticias, cotización de acciones, clima y sitios Web locales relacionados con la búsqueda, por lo que no todas las búsquedas generarán la aparición de este tipo de resultados.
I. Título de la página
La primera línea del resultado es el título de la página web encontrada. A veces, en vez del título aparecerá una URL, lo que significa que la página no tiene título, o que Google no ha indexado el contenido completo de esa página.
J. Texto debajo del título
Este texto es un resumen de la página en el que se han resaltado los términos de búsqueda. Estos fragmentos permiten ver el contexto en que los términos aparecen en la página, antes de hacer clic en el resultado.
K. URL del resultado
Es la dirección en la web del resultado encontrado. L. Tamaño
Este número es el tamaño del texto que forma el código de la página. Cuando no aparece es porque todavía no se ha indexado el sitio.
M. En Caché
Google hace una copia del estado de la página cuando la indexa. Al hacer clic en el vínculo almacenado en caché, verá el contenido de la página web tal como aparecía en ese momento. Es muy útil cuando, por cualquier motivo, no se puede mostrar la página actual, ya que todavía se puede obtener la versión en caché y encontrar la información buscada. Los términos de la búsqueda aparecen resaltados en la versión almacenada en caché. Lógicamente puede ocurrir que la versión en caché no coincida totalmente con la versión más actualizada.
N. Páginas similares
Cuando selecciona el vínculo Páginas similares para un resultado en particular, Google busca automáticamente páginas en la web que estén relacionadas con este resultado.
O. Resultado jerarquizado
Cuando Google encuentra más de un resultado en el mismo sitio web, muestra primero el más relevante y las otras páginas relevantes del mismo sitio web aparecen escalonadas debajo de él.
Cuando obtenemos más resultados de los que caben en la página Google nos muestra en la parte inferior una lista
Internet, aula abierta Búsquedas 7 de 32
numerada, resaltando la página de resultados en la que nos encontramos, que nos permite movernos hasta el siguiente grupo de resultados.
Accede a la dirección www.google.com y a www.google.es y comprueba las diferencias entre ambas. Establece otro de los idiomas ofertados desde la página principal y comprueba la apariencia que adopta Google. Vuelve a situar el idioma en el de preferencia habitual.
Accede a la página de Google y realiza una búsqueda utilizando el nombre de algún diario de tirada local o nacional. Consulta la página actualizada y la página en caché y comprueba las diferencias
Ajustar las preferencias
Salvo que haya algún seguidor de Star Trek a quien le apetezca ver los mensajes de Google en klingon, es poco probable que hagamos modificaciones en los apartados referentes al idioma de la interfaz.
En lo referente al idioma de búsqueda podemos restringirlo sólo al español y en ese caso veremos que cuando se guarden las preferencias ya no estará marcada como opción por defecto la búsqueda en la web, sino la de páginas en español
Sin embargo sí que puede resultar muy conveniente la modificación del número de resultados que se mostrarán en cada página, especialmente cuando disponemos de una conexión por módem.
Si miramos la barra de estadísticas de una página de resultados veremos que el tiempo empleado en realizar la consulta en la base de datos de Google es muy breve, por lo que el tiempo que tardamos en ver la página depende de lo que tarda en llegar esa información a nuestro ordenador. Eso quiere decir que, para comprobar los 100 primeros resultados de una búsqueda, manteniendo la opción por defecto de mostrar
Internet, aula abierta Búsquedas 8 de 32
diez de ellos en cada caso, tendríamos que hacer diez peticiones de páginas y esperar a recibir cada una de ellas, mientras que si modificamos el valor para que nos muestre 100, bastará con una sola petición.
Tal vez alguien podría objetar que la página con 100 resultados es mayor que la de 10 y así es, pero si quieres puedes hacer la comprobación guardando una de cada tipo y comprobarás que, mientras una ocupa unos 20 KB, la otra ocupa en torno a 100 KB y eso haría que la diferencia en el tiempo de carga no fuera muy significativa: unos 3 segundos en un caso y alrededor de 13 en el otro.
En cuanto a la posibilidad de mostrar los resultados en una ventana nueva tiene una ventaja y es que nos permite mantener a la vista la página con los resultados para no tener que recargarla. Pero también tiene el inconveniente de que no permite la navegación con múltiples ventanas, porque los resultados se abren siempre sobre la misma, con lo que nos obliga a una consulta sucesiva en lugar de la consulta simultánea que obtenemos con la navegación en varias ventanas o pestañas.
Importante: para que las modificaciones de nuestras preferencias se guarden, es imprescindible que nuestro equipo esté configurado para aceptar cookies.
Accede a las preferencias y configúralas de la forma que resulte más adecuada
Herramientas de idioma
Junto a la caja de introducción de consultas de la página principal aparece un enlace a las denominadas Herramientas del idioma. Algunas de las opciones, tales como el lenguaje preferido o el país de búsqueda pueden configurarse en la página de preferencias, pero aparece aquí una herramienta que puede resultar útil cuando no se tiene mucha idea de un idioma: el traductor, que nos permitirá traducir frases sueltas o páginas web completas. Eso sí, no esperes que la traducción sea excesivamente correcta, ya que al tratarse de un proceso automático basado en palabras se dan algunos resultados curiosos que pueden estar bien para un humorista, pero...
¿Quieres probar a traducir la expresión "from lost to the river" del inglés al español? Aunque pueda parecer que el resultado es aceptable, no se te ocurra utilizar la expresión en una conversación con un inglés si no te apetece que te miren como a un bicho raro y te pregunten en qué academia aprendiste el inglés :-)
Buscar con eficiencia en Google
Uno de los problemas que manifiestan la mayoría de los usuarios cuando se inician en las búsquedas de información es que no consiguen encontrar respuestas adecuadas, bien porque obtienen demasiados resultados o bien porque los que obtienen no tienen demasiado que ver con lo que estaban buscando.
El paso del tiempo ha hecho que las tecnologías de los buscadores se hayan ido depurando y se vayan afinando cada vez más los resultados, pero un elemento que sigue siendo clave para obtener la información eficientemente es la pericia de quien hace la consulta. Si se tiene claro a quién estamos interrogando y
Internet, aula abierta Búsquedas 9 de 32
cómo responde a nuestra pregunta conseguiremos mejorar sensiblemente la eficiencia de nuestras búsquedas, esto es, lograremos rápidamente una cantidad manejable de información relevante.
Podríamos hacer un símil entre las bases de datos de un buscador y una inmensa biblioteca. La pantalla por la que accedemos al buscador cumpliría las funciones de un eficiente bibliotecario, lo cual nos viene muy bien para recordar que un bibliotecario no tiene por qué conocer el contenido de todos los libros que hay en la biblioteca; más aún, conociendo bien los mecanismos de catalogación de la misma, no tendría por qué conocer el contenido de ninguno y ser igualmente eficiente en el desempeño de su trabajo de localizar lo que le solicitamos. Además hay un dato que no debemos perder de vista en el que se separaría el paralelismo entre el bibliotecario virtual y el real: mientras que un bibliotecario real puede interpretar lo que lee y discernir si una determinada palabra puede pertenecer o no a un campo de ideas, el bibliotecario virtual no entiende, sencillamente acumula palabras en su base de datos sin atribuirles sentido.
Empezando pues por lo más simple pensemos en que le pedimos a nuestro bibliotecario que nos proporcione los libros o artículos de educación. Posiblemente su mirada estaría cargada de reproche por ser tan poco específicos en nuestra consulta pero nos traería un ingente montón de documentos. En el caso del bibliotecario virtual el resultado final sería el mismo, aunque ahorrándonos la mirada de reproche.
La consulta más simple
La consulta más simple consiste en teclear una única palabra en la caja de texto del buscador y pulsar el botón de búsqueda o la tecla Intro. Como puedes ver en las siguientes imágenes, da prácticamente igual el buscador que utilicemos.
Búsqueda en Altavista (http://es.altavista.com) Búsqueda en Google (http://www.google.es)
Búsqueda en MSN (http://www.msn.es) Búsqueda en Yahoo! (http://es.yahoo.com)
El inconveniente de esta consulta tan simple es que el número de resultados obtenidos va a ser excesivo porque es muy poco específica. El motivo de esta respuesta masiva es que los buscadores consultan su base de datos y nos devuelven todas aquellas páginas en las que aparece la palabra educación.
Afinando la consulta
Para acotar nuestra búsqueda podemos añadir una segunda palabra y buscar educación secundaria. Cuando añadimos una nueva palabra a una búsqueda, todos los buscadores interpretan que deben ofrecer como resultados aquellas páginas en las que figuren ambas palabras. En terminos lógicos interpretarían la consulta como "páginas en las que aparezca la palabra educación Y la palabra secundaria", lo cual va a reducir el número de resultados válidos, puesto que aquellas que incluyan la palabra educación, pero no la palabra secundaria, no cumplirán la condición.
Como es de esperar, cuantas más palabras incluyamos, nuestra búsqueda se irá acotando y ofreciéndonos resultados más acordes con lo que realmente estamos buscando
No olvidemos que cuando añadimos palabras a nuestra búsqueda nuestro pensamiento está intentando acotar un campo de contenidos, pero los buscadores se limitan a comprobar si esas palabras existen en el texto, sin preocuparse de que estén relacionadas entre sí. Si recordamos la comparación original, un bibliotecario real podría discernir si un determinado artículo se ajusta al campo de significados que estamos intentando localizar, mientras que el bibliotecario virtual simplemente comprobaría la existencia de los términos buscados, independientemente de que uno aparezca separado del otro y sin ninguna relación conceptual.
Busca en Google la expresión Educación Secundaria y comprueba la cantidad de resultados obtenidos. Comprueba ahora cuántos resultados se obtienen si buscamos Educación Secundaria Obligatoria.
Internet, aula abierta Búsquedas 10 de 32
La adición de palabras a una consulta tiene un límite en Google, puesto que sólo considerará las diez primeras que se introduzcan en la caja de texto.
¿Términos superfluos?
Antes de comentar esta particularidad vamos a realizar una práctica.
Realiza una búsqueda en Google utilizando la expresión educación en valores. Comprueba en la barra de estadísticas el número de resultados obtenidos Observa cuáles son las palabras resaltadas en las páginas obtenidas como resultados y fíjate que, bajo la caja de búsqueda, figura una anotación en la que pone "La palabra "en" es muy común, por eso no la incluimos en su búsqueda." Comprueba ahora si habría dado lo mismo buscar educación valores, mirando el número de resultados obtenidos y si las primeras referencias coinciden con las que aparecían en la consulta anterior.
Si consultamos la ayuda de Google veremos que nos informa de que "Google ignora las palabras y caracteres comunes, conocidos como términos superfluos. Google automáticamente descarta términos como "http" y".com,", así como ciertos dígitos o letras, porque raramente estos términos ayudan a acotar la búsqueda y pueden demorarla en forma significativa."
Parece ser que, entre lo que Google denomina términos superfluos, se incluyen los artículos y aquellos elementos que cumplen funciones de nexo o determinantes en las oraciones, tales como conjunciones o preposiciones. Sin embargo parece que la realidad nos ha demostrado que el resultado que obtenemos no es el mismo, por lo que lo más aconsejable es utilizar un lenguaje de interrogación que se aproxime lo máximo posible al lenguaje natural.
Eñes, tildes y mayúsculas
Aunque hasta el momento las pantallas que se han mostrado incluían la grafía adecuada cuando alguna de las palabras consultadas llevaba una tilde, hay que tener en cuenta una particularidad: para Google las tildes, diéresis, eñes y mayúsculas no son significativas. Eso quiere decir que nos mostrará las mismas páginas tanto si buscamos por Martin como si lo hacemos por Martín
Comprueba en Google si el número de resultados es igual al buscar Martin o Martín y si, al menos los primeros resultados coinciden. ¿Qué te parece si hacemos la comprobación con otro apellido tan castizo como López y la forma incorrecta sin tilde Lopez? ¿Vuelve a repetirse la situación? ¿Y si buscamos López y lópez?
Da la sensación de que la ayuda está redactada para que coincida con el ejemplo que se menciona (Martin / Martín) pero que lo que allí se dice no se ajusta totalmente a la realidad si cambiamos los criterios. De todas maneras podemos tener como referencia la idea de que no existe diferencia entre escribir palabras con mayúsculas o minúsculas, con o sin tildes y con eñe o ene, lo cual no va a dejar de provocar algunas situaciones un tanto equívocas.
Lo que sí parece que funciona de forma previsible y acorde a lo que se menciona en al ayuda es que si deseamos que nuestra búsqueda se ajuste exactamente a la forma con o sin tilde, eñe o diéresis, hay que preceder la consulta con un signo +, sin dejar ningún espacio.
Comprueba lo que ocurre si buscas Martín o +Martín en cuanto a número de resultados y aparición del término sin tilde.
Internet, aula abierta Búsquedas 11 de 32
Frases exactas
Hay una forma de acotar las búsquedas que resulta muy efectiva: exigirle al buscador que nos devuelva como resultado, páginas que contengan una frase exacta. Para conseguirlo hay que entrecomillar la frase.
Busca la expresión "subir a la montaña" pero sin entrecomillar los términos. Comprueba que Google te muestra un mensaje de aviso indicándote que "Las siguientes palabras son muy comunes y no se incluyeron en su búsqueda: a la" y que dichas palabras no aparecen resaltadas en los resultados ofrecidos. Comprueba también que se nos muestran como resultado de la consulta páginas en las que las palabras subir y montaña aparecen, en bastantes ocasiones, mucho más distanciadas de lo que lo están en la frase que hemos tecleado al buscar. Busca la expresión "subir a la montaña", entrecomillando los términos.Comprueba cómo en este caso las partículas "a" y "la" aparecen resaltadas en los resultados de la búsqueda y que, en todos los resultados figura exactamente la frase buscada. Por otra parte, como era de esperar, el número de resultados obtenidos es más de cien veces menor que en el caso anterior.
Las expresiones entrecomilladas pueden combinarse con otras palabras sueltas para formar cadenas de búsqueda de la forma habitual. En estos casos, la expresión entrecomillada cuenta como una única palabra, independientemente de las que contenga en su interior.
Seguramente no recordarás el número de resultados que aparecían en la consulta "subir a la montaña", así que vuelve a repetirla y fíjate en ese dato. Realiza ahora la consulta "subir a la montaña" aneto y comprueba cómo los resultados corresponden a la concatenación habitual de términos, habiéndose reducido la cantidad.
Los comodines
En ocasiones no queremos limitar la búsqueda a una frase exacta y consideramos que algunas expresiones que contengan determinadas palabras pueden ajustarse a nuestra búsqueda, sin que sea imprescindible que las palabras intermedias sean siempre las mismas, aunque sí en la misma cantidad. Lo mejor será que lo compruebes mediante una práctica.
Haz una búsqueda de la expresión "subir * * montaña" ¿Qué diferencias y qué similitudes has encontrado con respecto a la búsqueda anterior? El número de resultados obtenidos es ¿mayor, igual o menor que en la práctica anterior?
Como has podido comprobar el asterisco funciona como comodín. La cantidad de asteriscos será la que limite la búsqueda para seleccionar expresiones en las que existan tantas palabras intermedias como comodines hayamos incluido en la búsqueda.
Excluir términos
En ocasiones necesitamos excluir de nuestros resultados aquellas páginas que contengan determinadas palabras. Para hacerlo precederemos la palabra que deseamos excluir con un signo menos, sin dejar espacio entre el signo y la palabra. Este indicador de exclusión afecta sólo a la palabra que le sucede inmediatamente, por lo que si queremos excluir varios términos deberemos preceder cada uno de ellos con su correspondiente signo menos.
Internet, aula abierta Búsquedas 12 de 32
Busca en Google España las páginas situadas en España que recojan información sobre "directores de cine" pero que no mencionen el género fantástico. Restringe la búsqueda anterior de forma que tampoco aparezcan aquellas que mencionen la palabra cómico ni tampoco aventuras
Aceptar páginas con cualquier término
Ya hemos visto que la forma habitual en la que Google concatena los términos que introducimos en la caja de búsqueda es mediante la operación "Y lógico", motivo por el que, cuantas más palabras ponemos, obtenemos menos resultados. Sin embargo, en algunas ocasiones podemos encontrarnos con que necesitemos obtener como resultados válidos páginas que recojan bien un término, bien otro término diferente o bien ambos conjuntamente.
Por ejemplo: si se están estudiando las figuras cónicas puede interesarnos localizar información sobre las elipses o sobre las hipérbolas. Dado que es probable que haya páginas que aborden sólo un tipo de figuras le indicamos al buscador que deseamos que otorgue validez a los resultados en los que aparezca la palabra elipse, la palabra hipérbola o ambas. Para hacerlo unimos ambas palabras con la partícula OR (ó lógico) o bien utilizando el símbolo | (obtenido al pulsar simultáneamente la tecla AltGr y el número 1)
Crea una consulta para encontrar páginas que hablen de la Cordillera Cantábrica y de Sierra Morena. Fíjate en la cantidad de resultados. Ahora crea una consulta que localice páginas que mencionen la Cordillera Cantábrica o Sierra Morena y compara la cantidad de resultados obtenidos.
Gráficamente podemos ver el resultado de una u otra consulta:
Podemos combinar las técnicas de búsqueda que conocemos hasta el momento para afinar aún más nuestras consultas. Volviendo al ejemplo que citábamos al principio de este epígrafe:
Diseña una consulta para localizar páginas que hablen de la elipse o de la hipérbola pero no de la parábola
Internet, aula abierta Búsquedas 13 de 32
¿Cuál el el significado de Google?
Por cierto, después de tanto trabajar con este buscador...
¿Serías capaz de diseñar una consulta para averiguar cuál es el significado de Google? ¿Cómo se llamaba el personaje que acuñó el término que se utilizó para obtener este nombre? Y por último, si no lo has conseguido ya, ¿podrías intentar afinar la consulta de forma que pudieras encontrar la respuesta a las preguntas anteriores en la primera página que se te ofrezca como resultado?
Búsqueda avanzada
El formulario de búsqueda avanzada de Google permite aplicar una importante cantidad de filtros para acotar la búsqueda que estamos realizando.
Tal vez la única anotación que cabe hacer es que, si queremos buscar una frase exacta no es necesario entrecomillarla como hacemos desde la búsqueda simple, ya que al procesar el formulario de petición se entrecomilla automáticamente.
El filtro de tiempo referente a la actualización sólo ofrece tres posibilidades a la hora de buscar páginas actualizadas:
• durante el último mes • durante los últimos tres meses • durante el último año
Si se utiliza la palabra reservada daterange en la búsqueda simple se pueden obtener intervalos personalizados. Puedes consultar una lista con algunas de las palabras reservadas que realizan las mismas funciones que se pueden obtener en la búsqueda avanzada.
Internet, aula abierta Búsquedas 14 de 32
Refinar búsquedas: palabras reservadas
Algunas palabras, cuando se escriben seguidas de dos puntos, tienen un significado especial para Google. El efecto que consiguen es el mismo que se obtiene con el formulario de búsqueda avanzada, aunque en ocasiones puede ser más rápido utilizarlas directamente.
Algunas de estas palabras especiales son las siguientes:
site Para buscar una información en un sitio o dominio específico. P. ej: primaria site:www.cnice.mecd.es produciría resultados que mostrarían páginas que citaran en término primaria y que estuvieran dentro del sitio del CNICE. Si hacemos la consulta primaria site:org las páginas resultantes estarían siempre dentro de dominios org. Nótese que podríamos utilizar una restricción más relajada si no incluimos el sitio completo. P. ej: la búsqueda primaria site:mecd.es presentaría resultados en todas las páginas del mecd, por lo que aparecerían las alojadas en el cnice o en otros dominios del mecd. También podemos utilizar la restricción precedida del signo -, de forma que se excluyan los resultados que pertenezcan a un determinado sitio o dominio.
Busca páginas que mencionen los términos historia contemporánea y que estén alojadas en cualquier espacio de la web del CNICE
daterange Permite establecer un intervalo de fechas, por lo que nos facilita buscar las novedades que se han producido en un periodo concreto. Para establecer el rango de fechas hay que escribir en la consulta, sin espacios entre los datos, daterange:fecha inicial-fecha final con la particularidad de que funciona utilizando el calendario juliano, por lo que es necesario disponer de alguna herramienta que nos permita hacer la traducción de las fechas, como por ejemplo la siguiente.
La fecha (dd/mm/aaaa) 9
/ 10
/ 1995
al día Juliano:
Ej.: genoma humano daterange:2453097-2453106 nos daría como resultado los documentos que mencionan el genoma humano que llevan fecha comprendida entre el 1 y el 10 de abril de 2004. El formulario de búsqueda avanzada tiene la posibilidad de acotar la búsqueda por tiempo, pero está limitado a establecer los intervalos de un mes, tres meses o un año.
Utiliza la calculadora para establecer el día juliano correspondiente al inicio del mes actual y a la fecha de hoy. Realiza una búsqueda para comprobar cuántas páginas se han publicado en ese intervalo que mencionen la educación no sexista.
intitle Cuando se utiliza este modificador hacemos que la palabra buscada se acepte como resultado sólo cuando se encuentra en el título de la página. Ej.: cónicas intitle:elipse mostraría como resultados aquellas páginas sobre cónicas, pero únicamente en el caso de que en el título de las mismas figure la palabra elipse. Dado que los títulos suelen ser bastante indicativos del contenido de la página, ésta puede ser una buena forma de aplicar un filtro que reduzca considerablemente el número de resultados, elevando la relevancia de los mismos. El modificador intitle afecta únicamente a la palabra que va inmediatamente después de los dos puntos.
allintitle A diferencia del anterior este modificador de la consulta afecta a todas las palabras que aparecen detrás de él. Para utilizarlo hay que situarlo como primera palabra de la consulta. Ej.: allintitle:didáctica de la geografía
filetype
Internet, aula abierta Búsquedas 15 de 32
Busca (o excluye si lo precedemos con un signo menos) documentos de un determinado tipo (doc, pdf, xls, ..). Ej.: especies amenzadas filetype:-pdfo, si pretendemos excluir este tipo de archivos, especies amenzadas -filetype:pdf
link Busca las páginas que tienen enlace con la dirección que escribamos a continuación del modificador. Ej.: link:platea.cnice.mecd.es/~aperez4/
related Similar a la anterior, pero en este caso busca páginas que estén relacionadas temáticamente con el contenido de la URL que introducimos. No necesariamente tienen que tener un enlace con dicha página. Ej.: related:platea.cnice.mecd.es/~aperez4/
Búsqueda de imágenes
Google se autotitula como la búsqueda de imágenes más detallada de toda la red. Sin entrar a valorar si la afirmación tiene un mero carácter publicitario sí que es cierto que se trata de un servicio rápido y bastante efectivo que, en el momento de redactar documentación, publicaba que su base de datos recogía 880 millones de imágenes.
Acceso al servicio
Para acceder al servicio basta con seleccionar la sección correspondiente y teclear la palabra sobre la que deseamos encontrar imágenes. Más aún, si habías realizado previamente una búsqueda en la web para localizar páginas sobre un determinado tema, basta con que pulses sobre Imágenes para que al cambiar de servicio se arrastre la consulta y nos ofrezca imágenes referidas al asunto de nuestro interés.
Realiza una búsqueda en la web sobre Escher. (Si lo tuyo no son las mátemáticas es posible que no te suene de nada el nombre de este señor, pero a pesar de ello realiza la consulta) Tras obtener los resultados pulsa sobre el indicativo de la sección Imágenes y comprueba lo que ocurre (Es muy posible que hayas descubierto que Escher no era un absoluto desconocido, porque casi seguro que has visto en más de una ocasión imágenes que son producto de su trabajo)
Ya has comprobado que, al realizar una búsqueda de imágenes no tenemos posibilidad de especificar la cantidad de resultados que se presentarán en cada página: siempre son veinte, salvo que sea la última página de resultados y el resto sea menor que dicha cantidad.
Al realizar una búsqueda de imágenes utilizando la palabra clase los resultados se muestran en forma de pequeños iconos bajo los que se nos ofrece una información que incluye:
• el nombre del archivo • su tamaño en pantalla • su peso en KB (espacio de disco necesario para almacenarlo) • la URL en la que se encuentra
Internet, aula abierta Búsquedas 16 de 32
• otras imágenes similares en el mismo sitio (en aquellos casos en los que existen imágenes con el mismo nombre en otras páginas del sitio)
Filtrado por tamaño
Una de las funcionalidades que ha incorporado el buscador de imágenes de Google más recientemente es la posibilidad de filtrar los resultados de acuerdo al tamaño de las imágenes encontradas:
Pequeñas: El largo o el ancho es menor de 100 píxeles
Medianas: Hasta 640 x 480 píxeles de tamaño
Grandes: Por encima de 640 x 480 píxeles de tamaño
Al aplicar el filtro para que sólo nos muestre las imágenes grandes, conseguimos una sensible reducción en la cantidad de resultados, mostrándose sólo aquellas imágenes que se ajustan a la limitación establecida.
Nota importante: cuando introducimos una palabra en la búsqueda de imágenes es posible que algunos resultados no correspondan exactamente a lo que intentábamos localizar. Esto se debe a que Google realiza la búsqueda en el nombre de las imágenes, pero también en el texto de la página.
Internet, aula abierta Búsquedas 17 de 32
Acceder a las imágenes localizadas
Una vez que encontramos una imagen que se ajusta a lo que buscábamos, su icono funciona como enlace a una página dividida en dos zonas:
• En la zona superior se vuelve a mostrar una miniatura de la imagen tal como la tiene almacenada Google y se muestran los datos.
• En la zona inferior se muestra la página en la que aparece la imagen
Pulsando sobre la miniatura, o sobre el enlace denominado "Ver la imagen en tamaño completo", accederemos a una visualización individualizada de la imagen en tamaño real.
Si optamos por pulsar marcar la casilla "Quite el Marco" o pulsar el enlace a la página de origen obtendremos también el mismo resultado: cargar en la ventana del navegador la página que contiene la imagen.
Imágenes no disponibles
Que Google disponga de la miniatura de una imagen y nos la ofrezca como posible resultado de una búsqueda no es garantía de que dicha imagen siga estando disponible en su ubicación original.
Lo podemos comprobar porque al pulsar en la página de resultados observamos que el marco inferior presenta un mensaje de error. En la imagen de error el proveedor de servicio tiene una página detallada para informar del hecho, pero en la mayoría de las ocasiones el mensaje es mucho menos específico y, dependiendo del servidor, puede limitarse simplemente a poner error 404 que es el código que se envía cuando no se localiza una página.
En estos casos, aunque pulsemos sobre la miniatura, no conseguiremos acceder a la imagen en tamaño completo, ya que para hacerlo Google necesita extraerla de su localización original que no está disponible.
Internet, aula abierta Búsquedas 18 de 32
El copyright
Habrás comprobado que, bajo los datos de cada imagen en miniatura, Google nos avisa de que la imagen puede tener copyright. Esto es algo que hay que tener en cuenta porque, el hecho de poder acceder libremente a las imágenes y poder descargarlas a nuestro ordenador no supone que se puedan utilizar libremente.
Por nuestro desempeño profesional la utilización de las imágenes no suele tener un fin lucrativo. Habitualmente la principal restricción del copyright de las imágenes reside en la utilización de las mismas para la creación de productos comercializables. Sin embargo, en los casos en los que sea factible la localización de los autores, es conveniente solicitar su permiso para la utilización de las imágenes, indicándoles que el uso que se va a hacer es educativo y describiendo, en la medida de lo posible, el producto en el que se integrarán. Habitualmente la mayoría de los autores suelen conceder este permiso, por lo que no deja de ser recomendable conservar copia de la petición de autorización y la respuesta afirmativa si se produce.
Por descontado en los casos en los que las imágenes pertenezcan a un banco de imágenes o una colección, las restricciones de uso están claramente especificadas por la licencia, siendo fácil comprobar si el uso que pretendemos darles a las imágenes entra dentro de lo permitido por la misma.
El contenido de las imágenes.
¿Qué puede ocurrir si nuestros alumnos realizan una búsqueda de imágenes en Google? ¿Pueden encontrar contenidos inadecuados? Está claro que éstas pueden ser cuestiones que pueden preocuparnos cuando nos planteamos el uso de este recurso en el aula.
Para contestar a estas preguntas puede que lo más correcto sea reproducir textualmente la advertencia que se recoge en la propia ayuda de Google para la búsqueda de imágenes.
ADVERTENCIA: Los resultados que ve con esta función pueden albergar contenido para adultos. Google considera una serie de factores cuando determina si una imagen es relevante o no para su consulta. Como estos métodos no son completamente eficaces, es posible que algunas imágenes inapropiadas sean incluidas entre las imágenes que ve. (De la ayuda de Google)
Otros servicios de Google
Grupos
Aunque disponemos de programas gestores de lo que se ha denominado tradicionalmente news o grupos de noticias, también Google ha incorporado la posibilidad de buscar información en los grupos de Usenet. Puede ser una alternativa muy útil de búsqueda en algunas circunstancias, ya que si realizamos una consulta es posible que los resultados que obtengamos correspondan a una pregunta realizada por alguien sobre el mismo tema y, lo que es más importante, puede que encontremos alguna respuesta que ofrezca referencias muy concretas.
Para acceder a los grupos basta con pulsar en la sección correspondiente de la pantalla principal y Google nos llevará a una página en la que se muestran las categorías principales con una descripción de los contenidos de los grupos pertenecientes a cada una de ellas.
Internet, aula abierta Búsquedas 19 de 32
A partir de aquí podemos iniciar la navegación por los diferentes grupos o bien realizar una consulta concreta que nos ofrecerá un listado de los mensajes en los que se mencionan los
términos citados, incluyendo la referencia del grupo en el que se han publicado, la fecha y los artículos que se incluyen en esa conversación. Aunque se puede pulsar el enlace del artículo, suele ser preferible utilizar el que nos lleva a la conversación, debido a que nos mostrará todos en una pantalla, indicando el la posición que el mensaje que leemos ocupa dentro del hilo de la conversación.
Si lo único que pretendemos es consultar los grupos no es necesario ningún otro requisito, pero si deseamos publicar en alguno de ellos es necesario dar de alta una cuenta de usuario del servicio. Aunque es gratuita exige la identificación con una dirección de correo electrónico que tiene que ser auténtica puesto que para activar el servicio mandan un e-mail a dicha dirección.
IMPORTANTE: Como ya sabes, una de las fuentes de recopilación de direcciones para el envío de publicidad son los grupos de noticias, por lo que no deberías darte de alta con tu dirección habitual de correo. No estaría de más que contaras con una cuenta de un proveedor gratuito destinada únicamente a estas ocasiones, e incluso es preferible que des de alta una nueva en cada caso porque si tienes que volver a consultarla para recoger un mensaje de activación, es probable que tengas que descargar cientos de mensajes de spam que se hayan acumulado en el buzón.
Tras el registro se recibe un mensaje de activación de la cuenta que incluye un enlace que hay que visitar para completar el proceso.
A partir de este momento se podrán publicar mensajes originales o respuestas en cualquiera de los grupos, aunque la primera vez que lo intentemos nos pedirá que pongamos el nombre que figurará como autor de los mensajes (habitualmente no se suele utilizar el nombre real)
Internet, aula abierta Búsquedas 20 de 32
La publicación de un mensaje no difiere en esencia de lo que ocurre cuando enviamos un mensaje a un grupo de noticas con un gestor clásico: indicamos el grupo o grupos de destino (en este caso los separaremos por comas), escribimos el asunto y componemos el texto del mensaje.
En la pantalla de publicación contamos con un botón para realizar una vista previa del resultado, aunque podemos también optar por "postear" el mensaje directamente.
Directorio
El directorio de Google se basa en el trabajo del grupo Open Directory Project que está constituido por redactores voluntarios de todo el mundo que se encargan de analizar y clasificar las webs para incluirlas en una categoría.
Sobre su funcionamiento no parece necesaria ninguna observación adicional, ya que el procedimiento básico, como en cualquier otro directorio consiste en seleccionar la categoría en la que suponemos que puede estar la información que buscamos y realizar la búsqueda limitada a esa categoría, o bien revisar el listado de sitios pertenecientes a la misma. Al tratarse de sitios clasificados con intervención humana es posible que aumente la relevancia de su relación con lo que pretendemos localizar, aunque el número de resultados obtenidos va a ser también sensiblemente más reducido.
Google news
Es un servicio que, en el momento de redactar esta documentación, se encuentra aún en fase beta.
Según la documentación aportada por Google, se trata de un servicio absolutamente automatizado mediante algoritmos informáticos que se encargan de recopilar noticias publicadas en los últimos 30 días procedentes de más de 700 fuentes de información de habla hispana. Dichos algoritmos compilan la información recolectada y generan automáticamente una página que se actualiza varias veces cada día.
Internet, aula abierta Búsquedas 21 de 32
La propia documentación de ayuda advierte de que la inclusión de las noticias en Google News se realiza sin tener en cuenta las ideologías o tendencias políticas. Por este motivo puede suceder que, en ocasiones, se realicen agrupaciones extrañas o contradictorias.
La intención es ir aumentando el número de fuentes consultadas, por lo que se contempla la posibilidad de ponerse en contacto con el equipo de seguimiento del servicio para ampliar la información sobre cualquier aspecto del mismo.
En muchas noticias encontramos que, además de algunas referencias directas, aparece un resumen indicando la cantidad de artículos relacionados con la misma. En estos casos, al pulsar sobre dicho enlace, se nos mostrará un listado de las noticias ordenadas de acuerdo a la importancia que les han adjudicado los algoritmos de selección a cada una de ellas, pero tendremos la posibilidad de ordenarlas por fecha de publicación, con lo que las más recientes se colocarán las primeras en la lista de referencias.
Por último, cabe señalar un servicio complementario interesante: las alertas de noticias que aparecen bajo el listado de categorías. Nos ocuparemos de él cuando abordemos los agentes automáticos de búsqueda.
La barra de google
En el apartado dedicado a los navegadores se indica que Mozilla incorpora, junto a la barra de direcciones, un botón que le permite lanzar de forma automática una búsqueda en el buscador que hayamos indicado como preferido (por defecto se trata de Google).
Internet Explorer dispone también de un icono de búsqueda que utiliza la zona izquierda de la pantalla para mostrar una ventana que permite acceder al buscador propio de Microsoft: MSN
Google ofrece la posibilidad de descargar un complemento para Explorer que añadirá una barra suplementaria en la que podremos introducir consultas que se realizarán en Google. Curiosamente, aunque
Internet, aula abierta Búsquedas 22 de 32
puede resultar una herramienta bastante útil para los usuarios de Explorer está bastante escondida teniendo que utilizar el enlace Todo sobre Google de la página principal y, desde allí, el enlace a Otras formas de Usar Google para llegar a la pantalla en la que se ofrece el enlace para descargarla.
Al pulsar sobre la instalación aparecerá un mensaje en el que nos ofrece la posibilidad de proceder a la misma con opciones básicas o avanzadas y, cuando aceptamos, se inicia el proceso de descarga e instalación, solicitándonos permiso para ejecutar la misma
Recuerda que hay que ser muy prudente al conceder permisos para que se instalen programas desde Internet. En este caso, dado que se trata de algo que hemos solicitado, marcaremos el botón sí para que se instale la barra de Google.
Al finalizar tendremos una barra más en la zona superior, que nos permitirá consultar en Google sin necesidad de acudir a la página web. Verás que las búsquedas se realizan por defecto en la web, aunque puedes utilizar las opciones para incorporar botones que te permitan realizar la búsqueda en imágenes, en grupos, en el directorio o en noticias. Aunque también puedes hacerlo pulsando sobre el desplegable y seleccionando el servicio deseado, quizá resulte más cómodo que incorpores los botones si sueles consultar los otros servicios.
Además de los servicios de búsqueda la barra de Google aporta al navegador la capacidad de bloquear las ventanas emergentes (pop-ups). Esta funcionalidad se aborda en el apartado dedicado al navegador Internet Explorer
La gran desventaja que tienen las barras adicionales es que van comiendo espacio de visualización, por lo que hay un momento en el que pueden llegar a ser molestas. Si decides desinstalarla tienes una opción en la sección de Ayuda que se despliega al pulsar sobre el logotipo situado a la izquierda. En caso de que no quieras utilizar una solución tan drástica y te conformes con ocultar la barra, puedes hacerlo desmarcándola en el listado que aparece al utilizar el menú Ver Barras de herramientas del navegador.
Todos sabemos que Leonardo da Vinci ha sido uno de los cerebros más portentosos de la historia y que se adelantó en muchos años a su tiempo. Pero, ¿se adelantó tanto como para inventar un automóvil? Utiliza Google para localizar información textual o gráfica que confirme o rebata esta hipótesis. (Podrías utilizar cualquier otro buscador, pero puede ser una estupenda oportunidad para poner a prueba tu barra de Google si estás utilizando Internet Explorer)
Otras barras de herramientas
Coincidiendo con la elaboración de esta documentación se está produciendo una tremenda efervescencia en dos campos: el correo web gratuito y los buscadores. Están surgiendo inciativas tendentes a la ampliación del espacio gratuito destinado al almacenamiento del correo web y Microsoft ha lanzado una batalla para posicionar su buscador MSN y competir directamente con Google por la primacía en este campo.
Si quieres probar otras opciones de barras de herramientas puedes descargar y probar: • La barra de búsquedas de MSN • La barra de búsquedas de Yahoo!
Internet, aula abierta Búsquedas 23 de 32
• La barra de búsquedas de Altavista Ten en cuenta que, en ambos casos, se trata de complementos diseñados, por el momento, para funcionar en Internet Explorer. También puedes visitar la página de la Real Academia Española y aprovechar para colocar en tu navegador un enlace directo al diccionario siguiendo las instrucciones que se indican en su página. (En este caso puedes hacerlo tanto en Internet Explorer como en Mozilla que utiliza el mismo procedimiento que Netscape)
Búsqueda múltiple
Cuando necesitamos hacer una búsqueda sistemática sobre un determinado tema puede ser de gran utilidad disponer de alguna herramienta que multiplique nuestras acciones y nos permita realizar la misma búsqueda de forma simultánea en diferentes motores.
Búsquedas desde sitios web
Existen páginas en la red que realizan esta tarea de forma muy correcta, como por ejemplo biwe
Una vez que accedemos a la página encontramos el formulario que posibilita la búsqueda simultánea, permitiéndonos especificar el entorno de búsqueda y el tiempo que se esperará la respuesta de cada uno de los buscadores consultados antes de cerrar la conexión. Una vez realizada la consulta se lanza simultáneamente contra diversos buscadores, obteniendo más o menos resultados en función de las indicaciones que le hayamos dado al marcar las opciones mencionadas.
Al mostrarnos los resultados nos indica bajo cada uno de ellos en qué buscadorse ha encontrado la referencia
Realiza una búsqueda en biwe sobre webquest de geografía
Búsquedas desde aplicaciones locales
Junto a la posibilidad de la consulta on-line desde páginas especializadas en esta tecnología existe una alternativa muy interesante: disponer de un programa instalado en el ordenador que realice dichas funciones y pueda almacenar las consultas realizadas.
Existe un programa de este tipo llamado Copernic que ha demostrado desde hace tiempo su gran calidad . Podemos obtenerlo desde www.copernic.com/en/products/agent/download.html en su versión básica que nos puede dar una idea muy aproximada de su funcionalidad.
Una vez descargado el programa, lo instalaremos en nuestro equipo y el aspecto que presentará será muy amigable e intuitivo.
Internet, aula abierta Búsquedas 24 de 32
Verás que cuando intentes utilizar algunas de las opciones del programa éste te informa de que sólo están disponibles en la versión comercial. A pesar de ello, las prestaciones básicas pueden resultar muy interesantes ya que guardan un historial, permiten actualizar las búsquedas, enviarlas por correo electrónico, etc.
Descargar Copernic e instálalo. Realiza una búsqueda para obtener referencias que contengan información sobre materiales didácticos o recursos que consideres útiles para tu desempeño profesional Visita alguna de las direcciones obtenidas para comprobar la validez de las referencias. Depura la consulta si fuera necesario.
Otros buscadores de imágenes y multimedia
Altavista
Además de ser un gran buscador genérico, Altavista fue uno de los primeros motores en incorporar las búsquedas multimedia a su catálogo. Como puede observarse en la captura de una búsqueda genérica basta con seleccionar la pestaña de imágenes e introducir los términos deseados. Igual que nos ocurre en Google, si hemos realizado una consulta en el apartado Web, basta con pulsar la pestaña imágenes para que se hereden los términos buscados y se nos presenten los resultados correspondientes.
Internet, aula abierta Búsquedas 25 de 32
Busca imágenes de una clase de geografía. Comprueba que la consulta se hereda si pulsamos en la pestaña de búsqueda en la Web. Consulta sobre el término clase de ciencias naturales en la Web y, a continuación, pulsar la pestaña imágenes para heredar la consulta. Realiza una consulta de imágenes con los términos class geography. También con classe de geographie
Como has comprobado en la práctica, la búsqueda se puede hacer en cualquier idioma. De hecho, en algunos casos puede venirnos bien utilizar una búsqueda en inglés para obtener un mayor número de resultados.
Tal vez no sea tu caso, pero a lo mejor te estás preguntando cómo te las apañas para realizar una búsqueda en otro idioma si tu inglés no va mucho más allá del yes. Para estos casos es muy útil un servicio que se incorpora desde la página principal de Altavista. Aunque no se pueden esperar maravillas cuando se trata de textos largos, sí puede ser útil como traductor de palabras o frases sencillas.
Internet, aula abierta Búsquedas 26 de 32
Como puedes comprobar por la imagen anterior, el proceso se limita a seleccionar el idioma de origen y el de destino, teclear el texto y pulsar el botón traducir.
Por el momento disponemos de la posibilidad de traducir del francés o el inglés al español y viceversa
Si en este momento tienes activa tu conexión a Internet puedes probar el servicio desde el siguiente formulario.
Si no tienes conexión a Internet en este momento no verás el formulario, pero podrás acceder al mismo cuando te conectes.
Escriba o pegue texto o una dirección web(empezando con http://) aquÃ:
Traduzca de:chino simplif icado a inglés
Traducir
Funciona con Systran
Ahora que ya contamos con las herramientas para realizar la búsqueda, podemos lanzarnos a localizar las imágenes, estableciendo si lo deseamos algunas limitaciones, de las cuales posiblemente la más útil sea la de tamaño. Si utilizas el menú desplegable comprobarás que es mucho más completo que el de Google, ya que no sólo utiliza una categoría genérica sino que especifica medidas concretas.
Un detalle que no puede pasarnos por alto, especialmente si pretendemos utilizar en algún momento la búsqueda en el aula, es la presencia de lo que denominan filtro familiar que se encuentra junto a las pestañas de los diferentes servicios. Su configuración por defecto es activado y su misión es impedir que se puedan mostrar imágenes no adecuadas.
Una vez realizada una búsqueda comprobamos que, junto a la miniatura se presenta una información básica sobre el nombre y tamaño de la imagen original y un enlace para obtener más información.
A diferencia de lo que ocurría en Google, la pulsación sobre la imagen nos lleva directamente a la página que la contiene, sin nigún tipo de miniatura intermedia.
Cuando pulsamos sobre el enlace más información aparece una pantalla más detallada en la que se pueden destacar un par de informaciones curiosas: por una parte otras páginas
en las que aparece la imagen y, por otra un enlace para consultar de un vistazo todos los archivos multimedia que están presentes en la página que contiene la imagen de referencia. Aunque también podríamos ver las imágenes accediendo a la página, esta última opción puede resultar muy interesante cuando estamos realizando una búsqueda en la que nos interesan exclusivamente los componentes multimedia, ya que nos permite hacernos una idea rápida al ver todas las miniaturas y comprobar si existe algún archivo sonoro o de vídeo.
Internet, aula abierta Búsquedas 27 de 32
Buscador de imágenes Google
Busco:
Tamaño: Cualquier tamaño
Formato: Cualquier formato
Colores: Cualquier color
Buscar
Buscador de imágenes Altavista
Busco:
Tamaño: Cualquier tamaño
Origen: Cualquier origen
Colores: Cualquier color
Buscar
Buscador de imágenes AllTheWeb
Busco:
Formato: Cualquier formato
Colores: Cualquier color
Fondo: Cualquier fondo
Buscar
Buscador de imágenes PicSearch
Busco:
Tamaño: Cualquier tamaño
TTipo: Cualquier tipo
Colores: Indiferente
Buscar
Altavista vídeo
El funcionamiento del buscador de vídeos es muy similar al de imágenes. Además de seleccionar la duración de los fragmentos buscados, podemos especificar el formato de archivo preferido.
El panel de resultados es muy similar al de imágenes, aunque en este caso, al pulsar sobre la miniatura no nos llevará directamente al vídeo sino a la página en la que está incluido.
Internet, aula abierta Búsquedas 28 de 32
Localiza un vídeo en formato mpg que muestre un tornado
Altavista audio
En la búsqueda de audio podemos, al igual que en la de vídeo, seleccionar los tipos de archivo que
deseamos localizar y su duración. También ocurre igual que en la búsqueda de vídeo y al pulsar sobre el enlace directo no se inicia la descarga del audio, sino que nos lleva a la página en la que está incluido.
El enlace a más información complementa el dato de la duración con otros acerca de la tasa de bits con la que se ha realizado el muestreo, lo cual nos da una idea de la calidad que podemos esperar si descargamos el archivo.
Localiza un archivo de audio que contenga el recitado de algún poema de Pablo Neruda o Mario Benedetti
Agentes automáticos de búsqueda
Hay ocasiones en las que un determinado tema centra nuestro interés y deseamos hacer una recopilación sistemática de información sobre el mismo. Además nos vendría muy bien mantener actualizados los resultados de la búsqueda.
Una de las posibilidades con las que contamos sería almacenar una consulta en nuestros favoritos/marcadores y realizarla manualmente de forma periódica, pero esto tiene el inconveniente de que acaba por ser un proceso que se abandona, salvo que seamos muy sistemáticos, perdiéndose en el cúmulo de tareas que tenemos que realizar de forma cotidiana. Para evitar esto podemos recurrir a un servicio automatizado que se encargue de realizar esta tarea repetitiva y nos informe de los resultados.
A lo largo de la historia de Internet han existido agentes automáticos de búsqueda que han ido ofreciendo sus servicios de forma gratuita, aunque tienen el inconveniente de que su pervivencia es limitada, ya que la evolución de las empresas que los soportan condiciona su continuidad.
Vamos a ver dos servicios que podrían prestarse a confusión por su nombre
Internet, aula abierta Búsquedas 29 de 32
• Google Alert, a la que se accede a través de la página www.googlealert.com que, a pesar de lo que el nombre pueda sugerir, no tiene nada que ver con Google salvo porque realiza sus consultas utilizando dicho buscador como referencia.
• Alertas de Google. En este caso sí que nos referimos a un servicio propio del buscador Google.
Google Alert.
Se trata de un servicio al que accedemos tras un sencillo proceso de alta que se inicia pulsando sobre
.
NOTA: Es posible que, en el futuro, deseemos modificar nuestras consultas o variar la periodicidad de las alertas. En ese caso accederemos mediante el enlace login
Si no estábamos registrados previamente, podremos hacerlo directamente desde la pantalla a la que accedemos. Bastará con elegir un nombre de usuario, una contraseña y la dirección electrónica a la que deseamos que nos envíen las alertas.
También podremos utilizar esta pantalla para acceder una vez registrados y modificar las alertas que hubiéramos definido previamente.
El desplegable que aparece en la zona inferior nos ofrece y recomienda la opción de que el envío de las alertas se realice en
formato personalizado. Esto quiere decir que nuestro mensaje será en formato HTML pero, además, los resultados
se organizarán en función de nuestro comportamiento previo, de forma que aquellos que puedan tener una mayor relación con otros enlaces que hayamos visitado en el pasado, aparezcan en los primeros lugares.
Una vez introducidos los datos necesarios, volveremos a pulsar
el botón y pasaremos a una pantalla en la que se ofertan diferentes formas de acceder al servicio.
Esta es la única de las opciones ofrecidas que es de tipo gratuito, por lo que será la mejor forma de hacer una prueba y valorar la utilidad del servicio. Si en el futuro haces un uso intensivo del mismo y necesitas ampliar las prestaciones podrás darte de alta en alguno de los otros modos, que son de tipo comercial y requieren, por tanto, el pago de una cuota.
Para definir las búsquedas contamos con una pantalla en la que aparecen unos campos para definir las consultas. Posiblemente la forma más cómoda de hacerlo es pulsando el botón
que nos lleva a un formulario en el que podemos introducir los términos de búsqueda y las restricciones que se utilizan más habitualmente en Google, e incluso algunas más depuradas que las que ofrece el propio buscador, como por ejemplo las fechas de actualización que ofrecen una mayor variedad de rangos.
Si ya habíamos utilizado el formulario de consultas avanzadas el botón para acceder a las modificaciones
será
Internet, aula abierta Búsquedas 30 de 32
La configuración por defecto del servicio sólo permite el envío de 150 resultados en cada ocasión.
Una vez definidas basta con pulsar la casilla para establecer la frecuencia
y especificar cada cuánto tiempo deseamos recibir los avisos: diaria (every day), cada dos días (every two days), dos veces por semana (twice a week) o semanalmente
(every week) y pulsar el botón . Si lo que hemos hecho ha sido modificar alguna consulta previa habría que pulsar el botón
para que se almacenaran los cambios.
A partir de este momento recibiremos, con la periodicidad que hayamos indicado, un mensaje con los resultados más recientes que cumplan nuestras condiciones de búsqueda.
Podremos acceder directamente a cualquiera de ellos o bien utilizar el enlace "browsed interactively" para acceder a una página web en la que se muestran los resultados permitiéndonos acceder también a los de otras búsquedas que tengamos definidas. Como puedes observar en las capturas es posible que en el mensaje aparezcan mal codificados los códigos correspondientes a caracteres extendidos (tales como las vocales acentuadas) cosa que no ocurrirá al ver la página en el navegador, ya que en este caso sí se produce una interpretación correcta de los mismos.
Cuando empecemos a disfrutar del servicio podremos ver si la frecuencia de avisos se ajusta a nuestras
necesidades o necesitamos modificarla. Si fuera así, basta con pulsar en el enlace que nos llevaría a la pantalla de configuración de consultas que ya conocemos.
También puede darse el caso de que nos interese interrumpir el servicio temporalmente para lo cual habría
que marcar el botón de radio . Con esta opción seleccionada sólo se produciría el envío de los resultados cuando accediéramos a la página y pulsáramos el botón
aunque, salvo que las consultas estuvieran muy depuradas y nos interesara especialmente tener los resultados en el buzón, no parece que sea una alternativa muy cómoda ya que parece más razonable realizar directamente la consulta en Google.
Internet, aula abierta Búsquedas 31 de 32
En el segundo paso se ha marcado la opción No porque el servicio de personalización de resultados se presta dentro de una de las nuevas modalidades que exigen pago.
Tras estos tres pasos se renueva el servicio, pero aún aparecen un par de pantallas más en las que se nos recuerdan las prestaciones que dejamos de disfrutar si seguimos prefiriendo la modalidad gratuita.
Las alertas de Google
Es fácil que la similitud de términos pueda confundirnos, pero ahora sí que vamos a ver un servicio que presta directamente Google. De momento se trata de un servicio que aún se encuentra en fase beta, esto es de pruebas, pero es posible que cuando esta documentación llegue a tus manos ya se encuentre definitivamente instaurado.
Actualmente dispone de dos opciones:
• Servicio de alertas para búsquedas generales en la web: www.google.com/webalerts • Servicio de alertas para búsquedas en grupos de news: www.google.com/newsalerts
El proceso de creación es sumamente sencillo, diferenciándose ambas opciones simplemente por el color del marco del formulario.
Dentro de los procesos de renovación del sistema se ha incluido un rastreo de la cantidad de avisos enviados para mantener activas sólo aquellas cuentas en las que los suscriptores estén realmente interesados. Por ello es posible que recibas un mensaje con el asunto: Google Alert requires renewal, o bien Expiry notice from Google Alert, en cuyo contenido, además del listado de resultados, se incuirá una cabecera similar a la que se muestra en la imagen.
En el mensaje se incluye un enlace para acceder directamente al sistema de renovación de la cuenta.
Dicho sistema se reduce a una sucesión de pantallas en las que iremos pulsando OK o No.
Internet, aula abierta Búsquedas 32 de 32
Si quieres realizar una consulta compleja tendrás que consultar la documentación de ayuda de Google para aprender cómo tienes que teclearla ya que, por el momento, no se dispone de acceso al formulario de consultas avanzadas.
En cuanto a la periodicidad sólo puede optarse entre la alerta diaria y la alerta semanal.
Una vez que se pulsa el botón de creación se inicia el proceso de registro de la petición, cuyo primer paso es el envío de un mensaje a la dirección que se ha indicado comunicando que se ha recibido la petición de alerta y solicitando la autorización para comenzar los envíos.
En el mismo mensaje aparece también un enlace para cancelar la solicitud de alerta, por lo que es conveniente no borrarlo por si, en el futuro, deseamos dejar de recibir la información solicitada. Al pulsar el enlace de confirmación accederemos a una página en la que se nos confirma el contenido de la consulta y el inicio de los envíos.