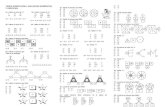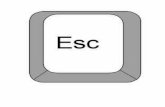YL4DCP-SP - download.brother.comdownload.brother.com/welcome/doc000190/MFC9160_SP_UG_A.pdf · y el...
Transcript of YL4DCP-SP - download.brother.comdownload.brother.com/welcome/doc000190/MFC9160_SP_UG_A.pdf · y el...

MM
FC-9160ANUAL DEL USUARIO

i

ii
Declaración de Conformidad de la CE
FabricanteBrother Industries, Ltd.15-1, Naeshiro-cho, Mizuho-ku,Nagoya 467-8561, Japón
FábricasBrother Corporation (Asia) Ltd.Brother Buji Nan Ling Factory,Golden Garden Ind., Nan Ling Village,Buji, Rong Gang, Shenzen, China
Herewith declare that:
cumplen las disposiciones de las Directivas aplicables: Directiva de Bajo Voltaje 73/23/EEC (modificada por 93/68/EEC) y la Directiva de Compatibilidad Electromagnética 89/336/EEC (modificada por 91/263/EEC y 92/31/EEC y 93/68/EEC).
Estándares aplicados:
Año en el se utilizó por primera vez la marca CE: 2001
Descripción de los productos : Impresora Láser
Nombre del Modelo : MFC-9160
Armonizado: Seguridad : EN60950:2000
EMC : EN55022:1998 Clase B: EN55024:1998: EN61000-3-2:1995 + A1:1998 + A2:1998: EN61000-3-3:1995
Emitida por : Brother Industries, Ltd.
Fecha : 4 Septiembre 2001
Lugar : Nagoya, Japón

Cómo utilizar este manualGracias por comprar un aparato Brother.
Este aparato ha sido diseñado de forma que su uso sea sencillo, con indicadores en pantalla LCD para guiarle al seleccionar las funciones. No obstante, si dedica unos minutos para leer este manual podrá sacar el máximo provecho al aparato.
Cómo encontrar la información que buscaTodos los títulos y subtítulos de los capítulos se encuentran en la Lista del Contenido. También podrá encontrar información sobre un aspecto o función concreto en el Índice que hay al final del manual. Los símbolos especiales le avisan sobre información a tener en cuenta, referencias cruzadas y advertencias. Las ilustraciones de algunas pantallas también le ayudarán a decidir qué teclas tiene que presionar.
Símbolos que se utilizan en este manual
Nota o información adicional.
De no hacer lo indicado, el aparato resultará dañado o no funcionará correctamente.
Las advertencias le indican qué precauciones tiene que adoptar para evitar causar posibles lesiones personales.
iii

Programación adecuada para el usuarioEl diseño del aparato incluye la programación en pantalla. La programación adecuada para el usuario le ayudará a aprovechar al máximo todas las funciones del aparato.
Al realizarse la programación en la pantalla LCD, hemos creado indicaciones paso a paso en pantalla para ayudarle a programar el aparato. Sólo tiene que seguir las indicaciones en cada selección de los menús de funciones, opciones de programación y ajustes. Además, puede programar los ajustes más rápidamente apretando Menu/Set y el número del menú mediante las teclas numéricas.
En el Apéndice de este manual se muestra un listado completo de las funciones, opciones y ajustes disponibles. (Vea Modo Menú & Cuadro de Selección de Menú, página 8.)
iv

Tabla de ContenidoCómo utilizar este manual
Programación adecuada para el usuarioTabla de Contenido ..........................................................................v
PREPARACIÓN Y USO SENCILLOGuía de Preparación y Uso SencilloConsejos para la Guía de Preparación y Uso Sencillo .....................4Visión de conjunto del Panel de Control..........................................6Modo Menú & Cuadro de Selección de Menú.................................8
AJUSTESCapítulo 1 Ajustes personalizados
Ajustes personalizados ...................................................................10Cómo utilizar la Tecla de Informes................................................11
FUNCIÓN DE COPIACapítulo 2 Función de Copia
Operaciones básicas de Copia ........................................................12Ajuste temporal de la función de Copia .........................................14Cambio de los ajustes por defecto..................................................19
ESCÁNER/IMPRESORACapítulo 3 Uso del aparato como una impresora
Características Especiales de Impresión.........................................21Impresión desde el PC....................................................................21Impresión / Envío de faxes al mismo tiempo.................................23Funciones del Menú de Impresora .................................................23Papel Aceptable..............................................................................24
Capítulo 4 Ajustes del Controlador de Impresión (Sólo para Windows®)Cómo utilizar el Controlador de Impresora Brother MFC-9160....25Ficha Básica ...................................................................................25Ficha Avanzado..............................................................................27Asistencia .......................................................................................35
v

Capítulo 5 Cómo utilizar el Centro de Control Brother basado en Windows® (sólo para Windows®)Centro de Control Brother ............................................................. 36Cómo utilizar la Tecla de Escaneo con Windows PC.................... 37Uso de las teclas del Panel de Control ........................................... 38Características del Brother Control Centre .................................... 39Escanear hacia archivo................................................................... 42Escaneo hacia E-mail ..................................................................... 43Escaneo a Procesador de textos ..................................................... 45Botón definido por el usuario ........................................................ 46Copiar............................................................................................. 47
Capítulo 6 Uso de PaperPort® y TextBridge® de ScanSoft™ para Brother
Capítulo 7 Uso del MFC de Brother con el Nuevo Power Macintosh® G3, G4 ó iMac™/iBook™
Configuración del Apple® Macintosh® G3,G4 ó iMac™ bajo Mac OS 8.5/ 8.5.1/8.6/9.0/9.0.4/9.1 (con cable USB) ........................... 54Uso del Controlador de Impresión de Brother con el Apple® Macintosh® .................................................................................... 54Uso del Driver de Escaneo TWAIN de Brother con Apple® Macintosh® .................................................................................... 56
Capítulo 8 Para los usuarios de DOS
MANTENIMIENTOCapítulo 9 Localización de Averías y Mantenimiento
Mensajes de Error .......................................................................... 63Atascos de documentos y papel ..................................................... 65Empaquetado y transporte del aparato........................................... 71Mantenimiento regular................................................................... 73
INFORMACIÓN IMPORTANTECapítulo 10 Información Importante sobre la Seguridad
Instrucciones Importantes sobre la Seguridad ............................... 84
vi

APÉNDICECapítulo 11 Especificaciones
Especificaciones generales .............................................................87Especificaciones de la Impresora ...................................................87Requisitos del sistema ....................................................................88Condiciones Eléctricas y Ambientales...........................................89Aviso de compilación y publicación ..............................................89Marcas comerciales ........................................................................89
Indice ..............................................................................................91
vii

PREPARACIÓ
N YUSO
SENCILLO
Guía de Preparación y Uso SencilloCómo preparar y utilizar el aparato en pocos pasosSiga los pasos que se indican más abajo para preparar y utilizar el aparato en pocos pasos.
Pero, antes de ello, lea la Información Importante de Seguridad (página 84), y Consejos para la Preparación y la Guía de Uso Sencillo (página 4).
1 Lea la Guía de Configuración Rápida
Siga las instrucciones que se indican en la Guía Brother de Configuración Rápida para configurar el aparato.
2 Guías del papel
Pude escanear el documento para copiar desde el ADF (alimentador automático de documentos) o desde la platina de cristal.
Uso del ADF (alimentador automático de documentos)El alimentador automático de documentos (ADF) tiene capacidad para un máximo de 30 páginas, alimentándolas individualmente al aparato. Use papel normal (75g/m2) en el ADF. Airee siempre las páginas antes de ponerlas en el alimentador.
Entorno recomendadoTemperatura: 20-30˚C (68-86˚F)Humedad: 50%-70%
NO utilice papel enrollado, arrugado, doblado o roto, o papel que tenga grapas, clips, pegamento o cinta adhesiva. NO use cartón, papel de periódico o tela (para copiar o escanear utilizando este tipo de documento, vea Uso de la platina de cristal, página 3).
� Asegúrese de que los documentos escritos con tinta estén completamente secos.� Los documentos tienen que tener un ancho introduzca 14.8 y 21.6 cm, y una longitud
introduzca 14.8 y 35.6 cm.
Airee las páginas y despliéguelas formando un ángulo de 30 grados. Introduzca las páginas cara arriba, y con el borde superior primero en el ADF hasta que toquen el rodillo de alimentación.
Ajuste las guías de papel al ancho de las páginas.
Levante el tope de documentos.
1
2
3
Guía de Preparación y Uso Sencillo 1

Airee primero las páginas tal y como se indica en la ilustración.
Ajuste de la palanca de soportes especiales
Puede utilizar la palanca de soportes especiales para seleccionar la Posición Normal ( ) o la Posición Especial ( ).
Para utilizar tipos normales de originales, ponga la palanca de soportes especiales en la Posición Normal ( ). Puede alimentar páginas múltiples.
Para alimentar tipos especiales de originales (como por ejemplo papel tratado o papel satinado), ponga la palanca de soportes especiales en la Posición Especial ( ). Ponga los originales uno a uno para que entren derechos y no se atasquen en el ADF.
Si los originales entran de dos en dos, pruebe a poner una hoja sola en el ADF o utilice una platina de cristal.
4
Tope de documentos
30˚
Documentos con el textoarriba en el ADF
Posición normalPosición especialPalanca de soportes especiales
2

PREPARACIÓ
N YUSO
SENCILLO
Uso de la platina de cristalPara usar la platina de cristal, el ADF tiene que estar vacío.
Levante la tapa de los documentos.
Usando las guías para documentos de la izquierda, centre el documento con el texto hacia abajo en la platina de cristal.
Cierre la tapa de documentos.
Si el documento es un libro o si es grueso, no baje la cubierta ni haga presión sobre ella, pues puede dañar la platina de cristal.
3 Para hacer una copia única
Introduzca el documento con el texto arriba en el ADF, o con el texto abajo en la platina de cristal.
Presione Fotocopia.
Para parar el proceso de la copia y expulsar el original, presione Detener/Salir. (Vea Función de Copia, página 12.)
4 Copias múltiples (con el ADF)
Introduzca el documento con el texto arriba en el ADF.
Entre el número de copias que desee realizar con las teclas numéricas (máximo de 99). Por ejemplo, presione 3, 8 para obtener 38 copias.
Presione Fotocopia.
Los documentos se ponen con el texto abajo en el cristal del escáner
1
2
3
1
2
1
2
3
Guía de Preparación y Uso Sencillo 3

Consejos para la Guía de Preparación y Uso SencilloElección de un lugar adecuadoPonga el aparato sobre una superficie plana y estable, como por ejemplo una mesa. Escoja un lugar sin vibraciones ni golpes, y cerca de una toma de corriente con tierra.
No ponga el aparato en sitios donde se pueda caer. No lo ponga cerca de calefacciones, aparatos de aire acondicionado, agua, productos químicos o refrigeradores. No lo exponga a la luz directa del sol, ni a calor, humedad o polvo excesivos. No lo conecte a tomas de corriente controladas por conmutadores o temporizadores automáticos, pues los fallos de corriente pueden borrar la información guardada en la memoria del aparato. No lo conecte a tomas de corriente en el mismo circuito que aparatos grandes u otros dispositivos que puedan afectar al suministro de corriente. Evite las fuentes de interferencias, como por ejemplo altavoces o las unidades base de los teléfonos inalámbricos. Asegúrese de que nada obstaculice el flujo del aire del ventilador que hay en el lado derecho del aparato.
• Recomendamos que utilice este aparato con un dispositivo de protección contra sobrecargas para protegerlo contra los daños que pueden producir los rayos.
4

PREPARACIÓN Y
USO SENCILLO
Conexión del cable de alimentación
• Este aparato necesita una clavija con toma de tierra.• Debido a que la toma de tierra del aparato está en la clavija de
alimentación, puede protegerse de situaciones eléctricas peligrosas relacionadas con la red telefónica manteniendo enchufada la clavija al conectar el aparato a la toma telefónica. También se puede proteger al cambiar el aparato de sitio desconectando primero el cable telefónico, y luego el cable de alimentación.
IMPORTANTE:Si tiene que quitar la clavija moldeada de alimentación para poner una clavija de otro tipo, debe deshacerse de la clavija moldeada en el mismo momento en que la quita, con el fin de que nadie la enchufe inadvertidamente en una toma con corriente, con el riesgo de electrocución que ello representa. Los polos del cable de alimentación de este aparato son de colores diferentes, según el código siguiente:• Verde y amarillo : Tierra• Azul : Sin corriente• Marrón : Con corrienteComo los polos del cable de alimentación de este aparato puede que no se correspondan con los colores que identifican los terminales de su clavija, haga lo siguiente:El polo de color verde y amarillo se tiene que conectar al terminal de la clavija marcado con la letra “E” o con el símbolo de seguridad de tierra o de color verde o verde y amarillo.El polo de color azul se tiene que conectar al terminal de la clavija marcado con la letra “N” o de color negro.El polo de color marrón se tiene que conectar al terminal de la clavija marcado con la letra “L” o de color rojo.
Guía de Preparación y Uso Sencillo 5

Visión de conjunto del Panel de Control1 2 3 6 7
8912
54
11 10
1 Teclas numéricasUse las teclas numéricas para entrar el tiempo que el aparato va a permanecer inactivo antes de pasar al modo durmiente (00 hasta 99).
2 InformesAccede al menú de Informes para que pueda seleccionar un informe e imprimirlo: Ayuda y Listado de Configuración del Sistema.
3 Escanear aPermite escanear el siguiente original para enviarlo al ordenador y seleccionar el tipo de aplicación: procesador de textos, gráficos o E-mail.
4 Ahorro TonerPuede ahorrar tóner utilizando esta tecla.
5 Detener/SalirPresione esta tecla para cancelar un trabajo de copia. El original se expulsa.
6 Teclas de navegación:Menu/SetPermite acceder al menú y al modo de programación, y guarda los ajustes en el aparato.
ó
Presione para desplazarse hacia delante o hacia atrás y realizar una selección de menú.
Presione para desplazarse por los menús y las opciones.
ó
6

PREPARACIÓN Y
USO SENCILLO
7 Teclas de Copia:(Sólo para la siguiente copia)Clasif.Presione esta tecla para ordenar las copias múltiples.
ModoPresione esta tecla para cambiar temporalmente la resolución de la copia para el tipo de documento original.
2 en 1/4 en 1Presione esta tecla para copias cuatro páginas en una, o para crear una libreta copiando dos páginas en una.
ContrastePresione esta tecla para cambiar temporalmente el contraste.
Limpiar AjustesRecupera los ajustes predeterminados de la función de copia. Utilice esta tecla cuando no quiera esperar 45 segundos hasta que los ajustes temporales se borren automáticamente.
PosterPresione esta tecla para realizar una copia nueve veces mayor que el tamaño original.
FotocopiaHace una copia.
8 Pantalla de cristal líquidoMuestra los mensajes que le ayudan a configurar y utilizar el aparato.
9 LCD Tóner VacíoEl Indicador de Tóner parpadea cuando quede poco tóner, para que sepa cuándo tiene que pedir otro cartucho. Puede seguir imprimiendo aunque el Indicador esté encendido.
0 ReiniciarBorra los datos de la memoria de la impresora.
A Ampliar (Sólo para la siguiente copia)Cada vez que presione la tecla se muestra el siguiente porcentaje de ampliación previamente guardado: 100%, 141%, 150%, 200%, 400%, MANUAL. Para más opciones, seleccione MANUAL y utilice las teclas numéricas para entrar cualquier porcentaje entre 101% y 400%.
B Reducir (Sólo para la siguiente copia)Cada vez que apriete la tecla se muestra el siguiente porcentaje de reducción previamente guardado: 100%, 71%, 50%, 25%, AUTOMA. MANUAL. Para más opciones, seleccione MANUAL y utilice las teclas numéricas para entrar cualquier porcentaje entre 25% y 99%. Seleccione AUTOMA. para ajustar automáticamente el original al tamaño de papel seleccionado.
Guía de Preparación y Uso Sencillo 7

Modo Menú & Cuadro de Selección de Menú
Puede acceder al modo menú presionando Menu/Set.Cuando introduzca en el Menú, en la pantalla LCD se visualiza:
Presione 1 para el Menú General de Configuración
—O—
Presione 2 para el Menú de Copia
—O—
Presione 3 para el Menú de Impresión
—O—
Puede desplazarse más deprisa por cada menú presionando las teclas ó , y a continuación escogiendo una opción presionando Menu/Set cuando la opción aparezca en la pantalla LCD. A continuación se visualiza el siguiente nivel de menú. Presione la tecla ó para desplazarse hasta la siguiente selección del menú, y presione Menu/Set.Cuando acabe de escoger una opción, en la pantalla LCD se visualiza ACEPTADO.
Puede programar el aparato presionando Menu/Set y los números del menú. Por ejemplo: para ajustar la MODO COPIA a FOTO, presione Menu/Set, 2, 1 y ó para seleccionar FOTO, y a continuación presione Menu/Set.
- Acceso al Menú- Ir al siguiente nivel del menú- Aceptar una opción
- Desplazarse por el nivel actual del menú
- Volver al nivel previo del menú
- Pasar al siguiente nivel del menú
- Salir del Menú
Presione para desplazarse hacia atrás si se pasó la opción o para ahorrar teclas.
SEL Y SET
1.CONFIG. GRAL.
2.COPIA
3.IMPRESORA
8

PREPARACIÓN Y
USO SENCILLO
Para acceder al menú, presione Menu/Set.
Para salir, presione Detener/Salir.
* El valor predeterminado (opción) se muestra en negrita.
1. CONFIG. GRAL.
1. ALARMA—
ALTOBAJOOFF
Ajusta el volumen del zumbador. 10
2. AHORRO ENERGIA —
ONOFF
Modo de ahorro de energía.
10
3. MODO ESPERA — —
Ajuste de la hora antes de que el aparato pase al modo de ‘espera’.
10
4. DENSID IMPRSN. —
- + Ajusta la impresión a más oscuro o más claro.
11
2. COPIA 1. MODO COPIA —
AUTOMA.TEXTOFOTO
Selecciona la resolución de la Copia para el tipo de documento.
19
2. CONTRASTE — - + Ajusta el contraste. 20
3. TIPO PAPEL
—
FINONORMALGRUESOMÁS GRUESOTRANSP
Identifica el tipo de papel en el alimentador de hojas multifunción. 20
4. TAMAÑO PAPEL
—
LETTERA4EJECUTIVOA5A6B5B6
Ajuste el tamaño del papel.
20
3. IMPRESORA 1. OPCIONS IMPRES
1. FONT INTERNA
—
Puede imprimir fuentes residentes para comprobar y confirmar los tipos de fuentes.
23
2. CONFIGURACION—
Listado de los ajustes y el estado de la impresora.
23
2. RECONF IMPRES
— —
Puede recuperar los valores predeterminados de los ajustes de fábrica y de ajustes los temporales de la impresora.
23
Menú principal Menú de Funciones Opciones Descripciones PáginaSubmenú
para aceptar
Guía de Preparación y Uso Sencillo 9

1 Ajustes personalizados
Ajustes personalizadosLa tecla Menu/Set permite personalizar los ajustes. Puede programar los ajustes apretando Menu/Set y el número del menú con las teclas numéricas.Volumen del zumbadorPuede ajustar el zumbador a BAJO, ALTO o OFF. El volumen del aparato viene predeterminado a BAJO. Cuando el zumbador se pone en BAJO o ALTO, el aparato suena cada vez que se aprieta una tecla o cada vez que se aprieta la tecla equivocada.
1 Presione Menu/Set, 1, 1.
2 Presione ó para realizar su selección.
3 Cuando se visualice en pantalla el ajuste que desee, presione Menu/Set.
4 Presione Detener/Salir.
Ahorro de energíaEl Modo de Ahorro de Energía reduce el consumo apagando la CPU dentro del aparato. Si se activa el Modo de Ahorro de Energía ON, el aparato pasa al modo de ahorro automáticamente cuando está inactivo.
1 Presione Menu/Set, 1, 2.
2 Presione ó para seleccionar ON (u OFF).
3 Presione Menu/Set cuando en la pantalla se visualice su selección.
4 Presione Detener/Salir.
Modo de EsperaEl Modo Durmiente reduce el consumo de energía apagando el fusor del aparato, cuando esté inactivo. Puede escoger cuánto tiempo el aparato va a estar inactivo (desde00 hasta 99 minutos) antes de pasar al modo durmiente. El temporizador se reinicia automáticamente cuando el aparato recibe datos del PC, o cuando hace una copia. El ajuste predeterminado es 05 minutos. Mientras el aparato está en el modo durmiente, verá el mensaje ESPERA en la pantalla LCD. Al intentar imprimir o copiar en el modo durmiente, se produce un pequeño retraso mientras se calienta el fusor hasta alcanzar la temperatura de funcionamiento.
1 Presione Menu/Set, 1, 3.
2 Use las teclas numéricas para entrar el tiempo que el aparato va a permanecer inactivo antes de pasar al modo durmiente (00 hasta 99).
3 Presione Menu/Set.
4 Presione Detener/Salir.
10 Capítulo 1

AJUSTES
Ajuste de la Densidad de ImpresiónSi el aparato imprime demasiado claro o demasiado oscuro, puede ajustar el nivel de densidad. El nuevo ajuste se guarda hasta que lo cambie otra vez. Este ajuste también afecta a la función de copia.
1 Presione Menu/Set, 1, 4.
2 Presione ó para realizar la selección. Cada vez que presione una tecla, la densidad cambia al siguiente nivel.
3 Cuando visualice en pantalla el nivel deseado, presione Menu/Set.
4 Presione Detener/Salir.
Ahorro del TónerEsta función le permite ahorrar tóner. Cuando activa Ahorro del Tóner, la impresión aparece un poco más clara. El ajuste por defecto es OFF.
1 Presione Ahorro Toner.
2 Presione ó para seleccionar ON (u OFF).
3 Presione Menu/Set.
Cómo utilizar la Tecla de InformesHay dos listados disponibles.
Cómo imprimir un Informe
1 Presione Informes.
2 Presione ó para seleccionar el informe que desee, y a continuación presione Menu/Set.—O—Introduzca el número del informe que desee imprimir. Por ejemplo, presione 1 para imprimir el Listado de Ayuda.
Hace listado de los pasos y funciones básicos.
Muestra un listado de los ajustes predeterminados más recientes de CONFIG. GRAL..
1.AYUDA
2.CONFIG SISTEMA
Ajustes personalizados 11

2 Función de Copia
Operaciones básicas de CopiaUso del aparato como copiadoraPuede utilizar el aparato como una copiadora para hacer hasta un máximo de 99 copias a la vez.La parte escaneable del aparato empieza a aproximadamente 4 mm del borde del papel.
Copia única
1 Introduzca el documento texto arriba en el ADF, o texto abajo en la platina de cristal.
2 Presione Fotocopia.
Cómo hacer copias múltiples (con el ADF)
1 Ponga el documento texto arriba en el ADF.
2 Mediante las teclas numéricas, entre el número de copias que quiera hacer (máximo de 99). Por ejemplo, presione 3, 8 para hacer 38 copias.
3 Presione Fotocopia.
No tire del papel mientras se estén haciendo las copias.
Para detener el proceso de copia y expulsar el original, presione Detener/Salir.
Para apilar o clasificar las copias, use la tecla Clasif.. (Vea Ordenar copias múltiples (con el ADF), página 16.)
Área no utilizable
(4 mm)
(4 mm)
12 Capítulo 2

FUNCIÓN DE
COPIA
Cómo hacer copias múltiples (con la platina de cristal)
1 Levante la cubierta de documentos.
2 Mediante las guías de documentos del lado izquierdo, centre el documento con el texto hacia abajo sobre la platina de cristal.
3 Cierre la cubierta de documentos.
4 Mediante las teclas numéricas, entre el número de copias que quiera hacer (máximo de 99). Por ejemplo, presione 3, 8 para hacer 38 copias.
5 Presione Fotocopia.
Mensaje Sin MemoriaSi la memoria se llena al hacer copias, en el display se visualiza
Si estaba escaneando la primera página de la copia, presione Detener/Salir para cancelar la operación y comenzar de nuevo a hacer una copia única. Si estaba escaneando una página posterior, tiene la opción de presione Fotocopia para copiar las páginas ya escaneadas—O—Presione Detener/Salir para cancelar.
Para apilar o clasificar las copias, use la tecla Clasif.. (Vea Ordenar copias múltiples (con el ADF), página 16.)
Los documentos se ponen con el texto abajo en el cristal del escáner
SIN MEMORIA
Función de Copia 13

Ajuste temporal de la función de CopiaPuede mejorar la calidad de las copias utilizando las teclas: Reducir, Ampliar, Clasif., Modo, 2 en 1/4 en 1, Contraste, y Poster. Estos ajustes son temporales, y el aparato vuelve a los ajustes predeterminados dos minutos después de acabar de copiar. Si quiere utilizar los ajustes temporales otra vez, ponga el siguiente original en el ADF o en el cristal del escáner antes de que pasen los dos minutos.
Ajustes múltiples en la función de CopiaPuede probar distintas combinaciones de ajustes para ver cuáles dan los mejores resultados.
Para borrar los ajustes y empezar otra vez, presione Limpiar Ajustes.
La pantalla LCD muestra los ajustes actuales de copia, puede realizar ajustes múltiples.
Nº de copias
Contraste de la copia
Apilar u ordenar
Opción de Porcentaje de la copia o Copia especial
Modo de copia (tipo de original)
14 Capítulo 2

FUNCIÓN DE
COPIA
Copias reducidas
1 Introduzca el documento texto arriba en el ADF, o texto abajo en la platina de cristal.
2 Mediante las teclas numéricas, entre el número de copias que quiera hacer (máximo de 99).
3 Presione Reducir.
4 Presione o para escoger un porcentaje de reducción.Puede reducir al 71%, 50% o 25% del tamaño original.—O—Seleccione AUTOMA. para ajustar automáticamente el original al tamaño de papel seleccionado.—O—Puede apretar o para seleccionar MANUAL y apretar Menu/Set, y a continuación usar las teclas numéricas para entrar un porcentaje de reducción entre 99% y 25%. Por ejemplo, presione 5, 3 para entrar 53%.
5 Presione Menu/Set.
6 Presione Fotocopia.
Selección del porcentaje recomendado
Copias ampliadas
1 Introduzca el documento texto arriba en el ADF, o texto abajo en la platina de cristal.
2 Mediante las teclas numéricas, entre el número de copias que quiera hacer (máximo de 99).
3 Presione Ampliar.
4 Presione o para escoger un porcentaje de ampliación.Puede ampliar al 141%, 150%, 200% o 400%.—O—Puede apretar o para seleccionar MANUAL, y a continuación utilizar las teclas numéricas para entrar un porcentaje de ampliación entre 101% y 400%. Por ejemplo, presione 1, 5, 3 para entrar 153%.
5 Presione Menu/Set.
6 Presione Fotocopia.
A4 → B5
A5 → A6 71%
B5 → B6
� Cuando seleccione AUTO al realizar una copia desde el ADF, la máquina reconocerá automáticamente el tamaño del papel, calculará cuanto habrá que reducirlo y lo imprimirá de forma que el original coincida con el tamaño del papel seleccionado en la función “Tamaño de papel” (página 20).
� Las funciones de Copia 2en1, 4en1 o Póster no están disponibles con la función Reducir.
Función de Copia 15

Selección del porcentaje recomendado
Ordenar copias múltiples (con el ADF)
1 Ponga el documento texto arriba en el ADF.
2 Mediante las teclas numéricas, entre el número de copias que quiera hacer (máximo de 99).
3 Presione Clasif..
4 Presione Fotocopia.
Modo de CopiaPuede seleccionar la resolución de la copia para el tipo de documento original (TEXTO, AUTO o FOTO). Seleccione el tipo correcto de imagen que vaya a copiar.
1 Introduzca el documento texto arriba en el ADF, o texto abajo en la platina de cristal.
2 Mediante las teclas numéricas, entre el número de copias que quiera hacer (máximo de 99).
3 Presione Modo ininterrumpidamente para seleccionar el tipo de imagen que quiera copiar.TEXTO (sólo texto)AUTO (líneas, gráficos o cualquier combinación incluyendo fotos)FOTO (sólo fotos)
4 Presione Fotocopia.
Contraste de la copiaPuede ajustar el contraste de la copia para hacerla más oscura o más clara.
1 Introduzca el documento texto arriba en el ADF, o texto abajo en la platina de cristal.
2 Mediante las teclas numéricas, entre el número de copias que quiera hacer (máximo de 99).
3 Presione Contraste.
4 Presione para hacer más clara una copia, o para hacer una copia más oscura.
5 Presione Fotocopia.
A5 → A4
A6 → A5 141%
B6 → B5
Las funciones de Copia 2en1, 4en1 o Póster no están disponibles con la función Ampliar.
16 Capítulo 2

FUNCIÓN DE
COPIA
Funciones especiales de Copia (2EN1, 4EN1)Puede ahorrar papel copiando dos o cuatro páginas en una.
Con el ADF
1 Ponga los documentos cara arriba en el ADF.
2 Mediante las teclas numéricas, entre el número de copias que quiera hacer (máximo de 99).
3 Presione 2 en 1/4 en 1 ininterrumpidamente para seleccionar 2EN1 o 4EN1.
4 Presione Fotocopia.
Con la Platina de Cristal
1 Ponga el documento cara abajo en la platina de cristal.
2 Mediante las teclas numéricas, entre el número de copias que quiera hacer (máximo de 99).
3 Presione 2 en 1/4 en 1 ininterrumpidamente para seleccionar 2EN1 o 4EN1.
4 Presione Fotocopia. En la pantalla LCD se visualiza:
5 Ponga el siguiente documento en la platina de cristal, y a continuación presione Menu/Set.Después de escanear todos los documentos, presione Fotocopia.
2 en 1
4 en 1
La función de Copia 2en1 o 4en1 no está disponible con Ampliar o Reducir.
SIGUE:PULSE SETFIN: PULSE COPIA
21 1 2
4321 3 4
1 2
Función de Copia 17

PósterSe puede crear una copia tamaño póster de una foto.
1 Ponga el documento cara abajo en la platina de cristal.
2 Presione Poster.
3 Presione Fotocopia.
� La copia de tamaño póster sólo se puede hacer con la platina de cristal.� La función Póster no está disponible con las funciones de Ampliar o Reducir.� La función Póster no está disponible para copias múltiples.
18 Capítulo 2

FUNCIÓN DE
COPIA
Cambio de los ajustes por defectoPresione Menu/Set, 2 para cambiar los ajustes por defecto del modo Copia. Estos ajustes se conservan hasta que los cambie otra vez presionando Menu/Set. Ajuste el Modo y el Contraste, el tipo papel y el tamaño papel de la Copia.
Al presionar un número, puede ajustar las opciones de la copia tal y como se indica en el siguiente cuadro. Presione ó para desplazarse por las opciones de cada ajuste. Presione Menu/Set para guardar las opciones realizadas. Presione Detener/Salir para salir—O—Presione para seleccionar el siguiente ajuste que desee cambiar.
Presione Menu/Set y 2.
Modo de copia (tipo de original)Puede escoger la resolución de la copia para el tipo de original. El ajuste por defecto es AUTOMA., que se utiliza para originales que tienen tanto texto como fotos. TEXTO se utiliza para originales que sólo tienen texto. FOTO se utiliza para copiar fotos.
1 Presione Menu/Set, 2, 1.
2 Presione ó para escoger el tipo de original (AUTOMA., TEXTO o FOTO), y a continuación Presione Menu/Set.
3 Presione Detener/Salir.
A4
4.TAMAÑO PAPEL LETTER
EJECUTIVO
A5
A6
TRANSP
B5
B6
TEXTO
1.MODO COPIA
2.CONTRASTE – +
por defecto
AUTOMA.
FOTO
NORMAL
FINO
GRUESO
MÁS GRUESO
3.TIPO PAPEL
Función de Copia 19

Contraste de la copiaPuede ajustar el contraste de la copia para hacerla más oscura o más clara.
1 Presione Menu/Set, 2, 2.
2 Presione para hacer la copia más clara—O—Presione para hacer la copia más oscura, y a continuación Presione Menu/Set.
3 Presione Detener/Salir—O—Presione para realizar más ajustes.
Tipo de papelPuede utilizar los siguientes tipos de papel para hacer las copias. para obtener la mejor calidad de impresión, seleccione el tipo de soporte que utilice más a menudo.
1 Presione Menu/Set, 2, 3.
2 Presione ó para seleccionar el tipo de papel, y a continuación presione Menu/Set.
3 Presione Detener/Salir.
Tamaño del papelPuede utilizar siete tamaños distintos de papel para la copia.
1 Presione Menu/Set, 2, 4.
2 Presione para escoger el tamaño (LETTER, A4, EJECUTIVO, A5, A6, B5 o B6), y a continuación presione Menu/Set.
3 Presione Detener/Salir.
FINO (64-69 g/m2) Para papel delgado
NORMAL (70-95 g/m2) Para papel normal
GRUESO (96-120 g/m2) Para papel grueso o pesado
MÁS GRUESO (121-158 g/m2) Para papel más pesado, grueso o para títulos
TRANSP Para transparencias (OHP)
Cuando seleccione AUTO en el Porcentaje de Reducción (página 15) al realizar una copia desde el ADF, la máquina reconocerá automáticamente el tamaño del papel, calculará cuanto habrá que reducirlo y lo imprimirá de forma que el original coincida con el tamaño del papel seleccionado en la función “Tamaño de papel”.
20 Capítulo 2

3 Uso del aparato como una impresora
ESCÁNER/IMPRESORACaracterísticas Especiales de ImpresiónImpresión bajo Windows®
El controlador de impresión dedicado para Microsoft® Windows® 95, 98, 98SE, Me, 2000 Professional y Windows NT® Workstation Version 4.0 está disponible en el CD-ROM que se suministra con el MFC. Los puede instalar fácilmente en su sistema bajo Windows® mediante nuestro programa de instalación (vea la Guía de Configuración Rápida). El controlador soporta nuestro exclusivo modo de compresión para mejorar la velocidad de impresión en las aplicaciones de Windows®, y permite seleccionar varias opciones de impresión incluyendo el modo de impresión económica y tamaño de papel personalizado.
Gestor de Recursos BrotherEs necesario que la aplicación Gestor de Recursos de Brother esté cargada para utilizar el aparato con Windows®. La MFC Software Suite y el controlador de impresión cargan automáticamente el Gestor de Recursos, según sea necesario. El Gestor de Recursos permite que el puerto único bidireccional paralelo del aparato simule un puerto de comunicación para el escaneo, y un puerto paralelo para la impresión GDI bajo Windows®.
Gestión de Memoria MejoradaEl aparato incorpora su propia Tecnología de Compresión de Datos, que comprime automáticamente los datos gráficos y descarga eficientemente los datos de las fuentes a la memoria del MFC. La memoria estándar permite evitar errores de memoria e imprimir la mayoría de los datos gráficos y textos de página completa a 600 ppp, incluyendo los tipos de letra más grandes.
Impresión desde el PCAlimentador de Hojas MultifunciónEl alimentador de hojas multifunción puede alimentar papel normal, sobres, transparencias, tarjetas, etiquetas y papel para organizador. Cuando el aparato recibe datos del ordenador, empieza el proceso de impresión cargando el papel desde el alimentador de hojas multifunción.� Seleccione el comando de impresión del PC.
El PC envía el comando y los datos de impresión al aparato. Si hay más páginas, el aparato empieza a imprimir la siguiente página automáticamente.
Si su software de aplicación no soporta el tamaño del papel que haya personalizado, seleccione el siguiente tamaño superior. A continuación ajuste la zona de impresión modificando los márgenes derecho e izquierdo en el software de la aplicación.
Puede seleccionar la fuente de papel correcta, el tamaño del papel, y la orientación en el software de la aplicación.
Uso del aparato como una impresora 21

Impresión a dos caras (Manual)Los drivers de impresión para Windows® 95/98/98SE/Me y Windows NT® Workstation Versión 4.0 que se suministran aceptan la impresión manual a dos caras. (Para más información, vea la pantalla de Ayuda sobre el controlador de impresora.)
El aparato imprime primero todas las páginas pares sobre una cara del papel. A continuación, el controlador de® le indica (mediante un mensaje desplegable) que vuelva a poner el papel. Antes de ello, enderécelo bien para que no se atasque. No se recomienda utilizar papel muy fino o muy grueso. Si las hojas entran de dos en dos, sujete el papel mientras se alimenta, excepto la primera hoja.
Carga de SobresEl alimentador de hojas multifunción tiene capacidad para 10 sobres. Apriete y mantenga apretada la palanca azul de la derecha al poner los sobres, y ajuste las guías del papel. Asegúrese de que los sobres entren en la dirección que se indica más abajo.
Cuando utilice la función de Impresión a dos caras Manual, puede ocurrir que se atasque el papel o que la calidad de impresión no sea satisfactoria.
Alimentador de Hojas Multifunción
Coloque los sobres mientras aprieta la palanca
22 Capítulo 3

ESCÁNER/IMPRESORA
Bandeja de PapelEl aparato rechaza el papel de la bandeja delantera del aparato si tiene la cara inferior impresa. Cuando utilice transparencias, retire cada hoja inmediatamente después de la impresión, con el fin de impedir que se produzca un atasco de papel o que se enrollen las hojas.
Tecla de ReinicioPresione esta tecla para borrar los datos de la memoria.
Impresión / Envío de faxes al mismo tiempoEl aparato puede imprimir los datos procedentes del ordenador al tiempo que escanea la información para enviarla al ordenador. Pero cuando el aparato está haciendo una copia, detiene la operación de impresión del PC, para continuar al acabar la copia.
Funciones del Menú de ImpresoraImpresión de la Lista de Fuentes InternasPuede imprimir una lista de las fuentes internas (residentes) del aparato, para ver cada una de ellas antes de seleccionarla.
1 Presione Menu/Set, 3, 1, 1.
2 Presione Fotocopia. El aparato imprime la lista.
3 Presione Detener/Salir.
Impresión de la Lista de Configuración de la ImpresoraPuede imprimir una lista con los ajustes en uso de la impresora.
1 Presione Menu/Set, 3, 1, 2.
2 Presione Fotocopia. El aparato imprime los ajustes.
3 Presione Detener/Salir.
Recuperación de los Ajustes de FábricaPuede recuperar los ajustes de fábrica del aparato. Se recuperan las fuentes permanentes, pero las macros se borran. Puede modificar los ajustes del usuario mediante el programa de Consola Remota de Impresora.
1 Presione Menu/Set, 3, 2. En la pantalla se visualiza
2 Por favor escoja 1 para recuperar el ajuste de fábrica—O—Presione 2 para salir sin hacer cambios.
3 Presione Detener/Salir.
1.RECONF 2.SALIR
Uso del aparato como una impresora 23

Papel AceptablePara conseguir una alta calidad de impresión con el aparato, es muy importante seleccionar el tipo de papel correcto.
Tipos de papel Tamaño del papel
Hojas sueltas A4, Correspondencia, Oficio, B5, A5, Ejecutivo, A6, B6, Tamaño personalizado70-216 x 127-356 mm (2.75-8.5 x 5-14 pulgadas)
Sobres DL, C5, COM-10, Monarch
Tarjetas postales 70-216 x 127-279 mm (2.75-8.5 x 5-11 pulgadas)
Organizador Day-Timer® J, K, L, M70-216 x 127-279 mm (2.75-8.5 x 5-11 pulgadas)
Etiquetas y Transparencias
70-216 x 127-356 mm (2.75-8.5 x 5-14 pulgadas)
Capacidad de Papel en el Alimentador
Alimentador de Hojas Multifunción:
Hasta 22 mm de altura (hasta la marca) Aprox. 200 hojas de A4/ Correspondencia de 75g/m2 ó 50 hojas de 158g/m2 o 10 sobres
Bandeja de Salida: Aprox. 50 hojas de papel A4/Correspondencia de 75 g/m2
Hojas sueltas Sobre
Peso base 64 hasta 158 g/m2
(17 hasta 42 lb)75 hasta 90 g/m2
(20 hasta 24 lb)grosor único
Calibre 0.08 hasta 0.2 mm(±0.003 hasta ±0.008 pulgadas)
0.084 hasta 0.14 mm(0.0033 hasta 0.0058 pulgadas)grosor único
Contenido de Humedad 4% - 6% por peso 4% - 6% por peso
Suavidad 100 - 250 (Sheffield) 100 - 250 (Sheffield)
Tipos recomendados de papel:
Papel normal: Xerox Premire 80
Transparencia: 3M CG3300
Etiquetas: Avery laser label L7163
24 Capítulo 3

4 Ajustes del Controlador de Impresión (Sólo para Windows®)
ESCÁNER/IMPRESORACómo utilizar el Controlador de Impresora Brother MFC-9160El Controlador de Impresión es un programa que convierte los datos del formato utilizado por el ordenador al formato requerido por una impresora concreta, utilizando un lenguaje de comandos de impresora o de descripción de la página.
Los drivers de impresora se suministran en el CD-ROM. También puede descargar la versión más reciente del controlador de impresión desde el Centro de Soluciones Brother en la dirección http://solutions.brother.com
Características del Controlador de Impresión (sólo para usuarios de Windows®)
Para información más detallada, consulte la Ayuda en línea para el Controlador de Impresora.
Ficha Básica
1. Seleccione el Tamaño de papel, Páginas múltiples y Orientación.2. Seleccione el número de Copias y Soporte de impresión.
Las pantallas que se indican en esta sección son de Windows® 98. Las pantallas que se visualicen en su PC pueden variar en función de su Sistema Operativo Windows®.
1
2
Ajustes del Controlador de Impresión (Sólo para Windows®) 25

Tamaño del papelDesde la caja desplegable, seleccione el Tamaño de papel que vaya a utilizar.
Páginas MúltiplesMediante la selección de Páginas múltiples se puede reducir el tamaño de la imagen de una página permitiendo la impresión de varias páginas en una misma hoja, o bien aumentar el tamaño de la imagen para su impresión sobre varias páginas distintas.
Línea del BordeAl imprimir páginas múltiples sobre una misma hoja con la función de Páginas Múltiples, puede escoger borde continuo, borde intermitente o ningún tipo de borde alrededor de cada página en la hoja.
OrientaciónOrientación selecciona la posición del documento a imprimir (Vertical u Horizontal).
CopiasLa función de Copias permite seleccionar el número de copias a imprimir.
ClasificaciónLa función de clasificación se activa al seleccionar más de una copia. Al marcar la casilla de verificación correspondiente, se imprime una copia completa de todas las páginas del documento, repitiéndose el número de veces que haya especificado. Si no marca la casilla de verificación, cada página se imprime el número de veces que haya especificado antes de pasar a imprimir la siguiente página del documento.
Ex. 4 en 1 Ex. 1 en 2x2 páginas
VerticalHorizontal
Casilla de clasificación activada Casilla de clasificación no activada
26 Capítulo 4

ESCÁNER/IMPRESORA
Tipos de SoportePuede utilizar los siguientes tipos de soporte en la impresora. Para obtener la mejor calidad de impresión, seleccione el tipo de soporte que quiera utilizar.
Papel normalPapel finoPapel gruesoPapel más gruesoPapel de cartasTransparencias
Al utilizar papel normal, seleccione Papel normal. Al utilizar papel grueso, sobres o papel áspero, seleccione Papel grueso o Papel más grueso. Para utilizar papel hilo, seleccione Papel de cartas y para transparencias, seleccione Transparencias.
Ficha Avanzado
Cambie los ajustes de la ficha seleccionando uno de los siguientes iconos:1. Calidad de impresión2. Dúplex3. Estampilla4. Configuración de página5. Opciones de dispositivo
1 2 3 4 5
Ajustes del Controlador de Impresión (Sólo para Windows®) 27

Calidad de impresión
ResoluciónPuede cambiar la resolución de la siguiente manera:
� 300 ppp� 600 ppp
Ahorro del TónerPuede ahorrar tóner activando la función Ahorro de tóner, que permite reducir la densidad de impresión.
Configuración de Impresión (sólo para usuarios de Windows® 95/98/98SE/Me)La Configuración de Impresión se utiliza para optimizar la calidad de impresión para el tipo de documento a imprimir (fotos, gráficos o imágenes escaneadas). Al escoger Automática (se recomienda), la impresora escoge automáticamente la configuración de impresión más adecuada.
Al seleccionar Manual en la Configuración de Impresión, puede cambiar el Brillo, Contraste y la Calidad de gráficos manualmente.
DúplexAl escoger el icono Dúplex, se visualizan las funciones disponibles de Dúplex manual.
Impresión a dos caras manualMarque la casilla de verificación Dúplex manual para ver los seis tipos de direcciones de impresión a dos caras disponibles para cada orientación. En este modo, el aparato imprime primero todas las páginas pares. A continuación el controlador de impresión para y muestra las instrucciones para volver a poner el papel. Al hacer clic Aceptar, se imprimen las páginas impares.
EncuadernaciónMarque la casilla de verificación Desplazamiento de encuadernación para especificar el valor del margen del lado de encuadernación en pulgadas o milímetros (0 – 8 pulgadas) [0 – 203.2 mm].
28 Capítulo 4

ESCÁNER/IMPRESORA
EstampillaPuede insertar un logotipo o texto en el documento como Estampilla en un archivo de mapa de bits como archivo original o bien seleccionar una de las Estampilla preseleccionadas.
Imprimir EstampillaLa función de Imprimir estampilla permite las siguientes opciones de impresión:
En todas las páginasSólo en la primera páginaDesde la segunda páginaPersonalizado
Estampilla como fondoAl seleccionar la opción como fondo, la Estampilla se imprime por detrás del documento. Si no se marca esta opción, la Estampilla se imprime en la parte delantera del documento.
Puede cambiar el tamaño y la posición de la Estampilla en la página seleccionando Estampilla y haciendo clic en el botón Editar. Si quiere añadir una Estampilla nueva, haga clic en el botón Nuevo y seleccione Texto o Mapa de bits desde el Estilo de la estampilla.
Estampilla de TextoIntroduzca el Estampilla de texto en la Caja del Texto y seleccione la Fuente, Tamaño, Intensidad y Estilo.
Ajustes del Controlador de Impresión (Sólo para Windows®) 29

Estampilla de mapa de bitsIntroduzca el nombre y ubicación del archivo de la imagen de mapa de bits en la caja Archivo o Examinar para ver la ubicación del archivo. También puede ajustar el tamaño de la escala de la imagen.
PosiciónLa configuración de la Posición permite controlar dónde va a aparecer la Estampilla en la página.
30 Capítulo 4

ESCÁNER/IMPRESORA
Configuración de la páginaPuede cambiar el tamaño de impresión del documento mediante la función de Escala.
1. Marque la casilla de verificación Apagada si quiere imprimir el documento tal y como aparece en la pantalla.
2. Marque la casilla de verificación Ajustar a tamaño de papel, si el documento tiene un tamaño no normal, o si sólo tiene papel de tamaño normal.
3. Marque la casilla de verificación Libre si quiere reducir o ampliar la impresión.
También puede utilizar la función Impresión reflejada o Impresión inversa en la configuración de la página.
Ajustes del Controlador de Impresión (Sólo para Windows®) 31

Opciones de dispositivoEscoja una de las siguientes Funciones de Impresión:• Configuración rápida de impresión• Administrador (sólo para usuarios de Windows® 95/98/98SE/Me)• Imprimir fecha y hora
Configuración rápida de impresiónLa función Configuración rápida de impresión permite seleccionar rápidamente los ajustes del driver. Para ver las opciones, sólo tiene que hacer clic en el icono de la bandeja de tareas. Esta función se puede activar (Activado) o desactivar (Desactivado) desde la sección de Avanzada.
32 Capítulo 4

ESCÁNER/IMPRESORA
Administrador (sólo para usuarios de Windows® 95/98/98SE/Me)El administrador permite bloquear las funciones de Copia, Escala y Estampilla y protegerlas mediante Contraseña.
Escriba su contraseña y guárdela en un sitio seguro para referencia futura. Si se le olvida la contraseña no podrá acceder a estos ajustes.
Ajustes del Controlador de Impresión (Sólo para Windows®) 33

Imprimir Fecha y HoraAl activar la función Imprimir fecha y hora se imprimen automáticamente la fecha y la hora en el documento reflejando el reloj del sistema.
Haga clic en el botón Configuración para cambiar la Fecha y hora, Formato, Posición y Fuente. Para incluir un fondo con la Fecha y Hora, seleccione Opaco. Al seleccionar Opaco puede ajustar Intensidad del fondo de la Fecha y Hora cambiando el porcentaje.
La Fecha y Hora que se indican en la caja de selección muestran el formato que se va a imprimir. La Fecha y Hora que se imprimen en el documento proceden automáticamente del ordenador.
34 Capítulo 4

ESCÁNER/IMPRESORA
AsistenciaLa Ficha Asistencia contiene la información sobre la versión y configuración del driver. Además incluye vínculos con el Centro de Soluciones Brother y las páginas web de Actualización de Drivers.
Centro de Soluciones BrotherEl Centro de soluciones de Brother es una página Web en la que se ofrece información acerca de los productos Brother, incluyendo Preguntas más frecuentes, Guías de Usuario, Actualizaciones de Drivers y Consejos para utilizar el aparato.
Actualización de la página WebWeb Actualizar visita la página Web de Brother para automáticamente descargar e instalar en su ordenador los últimos drivers.
Comprobación de la configuraciónEn Comprobar configuración se muestra un listado de los ajustes de los drivers en uso.
Ajustes del Controlador de Impresión (Sólo para Windows®) 35

5 Cómo utilizar el Centro de Control Brother basado en Windows® (sólo para Windows®)
Centro de Control BrotherEl Centro de Control MFL-Pro de Brother es una utilidad de software que lanza un aviso en la pantalla del PC siempre que haya papel en el ADF. Esto le permite acceder a las aplicaciones de escaneo que utiliza habitualmente, con unos pocos clics del ratón. Al utilizar el Centro de Control se elimina la necesidad de cargar manualmente las aplicaciones.
Las funciones del Centro de Control Brother se dividen en dos categorías:1. Escanear directamente hacia un archivo, E-mail, procesador de textos o aplicación de gráficos
que desee2. Copiar documentos.
Carga automática del Centro de Control BrotherEl Centro de Control ha sido configurado inicialmente para que se cargue automáticamente cada vez
que se inicia Windows®. Cuando se carga el Centro de Control, su icono aparece en la barra de herramientas. Si no quiere que el Centro de Control se cargue automáticamente, puede desactivar la Carga automática.
Si el icono del Centro de Control no aparece en la barra de tareas, deberá cargarlo manualmente. Desde el menú Inicio, seleccione Programas, PaperPort, y haga doble clic en Brother SmartUI PopUp.
36 Capítulo 5

ESCÁNER/IMPRESORA
Cómo desactivar la Carga Automática
1 Haga clic con el botón izquierdo del ratón en el icono del Control Centre y haga clic en Show.
2 Cuando aparece la pantalla principal del Centro de Control, haga clic con el botón izquierdo del
ratón en el botón Configuration Control Centre. Aparece una caja de diálogo con la
casilla marcada “Cargar Pop-Up automáticamente”:
3 Quite la marca de la opción Cargar Pop-Up automáticamente.
Cómo utilizar la Tecla de Escaneo con Windows PC
Puede utilizar la tecla Escanear a del panel de control para escanear originales desde la platina de cristal o el ADF y enviarlas a las aplicaciones de proceso de textos, gráficos o E-mail. La ventaja de utilizar la tecla Escanear a consiste en evitar los clics del ratón necesarios para escanear desde el PC.
Si utiliza un Macintosh, la tecla Escanear a no funcionará con su ordenador. (Vea Uso del MFC de Brother con el Nuevo Power Macintosh® G3, G4 ó iMac™/iBook™, página 54.)
Cómo utilizar el Centro de Control Brother basado en Windows® (sólo para Windows®) 37

Uso de las teclas del Panel de ControlAntes de poder utilizar la tecla Escanear a en el panel de control, es necesario conectar el aparato al PC bajo Windows® y cargar los controladores correspondientes de Brother para su versión de Windows®. Cuando esté listo para utilizar la tecla Escanear a, asegúrese de que la aplicación del Centro de Control Brother esté cargada en el PC.
Escaneo hacia una imagenPude escanear una imagen en color y enviarla a la aplicación de gráficos para verla y editarla.
1 Ponga el documento hacia arriba en el ADF, o hacia abajo en la platina de cristal.
2 Presione Escanear a.
3 Presione o para seleccionar ESCAN. A IMAGEN, y presione Menu/Set.El aparato escanea el original y envía una imagen en color a la aplicación de gráficos.
Escaneo hacia OCRSi el documento es texto, puede convertirlo automáticamente mediante TextBridge™ de ScanSoft® a un archivo de texto editable para a continuación visualizarlo en su procesador de textos para modificarlo posteriormente.
1 Ponga el documento hacia arriba en el ADF, o hacia abajo en la platina de cristal.
2 Presione Escanear a.
3 Presione o para seleccionar ESCANEAR A OCR, y presione Menu/Set.El aparato escanea el original y realiza la función OCR en TextBridge™ de ScanSoft®, y a continuación muestra el resultado en su aplicación de proceso de textos para verla y modificarla.
Escaneo hacia E-MailPuede escanear documentos en blanco y negro o en color y enviarlos a la aplicación de E-mail como un archivo adjunto. Aunque el Centro de Control de Brother se puede configurar para enviar sólo archivos adjuntos en blanco y negro en un momento determinado, puede cambiar este ajuste fácilmente. (Vea Escaneo hacia E-mail, página 43.)
1 Ponga el documento hacia arriba en el ADF, o hacia abajo en la platina de cristal.
2 Presione Escanear a.
3 Presione o para seleccionar ESCAN. A E-MAIL, y presione Menu/Set.El aparato escanea el original, crea un archivo adjunto, y carga la aplicación de E-mail, mostrando el nuevo mensaje para que le asigne un destinatario.
38 Capítulo 5

ESCÁNER/IMPRESORA
Características del Brother Control CentreConfiguración automáticaDurante el proceso de instalación, el Control Centre comprueba el sistema para detectar cuáles son las aplicaciones predeterminadas de E-mail, proceso de textos y visualizador / editor de gráficos que tiene instaladas. Por ejemplo, si utiliza Outlook como su aplicación predeterminada de E-mail, el Control Centre crea automáticamente un vínculo y un botón para la aplicación de escaneo para Outlook.
Puede cambiar la aplicación predeterminada haciendo clic con el botón derecho del ratón en
cualquiera de los botones de escaneo del Control Centre, y seleccionando otra aplicación. Por
ejemplo, puede cambiar un botón de escaneo de MS Word a MS Word Pad
cambiando la aplicación especificada para el Procesador de textos.
Operaciones de EscaneoExplorar a archivo—permite escanear directamente hacia un archivo de disco con dos clics del ratón. Puede cambiar el tipo de archivo, directorio de destino y nombre del archivo, según prefiera.
Explorar a correo electrónico—permite, con sólo dos clics del ratón, escanear una imagen o texto directamente hacia la aplicación de E-mail como un elemento adjunto estándar. Tiene la opción de seleccionar el tipo de archivo y la resolución del elemento adjunto.
Texto para OCR—permite escanear un documento de texto, ejecutar el programa de OCR TextBridge de ScanSoft e insertar el texto original (no imagen gráfica) hacia un archivo de proceso de textos con sólo dos clics del ratón. Tiene la opción de seleccionar el programa de proceso de textos de destino, como por ejemplo Word Pad, MS Word, Word Perfect, etc...
Botón definido por el usuario—permite escanear una imagen directamente hacia cualquier aplicación de visualización / edición de gráficos. Puede seleccionar la aplicación de destino, como por ejemplo MS Paint o Corel PhotoPaint.
Cómo utilizar el Centro de Control Brother basado en Windows® (sólo para Windows®) 39

Operaciones básicas de CopiaCopia—permite usar el PC y cualquier controlador de impresión bajo Windows® para la mejora de las funciones de copia. Puede escanear la página en el MFC de Brother e imprimir las copias usando cualquiera de las características del controlador de impresión del MFC de Brother—O—Puede dirigir la copia directamente a cualquier controlador de impresión estándar bajo Windows® instalado en el PC.
Envío / recepción de faxes mediante el PCEnviar un Fax—permite escanear un original de imagen o texto y enviarlo automáticamente como un fax desde el PC mediante el software PC Fax de Brother.
Ajustes del escánerCuando se visualiza la pantalla desplegable, puede acceder a la ventana de los Valor del escáner.
Haga clic en el icono Configuration que hay en la parte superior derecha de la pantalla del Centro de Control Brother—O—Haga clic en el botón Modificar Valores… de cualquiera de las pantallas de Configuración.
Ajustes GlobalesCargar Pop-Up automáticamente—Haga clic en esta casilla de verificación si quiere que se cargue el Centro de Control Brother al arrancar el ordenador.
40 Capítulo 5

ESCÁNER/IMPRESORA
Configuración del EscánerLa aplicación Desplegable guarda ocho modos distintos de escaneo. Cada vez que escanea un original, usted escoge el mejor modo de escaneo introduzca los siguientes:
Enviando por fax, archivando y copiandoTexto para OCRFotosFotos (Buena calidad)Fotos (Exploración rápida)PersonalizadoCopia borradorCopia fina
Cada modo tiene sus propios ajustes guardados. Puede conservar los ajustes predeterminados, o bien cambiarlos cuando lo desee:
Resolución—Seleccione la resolución de escaneo que utilice más frecuentemente.Modalidad de color—Desde la lista desplegable.Tamaño de exploración—Desde la lista desplegable.Brillo—Desplace el ajustador de 0% a 100%Contraste—Desplace el ajustador de 0% a 100%
Haga clic en Aceptar para guardar los cambios. Si se equivoca o decide más tarde volver a los ajustes originales por defecto, sólo tiene que hacer clic en el botón Restaurar predeterminados cuando se visualice el modo de escaneo.
Para acceder a la pantalla de Configuración del Escáner:
1 Introduzca el documento con el texto arriba en el ADF.
2 Haga clic con el botón derecho del ratón en el botón apropiado del Control Centre para ver Configurations…, y haga clic en él. Aparece la pantalla de configuración correspondiente a ese botón del Control Centre.
3 Para guardar los ajustes, presione el botón OK—O—Para volver a los ajustes por defecto, presione el botón Restaurar predeterminados.
Operaciones desde la Pantalla del Centro de Control BrotherSi ve esta pantalla, significa que hizo clic con el botón izquierdo del ratón en la ventana del Control Centre sin poner primero un documento en el ADF.
Ponga un documento en el ADF del aparato Brother, y haga clic en OK para volver a la pantalla del Control Centre.
Cómo utilizar el Centro de Control Brother basado en Windows® (sólo para Windows®) 41

Escanear hacia archivo
Ajustes del escánerDesde la lista desplegable, escoja el modo de escaneo apropiado para el tipo de archivo: Enviando por fax, archivando y copiando; Texto para OCR; Fotos; Fotos (Buena calidad); Fotos (Exploración rápida); Personalizado; Copia borrador o Copia fina.
Para cambiar cualquiera de los ajustes para ese modo, haga clic en el botón Modificar valores….
Carpeta de destinoCarpeta PaperPort—Marque esta casilla de verificación para escanear el documento hacia la carpeta PaperPort.
Otra carpeta—Marque esta casilla de verificación para escanear el documento como otro tipo de archivo y / o hacia otro directorio / carpeta.
Archivo—Si seleccionó Otra carpeta, desde la lista desplegable seleccione el tipo de archivo:Archivos PaperPort (*.MAX)Archivos de visualización automática (*.EXE)Archivos PaperPort 5.0 (*.MAX)Archivos PaperPort 4.0 (*.MAX)Archivos PaperPort 3.0 (*.MAX)Bitmap de Windows (*.BMP)Paintbrush (*.PCX)PCX Multipágina (*.DCX)Archivo de imagen JPEG (*.JPG)TIFF-Descomprimido (*.TIF)TIFF Grupo 4 (*.TIF)TIFF Clase F (*.TIF)TIFF-Descomprimido Multipágina (*.TIF)TIFF Multipágina Grupo 4 (*.TIF)TIFF Multip_gina Clase F (*.TIF)Archivos PDF (*.PDF)Gráficos Red Portátil (*.PNG)FlashPix (*.FPX)Archivos Fax HFX (*.HFX)
Para Buscar en el sistema el directorio y la carpeta que desee, haga clic en el botón Examinar… Haga clic en Aceptar para guardar los ajustes.
42 Capítulo 5

ESCÁNER/IMPRESORA
Escaneo hacia E-mail
Ajustes del escánerDesde la lista desplegable, escoja el modo de escaneo apropiado para el tipo de archivo: Enviando por fax, archivando y copiando; Texto para OCR; Fotos; Fotos (Buena calidad); Fotos (Exploración rápida); Personalizado; Copia borrador o Copia fina.
Para cambiar cualquiera de los ajustes para ese modo, haga clic en el botón Modificar valores….
Aplicación de E-mailAplicación de correo electrónico—Desde la lista desplegable, seleccione la aplicación de E-mail.
Valores de correo electrónico…—Haga clic en el botón Valores de correo electrónico… para establecer los vínculos.
Aparece la ventana de Preferencias de vínculo:
Cómo utilizar el Centro de Control Brother basado en Windows® (sólo para Windows®) 43

Archivos adjuntosNo convertir archivos—Haga clic en esta casilla de verificación si no quiere cambiar el tipo de archivo de los elementos adjuntos. No están disponibles las Opciones de Conversión (aparecen en gris).
Sólo convertir archivos MAX—Haga clic en esta casilla de verificación si quiere convertir sólo los elementos adjuntos que sean archivos PaperPort.
Convertir todos los archivos cuando sea posible—Haga clic en esta casilla de verificación si quiere cambiar el tipo de archivo de todos los elementos adjuntos.
Opciones de Conversión
FormatoCombinar todos los archivos en uno solo—Haga clic en esta casilla de verificación para combinar todos los archivos del mismo tipo en un archivo.
Convertir archivos sin imagen a color—Haga clic en esta casilla de verificación para convertir a color todos los archivos que hayan sido procesados mediante OCR.
Mostrar menú QuickSendHaga clic en esta casilla de verificación si quiere que se visualice la ventana Seleccionar Destinatario de QuickSend cuando escoja Escanear a E-mail. Esta función sólo funciona con las aplicaciones de E-mail del tipo MAPI, como por ejemplo Microsoft Exchange, Microsoft Outlook y Eudora.
Lista QuickSendPuede crear un listado de nombres y direcciones de E-mail para facilitar la selección.
Haga clic en el botón Nuevo para añadir un nombre(s) a la Lista QuickSend. Se visualiza el listado de E-mail, para que pueda seleccionar los nombres guardados o crear otros nuevos:
Resalte el nombre(s) que desee añadir a la lista, y haga clic en el botón Para; a continuación haga clic en Aceptar para volver a la ventana Preferencias de Vínculo.
Desde la ventana Preferencias de vínculo, puede quitar un nombre de la lista QuickSend, resaltándolo y haciendo clic en el botón Borrar.
44 Capítulo 5

ESCÁNER/IMPRESORA
Escaneo a Procesador de textos
Ajustes del escánerDesde la lista desplegable, escoja el modo de escaneo apropiado para el tipo de archivo: Enviando por fax, archivando y copiando; Texto para OCR; Fotos; Fotos (Buena calidad); Fotos (Exploración rápida); Personalizado; Copia borrador o Copia fina.
Para cambiar cualquiera de los ajustes para ese modo, haga clic en el botón Modificar valores….
Procesador de textosProcesador de texto—Desde la lista desplegable, seleccione el procesador de textos que quiera utilizar.
Haga clic en el botón Valores de vínculo… para ver una pantalla y establecer un vínculo con la versión de la aplicación de OCR y formato del documento que quiera utilizar:
Paquete OCR—Desde la lista desplegable, seleccione OCR TextBridge Classic si quiere utilizar el paquete de OCR que se instaló con el MFC Software Suite de Brother.
Haga clic en el botón Valores de OCR… para escoger cómo la aplicación de OCR va a leer las páginas que escanee hacia el procesador de textos.
Cómo utilizar el Centro de Control Brother basado en Windows® (sólo para Windows®) 45

Aparece la ventana de Preferencias:
Seleccione el ajuste que prefiera y haga clic en Aceptar.� Orientación automáica—Marque esta casilla de verificación si quiere que el procesador de
textos lea la página tal y como está diseñada.� Salida sin columnas—Marque esta casilla de verificación si quiere que el procesador de
textos lea toda la página de izquierda a derecha.
Formato de documento—Desde la lista desplegable, seleccione el formato de archivo que quiera utilizar para su procesador de textos o documentos de texto.
Botón definido por el usuario
Ajustes del escánerDesde la lista desplegable, escoja el modo de escaneo apropiado para el tipo de archivo: Enviando por fax, archivando y copiando; Texto para OCR; Fotos; Fotos (Buena calidad); Fotos (Exploración rápida); Personalizado; Copia borrador o Copia fina.
Para cambiar cualquiera de los ajustes para ese modo, haga clic en el botón Modificar valores….
Aplicación de destinoAplicación—Desde la lista desplegable, seleccione la aplicación que quiera añadir a esta pantalla desplegable.
Haga clic en el botón Valores de vínculo personalizados… para establecer los vínculos de la aplicación definida por el usuario.
46 Capítulo 5

ESCÁNER/IMPRESORA
Copiar
Ajustes del escánerDesde la lista desplegable, escoja el modo de escaneo apropiado para el tipo de archivo: Enviando por fax, archivando y copiando; Texto para OCR; Fotos; Fotos (Buena calidad); Fotos (Exploración rápida); Personalizado; Copia borrador o Copia fina.
Para cambiar cualquiera de los ajustes para ese modo, haga clic en el botón Modificar valores….
Ajustes de copiaBrother MFC-9160
Copias—Introduzca el número de copias que quiera imprimir.
Para cambiar las opciones de copia, haga clic en el botón Opciones de copia….
Haga clic en el botón Aceptar para guardar los ajustes de Copia.
Cómo utilizar el Centro de Control Brother basado en Windows® (sólo para Windows®) 47

6 Uso de PaperPort® y TextBridge® de ScanSoft™ para Brother
PaperPort® de ScanSoft™ para Brother es una aplicación para manejo de documentos. Se utiliza PaperPort® para ver los documentos escaneados. PaperPort® utiliza un sistema de archivo sofisticado pero fácil de utilizar que le ayuda a organizar los documentos. Le permite combinar o “apilar” documentos de distintos formatos para su impresión o archivación. Se puede acceder a PaperPort® mediante el grupo de programas PaperPort®.La Guía del Usuario completa de ScanSoft™ PaperPort®, incluyendo ScanSoft™ TextBridge® OCR, se encuentra en la sección de Manuales del CD-ROM. Este capítulo es sólo una introducción a las operaciones básicas.
Cuando se instala MFC Software Suite, ScanSoft™ PaperPort® para Brother y ScanSoft™ TextBridge® OCR se instalan también automáticamente.
Visualización de elementos en PaperPort® de ScanSoft™ para BrotherPaperPort® permite varias formas distintas de visualización de los elementos: Ver Escritorio muestra vistas en miniatura, es decir, un pequeño gráfico que representa cada elemento en un Escritorio o carpeta. Los elementos de la carpeta seleccionada aparecen en el escritorio de PaperPort®. Puede ver los elementos de PaperPort® (archivos MAX) y los elementos no de PaperPort® (archivos creados por otras aplicaciones).
Los elementos no de PaperPort® incluyen un icono que indica qué aplicación se utilizó para crearlos; los elementos no de PaperPort® se representan mediante una pequeña vista en miniatura rectangular, no mediante la imagen en sí.
En Ver página se muestra una única página ampliada, pudiendo abrirse los elementos de PaperPort® con sólo hacer doble clic sobre ellos. Siempre y cuando tenga la aplicación correspondiente para verlo en el sistema, puede hacer doble clic en cualquier elemento no creado con PaperPort para abrirlo.
Desinstalación de PaperPort® y TextBridge® de ScanSoft™
Seleccione Inicio, Configuración, Panel de Control, Añadir/Quitar Programas y la ficha Instalar/Desinstalar. Seleccione PaperPort® de la lista y haga clic en el botón Añadir/Quitar.
48 Capítulo 6

ESCÁNER/IMPRESORA
Cómo organizar los Elementos en CarpetasPaperPort® utiliza un sistema de organización de los elementos fácil de utilizar. El sistema de archivo consiste en carpetas y elementos que se seleccionan para verlos en Ver Escritorio. Los elementos pueden ser de PaperPort® o no de PaperPort®:� Las carpetas se organizan en una estructura de ‘árbol’ en Ver Carpeta. Se utiliza este panel para
seleccionar las carpetas y ver sus elementos en Ver Escritorio.� Sólo tiene que arrastrar y soltar cada elemento en una carpeta. Cuando se resalta la carpeta,
suelte el botón del ratón, y el elemento queda guardado en esa carpeta.� Las carpetas se pueden guardar a su vez en otras carpetas.� Cuando se hace doble clic en una carpeta, sus elementos (archivos tanto PaperPort® MAX como
no PaperPort®) aparecen en el escritorio.� También se puede utilizar Windows® Explorer para trabajar con las carpetas y los elementos que
se muestran en Ver Escritorio.
Vínculos con muchas otras AplicacionesPaperPort® reconoce automáticamente muchas otras aplicaciones en el PC y crea “vínculos de trabajo” con ellas. La Barra de Vínculos que hay en la parte inferior del Escritorio muestra los iconos de las aplicaciones vinculadas. Para utilizar un vínculo, arrastre un elemento hacia uno de los iconos para cargar la aplicación que representa el icono. Un uso típico de la Barra de Vínculos es seleccionar un elemento para a continuación enviarlo por fax. El ejemplo de Barra de Vínculos que se indica a continuación muestra varias aplicaciones con vínculos con PaperPort®.
Si PaperPort® no reconoce automáticamente alguna de las aplicaciones del PC, puede crear un vínculo manualmente utilizando el comando Crear nuevo vinculo (consulte Ayuda de PaperPort® para más información acerca de cómo crear nuevos vínculos).
Ver Escritorio muestra los elementosen vistas en miniatura
Ver Página muestra cadaelemento a página entera
Uso de PaperPort® y TextBridge® de ScanSoft™ para Brother 49

Cómo utilizar ScanSoft™ TextBridge® OCR (conversión de texto de imágenes a texto que se puede editar)
Software por:
ScanSoft™ TextBridge® OCR se instala automáticamente al instalar PaperPort® en el ordenador.
PaperPort® puede convertir rápidamente el texto de un elemento PaperPort® (que es en realidad sólo una imagen del texto) a texto modificable mediante una aplicación de proceso de textos. PaperPort® utiliza la aplicación de reconocimiento óptico de caracteres ScanSoft™ TextBridge®, que se suministra con PaperPort®—O—PaperPort® utiliza su aplicación si ya la tiene instalada en el PC. Puede convertir todo el elemento, o, mediante el comando Copiar como texto puede seleccionar sólo una parte del texto que desee convertir.
Al arrastrar un elemento hacia el icono del vínculo de una aplicación de proceso de textos, se carga la aplicación incorporada de OCR PaperPort®, o bien puede utilizar su propia aplicación de OCR.
Importación de elementos de otras aplicacionesAdemás de escanear elementos, se pueden traer elementos a PaperPort® de distintas maneras, y convertirlos a archivos PaperPort® (MAX) de varias maneras diferentes:� Imprimiendo hacia Ver Escritorio desde otra aplicación, como por ejemplo Microsoft Excel.� Importando archivos guardados en otros formatos, como por ejemplo Mapa de Bits de
Windows®
Exportación de elementos en otros formatosPuede exportar o guardar elementos PaperPort® en varios conocidos populares. Puede exportar formatos BMP, PCX, DCX, JPG, TIF, PDF, PNG, FPX, HFX, o visualización automática. Por ejemplo, puede crear un archivo para una página web y exportarlo como un archivo JPEG. Las páginas web utilizan a menudo archivos JPEG para visualizar las imágenes.
Exportación de un archivo de imagen
1 Seleccione el comando Exportar del menú desplegable Archivo desde la ventana de PaperPort®. Aparece la caja de diálogo Exportar ‘XXXXX’ como.
2 Seleccione la unidad y el directorio donde quiera guardar el archivo.
3 Entre el nuevo nombre del archivo y escoja el tipo de archivo, o bien seleccione un nombre de la caja de texto Nombre de Archivo (puede desplazarse por las listas de Directorios y Nombres de Archivos para verlos).
4 Seleccione el botón Aceptar para guardar, o bien Cancelar para volver a PaperPort® sin guardar.
50 Capítulo 6

ESCÁNER/IMPRESORA
Acceso al escánerPara escoger Configuración de TWAIN_32 de MFL Pro Color de Brother como el controlador del escáner, selecciónelo en la opción “Seleccionar escáner”—O—“Seleccionar fuente” en el software.
Desde la ventana de PaperPort®, seleccione Obtener desde el menú desplegable Archivo o seleccione el botón TWAIN. o Escanear. Aparece la caja de diálogo Configuración del Escáner:
Escaneo de un documento hacia el PC
1 Introduzca el documento texto arriba en el ADF, o texto abajo en la platina de cristal.
2 Ajuste los siguientes valores, si lo desea, en la ventana de Configuración del escáner:� Resolución� Tipo de escaneo (Blanco y Negro, Grises [Difusión de errores], Gris verdadero, 256
colores, Color de 24 bits, Color de 24 bits (Rápido))� Brillo� Contraste� Tamaño
3 Seleccione el botón Iniciar desde la ventana del escáner.
Una vez completado el escaneo, cierre la ventana del escáner. Aparece la pantalla PaperPort® para mostrar la imagen escaneada resaltada en rojo.
Ajustes desde la ventana del Escáner
ImagenResolución
Seleccione la resolución de escaneo desde la lista desplegable de Resolución. Las resoluciones más altas requieren más memoria y tiempo de transferencia, pero la imagen escaneada es de mayor calidad.
Uso de PaperPort® y TextBridge® de ScanSoft™ para Brother 51

Tipo de escaneo
Blanco y negro: Ajuste el Tipo de escaneo a Blanco y Negro para texto o líneas.
Escala de grises: Para imágenes fotográficas, ajuste el Tipo de escaneo a Grises (Difusión de error) o Gris verdadero.
Colores: Escoja 256 colores, para escanear hasta 256 colores, Color de 24 bits para escanear hasta 16,8 millones de colores. Aunque al utilizar Color de 24 bits se crea una imagen con los colores más precisos, el archivo será aproximadamente tres veces más grande que un archivo creado con 256 colores.
Brillo
Ajuste del brillo para obtener la mejor imagen posible. El MFC Software Suite de Brother permite 100 niveles de brillo (-50 hasta 50). El nivel predeterminado es 0, que representa un nivel “medio”.
Puede ajustar el nivel de brillo deslizando la barra hacia la derecha para abrillantar la imagen, o hacia la izquierda para oscurecerla. También puede escribir un valor en la caja.
Si la imagen escaneada es demasiado brillante, escoja un valor inferior de brillo, y vuelva a escanear el documento.
Si la imagen escaneada es demasiado oscura, escoja un valor superior de brillo, y vuelva a escanear el documento.
Contraste
El nivel de contraste se puede ajustar sólo si se ha seleccionado una de las opciones de Tipo de escaneo, pero no está disponible cuando se ha seleccionado Blanco y Negro como el Tipo de escaneo.
Al aumentar el nivel de contraste (deslizando la barra hacia la derecha) se resaltan las partes oscuras y claras de la Imagen, mientras que al disminuir el nivel de contraste (deslizando la barra hacia la izquierda) se obtiene más detalle en las partes grises. En vez de utilizar la barra, puede introducir el valor que desee en la caja para ajustar el contraste.
PersonalizadoTamaño
Ajuste el Tamaño escogiendo una de las siguientes opciones:� Correspondencia (8 1/2 x 11")� A4 (210 x 297 mm)� Legal (8 1/2 x 14")� A5 (148 x 210 mm)� B5 (182 x 257 mm)� Ejecutivo (7 1/4 x 10 1/2")� Tarjeta (60 x 90 mm)� Personalizado (ajustable por el usuario introduzca 0,35 x 0,35 hasta y 8,5 x 14)
Una vez seleccionado el tamaño personalizado, puede ajustar la zona de escaneo todavía más mediante el botón izquierdo del ratón para arrastrar el perfil de puntos de la zona de escaneo. Es necesario hacerlo si quiere recortar una imagen al escanearla.
Tamaño de Tarjeta de presentación
Para escanear tarjetas de visita, seleccione tamaño Tarjeta de presentación (60 x 90 mm) y ponga la tarjeta en el centro del cristal de escaneo.
Al escanear fotos u otras imágenes para su uso posterior en un procesador de textos u otra aplicación para gráficos, tendrá que probar diferentes niveles de contraste, modo y resolución con el fin de escoger los que mejor se adecuen a sus necesidades.
52 Capítulo 6

ESCÁNER/IMPRESORA
Preescaneo de una imagenEl Preescaneo le permite escanear una imagen rápidamente a baja resolución. Aparece una versión en vista en miniatura de la imagen en la Area de Escaneo. Se trata tan sólo de una vista preliminar de la imagen, para que observe cómo va a quedar. El botón de Preescanear se utiliza para la vista preliminar de una imagen con el objeto de recortar las partes que no desee escanear. Cuando tenga la imagen que desee mediante la vista preliminar, pulse el botón Iniciar para escanearla.
1 Introduzca el documento texto arriba en el ADF, o texto abajo en la platina de cristal.
2 Seleccione el botón Preescanear:Se escanea todo el documento hacia el PC, apareciendo en la Area de Escaneo de la ventana del Escáner.
3 Para recortar una parte del documento a escanear, arrastre cualquier lado o esquina del perfil de puntos en la Area de Escaneo con el botón izquierdo del ratón. Ajuste el perfil de puntos hasta que rodee sólo la parte del documento que desee escanear.
4 Ponga el documento hacia arriba en el ADF, otra vez, si utilizó el ADF en el Paso 1.
5 Ajuste la Resolución, Tipo de escaneo, Brillo, Contraste, y Tamaño desde la ventana de Configuración del Escáner, según desee.
6 Seleccione el botón Iniciar.Esta vez sólo aparece la parte seleccionada del documento en la ventana PaperPort®.
7 Desde la ventana PaperPort®, utilice las opciones disponibles en el menú desplegable Marcas y la opción Recortar en el menú desplegable Opciones para refinar la imagen.
Puede recortarla imagenpreescaneada
Uso de PaperPort® y TextBridge® de ScanSoft™ para Brother 53

7 Uso del MFC de Brother con el Nuevo Power Macintosh® G3, G4 ó iMac™/iBook™
Configuración del Apple® Macintosh® G3,G4 ó iMac™ bajo Mac OS 8.5/ 8.5.1/8.6/9.0/9.0.4/9.1 (con cable USB)
Para poder trabajar con el aparato, el Apple® Macintosh® equipado con USB ha de ser configurado bajo Mac OS 8.5/8.5.1/8.6/9.0/9.0.4/9.1. (El driver de escaneo de Brother sólo funciona con Mac OS 8.6/9.0/9.0.4/9.1).
Uso del Controlador de Impresión de Brother con el Apple® Macintosh®
Para seleccionar la impresora:
1 Desde el menú Apple, abra el Selector.
2 Haga clic en el icono HL-1200/MFL Pro. En el lado derecho del Selector, haga clic en la impresora con la que quiere imprimir. Cierre el Selector.
Antes de poder conectar el aparato al Macintosh®, es necesario adquirir un cable USB de longitud no superior a 6 pies (1.8 metros).
54 Capítulo 7

ESCÁNER/IMPRESORA
Para imprimir el documento:
3 Desde el software de la aplicación de escaneo de Macintosh como por ejemplo Simple Text, haga clic en el menú Archivo y seleccione Configuración de Página. Puede cambiar la configuración con respecto al Tamaño del papel, Orientación y Escala, y a continuación haga clic en Aceptar.
4 Desde el software de la aplicación de escaneo de Macintosh como por ejemplo Simple Text, haga clic en el menú Archivo y seleccione Imprimir. Haga clic en Imprimir para empezar a imprimir.
Si quiere cambiar Copias, Página, Resolución, Fuente del papel y Soporte de impresión, seleccione los ajustes antes de hacer clic en Imprimir.Opción permite cambiar Dúplex.
Uso del MFC de Brother con el Nuevo Power Macintosh® G3, G4 ó iMac™/iBook™ 55

Uso del Driver de Escaneo TWAIN de Brother con Apple® Macintosh®
El software MFC de Brother incluye un controlador TWAIN para el escáner para Macintosh®. Este controlador TWAIN para el escáner para Macintosh® se puede utilizar con aplicaciones compatibles con la especificación TWAIN.
Acceso al escánerEjecute el software de la aplicación compatible con TWAIN para Macintosh. La primera vez que utilice el controlador Twain de Brother, selecciónelo como predeterminado escogiendo “Seleccionar Fuente”. Después, para cada documento puede escoger “Adquirir Imagen” o seleccionar “Escanear”. Aparece la caja de diálogo de configuración del escáner.
56 Capítulo 7

ESCÁNER/IMPRESORA
Escaneo de un documento hacia el Macintosh G3, G4 ó iMac
1 Ponga otra vez el documento hacia arriba en el ADF, o hacia abajo en la platina de cristal.
2 Ajuste las siguientes opciones, si es necesario, desde la caja de diálogo de configuración del escáner:
ResoluciónTipo de colorBrilloContrasteÁrea de escaneo
3 Haga clic en Iniciar.
Cuando acabe el escaneo, la imagen aparece en la aplicación de gráficos.
Ajustes desde la ventana del Escáner
ImagenResolución
Escoja la resolución de escaneo desde el menú desplegable Resolución. A mayor resolución, hace falta más memoria y un mayor tiempo de transferencia, pero la imagen escaneada resulta más detallada. (Cada modelo tiene resoluciones diferentes.)
Uso del MFC de Brother con el Nuevo Power Macintosh® G3, G4 ó iMac™/iBook™ 57

Tipo de color
Blanco y negro—Ponga el Tipo de imagen en Blanco y negro para texto o líneas. Para imágenes fotográficas, ponga el tipo de imagen en Grises (Difusión de errores) o Gris verdadero.
Grises (Difusión de errores)—se utiliza para documentos que contengan imágenes fotográficas o gráficos (Difusión de Error es un método de creación de imágenes grises simuladas poniendo puntos negros en una matriz específica en vez de puntos de gris auténtico).
Gris verdadero—también se utiliza para documentos que contenga imágenes fotográficas o gráficos. Este modo es más exacto debido a que utiliza hasta 256 tonalidades de gris. Requiere la mayor cantidad de memoria y tiempo de transferencia.
Colores: Escoja introduzca Color de 8bits, para escanear hasta 256 colores o Color de 24bits para escanear hasta 16.8 millones de colores. Aunque al utilizar Color de 24bits se crea una imagen con colores más precisos, el archivo será aproximadamente tres veces mayor que un archivo creado con Color de 8 bits.
Área de escaneoAjuste el Tamaño escogiendo una de las siguientes opciones:
� Carta (8.5 x 11 in)� A4 (210 x 297 mm)� Legal (8.5 x 14 in)� A5 (148 x 210 mm)� B5 (182 x 257 mm)� Ejecutivo (7.25 x 10.5 in)� Tarjeta de presentació (90 x 60 mm)� Personalizar (ajustable por el usuario introduzca 0,35 x 0,35 hasta y 8,5 x 14)
Una vez escogido un tamaño personalizado, puede ajustar el área de escaneo. Haga clic y mantenga apretado el botón del ratón al arrastrarlo para recortar la imagen.
Ancho: Introduzca el ancho del tamaño personalizado.
Largo: Introduzca la longitud del tamaño personalizado.
58 Capítulo 7

ESCÁNER/IMPRESORA
Tamaño Tarjeta de VisitaPara escanear tarjetas de visita, seleccione tamaño Tarjeta de presentación (60 x 90 mm) y ponga la tarjeta en el centro del cristal de escaneo.
Al escanear fotos u otras imágenes para utilizarlas en un procesador de texto u otra aplicación de gráficos, es recomendable probar distintos niveles de Contraste, Modo y Resolución para determinar cuáles dan los mejores resultados.
Ajuste ImagenBrillo
Ajuste el brillo para obtener la mejor imagen. El driver de escaneo TWAIN de Brother ofrece 100 niveles de brillo (-50 a 50). El valor por defecto es 0, que representa un nivel “medio”.
Puede ajustar el nivel de brillo arrastrando la barra de desplazamiento hacia la derecha para aclarar la imagen, o hacia la izquierda para oscurecerla. También puede escribir un valor en la caja. Haga clic en Aceptar.
Si la imagen escaneada es demasiado brillante, escoja un valor inferior de brillo, y vuelva a escanear el documento.
Si la imagen escaneada es demasiado oscura, escoja un valor superior de brillo, y vuelva a escanear el documento.
Contraste
El contraste es ajustable sólo cuando se ha seleccionado uno de los niveles de color, pero no está disponible cuando se ha seleccionado Blanco y Negro como Tipo de.
Al aumentar el nivel de contraste (arrastrando la barra de desplazamiento hacia la derecha) se resaltan las zonas oscuras y claras de la imagen, mientras que al disminuir el nivel de contraste (arrastrando la barra de desplazamiento hacia la izquierda) aparece más detalle en las zonas grises. En vez de utilizar la barra de desplazamiento, puede escribir un valor en la caja para especificar el nivel contraste. Haga clic en Aceptar.
Uso del MFC de Brother con el Nuevo Power Macintosh® G3, G4 ó iMac™/iBook™ 59

Preescaneo de una imagenEl Preescaneo permite escanear las imágenes rápidamente a baja resolución. Aparece una versión en vista en miniatura en la Área de escaneo. Se trata tan sólo de una vista preliminar de la imagen, para que vea cómo va a quedar. El botón Preescanear se utiliza para la vista preliminar de la imagen con el fin de recortar las partes no deseadas. Cuando haya acabado con la vista preliminar, haga clic en Iniciar para escanear la imagen.
1 Introduzca el documento texto arriba en el ADF, o texto abajo en la platina de cristal.
2 Haga clic en Preescanear.Se escanea todo el documento hacia el Macintosh G3 o iMac y aparece en la Área de escaneo de la caja de diálogo de Escaneo:
3 Para escanear una parte de la imagen preescaneada, haga clic y arrastre el ratón para recortarla.
4 Ponga el documento cara arriba en el ADF otra vez, si utilizó el ADF en el Paso 1.
5 Ajuste las opciones de Resolución, Tipo de color (Escala de Gris), Brillo, Contraste, y Tamaño en la caja de diálogo de Configuración de Escaneo, según sea necesario.
6 Haga clic en Iniciar.
Esta vez sólo el área seleccionada del documento aparece en la Área de escaneo.
7 Utilice el software de la aplicación para modificar y refinar la imagen en la manera habitual.
60 Capítulo 7

8 Para los usuarios de DOS
ESCÁNER/IMPRESORACómo utilizar el aparato con el Software de Aplicación para DOSAntes de trabajar con el software de aplicación bajo DOS, compruebe que el nombre del aparato figure en la selección de impresoras del software. Si el aparato no aparece en la lista, tendrá que instalar el controlador de impresora que corresponda a la emulación de HP LaserJet.
En el siguiente cuadro se muestra la combinación de controladores de impresora y los modos de emulación. Para sacar el máximo partido al aparato, tiene que instalar un controlador de impresora HP en el software de la aplicación.
• Asegúrese de escoger el controlador de impresión correcto para el software de su aplicación.• Asegúrese de que la resolución de impresión sea de 600 ppp en su software de aplicación para
DOS.
¿Qué hace la Consola de Impresión Remota?La Consola de Impresión Remota (RPC) es un programa para el entorno DOS:
Este programa le permite cambiar los distintos ajustes de Impresión, como por ejemplo la emulación, la calidad de la impresión, las fuentes, la configuración de página, etc... desde la pantalla del ordenador. Debido a que la mayoría de las aplicaciones para DOS tienen un menú de Configuración de Impresora que cancela los ajustes realizados mediante el RPC, puede que no tenga que utilizar este programa de utilidad. Este programa es útil para software de aplicación que no controle los ajustes y funciones de Impresión.
Instalación de la Consola de Impresión RemotaAntes de instalar el programa, Asegúrese de tener el siguiente hardware y software para instalar el programa:
Siga los siguientes pasos para instalar el programa de la Consola de Impresión Remota:
1 Asegúrese de que el aparato esté conectado al ordenador.
2 Arranque el ordenador y vaya al prompt del DOS. Si está en Windows®, salga y vuelva al prompt del DOS.
3 Introduzca el CD-ROM de Brother en la unidad correspondiente (sustituya la “X” por la letra de la unidad).
4 En el prompt del DOS (C:\>), escriba X: (X es la letra de su unidad de CD-ROM), y presione Entrar.
Driver de impresora soportado en el software de la aplicación
Modo de emulación a seleccionar mediante el programa de consola de Impresión remota
HP LaserJet™ Modo de emulación HP LaserJet
DOS Versión 3.3 o superior
Monitor EGA/VGA o compatible
Opción Ratón; es necesario instalar el driver del Ratón.(También lo puede controlar el programa mediante el teclado).
C:\>X:
Para los usuarios de DOS 61

5 Escriba CD DOS, y presione Entrar.
6 Escriba RPCSETUP, y presione Entrar.
7 Siga las instrucciones del programa de instalación.
Uso del Programa Principal de la Consola de Impresión RemotaEscriba C:\RPCX>RPCX, y presione Introducir para arrancar el programa Principal de la Consola de Impresión Remota.
Aparece la Pantalla Principal en la pantalla de su ordenador.� NOTA: No utilice este programa en una ventana de DOS bajo Windows.
X:\>CD DOS
X:\DOS>RPCSETUP
62 Capítulo 8

9 Localización de Averías y Mantenimiento
MANTENIMIENTO
Mensajes de ErrorPuede que de vez en cuando experimente dificultades con el aparato o la línea telefónica. En estos casos, el aparato a menudo identifica el problema y muestra un mensaje de error. En la lista que se muestra a continuación se explican los mensajes de error más comunes, por orden alfabético.
MENSAJE DE ERROR
CAUSA QUÉ HACER
ATASCO PAPEL El papel se ha atascado en el aparato. Vea Atasco de impresora o Atasco de papel, página 65.
CERRAR CUBIERTA La cubierta superior no está bien cerrada.
Abra la cubierta y vuélvala a cerrar.
CHEQUEAR TAMBOR Unidad de tambor no instalada. Vuelva a instalar la unidad de tambor.
COMPROBAR PAPEL El aparato no tiene papel, o el papel no está correctamente cargado en el Alimentador de hojas multifunción.
Ponga papel en el alimentador, o quítelo y vuélvalo a poner, y presione Fotocopia.
CUBIERTA ABIERTA La cubierta del documento está abierta.
Quite todo el papel del ADF y cierre la cubierta.
ENFRIANDOESPERE MOMENTO
La temperatura de la unidad del tambor o del cartucho del tóner es demasiado alta. El aparato detiene el trabajo de impresión en curso y entra en modo de enfriamiento. Durante este modo, oirá el ventilador en funcionamiento mientras que se visualiza ENFRIANDO y ESPERE MOMENTO.
Tiene que esperar y dejar que el aparato continúe la impresión cuando esté listo.
ERROR GENERAL XX El aparato tiene un fallo mecánico. Apague el aparato.
Desenchufe el aparato. Póngase en contacto con su distribuidor Brother para solicitar servicio.
P.F. ABRIR CBTA Puede que una página, trozo de papel o sujetapapeles se haya quedado atascado dentro del aparato.
Abra la cubierta superior y quite la unidad del tambor. Si ve papel u otros objetos atascados, quítelos con cuidado. Vuelva a montar la unidad el tambor, y a continuación cierre la cubierta superior. Si sigue apareciendo el mensaje de error, abra y cierre otra vez la cubierta superior. Si el aparato no se reinicia para volver a la fecha y la hora, muestra el mensaje ERROR GENERAL XX. Póngase en contacto con su distribuidor Brother.
Localización de Averías y Mantenimiento 63

REC SUST TAMBOR La unidad del tambor se acerca al fin de su vida útil.
Si tiene un problema de calidad de impresión, sustituya la unidad del tambor por una nueva.
SIN MEMORIA(Cuando el aparato se utiliza como impresora.)
La capacidad de memoria del aparato ha sido utilizada en su totalidad.
- Si ha instalado el controlador de Windows®, inténtelo otra vez después de poner el modo True Type en “Imprimir como Gráficos” en el menú IMPRIMIR del software de la aplicación.
- Reduzca la resolución de impresión o reduzca la complejidad del documento.
SIN MEMORIA(Cuando el aparato se utiliza como impresora.)
La capacidad de memoria del aparato ha sido utilizada en su totalidad.
Vea Mensaje Sin Memoria, página 13.
TAPA ABIERTA La cubierta superior no se cerró del todo.
Abra y vuelva a cerrar la cubierta.
TÓNER BAJO Si en la pantalla se visualiza TÓNER BAJO, puede seguir imprimiendo. Pero queda poco tóner y el aparato le indica que se va a acabar pronto.
Pida un cartucho nuevo de tóner
TÓNER VACÍO El tóner se ha agotado y no se puede continuar imprimiendo, o bien el cartucho del tóner no está instalado en la unidad del tambor.
Cambie el cartucho del tóner por uno nuevo, o bien ponga el cartucho del tóner en la unidad del tambor. (Vea Sustitución del Cartucho del Tóner, página 76.)
VER TAMAÑO PAPEL El Tamaño de Papel es incorrecto para imprimir AYUDA o CONFIG SISTEMA.
Ponga papel de tamaño A4 en el alimentador multifunción, y presione Fotocopia.
VERIF DOCUMENTO Los documentos no fueron introducidos o alimentados correctamente, o el documento era demasiado largo.
No tire del documento para sacarlo hasta que vea vea Atascos de documentos y papel, página 65.
MENSAJE DE ERROR
CAUSA QUÉ HACER
64 Capítulo 9

MANTENIM
IENTO
Atascos de documentos y papelDependiendo de dónde se ha producido el atasco de documentos o papel, siga las instrucciones para desatascarlo.
Atasco de documento en la parte superior de la unidad ADF
1 Quite el papel que no esté atascado del alimentador de documentos.
2 Levante la tapa del ADF.
3 Tire del documento atascado para sacarlo por la izquierda.
4 Cierre la tapa del ADF.
5 Presione Detener/Salir.
Atasco de documento dentro de la unidad ADF
1 Quite el papel que no esté atascado del alimentador de documentos.
2 Abra la tapa de documentos.
3 Tire del documento atascado para sacarlo por la izquierda.
4 Cierre la tapa de documentos.
5 Presione Detener/Salir.
Atasco de impresora o Atasco de papelAntes de solucionar un atasco de papel, tiene que averiguar dónde se ha producido el atasco. Fíjese en los dos tipos de atasco de impresión que se pueden producir y siga las instrucciones.
• No fuerce el papel atascado en la bandeja para no dañar el aparato y desparramar el tóner en las otras páginas.
• Después de utilizar el aparato, algunas partes internas se ponen muy ¡CALIENTES!. Cuando abra la cubierta superior del aparato, no toque nunca las partes internas que se indican en la imagen.
Tapa del ADF
Localización de Averías y Mantenimiento 65

Papel atascado en el alimentador de hojas multifunción
1 Empuje hacia abajo la palanca del papel para tirar del papel hacia arriba y hacia fuera del alimentador.
2 Abra la cubierta superior y compruebe que no se haya quedado ningún trozo de papel dentro del aparato.
3 Cierre la cubierta superior.
Papel atascado cerca de la unidad del tambor o en la unidad de fijado
1 Abra la cubierta superior tirando de la palanca.
2 Quite la unidad del tambor.
3 Saque con cuidado el papel atascado.
4 Vuelva a instalar la unidad de tambor.
5 Cierre la cubierta superior.
Papel atascado cerca de la unidad del
tambor
66 Capítulo 9

MANTENIM
IENTO
Dificultades de operaciónSi parece que hay algún problema con el aparato, primero haga una copia. Si la copia es buena, el problema probablemente no esté en el aparato. Compruebe el siguiente cuadro y siga los consejos de localización de averías.
PROBLEMA SUGERENCIAS
Dificultades generales de impresión
El aparato no imprime. Asegúrese de que el aparato esté encendido. De que el cartucho del tóner y la unidad del tambor estén montados correctamente. De que el cable de la interfaz esté conectado firmemente entre el aparato y el ordenador. Compruebe si la pantalla LCD muestra un mensaje de error.
El aparato imprime repentinamente, o imprime caracteres al azar.
Apáguelo. Asegúrese de que el software de la aplicación esté configurado correctamente comprobando los ajustes primarios del software.
El aparato imprime las primeras dos páginas correctamente, y después en algunas páginas falta texto.
El ordenador no reconoce la señal de “memoria intermedia de entrada llena” de la impresora. Por favor Asegúrese de que el cable de la impresora esté conectado correctamente.
El aparato no puede imprimir las páginas completas del documento. Aparece el mensaje de error SIN MEMORIA.
Reduzca la resolución de la impresora. Reduzca la complejidad del documento e inténtelo otra vez. Reduzca la calidad de gráficos o el tamaño de las fuentes desde el software de aplicación.
Los encabezamientos o las notas a pie de página aparecen al ver el documento, pero no al imprimirlo.
La mayoría de las impresoras láser tienen una zona restringida en la que no pueden imprimir. Normalmente se trata de las primeras líneas, y las últimas dos líneas, dejando 62 líneas imprimibles. Ajuste los márgenes superior e inferior del documento para compensar.
Windows®: Dificultades de configuración para la impresión
No puedo imprimir desde el software de mi aplicación.
Asegúrese de que el controlador de impresión de Windows® esté instalado, y de que lo haya seleccionado en el software de aplicación.
Dificultades de software
“Fallo de conexión del MFC” Si el aparato no está conectado al PC y ha cargado el software de Brother, el PC muestra el mensaje “Fallo de conexión del MFC” cada vez que reinicie Windows®. Puede ignorar este mensaje o lo puede cancelar quitando la marca de la caja de verificación Carga Automática Desplegable en el Centro de Control de Brother. (Vea Cómo desactivar la Carga Automática, página 37.)
Localización de Averías y Mantenimiento 67

Dificultades de Manejo del Papel
El aparato no carga el papel. En pantalla se visualiza COMPROBAR PAPEL ó ATASCO PAPEL.
Compruebe si aparece el mensaje COMPROBAR PAPEL o ATASCO PAPEL en la pantalla LCD. En caso afirmativo, el Alimentador de Hojas Multifunción puede que se haya quedado sin papel. Si está vacío, ponga más papel en el alimentador y presione Fotocopia. Si hay papel en el alimentador, asegúrese de que esté derecho. Si está enrollado, alíselo. A veces es mejor quitar el papel, darle la vuelta y volverlo a poner en el alimentador. Ponga menos papel en el alimentador, y vuelva a intentarlo.
¿Cómo se solucionan los atascos de papel?
Vea Atascos de documentos y papel, página 65.
Dificultades con la Calidad de la Copia
Aparecen rayas verticales en copias.
A veces puede que vea rayas verticales en las copias. El escáner o el alambre de la corona primaria de impresión están sucios. Límpielos.
Dificultades con la Calidad de la Impresión
Las páginas impresas salen enrolladas.
El papel fino (64-69 g/m2) puede ser la causa. Asegúrese de seleccionar el Tipo de Papel que ponga en el alimentador de hojas multifunción. (Vea Tipo de papel, página 20 y Tipos de Soporte, página 27.)
Las páginas impresas salen con manchas.
Las superficies ásperas o los soportes gruesos pueden ser la causa de las “páginas con manchas”—O—“el tóner sucio”. Asegúrese de seleccionar el Tipo de Papel que ponga en el alimentador de hojas multifunción. (Vea Tipo de papel, página 20 y Tipos de Soporte, página 27.)
La impresión es demasiado clara o demasiado oscura.
Ajuste las opciones de impresión mediante la función Densidad de Impresión. El ajuste predeterminado es el medio. (Vea Ajuste de la Densidad de Impresión, página 11.)
Aparecen tiras blancas en las páginas impresas.
Tiras blancas o imágenes Apenas Visibles
Puede corregir este problema limpiando la ventana del escáner con un paño suave y limpio. (Vea Mantenimiento regular, página 73 y Limpieza de la Unidad del Tambor, página 75.) Si siguen apareciendo tiras blancas o imágenes apenas visibles y en la pantalla se visualiza REC SUST TAMBOR, cambie la unidad del tambor por una nueva.
Las páginas impresas aparecen manchadas de tóner, o tienen tiras verticales.
Tiras Oscuras o Manchas de Tóner
Limpie el interior del aparato y el alambre de la corona primaria de la unidad del tambor. (Vea Mantenimiento regular, página 73 y Limpieza de la Unidad del Tambor, página 75.) Asegúrese de que la pestaña del alambre de la corona esté en su posición original. Si después de limpiarlo sigue viendo rayas oscuras o manchas de tóner y en la pantalla se visualiza el mensaje REC SUST TAMBOR, cambie la unidad del tambor por una nueva.
PROBLEMA SUGERENCIAS
68 Capítulo 9

MANTENIM
IENTO
Las páginas impresas tiene puntos blancos en el texto negro y en las zonas de gráficos.
Puntos Blancos
Asegúrese de utilizar papel que cumpla las especificaciones. (Vea Papel Aceptable, página 24.) La superficie áspera o un grosor excesivo del papel pueden ser la causa del problema. Si sigue viendo puntos blancos y en la pantalla se visualiza el mensaje REC SUST TAMBOR, cambie la unidad del tambor por una nueva.
El tóner se desparrama y mancha la página impresa.
EL tóner se desparrama
Ajuste las opciones de impresión mediante la función Densidad de Impresión. (Vea Ajuste de la Densidad de Impresión, página 11.) Limpie el interior del aparato. (Vea Mantenimiento regular, página 73 y Limpieza de la Unidad del Tambor, página 75.) Asegúrese de utilizar papel que cumpla las especificaciones. (Vea Papel Aceptable, página 24.) Si sigue viendo manchas de tóner y en la pantalla se visualiza el mensaje REC SUST TAMBOR, cambie la unidad del tambor por una nueva.
Toda la página aparece negra.
Página Negra
Limpie los terminales eléctricos. (Vea Mantenimiento regular, página 73 y Limpieza de la Unidad del Tambor, página 75.) No utilice papel térmico, que puede ser la causa del problema. Después de limpiarlo, si las páginas impresas siguen apareciendo negras y en la pantalla se visualiza REC SUST TAMBOR, cambie la unidad del tambor por una nueva.
No aparece nada impreso en la página.
Pagina en Blanco
Asegúrese de que el cartucho del tóner no esté vacío. Si lo está, cámbielo por uno nuevo. (Vea Sustitución del Cartucho del Tóner, página 76.)
Las páginas impresas aparecen marcadas a intervalos regulares.
Ejemplo de Marcas Regulares
Las marcas puede que desaparezcan solas. Intente copiar páginas múltiples para solucionar este problema. Las marcas pueden surgir si el aparato no se ha utilizado durante mucho tiempo. Una causa posible es que la superficie del tambor ha sido marcada o dañada como consecuencia de una exposición excesiva a la luz. En este caso, sustituya la unidad del tambor por una nueva.
Las páginas impresas aparecen borrosas en el centro o en los bordes.
Página Borrosa
Ciertas condiciones ambientales como por ejemplo la humedad, las altas temperaturas, etc. pueden ser la causa del problema. Asegúrese de que el aparato esté sobre una superficie plana y horizontal. Saque la unidad del tambor con el cartucho del tóner. Agítela de izquierda a derecha. Pruebe a solucionar el problema de las páginas borrosas limpiando la ventana del escáner con un paño limpio y suave. (Vea Mantenimiento regular, página 73.) Si sigue viendo páginas borrosas después de limpiarla y en la pantalla se visualiza el mensaje REC SUST TAMBOR, cambie la unidad del tambor por una nueva.
PROBLEMA SUGERENCIAS
Localización de Averías y Mantenimiento 69

Aparecen imágenes “fantasmas” en las páginas impresas.
Imágenes “fantasmas”
Ajuste las opciones de impresión cambiando la Densidad de Impresión. (Vea Ajuste de la Densidad de Impresión, página 11.)—O—Las imágenes “fantasmas” pueden ser causadas por superficies ásperas o soportes gruesos. Asegúrese de seleccionar el Tipo de Papel que ponga en el alimentador de hojas multifunción. (Vea Tipo de papel, página 20 y Tipos de Soporte, página 27.)
La unidad del tambor es un artículo consumible, por lo que es necesario sustituirla con regularidad.
PROBLEMA SUGERENCIAS
70 Capítulo 9

MANTENIM
IENTO
Empaquetado y transporte del aparatoSiempre que tenga que transportar el aparato, utilice el material de embalaje original. Si no empaqueta el aparato correctamente, la garantía puede quedar anulada.
1 Apague el aparato y desenchúfelo de la toma de corriente.
2 Desenchufe el cable paralelo o USB del aparato.
3 Abra la cubierta superior.
4 Saque el conjunto de la unidad del tambor.
5 Coloque el conjunto de la unidad del tambor y el cartucho de tóner en la bolsa de plástico, y ciérrela completamente.
6 Cierre la cubierta superior. Quite el soporte para el papel y cierre la bandeja para el papel y la extensión.
Espere hasta que se acabe el trabajo de impresión antes de desenchufar el aparato.
Saque el conjunto de la unidad del tambor y el cartucho de tóner. Deje el cartucho de tóner instalado en la unidad del tambor.
Cubierta superior
Unidad del tambor
Bolsa de Plástico
Unidad del tambor
Cartucho del tóner
Localización de Averías y Mantenimiento 71

7 Envuelva el aparato en la bolsa de plástico y póngalo en el cartón original con el material de embalaje original. Ponga los documentos (manual, material impreso y el CD-ROM) junto con el soporte para el papel en el cartón.
8 Monte el conjunto de la unidad del tambor y el cartucho del tóner, los elementos de filtrado, las abrazaderas de los cables, el cable de alimentación y el cable de la impresora en el cartón, tal y como se indica en la ilustración más abajo.
9 Cierre el cartón y séllelo con cinta adhesiva.
72 Capítulo 9

MANTENIM
IENTO
Mantenimiento regularMantenga el aparato en condiciones óptimas limpiándolo con regularidad. Es buena idea limpiar la unidad el tambor durante la limpieza. No utilice diluyentes o disolventes orgánicos, y tampoco utilice agua.
Limpieza del EscánerApague el interruptor de encendido del aparato y levante la cubierta de documentos. Limpie la platina de cristal y la película blanca con alcohol isopropílico y un paño sin pelusa.
Abra la cubierta de documentos. Limpie la barra blanca y la tira de cristal que hay debajo de la barra con alcohol isopropílico y un paño sin pelusa.
Tape de documentos
Película blanca
Barra Blanca
Tira de cristal
Localización de Averías y Mantenimiento 73

Limpieza de la Impresora
1 Abra la cubierta superior.
2 Saque el conjunto de la unidad del tambor.
3 Limpie los terminales eléctricos con un algodón humedecido con alcohol isopropílico.
4 Limpie las ruedas con un paño limpio y seco.
5 Limpie con cuidado la ventana del escáner y el sensor del tóner con un paño seco y suave. No utilice alcohol isopropílico para limpiar la ventana del escáner o el sensor del tóner.
• No utilice alcohol isopropílico para limpiar el panel de control. Puede agrietar el panel.
• No utilice alcohol isopropílico para limpiar la ventana del escáner o el sensor del tóner.
• No toque la ventana del escáner con el dedo.• Trate la unidad del tambor con cuidado, ya que contiene el tóner. Si el
tóner se desparrama y entra en contacto las manos o ropa, límpielo inmediatamente con un paño o lávelo con agua fría.
Después de haber utilizado el aparato, algunas de las piezas internas se ponen extremadamente ¡CALIENTES! Al abrir la cubierta superior del aparato, nunca toque la parte que aparece sombreada en la ilustración:
Ruedas
Sensor del Tóner
ElectricalTerminal
Ventana del Scanner
74 Capítulo 9

MANTENIM
IENTO
Limpieza de la Unidad del TamborRecomendamos que ponga la unidad del tambor sobre una cubierta protectora o trozo grande de papel desechable con el fin de evitar la salida y desparrame del tóner.
1 Gire la unidad del tambor hasta que esté en posición invertida.
2 Limpie el alambre de la corona primaria que hay dentro de la unidad del tambor pasando el deslizador de derecha a izquierda varias veces.
3 Ponga el deslizador en la posición inicial (marca � ) antes de volver a instalar la unidad del tambor.
4 Monte la unidad del tambor en el aparato. (Vea Sustitución de la Unidad del Tambor, página 80.)
5 Cierre la cubierta superior.
Si no pone el deslizador en la posición inicial, aparecerán rayas verticales en la impresión.
Deslizador
Alambre de la corona
Posición inicial (�)
Localización de Averías y Mantenimiento 75

Sustitución del Cartucho del TónerEl aparato puede imprimir aproximadamente 2,200 páginas con un cartucho de tóner (TN-8000). Cuando queda poco tóner en el cartucho aparece el mensaje TÓNER BAJO en la pantalla. El aparato se suministra con un cartucho de tóner que se debe sustituir después de haber impreso aproximadamente 2,200 páginas. El número real de páginas depende del tipo de documento medio (p.ej. carta normal, gráficos detallados).
Es aconsejable tener un cartucho de tóner a mano para cuando aparezca el aviso de poco tóner.
Deshágase del cartucho de tóner usado según la normativa local. Si no está seguro al respecto, póngase en contacto con el representante de Brother. Asegúrese de cerrar herméticamente el cartucho de tóner para que no se salga. Al deshacerse de los cartuchos usados, póngalos aparte de la basura doméstica.
Se recomienda que limpie el aparato cuando cambie el cartucho de tóner.
Indicador de Sin TónerCuando queda poco tóner en el cartucho, se visualiza TÓNER BAJO y el indicador de Sin Tóner en el panel de control parpadea.
El indicador LED de Sin Tóner permanece encendido y en la pantalla se visualiza el mensaje TÓNER VACÍO para indicar que no queda tóner. Una vez que aparezca este mensaje, el aparato no vuelve a imprimir hasta que no se ponga un cartucho de tóner nuevo.
Cómo cambiar el Cartucho de Tóner
Después de usar el aparato, algunas de las piezas internas se ponen muy ¡CALIENTES! Cuando abra la cubierta superior del aparato, no toque nunca las piezas que aparecen sombreadas en el diagrama siguiente:
PantallaIcono de sin tòner
76 Capítulo 9

MANTENIM
IENTO
1 Apague el aparato.
2 Abra la cubierta superior tirando de la palanca y levantando la cubierta. Asegúrese de que la cubierta superior esté completamente abierta. Para quitar la unidad del tambor, sostenga cada lado del tambor por sus asas y súbalo con cuidado.
Ponga la unidad del tambor sobre una cubierta protectora o trozo grande de papel desechable con el fin de evitar la salida y desparrame del tóner.
3 Gire suavemente la palanca del cartucho del tóner hacia delante hasta que se pare. El cartucho del tóner no se puede sacar hasta que el obturador esté completamente cerrado, girando la palanca completamente hacia delante.
4 Saque el cartucho del tóner viejo de la unidad del tambor tirando suavemente hacia fuera.
Trate la unidad del tambor con cuidado, ya que contiene el tóner. Si se mancha las manos o la ropa con el tóner, límpielo inmediatamente o lávelo con agua fría.
Cubierta superior
Unidad del tambor
Unidad del tambor
Cartucho del tóner
Localización de Averías y Mantenimiento 77

5 Saque el nuevo cartucho del tóner del envoltorio. Ponga el cartucho del tóner viejo en la bolsa de aluminio y deshágase de él según la normativa local.
6 Agite suavemente el cartucho de tóner de un lado a otro cinco o seis veces, y quite el sello protector.
• No saque el cartucho del tóner de su envoltorio hasta el momento de instalarlo en el aparato. La vida útil del cartucho del tóner se acorta si se deja fuera del envoltorio durante mucho tiempo.
• Utilice sólo cartuchos de tóner originales Brother (serie TN-8000), que han sido formulados especialmente para garantizar una máxima calidad de impresión. Si utiliza otra marca puede invalidar la garantía del aparato.
Bolsa de Aluminio
Cartucho del Tóner Nuevo
Cartucho del Tóner Viejo
Cartucho del tóner
78 Capítulo 9

MANTENIM
IENTO
7 Deslice el cartucho del tóner en la apertura que hay en el lado derecho de la unidad del tambor. Para cerciorarse de que el cartucho del tóner y la unidad del tambor encajen introduzca sí correctamente, asegúrese de que la barra guía del cartucho del tóner quede exactamente alineada con la ranura guía de la unidad del tambor.
8 Gire suavemente la palanca del cartucho del tóner hacia atrás hasta que se pare.
9 Vuelva a instalar la unidad del tambor en el aparato y cierre la cubierta superior.
Cartucho del tóner
Unidad del tambor
Cubierta superior
Unidad del tambor
Localización de Averías y Mantenimiento 79

Sustitución de la Unidad del TamborEl aparato utiliza una unidad de tambor para crear las imágenes impresas sobre el papel. Si en la pantalla se visualiza REC SUST TAMBOR, la unidad del tambor se acerca al final de su vida útil. Tenga lista una unidad del tambor nueva para sustituir a la instalada. Puede que tenga que pedir una a su vendedor Brother.
Incluso si en la pantalla se visualiza REC SUST TAMBOR, puede que sea posible continuar imprimiendo sin sustituir la unidad del tambor durante cierto tiempo. Pero si la calidad de impresión disminuye notablemente antes de que se visualice el mensaje REC SUST TAMBOR, es necesario sustituir la unidad del tambor. Limpie el aparato cuando sustituya la unidad del tambor.
Para un rendimiento óptimo, utilice sólo el tóner original Brother, que se ha de utilizar sólo en un entorno limpio, sin polvo, y con una ventilación adecuada.
Al sacar la unidad del tambor, trátela con cuidado: contiene el tóner. Cuando la sustituya, limpie el aparato.
La unidad del tambor es un consumible, y es necesario sustituirla periódicamente. Los factores que afectan a su vida útil son varios, como por ejemplo la temperatura, humedad, tipo de papel y tóner utilizados y el número de páginas por cada trabajo de impresión, etc... La vida útil del tambor se calcula en unas 8,000 páginas, a 1 página por trabajo. Debido a que no se pueden controlar los muchos factores que influyen en la vida útil del tambor, no podemos garantizar un número mínimo de páginas por tambor.
Inmediatamente después de haber utilizado el aparato, algunas partes internas se ponen muy ¡CALIENTES! Por favor tenga cuidado.
80 Capítulo 9

MANTENIM
IENTO
Siga los siguientes pasos para cambiar la unidad del tambor:
1 Abra la cubierta superior.
2 Saque la unidad del tambor vieja. Ponga la unidad encima de un trapo viejo o un trozo grande de papel desechable para evitar verter y derramar el tóner.
3 Quite el cartucho del tóner de la unidad del tambor y guárdelo en un sitio seguro. (Vea Sustitución del Cartucho del Tóner, página 76.)
Deshágase de la unidad del tambor usada según la normativa local. Asegúrese de cerrar herméticamente el cartucho de tóner para que no se salga. Al deshacerse de los cartuchos usados, póngalos aparte de la basura doméstica.
Cubierta superior
Unidad del tambor
Unidad del tambor
Cartucho del tóner
Localización de Averías y Mantenimiento 81

4 No saque la unidad del tambor nueva de su envoltorio hasta el momento de instalarla. Ponga la unidad del tambor vieja en la bolsa de aluminio y deshágase de ella según la normativa local.
5 Vuelva a montar el cartucho del tóner en la nueva unidad del tambor. (Vea Sustitución del Cartucho del Tóner, página 76.)
• No tire de la hoja inicial ni la fuerce. Se expulsa automáticamente.• No saque la unidad del tambor de su envoltorio hasta el momento de
instalarla en el aparato.• La unidad del tambor fuera de su envoltorio puede resultar dañada si se
somete a luz solar excesiva o luz de interior.• Trate el cartucho del tóner y la unidad del tambor con cuidado, ya que
contiene el tóner. Si el tóner se desparrama y entra en contacto las manos o ropa, límpielo inmediatamente con un paño o lávelo con agua fría.
• No toque la ventana del escáner con el dedo.
Bolsa de Aluminio
Unidad del Tambor Nueva
Unidad del tambor Vieja
Hoja de Inicio
NO QUITE la hoja protectora!
Cartucho del tóner
Unidad del tambor
82 Capítulo 9

MANTENIM
IENTO
6 Instale la unidad del tambor sosteniéndola por las asas. Cierre la cubierta superior.
7 El aparato expulsa automáticamente la hoja de inicio. No tire de la hoja de inicio ni la fuerce.
Hoja de inicio de plástico transparente
Localización de Averías y Mantenimiento 83

10 Información Importante sobre la Seguridad
Instrucciones Importantes sobre la Seguridad1 Lea las instrucciones en su totalidad.2 Guárdelas para referencia futura.
3 Respete todas las advertencias e instrucciones del producto.
4 Apague y desenchufe el aparato de la toma de corriente antes de limpiarlo. No utilice productos de limpieza líquidos o en aerosol. Use un paño húmedo.
5 No coloque este aparato sobre una superficie inestable.
6 Las ranuras y aperturas de la caja y en la parte posterior e inferior son necesarias para la ventilación; para garantizar un funcionamiento fiable y para protegerlo del sobrecalentamiento, no las bloquee o cubra. No bloquee nunca las aperturas colocando el producto sobre una cama, sofá, alfombra o sobre un radiador o calentador. Este producto no se debe situar nunca en una instalación integrada, salvo si cuenta con una ventilación adecuada.
7 Este aparato tiene que contar con el tipo de alimentación indicado en la etiqueta. Si no está seguro al respecto, consúltelo con su vendedor o compañía eléctrica local.
8 Este producto está equipado con una clavija de tres cables con toma de tierra que sólo se puede enchufar en un enchufe con toma de tierra. Esto es una característica de seguridad. Si no puede enchufar la clavija en el enchufe, póngase en contacto con su electricista para cambiar el enchufe. No utilice la clavija sin la toma de tierra.
9 No ponga nada encima del cable de alimentación. No ponga este producto donde se pueda pisar el cable.
10 No toque los documentos durante la impresión.
11 No introduzca nunca objetos de ningún tipo por las ranuras de la caja, ya que pueden tocar partes con alto voltaje o producir cortocircuitos con el consiguiente riesgo de incendio o choque eléctrico. No vierta nunca líquidos de ningún tipo encima de este producto.
12 No intente reparar este producto personalmente, ya que si abre o retira las cubiertas se puede exponer a partes de alta tensión u otros riesgos. La reparación de la impresora ha de ser realizada por personal especializado.
84 Capítulo 10

INFORM
ACIÓN
IMPO
RTANTE
13 Desenchufe el aparato de la toma de corriente y solicite atención técnica cualificada en las siguientes condiciones:� Cuando el cable o la clavija estén dañados de cualquier manera.� Si se ha vertido líquido encima del aparato.� Si el aparato ha sido expuesto a la lluvia o el agua.� Si el aparato no funciona con normalidad cuando se siguen las instrucciones de
funcionamiento. Ajuste sólo los controles mencionados en las instrucciones de funcionamiento, ya que el ajuste incorrecto de los otros controles puede producir daños y a menudo requerir reparaciones complejas por técnicos cualificados.
� Si el aparato se ha caído al suelo o si se ha dañado la caja.� Si el aparato funciona de manera claramente distinta, indicando la necesidad de
mantenimiento.
14 No recomendamos el uso de un cable de extensión.
Norma IEC 60825Este aparato es un producto de láser Clase 1 según se define en las especificaciones IEC 60825. El aparato lleva la etiqueta que se muestra a continuación en los países que así lo requieren.
Este aparato incorpora un Diodo Láser Clase 3B que emite radiación invisible láser en la Unidad del Scanner. Esta Unidad no debe ser abierta en ninguna circunstancia.
Diodo Láser
Longitud de onda: 760 - 810 nm
Potencia de salida: 5 mW max.
Clase de láser: Clase 3B
CLASS 1 LASER PRODUCT
APPAREIL À LASER DE CLASSE 1
LASER KLASSE 1 PRODUKT
Información Importante sobre la Seguridad 85

Precaución
El uso de controles, ajustes u operaciones distintos a los que se especifican en este manual pude resultar en la exposición a radiaciones peligrosas.
Cerca de la unidad del scanner se encuentra la siguiente etiqueta de advertencia:
Por su propia seguridadCon el fin de asegurar un funcionamiento seguro, la clavija de tres polos se ha de enchufar sólo en una toma estándar, con masa a través del cableado normal del edificio.
El hecho de que el equipo funcione correctamente no quiere decir que el cableado cuente con masa y que la instalación sea completamente segura. Por su propia seguridad, si tiene cualquier duda sobre la toma de masa del cable, póngase en contacto con un electricista cualificado.
Desconecte el AparatoEste aparato se debe instalar cerca de una toma de corriente de acceso fácil. En caso de emergencia se deberá desconectar el cable de alimentación de la toma de corriente para interrumpir totalmente la corriente.
CAUTIONADVARSELVARNINGVARO!
ADVARSELATTENTIONVORSICHT
ATENCIÓN
INVISIBLE LASER RADIATION WHEN OPEN AND INTERLOCK OEFEATED.AVOID DIRECT EXPOSURE TO BEAM. CLASS 3B LASER PRODUCT.
USYNLIG LASER STRÅLING NÅR KABINETLÅGET STÅR ÅBENT.UNGDÅ DIREKTE UDSÆTTELSE FOR STRÅLING. KLASSE 3B LASER.
OSYNLIG LASERSTRÅLNING HÄR DENNA DEL ÄR ÖPPNAD OCH SPÄRRARÄR URKOPPLADE. STRÅLEN ÄR FARLIG. KLASS 3B LASER APPARAT.
AVATTAESSA JA SUOJALUKITUS OHITETTAESSA OLET ALTTIINANÄKYMÄTTÖMÄLLE LASERSÄTEILYLLE. ÄLÄ KATSO SÄTEESEEN. LUOKAN3B LASERLAITE.
USYNLIG LASERSTRÅLING, UNNGÅ DIREKTE KONTAKT MED LASERENHETENNÅR TOPPDEKSELET ER ÅPENT. KLASSE 3B LASERPRODUKT.
RADIATIONS LASER INVISIBLES OUAND OUVERT ET VERROUILLAGE ENLEVE.EVITER EXPOSITIONS DIRECTES AU FAISCEAU. PRODUIT LASER CLASSE 3B.
UNSICHTBARE LASERSTRAHLUNG WENN ABDECKUNGGEÖFFNET UND SICHERHEITSVERRIEGELUNGÜBERBRÜCKT. NICHT DEM STRAHL AUSSETZEN.SICHERHEITSKLASSE 3B.
RADIACIÓN LASER INVISIBLE CUANDO SE ABRELA TAPA Y EL INTERRUPTOR INTERNO ESTÁATASCADO. EVITE LA EXPOSICIÓN DIRECTADE LOS OJOS. PRODUCTO LASER CLASE 3B.
86 Capítulo 10

11 Especificaciones
APÉNDICEEspecificaciones generales
Especificaciones de la Impresora
Ancho del documento de entrada 148 mm hasta 216 mm (ADF) Max. 216 (Escáner)
Longitud del documento de entrada 148 mm hasta 356 mm (ADF) Max. 297 (Escáner)
Ancho de escaneado/impresión 208 mm
Alimentador Automático de Documentos (ADF)
Hasta 30 hojas (75 g/m2) Alimentador de Hojas Multifuncion Tamaño: Correspondencia, Oficio, A4, Ejecutivo, A5, B5 Peso: 64 g/m2 - 90 g/m2
Grosor: 0.08-0.12 mm
Alimentador de Hojas Multifunción
200 hojas (75 g/m2) Alimentador de Hojas Multifuncion Tamaño: A4 Peso: 64 g/m2 - 158 g/m2
Grosor: 0.08-0.2 mm
Pantalla LCD, 16 caracteres x 2, Retroiluminada
Dimensiones <Ancho x Profundo x Alto>
459 x 458 x 354 mm
Peso 11 kg
Emulación Sistema de Impresión Brother para Windows®, modo de emulación de HP LaserJet (nivel PCL 5e)
Controlador de impresión Windows® 95, 98, 98SE, Me, 2000 Professional y Windows NT® Workstation Versión 4.0, con soporte para el modo de Compresión Brother Native y capacidad bidireccional
Apple® Macintosh® QuickDraw® Controlador para SO 8.5/8.5.1/8.6/9.0/9.0.4/9.1
Interfaz Cable paralelo bidireccional (IEEE-1284)Interfaz USB (Universal Serial Bus)
Memoria 8MB
Método de Impresión Electrofotografía por escaneado de rayo láser semiconductor
Resolución 600 ppp
Calidad de Impresión Modo normal de impresiónModo económico de impresión
Velocidad de impresión Hasta 10 páginas/minuto (con papel de tamaño A4 desde el alimentador de hojas multifunción)
Especificaciones 87

*“Páginas” se refiere a “ITU-T Chart” con cableado MMR y Resolución Normal.
Requisitos del sistema
Consumibles Cartucho del tóner:Vida útil: hasta 2,200 páginas/cartucho del tóner nuevo(al imprimir sobre hojas de tamaño A4 con una cobertura del 5%)
La vida útil del tóner depende del trabajo de impresión medio.
Unidad del Tambor:Vida útil: 8,000 páginas a 1 página por trabajo
Los factores que afectan a su vida útil son varios, como por ejemplo la temperatura, humedad, tipo de papel y tóner utilizados y el número de páginas por cada trabajo de impresión, etc...
Para Windows®
Sistema OperativoCPU
(Pentium)RAM
Espacio en el disco duro
95, 98, 98SE 75 MHz 24 MB (32 MB recomendado) 50 MB
NT Workstation4.0 75 MHz 32 MB (64 MB recomendado)
2000 Profesional 133 MHz 64 MB (128 MB recomendado)
Me 150 MHz 32 MB (64 MB recomendado)
Para Macintosh®
Sistema OperativoCPU
PentiumRAM
Espacio en el disco duro
Apple®
Macintosh®
QuickDraw®
G3, G4, iMac o iBook con OS8.5, 8.5.1(sólo impresora)OS8.6/9.0/9.0.4/9.1(Impresora & Escáner)
Todos los modelos base reúnen los requisitos mínimos. 50 MB
88 Capítulo 11

APÉNDICE
Condiciones Eléctricas y Ambientales
Aviso de compilación y publicaciónEste manual ha sido compilado y publicado bajo la supervisión de Brother Industries Ltd., incluyendo las más recientes descripciones y especificaciones del producto.
El contenido de este manual y las especificaciones están sujetos a modificación sin previo aviso.
Brother se reserva el derecho a modificar sin previo aviso las especificaciones e información contenidas en este manual, y no se hace responsable de los daños (incluyendo daños consecuentes) causados por la información presentada, incluyendo, introduzca otros, los errores tipográficos y de cualquier otro tipo relacionados con la publicación.
Marcas comercialesMulti-Function Link Pro es marca comercial registrada de Brother Industries, Ltd.
Brother es una marca comercial registrada de Brother Industries, Ltd.
El logo de Brother es marca comercial registrada de Brother Industries, Ltd.
Windows, Windows NT, Microsoft, MS-DOS, Excel y Word son marcas comerciales registradas de Microsoft en los EE.UU. y en otros países.
NT es marca comercial de Northern Telecom Limited.
Macintosh es marca comercial registrada, e iMac es marca comercial de Apple Computer, Inc.
PaperPort y TextBridge son marcas comerciales registradas de ScanSoft, Inc.
Todas las compañías cuyos títulos de software se mencionan en este manual tienen un Acuerdo de Licencia de Software específico para sus programas patentados.
IBM y IBM PC son marcas comerciales registradas de International Business Machines Corporation.
Todos las restantes marcas y productos mencionados en esta Guía del usuario son marcas comerciales registradas de sus compañías respectivas.
Temperatura (Permisible) 10 - 32.5°C(Almacenamiento) 0 - 40°C
Calentamiento Aprox. 12 segundos a 25°C
Alimentación 220-240V CA 50/60Hz
Consumo Funcionamiento (Copia): 260 W o menos (25ºC)Máximo: 940 W (25°C)Modo de Espera: 15 W o menosEspera: 75 W o menos (25ºC)
Nivel de Ruido Funcionamiento: 52 dB A o menosEspera: 39 dB A o menos
Humedad Funcionamiento: 35 a 80% (sin condensación)Almacenamiento: 20 a 80% (sin condensación)
Especificaciones 89

Pedido de accesorios y consumiblesPara obtener unos resultados óptimos, use solamente accesorios originales Brother, disponibles en todos los centros distribuidores Brother, alternativamente puede ponerse en contacto con nuestro Servicio de Atención Comercial en el teléfono 902 100 122.
Nombre del Modelo Descripción
Tóner para Fax a Láser TN-8000
Tambor para Fax a Láser DR-8000
90 Capítulo 11

Indice
APÉNDICEAAccesorios ............................................. 90
Administrador ....................................... 33
Ahorro de energía .................................. 10
Ahorro del Tóner ................................... 11
Alimentador de documentos .................. 65
Alimentador de Hojas Multifunción ..... 21
Atasco de papel ..................................... 65
ATASCO PAPEL .................................. 63
AYUDA ................................................ 11
CCable de alimentación ............................. 5
Cartucho del Tóner (Sustitución) .......... 76
Centro de Control Brother ................ 36-37
CHEQUEAR TAMBOR ....................... 63
COMPROBAR PAPEL ........................ 63
CONFIG SISTEMA .............................. 11
Configuración de impresión rápida ....... 32
Configuración de la página ................... 31
Contraste de la copia ............................. 16
Controlador de Impresión ...................... 25
Copia (2 en 1 / 4 en 1) ........................... 17
Copia (2 en 1, 4 en 1, Póster) ................ 18
Copiar (ordenar) .................................... 16
Copie (agrandissement/réduction) ......... 15
Cuadro de Selección de Función ............. 8
Cuadro de Selección de Menú ................. 8
DDensidad de impresión .......................... 11
Descripción del Producto ...................... 87
Dificultades ........................................... 67
DOS ....................................................... 61
EEmpaquetado y transporte ......................71
Escaneo / OCR .......................................38
Escaneo de imágenes ..............................38
Escaneo hacia archivo ............................42
Escaneo hacia el PC ...............................51
Escaneo hacia E-mail .............................38
Escaneo hacia procesador de textos .......45
Especificaciones .....................................87
ESPERE MOMENTO ............................63
Estampilla ...............................................29
IiMac .......................................................54
Importación ............................................50
Impresión / Envío de faxes al mismo tiempo .................................................23
Impresión a dos caras .............................28
Impresión de informes ............................11
Imprimir Fecha & Hora ..........................34
Informes ...................................................6
Instrucciones de Seguridad ....................84
Instrucciones Importantes sobre la Seguridad ............................................84
LLimpieza (Escáner) ................................73
Limpieza (impresora) .............................74
Limpieza (Unidad del Tambor) ..............75
Localización de averías ..........................63
MMacintosh® G3, G4 ó iMac™ ................54
Mantenimiento .......................................63
Marcas comerciales ................................89
Mensajes de Error ..................................63
91

Modo de Copia .......................................19
Modo de Espera .....................................10
Modo Función ..........................................8
OOpciones de dispositivo .........................32
Operaciones básicas de Copia ................12
PP.F. ABRIR CBTA ................................63
Papel .......................................................24
PaperPort® .............................................48
Procesador de textos ...............................45
Programación en pantalla ....................... iv
RREC SUST TAMBOR .....................64, 80
SScanSoft™ PaperPort® ...........................48
SIN MEMORIA .....................................13
TTAPA ABIERTA ...................................64
Tecla de Reinicio ...................................23
Teclas de escaneo ...................................37
Teclas de navegación ...............................6
Tipo de papel ..........................................24
TÓNER BAJO .................................64, 76
TÓNER VACÍO .....................................64
UUnidad del Tambor (sustitución) ...........80
VVER TAMAÑO PAPEL ........................64
Visión de conjunto del Panel de Control .6
92

SPAVersión A