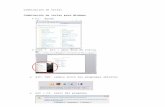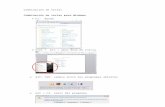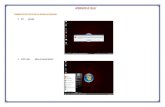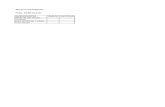Teclas calientes
-
Upload
malu1993lachiqui -
Category
Education
-
view
368 -
download
2
description
Transcript of Teclas calientes

UNIVERSIDAD TÉCNICA DE COTOPAXI
UNIDAD ACADÉMICA DE CIENCIAS ADMINISTRATIVAS Y HUMANÍSTICAS
CARRERA: Comunicación Social
NOMBRE: Jessenia Guayanay
PARALELO: Primer Ciclo
FECHA: 28/10/2013-2014
TECLAS CALIENTES
Objetvo: Llegar a conocer cuál es la importancia de cada uno de estos temas para tener mejores conocimientos y una buena comprensión.
Se llama hotkey a las combinaciones de teclas que, apretadas simultáneamente, realizan ciertas acciones durante el manejo de una aplicación informática. Las más conocidas seguramente deben ser ctrl.+C, ctrl.+V que copian y pegan lo que tengamos seleccionado en la pantalla o el F1 con su ayuda.
Vía microsiervos he llegado a un artículo en smashing magazine que lista un gran conjunto de hotkeys para Windows, Firefox, IE7 y otras aplicaciones. Aunque diariamente uso un gran número de estas hay muchas otras que desconozco y tienen su utilidad, así que no está mal tenerlas a mano.
Cabe destacar que cada aplicación puede tener sus teclas propias e, incluso, cambiar las combinaciones según el idioma de esta. Windows mismo tiene la opción “seleccionar todo” con las teclas ctrl.+A en inglés, mientras que en castellano sería Crtl+E cosa que a los usuarios que vamos alternando diferentes versiones de sistemas operativos nos es realmente engorroso.

Si tuviera que hacer un listado de las combinaciones que uso cada día en entorno Windows sería el siguiente:
F2 Renombrar archivo
F3 Buscar
Borrar Subir un nivel
tabulador Saltar entre elementos de la página
ctrl.+C Copiar
ctrl.+V Pegar
ctrl.+X Cortar
ctrl.+E Seleccionar todo
ctrl.+Impr Pant Copiar la pantalla que estamos viendo
ctrl.+flechas Seleccionar varios
ctrl.+shift+flechas Seleccionar bloques de ficheros
shift+flechas Seleccionar un bloque de ficheros
alt Acceder al menú superior
alt+F4 Cerrar ventana
alt+tabulador cambiar ventana
Alt+shift+tab cambiar ventana en otro sentido
Win+M Minimizar todas las ventanas
ctrl.+alt+supr Que remedio…
Se llama hotkey a las combinaciones de teclas que, apretadas simultáneamente, realizan ciertas acciones durante el manejo de una aplicación informática.
En Windows se pueden hacer las cosas de múltiples maneras, una de ellas son las teclas rápidas de acceso a funciones del sistema, que nos permiten ahórranos desplazamientos del ratón o navegación por muchas ventanas.

Teclas de método abreviado de accesibilidad
Para poder utilizar cualquier tecla de método abreviado de accesibilidad, necesita activarla en las Opciones de accesibilidad del Panel de control.
Activar y desactivar FilterKeys MAYÚS DERECHA durante ocho segundos Activar y desactivar Contraste alto ALT IZQUIERDA+MAYÚS IZQUIERDA+IMP.PANTALLA Activar y desactivar MouseKeys ALT IZQUIERDA+MAYÚS IZQUIERDA+BLOQ. NUM Activar y desactivar StickyKeys MAYÚS cinco veces Activar y desactivar ToggleKeys BLOQ. NUM durante cinco segundos
Teclas generales de Windows
Para abrir rápidamente menús contextuales, puede utilizar la tecla aplicación de un teclado Microsoft Natural Keyboard o de cualquier otro teclado compatible que incluya la tecla aplicación.
Activar la barra de menús en el programa F10 Cambiar a la última ventana que utilizó
– O bien–
Cambiar a otra ventana, si mantiene presionada ALT, mientras presiona TAB repetidas veces ALT+TAB Cerrar la ventana actual en programas con Interfaz de documentos múltiples, (MDI) CTRL+F4 Cerrar la ventana actual o salir de un programa ALT+F4 Copiar CTRL+C Cortar CTRL+X Deshacer CTRL+Z Ejecutar el comando correspondiente en el menú ALT+letra subrayada del menú Eliminar SUPRIMIR Mostrar Ayuda acerca del elemento del cuadro de diálogo seleccionado F1 Mostrar el menú contextual para el elemento seleccionado MAYÚS+F10 Mostrar el menú del sistema de la ventana actual ALT+BARRA ESP Mostrar el menú del sistema para programas MDI ALT+guión (-) Mostrar el menú Inicio CTRL+ESC Pegar CTRL+V

Para el Escritorio, Mi PC y el Explorador de Windows
Cuando hay seleccionado un elemento, puede utilizar las teclas de método abreviado que aparecen en la siguiente tabla.
Actualizar el contenido de una ventana F5 Cambiar el nombre de un elemento F2 Copiar un archivo CTRL al arrastrar el archivo Crear un acceso directo CTRL+MAYÚS al arrastrar el archivo Eliminar un elemento inmediatamente, sin colocarlo en la Papelera de reciclaje MAYÚS+ELIMINAR Mostrar Buscar: todos los archivos F3 Mostrar el menú contextual del elemento TECLA APLICACIÓN Omitir la Reproducción automática al insertar un CD MAYÚS al insertar el CD Seleccionar todos los elementos CTRL+E Ver las propiedades de un elemento ALT+ENTRAR o ALT+doble clic
Sólo para Mi PC y el Explorador de Windows
Avanzar a una vista anterior ALT+FLECHA DERECHA Cerrar la carpeta seleccionada y todas sus carpetas superiores MAYÚS mientras hace clic en el botón Cerrar Retroceder a una vista anterior ALT+FLECHA IZQUIERDA Ver la carpeta del nivel superior inmediato RETROCESO
Sólo para el Explorador de Windows
Contraer la carpeta seleccionada BLOQ NUM+signo menos (-) Contraer la selección actual, si está expandida
– O bien–
Seleccionar la carpeta superior FLECHA IZQUIERDA Expandir la carpeta seleccionada BLOQ NUM+signo más (+) Expandir la selección actual, si está contraída,
– O bien–
Seleccionar la primera subcarpeta
Para cuadros de diálogo
Abrir Guardar en o Buscar en el cuadro de diálogo Guardar como o Abrir F4

Abrir una carpeta en un nivel superior, si está seleccionada una carpeta en el cuadro de diálogo Guardar como o Abrir RETROCESO Actualizar el cuadro de diálogo Guardar como o Abrir F5 Cancelar la tarea actual ESC Hacer clic en el botón seleccionado ENTRAR Hacer clic en el comando correspondiente ALT+letra subrayada Hacer clic en un botón, si el control actual es un botón
– O bien–
Activar o desactivar la casilla de verificación si el control actual es una casilla de verificación
– O bien–
Hacer clic en la opción, si el control actual es un botón de opción BARRA ESP Ir a la ficha anterior CTRL+MAYÚS+TAB Ir a la ficha siguiente CTRL+TAB Ir a la opción anterior MAYÚS+TAB Ir a la opción siguiente TAB
Otras teclas rápidas
* Evitar que el CD o el CD-ROM empiece a funcionar automáticamente mientras se inserta el disco
* Cambiar al menú en el que "X" está subrayada "X"
* Cerrar el actual menú seleccionado
* Cancelar la selección activada de la barra de menús o [F10]
* Abrir el menú de Control de aplicaciones
* Abrir el menú Control de documentos [-] * Maximizar o minimizar la ventana Doble Click en la barra del título
* Copiar un archivo [Mouse R] arrastrando el archivo,
* Crear un acceso directo arrastrando el archivo
* Crear un acceso directo [Mouse R] arrastrando el icono o archivo, * Eliminar un objeto Arrastrarlo a la papelera de reciclaje * Windows+e se abre el explorador * Windows+r se abre ejecutar * Windows+f se abre buscar

Crear cuenta de Slideshare
Lo siguiente que tienes que hacer es clic en el enlace “Registrarse”que se encuentra
ubicado en la parte derecha superior de la página.
Formulario de registro
En la siguiente parte encontrarás el formulario de registro muy simple para crear una
cuenta en Slideshare. Tendrás que colocar una dirección de correo electrónico, un
nombre de usuario y una contraseña. Si quieres recibir el boletín de Slideshare con
novedades, marca el casillero“Envíenme el”.
Finaliza esto haciendo clic en el botón “Sign up”, no sin antes leer los términos del
servicio.
Verifica tu cuenta
Lo siguiente que tendrás que hacer es verificar tu cuenta, para esto, deberás ingresar a tu
cuenta de correo, abrir el mensaje de Slideshare y hacer clic en el enlace “confirm you
email adress”. SI en caso tu navegador no te permite acceder al enlace, podrás copiar la

URL que está más abajo del enlace, pegarlo en las direcciones de tu navegador y
acceder.
Ya verificado tu cuenta, podrás cargas uno o más archivos. Haz clic en el
botón “UPLOAD”, selecciona el archivo y cárgalo. Si tienes problemas en la carga, haz
clic en el enlace “¿Problemas para cargar?”.
Incluir más datos en tu cuenta de Slideshare
Lo siguiente que te voy a explicar es a incluir más datos que Slideshare te permite. Pasa
el cursor por el icono de usuario ubicado en la esquina superior derecha de la página,
luego pulsa en “Ajustes de la cuenta”.
Sube una foto para tu perfil

En esa parte podrás cargar una foto para tu perfil, sólo haz clic en el botón “Upload
new image”, selecciona tu foto y cárgalo. Cabe señalar que la foto a cargar tiene que ser
jpg, png o gif; así mismo, el tamaño máximo será de 500 KB.
Información personal
Haz clic en “información personal” y aparecerán diversos campos a completar. Por
ejemplo, podrás añadir tu nombre y apellido, seleccionar tu género, colocar tu fecha de
nacimiento, añadir tu ocupación, acerca de ti y otros datos personales.
Información de contacto
En información de contacto podrás incluir tu dirección, ciudad, región o provincia,
seleccionar tu país, código postas, tu número telefónico, añadir tu usuario de Twitter y
otros datos.

En avanzado podrás cambiar la contraseña actual de tu cuenta por una nueva y también
tendrás la opción de eliminar tu cuenta de Slideshare.
¡Y listo!… esos serían todos los pasos para crear una cuenta de Slideshare.
EJEMPLO DE MI TRABAJO