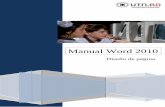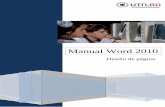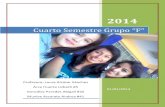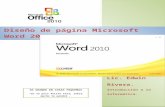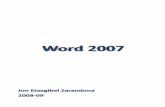Word diseño de página
Click here to load reader
-
Upload
tomas-marti -
Category
Education
-
view
20.917 -
download
1
description
Transcript of Word diseño de página

Insertar símbolos
Para insertar símbolos que no aparecen en el teclado como el símbolo del €, $, u otros como ∞, ©,, o .
1. En la barra de opciones Insertar, hacer clic en la opción Símbolo del grupo de opciones Símbolos.
2. Hacer clic en el símbolo a insertar.
Si no encuentra el símbolo que busca haga clic en la opción Más símbolos. En el cuadro de diálogo Símbolo, podrá encontrar más símbolos.

Insertar símbolo €
Utilizar el cuadro de diálogo Símbolo para insertar el símbolo del euro y los símbolos de otras monedas.1. En el cuadro Subconjunto, hacer clic en Símbolos de moneda.2. En el cuadro Fuente, hacer clic en la fuente que admita el símbolo
que desee.

INSERTAR FECHA Y HORA
Mediante la opción Fecha y hora del grupo de opciones Texto, de la pestaña Insertar, podrá insertar la fecha y hora actual en su documento.
En el cuadro de diálogo Fecha y hora, elegir un formato para insertar sólo la fecha, sólo la hora, o ambas.
Si activa la casilla de verificación Actualizar automáticamente.La fecha actual y la hora se mostrarán cada vez que se abra el documento.

INSERTAR FECHA Y HORA EN ENCABEZADO
1. Hacer clic con el botón derecho en el encabezado y elegir Editar encabezado.
2. O bien, seleccionar la pestaña Insertar. Y hacer clic en la opción Encabezado. Elegir Editar encabezado.
Para insertar fecha y hora en un encabezado, primero debemos editarlo:

INSERTAR FECHA Y HORA EN ENCABEZADO
Una vez editado el encabezado. Hacer clic en la opción Fecha y hora.
En el cuadro de diálogo Fecha y hora, elegir formato para insertar sólo la fecha, sólo la hora, o ambas.
Para actualizar la fecha y hora cada vez que se abra el documento activar la casilla de verificación Actualizar automáticamente.

INSERTAR FECHA Y HORA EN PIE DE PÁGINA
1. Hacer clic con el botón derecho en el pie de página y elegir Editar pie de página.
2. O bien, seleccionar la pestaña Insertar. Y hacer clic en la opción Pie de página. Elegir Editar pie de página.
Para insertar fecha y hora en un pie de página, primero debemos editarlo:

INSERTAR FECHA Y HORA EN PIE DE PÁGINA
Una vez editado el pie de página. Hacer clic en la opción Fecha y hora.
En el cuadro de diálogo Fecha y hora, elegir formato para insertar sólo la fecha, sólo la hora, o ambas.
Para actualizar la fecha y hora cada vez que se abra el documento activar la casilla de verificación Actualizar automáticamente.

Configurar página
El grupo de opciones Configurar página de la pestaña Diseño de página nos permite establecer el tamaño, márgenes y orientación de la página. Además permite establecer si el texto de la misma se mostrará en una o varias columnas.

Cambiar los márgenes de página
En el grupo Configurar página de la pestaña Diseño de página, hacer clic en Márgenes.
Hacer clic en el tipo de margen que desee.
Para personalizar los márgenes, hacer clic en Márgenes personalizados y, escribir los nuevos valores en el cuadro de diálogo Configurar página.

Personalizar los márgenes de página
En la pestaña Márgenes del cuadro de diálogo Configurar página, modifique los valores de los cuadros de texto Superior, Inferior, Izquierdo y Derecho.

Cambiar orientación de la página
Hacer clic en la opción Orientación del grupo de opciones Configurar página, de la pestaña Diseño de página, y elegir la opción deseada.

Cambiar tamaño de página
En el grupo Configurar página de la pestaña Diseño de página, hacer clic en Tamaño.
Hacer clic en el tamaño de página que precise.
Para personalizar el tamaño de página, hacer clic en Más tamaños de papel y, escribir los nuevos valores en el cuadro de diálogo Configurar página.

Personalizar tamaño de página
En la pestaña Papel del cuadro de diálogo Configurar página, modifique los valores de los cuadros de texto Ancho y Alto.

Texto en columnas: ejemplo

Dividir el texto en dos o más columnas
En el grupo Configurar página de la pestaña Diseño de página, hacer clic en Columnas.
Hacer clic en el diseño que requiera.
Para personalizar el número de columnas hacer clic en Más columnas y, escribir los nuevos valores en el cuadro de diálogo Columnas.

Personalizar texto en columnas
En el cuadro de diálogo Columnas, establezca el número de columnas en el cuadro Número de columnas.

INTERLINEADO
El interlineado determina la cantidad de espacio en sentido vertical entre las líneas de texto de un párrafo.Para espaciar uniformemente las líneas de un párrafo, utilice un interlineado exacto.

CAMBIAR INTERLINEADO
Para cambiar el interlineado:
1. Seleccionar el párrafo cuyo interlineado desea cambiar.
2. En el grupo Párrafo de la pestaña Inicio, hacer clic en Interlineado.
3. Seleccionar el número de espacios entre líneas que desea usar.
Para definir medidas más precisas, hacer clic en Opciones de interlineado y, seleccionar las opciones deseadas en el cuadro de diálogo Espaciado, del cuadro de diálogo Párrafo.

Opciones de interlineado
Sencillo Esta opción se ajusta a la fuente de mayor tamaño de esa línea, más una pequeña cantidad de espacio adicional.1,5 líneas Esta opción corresponde a una vez y media el interlineado sencillo.Doble Esta opción equivale al doble del interlineado sencillo.Mínimo Con esta opción se define el interlineado mínimo necesario para ajustarse a la fuente o el gráfico de mayor tamaño de la línea.Exacto Esta opción establece un interlineado fijo que no ajusta Microsoft Office Word.Múltiple En esta opción se establece un interlineado que aumenta o reduce el interlineado sencillo en un porcentaje que especifique. Por ejemplo, al definir un interlineado de 1,2 se aumentará el espaciado en un 20 por ciento.

ESPACIADO
El espacio entre párrafos determina la cantidad de espacio encima o debajo de un párrafo.Para ajustar el espaciado por delante o detrás elija la opción.

CAMBIAR ESPACIADO
Para cambiar el espaciado:
1. Seleccionar los párrafos situados delante o detrás del párrafo cuyo interlineado desea cambiar.
2. En el grupo Párrafo de la ficha Diseño de página, hacer clic en la flecha situada junto a Espaciado Antes o Después.

Aplicar sangrías a los párrafos
La sangría establece la distancia del párrafo respecto al margen izquierdo o derecho.
Puede aumentar o disminuir la sangría de un párrafo o un grupo de párrafos.
Asimismo puede crear una sangría francesa, que no aplica la sangría a la primera línea del párrafo, pero sí a las líneas siguientes.

Aplicar sangría sólo a la primera línea de un párrafo
Hacer clic delante de la línea a la que desee aplicar sangría.En la ficha Diseño de página, hacer clic en el Iniciador del cuadro de diálogo Párrafo y,...

Aplicar sangría sólo a la primera línea de un párrafo
En el cuadro de diálogo Párrafo hacer clic en pestaña Sangría y espaciado.
Seleccionar Primera línea, en la lista Especial de la sección Sangría.
En el cuadro En, establecer el espacio de la sangría.

Aplicar sangría sólo a la primera línea de un párrafo
1. En el grupo Encabezado y pie de página de la ficha Insertar, haga clic en Número de página.
2. Haga clic en Quitar números de página.
Si ha creado encabezados y pies de página distintos para la primera página o para las páginas pares e impares, asegúrese de quitar los números de página de cada encabezado o pie de página que sea distinto.

Aumentar o disminuir la sangría de un párrafo
Seleccionar el párrafo que desee cambiar.
En la pestaña Diseño de página, en el grupo Párrafo, hacer clic en las flechas situadas junto a Sangría izquierda o Sangría derecha para aumentar o reducir la sangría izquierda o derecha del párrafo.

REALIZACIÓN DE EJERCICIOS PROPUESTOS POR
FACILITADOR PARA QUE EL ALUMNO PUEDA PONER EN PRÁCTICA SUS CONOCIMIENTOS - REV1.PDF - .
EL ALUMNO ESCRIBIRÁ UN RESUMEN DE LOS CONCEPTOS ADQUIRIDOS Y UTILIZARÁ LOS
CONCEPTOS QUE HAYA APRENDIDO.
Ejercicios

1. COMO INSERTAR SÍMBOLOS DE MONEDA EN WORD.2. INSERTAR FECHA Y HORA EN DOCUMENTO.3. CONFIGURAR PÁGINA. 4. INTERLINEADO Y ESPACIADO.5. CONFIGURAR PÁGINA.
Objetivos