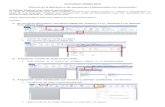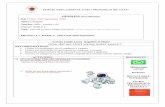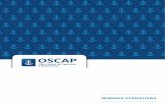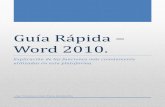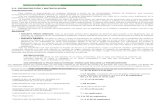Manual de Word hecho en Word - Ruben Chambilla · Encabezado y pie de página ... en tu documento...
Transcript of Manual de Word hecho en Word - Ruben Chambilla · Encabezado y pie de página ... en tu documento...
Rubén Chambilla Huarahuara
✓ Aprenda a utilizar la nueva versión de Word
✓ Trabaje utilizando las nuevas características
✓ Edite rápidamente sus documentos favoritos
✓ Trabaje su documento profesional desde Word
Manual de Word hecho en Word
Word 2013
Nivel 1
Tabla de contenido Capítulo 1: Descubriendo Word 2013 ............................................................................................................... 1
Introducción .................................................................................................................................................. 1 Word desde Windows 8 ................................................................................................................................ 1 Creando un documento rápido ..................................................................................................................... 2 Entorno de trabajo ........................................................................................................................................ 3 Una mirada a la barra de herramientas ........................................................................................................ 3 Proyecto 1: Administración de documentos ................................................................................................. 5
Capítulo 2: Diseño del documento .................................................................................................................... 6 Secciones del documento .............................................................................................................................. 6 Edición del documento .................................................................................................................................. 7 Modificando texto y estilos ........................................................................................................................... 8 Formato de párrafo ..................................................................................................................................... 10 Ecuaciones y símbolos ................................................................................................................................. 11 Proyecto 2: Editando un documento .......................................................................................................... 12
Capítulo 3: Apariencia del documento ............................................................................................................ 13 Encabezado y pie de página ........................................................................................................................ 13 Manejo de Ilustraciones .............................................................................................................................. 15 Tablas y bordes ............................................................................................................................................ 18 Portada del documento ............................................................................................................................... 19 Revisar el documento .................................................................................................................................. 20 Proyecto 3: Personalizando apariencia ....................................................................................................... 21
Capítulo 4: Aplicaciones e Impresión .............................................................................................................. 22 Tablas de contenido .................................................................................................................................... 22 Manejo de correspondencias ...................................................................................................................... 23 Editar documentos PDF ............................................................................................................................... 25 Desarrollar formularios ............................................................................................................................... 25 Word en internet ......................................................................................................................................... 26 Proyecto 4: Aplicación ................................................................................................................................. 28
Edic
ión
20
13
Es propiedad del autor. Prohibida su reproducción total o parcial de esta obra, por cualquier medio o método, sin autorización por escrito del Editor.
Autor:
Rubén Chambilla
Québec, Montréal
2013 www.rubenchambilla.com
www.itbooks.ca
Aprendiendo Word 2013 Rubén Chambilla
1
Capítulo 1: Descubriendo Word 2013
Introducción Office 2013 es un conjunto de aplicaciones de ofimática de Microsoft., entre ellos a Word, PowerPoint, Excel, Outlook,
Publisher, Access y OneNote
¿Novedades? 1. Esta versión trae una nueva interfaz Metro muy similar al sistema
operativo Win8. El ribbon, la barra de pestañas de la versión 2007 se conserva, y lo más importante, para equipos táctiles los controles son
compatibles. 2. Se integra con la Nube. Las aplicaciones del paquete se integran con
SkyDrive, Skype, Bing y otros servicios web.
Novedades en Word Word, como en todas las versiones anteriores es la estrella de Office, en esta versión añade un modo de lectura mejorado, desplazamiento del cursor intuitivo, funciones de trabajo en línea y, evidentemente esperado por muchos la posibilidad de editar documentos PDF como si fuesen documentos de Word.
Word desde Windows 8
En la ventana de inicio de Windows , luego de instalar puedes arrastrar los iconos para
mostrar en un solo lugar y ver tus aplicaciones de office.
Capitulo 1
Organiza tu ventana de
inicio de Windows para
tener acceso
permanente a tus
iconos favoritos de
Office
1
Descubriendo Word 2013
Aprendiendo Word 2013 Rubén Chambilla
2
Creando un documento rápido
Observa las múltiples opciones de plantillas que al elegir podemos encontrar un archivo prediseñado con las
características esenciales de un documento.
Ejecute Word
Elija Categoría
Elija Diseño
Personalice con su
informacion
Imprima su documento profesional
Categorías: los
documentos pre-diseñados
de plantillas ayudan
estructurar rápidamente
tus documentos
1
2
3
Clic en Crear, Word creara
rápidamente un archivo
con información
predeterminada que
puedes modificar con tu
información, este archivo
se puede guardar para
modificar en adelante
Vista previa de plantilla
Office 2013 pone a disposición estas plantillas, también puedes encontrar en internet desde
donde puedes descargar, para construir estas plantillas han utilizado estilos de texto, estilos de
párrafo, estilos de forma, que han hecho que cada documento tenga un aspecto profesional,
que obviamente también puedes crear uno propio.
TOME NOTA
Aprendiendo Word 2013 Rubén Chambilla
3
Entorno de trabajo
Una mirada a la barra de herramientas Para acceder a la barra de herramientas desde “teclado rápido” presiona la tecla , observa los números
y letras los que puedes presionar en seguida.
Barra de títulos
Barra de estado
Barra de herramientas
Barra de búsqueda
Barra de pestañas
Barra de herramientas de acceso rápido
Menú Archivo, configuración del documento
Regla
Minimiza barra ribbon
Opción de configuración de barra de pestañas
Modificar el nivel de zoom
Presiona ALT luego 1 Presiona ALT luego D
Con un Clic visualiza las siguientes opciones
Es una de las funciones
importantes para modificar la
visualización de la barra de
herramientas de office.
Puedes iniciar una sesión en Lync (te permitirá
compartir el archivo entre las personas que
desean completar datos en una misma red.
TOME NOTA
Aprendiendo Word 2013 Rubén Chambilla
4
Aplicando Estilos de título para crear tabla de contenidos es el proceso más importante que debes conocer.
Aplicando Diseño al documento (modifica el estilo, colores y fuentes del todo el documento.
Configuración de pestañas y personalizar los métodos abreviados de teclado.
Barra de herramientas para modificar la estructura del
documento, agregando efectos y estilos de títulos
prediseñados.
Esta barra de herramienta tiene uno de los atributos más importantes
de Word, permite organizar de manera muy profesional cada uno de
los documentos a editar, cada estilo identifica a un título, por lo tanto
debemos tomar en cuenta de la estructura de nuestro documento
antes de asignar estilo
Esta opción permite activar o
desactivar pestañas de la parte
superior del aplicativo
TOME NOTA
Aprendiendo Word 2013 Rubén Chambilla
5
Proyecto 1: Administración de documentos La ventana del Menú ARCHIVO, tiene múltiples opciones entre ellas la de guardar directamente en una
carpeta de SkyDrive.
1.- Cree un documento a partir de la pantalla inicio de Word.
2.- Guarde el documento en una carpeta de Escritorio
Ventana de inicio de Word, elije un diseño (el que tú creas conveniente), haga clic en CREAR.
Guardando el archivo
Muestra la carpeta actual
Muestra las carpetas más
recientes utilizadas por el
usuario
Clic para crear un tríptico
Ejecutar la opción “crear” el documento se mostrará como se muestra
Busca Escritorio donde
debes guardar tu archivo
Aprendiendo Word 2013 Rubén Chambilla
6
Capítulo 2: Diseño del documento
Secciones del documento Word inserta automáticamente un salto de página al llegar al final de una página, sin embargo puedes
insertar otras secciones adicionales para que el documento se distribuya entre secciones totalmente
diferentes.
Para crear un documento profesional debes aprender a manejar la opción “saltos”.
Cree nuevo documento
Divida en 3 secciones
clasifique los títulos
En cada titulo asigne
un estilo
Edite los detalles
Capitulo 2
Cree una sección
específicamente para diseñar
una portada del documento
(caratula del trabajo)
Esta sección será para crear la tabla
contenido del documento
Mostrará las siguientes opciones, elija
Página siguiente
Se trata de dividir un mismo documento de Word en varias
secciones que permitan administrar cada sección de
manera individual, dicha estructura le dará un aspecto muy
profesional a tu trabajo final, es posible personalizar cada
sección (encabezado y número de página)
1
2
3
Diseño del documento
Aprendiendo Word 2013 Rubén Chambilla
7
Edición del documento Existe una nueva pestaña y es uno de los nuevos aportes de Word 2013, que agrupa todo lo referente a las
funciones de diseño de todo tu documento, con unos clics puedes aplicar un diseño, es perfecto para aquellos
que utilizan estilos de título los que tienen el control principal del aspecto, incluso puedes cambiar los colores
en tu documento de una sola vez.
Los cambios propuestos modificando el tema, formato de documento, colores y fuentes cambiará también
los estilos de título en la pestaña INICIO, observe los cambios:
Galería visual de la galería de Estilos de Word. Con un solo clic puedes cambiar de un documento normal a un documento profesional. Además algunas series configura incluso la numeración de página. 1
3
El botón de Temas es una de las opciones que modifica Colores, fuentes y efectos de todo el documento.
2
Aplicar diseño a un documento significa modificar 3 fundamentales aspectos: Tema Colores,
Tema Fuente y Tema efectos, en la práctica permite que sea muy fácil cambiar muchos atributos
al mismo tiempo o dar el mismo aspecto a tu documento de Word y de PowerPoint.
La configuración de diseño contiene:
Tema: Faceta Formato del documento:
Sombreado Colores de Tema
TOME NOTA
Aprendiendo Word 2013 Rubén Chambilla
8
A cada título del documento se aplicó un “estilo de título”, por consiguiente modificar los colores del Tema
implica también modificar los colores de los estilos de título.
Modificando texto y estilos Cada pestana contiene varios grupos de comandos que muestran juntos elementos relacionados.
La configuración ensayada en será aplicable solamente a un determinado texto seleccionado de lo contrario se aplicara al texto que vendrá enseguida.
Modifica el tipo, tamaño, negrita, cursiva, subíndice,
superíndice, color de texto entre otros
Añade viñetas, numeración, agrega y/o quita sangría, organiza por orden alfabético,
modifica la alineación del texto, espacio entre líneas, sombreado y bordes de tabla.
CTROL+N, CTROL + K, CTROL + S | aumentar/disminuir
tamaño de letra CTROL + > o SHIFT +CTROL+<>
Modifique los colores del texto y la fuente, pruebe cambiando el conjunto de fuentes configuradas para una serie.
Asignar una marca de agua, color de página y bordes es muy fácil, ahora puede aplicar directamente desde DISEÑO
Aprendiendo Word 2013 Rubén Chambilla
9
Cada estilo tiene sus propias características de formato (fuente, tamaño de letra, color, etc.) y también tiene
un nivel de esquema definido, es decir tiene niveles de distribución que fácilmente pueden ser concatenadas
con numeración; sin embargo, podemos personalizar y/o construir un nuevo estilo para nuestro documento.
Asignemos paso a paso un estilo a cada título, nótese el título 2 se asigna a varios títulos, quiere decir que el
nivel de esquema es el mismo.
Clic para mostrar esta ventana que muestra todos los estilos, utilizaremos para modificar.
Modificando la configuración para personalizar es muy fácil
1 2
3
4
Paso 1.- Seleccione el título de tu
párrafo
Paso 2.- haz clic sobre el estilo
título que le corresponde.
Paso 3.- Asigna auto numeración si
así lo deseas.
Aprendiendo Word 2013 Rubén Chambilla
10
Formato de párrafo Para modificar el formato de un párrafo en Word tienes una serie de opciones en las diferentes pestañas que
permiten cambiar el aspecto en cada párrafo, es decir puedes cambiar la estructura a una propia de manera
individual cada párrafo.
Word permite personalizar viñetas , busque en la pestaña INICIO, personalizaremos uno de ellos.
Elija la letra inicial del párrafo, luego aplique Letra Capital que se encuentra en la pestaña
INSERTAR, cinta texto
Pestaña INICIO:
Utilizando pestaña INICIO, cinta párrafo, puede
modificar/agregar viñetas, sangría, interlineado, sombreado, bordes y ordenar, alinear texto.
Seleccione el texto al que desea cambiar en 2 columnas, luego encontrarás un icono de columnas en la pestaña DISEÑO DE PAGINA, cinta configurar página:
Word puede cambiar de color para resaltar el
texto subrayado. Encontrarás en la pestaña
INICIO, cinta Fuente
En la pestaña INICIO: Clic en el icono de viñetas
Me mostrará la siguiente ventana, Elija
Definir nueva viñeta
Elija botón imagen con la
finalidad de buscar un
archivo en la computadora
que servirá como viñeta
personalizada.
Puede cambiar la fuente
que por defecto utiliza
dicha viñeta.
1
2
Aprendiendo Word 2013 Rubén Chambilla
11
Ecuaciones y símbolos Word incluye compatibilidad integrada para escribir y modificar ecuaciones, las ecuaciones se insertan y
modifican directamente desde Word.
Insertando ecuaciones.
Luego de insertar la ecuación se habilitará
Insertando símbolos
Cambiando de tipo de letra a Windings3
Para insertar debes elegir un modelo de ecuación que se aproxime a tu diseño, de manera que puedes editar rápidamente.
La edición de las expresiones matemáticas tiene
diferentes estructuras que hacen particularmente útil al
momento de dar formato a las ecuaciones de sus
documentos. La barra en el menú DISEÑO, muestra de
manera gráfica cada uno de las opciones y criterios para
insertar información.
A partir de una lista de símbolos puedes insertar, estos símbolos pueden cambiar en la medida que se cambie la fuente.
Aprendiendo Word 2013 Rubén Chambilla
12
Proyecto 2: Editando un documento - Configure las márgenes, orientación y tamaño de papel de tu documento
- Inserte 2 secciones
Configurando documento
Insertando secciones
Modifique de tamaño de papel rápidamente, elija A4.
Modifique la orientación de tu página, elija horizontal.
Explore la opción señalada para realizar los cambios rápidamente.
1
2
3
Esta opción te permite ver la división entre secciones
Barra de estado, para visualizar en que sección se encuentra el cursor
Utilice el menú DISEÑO DE PÁGINA y la barra Configurar página para insertar Saltos, finalmente eliges saltos de página.
Aprendiendo Word 2013 Rubén Chambilla
13
Capítulo 3: Apariencia del documento
Encabezado y pie de página Antes de imprimir es necesario saber con precisión sobre: si el documento está bien configurado, para ello
una práctica es observar en Vista previa del documento, es conveniente que conozcas y practiques los
aspectos más importantes que te facilitarán terminar tu trabajo y sobre todo harán que ahorres mucho
tiempo.
Presentación preliminar del documento, observa que se mostrará dos páginas (en el caso de imprimir en
ambas caras), puede también observar las márgenes, encabezado y pie de página.
Si todo está en condiciones óptimas, puedes imprimir utilizando el botón de Imprimir
Cree nuevo documento
Inserte encabezado
y pie de página
agregue ilustraciones e imagenes
Vista previa del
documento
inserte portada y contenido
Capitulo 3
La barra de acceso rápido te permite poner a tu disposición el ícono más importante para esta etapa de tu diseño del documento
Se muestra la impresora instalada, configuración de impresión, puedes optar en imprimir un rango de páginas, tamaño de papel, márgenes personalizados, imprimir uno o más en cada hoja.
1
2
3
Apariencia del documento
Aprendiendo Word 2013 Rubén Chambilla
14
Comience a configurar, identificando las márgenes, orientación, tamaño de papel, aspectos fundamentales
para obtener un documento profesional.
Configurando página desde la ventana principal
Agregue encabezado, pie de página y número de página, utilizando la galería prediseñada adjunto o cree un
encabezado o pie de página personalizado.
Según los requerimientos del documento final debe modificar los que en adelante serán compatibilizados con la impresora.
Desde esta herramienta, inserte encabezado, pie de página y número de página, esta información puede cambiar entre páginas impares y/o secciones de documento. Existe una pestaña interactiva durante el diseño, que ayuda personalizar y/o agregar un texto más atractivo.
Para imágenes y texto encabezado y pie de página
Escriba y personalice el encabezado de su documento, puedes también utilizar estilos de texto para que se vea muy atractivo. Para ir a pie página. Pestaña DISEÑO.
1
2
Si tienes más de una sección observa donde cambias la información
Cada pestaña se utiliza para configurar parte del documento final. Márgenes: Modifica la dimensión superior, inferior, izquierda y derecha de la página. Papel: Tamaño del papel y origen del papel Diseño: Configuración para mostrar información de una sección, encabezado y pie de página.
Ponga cuidado al momento de aplicar a: si es a todo el documento o solamente a una sección.
Aprendiendo Word 2013 Rubén Chambilla
15
Manejo de Ilustraciones En cualquier documento, existe la necesidad de insertar una imagen, foto, formas, SmartArt, gráficos
estadísticos o imágenes capturados, en esta pestaña encontrarás la barra de ilustraciones que te guiará paso
a paso en las acciones que debes realizar para insertar profesionalmente tus imágenes.
Permite insertar cualquier información gráfica desde un archivo, quiere decir que debemos tener almacenada en la computadora.
Existen múltiples formas que Word permite utilizar, solo tiene que elegir y dibujar en su documento
Esta es una herramienta muy poderosa que incluye esta versión de Word, permite buscar en la base de información del mismo web de office, escribe el nombre de la imagen que buscas y listo. – Doble clic para insertar
3
Utiliza esta barra de herramientas para configurar en el encabezado y pie de página la fecha y hora, información del documento o si deseas insertar una imagen.
Si terminaste de editar, este es el sitio que te permite abandonar el encabezado y pie de página.
Sobre todo en la primera sección debes modificar con la finalidad de que no tenga encabezado ni pie de página.
4
En cada sección debe comenzar una nueva numeración, para ello modifica en la opción número de página.
5
Aprendiendo Word 2013 Rubén Chambilla
16
Al insertar una imagen, se activa una herramienta interactiva FORMATO que se muestra en la parte superior
de la ventana principal de Word, ayuda en una serie de tareas: Organizar, modificar el tamaño, etc.
Aplicar estilos de imagen, efectos de la imagen.
Gráficos utilizando SmartArt
¿Deseas crear un organigrama o una línea temporal? ¿Qué tal un proceso que incorpore tareas secuenciales
o elementos no secuenciales?
Un gráfico SmartArt es una representación visual de la información que se puede crear de forma rápida y fácil, eligiendo entre los diferentes diseños.
Elija la imagen y aplique con un simple clic cualquiera de los estilos de imagen.
Los ajustes como: fondo
de la imagen, color,
correcciones, efectos
artísticos de una
imagen puedes realizar
utilizando las
herramientas del grupo
AJUSTAR
Modifica la posición de la imagen entre el texto
Ayuda recortar el tamaño de la imagen.
Aprendiendo Word 2013 Rubén Chambilla
17
Grafico a partir de información numérica
Texto a partir de WordArt
Es una lista de las categorías de los gráficos, según la información que deseas ilustrar puedes elegir cualquiera de la lista
Existen muchas herramientas adicionales que permiten configurar lo más presentable posible, los encontrarás en la parte superior de la pantalla principal de Word:
De entre las categorías debes elegir al menos uno, luego se ejecutará una función de Excel para mostrar un cuadro de datos, el que debes modificar con tu información para obtener un buen resultado.
Con el gráfico en proceso de configuración puedes añadir infinidad de aspectos desde la barra de herramientas interactivo: busca en la parte superior.
Seleccione un texto, luego aplique un toque artístico
Aprendiendo Word 2013 Rubén Chambilla
18
Editando texto WordArt, se mostrará una barra con una serie de opciones para que modifiques SOMBRA, REFLEJO, ILUMINACION, SOMBRA, etc.
Tablas y bordes Una tabla en Word está formada por celdas y clasificadas por filas y columnas. En cada celda se puede insertar
texto, números o imágenes.
PARA CREAR UNA TABLA 4 X 4;
1. Clic en la pestaña INSERTAR.
2. Clic en el botón Tabla y desplegamos la
ventana para crear nuestra tabla.
3. En la cuadricula elegir el número de
columnas y filas que se desea.
Haga clic en el icono Tabla luego arrastre el “ratón”, sobre las cuadrículas que indican la dimensión de la tabla a insertar, sin embargo tienes otra opción que indica Insertar tabla donde te pedirá que escribas el número de columnas y filas.
Cree una tabla a partir de Tablas rápidas (pre diseñado), ayuda crear rápidamente aplicando el diseño.
Esta herramienta se mostrará en barra
Utilice esta opción para ejecutar una hoja de cálculo de Excel, quiere decir que puedes utilizar las funciones y operaciones de Excel.
Una vez insertado la tabla, es posible que requiera agregar o
quitar filas y/o columnas utilice el ícono te permitirá insertar de inmediato (presiona sobre signo +).
Aprendiendo Word 2013 Rubén Chambilla
19
Diseño y Presentación son las pestañas interactivas para modificar y/o dar un toque profesional a las tablas
Portada del documento En los campos de una portada normalmente incluye entre corchetes el título del documento, el autor, el
objetivo del documento, la fecha de creación y/o otra información general. En todo caso para nosotros es la
carátula principal de nuestro trabajo.
Una lista de estilos de tabla te ayuda modificar tus tablas a una presentación profesional, se encuentra en pestaña PRESENTACION.
Utilice pestaña DISEÑO, para aplicar las opciones de estilo de tabla, sobre todo cuando el número de filas supera una página.
Agregar/quitar filas y/o columnas es una de las tareas donde tenemos que enfocar nuestra atención. Para ello utilice la pestaña PRESENTACIÓN.
Antes de insertar una portada toma nota de lo siguiente: 1.- Posiciona el cursor en la primera sección 2.- Elije la portada que más se adecua a tu trabajo. 3.- Modifica con tu información.
Pulsa en cada campo entre
corchetes, con descripciones
como «Título del Documento»,
«Subtitulo del documento» y
«Descripción breve».
Puede alinear el texto, esta opción encontrarás en la pestaña PRESENTACIÓN.
Aprendiendo Word 2013 Rubén Chambilla
20
Revisar el documento Word detecta las palabras erróneas comprobando si las palabras de tu documento existen en su diccionario,
sin embargo, permite también revisar la ortografía y la gramática en un archivo y al mismo tiempo es útil si
desea corregir su texto.
Ejecuta una barra adicional donde se muestra las operaciones de corrección
Define el idioma en el que el diccionario actuará para buscar errores de ortografía y gramática.
Ejecutará un traductor interno, uno de las herramientas novedosas incluida en esta versión, se ejecutará una ventana para elegir las operación de traducción y obtendrás resultados
Permite crear una pequeña ventana con un reporte de palabras, páginas, caracteres, párrafos y líneas.
Durante la edición de un documento cualquier palabra identificada como un error de ortografía o de gramática puede corregirse utilizando dos herramientas. - Barra de ortográfica te ayudará
rastrear todo el documento. - Clic derecho palabra por palabra
Permite reproducir en sonido la palabra.
Los errores gramaticales se subrayan en azul los que con lectura puedes corregir.
Puedes buscar sinónimos, para modificar en tu texto.
Si deseas puedes definir una palabra e incluir en el diccionario, sin embargo requiere que ingreses un usuario y contraseña de una cuenta de Microsoft (puede ser de Outlook.com o Hotmail.com).
Aprendiendo Word 2013 Rubén Chambilla
21
Proyecto 3: Personalizando apariencia
Para obtener los mejores resultados en la apariencia del documento final, es recomendable utilizar Regla,
panel de Navegación, Vistas del documento; estas opciones ayudan en observar la apariencia del documento
antes de imprimir.
Muestre la barra de navegación y verifique los resultados después de asignar estilos.
Active la opción Regla para mostrar la dimensión de cada uno de los objetos y de la página.
Active la opción Panel de navegación para mostrar contenido del documento (mostrará sólo aquella información con estilos de título).
Debes asignar estilos de título para que se puede visualizar en la barra de navegación
1
2
Estas opciones te permiten mostrar una lista del contenido del documento, en páginas y resultados de búsqueda.
Aprendiendo Word 2013 Rubén Chambilla
22
Capítulo 4: Aplicaciones e Impresión
Tablas de contenido Se crean aplicando estilos de título, como por ejemplo Título 1, Título 2 y Título 3, al texto que se desea
incluir como índice del documento. Microsoft Word busca estos títulos y, a continuación, inserta la tabla de
contenido, en nuestro caso debes posicionar el cursor en la sección 2 con la finalidad de crear
apropiadamente el documento final.
El resultado.
Utilice las propiedades
de Word
configure su impresora
Cree el indice de su
documento
Si deseas exporta tu doc a pdf
Imprima su documento
Capitulo 4
Antes de insertar una tabla de contenidos toma nota de lo siguiente: 1.- Elije el estilo que más te guste
Para cambiar cuántos niveles de encabezado se muestran en la tabla de contenido, escriba el
número que desee en el cuadro situado junto a Mostrar niveles, en General.
Para cambiar la apariencia general de la tabla de contenido, haga clic en un formato diferente de la lista
de Formatos. Puede ver qué aspecto tendrá la tabla con su elección en las áreas de Vista previa de
impresión y Vista previa de Web
Antes de imprimir: por seguridad de que tu tabla de contenidos este actualizada debes re ejecutar actualización. [Clic derecho sobre el contenido]
1
2
3
4
Aplicaciones e Impresión
TOME NOTA
Aprendiendo Word 2013 Rubén Chambilla
23
Manejo de correspondencias Nos permite incluir en un documento, datos almacenados en otro “sitio” (archivo de libro de Excel, tablas de
Access, lista de direcciones de Outlook, etc.). De manera que podremos obtener múltiples copias de un
mismo documento pero con los datos de personas distintas (origen de datos).
Supongamos que deseamos enviar una carta de agradecimiento a varias personas, se supone el mismo
texto pero los datos diferentes.
Iniciamos con la combinación
Clic para crear una lista de datos.
Campos que se insertaran en el documento base. Agregue su información utilizando el botón Nueva entrada.
Personalice sus campos a insertar. Luego de insertar los datos iniciaremos con la combinación de correspondencia.
Datos importantes de la persona, el que debe cambiar.
Información de la carta que no debe cambiar
1
2
3
4
Guarda esta información en la carpeta que indica Word para que sea muy fácil de reutilizar.
5
6
Aprendiendo Word 2013 Rubén Chambilla
24
En seis pasos configuraremos la correspondencia.
Los siguientes pasos son muy importantes
Paso 1.- Tipo de documento - Cartas Paso 2.- Utilizar un documento existente Paso 3.- Utilizar lista existente (ya guardaste antes
con un nombre) Paso 3.1.-Examinar (mostrará una ventana que
permita ver a la lista) Paso 4.- Aceptar la lista Paso 4.1.-Agregar campos para mostrar la
información Paso 5.- Vista previa de las cartas Paso 6.- Imprimir En otro documento se va generar las combinaciones desde donde puedes imprimir. Utilice el botón Finalizar y combinar de la barra de herramientas.
7
7
8
9
Aprendiendo Word 2013 Rubén Chambilla
25
Editar documentos PDF El nuevo Word 2013 puede abrir archivos PDF, editarlos ahí mismo y luego guardarlos como archivos .DOCX
o archivos PDF. Cuando lo abres en Word, el archivo conserva la estructura del archivo PDF (salvo que el
archivo PDF tenga restricciones de edición o muchos cuadros de texto), incluso para los elementos como las
tablas. Es una gran ventaja para los usuarios, que simplifican su trabajo al convertir un PDF en archivo de
Word.
Desarrollar formularios Puede crear un formulario utilizando una plantilla y agregando controles de contenido, puedes incluir
casillas, cuadros de texto, selectores de fecha y listas desplegables; este formulario, puede completar el
formulario en sus computadoras en un archivo diferente.
Creando formulario
Habilitar pestaña desarrollador, deber ejecuta Menú ARCHIVO, luego opciones, personalizar cinta de
opciones.
Abrir el archivo PDF como si se tratara de un archivo de Word, el aplicativo se encargará de procesar la conversión, utilizará un tiempo que debes esperar (según el tamaño y configuración del archivo PDF).
Espacio de información que cuando se bloquea el archivo no podrá ser modificado.
Espacio de información que puede ser completada como un formulario común.
Activa la opción desarrollador para obtener una lista de controles que en adelante utilizaremos para crear el formulario.
Aprendiendo Word 2013 Rubén Chambilla
26
Insertando controles
Habilitar el archivo en modo de Diseño, luego elija el control que se requiera para cada información.
Con la finalidad de habilitar
Word en internet
Office permite guardar los documentos en el servicio de almacenamiento SkyDrive. De esta manera, tus
archivos los puedes abrir y editar a través de las WebApps o equipos con acceso a Internet. Microsoft
actualizó la WebApps para Word, Excel, PowerPoint y OneNote con la nueva presentación que tiene un estilo
Moderno y códigos de color de aplicación de Office. Además, en la versión de escritorio hay una herramienta
que guarda la última ubicación dónde estabas trabajando antes de que se cerrara la aplicación, incluso si
abres el archivo en un dispositivo diferente al que utilizaste.
La forma de acceder es utilizando una cuenta de www.outlook.com o www.hotmail.com; si no tienes puedes
crear gratuitamente desde los sitios web indicados.
Control de contenido de texto.
Para mostrar adicionalmente otros controles puedes habilitar desde la opción más controles
Utilice la opción Restringir edición para bloquear áreas donde el usuario no debe modificar.
Puedes ejecutar la protección eligiendo Rellenando formularios y utilizando contraseñe de manera que los usuarios no tengan acceso a modificar el formulario.
Aprendiendo Word 2013 Rubén Chambilla
27
Luego de acceder tendrás esta ventana para administrar tus archivos.
Se ejecutará una ventana con las mismas características que la aplicación de escritorio.
Elije SkyDrive para acceder directamente a las aplicaciones de Office.
Creando nuevo documento.
Contenido del espacio en SkyDrive, (carpetas y archivos)
Las características nuevas de Office 2013 están diseñadas para facilitar tu trabajo en una pantalla
táctil. También el nuevo modo de lectura Read Mode en Word abre un documento, esto te
permite desplazarte sobre el documento tocando horizontalmente con el dedo.
Barra de título y barra de pestañas.
Icono que permite ejecutar la aplicación de escritorio con el archivo en línea.
Barra de herramientas, en cada pestaña encontrarás una serie de botones para trabajar como si estuvieras en tu escritorio.
TOME NOTA
Aprendiendo Word 2013 Rubén Chambilla
28
Proyecto 4: Aplicación
Guarde su archivo en formato PDF
Guarde su archivo en Internet
Acceda a su cuenta de Hotmail o Outlook, elija SkiDrive
Pestaña ARCHIVO, luego
elija exportar
Clic para Crear
documento PDF, debes
especificar el nombre y la
carpeta donde guardarás
el archivo
Elija una carpeta donde desea guardar su información
Estas opciones te permiten compartir tus
archivos con otros usuarios
Aprendiendo Word 2013 Rubén Chambilla
29
Tabla básica de Tecla rápida en Word
Guarda el documento. CTRL + G
Guardar como. F12
Abre un documento existente. CTRL + A
Selecciona TODO CTRL+ E
Abre un documento nuevo. ALT+ N
Imprime el documento. CTRL+ P
Copiar CTRL+ C
Pegar CTRL+ V
Cortar CTRL+ X
Caja de dialogo Fuente CTRL+ M
Cursiva CTRL+ K
Subrayado CTRL+ S
Negrita CTRL+ N
Alineación a la Derecha CTRL+ D
Alineación Justificada CTRL+ J
Alineación a la Izquierda CTRL+ Q
Alineación Centrada CTRL+ T
Buscar CTRL+ L
Deshacer CTRL+ Z
Seleccionar todo CTRL + E
Copiar Formato CTRL + SHIFT + C
Seleccionar fuente CTRL + SHIFT + F
Tamaño de fuente CTRL + SHIFT + M
Agrandar tamaño fuente CTRL + >
Disminuir tamaño fuente CTRL + <
Negrita CTRL + N
Cursiva CTRL + K
Subrayado CTRL + S
Subíndice CTRL + =
Superíndice CTRL + +
Mostrar marcas de párrafo ocultas CTRL + (
Alinear texto a la izquierda CTRL + Q
Alinear texto al centro CTRL + T
Alinear texto a la derecha CTRL + D
Justificar márgenes CTRL + J
Salto de Página CTRL + Entrar
Insertar hipervínculo ALT + CTRL + K
Insertar ecuación matemática ALT + =
Insertar nota a pie de pagina ALT + CTRL + L
Incluir texto seleccionado en índice ALT + SHIFT + X
Corrección ortográfica F7
Sinónimos SHIFT + F7
Control de cambios en documento CTRL + SHIFT + E
Ver macros ALT + F8
Paso atrás CTRL + Z
Volver a paso desecho CTRL + Y