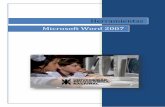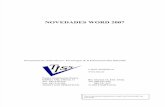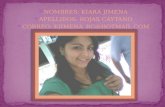Numeracion página de Word 2007
-
Upload
kevin-morales -
Category
Software
-
view
77 -
download
0
Transcript of Numeracion página de Word 2007


•SALTOS DE SECCIÓN
•NUMERACIÓN DE HOJA POR
SECCIÓN
•BORDES DE HOJA POR
SECCIÓN

Nos ubicamos en la última línea
de la hoja (colocando el cursor)
desde la cual deseamos crear el
salto de sección.

Ahora hacemos Clic
en la pestaña
“Diseño de página”
Clic en “Saltos”, y nos desplegará un menú,
seleccionaremos “Página siguiente” en la
sección “Saltos de sección”.
El salto de sección ya ha sido
creado.

Clic en la pestaña
“Insertar”.
Clic en la opción
“Número de página”.
-Seleccionamos el menú
“Final de página”,
-Elegimos la posición del
número, en este caso
“Número sin formato 2”
que lo ubicará al centro
de la hoja.

Nos ha enumerado todas las hojas del documento. Como ya tenemos
seccionado nuestro documento, ahora vamos a asignarle numeración a una
sección en específica.
Para enumerar una sección específica, ubicamos el cursor en el área de pie
de página de la sección correspondiente, en este caso será la “Sección 2”.
Ahora nos ubicamos en la pestaña ”Diseño”, que se muestra
automáticamente al ingresar al área de Pie de página.

Ahora ingresamos en la opción “Número de página” y seleccionamos
“Formato del número de página…”.
En la siguiente ventana, marcamos la opción “Iniciar en” para definir el
número de inicio de la numeración de página de esta sección, ingresamos
“1”. Y luego en “Aceptar”.

Vemos que la sección 2 a iniciado numeración con el número 1. Y ahora
tanto la sección 1 como la sección 2 se encuentran con el mismo número 1.
Para que la sección 1 no contenga número de página, ubicamos el cursor en
el área de “Pie de página” de la “Sección 1”.
Ahora en la pestaña “Diseño”, marcamos la opción “Primera página
diferente” en el área “Opciones”.

La numeración de la primera hoja ha desaparecido. Y por ende inicia con el
numero 1 en la sección 2.
Podemos dividir el documento en varias secciones, e iniciar cada sección
con el número 1 o el número requerido.
Para hacer esto nos ubicamos al inicio de cada sección en la hoja
correspondiente y repetimos las instrucciones anteriores. Únicamente
omitimos el marcaje de la opción “Primera página diferente” en el área
“Opciones” de la pestaña “Diseño”.

Clic en la pestaña
“Diseño de página”.
Clic en la opción
“Bordes de página”.
Mostrará la
siguiente
ventana.

Seleccionamos la
opción “Cuadrado”
Seleccionamos el diseño que
más nos guste en la opción
“Arte”.

Ahora en “Aplicar
a:” seleccionamos
la opción “Esta
sección”. Y
“Aceptar”.
Vemos que el
borde de hoja solo
se aplicó a la hoja 1
de la sección 1.