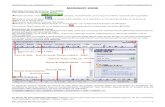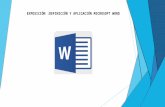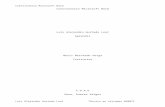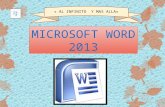Número de página y Secciones en Microsoft Word 2007
-
Upload
jauchu-tutoriales -
Category
Documents
-
view
17.815 -
download
0
description
Transcript of Número de página y Secciones en Microsoft Word 2007

Numeración de página en Word 2007 en un documento con
carátula e índice
Un tutorial en donde aprenderemos a arrancar a numerar las páginas después de la carátula y el
índice, utilizando Microsoft Word 2007 a través de las “secciones”.
PÁGINA 1 PÁGINA 2

Primero debemos hacer el documento entero sin numeración de páginas.
Cuando tengamos todo listo dividimos el documento por “secciones”.
A continuación te explicamos cómo…
PÁGINA 3
Comienza la numeración

Dividir el documento por “Secciones”
1) Nos situamos en el índice (página 2). Vamos a “Diseño de página”, luego a “Saltos” y a
continuación a “Página siguiente”. Esto puede que nos corra el texto para abajo, así que
luego lo tenemos que acomodar.
2) De esta forma, cuando hacemos doble click en el “pie de página”, observamos que nos
queda el documento dividido en 2 secciones, de la siguiente manera:
3) Pero, las secciones aún siguen vinculadas. Por lo tanto, debemos desvincularlas. Así que
sobre el “pie de página” de la página que queremos que empiece a numerar desde el 1,

vamos a hacer click al botón “vincular al anterior” que está con un fondo amarillo para
desactivarlo.
4) Esto nos saca la etiqueta “Igual que el anterior”. Entonces lo que debemos hacer ahora es
insertar número de página en la “Sección 2”.
Insertar número de página
1) Ir a “Insertar”, “Número de página” y elegir la posición del número (principio de página,
final, etc) y el formato o estilo.
Es muy probable que la numeración empiece a partir del número 3. Entonces debemos corregirlo y
hacer que comience a partir del 1.

Cambiar el inicio de la numeración de página
1) Hacer click en la ficha “Insertar”, luego en “Número de página” y finalmente en “Formato
del número de página”
2) En “Iniciar en” escribimos el número 1. Luego hacemos click en “Aceptar”.
3) Listo! Finalmente, la carátula y el índice quedan sin número de página, y la siguiente página
arranca la numeración en 1.

http://jauchu.blogspot.com/
http://www.facebook.com/pages/Jauchu/165791243447652?ref=ts
http://twitter.com/jauchu
http://www.youtube.com/user/jauchu