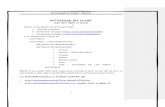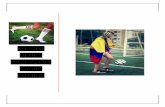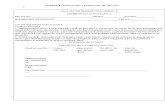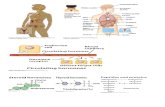WORD ACTIVIDAD 2
-
Upload
alvaromartin -
Category
Documents
-
view
353 -
download
1
Transcript of WORD ACTIVIDAD 2
INSTITUCION EDUCATIVA MUNICIPAL DIOSA CHIA INFORMATICA
Ing. Alvaro Martin Salazar Tamayo
EJERCICIO WORD 2 - TABLAS
CREACION Y MODIFICACION DE TABLAS
TABLA SIMPLE
Requisitos formales para la legalización de la empresa (sólo algunos)
TRAMITES EMPRESA
INDIVIDUAL
SOCIEDAD
MERCANTIL
SOCIEDAD
COOPERATIVA Escritura pública de
constitución
NO NECESITA OBLIGATORIA Obligatoria
Inscripción de la escritura
en el Registro de Sociedades
Anónimas Laborales
……….. Solo para la SAL ………..
Inscripción de la escritura
en el Registro Mercantil
……….. Obligatoria ………..
Inscripción de la escritura
en el Registro de
Cooperativas
……….. ……….. Obligatoria
Inscripción de la empresa
individual
en el Registro Mercantil
Voluntaria, salvo para
el naviero
……….. ………..
PROCEDIMIENTO Cómo crear la tabla (en blanco):
1. Sitúa el cursor donde quieras que aparezca la tabla.
2. En la pestaña INSERTAR, en el Icono TABLA, se despliega un menu y tiene la opcion
INSERTAR TABLA y la damos click, y aparecerá la siguiente ventana de dialogo
3. En el apartado Nº de columnas cambia el nº a 4. En el apartado Nº de filas, escribe 6.
Luego, haz clic en Aceptar.
INSTITUCION EDUCATIVA MUNICIPAL DIOSA CHIA INFORMATICA
Ing. Alvaro Martin Salazar Tamayo
EJERCICIO WORD 2 - TABLAS
Cómo escribir dentro de la tabla Haz clic dentro de la celda o casilla correspondiente y empieza a escribir. El cambio de línea es
automático y el ancho de la fila se va ajustando a medida que escribes.
Para cambiar de párrafo, pulsa INTRO. Para pasar a la siguiente celda, pulsa la tecla Tabulador o haz clic en ella (en la celda) con el ratón
Cómo cambiar el alto de las filas y ancho de las columnas Sitúa el cursor justo encima de la línea que separa dos filas o dos columnas y cuando el cursor
adopte alguna de estas formas :
haz clic sostenido y arrastra el ratón hacia arriba, abajo, derecha o
izquierda, hasta alcanzar el alto o ancho deseado.
Formato del texto en la tabla: Las opciones de formato (tipos, estilos y tamaños de letra, sangrías, alineación de texto...)
pueden ser distintas en cada celda de la tabla (si así se establece).
Para cambiar el formato de varias celdas a la vez (p.ej., para poner el texto en negrita):
1. Selecciona las celdas. Para ello apunta el cursor al interior de la primera celda a
seleccionar; cuando el cursor tenga la forma de una flecha, haz clic y arrastra el ratón
hasta seleccionar todas las celdas.
2. Establece las opciones de formato correspondientes, de las formas ya vistas.
INSTITUCION EDUCATIVA MUNICIPAL DIOSA CHIA INFORMATICA
Ing. Alvaro Martin Salazar Tamayo
EJERCICIO WORD 2 - TABLAS
TABLA CON AUTOFORMATO
Al insertar una tabla, es posible elegir para ella un formato predeterminado. He aquí un
ejemplo:
PROCEDIMIENTO:
1. Sitúa el cursor en el punto adecuado y ve a Tabla, Insertar, Tabla... Establece el nº de
filas (4) y columnas (3).
2. Haz clic en el en la pestaña Herramienta de tabla, y en la opción estilos de tabla
seleccionas el formato o estilo que desees dar a tu tabla
INSTITUCION EDUCATIVA MUNICIPAL DIOSA CHIA INFORMATICA
Ing. Alvaro Martin Salazar Tamayo
EJERCICIO WORD 2 - TABLAS
TABLA IRREGULAR
PROCEDIMIENTO:
1. Sitúa el cursor en el punto adecuado y ve a Tabla, Insertar, Tabla... Establece el nº de
filas (7) y columnas (13).
2. Haz clic en el en la pestaña Herramienta de tabla, y en la opción dibujar bordes
seleccionas el ICONO Borrador y vas borrando las líneas que desees
Para orientar en vertical el texto en una celda, sitúa el cursor en la celda (no es
necesario seleccionar el texto) haz click derecho, y selecciona la opción Dirección del texto y aparecerá la siguiente ventana de dialogo donde escoges la opción de orientación y luego aceptar
INSTITUCION EDUCATIVA MUNICIPAL DIOSA CHIA INFORMATICA
Ing. Alvaro Martin Salazar Tamayo
EJERCICIO WORD 2 - TABLAS
TABLA (IRREGULAR) CON BORDES Y SOMBREADOS PERSONALIZADOS
PROCEDIMIENTO: Es muy similar al de bordear y sombrear párrafos. La diferencia es que aquí se pueden
establecer también bordes interiores. Para conseguir la tabla del ejemplo sigue los pasos
siguientes:
1. Dibuja la tabla de arriba, escribiendo el texto en las celdas correspondientes (con el
formato que haga falta).
2. Selecciona toda la tabla: sitúa el cursor en cualquier celda, haz click derecho y escoja
la opción Bordes y sombreado..., Bordes. 3. En el apartado Ancho, selecciona la línea de 2 ¼ pto. Luego, elige el modelo Cuadro y
pulsa Aceptar.
4. Selecciona las 6 primeras filas. Repitamos el paso numero 2. En el dibujo de la
derecha, que representa la parte de la tabla seleccionada, haz clic sobre cada uno los
bordes horizontales interiores, de manera que desaparezcan. Luego, pulsa Aceptar.
5. Selecciona las 4 últimas filas. Repitamos el paso numero 2. En el apartado Ancho,
Selecciona la línea de 2 ¼ pto. y luego haz clic, en el dibujo de la derecha, sobre el
borde superior horizontal y sobre el borde interior vertical. Luego, pulsa Aceptar.
6. Selecciona la 8ª fila. Repitamos el paso numero 2. En el apartado Ancho, selecciona la
línea de ¼ pto. y luego, en el dibujo de la derecha, haz clic en el borde inferior. Luego,
pulsa Aceptar.
7. Selecciona la 1ª fila. haz click derecho y escoja la opción Bordes y sombreado..., Sombreado. En el apartado Relleno, selecciona un gris del 15% (el porcentaje del gris
seleccionado aparece a la derecha de la paleta de colores). Aplica el mismo tipo de gris
a las filas 3ª y 5ª.
8. Selecciona la 7ª fila. haz click derecho y escoja la opción Bordes y sombreado..., Sombreado En el apartado Relleno, selecciona un gris del 20%. Aplica el mismo relleno a
la 9ª fila.
INSTITUCION EDUCATIVA MUNICIPAL DIOSA CHIA INFORMATICA
Ing. Alvaro Martin Salazar Tamayo
EJERCICIO WORD 2 - TABLAS
TABLAS DENTRO DE TABLAS
1. Inserta una tabla de 3 filas y 2 columnas
2. Establece el formato de la tabla principal de la forma ya vista (el borde grueso es de 2
y ¼; el color del sombreado es verde claro)
3. Haz clic en la celda donde ha de aparecer la tabla de entradas y salidas de
correspondencia. Ve a Tabla, Insertar, Tabla... e inserta una tabla de 4 filas y 4
columnas. Haz lo mismo en la celda donde se incluye la tabla de registro de pedidos
emitidos.
4. Dale a las dos nuevas tablas el formato correspondiente como si se tratara de tablas
independientes (el sombreado es canela).
INSTITUCION EDUCATIVA MUNICIPAL DIOSA CHIA INFORMATICA
Ing. Alvaro Martin Salazar Tamayo
EJERCICIO WORD 2 - TABLAS
Ordenar los elementos de una tabla según diferentes criterios
Tabla original sin ordenar
Tabla ordenada por nombre de artículo:
Tabla ordenada por nº de unidades en almacén:
Tabla ordenada por fecha, (de más antigua a más reciente):
INSTITUCION EDUCATIVA MUNICIPAL DIOSA CHIA INFORMATICA
Ing. Alvaro Martin Salazar Tamayo
EJERCICIO WORD 2 - TABLAS
ACTIVIDAD A REALIZAR:
Crea la tabla original. Luego, con Copiar y Pegar, cópiala tres veces. A continuación, ordena los
elementos de la tabla según los criterios que se indican.
PROCEDIMIENTO:
1. Sitúa el cursor en cualquier celda de la tabla cuyos elementos quieres ordenar.
2. Haga click en la pestaña Presentación
3. Clic en el Icono Ordenar
4. Aparecerá la siguiente ventana de dialogo
5. Selecciono el tipo de dato (Texto, Número, fecha) que tiene la columna y la forma de
ordenamiento ascendente o descendente y en caso de contemplar el ordenamiento en
más de dos columnas selecciono la segunda columna.
6. Me aseguro de establecer si mi tabla tiene o no encabezado
7. Por último clic en aceptar
INSTITUCION EDUCATIVA MUNICIPAL DIOSA CHIA INFORMATICA
Ing. Alvaro Martin Salazar Tamayo
EJERCICIO WORD 2 - TABLAS
CONVERTIR TEXTO EN TABLA
En ocasiones puede ser muy útil dar forma de tabla a un texto ya escrito y que no tiene ese
formato. P.ej., si se dispone de una larga relación de nombres (artículos, empleados, etc.) o
cantidades y se quiere ordenar según un determinado criterio.
ACTIVIDAD A REALIZAR:
Escribir una lista de los nombre de los compañeros donde este el nombre, documento, nota
primer periodo, puesto y te han pedido que la ordenes por nombre y otra que ordene por
puesto.
Nota: para separar los datos de los compañeros usar el carácter ; (Punto y coma)
PROCEDIMIENTO
1. Seleccionamos el texto que deseamos convertir.
2. Hacemos clic en la pestaña insertar, seguidamente la damos clic en el icono TABLA se
desplegara un menú y escogemos la opción Convertir texto en tabla
INSTITUCION EDUCATIVA MUNICIPAL DIOSA CHIA INFORMATICA
Ing. Alvaro Martin Salazar Tamayo
EJERCICIO WORD 2 - TABLAS
Aparecerá la siguiente ventana de dialogo
3. Donde le indicamos el número de columnas y el separador
que se utilizo para la información.
4. Por último Clic en aceptar
INSTITUCION EDUCATIVA MUNICIPAL DIOSA CHIA INFORMATICA
Ing. Alvaro Martin Salazar Tamayo
EJERCICIO WORD 2 - TABLAS
TABLA CON FÓRMULAS:
ACTIVIDAD:
Crea la tabla de arriba (tabla irregular, con 18 filas), insertando en la primera fila el logo de la
empresa (Inserta cualquier inmagen). La letra del impreso de factura es Courier New. La del
contenido de la operación, Times New Roman . Incluye las fórmulas que hagan falta (importe,
base imponible, importe IVA y total factura) según el procedimiento que se indica a
continuación.
PROCEDIMIENTO (PARA INSERTAR LAS FÓRMULAS):
1. Sitúa el cursor en la celda donde ha de aparecer el importe del primer artículo.
2. Haga click en la pestaña Presentación
3. Clic en el Icono Formula
INSTITUCION EDUCATIVA MUNICIPAL DIOSA CHIA INFORMATICA
Ing. Alvaro Martin Salazar Tamayo
EJERCICIO WORD 2 - TABLAS
4. Aparecerá la siguiente ventana de dialogo
5. Borre la expresión =sum(ABOVE) y en su lugar escriba =a8*c8 y luego aceptar
Explicación: en una tabla, cada columna se identifica (a efectos de fórmulas) con una letra y
cada fila con un número. Las fórmulas, además, han de ir precedidas siempre del signo =. En
cuanto a los signos de operación, son los siguientes: + (suma), - (resta), * (multiplicación) y /
(división).
Así, la expresión =A8*C8, en esta tabla lo que hace es multiplicar 12 (cantidad de campanas
vendidas) por 10,15 € (precio de cada campana). Hay que tener en cuenta que se han utilizado
filas y columnas vacías y sin bordes para realizar separaciones, y que esas filas y columnas
también han de contarse a los efectos de las fórmulas.
Las demás fórmulas son:
Importe de los portavelas: cantidad comprada * precio unitario
Base imponible: suma de los importes de los dos artículos.
Importe IVA: base imponible * 16, dividido por 100
Total factura: suma de la base imponible y el importe impuesto.
Nota: si se modifican las cifras en las que se basa la fórmula (en este caso, las cantidades de artículos, los precios o el tipo de IVA), se puede actualizar el resultado de la fórmula seleccionando primero el resultado y pulsando luego F9.