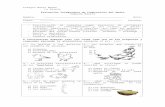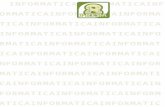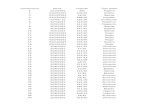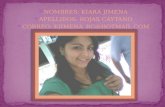Actividad integradora de microsft word 2013
-
Upload
dorotea-mendez -
Category
Education
-
view
162 -
download
3
description
Transcript of Actividad integradora de microsft word 2013

INFORMATICA EDUCATIVA 02F
TEMA:
ABREVIATURAS, ACCESORIOS Y
HERRAMIENTAS DEL SISTEMA
http://www.aulaclic.mobi/windows7/t_16_7. Página 1

INFORMATICA EDUCATIVA 02F
FACULTAD DE CIENCIAS DE LA EDUCACIÓN
MATERIA: INFORMATICA EDUCATIVA
LIC. CRUZ DE JESÚS GALEAS
UNIDAD Nº 3
TITULO: ABREVIATURAS, ACCESORIOS, Y HERRAMIENTAS DEL SISTEMA
ALUMNA: DOROTEA MENDEZ RAMIREZ
GRUPO: 02F
CICLO: 02
AÑO: 2014
VIERNES 10 DE OCTUBRE DEL AÑO 2014 SAN SALVSDOR, EL SALVADOR
http://www.aulaclic.mobi/windows7/t_16_7. Página 2

INFORMATICA EDUCATIVA 02F
INTRODUCCIÓN
La importancia de conocer las abreviaturas del teclado es navegar mucho más
rápido usando comandos de teclado. Algunas de las operaciones disponen de
múltiples atajos, por lo que es importante tener claro cada una de las
funciones. Otra parte importante del sistema que se debe tomar en cuenta son
los accesorios de Windows son todas las herramientas y programas que
incorpora Windows. Son programas de aplicación general, generalmente
básicos en los que podemos encontrar, EL BLOC DE NOTAS (editor de texto
simple) EL WORDPAD (editor de texto más avanzado), EL PAINT ( de dibujo y
LA CALCULADORA DE WINDOWS. Los sistemas operativos de la familia
Windows, como entornos de trabajo de propósito general que son, incluyen un
buen número de variadas herramientas. Todas estas herramientas están
destinadas a brindar un servicio específico al usuario de Windows. Existen
herramientas destinadas a diferentes funciones, como al mantenimiento del el
Sistema Operativo, a la programación de tareas, a la navegación, etc. Estas
herramientas son de gran utilidad al momento de realizar un mantenimiento a
nuestro sistema operativo, pero existe mucha limitaciones en sus prestaciones,
por lo que varios usuarios prefieren instalar herramientas más completas pero
de otros creadores. Las herramientas que tenemos por defecto en Windows
son las siguientes: · Sistema Information (Información del Sistema) · Disk
Cleanup (Liberador de Disco) · Character Map(Mapa de Caracteres). Sistema
Restore (Restaurar Sistema ) · Disk Defragmenter (Desfragmentador de disco)
· Control Panel(Panel de Control) · Backup Status and Configuration(Copias de
Seguridad) · Computer(Explorador de Windows) · Scan Disk · Task Scheduler
(Programador de Tareas) · Internet Explorer (Explorador de Internet)
http://www.aulaclic.mobi/windows7/t_16_7. Página 3

INFORMATICA EDUCATIVA 02F
OBJETIVOS
Objetivo general.
Conocer las diferentes abreviaturas del teclado y cada una de sus funciones y
además descubrir la importancia de los accesorios y herramientas de Windows para
darle un buen uso a nuestra PC.
Objetivo específico.
Identificar o reconocer cada uno de los comandos y las funciones del teclado,
accesorios y herramientas del sistema y cada uno de sus procesos para darle mejor
uso a la PC.
ABRIVIATURAS DEL TECLADO DEL SISITEMA
http://www.aulaclic.mobi/windows7/t_16_7. Página 4

INFORMATICA EDUCATIVA 02F
PRESIONE ESTA
TECLA
PARA REALIZAR ESTO
http://www.aulaclic.mobi/windows7/t_16_7. Página 5

INFORMATICA EDUCATIVA 02F
Tecla del logotipo de
Windows +comenzar
a escribir
Buscar en el equipo
Ctrl +más (+) o Ctrl
+menos (-)
Acercar o alejar un gran número de elementos, como las
aplicaciones ancladas en la pantalla Inicio
Ctrl+rueda del mouse Acercar o alejar un gran número de elementos, como las
aplicaciones ancladas en la pantalla Inicio
Tecla del logotipo de
Windows +C
Abrir los accesos
En una aplicación, abrir los comandos de la aplicación
Tecla del logotipo de
Windows +F
Abrir el acceso a Buscar para buscar archivos
Tecla del logotipo de
Windows +H
Abrir el acceso a Compartir
Tecla del logotipo de
Windows +I
Abrir el acceso a Configuración
Tecla del logotipo de
Windows +K
Abrir el acceso a Dispositivos
Tecla del logotipo de
Windows +O
Bloquear la orientación de pantalla (vertical u horizontal)
Tecla del logotipo de
Windows +Q
Abrir el acceso a Buscar para buscar aplicaciones
Tecla del logotipo de
Windows +W
Abrir el acceso a Buscar para buscar configuración
Tecla del logotipo de
Windows +Z
Mostrar los comandos disponibles en la aplicación
Tecla del logotipo de
Windows +barra
espaciadora
Cambiar entre el idioma de entrada y la distribución del
teclado
Tecla del logotipo de
Windows +Ctrl+barra
Cambiar a una entrada seleccionada anteriormente
Tecla del logotipo de Desplazarse por las aplicaciones abiertas (excepto
http://www.aulaclic.mobi/windows7/t_16_7. Página 6

INFORMATICA EDUCATIVA 02F
Windows +Tab aplicaciones de escritorio)
Tecla del logotipo de
Windows +Ctrl+Tab
Desplazarse por las aplicaciones abiertas (excepto
aplicaciones de escritorio) y acoplarlas al pasar por ellas
Tecla del logotipo de
Windows
+Mayús+Tab
Desplazarse por las aplicaciones abiertas (excepto
aplicaciones de escritorio) en orden inverso
Tecla del logotipo de
Windows +Re Pág
Mover la pantalla Inicio y las aplicaciones al monitor de
la izquierda (las aplicaciones de escritorio no cambiarán
de monitor)
Tecla del logotipo de
Windows +Av Pág
Mover la pantalla Inicio y las aplicaciones al monitor de
la derecha (las aplicaciones de escritorio no cambiarán
de monitor)
Tecla del logotipo de
Windows
+Mayús+punto (.)
Acoplar una aplicación a la izquierda
Tecla del logotipo de
Windows +punto (.)
Acoplar una aplicación a la derecha
Esc Detener la tarea actual o salir de ella
F1 Mostrar la Ayuda
F2 Cambiar el nombre del elemento seleccionado
F3 Buscar un archivo o una carpeta
F4 Mostrar la lista de la barra de direcciones en el
Explorador de archivos
F5 Actualizar la ventana activa
F6 Desplazarse por los elementos de la pantalla en una
ventana o en el
F10 Activar la barra de menús en la aplicación activa
Alt+F4 Cerrar el elemento activo o salir de la aplicación activa
Alt+Esc Desplazarse por los elementos en el orden en que se
abrieron
Alt+letra subrayada Ejecutar el comando correspondiente a esa letra
http://www.aulaclic.mobi/windows7/t_16_7. Página 7

INFORMATICA EDUCATIVA 02F
Alt+Entrar Ver las propiedades del elemento seleccionado
Alt+Barra espaciadora Abrir el menú contextual de la ventana activa
Alt+Flecha izquierda Atrás
Alt+Flecha derecha Reenviar
Alt+Re Pág Subir una pantalla
Alt+Av Pág Bajar una pantalla
Alt+Tab Cambiar entre las aplicaciones abiertas (excepto
aplicaciones de escritorio)
Ctrl+F4 Cerrar el documento activo (en las aplicaciones que
permitan tener abiertos varios documentos
simultáneamente)
Ctrl+E Seleccionar todos los elementos en un documento o una
ventana
Ctrl+C (o Ctrl+Insert) Copiar el elemento seleccionado
Ctrl+D (o Supr) Eliminar el elemento seleccionado y moverlo a la
papelera de reciclaje
Ctrl+R (o F5) Actualizar la ventana activa
Ctrl+V (o
Mayús+Insert)
Pegar el elemento seleccionado
Ctrl+X Cortar el elemento seleccionado
Ctrl+Y Rehacer una acción
Ctrl+Z Deshacer una acción
Ctrl+más (+) o
Ctrl+menos (-)
Acercar o alejar un gran número de elementos, como las
aplicaciones ancladas en la pantalla Inicio
Ctrl+rueda del mouse Cambiar el tamaño de los iconos de escritorio, o acercar
o alejar un gran número de elementos, como las
aplicaciones ancladas en la pantalla Inicio
http://www.aulaclic.mobi/windows7/t_16_7. Página 8

INFORMATICA EDUCATIVA 02F
Ctrl+Flecha derecha Mover el cursor al principio de la palabra siguiente
Ctrl+Flecha izquierda Mover el cursor al principio de la palabra anterior
Ctrl+Flecha abajo Mover el cursor al principio del párrafo siguiente
Ctrl+Flecha arriba Mover el cursor al principio del párrafo anterior
Ctrl+Alt+Tab Usar las teclas de dirección para cambiar entre todas las
aplicaciones abiertas
Ctrl+tecla de dirección
(para desplazarse a un
elemento)+Barra
espaciadora
Seleccionar varios elementos individuales en una
ventana o en el escritorio
Ctrl+Mayús con una
tecla de dirección
Seleccionar un bloque de texto
Ctrl+Esc Abrir la pantalla Inicio
Ctrl+Mayús+Esc Abrir el Administrador de tareas
Ctrl+Mayús Cambiar la distribución del teclado cuando hay varias
distribuciones del teclado disponibles
Ctrl+Barra espaciadora Activar o desactivar el Editor de métodos de entrada
(IME) para chino
Mayús+F10 Mostrar el menú contextual del elemento seleccionado
Mayús con una tecla
de dirección
Seleccionar varios elementos en una ventana o en el
escritorio, o bien seleccionar texto en un documento
Mayús+Supr Eliminar el elemento seleccionado sin moverlo a la
papelera de reciclaje
Flecha derecha Abrir el siguiente menú de la derecha o abrir un
submenú
Flecha izquierda Abrir el siguiente menú de la izquierda o cerrar un
http://www.aulaclic.mobi/windows7/t_16_7. Página 9

INFORMATICA EDUCATIVA 02F
submenú
MOSTRAR Y UTILIZAR VENTANAS
ALT+TAB +TAB Pasa a la ventana siguiente:
ALT+MAYÚS+TAB + TAB Volver a la ventana anterior
: CTRL+W o CTRL+F4 Cerrar la ventana activa
CTRL+F5 Difundir la presentación abierta a un
público que se encuentra en otro lugar
mediante la aplicación web de
PowerPoint
F6 Desplazarse al siguiente panel de
tareas desde otro panel en la ventana
del programa (en el sentido de las
agujas del reloj). Puede ser necesario
presionar F6 más de una vez
MAYÚS+F6 Pasar a un panel desde otro panel de la
ventana del programa (en el sentido
contrario a las agujas del reloj
CTRL+F6 Cuando haya abiertas varias ventanas
de PowerPoint, pasar a la siguiente
ventana de PowerPoint
http://www.aulaclic.mobi/windows7/t_16_7. Página 10

INFORMATICA EDUCATIVA 02F
: Impr Pant Copiar una imagen de la pantalla en el
Portapapeles
ALT+Impr Pant Copiar una imagen de la ventana
seleccionada en Portapapeles
CAMBIAR O MODIFICAR EL TAMAÑO DE LAS FUENTES
CTRL+MAYÚS+F Cambiar la fuente
CTRL+MAYÚS+P Cambiar el tamaño de fuente
CTRL+MAYÚS+< Reducir el tamaño de fuente del texto
seleccionado
CTRL+MAYÚS+> Incrementar el tamaño de fuente del
texto seleccionado
DESPLAZARSE POR EL TEXTO O LAS CELDAS
FLECHA IZQUIERDA Mover una carácter a la izquierda:
http://www.aulaclic.mobi/windows7/t_16_7. Página 11

INFORMATICA EDUCATIVA 02F
FLECHA DERECHA Mover una carácter a la derecha
FLECHA ARRIBA Moverse una línea hacia arriba
FLECHA ABAJO Moverse una línea hacia abajo
CTRL+FLECHA IZQUIERDA Mover una palabra a la izquierda
CTRL+FLECHA DERECHA Mover una palabra a la derecha
FIN Moverse hasta el final de una línea
INICIO Moverse hasta el principio de una línea
CTRL+FLECHA ARRIBA Moverse un párrafo hacia arriba
CTRL+FLECHA ABAJO Moverse un párrafo hacia abajo
CTRL+FIN Ir hasta el final de un cuadro de texto
CTRL+INICIO Ir hasta el principio de un cuadro de
texto
CTRL+ENTRAR En PowerPoint, moverse hasta el
siguiente marcador de título o de texto
principal. Si se trata del último
marcador de una diapositiva, se
insertará una nueva diapositiva con el
mismo diseño que la diapositiva
original
MAYÚS+F4 Repetir la última acción del comando
Buscar
: CTRL+B.
CTRL+L.
Abrir el cuadro de diálogo Buscar
Abrir el cuadro de diálogo Reemplazar
MAYÚS+F4. Repetir la última acción del comando
Buscar
http://www.aulaclic.mobi/windows7/t_16_7. Página 12

INFORMATICA EDUCATIVA 02F
TAB Ir a la celda siguiente
MAYÚS+TAB
Ir a la celda anterior
BARRA ESPACIADORA o ENTRAR Abrir el menú seleccionado o realiza la
acción asignada al botón seleccionado
MAYÚS+F10 Abrir un menú contextual; abrir un
menú desplegable del elemento
seleccionado de la galería
INICIO, FIN Si se ven un menú o submenú,
seleccionar el primer comando o el
último, respectivamente, del menú o
submenú
CTRL+BARRA ESPACIADORA, C Cerrar un panel de tareas
ALT+H, F, O Abrir el Portapapeles:
CTRL+F12 Ver el cuadro de diálogo Abrir
F12 Ver el cuadro de diálogo Guardar como
ENTRAR Abrir la carpeta o el archivo
seleccionado
BACKSPACE Abrir la carpeta del nivel
inmediatamente superior al de la
carpeta seleccionada
SUPRIMIR Eliminar la carpeta o el archivo
seleccionado
MAYÚS+F10 Mostrar un menú contextual de un
elemento seleccionado, como una
carpeta o un archivo
F6 Moverse en el sentido de las agujas del
reloj entre los paneles de la vista
http://www.aulaclic.mobi/windows7/t_16_7. Página 13

INFORMATICA EDUCATIVA 02F
Norma
MAYÚS+F6
Moverse en sentido contrario a las
agujas del reloj entre los paneles de la
vista Normal:
CTRL+MAYÚS+TAB. Alternar entre las pestañas
Diapositivas y Esquema del panel
Esquema y Diapositivas en la vista
Normal
ALT+MAYÚS+FLECHA IZQUIERDA. Subir un párrafo de nivel
ALT+MAYÚS+FLECHA DERECHA. Disminuir un párrafo
ALT+MAYÚS+FLECHA ARRIBA. Mover los párrafos seleccionados hacia
arriba
ALT+MAYÚS+FLECHA ABAJO. Mover los párrafos seleccionados hacia
abajo
ALT+MAYÚS+1. Mostrar el nivel de título
Expandir texto debajo de un encabezado: ALT+MAYÚS+SIGNO MÁS.
Contraer texto debajo de un encabezado: ALT+MAYÚS+SIGNO MENOS.
TRABAJAR CON FORMAS IMÁGENES, CUADROS, OBJETOS Y
WORDART.
Insertar una forma
Presione y suelte ALT, luego N, después S y, finalmente, H para seleccionar
Formas.
http://www.aulaclic.mobi/windows7/t_16_7. Página 14

INFORMATICA EDUCATIVA 02F
Utilice las teclas de dirección para desplazarse por las categorías de las formas y
seleccionar la que desee.
Presionar CTRL+ENTRAR para insertar la forma seleccionada.
- Insertar un cuadro de texto
Presione y suelte ALT, después N y, por último, X.
Presione CTRL+ENTRAR para insertar el cuadro de texto.
- Insertar un objeto
Presione y suelte ALT, después N y, finalmente, J para seleccionar Objeto.
Use las teclas de dirección para desplazarse por los objetos.
Presionar CTRL+ENTRAR para insertar el objeto que desee.
- Insertar WordArt
Presione y suelte ALT, luego N y, finalmente, W para seleccionar WordArt.
Utilice las flechas de dirección para seleccionar el estilo de WordArt que desee y, a
continuación, presione ENTRAR.
Escriba el texto que desee.
- Seleccionar una forma
Si el cursor está en el texto, presione la tecla ESC.
Para seleccionar una sola forma, presione la tecla TAB para avanzar (o MAYÚS+TAB
para retroceder) por los objetos hasta que aparezcan los controladores de tamaño en el
objeto que desee seleccionar.
Para seleccionar varios elementos, utilice el panel de selección.
- Agrupar o desagrupar formas, imágenes y objetos de WordArt.
http://www.aulaclic.mobi/windows7/t_16_7. Página 15

INFORMATICA EDUCATIVA 02F
Para agrupar una forma, imágenes u objetos de WordArt, seleccione los
elementos que desee agrupar y luego presione CTRL+G.
Para desagrupar, seleccione el grupo y luego presione CTRL+MAYÚS+G.
- Mostrar u ocultar la cuadrícula y las guías
Mostrar u ocultar la cuadrícula: MAYÚS+F9.
Mostrar u ocultar las guías: ALT+F9
- Copiar los atributos de una forma
Seleccione la forma con los atributos que desee copiar. Si selecciona una forma
que contiene texto, se copian el aspecto y el estilo del texto, así como los
atributos de la forma.
Presione las teclas CTRL+MAYÚS+C para copiar los atributos del objeto.
Presione la tecla TAB o MAYÚS+TAB para seleccionar el objeto en el que desee
copiar los atributos.
Presione CTRL+MAYÚS+V.
SELECCIONAR TEXTOS Y OBJETOS:
Seleccionar un carácter hacia la derecha: MAYÚS+FLECHA DERECHA
Seleccionar un carácter hacia la izquierda: MAYÚS+FLECHA IZQUIERDA
Seleccionar el final de una palabra: CTRL+MAYÚS+FLECHA DERECHA
Seleccionar el principio de una palabra: CTRL+MAYÚS+FLECHA IZQUIERDA
Seleccionar una línea hacia arriba (con el cursor al principio de una línea):
MAYÚS+FLECHA ARRIBA
http://www.aulaclic.mobi/windows7/t_16_7. Página 16

INFORMATICA EDUCATIVA 02F
Seleccionar una línea hacia abajo (con el cursor al principio de una línea):
MAYÚS+FLECHA ABAJO
Seleccionar un objeto (cuando está seleccionado el texto en su interior): ESC
Seleccionar un objeto (cuando hay seleccionado un objeto): TAB o MAYÚS+TAB hasta
seleccionar el objeto que desee
Seleccionar texto dentro de un objeto (con un objeto seleccionado): ENTRAR
Seleccionar todos los objetos: CTRL+A (en la pestaña Diapositivas)
Seleccionar todas las diapositivas: CTRL+A (en la vista Clasificador de diapositivas)
Seleccionar todo el texto: CTRL+A (en la vista Esquema).
ELIMINAR Y COPIAR TEXTOS Y OBJETOS.
Eliminar un carácter hacia la izquierda: Retroceso
Eliminar una palabra hacia la izquierda: CTRL+RETROCESO
Eliminar un carácter hacia la derecha: Supr
Eliminar una palabra hacia la derecha "El cursor debe estar entre palabras para hacer
esto": CTRL+ELIMINAR
Cortar el texto u objeto seleccionado: CTRL+X
Copiar el objeto o texto seleccionado: CTRL+C
Pegar el objeto o texto cortado o copiado: CTRL+V
Deshacer la última acción: CTRL+Z
Rehacer la última acción: CTRL+Y
Solo copiar formato: CTRL+MAYÚS+C
http://www.aulaclic.mobi/windows7/t_16_7. Página 17

INFORMATICA EDUCATIVA 02F
Solo pegar formato: CTRL+MAYÚS+V
Abrir el cuadro de diálogo Pegado especial: CTRL+ALT+V.
MOVERSE POR EL TEXTO.
Mover una carácter a la izquierda: FLECHA IZQUIERDA
Mover una carácter a la derecha: FLECHA DERECHA
Moverse una línea hacia arriba: FLECHA ARRIBA
Moverse una línea hacia abajo: FLECHA ABAJO
Mover una palabra a la izquierda: CTRL+FLECHA IZQUIERDA
Mover una palabra a la derecha: CTRL+FLECHA DERECHA
Moverse hasta el final de una línea: FIN
Moverse hasta el principio de una línea: INICIO
Moverse un párrafo hacia arriba: CTRL+FLECHA ARRIBA
Moverse un párrafo hacia abajo: CTRL+FLECHA ABAJO
Ir hasta el final de un cuadro de texto: CTRL+FIN
Ir hasta el principio de un cuadro de texto: CTRL+INICIO
Desplazarse hasta el siguiente marcador de título o de texto principal. Si se trata del
último marcador de una diapositiva, se inserta una nueva diapositiva con el mismo
diseño que la diapositiva original: CTRL+ENTRAR
Desplazarse para repetir la última acción del comando Buscar: MAYÚS+F4.
MOVERSE Y TRABAJAR CON TABLAS.
http://www.aulaclic.mobi/windows7/t_16_7. Página 18

INFORMATICA EDUCATIVA 02F
Ir a la celda siguiente: TAB
Ir a la celda anterior: MAYÚS+TAB
Ir a la fila siguiente: FLECHA ABAJO
Ir a la fila anterior: FLECHA ARRIBA
Insertar una tabulación en una celda: CTRL+TAB
Empezar un párrafo nuevo: ENTRAR
Agregar una fila nueva al final de la tabla: TAB en la celda de la tabla inferior
derecha.
MODIFICAR UN OBJETO VINCULOADO O INSCRUSTADO.
Presione TAB o MAYÚS+TAB para seleccionar el objeto que desee.
Presione MAYÚS+F10 para abrir el menú contextual.
Use FLECHA ABAJO para seleccionar Objeto de hoja de cálculo. Presione FLECHA
DERECHA para seleccionar Editar y, a continuación, presione ENTRAR.
APLICAR FORMATO Y ALINEAR CARACTERES Y PÁRRAFOS.
- Cambiar o modificar el tamaño de las fuentes.
Abrir el cuadro de diálogo Fuente para cambiar de fuente: CTRL+MAYÚS+F
Aumentar el tamaño de la fuente: CTRL+MAYÚS+>
Reducir el tamaño de la fuente: CTRL+MAYÚS+<
http://www.aulaclic.mobi/windows7/t_16_7. Página 19

INFORMATICA EDUCATIVA 02F
APLICAR FORMATOS DE CARACTERES.
Abrir el cuadro de diálogo Fuente para cambiar el formato de los caracteres: CTRL+T
Cambiar de mayúsculas a minúsculas las letras de una frase: minúsculas o
mayúsculas: MAYÚS+F3
Aplicar el formato de negrita: CTRL+N
Aplicar un subrayado: CTRL+S
Aplicar el formato de cursiva: Ctrl+I
Aplicar el formato de subíndice (espaciado automático): CTRL+SIGNO IGUAL
Aplicar el formato de superíndice (espaciado automático): CTRL+MAYÚS+SIGNO MÁS
Quitar el formato de carácter manual, como subíndice y superíndice: CTRL+BARRA
ESPACIADORA
Insertar un hipervínculo: CTRL+K
COPIAR FORMATOS DE TEXTO
Copiar formatos: CTRL+MAYÚS+C
Pegar formatos: CTRL+MAYÚS+V
- Alinear párrafos
Centrar un párrafo: CTRL+O
Justificar un párrafo: CTRL+J
Alinear un párrafo a la izquierda: CTRL+Q
Alinear un párrafo a la derecha: CTRL+D
http://www.aulaclic.mobi/windows7/t_16_7. Página 20

INFORMATICA EDUCATIVA 02F
EJECUTAR UNA PRESENTACIÓN
- Métodos abreviados de presentación con diapositivas
Iniciar una presentación desde el principio: F5
Ejecutar la siguiente animación o avanzar a la siguiente diapositiva: N, ENTRAR, AV
PÁG, FLECHA DERECHA, FLECHA ABAJO o BARRA ESPACIADORA.
Ejecutar la animación anterior o volver a la diapositiva anterior: A, RE PÁG, FLECHA
IZQUIERDA, FLECHA ARRIBA o RETROCESO.
Ir a diapositiva número: número+ENTRAR
Mostrar una diapositiva negra en blanco o volver a la presentación desde una
diapositiva negra en blanco: B o PUNTO
Mostrar una diapositiva blanca en blanco o volver a la presentación desde una
diapositiva blanca en blanco: W o COMA
Detener o volver a iniciar una presentación automática: S
Finalizar una presentación: ESC o GUIÓN
Borrar las anotaciones de la pantalla: E
Ir a la siguiente diapositiva, si esta está oculta: H
Establecer nuevos intervalos mientras se ensaya: T
Utilizar los intervalos originales mientras se ensaya: O
Usar el método de hacer clic con el mouse mientras se ensaya: M
Regrabar narración e intervalos de la diapositivA: R
Volver a la primera diapositiva: Mantenga presionados los botones primario y
secundario del mouse durante 2 segundos.
http://www.aulaclic.mobi/windows7/t_16_7. Página 21

INFORMATICA EDUCATIVA 02F
Transformar el puntero en una pluma: CTRL+P
Transformar el puntero en una flecha: Ctrl+A
Transformar el puntero en un borrador: CTRL+E
Mostrar u ocultar entrada de lápiz: CTRL+M
Ocultar el puntero y el botón de desplazamiento inmediatamente: CTRL+H
Ver el cuadro de diálogo Todas las diapositivas: CTRL+S
Ver la barra de tareas del equipo: CTRL+T
Mostrar el menú contextual: MAYÚS+F10
Ir al primer hipervínculo o al siguiente de una diapositiva: TAB
Ir al último hipervínculo o al anterior en una diapositiva: MAYÚS+TAB
Ejecutar la acción "clic del mouse" en el hipervínculo seleccionado: ENTRAR mientras
esté seleccionado un hipervínculo.
MÉTODOS ABREVIADOS MULTIMEDIA DURANTE LA PRESENTACIÓN
Detener la reproducción multimedia: ALT+Q
Alternar entre reproducción y pausa: ALT+P
Ir al marcador siguiente: ALT+FIN
Ir al marcador anterior: ALT+INICIO
Subir el volumen: ALT+Arriba
Bajar el volumen: ALT+Abajo
Buscar hacia adelante: ALT+MAYÚS+AV PÁG
http://www.aulaclic.mobi/windows7/t_16_7. Página 22

INFORMATICA EDUCATIVA 02F
Buscar hacia atrás: ALT+ MAYÚS+RE PÁG
Silenciar el sonido: ALT+U
EXAMINAR PRESENTACIONES PARA WEB.
Desplazarse por los hipervínculos de una presentación Web, por la barra de direcciones
y por la de vínculos: TAB
Desplazarse hacia atrás por los hipervínculos de una presentación Web, por la barra de
direcciones y por la de vínculos: MAYÚS+TAB
Ejecutar la acción "clic del mouse" en el hipervínculo seleccionado: ENTRAR
Ir a la siguiente diapositiva: BARRA ESPACIADORA
USAR CARACTERÍSTICAS DEL PANEL DE SELECCIÓN.
Pasar el enfoque por los distintos paneles: F6
Mostrar el menú contextual: MAYÚS+F10
Mover el enfoque a un solo elemento o grupo: FLECHA ARRIBA o FLECHA ABAJO
Mover el enfoque de un elemento de un grupo a su grupo principal: FLECHA
IZQUIERDA
Mover el enfoque de un grupo al primer elemento de ese grupo: FLECHA DERECHA
Expandir un grupo con enfoque y todos sus grupos secundarios: * (solo en un teclado
numérico)
http://www.aulaclic.mobi/windows7/t_16_7. Página 23

INFORMATICA EDUCATIVA 02F
Expandir un grupo con enfoque: + (solo en un teclado numérico)
Contraer un grupo con enfoque: - (solo en un teclado numérico)
Mover el enfoque a un elemento y seleccionarlo: MAYÚS+FLECHA ARRIBA o
MAYÚS+FLECHA ABAJO
Seleccionar un elemento con enfoque: BARRA ESPACIADORA o ENTRAR
Anular la selección de un elemento con enfoque: MAYÚS+BARRA ESPACIADORA o
MAYÚS+ENTRAR
Mover un elemento seleccionado hacia delante: CTRL+MAYÚS+F
Mover un elemento seleccionado hacia atrás: CTRL+MAYÚS+B
Mostrar u ocultar un elemento con enfoque: CTRL+MAYÚS+S
Cambiar el nombre de un elemento con enfoque: F2
Alternar el enfoque del teclado dentro del panel de selección entre la vista de árbol y los
botones Mostrar todo y Ocultar todo: TAB o MAYÚS+TAB
Contraer todos los grupos "El enfoque debe estar en la vista de árbol del panel de
selección para usar este método abreviado": ALT+MAYÚS+1
Expandir todos los grupos: ALT+MAYÚS+9
Estos atajos, como ya os indicamos en artículos anteriores, pueden ser de gran utilidad
para que (en este caso) los usuarios de Microsoft Power Point, incluido en el paquete
Office de Microsoft, puedan realizar sus operaciones de manera sistemática y sin
necesidad del ratón. Estos atajos le permitirán ahorrar tiempo y esfuerzo a la hora de
acceder a funciones concretas del programa lo propiciara un considerable aumento de
su productividad.
http://www.aulaclic.mobi/windows7/t_16_7. Página 24

INFORMATICA EDUCATIVA 02F
Decir, que Microsoft Power Point posee un gran número de atajos aquí te mostramos
una amplia variedad de ellos. Nosotros te proponemos estos atajos:
ACCESORIOS DE WINDOWS 7
LA CALCULADORA:
• Se usa de la misma forma que usaríamos una calculadora normal.
• Por defecto se muestra la calculadora estándar con las funciones básicas:
sumar, restar, multiplicar, dividir, etc. Si cambiamos a otra calculadora, la
próxima vez que iniciemos la calculadora se abrirá nuestra última elección.
• Si desplegamos el menú Ver, podremos cambiar a otros tipos de calculadora o
añadir funciones a la calculadora que estamos utilizando.
• Tipos de calculadora:
Estándar
Científica
De programador
Para estadísticas
PAINT
• Paint es un sencillo editor de imágenes.
• Se trata de una aplicación muy útil para realizar dibujos y retoques sencillos.
http://www.aulaclic.mobi/windows7/t_16_7. Página 25

INFORMATICA EDUCATIVA 02F
• Para abrir Paint, haga clic en el botón Inicio, Todos los programas, Accesorios y,
a continuación, en Paint.
• Cuando inicie Paint, verá una ventana casi toda en blanco, con sólo algunas
herramientas para dibujar y pintar. En la siguiente ilustración se muestran las
diferentes partes de la ventana de Paint:
BLOC DE NOTAS
El Bloc de notas es un editor de texto muy básico, que no soporta formatos de
texto.
http://www.aulaclic.mobi/windows7/t_16_7. Página 26

INFORMATICA EDUCATIVA 02F
Es muy útil cuando queremos apuntar algo, ya que es más ágil que abrir un
procesador de texto más potente.
Por otro lado, puede abrir prácticamente todos los tipos de archivos. Claro que
esto no quiere decir que todos sean comprensibles para nosotros. Por ejemplo,
al abrir una imagen JPG, sólo encontraremos símbolos que para nosotros no
tienen sentido. Pero si en cambio, abrimos un documento html (una página web),
veremos su código fuente y podremos editarlo. En otro caso, si por ejemplo se
daña un documento de Word, y no muestra su contenido, antes de repetirlo
podemos probar a abrirlo con el Bloc de notas, y seguramente podamos rescatar
así el texto escrito.
WORDPAD:
http://www.aulaclic.mobi/windows7/t_16_7. Página 27

INFORMATICA EDUCATIVA 02F
• Wordpad es otro editor de texto, pero a diferencia del bloc de notas, sí que
soporta el texto con formato.
• Esta aplicación incluida en Windows puede resultar la solución perfecta para la
redacción de la mayoría de documentos. Si has manejado otros procesadores de
texto como Microsoft Word o Google Docs, no tendrás ningún problema para
manejar este programa, ya que es muy similar.
• En la versión de WordPad para Windows 7 se ha renovado el estilo de los menús
y botones de forma que mantenga la misma estética y distribución que la que
utiliza Microsoft Office.
• En la parte superior, encontramos las barras de herramientas, ordenadas en
pestañas. Usando los distintos menús y botones, podremos incluir imágenes,
dibujos realizados a mano alzada, dar formato al texto y muchas otras opciones
GRABADORA DE SONIDOS:
http://www.aulaclic.mobi/windows7/t_16_7. Página 28

INFORMATICA EDUCATIVA 02F
• La Grabadora de sonidos nos permite grabar un archivo de audio utilizando un
micrófono.
• Se trata de una grabadora muy básica. Al pulsar en Iniciar grabación
comenzaremos a grabar, siempre y cuando tengamos un micrófono conectado.
Al Detener grabación podremos guardar el archivo en nuestro ordenador.
Dispone también de un botón de Ayuda por si tenemos alguna duda de su
funcionamiento, como muchos otros programas de Windows.
NOTAS RÁPIDAS:
http://www.aulaclic.mobi/windows7/t_16_7. Página 29

INFORMATICA EDUCATIVA 02F
Puede usar Notas rápidas para escribir una lista de tareas pendientes,
apuntar un número de teléfono o hacer cualquier otra cosa para la que
utilizaría un Post-It.
HERRAMIENTAS DEL SISTEMA:
http://www.aulaclic.mobi/windows7/t_16_7. Página 30

INFORMATICA EDUCATIVA 02F
Windows incorpora algunas herramientas para optimizar el funcionamiento
del computador. En este tema conoceremos con más detalle algunas de
las más utilizadas.
Aunque la mayoría de las herramientas están reunidas en la carpeta
Herramientas del sistema, que se encuentra dentro de la carpeta
Accesorios en Todos los programas, también puedes encontrarlas, en el
Panel de control o a través del buscador del menú Inicio.
MAPA DE CARACTERES:
http://www.aulaclic.mobi/windows7/t_16_7. Página 31

INFORMATICA EDUCATIVA 02F
El mapa de caracteres es útil para insertar símbolos especiales que no
tenemos en el teclado.
Para acceder a esta herramienta tendrás que desplegar el menú Inicio >
Todos los programas > Accesorios > Herramientas del sistema > Mapa de
caracteres.
Para obtener un caracter hacemos clic sobre el símbolo y pulsamos
Seleccionar. El símbolo se escribirá en el cuadro de texto. A continuación
pulsamos Copiar y ya podremos pegarlo en el documento que estemos
escribiendo.
En la esquina inferior derecha nos indica la combinación de teclas que
permite obtener el símbolo sin necesidad de utilizar esta herramienta. Por
ejemplo, en la imagen vemos que con Alt + 0174 podemos obtener el
símbolo ®. Hay que tener en cuenta que un caracter puede tener
diferentes combinaciones en fuentes distintas.
Si no encontramos el símbolo que buscamos podemos elegir otra Fuente
hasta encontrar la que incluye el símbolo
EDITOR DE CARACTERES PRIVADOS:
http://www.aulaclic.mobi/windows7/t_16_7. Página 32

INFORMATICA EDUCATIVA 02F
• Nos permite modificar un caracter existente o crear uno personalizado.
• puede resultar útil para dibujar caracteres orientales que no estén incluidos en
nuestras fuentes o letras personalizadas.
• Podemos abrir esta herramienta desde el menú Inicio > Todos los programas >
Accesorios > Herramientas del sistema > Editor de caracteres privados.
• Para guardar el caracter, desplegaremos el menú Archivo y elegiremos Vínculos
de fuente. Lo que hacemos no es guardar un archivo individual con la imagen,
sino vincularlo a una determinada fuente o a todas ellas, para tener disponible
este caracter cuando la utilicemos.
• Debemos tener en cuenta que, si pensamos compartir un documento que
contenga este caracter con otra persona, ésta no lo visualizará, porque cada
ordenador interpreta el texto en función de las fuentes que tiene instaladas en el
sistema.
• Para poder compartir el documento sin preocuparnos de si podrá o no
visualizarlo correctamente deberemos transformarlo a algún formato que incluya
la fuente, como el PDF.
INFORMACIÓN DEL SISTEMA:
http://www.aulaclic.mobi/windows7/t_16_7. Página 33

INFORMATICA EDUCATIVA 02F
• Esta herramienta como su propio nombre indica se encarga de mostrar
información sobre el sistema, como por ejemplo, sobre las aplicaciones
instaladas, los controladores, el procesador, etc.
• Aquí puedes encontrar información útil, como por ejemplo los modelos,
versiones y fabricantes de los programas y dispositivos de tu ordenador.
• También hay información más específica que sólo será útil a usuarios expertos,
como por ejemplo las direcciones de los dispositivos, E/S o los puertos.
• La aplicación se inicia desde el menú Inicio elegir Todos los programas >
Accesorios > Herramientas del sistema > Información sobre el sistema.
RESTAURAR SISTEMA:
http://www.aulaclic.mobi/windows7/t_16_7. Página 34

INFORMATICA EDUCATIVA 02F
• Esta herramienta se encarga de restaurar el sistema tal cual estaba
anteriormente. Para ello dispone de puntos de restauración, es decir, momentos
en que el sistema se hizo una copia del estado del registro de Windows y que
podemos utilizar para volver a un estado anterior.
• El sistema crea los puntos de restauración de forma automática, cada cierto
tiempo y antes de instalaciones importantes de software o de actualizaciones
importantes de Windows. También nosotros podemos crear uno en cualquier
momento de forma manual cuando sepamos que todo funciona correctamente.
Podemos ejecutar esta aplicación desde el menú Inicio > Todos los programas
> Accesorios > Herramientas del sistema > Restaurar sistema.
ADMINISTRADOR DE TAREAS:
http://www.aulaclic.mobi/windows7/t_16_7. Página 35

INFORMATICA EDUCATIVA 02F
Podemos iniciar el Administrador de tareas:
Haciendo clic derecho sobre un espacio libre de la barra de tareas, y eligiendo
Iniciar el administrador de tareas en el menú contextual.
El Administrador de tareas de Windows, es una herramienta que nos permite
gestionar las tareas del sistema. Por ejemplo, podremos finalizar una tarea o
iniciar una nueva.
El uso más extendido de esta herramienta es el de cerrar aplicaciones cuando se
quedan colgadas.
Pulsando la combinación de teclas Alt + Ctrl + Supr. Al hacerlo, se muestra un
menú en la pantalla, con la opción Iniciar el Administrador de tareas. Este modo,
por ejemplo, nos permite iniciarlo aunque las barras y menús se hayan quedado
bloqueados. Este es el método que más se utiliza.
Cuando el sistema está colgado, y la combinación de teclas tampoco responde,
es cuando optaremos por reiniciar el ordenador desde el botón.
http://www.aulaclic.mobi/windows7/t_16_7. Página 36

INFORMATICA EDUCATIVA 02F
A al igual que en sus anteriores versiones, el administrador de tareas de
Windows 7, está dividido en pestañas:
En la pestaña Aplicaciones encontramos los programas que tenemos abiertos
en ese momento.
En la columna Tarea aparece el nombre del programa o tarea. Algunas
aplicaciones pueden aparecer varias veces, si se han abierto varias instancias de
ellas.
En la columna Estado, vemos el estado de la tarea. Si funciona correctamente,
su estado será Activo. Pero si no lo hace, su estado será No responde.
Disponemos de tres botones con acciones:
El primero es para cerrar un proceso, el segundo para pasar a otro proceso que
se está ejecutando y el tercero si queremos abrir un nuevo proceso
PROCESOS MÁS COMUNES QUE REALIZAN EN WINDOWS 7
• Opción Nuevo → Acceso directo
1º. Pulsar con el botón derecho del ratón en cualquier lugar del escritorio donde
no haya un icono.
2º. En el menú que aparece, seleccionamos el submenú Nuevo.
3º. Dentro de este submenú seleccionamos Acceso directo.
4º. En la ventana que aparece, pulsamos Examinar.
http://www.aulaclic.mobi/windows7/t_16_7. Página 37

INFORMATICA EDUCATIVA 02F
5º. Dentro de este último apartado, aparece una nueva ventana en la que
localizaremos la aplicación de la que se quiere crear el acceso. Una vez
seleccionada, pulsamos Aceptar.
6º. Desaparecerá la ventana Buscar carpeta y regresará a la ventana anterior.
En ella, pulsamos Siguiente.
7º. Aparecerá una ventana en la que indicaremos el nombre del acceso directo.
Para terminar, pulsaremos Finalizar.
CAMBIO DE LAS PROPIEDADES DE UN ACCESO DIRECTO
1º. Pulsar con el botón derecho sobre el acceso directo en el que queramos cambiar
sus propiedades.
2º. En el menú que aparecerá pulsamos Propiedades.
3º. En la nueva ventana, las modificamos.
4º. Finalmente, pulsamos Aplicar.
MOSTRAR INICIO RÁPIDO Y AÑADIR NUEVOS ELEMENTOS
• Mostrar Inicio rápido
1º. Pulsar con el botón derecho del ratón sobre la barra de tareas.
2º. En el menú que aparece, elegimos la opción Propiedades.
3º. En la ventana que surge, marcaremos Mostrar inicio rápido.
4º. Para terminar, pulsamos Aceptar.
http://www.aulaclic.mobi/windows7/t_16_7. Página 38

INFORMATICA EDUCATIVA 02F
INCORPORACIÓN DE ACCESOS DIRECTOS
1º. Seleccionar el icono del que queremos crear un acceso rápido y arrastrarlo hasta
colocarlo encima de la barra de Inicio rápido.
2º. Una vez sobre esta barra, soltar el elemento arrastrado. Se creará el acceso en la
barra.
CAMBIO DEL FONDO DE PANTALLA
1º. Pulsar con el botón derecho del ratón en alguna parte libre del escritorio.
2º. Aparecerá un menú donde tenemos que seleccionar Propiedades. (personalizar)
3º. Dentro de este apartado seleccionamos la pestaña Escritorio.
4º. Seleccionar de la lista Fondo uno de los que aparecen.
5º. En Posición, seleccionar el valor Expandir.
6º. Para finalizar pulsamos Aceptar (Guardar cambios).
VISUALIZACIÓN DE NUEVAS BARRAS DE HERRAMIENTAS
1º. Pulsar con el botón derecho del ratón sobre una posición de la barra de tareas
donde no exista ningún elemento.
2º. En el menú que aparece, pulsaremos sobre la opción Barra de herramientas.
http://www.aulaclic.mobi/windows7/t_16_7. Página 39

INFORMATICA EDUCATIVA 02F
3º. En el menú desplegable que se muestra, marcaremos el nombre de las barras de
herramientas que se quieren visualizar.
CAMBIO DE LA FORMA DE VISUALIZAR ARCHIVOS Y CARPETAS
1º. Abrir la carpeta Mis documentos.
2º. Pulsar sobre el icono que aparece en la barra de herramientas, en la partes
superior.
3º. Seleccionar en la lista que se abre, una de las opciones que aparecen.
Automáticamente la visualización cambia.
REDIMENSIÓN DE LAS VENTANAS
Si queremos dar un tamaño específico a la ventana hay que:
1º. Situar el cursor del ratón en uno de los extremos de la ventana.
2º. Cuando el cursor tenga la forma ↔, pulsar el botón izquierdo del ratón y arrastrar
hasta la posición que se desee.
3º. Soltar el botón para establecer la posición final.
http://www.aulaclic.mobi/windows7/t_16_7. Página 40

INFORMATICA EDUCATIVA 02F
CAMBIO DE LA APARIENCIA DE LAS VENTANAS
1º. Pulsar con el botón derecho del ratón sobre una zona vacía del Escritorio.
2º. Aparece un menú contextual en el que seleccionaremos Propiedades. Luego
aparecerá la ventana Propiedades de pantalla y en ella pulsaremos sobre la pestaña
Apariencia.
3º. Desde esta ventana podemos cambiar varias cosas. Para ello, marcaremos uno de
los valores que aparecen en las listas.
4º. Si queremos cambiar los efectos de las ventanas debemos pulsar Efectos y en la
nueva ventana elegir los que deseemos.
5º. Si queremos cambiar de forma individual la configuración debemos seleccionar
Opciones avanzadas.
6º. En la ventana que aparece seleccionaremos elementos individuales haciendo clic
sobre ellos en las distintas ventanas de la parte superior o bien seleccionaremos los
elementos de la lista desplegable Elementos.
7º. Para cambiar un elemento, seleccionaremos de la lista Elementos el deseado y le
cambiaremos las propiedades.
8º. Para terminar y guardar los cambios pulsamos Aceptar.
CAMBIO ENTRE VENTANAS
Al trabajar en Windows tendremos más de una ventana abierta o aplicación
ejecutándose. Para cambiar de ventana podremos usar una de las siguientes opciones:
a) Hacer clic con el botón izquierdo del ratón sobre el botón de programa situado en al
barra de tareas.
http://www.aulaclic.mobi/windows7/t_16_7. Página 41

INFORMATICA EDUCATIVA 02F
b) Si la barra de tareas está configurada de manera que se oculte automáticamente. En
este caso para movernos de una ventana a otra debemos utilizar la combinación de
teclas Alt + Tab. Por cada pulsación se cambia de una a otra.
INICIO DEL EXPLORADOR DE WINDOWS
1º. Pulsar sobre el botón Inicio.
2º. Desplegar Todos los programas.
3º. Seleccionar el grupo de programas Accesorios.
4º. Seleccionar la opción Explorador de Windows.
PERSONALIZACIÓN DE LA BARRA DE HERRAMIENTAS
1º. En el menú Ver / Barras de herramientas seleccionar la opción Personalizar la
barra de herramientas.
2º. En la ventana que aparece, en la lista de la izquierda, marcaremos las opciones que
queremos añadir. Seleccionaremos Separador y pulsaremos el botón Agregar.
3º. Seleccionar Cortar, y lo mismo con Copiar y Pegar, y pulsar Agregar.
6º. Para terminar, pulsar el botón Cerrar.
http://www.aulaclic.mobi/windows7/t_16_7. Página 42

INFORMATICA EDUCATIVA 02F
SELECCIÓN DE MÁS DE UN ARCHIVO O CARPETA A LA VEZ
Existen dos posibilidades:
• Si los archivos o carpetas se encuentran contiguos: mantendremos pulsada la
tecla Mayús
(o Shift) y pulsaremos con el botón izquierdo del ratón en el primero y en el
último icono de los archivos o carpetas que queremos seleccionar.
• Si los archivos o carpetas no están contiguos: manteniendo pulsada la tecla Ctrl
iremos haciendo clic con el ratón sobre los iconos que representan archivos o
carpetas a seleccionar.
ELIMINACIÓN DE ARCHIVOS O CARPETAS
1º. Seleccionaremos los archivos o carpetas a borrar.
2º. Seguiremos una de las siguientes opciones:
a) Pulsar la tecla Supr.
b) Seleccionar la opción Eliminar en el menú Archivo. c) Pulsar el botón Eliminar
en la barra de herramientas, si está personalizada.
3º. Para terminar, aparecerá una ventana donde seleccionaremos Sí.
http://www.aulaclic.mobi/windows7/t_16_7. Página 43

INFORMATICA EDUCATIVA 02F
CREACIÓN DE ARCHIVOS O CARPETAS
1º. Seguir una de las siguientes opciones:
a) Pulsar con el botón derecho del ratón sobre cualquier parte del área de trabajo donde
no exista ningún elemento. Aparecerá un nuevo menú donde seleccionaremos Nuevo.
b) Seleccionar Nuevo en el menú Archivo.
2º. Elegir el tipo de archivo que se desea crear o la opción Carpeta para crear una.
3º. Aparecerá un icono en modo edición para poder escribir el nombre del archivo o
carpeta.
4º. Una vez puesto el nombre, para terminar, pulsamos con el botón izquierdo en
alguna posición donde no exista ningún elemento.
MOVER Y COPIAR ARCHIVOS O CARPETAS
1º. Seleccionar el archivo o carpeta a mover o copiar:
• Si queremos copiarlo:
a) Seleccionar Copiar en el menú Edición.
b) Pulsar el botón derecho sobre el objeto seleccionado y en el menú contextual que
aparece elegir Copiar.
c) Pulsar la combinación de teclas Ctrl + c.
d) Utilizar el botón que aparece en la barra de herramientas.
http://www.aulaclic.mobi/windows7/t_16_7. Página 44

INFORMATICA EDUCATIVA 02F
• Si queremos moverlo:
a) Seleccionar Cortar en el menú Edición.
b) Pulsar el botón derecho sobre el objeto seleccionado y en el menú contextual que
aparece elegir Cortar.
c) Pulsar la combinación de teclas Ctrl + x.
d) Utilizar el botón que aparece en la barra de herramientas.
2º. Seleccionaremos la posición de la jerarquía de carpetas donde se quiere copiar o
mover.
3º. Ejecutaremos la opción pegar siguiendo una de estas opciones:
a) Seleccionar Pegar en el menú Edición.
b) Pulsar el botón derecho sobre cualquier parte del área de trabajo donde no exista
ningún objeto y en el menú contextual que aparece elegir la opción Pegar.
c) Pulsar la combinación de teclas Ctrl + v.
d) Utilizar el botón que aparece en la barra de herramientas.
CAMBIO DEL NOMBRE DE ARCHIVOS O CARPETAS
1º. Seleccionamos el archivo o carpeta.
2º. Seguir una de las siguientes opciones:
a) Seleccionar Cambiar nombre en el menú Archivo.
b) Pulsar con el botón derecho del ratón sobre el elemento seleccionado y en el menú
contextual que aparece seleccionar Cambiar nombre.
http://www.aulaclic.mobi/windows7/t_16_7. Página 45

INFORMATICA EDUCATIVA 02F
c) Hacer clic sobre el nombre archivo o carpeta.
3º. Mientras el cursor parpadea, cambiaremos el nombre.
4º. Para acabar, pulsamos Enter o hacemos clic con el botón izquierdo del ratón en
cualquier parte del área de trabajo donde no se encuentre ningún objeto.
VER O CAMBIAR LAS PROPIEDADES DE ARCHIVOS O CARPETAS
1º. Pulsar con el botón derecho del ratón sobre el icono del archivo o carpeta del cual
se quiere modificar sus propiedades.
2º. Seleccionar Propiedades en el menú contextual que aparece.
3º. En la ventana que se muestra, modificar las propiedades.
4º. Pulsar Aceptar para terminar.
OPCIONES DE CARPETA MOSTRAR ARCHIVOS O CARPETAS
OCULTAS
1º. Abrir el Explorador de Windows.
2º. Seleccionar Opciones de carpeta en el menú Herramientas.
3º. En la ventana que se abre, seleccionar la pestaña Ver.
4º. Seleccionar la opción Mostrar todos los archivos y carpetas ocultos.
5º. Pulsar el botón Aceptar.
http://www.aulaclic.mobi/windows7/t_16_7. Página 46

INFORMATICA EDUCATIVA 02F
http://www.aulaclic.mobi/windows7/t_16_7. Página 47
ACCESORIOS DE WINDOWS 7
LA CALCULADORA
BLOC DE NOTAS WORDPAD
PAINT
HERRAMIENTAS DEL
SISTEMA:
MAPA DE CARACTERES
EDITOR DE CARACTERES
INFORMACIÓN DEL SISTEMA
ADMINISTRADOR DE TAREAS
RESTAURAR SISTEMA

INFORMATICA EDUCATIVA 02F
¿QUÉ SON LOS
ACCESORIOS DE WINDOWS 7?
¿QUÉ SON LAS
HERRAMIENTAS DE WINDOWS 7?
Los accesorios de Windows son
todas las herramientas y
programas que incorpora
Windows.
Son programas de aplicación
general, generalmente básicos y
son:
* El bloc de notas: editor de texto
simple
* El WordPad: editor de texto más
avanzado
* El Paint: de dibujo * La calculadora
de Windows
Windows incorpora algunas
herramientas para optimizar el
funcionamiento del computador. En
este tema conoceremos con más
detalle algunas de las más utilizadas.
Aunque la mayoría de las
herramientas están reunidas en la
carpeta Herramientas del sistema,
que se encuentra dentro de la
carpeta Accesorios en Todos los
programas, también puedes
encontrarlas, en el Panel de control o
a través del buscador del menú
Inicio.
http://www.aulaclic.mobi/windows7/t_16_7. Página 48

INFORMATICA EDUCATIVA 02F
http://www.aulaclic.mobi/windows7/t_16_7. Página 49

INFORMATICA EDUCATIVA 02F
CONCLUSIÓN
Este trabajo fue creado para conocer los diferentes Métodos abreviados
del teclado en Windows 7, y también para conocer cada uno de los
procesos de todos los accesorios y herramientas de Windows 7, para un
mejor uso de la PC, facilitando el trabajo al usuario.
http://www.aulaclic.mobi/windows7/t_16_7. Página 50

INFORMATICA EDUCATIVA 02F
BIBLIOGRAFIA
https://docs.google.com/document/d/1SVBIYh4YeAXogfkfxwvKrbcXG4cBnDTt-
8COhwih8Z4/edit#
http://www.trucoswindows.com/trucos_para/windows_7/662/truco/atajos-de-
teclado-para-windows-7
http://www.aulaclic.es/windows7/t_16_1.htm
http://www.aulaclic.mobi/windows7/t_16_7.htm
http://www.aulaclic.mobi/windows7/t_16_7. Página 51