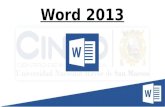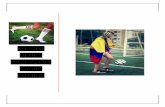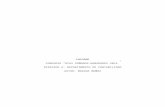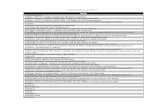WORD CLASE 2
-
Upload
visual-capivara-abusamadres-lautrec -
Category
Documents
-
view
218 -
download
0
Transcript of WORD CLASE 2
-
7/29/2019 WORD CLASE 2
1/17
CORRECIN DE LA ORTOGRAFA Y LA GRAMTICA.
Revisa el siguiente texto
El nio que orcaba pescados.
un nio orquava a los pescados lo primero que asia era buscababusanos y lo amaraba a una red pepues de media hora el niosacaba la red a los peces muertos lo metia su canasta pero a losvivos los orcaba asta que se murieran. un dia los peces sereunieron para abrar del a susto y decidieron darle una leccin unpesque abraba el idioma espaol lo iba a se el nio cuando saco laded vio que el pez abraba lo solto ise fue inunca regreso.
Verdad que tiene demasiadas faltas de ortografa?
Como podrs observar la mayora de ellas estn subrayadas en rojo o azul, con eso, elprograma Word indica que la palabra est mal escrita.
Como corregir la ortografa y la gramtica automticamente.
1.-PUEDES HACER CLICK CON EL BOTN SECUNDARIO SOBRE CADA PALABRA MARCADAEN ROJO, APARECER UN MEN CON LAS OPCIONES QUE PUEDES USARPARA CORREGIRLA PALABRA. INTENTLO, CORRIGE UNA PALABRA DE ESTE MODO.2.-PUEDES HACER CLICK EN REVISAR Y DENTRO DEL GRUPO DE HERRAMIENTAS DEREVISIN ENCONTRARS EL BOTN ORTOGRAFA Y GRAMTICA
APARECER UN CUADRO DE DALOGO QUE TE PERMITIR IR CORRIGIENDO LAS FALTAS DEORTOGRAFA HACIENDO CLICK EN CAMBIAR
LAS FALTAS DE ORTOGRAFA SE MARCAN EN ROJO, MIENTRAS QUE LAS FALTASGRAMATICALES SE MARCAN EN VERDE.
ACTIVIDAD:REVISA LA ORTOGRAFA DEL TEXTO ANTERIOR, EL NIO QUE ORCABA
PESCADOS PASO A PASO CON TU PROFESOR.
-
7/29/2019 WORD CLASE 2
2/17
-La parte superior de la ventana, en la barra de ttulo, nos informa del idioma que se estutilizando en la correccin, en este caso, el Espaol. Lo podemos cambiar desde eldesplegable Idioma del diccionario que encontramos en la parte inferior de la ventana.
-En el botn de opciones se puede desactivar la opcin de revisar mientras escribes.
-En la zona titulada No se encontr: aparece en color rojo la palabra no encontrada en eldiccionario (jugete) y la frase del texto en la que se encuentra esa palabra.
-Debajo tenemos una zona titulada Sugerencias: que contiene una lista con las palabrasms parecidas que ha encontrado Word en sus diccionarios. En muchos casos, como eneste, dentro de esta lista se encontrar la palabra correcta (juguete). En este caso el errorera que faltaba la u.
-Para cambiar la palabra errnea por la sugerida nicamente debemos cerciorarnos deque est seleccionada la que deseamos aplicar y pulsar Cambiar.
-Si ninguna palabra sugerida se adapta a nuestras necesidades, podremos modificarladirectamente en el cuadro No se encontr.
Omitir: En ocasiones el corrector se equivoca, o simplemente estamos utilizando nombrespropios o marcas que no estn incluidos en el diccionario. En tal caso, deberemos omitir elerror. Si queremos que no vuelva a identificar esta palabra como un error a lo largo deldocumento, deberemos seleccionar Omitir todas.
-
7/29/2019 WORD CLASE 2
3/17
Agregar al diccionario. Aade la palabra subrayada al diccionario personalizado y no lavolver a mostrar subrayada.
Autocorreccin. La autocorreccin permite que Word substituya automticamente lapalabra errnea por otra de la lista de sugeridas mientras la escribimos.
Idioma. Al hacer clic aparecer una lista para que seleccionemos el nuevo idioma. Ortografa... / Gramtica... Si hacemos clic aqu aparecer un el cuadro de dilogo que nos
ayuda a realizar la revisin de todo el documento sin necesidad de ir palabra por palabra.
Buscar. Se trata de una nueva opcin de Word 2010. Permite realizar una bsqueda de lapalabra en los distintos diccionarios instalados, as como en internet. Puede resultar til sipretendes utilizar palabras coloquiales no aceptadas por los diccionarios pero s
popularmente o en determinadas jergas.
OJO: Tener activada la opcin de revisar mientras se escribe puede causar que, en documentos
extensos, la carga del documento resulte lenta.
OJO 2: Si te equivocas al hacer un cambio de palabras puedes presionar Ctrl + Z y deshacer el
cambio.
CUANDO TERMINAS DE CORREGIR LA ORTOGRAFA (SE ACABAN LAS FALTAS) APARECE ESTE
CUADRO DE DALOGO:
Ms sobre la revisin de ortografa y gramtica:
La revisin ortogrfica y gramatical es otra de las grandes aportaciones de los procesadoresde texto. Word 2010 dispone de potentes herramientas en este campo que han sidomejoradas notablemente desde las primeras versiones.
Sin embargo, revisar un documento y que Word no encuentre ningn error no quiere decirque, necesariamente, sea as. Ya que hay errores que Word no puede detectar puesto quedependen del contexto.
-
7/29/2019 WORD CLASE 2
4/17
La forma que tiene Word para detectar las palabras errneas es comprobar si las palabras denuestro documento existen en el diccionario que lleva incorporado, junto con algunas reglasgramaticales. Lo que no es capaz de hacer Word, por el momento, es discernir el significadode las palabras en cada contexto.
Por ejemplo, si escribimos La bibliografa del gran escritor Miguel Delibes es muybasta y Vasta ya de gritar!. Word no detectar ningn error puesto que tanto "basta" como"vasta" son palabras correctas que existen en el diccionario, aunque en el primer caso lapalabra correcta es "vasta" y en el segundo caso "basta".
Para aprender ms sobre las faltas de ortografa que Word no puede detectar, visita la pgina:http://espejo-ludico.blogspot.mx/2007/06/hoye-cierra-la-baya-que-el-perro-ladra.html
FORMATO DEL TEXTO.
Cuando hablamos del formato de un documento nos estamos refiriendo a las cuestiones quetienen que ver con su aspecto, con la forma de presentarlo.
La presentacin del documento es importante. No slo por elegancia, sino tambin para facilitar y
motivar su lectura.
En Word podemos clasificar las acciones que tienen que ver con el formato en tres grandes
grupos.
1.-Formato carcter. Afectan a los caracteres en s mismos como el tipo de letra ofuente, tamao, color, etc..
2. Formato prrafo. Afecta a grupos de caracteres como lneas y prrafos, porejemplo alineacin y sangras.
3. Otros formatos. Aqu incluimos el resto de acciones que se pueden hacer sobre elformato como tabulaciones, cambio a maysculas, numeracin y vietas, bordes y
sombreados, etc.
FORMATO CARCTER.
Los caracteres son todas las letras, nmeros, signos de puntuacin y smbolos que seescriben como texto.
http://espejo-ludico.blogspot.mx/2007/06/hoye-cierra-la-baya-que-el-perro-ladra.htmlhttp://espejo-ludico.blogspot.mx/2007/06/hoye-cierra-la-baya-que-el-perro-ladra.htmlhttp://espejo-ludico.blogspot.mx/2007/06/hoye-cierra-la-baya-que-el-perro-ladra.html -
7/29/2019 WORD CLASE 2
5/17
Cajn de herramientas de fuente, Office 2007 Cajn de herramientas de fuente, Office 2010
a) Para cambiar el tipo de letra o fuente lo primero que tenemos que hacer es seleccionarlos caracteres, palabras o lneas sobre los que queremos realizar el cambio. A continuacin
hacer clic sobre el pequeo tringulo que hay al lado de la fuente actual,
eso har que podamos ver una lista de las fuentes disponibles.
Abajo encontrars la forma en como luce el men de fuentes desplegado.
Observa que el propio nombre de la
fuente est representado en ese tipo de
fuente.
El men despegable tiene dos zonas
separadas por una doble lnea
horizontal, en la parte superior estn
las ltimas fuentes utilizadas y en la
parte inferior todas las disponibles.
Modifica la fuente (tipo de letra de este texto, no olvides seleccionarlo previamente).
Problemas que ocupaban el pensamiento en el siglo XVIII
1.-el origen de la naturaleza y los fines de la sociedad poltica, el estado.2.-el problema del fundamento de la autoridad y del poder poltico3.-el problema de la estructura del estado, o sea, del sistema de gobierno.
-
7/29/2019 WORD CLASE 2
6/17
b) Como cambiar el Tamao de la fuente. Seleccionar el texto y hacer clic en el
Tringulo para buscar el tamao que deseemos, o escribirlo directamente.
Cambia el tipo de fuente de este texto y aumenta su tamao a 16 puntos.
En 1687 Surge la obra Principios matemticos de la filosofa naturalde Isaac Newton, enella aparece la ley que explicaba la mecnica del universo y hablaba de la cada de loscuerpos, la mecnica celeste, las mareas y la ascensin de los gases sintetizando el trabajo deKepler. Issac Newton es el genio ms notorio de la ilustracin.
c) Cambiar estilo: puedes poner tres estilos en tu texto, Negrita, cursiva y subrallado.
Primero selecciona el texto de abajo y luego haz clic en cada uno de estos 3 botones(en la caja de
herramientas fuente) observa los cambios
Apestar en algo es el primer paso para despus ser excelente
-Cuando un estilo est activado, vemos el botn de color naranja.
-Para deshacer el estilo solo debes hacer click en el botn otra vez.
-La el botn de la letra S tiene una flecha al lado para que puedas elegir distintos tipos de
subrayado.
-Tambin est el botn de tachado: abc, con el puedes tachar el texto seleccionado.
Con el teclado:
-
7/29/2019 WORD CLASE 2
7/17
Negrita Ctrl + N Ahoraaplica unestilo acada frasecon elteclado.
Los lmites de mi lenguaje son los lmites de mi mundo
Cursiva Ctrl+K Estudiar no es el hbito de consumir ideas, si no de crearlas yrecrearlas
Subrayado Ctrl + S En el siglo de las luces (ilustacin) la mayor parte de la poblacinera rural
Este tipo de cambios y el uso de ms estilos se puede hacer desde el cuadro de dialogo fuente,
mismo que podemos ver al hacer click en la pequea flecha en la esquina inferior derecha del
cajn de herramientas fuente el cuadr es as.
ACTIVIDAD: describe con tus propias palabras como se activan estas herramientas.
d) cambiar color del texto:
e) Aumentar y disminuir 1 pto:
d) Resaltado de texto:
f)Indces y subndices:
Por medio del el podremos
elegir opciones como tipo de
fuente, estilo de fuente,
tamao manipular el color,
elegir un estilo de subrayado e
imponer a nuestro texto otros
estilos como: tachado, doble
tachado, Sper ndice, sub
ndice, con sombra, contorno,
relieve, grabado, versales,
maysculas y texto oculto.
Justo en esta parte podremos
ver cmo quedara el texto al
hacer click en el botn
aceptar.
Experimenta con este cuadro de
texto y las opciones del cuadro
de dalogo fuente
-
7/29/2019 WORD CLASE 2
8/17
H2O Haz que este dos sea un subndice.245 3 Haz que este tres sea un superndice.
FORMATO PRRAFO.
En Word2007, un prrafo es el texto comprendido entre dos marcas de prrafo ,normalmente las marcas de prrafo no se ven, para hacerlas visibles, hacer clic en el icono
marca de prrafo de la pestaa Inicio.
Al insertar un prrafo, este toma las mismas caractersticas de formato del prrafo anterior.Para cambiar las caractersticas de formato de un prrafo, basta con seleccionar su marca de
prrafo y modificar las caractersticas que queramos, para borrarlo completo basta borrar la
marca prrafo.
Los prrafos son unidades dentro del documento Word que tienen sus propias
caractersticas de formato, pudiendo ser diferentes de un prrafo a otro.
Cajn herramientas de prrafo 2007 Cajn de herramientas de prrafo 2010
a) Alineacin: son 4 botones y sirven para ordenar el texto dentro del documento, es decir:
Cuando hablamos de alinear un prrafo nos referimos, normalmente, a su alineacin
respecto de los mrgenes de la pgina
Botones para alinear el texto.
En orden son:
-
7/29/2019 WORD CLASE 2
9/17
Selecciona el texto del cuadro de abajo y observa que sucede cuando haces click en cada uno de
los botones, elige tu alineacin favorita.
Si quieres ver otra forma de definir la alineacin del prrafo que se va a escribir aqu tienes la forma de
Escribir al Vuelo.
Cmo se usa?Si mueves el cursor por la pantalla, que ste toma "extraas formas" . Es debido a la funcin que te permite escribir
libremente o escribir "al vuelo" insertando a la vez una alineacin de prrafo y sangras.
Esta funcin permite escribir en casi cualquier parte de una pgina nueva, sin necesidad de crear lneas en blanco. Solo
es necesario colocar el cursor y hacer doble clic, y ya podremos comenzar a escribir en ese punto.
Para que nos hagamos una idea del formato que se va a utilizar cuando utilizamos esta funcin el cursor toma una
forma especial segn cada caso. De esta forma sabemos el formato de prrafo que se va a aplicar segn el lugar donde
coloquemos el cursor.
b) Sangra:Aplicar una sangra a un prrafo es desplazar un poco el prrafo hacia la derecha
o izquierda, se utilizan estos botones que podemos encontrar en la pestaa inicio, caja de
herramientas prrafo.
Segn queramos desplazar hacia la
izquierda o hacia la derecha. As
desplazamos el prrafo 1,25 cm.
cada vez que hacemos clic en el
botn, pero tambin se puede
desplazar otro valor que deseemos.
b) formato prrafo: al hacer click en la
flechita de la esquina inferior derecha
de la caj de herramientas de prrafo
aparece este cuadro de dialogo.
-
7/29/2019 WORD CLASE 2
10/17
Alineacin: desde esta parte tambin se puede centrar y justificar el texto etc.
Sangra: podemos teclear la medida de la sangra y escoger un estilo especial para el primer
rengln del texto.
Espaciado e Interlineado: nos ayuda a determinar el espacio entre los renglones del texto.
LA OTRA PESTAA DEL CUADRO DE DALOG PRRAFO: LNEAS Y SALTOS DE PGINA.
Control de lneas viudas y hurfanas.Si activamos esta casilla impediremos que por un salto de pginaautomtico quede la ltima lnea de un prrafo en la primera lnea de una pgina (lnea viuda). Tambin
evitaremos que quede la primera lnea de un prrafo como ltima lnea de una pgina (lnea hurfana).
Conservar con el siguiente.Activando esta casilla impediremos que el prrafo seleccionado y el siguiente sean separados por un salto de
pgina.
-
7/29/2019 WORD CLASE 2
11/17
Conservar lneas juntas.Al activar esta casilla impediremos que un salto de pgina reparta entre dos pginas el prrafo seleccionado.
Salto de pgina anterior.Si activamos esta casilla se insertar un salto de pgina delante del prrafo seleccionado, por lo que el prrafo
seleccionado ser el primer prrafo de la pgina.
Suprimir nmeros de lnea.Esta casilla activada evitar que aparezcan los nmeros de lnea, si los hubiere, al lado del prrafo
seleccionado.
No dividir con guiones.As evitaremos que, en el prrafo seleccionado, las palabras sean divididas con guiones al final de la lnea, si
es que esta opcin se encuentra activada.
TabulacionesLas tabulaciones son posiciones fijas a las cuales se desplaza el cursor cuando pulsamos latecla de tabulacin TAB.
Cuando necesitamos insertar texto en columnas o tablas pueden ser muy tiles las
tabulaciones. Word tiene por defecto definidas tabulaciones cada 1,25 cm. Pero se puedenestablecer tabulaciones en las posiciones que deseemos. Adems podemos definir la
alineacin para cada tabulacin.
Insertar una tabulacin a distancias iguales o diferentes.
1. Hacer clic en el extremo izquierdo de la regla horizontal para seleccionar la alineacin dela tabulacin que vamos a insertar.
Por cada clic que hagamos irn apareciendo rotativamente las siguientes alineaciones:
izquierda, centrada, derecha, decimal, lnea de separacin, sangra de primera lnea ysangra francesa.
2. Colocar el cursor en la regla horizontal en la posicin en la que deseemos establecer la
tabulacin y hacer clic, veremos cmo se inserta el icono con la tabulacin seleccionada.
Si queremos modificar la posicin de una tabulacin basta colocar el cursor en el icono deesa tabulacin y hacer clic y arrastrarlo a la nueva posicin.
Borrar una tabulacin: hacer doble click sobre ella y cuando aparezca el cuadro de dalogo haz click
en el botn eliminar, si quieres eliminarlas todas, haz click en el botn eliminar todas
Desde ah tambin puedes insertar tabulaciones.
-
7/29/2019 WORD CLASE 2
12/17
Actividad: Realiza una lista de tres columnas, empieza en uno, sigue en siete y contina en 13.
ESTILOS
Un estilo es un conjunto de formatos identificados por un nombre. La principal ventaja de
utilizar estilos es que con un solo clic aplicamos varias caractersticas de formato a la vez.
Existen muchos estilos ya definidos (o predefinidos)
Pero, adems, se pueden crear estilos personales, con las caractersticas de formato quedeseemos. Por ejemplo, podemos definir un estilo para aplicar a los ttulos de nuestros
documentos, otro estilo para escribir las direcciones de correo, otro estilo para cuandoqueremos resaltar algo importante del texto, etc. Definir estilos personales ayuda a que
nuestros documentos tengan un diseo propio
Grupo de estilos.
-
7/29/2019 WORD CLASE 2
13/17
Tipos de estilos
predeterminados a elegir.
Guardar seleccin como estilo.
Borrar formato.
Aplicar estilos.
-
7/29/2019 WORD CLASE 2
14/17
Puedes hacer un estilo para tus ttulos, otro para las
citas, otro para los prrafos normales, otro para los
prrafos resaltados y guardarlos con un nombre para
recurrir a ellos cuando gustes.
Todos los nombres de ttulos son para que decores losttulos, las de citas para las citas y as.
Para aplicar un estilo a un texto desde el cuadro de
dilogo Estilos slo tienesque seleccionar el texto
y hacer clic en uno de los estilos que se muestran
en el panel Estilos.
Si haces clic en Borrar todo, el texto seleccionado
volver al estado original, es decir, sin ningn tipo
de formato.
Si antes de aplicar un estilo no hemosseleccionado un texto, se aplicar el estilo altexto que insertemos partir de ese punto hastaque volvamos a cambiar el estilo.
El inspector de estilos funciona como vista previa
donde podemos ver el formato que tiene y
borrarlo.
para crear un estlo haz click en la flecha del la esquina
derecha inferior de la caja de herramientas estilosCrear un estiloPara crear un estilo de una manera fcil lo mejor es definir el estilo en una parte de nuestro
documento. Es decir, aplicar todas las caractersticas de formato que queremos que formenel nuevo estilo a un trozo del documento
-
7/29/2019 WORD CLASE 2
15/17
A continuacin hacer clic en el botn Nuevo Estilo del panel Estilos, se abrir el cuadro de
dilogo Crear nuevo estilo a partir del formato, escribir el Nombre del nuevo estilo y pulsar
Aceptar.
El cuadro de dilogo permite cambiar algunas de las caractersticas del formato que
tenemos definido hasta ese momento.
Ms sobre los estilos. (para leer en casa)
Propiedades de los Estilos
-
7/29/2019 WORD CLASE 2
16/17
Al crear y modificar estilos tenemos que rellenar un cuadro de dilogo con algunos cuadros
y casillas de verificacin que conviene explicar con un poco de detalle. Es lo que vamos a
hacer en este tema
Conocer estas cuestiones nos puede ayudar a sacar ms provecho de los estilos.
- Tipo de estilo.- Estilo basado en.
- Estilo del prrafo siguiente.
- Agregar a la lista de estilos rpidos.- Actualizar automticamente
.
Tipo de estilo.El cuadro Tipo de estilo admite cuatro valores: Prrafo, Carcter, Vinculado (prrafo y
caracter), Tabla y Lista.
El estilo de prrafo. Puede contener todas las caractersticas del estilo carcter y ademstambin caractersticas del formato de prrafo, como interlineado, sangras, etc.
El estilo de tabla. Se aplica a las tablas y puede contener prcticamente todas lascaractersticas del estilo carcter y adems tambin caractersticas de las tablas como tipode bordes, etc. El tipo tabla tiene como smbolo que lo identifica un icono en forma de
cuadrcula, como puedes ver en la imagen anterior para el estilo llamado "estilo_tabla".
El estilo de carcter afecta a caracteres. Y tiene definidas caractersticas como el tamaode los caracteres, si estn en cursiva, etc. Un estilo de tipo carcter no puede contener
caractersticas de formato prrafo, como la alineacin, interlineado, etc. Por esto esas
caractersticas estn deshabilitadas en el cuadro de dilogo. Cada tipo de estilo se distinguede los otros por un smbolo que aparece detrs de su nombre. El tipo carcter tiene como
smbolo una "a" subrayada como puedes ver en la imagen dela derecha para el estilo llamado "estilo_caracter".Estilo del prrafo siguienteEste cuadro solo est disponible para el tipo de estilo Prrafo.
Permite definir el estilo que tendr el prrafo siguiente al estilo que estamos definiendo. Es
decir, cuando estemos aplicando el estilo y pulsemos la tecla INTRO dejar de aplicarse el
estilo que hemos definido y se aplicar el que pongamos en "Estilo del prrafo siguiente".
Esto se suele utilizar por ejemplo en los ttulos en los que el prrafo siguiente ser del estilonormal.
Agregar a la lista de estilos rpidos.Si no marcas esta casilla el nuevo estilo slo estar disponible en el documento actual, si la
marcas estar disponible en todos los documentos que utilicen la plantilla actual.
Actualizar automticamente.
-
7/29/2019 WORD CLASE 2
17/17
Word vuelve a definir automticamente el estilo cada vez que se modifique manualmente el
estilo.
Adems aplica la modificacin a todos los prrafos del documento actual que tengan eseestilo.
Borrar un estiloPara borrar un estilo debes ir al panel Estilos y seleccionar el estilo que quieres borrar, alhacer clic en el tringulo de la derecha se desplegar un men con la opcin Eliminar...,
como puedes ver en la imagen de la derecha.Hay que tener en cuenta que al eliminar un estilo, desaparecer el formato correspondiente
de los prrafos que tuvieran aplicado ese estilo.
OJO: Como norma general un estilo slo est visible en el documento en que se crea. Si
marcamos la casilla Documentos nuevos basados en esta plantilla estar visible en todos
los documentos que se creen con esa plantilla. En cualquier caso, slo est visible para los
nuevos documentos no para los antiguos