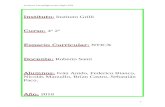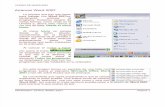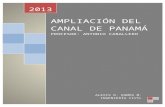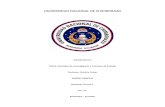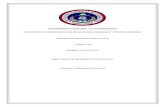Word 2007 clase informatica i
-
Upload
avnq12 -
Category
Art & Photos
-
view
52 -
download
1
Transcript of Word 2007 clase informatica i
Al colocar el cursor y hacer clic sobre el botón se despliega un menú, al colocar el cursor sobre el
elemento Todos los programas; se desplegará una lista con los programas que hay instalados en tu ordenador. Busca el elemento Microsoft Office Word 2007 y haz clic sobre él para para que arranque
Arrancar Word 2007
Guardar un documento
Con el comando Guardar quedará grabado en el disco duro del ordenador (o en un disquete) de forma permanente. Pulsa en el icono Guardar y aparecerá una ventana como ésta.
Para utilizar un documento que tenemos guardado, hacer clic en el icono del Botón Office y luego seleccionar la opción Abrir, aparecerá una ventana similar a la que vemos aquí.
En esta ventana se ven todos los documentos que están dentro de la carpeta que aparece en el campo Buscar en.
Abrir un documento
Al arrancar Word aparece una pantalla como esta, para que conozcas los nombres de los diferentes elementos los hemos señalado con líneas y texto en color rojo.
Elementos de la pantalla inicial
En Word2007 la pestaña Inicio se encuentra dividida en 5 secciones que contienen las operaciones correspondientes al Portapapeles, Fuente (tamaño de letra, tipo de letra, etc.), Párrafo (alineación de texto, separación entre líneas, sangría, etc.), Estilo y Edición (buscar texto, reemplazar, seleccionar).
La banda de opciones.
contiene iconos para ejecutar de forma inmediata algunos de los comandos más habituales, como Guardar, Deshacer, nuevo documento.
La barra de herramientas de acceso rápido
Desplazarse por un documento El primer paso en ese proceso es colocarnos en el
lugar donde vamos a efectuar la modificación. Recordar que el elemento que define la posición
dentro de un documento Word es el punto de inserción , que es una línea vertical parpadeante y nos indica dónde se va a escribir la próxima letra que tecleemos.
Edición básica
Desplazamientos cortos dentro de una mismapantalla
Con el ratón. Desplazar el cursor del ratón hasta el punto elegido y hacer clic, el punto de inserción se colocará en ese lugar.
Con las teclas de dirección. Las teclas izquierda/derecha desplazan el punto de inserción una posición a la izquierda/derecha, y las teclas arriba/abajo desplazan el punto de inserción una línea arriba/abajo. La tecla Fin nos lleva al final de la línea y la tecla Inicio al principio de la línea.
Para desplazarse Presione las teclas
Una palabra a la izquierda
Crtl + flecha izquierda
Una palabra a la derecha
Crtl + flecha derecha
Un párrafo arriba Crtl + flecha arriba
Un párrafo abajo Crtl + flecha abajo
Desplazamientos a lo largo de todo el documento
Teclas AvPág y RePág. Estas teclas avanzan y retroceden una pantalla completa. Observa que no es lo mismo una pantalla que una página. El tamaño de la pantalla lo limita el monitor mientras que la longitud de la página la definimos nosotros.
Para desplazarse Presione las teclas
Una página adelante Crtl + AvPág.
Una página atrás Crtl + RePág.
Al principio del documento
Crtl + Inicio
Al final del documento
Crtl + Fin
Mapa del documento
En el menú Vista tenemos la opción Mapa del documento o Mostrar u ocultar que nos muestra una especie de índice en la parte izquierda de la página. Haciendo clic en las líneas de ese índice nos desplazaremos a la parte del documento que contiene dicha línea.
Para realizar muchas operaciones (copiar, cambiar el formato, etc.), previamente hay que decirle a Word sobre qué parte de texto tiene que actuar, en esto consiste seleccionar. El texto seleccionado se identifica claramente porque esta en vídeo inverso, es decir, el fondo negro y los caracteres en blanco. Se puede seleccionar con el ratón y con el teclado.
Seleccionar
Para seleccionar mediante ratón hay dos métodos:
Arrastrando. Colocar el cursor al principio de la selección, presionar el botón izquierdo y, sin soltar el botón, mover el cursor hasta el final de la selección. Observaremos cómo lo seleccionado aparece en vídeo inverso.
Ratón
Haciendo clic y doble clic. Colocar el cursor en una palabra y hacer doble clic, la palabra completa quedará seleccionada. si hacemos doble clic, el párrafo completo quedará seleccionado.
Para seleccionar un gráfico o una imagen basta con hacer clic encima, el gráfico quedará enmarcado por un recuadro negro.
Para borrar o eliminar lo seleccionado basta con presionar la tecla SUPR, otra forma de borrar sin seleccionar previamente es utilizando las teclas, como se indica en la siguiente tabla:
Eliminar
Para borrar Presione las teclas
Un carácter a la izquierda
Retroceso (BackSpace)
Una palabra a la izquierda
Ctrl + Retroceso
Un carácter a la derecha
Supr
Una palabra a la derecha
Ctrl + Supr
La última acción realizada
Para deshacer la ultima acción realizada, pulsar el icono Deshacer, de la barra de acceso rápido.
Otra forma más de deshacer es pulsar CTRL + Z.
Rehacer.
Utilizando el icono Rehacer, de la misma forma, podemos rehacer las acciones que acabamos de deshacer.
Deshacer y rehacer
Mediante el ratón y los iconos en la barra de herramientas Portapapeles, que se encuentra en la pestaña Inicio:
Seleccionar el elemento ( carácter, palabra, párrafo,..) a copiar o cortar, hacer clic en el icono copiar o cortar, colocar el cursor en el punto de destino y hacer clic en el icono pegar.
Copiar, cortar y pegar
Mediante ratón:
Normal. Seleccionar con doble clic, presionar el botón derecho, elegir copiar o cortar, en el menú contextual ir a la posición donde vamos a copiar o pegar, presionar botón derecho y elegir pegar.
Sólo con el teclado:
Primero, seleccionar el texto: con MAY + flechas, seleccionamos letras, (con MAY + Ctrl + flechas, seleccionamos palabras).
Segundo, copiar con Ctrl + C. Y por último, ir a la posición donde vamos a pegar, pulsar Ctrl + V.
Distintas formas de ver un documento
Con los botones de presentación en la esquina inferior izquierda, o en la pestaña Vista, podemos visualizar de distinta forma un mismo documento.
Formato de un texto
Cuando hablamos del formato de un texto nos estamos refiriendo al aspecto del texto, con la forma de presentar el texto.
Formato carácter. Fuentes
Los caracteres son todas las letras, números, signos de puntuación y símbolos que se escriben como texto.
Formatos
Vamos a ver las posibilidades más comunes para variar el aspecto de los caracteres que están disponibles en la pestaña Inicio dentro del grupo de herramientas Fuente.
También aparecen las herramientas de formato automáticamente al seleccionar una palabra o frase para poder modificar, fuente, tamaño y estilo de fuente, etc.
Fuente
La fuente determinará en gran medida el aspecto del texto.
Para cambiar el tipo de letra o fuente lo primero que tenemos que hacer es seleccionar los caracteres, palabras o líneas sobre los que queremos realizar el cambio
Tamaño
De forma parecida podemos cambiar el tamaño de la fuente. Seleccionar el texto y hacer clic en el triángulo para buscar el tamaño que deseemos, o escribirlo directamente.
Estilo
Una vez fijada la fuente y el tamaño podemos cambiar el estilo a uno de los tres disponibles: negrita, cursiva y subrayado. Basta seleccionar el texto y hacer clic en el botón correspondiente.
Para quitar un estilo que hemos aplicado previamente, seleccionar el texto y volver a hacer clic sobre el estilo.
Mediante las opciones de la pestaña Inicio, Fuente se pueden manejar el color de los caracteres, subrayado, subíndices opciones que acabamos de ver y otras más como, etc.
Formato párrafo
En Word2007, un párrafo es el texto comprendido entre dos marcas de párrafo , normalmente las marcas de párrafo no se ven, para hacerlas visibles, hacer clic en el icono marca de párrafo de la pestaña Inicio.
Se inserta una marca de párrafo cuando se pulsa la tecla de retorno o INTRO. Cuando estamos introduciendo texto y llegamos al final de la línea automáticamente el texto continúa en la siguiente línea, pero no se inserta marca de párrafo.
Alineación.
Estos son los botones para fijar la alineación. Hay cuatro tipos de alineación:
Izquierda Centrada Derecha Justificada
Este párrafo tiene establecida alineación izquierda.
Este párrafo tiene
establecida la alineación centrada.
Este párrafo tiene
establecida alineación
derecha.
Este párrafo tiene una alineación justificada.
Sangría.
Aplicar una sangría a un párrafo es desplazar un poco el párrafo hacia la derecha o izquierda. Se realiza seleccionando el párrafo y haciendo clic en uno de estos botones de la pestaña Inicio en el grupo de herramientas Párrafo, según queramos desplazar hacia la izquierda o hacia la derecha.
Numeración y viñetas
La opción Numeración y viñetas del menú Inicio en la opción Párrafo permite organizar una secuencia de párrafos mediante números o símbolos.
Cuando escribes un documento, lo normal es que esté constituido por una sucesión de párrafos, pero en algunos casos te interesará añadir, al principio de algunos de ellos, una marca o una numeración para que expresen ideas concretas. Numeración
Viñetas
Las tabulaciones son posiciones fijas a las cuales se desplaza el cursor cuando pulsamos la tecla de tabulación TAB.
Cuando necesitamos insertar texto en columnas o
tablas pueden ser muy útiles las tabulaciones. Word2007 tiene por defecto definidas tabulaciones cada 1,25 cm. Pero se pueden establecer tabulaciones en las posiciones que deseemos. Además podemos definir la alineación para cada tabulación.
TABULACIONES
Vamos a ver como establecer tabulaciones utilizando la regla horizontal:
1. Hacer clic en el extremo izquierdo de la regla horizontal para seleccionar la alineación de la tabulación que vamos a insertar. Por cada clic que hagamos irán apareciendo rotativamente las siguientes alineaciones:
izquierda
centrada
derecha
decimal
barra o línea de separación
2. Colocar el cursor en la regla horizontal en la posición en la que deseemos establecer la tabulación y hacer clic, veremos como se inserta el icono con la tabulación seleccionada.
Si queremos modificar la posición de una tabulación basta colocar el cursor en el icono de esa tabulación y hacer clic y arrastrarlo a la nueva posición.
Por ejemplo, en la regla de la imagen se han establecido las siguientes tabulaciones:
Izquierda en la posición 0,25Izquierda en la posición 3,5Decimal en la posición 7,5Decimal en la posición 11,5Línea vertical de separación en la posición 13,5Centrada en la posición 15,5
También podemos hacer doble clic sobre la regla horizontal para que aparezca el diálogo de tabulaciones que vemos en la imagen de la derecha donde podemos fijar todas las tabulaciones de una vez o eliminarlas.
Cambio a mayúsculas
En la pestaña Inicio, dentro del grupo de herramientas Fuente, se encuentra la opción Cambiar a mayúsculas y minúsculas , nos ofrece cinco posibilidades para cambiar las mayúsculas del texto seleccionado:
Copiar formato
En la pestaña Inicio, dentro del grupo de herramientas Portapapeles, tenemos disponible el icono para copiar formato Este icono permite copiar las características de formato de un texto para aplicarlas a otros textos, solo copia el formato dejando el propio texto igual que estaba. Este icono se puede utilizar para copiar un formato una vez o para copiar un formato varias veces.
Una vez: Hacer clic sobre la palabra de la cual queremos copiar el formato, ir a la barra de herramientas y hacer clic en el icono de copiar formato , el cursor tomará la forma de brocha, colocarlo sobre la palabra en la que queremos copiar el formato, y hacer clic sobre ella.
Varias: Hacer clic sobre la palabra de la cual queremos copiar el formato , hacer doble clic en el icono de copiar formato , el cursor tomará la forma de brocha, a continuación hacer clic sobre tantas palabras como se desee, y para acabar volver a hacer clic en el icono de copiar formato.
Cuando estamos escribiendo en un documento Word es como si lo hiciéramos en una hoja de papel que luego puede ser impresa. Por lo tanto, existe un área en la cual podemos escribir y unos márgenes los cuales no podemos sobrepasar.
Diseño de página
Estos márgenes se definen en la pestaña Diseño de página, en el grupo de herramientas Configurar página, se nos muestra las herramientas con las que se puede modificar Márgenes, Orientación, Saltos de página, Tamaño, Números de línea, Columnas y Guiones.
Al hacer clic sobre el botón Márgenes, aparecen unos márgenes predeterminados que se pueden utilizar para agilizar la tarea.
También se puede modificar el tamaño de la hoja, en la cual
saldrá impreso el documento. Al hacer clic en el botón Tamaño, se abre una lista de Tamaños predeterminados. Pero, al igual que en los márgenes, aquí también se puede personalizar el tamaño de la hoja, haciendo clic en la opción Más tamaños de papel.
Columnas en Word
Para crear columnas en Word 2007 debemos acceder desde la cinta de opciones a la pestaña Diseño de página y pulsar sobre la opción Columnas.
Se despliega un menú con el número y tipo de columnas más utilizados: una, dos, tres, Izquierda y Derecha. Si pulsamos sobre cualquiera de estas opciones todo el documento de Word con el que estemos trabajando o el texto que tengamos seleccionado en ese momento tomará este formato.
Encabezados y pies de página
Un encabezado es un texto que se insertará automáticamente al principio de cada página. Esto es útil para escribir textos como, por ejemplo, el título del trabajo que se está escribiendo, el autor, la fecha, etc.
El pie de página tiene la misma funcionalidad, pero se imprime al final de la página, y suele contener los números de página. Para modificarlos vamos a la pestaña Insertar y hacemos clic en encabezado y pie de página.
Números de página
Si queremos que los números de página aparezcan en nuestro documento cuando lo imprimamos deberemos insertarlos desde la pestaña Insertar, desplegando la opción Número de página y eligiendo dónde queremos que aparezca el número.
Creación de tablas
Se puede crear una tabla de tres formas equivalentes, todas están en la pestaña Insertar, seleccionar dentro de una cuadrícula las filas o columnas, definirla usando números para especificar cuantas filas y columnas se necesitan o dibujándola con el ratón, según el tipo de tabla será más útil un método u otro, vamos a ver los tres.
Tablas
Una de las formas es utilizar un cuadriculado que simula una tabla, cada cuadrado sería una celda de la misma.
La segunda opción es haciendo clic en Insertar Tabla, este vínculo abre una ventana que permite determinar la cantidad de filas y columnas para la tabla.
La tercer opción es usar el vínculo Dibujar Tabla,
aquí se dimensiona la tabla dibujándola con el mouse.
Insertar imágenes Al hacer clic en la pestaña Insertar
aparecerá una sección con estas opciones.
Imágenes prediseñadas
Si hacemos clic en Imágenes prediseñadas aparece el panel lateral de Imágenes prediseñadas, que puedes ver en esta imagen de al lado. En el cuadro Buscar introduciremos las palabras que describan lo que buscamos, si lo dejamos en blanco, aparecerán todas la imágenes disponibles.
Imágenes y gráficos
Desde Imagen
Se abrirá una ventana similar a la que se nos muestra cuando queremos Abrir un documento Word, y que ya conocemos. En la parte derecha muestra la vista previa de la imagen seleccionada.
Una vez seleccionado el archivo que queremos importar pulsaremos el botón Insertar y la imagen se copiará en nuestro documento.
Insertar Formas y dibujar
Dispone de herramientas que nos permiten realizar nuestros propios dibujos. Al hacer clic en el menú Formas aparecerá el listado de todas las formas disponibles en el programa.
Añadir texto a los gráficos
Se puede añadir texto a un dibujo mediante el botón Cuadro de texto de la pestaña Formato, deberemos hacer clic y arrastrar para dibujar el cuadro de texto en la zona en la que queremos insertar el texto, y a continuación insertar el texto.
SmartArt
Al hacer clic en la pestaña Insertar aparecerá la opción SmartArt
Un gráfico SmartArt es una representación visual de la información e ideas. Puede crear gráficos SmartArt eligiendo entre los diferentes diseños, con el objeto de comunicar mensajes de forma rápida, fácil y eficaz.
Mediante la opción Combinar correspondencia Word2007 nos permite incluir en un documento, datos almacenados en otro sitio.
De esta forma podremos obtener copias de un mismo documento pero con los datos de personas distintas.
Cuando 'combinamos correspondencia', estamos utilizando dos elementos fundamentales:
Documento principal. Es el documento Word que contiene el texto fijo y los campos variables que toman su valor del origen de datos.
Origen de datos. Es el lugar donde residen los datos que vamos a utilizar en el documento principal.
Combinar Correspondencia
Crear el documento principal
Seleccionar de la pestaña Correspondencia el menú Iniciar combinación de correspondencia, allí haz clic en la opción Cartas, que será el tipo de documento elegido.
Debajo de Iniciar combinación de correspondencia, esta el botón Seleccionar destinatarios, y en ese menú esta la opción Usar lista existente, le daremos clic.
Luego buscaremos un documento de Word, que hayamos creado en el escritorio con una tabla en donde podamos ver los datos que ingresaremos en esta función de correspondencia.
Seleccionamos el Botón Editar lista de destinatarios, en donde nos aparecerá una ventana con la lista de los Destinatarios de combinar correspondencia. Use las opciones para agregar o cambiar la lista. Después haga clic en aceptar.
Luego nos iremos al botón Insertar Campo Combinado, del rectángulo con nombre Escribir e Insertar Campos, en donde nos mostrara los títulos de los nombres que están en la tabla.
Luego nos ubicamos en el documento y seleccionamos el lugar en donde vayamos a insertar estos títulos.
Para finalizar, procedemos a dar clic al botón Vista previa de resultado, aparecerá otro botón con una lupa que dice vista previa de resultados, así podremos ver los nombres ingresados en el texto como aparecen en la tabla.
Vamos a crear una página web muy sencilla. Sólo tendrá un texto, un hiperenlace y un título de página web. Estos son los pasos a seguir:
1. Primero hay que abrir un Nuevo documento. 2. Escribe el siguiente texto: Mi primera página web. Insertar una imagen prediseñada, carro y debajo
digitaremos, Al pulsar aquí, irás a la página de mi carro.com
3. Crearemos el hiperenlace. Selecciona la palabra aquí 4. Hacer clic en el botón Hipervínculo de la pestaña
Insertar, 5. Aparecerá el cuadro de diálogo Insertar Hipervínculo, en
el campo Dirección escribir: http://www.micarro.com Pulsa Aceptar.
Paginas Web Con Word, con Hipervínculo
Guardar la página web
para ello haz clic en Botón Office , Guardar. Escribe el nombre del archivo, por ejemplo, mi carro. En Guardar como tipo: elige Página Web. Como título provisional aparecen las primeras palabras
del documento, en este caso Mi primera página web. Clic en Aceptar. Clic en Guardar.
Ya tenemos nuestra página web. Para verla como si la tuviéramos en Internet, haz doble clic en el archivo mi carro que acabamos de crear.
Verás como se arranca el navegador de tu ordenador con nuestra página web. Si haces clic en el hipervínculo aquí se arrancará la dirección http://www.micarro.com

























































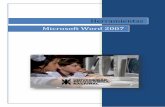
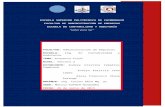

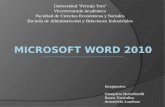

![Word avanzado informatica[1]](https://static.fdocuments.ec/doc/165x107/55b47091bb61eb96148b459a/word-avanzado-informatica1.jpg)