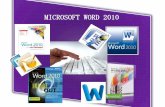Word informatica saia
-
Upload
karentorrealba05 -
Category
Education
-
view
386 -
download
0
description
Transcript of Word informatica saia

MICROSOFT WORD 2010
Universidad “Fermín Toro”Vicerrectorado Académico
Facultad de Ciencias Económicas y SocialesEscuela de Administración y Relaciones Industriales
Integrantes:
Gianpiero BerardinelliKaren Torrealba. Antonietta Londono

¿Que es el entorno visual ?
Es todo lo grafico que se muestra al ejecutar un programa como las ventanas de Windows, iconos e imágenes que ves en tu computadora.

Barra de TítulosLa barra de título de una ventana de aplicación muestra
el título del documento corriente y el nombre de la aplicación.
En esta barra nos aparecerán los controles correspondientes a maximizar, minimizar y cerrar la ventana como ya se ha indicado.
También se encuentra un Acceso Rápido, nos permite colocar a la vista y más a mano aquellas herramientas que vamos a utilizar de manera habitual en nuestra labor diaria.

Barra de MenúLa barra de menús como su nombre lo indica es una barra que
contiene un menú (lista de opciones) para las diversas tareas que puedes realizar en este programa de aplicación (Word), por ejemplo en el menú archivo al apuntar a ese elemento de la barra y hacer clic con el botón izquierdo del mouse, observaras que se despliega la lista de opciones para ese menú (Archivo), entre ellas las opciones Abrir, Guardar, Guardar como, Cerrar, etc. , cada una de ellas es un comando que le indica a la computadora realizar una tarea correspondiente a archivos.

Barra de Desplazamiento
Las barras de desplazamiento nos permiten movernos a lo largo y ancho del documento de forma rápida y sencilla, simplemente hay que desplazar la barra arrastrándola con el ratón, o hacer clic en los triángulos.

Barra de Herramientas
En esta barra de herramientas se encuentran una serie de iconos, que nos permiten trabajar con Word de una forma más rápida.
A continuación los iconos principales:
Fuente: permite elegir el tipo de letra.
Tamaño de fuente: permite elegir el tamaño de la
letra.
Negrita: permite dar formato de negrita al texto

Barra de Herramientas
Cursiva: permite dar formato de cursiva al texto.
Subrayado: permite dar formato de subrayado a un texto.
Alineación de texto: permite la alineación de un texto tales como:
alinear a la izquierda, centrar, alinear a la derecha, justificar.
Numeración: permite dar formato de numeración a un texto
Viñetas: permite dar formato de viñeta a un texto.
Disminuir sangría: permite disminuir la sangría a un texto.

Barra de Herramientas
Aumentar sangría: permite dar sangría a un texto.
Bordes: permite quitar y poner bordes de una tabla.
Resaltar: permite dar formato de resalte a un texto.
Color de fuente: permite dar formato de color de fuente a un texto.
Superíndice: permite dar formato de Superíndice a un texto o numero.
Subíndice: permite dar formato de subíndice a un texto o un numero.

Barra de dibujos Es una barra en compuesta por un conjunto de botones que te
permiten añadir/modificar cuadros, círculos, incluir cuadros de texto, flechas, figuras de 3 dimensiones, entre otras aplicaciones.
Para acceder a ella tienes dos opciones: Ver > Barras de Herramientas > Dibujo
Clic derecho en una de las barras de herramientas que están visibles; aparece la lista de barras y seleccionas "Dibujo“.

Barra de Estado Una barra puede ser una pieza más larga que gruesa, una palanca de
hierro que se emplea para mover algo pesado, un rollo de metal sin labrar, un signo gráfico que se utiliza en la escritura, el mostrador de un comercio, la hinchada de un deportista o de un equipo y el grupo de amigos que se reúne con frecuencia.
El estado, por otra parte, es la situación en la que se halla algo o alguien; un modo de ser o de estar; o la forma de organización social soberana y coercitiva que se basa en la existencia de instituciones con la autoridad y la potestad para regular el funcionamiento de una sociedad determinada.

Barra de EstadoLa barras de estado es aquella que suele ubicarse en la parte
inferior de una ventana y que presenta información sobre el estado de la misma.

Barra de Estado Las características de la barra de estado (también denominada status
bar) varían de acuerdo a las características del programa informático en cuestión.
Una de las barras de estado más importantes para el usuario es aquella que aparece en los navegadores web, ya que exhibe el progreso de carga de una página o muestra hacia donde se dirige un hipervínculo con sólo situar el cursor del mouse sobre él.
En los procesadores de texto como Microsoft Word, la barra de estado indica diversos datos sobre el documento que se encuentra abierto, como su número de páginas o el idioma.

Barra de OfficeLa Barra de Office comprende las acciones como crear un documento, abrir uno existente, guardar e imprimir, entre otras.
La Barra Office se encuentra en la esquina superior izquierda de la pantalla, siendo este la imagen presentada a continuación.

Barra de OfficeLa Barra de Office contiene los mismos comandos disponibles en versiones anteriores de Microsoft Office como Nuevo, Abrir, Guardar, Imprimir, Preparar, Publicar y Cerrar.
Se tienen diferentes funciones, entre las que se utilizan más son:
Nuevo, para la creación de un nuevo documento
Abrir, para el acceso a un archivo existente de excel
Guardar y Guardar como, que realizan las funciones que su nombre indica

Barra de Office Imprimir, que permite tener una vista preliminar del documento y los controles encargados de la impresión del documento.
A la derecha de este submenú que se desplega donde se encuentran todas estas funciones principales de Excel, se puede ver también que se muestra un listado de los documentos recientes que se han trabajado.

Área de Trabajo El área de trabajo como bien indica la palabra es el espacio
para trabajar con el texto (donde escribimos el documento), es la zona en blanco que tenemos en medio. Dispone de unas barras de desplazamiento tanto en la parte derecha como en la parte inferior, para poder movernos mejor por los documentos, y también tenemos un pequeño botón en la parte de arriba de la barra vertical para mostrar las reglas.

Regla La Regla muestra una escala horizontal que refleja el ancho
de la caja de escritura. Mediante la regla es posible cambiar las sangrías y tabuladores desde el propio documento sin necesidades de entrar en las diferentes secciones. Las sangrías se pueden modificar con los triángulos de la regla. Hay tres, dos a la izquierda y uno a la derecha:
Los dos triángulos de la izquierda marcan la sangría de la primera línea y la sangría francesa. El triángulo de la derecha marca la sangría de la derecha.
Para modificar la sangría izquierda se debe pulsar el pequeño rectángulo que hay y arrastrarlo hasta la posición que queremos

Regla Sangría de primera línea: el triangulo que hay que
desplazar es el superior. La primera línea empezará en el punto que se marque con el triangulo, el resto de líneas empezarán donde esté situado el triángulo inferior izquierdo.
Sangría francesa: hay que desplazar el triangulo inferior de la parte izquierda de la regla. La primera línea del párrafo empezará donde marca el triángulo superior izquierdo, el resto de las líneas donde marca el triángulo inferior izquierdo.

Configurar Pagina Si necesitamos cambiar los márgenes, tamaño de papel, etc.
del documento con el que vamos a trabajar, podemos hacerlo desde la pestaña Diseño de página de la cinta de opciones.

Zoom en el documento
Podemos ‘acercar o alejar’ (hacer zoom) el contenido del documento para trabajar más cómodamente, haciendo click en el icono de la pestaña Vista en la Cinta de Opciones y seleccionando las opciones deseadas. También podemos ajustar la página haciendo click en el icono de dicha pestaña Vista.

Obtener ayuda Cuando tengamos alguna duda sobre alguna funcionalidad del
programa podremos consultar la completa ayuda que posee, haciendo click en el icono situado en la parte superior derecha de la ventana, o pulsando la tecla F1.




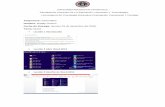


![Word avanzado informatica[1]](https://static.fdocuments.ec/doc/165x107/55b47091bb61eb96148b459a/word-avanzado-informatica1.jpg)