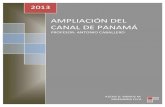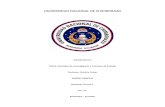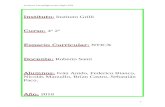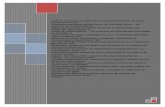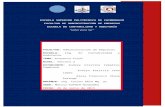Practica de word informatica
-
Upload
daviid-acurio -
Category
Education
-
view
90 -
download
0
Transcript of Practica de word informatica

“Andrés F. Córdova” David Acurio
1ro De Bachillerato “C”
Tema: INFORMATICA PRACTICA DE WORD

1. Primero damos clik en diseño de pagina
2. Despues seleccionamos opción de orientación
3. Damos clic en horizontal y la hoja cambia de posición
Orientación De Página

1. Damos clic en insertar Al hacer esto automáticamente se
2. Damos clic en encabezado inserta también pie de pagina
3. Selecciono el encabezado 4. A nuestro agrado
ENCABEZADO Y PIE DE PAGINA

1. Damos clic en diseño de pagina 2. Damos clic en márgenes 3. Selecciono márgenes personalizados 4. Damos clic en aplicar a: 5. Seleccionamos: de aquí en adelante 6. Damos clic en insertar nuevamente 7. Damos clic en numero de pagina
NUMERO DE PAGINA

1. Damos clic en insertar 2. Damos clic en tabla 3. Damos clic en hoja de calculo de Excel 4. Se insertara automáticamente una
tabla de Excel
TABLA DE EXCEL

1. Hacemos clic en insertar 2. Hacemos clic en smartart3. Escogemos el grafico que deseemos 4. Se insertara en grafico seleccionado
SMARTART

1. Hacemos clic en diseño de pagina 2. Escogemos la opción marca de agua 3. Hacemos clic en: mascas de agua personalizadas 4. Hacemos clic en: marca de agua de imagen 5. Hacemos clic en seleccionar imagen 6. Escogemos una imagen de nuestro equipo
MARCA DE AGUA

1. Escribimos cualquier texto en la hoja 2. Seleccionamos el texto escrito 3. Hacemos clic en diseño de pagina 4. Damos clic en bordes de pagina 5. Hacemos clic en bordes 6. Seleccionamos 3D7. hacemos clic en aceptar 8. veremos como el texto seleccionad tiene un margen
MARGEN EN TEXTO

1. Hacemos clic en diseño de pagina 2. Hacemos clic en color de pagina 3. Escogemos el color4. Aplicamos a las hojas
HOJA DE COLOR

1. Escribimos dos palabras cualquiera2. La palabra ultima la seleccionamos como bloque 3. Hacemos clic derecho y escogemos HIPERVINVILOS 4. Seleccionamos el lugar de este documento 5. Ctrl*clic 6. Escogemos la palabra que escribimos en la primera hoja y
aceptar 7. Vamos a la ultima palabra enlazamos
HIPERVINCULO

1. Escribimos los títulos de los temas escogidos 2. Los ponemos en cada hoja o como vayan los temas 3. Hacemos clic en referencias4. Hacemos clic en tabla de contenido5. Escogemos la tabla que queramos 6. Los títulos se pondrán automáticamente en la tabla de contenido
TABLA DE CONTENIDO

1. Insertamos imágenes a la hoja 2. Hacemos clic en referencias 3. Hacemos clic en insertar titulo 4. Hacemos clic en aceptar 5. Hacemos clic en tabla de ilustraciones y aceptar
TABLA DE ILUSTRACION

1. Hacemos clic en diseño de pagina 2. Hacemos clic en columnas 3. Seleccionamos las columnas
necesarias 4. La hoja se dividirá en las columnas
seleccionadas
COLUMNAS DE TEXTOS

1. Escribimos cualquier palabra 2. Nos mantenemos en inicio3. Hacemos clic derecho en el titulo 1 Hacemos clic en
modificar 4. Modificamos lo que queremos 5. Hacemos clic en aceptar 6. Hacemos clic en la barra de estilos7. volvemos hacer clic en titulo 1 y observaremos los cambios
ESTILO DE TITULOS