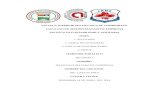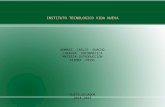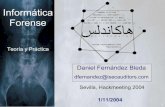Practica informatica 1
-
Upload
guestcab221c -
Category
Technology
-
view
308 -
download
1
Transcript of Practica informatica 1

PRIMERA PRACTICA EXCEL MATEMÁTICAS FINANCIERAS Objetivos de la práctica
� Introducción a la hoja de cálculo Excel � Conocer los formatos de celdas que utilizará en la asignatura � Realizar cálculos sencillos � Elaborar tablas mediante el copiado de fórmulas � Resolver ecuaciones sencillas mediante el comando buscar objetivo � Realizar facturas de descuento.
INTRODUCCIÓN A LA HOJA DE CÁLCULO Para la resolución de diferentes cuestiones en la asignatura utilizaremos la hoja de cálculo Microsoft Excel. Una hoja de cálculo es una aplicación informática para el tratamiento de números que permite la creación de tablas, construcción de fórmulas más o menos complejas y presentación de los resultados de forma intuitiva y sencilla.
Cada archivo de Excel es un libro compuesto de varias hojas de cálculo, en la esquina inferior izquierda pueden verse las “pestañas” con los nombres de la hojas que componen el libro. La hoja activa se identifica por estar resaltada con fondo blanco. Cada hoja es una cuadrícula compuesta de celdas, que se obtienen de la división de la hoja en filas (etiquetadas con número) y columnas (representadas por letras). Las celdas se identifican mediante una referencia o dirección, obtenida por la combinación de letras (correspondiente a la columna) y número (correspondiente a la fila en la que se encuentra). La referencia de una celda seleccionada puede verse en la parte superior de la hoja, junto a la barra de fórmulas.
Para movernos dentro de la hoja puede utilizarse el ratón, situando el puntero en la referencia o dirección deseada y pulsando en botón derecho, bien utilizando las teclas de dirección del teclado.
La introducción de datos, ya sean numéricos o de texto, se realiza simplemente colocando el puntero del ratón en la celda en la que se desea escribir e introduciendo la información. La información queda en la celda pulsando Intro o bien desplazando la celda activa mediante las teclas de dirección.
Si se desea modificar la información de una celda nos situamos en la misma. Puede verse cómo la información aparece en la barra de fórmulas. Situando el cursor en ella y pulsando el botón derecho se activa su contenido que puede ahora modificarse.
Para borrar basta con seleccionar la celda o celdas deseadas y pulsar suprimir. El programa permite igualmente copiar/cortar y pegar celdas o rangos de celdas (grupos de celdas) y modificar opciones de formato que se verán conforme sean necesarias.
FORMATO DE LOS DATOS Para el desarrollo de las prácticas de la asignatura utilizaremos básicamente los siguientes formatos.
� Formato texto. Basta con introducir el texto deseado en la celda y el programa detectará automáticamente que se trata de texto. Pueden cambiarse opciones como negrita, subrayado, color del texto,… En muchas ocasiones será necesario modificar el tamaño de la celda para que pueda verse el texto en su totalidad.

Para hacerlo, colocamos el puntero en el límite de la columna y pulsando el botón derecho extendemos el ancho de columna hasta el tamaño que se requiera.
� Formato numérico. Será el formato más utilizado y con el que pueden realizarse operaciones. Para introducir un número en la hoja basta con marcar la celda que se desea y teclearlo. Para escribir números decimales lo más cómodo es utilizar la parte derecha del teclado (activando previamente la opción Bloq
Num) ya que el punto que aparece en la tecla de Supr se reconoce como coma sean cual sean las opciones de formato que se tengan activadas.
Dentro de los formatos numéricos consideramos tres posibilidades
� Formato número general. Se tiene por defecto y no incluye ningún elemento de formato como separadores de miles. Si se desean pueden incluirse accediendo al menú Formato-Celda-Número y seleccionando la opción número. En ésta pueden seleccionarse el número de cifras decimales que aparecerán y si se desea o no separadores de miles.
Para incrementar o reducir el número de posiciones decimales resulta más cómodo utilizar los botones que aparecen en la barra de herramientas. Con la celda (o rango) cuyo formato se desea modificar seleccionado, pulsaremos para incrementar las cifras decimales o para reducirlas.
� Formato moneda. Puede activarse a través del menú Formato-
Celda-Número o simplemente pulsando el icono de la barra superior. Automáticamente el número aparece con separador de miles, dos puestos decimales y el símbolo de euro.
� Formato porcentaje. Puede incluirse directamente un número expresado en tanto por ciento incluyendo a continuación del mismo el símbolo %. Al igual que los dos casos anteriores, también puede activarse a través del menú Formato o mediante el botón correspondiente de la barra de herramientas. En este formato es importante tener en cuenta lo siguiente. Si sobre un número ya escrito (por ejemplo 5) activamos el formato porcentaje, el programa lo multiplicará por cien e incorporará el símbolo % (500%). Es decir, toma los valores en tanto por uno y los transforma a tanto por ciento. Si por el contrario, en una celda en la que previamente hemos activado el formato porcentaje escribimos el mismo número, el programa entiende que ese valor ya está expresado en tanto por ciento por lo que aparecerá 5%. Es recomendable, por tanto, asegurarnos que los valores expresados en porcentaje son correctos una vez que se han modificado los formatos. Al igual que en los formatos anteriores pueden modificarse las posiciones decimales que aparecerán en la celda.
� Formato fecha. En varias de las aplicaciones que realizaremos utilizamos como dato fechas. Para introducir este tipo de información lo más cómodo es escribirla separando día/mes/año mediante el carácter “/” o bien “-“. En tal caso el programa identificará automáticamente que tratamos de introducir una fecha. Si el formato en el que se presenta la información no es el deseado, puede modificarse mediante el menú Formato-Celda-Número activando la opción fecha y seleccionando la opción preferida para el formato.

Un error común a los formatos numéricos ocurre cuando el ancho de columna no es suficiente para el número que contiene la celda. En tal caso, en la celda aparecerá #####. Para solucionarlo basta con ampliar el ancho de la columna situando el puntero en el límite derecho de la misma (en la parte superior, donde aparecen las letras que representan dicha columna) y con el botón derecho pulsado extender el ancho hacia la derecha.
OPERACIONES SENCILLAS EN EXCEL. Para realizar operaciones sencillas con Excel procedemos de la siguiente forma. Situados en la celda en la que se desea obtener el resultado de la operación tecleamos “=” o bien activamos la barra de fórmulas mediante el icono correspondiente. A partir de aquí, escribimos la fórmula deseada teniendo en cuenta los siguientes puntos,
� En primer lugar, es importante tener en cuenta que solo pueden construirse fórmulas a partir de valores numéricos. Cualquier celda que contenga texto y que sea incluida en la fórmula hará que nos aparezca el mensaje de error #VALOR. Por esta razón, es recomendable que al introducir la información se utilice una celda para incluir una etiqueta que identifique la información que escribimos y, en otra celda diferente, introducir el dato numérico.
� En las fórmulas pueden incluirse tanto referencias como valores numéricos. La principal virtud de la hoja de cálculo es la posibilidad de construir fórmulas cuyos resultados se recalculen fácilmente cuando se modifican los datos originales. Por ello, es altamente recomendable utilizar referencias y no valores numéricos en las fórmulas para que, caso de cambiar algún dato, no sea necesario modificar la fórmula y el resultado se recalcule automáticamente.
� Para introducir operaciones algebraicas se recomienda utilizar la parte derecha del teclado (calculadora activando Bloq Num) para no confundir los caracteres con los que se representan dichas operaciones.
� No deben olvidarse paréntesis, el programa utiliza un código de colores para facilitar su uso, que se hacen especialmente necesario para asegurar el orden operacional en los cálculo (recuerde que no es lo mismo 2-3*5 que (2-3)*5).
Consideremos a modo de ejemplo el siguiente ejercicio.
Ejemplo. Obtenga el montante de una inversión de 1500€ que se deposita durante 18
meses en una cuenta que ofrece un rendimiento del 6,5% anual simple.
Formato Porcentaje
Formato Moneda
Aumenta/Reducir decimales
Barra de fórmulas

El primer paso es introducir los datos en la hoja de cálculo. Para ello, utilizamos una celda para el texto y otra para el valor numérico. A cada valor le damos su formato correspondiente.
En la celda que se desee obtener el resultado introducimos la fórmula que permite
determinar el montante en capitalización simple: ( )inCCn ⋅+⋅= 10 .
Es importante ver que en Excel solo introducimos la parte final de la fórmula, es decir, en determinados casos requiere un trabajo previo (por nuestra parte) para despejar el valor cuya cuantía se desea obtener. Utilizando las referencias anteriores escribimos la fórmula que permite calcular el montante a partir de valor inicial de la inversión.
En este caso, ha sido necesario modificar el tiempo (expresado en meses) para ajustarlo al fraccionamiento del tipo de interés (anual). En este caso, dado que la fórmula es muy sencilla, se ha incluido en la fórmula pero igualmente podría haberse hecho este cálculo en una celda aparte. Una vez obtenido el resultado, le damos el formato numérico deseado (moneda en este caso) para obtener el resultado 1.646,25€.
Si se modifica uno de los datos iniciales, por ejemplo el capital inicial, puede verse cómo el valor se recalcula automáticamente sin necesidad de hacer cambios en la fórmula.
Ejemplo. Determine el tanto de descuento que se ha utilizado sabiendo que a partir de
un capital de 15.000€ con vencimiento dentro de 10 meses se ha obtenido un capital
descontado de 13.500€.

En este caso se trata de una operación de descuento comercial simple, esto es ha de
utilizarse la equivalencia ( )dnCC n ⋅−⋅= 10 en la que el enunciado del problema ofrece
como dato los capitales inicial y final y el número de periodos (meses) de la operación. La cuestión que se plantea es determinar el tanto de descuento por lo que, antes de
operar en Excel, ha de despejarse el valor de n, n
CCd n/1 0−
= . Una vez despejado
procedemos a calcularlo en la hoja.
Es interesante ver como en este caso, es necesario utilizar paréntesis para delimitar el numerador de la fracción.
ELABORACIÓN DE TABLAS El siguiente paso es el estudio de cómo construir tablas en las que las fórmulas de las filas o columnas están íntimamente relacionadas, de manera que escribiendo únicamente la fórmula de una de las filas pueda copiarse a las demás.
En este punto es necesario diferenciar entre dos tipos de referencias en las fórmulas: referencias relativas y absolutas. Las primeras, referencias relativas, son las referencias que aparecen por defecto cuando se construye una fórmula en Excel. Se representan de la forma que se ha visto hasta ahora: A1, B5,… Las referencias absolutas se representan incluyendo el símbolo $ antes de la fila y columna de la dirección: $A$1, $B$5,…Para incluir dicho símbolo puede escribirse directamente o pulsar la tecla F4 cuando se tiene seleccionada la referencia en la barra de fórmulas para incorporarlas directamente a la dirección.
La diferencia entre ambas está cuando se desea copiar (y pegar) una fórmula. Las referencias relativas se actualizan según copiamos. Es decir si copiamos una fórmula de una celda a la celda que está debajo las referencias cambiarán pasando a una fila mas. Por ejemplo, la formula A1+B5 pasaría a A2+B6. De manera análoga se actualizan si copiamos a celdas situadas a derecha o izquierda o si nos movemos más de una posición. Las referencias absolutas no se actualizan cuando se copia una fórmula. En el ejemplo anterior, al copiar $A$1+$B$5 a la celda inferior la fórmula continua siendo la misma.
La forma más cómoda de copiar fórmulas es arrastrar el contenido. Para ello situamos el cursor en la esquina inferior derecha de la celda que contiene la fórmula y, cuando el

cursor toma la forma de una cruz, con el botón izquierdo del ratón pulsado, arrastramos el contenido en las celdas de destino.
Ejemplo. Determine los montantes que se obtienen mensualmente con la inversión de
5000€ al 6% anual simple durante un año así como el interés generado por la
inversión.
En este caso, han de calcularse doce montantes, uno por cada mes, todos ellos con el mismo valor inicial e interés y en los que cambia el período de inversión, que varía desde uno hasta 12, y doce valores para el interés generado.
En primer lugar introducimos los datos del problema (como en los casos anteriores, con una celda para la etiqueta de texto y otra para el valor numérico). A continuación planteamos la tabla que deseamos calcular,
Para completar los meses no es necesario escribir los doce términos, basta con los dos primero y arrastrar el rango que componen esas dos celdas (selecciona ambas celdas y arrastra como si contuviese una fórmula), el programa se encarga de completar automáticamente los valores.
Escribimos la fórmula en la celda correspondiente al primer mes, B6, teniendo en cuenta qué referencias han de ser absolutas y cuáles de ellas relativas.

La referencia al capital inicial ha de fijarse, de otro modo cuando arrastremos cambiaría de B1 a B2, B3,… Igual ocurre con la del tipo de interés: no importa para qué mes estemos calculando el montante, en cualquier caso el valor de i se encuentra en la referencia B2. Por el contrario, para el número de períodos ha de utilizarse una referencia relativa. De esta forma, la fórmula que aparecerá en B6 tomará como referencia los períodos de A6, en B7 el número que aparece en A7 y así sucesivamente.
Para determinar el interés generado procedemos de manera análoga. La expresión
on CCI −= se incluye en la celda C6 como =B6-$B$1. Tenga en cuenta que no importa
para qué mes calculemos el valor, el capital inicial siempre es 5.000€.
Los resultados que se obtienen aparecen a continuación.

RESOLUCIÓN DE ECUACIONES. HERRAMIENTA BUSCAR OBJETIVO. Una aplicación interesante de lo visto hasta ahora es la resolución de equivalencias financieras utilizando Excel. Para ello utilizaremos el comando Buscar Objetivo que aparece en el menú Herramientas del programa. Para su explicación consideremos el siguiente ejemplo.
Ejemplo. Considere tres capitales de 100, 200 y 300€ cuyos vencimientos respectivos
son 6, 9 y 12 meses que se desean sustituir por un capital único con vencimiento dentro
de 10 meses. Determine el vencimiento de un capital único de 700€ si la operación se
realiza a un tanto de descuento anual simple del 6%.
Para resolver el problema, la equivalencia financiera que debe plantearse es la siguiente,
)06.01(700)06.01(300)06.01(200)06.01(1001212
129
126 ⋅−⋅=−⋅+−⋅+−⋅ t . Para dar
solución a la ecuación utilizaremos la herramienta Buscar Objetivo.
En primer lugar calculamos el valor numérico de la primera parte de la igualdad. Para ello han de descontarse los tres capitales por separado y sumar los valores descontados que se obtienen.
A continuación descontamos el capital único considerando un período cualquiera, por ejemplo 10 meses.

Para resolver la ecuación seleccionamos en el menú Herramientas la función buscar objetivo. Se abrirá un cuadro de diálogo como el que se muestra a continuación.
En la primera de las opciones, Definir Celda, marcamos la celda en la que se encuentra el valor del segundo término de la ecuación (aquel en el que está la incógnita), en nuestro caso C10 en la que hemos calculado el valor descontado del capital único.
En el apartado Con el valor introducimos el valor que debe alcanzar ese término para resolver la ecuación, es decir, el valor que hemos obtenido previamente para la primera parte de la ecuación. Este valor ha de introducirse mediante el teclado, no debe marcarse una referencia como en el anterior. En el ejemplo que nos ocupa, escribimos 570.
Por último, en el apartado Para cambiar la celda, marcamos la referencia en la que se encuentra la incógnita del problema, el valor que debe variarse para resolverlo y para el que previamente hemos introducido un valor cualquiera. En nuestro caso, B10. Pulsando en Aceptar, se determina el resultado (en la propia celda B10), 37,1428 meses.
Este resultado debe ser expresado adecuadamente por ejemplo, transformando la parte decimal en días, de modo que el resultado será 37 meses y 7 días.
FACTURA DE DESCUENTO. Una factura de descuento consiste en la liquidación de un conjunto de efectos financieros que se presentan simultáneamente al descuento en una entidad financiera para convertirlos en efectivo. Los efectos que se identifican por el lugar en que fueron emitidos (plaza) y su fecha de vencimiento. El tanto de descuento aplicado así como la comisión que cobra la entidad dependerá de la consideración que del cliente tenga la

entidad financiera (éste y otros aspectos legales que determinan los valores de cálculo los omitimos aquí para centrarnos en los aspectos relacionados con Matemáticas Financieras).
Ejemplo. Resuelva la factura de descuento que corresponde a los siguientes efectos. La
fecha de negociación es el 15 de enero de 2008.
Comisiones Plaza Nominal Vencimiento
Descuento
Tipo (%) Tipo (%) Mínimo Timbres
Almería 25.000,00 € 10/03/08 6,50% 0,40% 12,00 € 10 €
Córdoba 60.000,00 € 20/04/08 7,00% 0,60% 10,00 € 25 €
Cádiz 12.000,00 € 29/04/08 5,00% 0,35% 10,00 € 7 €
Jaén 13.500,00 € 10/06/08 5,00% 0,40% 9,00 € 7 €
Para liquidar la factura han de calcularse tres conceptos. En primer lugar el valor que se descuenta de cada efecto, que puede calcularse aplicando la ley de descuento comercial. En segundo lugar el Efectivo que paga la entidad, que se obtiene como valor descontado menos las comisiones aplicadas por la entidad y, por último, el líquido que recibe el cliente, igual al Efectivo menos los timbres o impuestos que ha de pagar el cliente.
En primer lugar, elaboramos la siguiente tabla en la que, en cada fila, incluimos un efecto con los valores correspondientes de fecha de vencimiento, tanto de descuento, tipo de comisión, mínimo y timbre.
Para calcular el descuento aplicamos la ley de descuento comercial simple,
dnCD nc ⋅⋅= , donde n representa el número de períodos que se descuenta el efecto y
que ha de calcularse. Para ello, Excel determina los días que separan dos fechas simplemente restando la fecha posterior a la anterior. Como han de calcularse los períodos para los cuatro efectos elaboramos una fórmula que pueda arrastrarse. Es importante tener en cuenta que el formato de estas celdas ha de ser numérico para que refleje el número de días que se descuenta cada efecto.

Para calcular la comisión que se aplica directamente el porcentaje correspondiente sobre el nominal de cada efecto, repasando los valores para asegurar que las cuantías superan los mínimos en cada caso. En este caso es necesario modificar el valor correspondiente al tercer efecto. El valor que se obtiene al aplicar el porcentaje de comisión sobre el valor es de 42€ y el mínimo 50€, por lo que es éste valor el que debe aparecer en la celda correspondiente.
El efectivo que entrega la entidad bancaria se obtiene como el total de nominales menos el total de descuentos y el total de comisiones aplicadas.
El líquido que efectivamente recibe el cliente se obtiene fácilmente como el efectivo menos el total de timbres que ha de pagar.