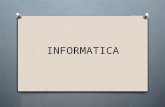Informatica 1 1
-
Upload
daysi-paulina -
Category
Education
-
view
385 -
download
0
Transcript of Informatica 1 1

ESCUELA SUPERIOR POLITECNICA DE CHIMBORAZO
FACULTAD DE ADMINISTRACION DE EMPRESAS
ESCUELA EN CONTABILIDAD Y AUDITORIA
TEMA:
1. SECCIONES
2. TABLA DE CONTENIDO
3. TABLA DE ILUSTRACIONES
4. INDICE
SEMESTRE-PARALELO
SEGUNDO 1
NOMBRE:
DAYSI PAULINA CHAVEZ CHIRIBOGA
NOMBRE DEL DOCENTE:
ING. CARLOS EBLA
LUGAR Y FECHA:
RIOBAMBA 24 DE ABRIL DEL 2014

Contenido
JUSTIFICACION..................................................................................................II
OBJETIVO GENERAL.......................................................................................III
OBJETIVOS ESPECIFICOS...............................................................................III
CAPITULO 1.........................................................................................................1
1.1Trabajando con secciones diferentes de documentos....................................1
1.2 SECCIONES Y SALTOS DE SECCIÓN....................................................1
1.3¿Qué son y para qué sirven las Secciones?....................................................3
1.4Crear varias tablas de contenidos en Word....................................................5
CAPITULO 2.........................................................................................................7
2.1 Tabla de contenido........................................................................................7
2.2Generar la tabla de contenido........................................................................7
2.2.1Ejercicio: Crear tabla de contenido..........................................................9
2.3Actualizar la Tabla de contenidos:...............................................................10
2.3.1Ejercicio: Actualizar tabla de contenido................................................11
2.4 PROCESO PARA ELIMINAR UNA TABLA DE CONTENIDOS.........11
CAPITULO 3.......................................................................................................12
3.1Tablas de ilustraciones.................................................................................12
3.2Generar la tabla de ilustraciones..................................................................14
3.3 Crear una tabla de ilustraciones..................................................................16
CAPITULO 4.......................................................................................................18
4.1Introducción.................................................................................................18
4.2 Conceptos básicos.......................................................................................18
4.3 Insertar marcas de índice............................................................................19
4.4 Insertar índice..............................................................................................22
4.4.1Ejercicio: Crear un índice de términos..................................................24
4.5. Crear y actualizar un índice.......................................................................25

4.7Crear el índice..............................................................................................26
4.8 Modificar o aplicar formato a una entrada de índice..................................27
CONCLUSIONES.................................................................................................1
GLOSARIO DE TERMINOS................................................................................2
BIBLIOGRAFIA...................................................................................................3

TABLA DE IMAGENES
IMAGEN 1 Página siguiente.......................................................................................................2IMAGEN 2 Continuo...................................................................................................................2IMAGEN 3 Página par o impar..................................................................................................3IMAGEN 4 Pantalla opción Diseño de Pagina............................................................................4IMAGEN 5 Pantalla opción salto de sección...............................................................................4IMAGEN 6 Pantalla opción barra de estado de Word................................................................5IMAGEN 7 Pantalla opción tabla de contenidos.........................................................................6IMAGEN 8 Pantalla opción referencias......................................................................................7IMAGEN 9 Pantalla opción insertar tabla de contenidos...........................................................8IMAGEN 10 Pantalla opción hipervínculos................................................................................8IMAGEN 11 Pantalla tabla de contenido..................................................................................10IMAGEN 12 Actualizar la tabla de contenidos.........................................................................11IMAGEN 13 Insertar titulo........................................................................................................12IMAGEN 14 Numeración..........................................................................................................13IMAGEN 15 Auto titulo.............................................................................................................13IMAGEN 16 Rotulo...................................................................................................................14IMAGEN 17 Tablas de ilustraciones.........................................................................................15IMAGEN 18 Tabla.................................................................................................................... 15IMAGEN 19 Etiqueta de titulo.................................................................................................15IMAGEN 20 Tabla de contenidos..............................................................................................19IMAGEN 21 Índice....................................................................................................................20IMAGEN 22 Marcar entrada de índice.....................................................................................21IMAGEN 23 Estilo personal......................................................................................................23IMAGEN 24 Ejemplo de imagen...............................................................................................24IMAGEN 25 Índice al final del documento................................................................................25IMAGEN 26 Índice....................................................................................................................26IMAGEN 27 Ficha inicio............................................................................................................27IMAGEN 28 Actualizar índice...................................................................................................28

5
JUSTIFICACION
Es necesario aprender y comprender sobre las facilidades que nos brinda Word ya que posee varias aplicaciones que nos facilitan el manejo del mismo, ha provocado que en los estudiantes que no se les aplique bien y se demoren mucho tiempo
El presente trabajo tiene como finalidad dar a conocer el correcto uso y funcionamiento de las funciones de Word las cuales son: secciones, tabla de contenido, tabla de ilustraciones e índice, con la finalidad de lograr una mejora en la presentación de trabajos, presentando una variada forma de aplicar estas funciones.
Con un mejor conocimiento de ciertas funciones que se desarrollan en Word se puede mejor la presentación de los trabajos en las distintas universidades y demás entidades que lo requieran.

6
OBJETIVO GENERAL
Conocer la importancia y la utilización de secciones, tablas de contenidos, tablas de ilustración y del índice en Word y conocer los temas relacionados en las diferentes áreas de estudio en el área de investigación y sistemas informáticos
OBJETIVOS ESPECIFICOS
Conocer el correcto uso y funcionamiento en la utilización de las secciones. Conocer el correcto uso y funcionamiento en la utilización de las tablas de contenido. Conocer el correcto uso y funcionamiento en la utilización de las tablas de ilustración. Conocer el correcto uso y funcionamiento en la utilización del índice. Distinguir nuevas formas de presentación en Word Seleccionar los temas importantes que facilitan en la ejecución del programa Word

ESCUELA SUPERIOR POLITECNICA DE CHIMBORAZO
CAPITULO 1
1.1Trabajando con secciones diferentes de documentos.Cuando trabajamos con Word, en la línea de estado, en la parte inferior izquierda de nuestra pantalla, aparece un indicador del número de página, pero también del número de sección, dentro de nuestro documento, en la que nos encontramos situados con el cursor. Inicialmente nos encontramos en la sección 1 (Sec. 1).Las secciones son utilizadas por Word para diferenciar o separar ciertas partes del documento donde se gestionan propiedades diferentes en lo relativo a tamaños de hoja, orientaciones de hoja, diferentes contenidos de encabezado y/o pié de página, diferentes colimaciones de texto dentro del documento o dentro de una página...
Solamente la inserción de saltos de sección entre la página 1 y la 2 y entre la 2 y la 3 consiguiendo 3 secciones en nuestro documento, posibilitarán el poder tener diferentes encabezados y pies de página y diferentes orientaciones de hoja. Los saltos de página con los de sección, deberemos, en el momento de insertar un salto de página, por ejemplo mediante Carl + Antro, insertar también "a la vez" un salto de sección.Estas dos acciones se consiguen acudiendo al Menú de Insertar - Salto de Sección y página siguiente (salto de sección + salto de página).
Al trabajar con secciones de página aprendemos no solo la forma mecánica más bien aprendemos a trabajar en Word para cuando trabajamos con documentos importantes y presentables, aprendía gracias a la paciencia del licenciado ya que la clase se vuelve practica y participativa en esta clase no tengo ninguna queja más bien exhorto a los compañeros a poner más énfasis en el aprendizaje.
1.2 SECCIONES Y SALTOS DE SECCIÓNPuede utilizar secciones para variar el diseño de un documento dentro de una página o entre páginas.
Sección con formato de una columnaSección con formato de dos columnas
Sólo tiene que insertar saltos de sección para dividir el documento en secciones y después aplicar a cada sección el formato que desee. Por ejemplo, puede utilizar formato de una columna para la sección de presentación de un informe y después utilizar formato de dos columnas para el texto independiente del informe en la siguiente sección.I
Tipos de saltos de sección que se pueden insertar
En los siguientes ejemplos se muestran los tipos de saltos de sección que se pueden insertar. En cada ilustración, la línea punteada doble representa un salto de sección.Página siguiente inserta un salto de sección e inicia la nueva sección en la página siguiente.
I Microsoft Office Word
1

ESCUELA SUPERIOR POLITECNICA DE CHIMBORAZO
IMAGEN 1 Página siguiente
Fuente: Programa Microsoft Office 2010
Continuo inserta un salto de sección y empieza la siguiente sección en la misma página.
IMAGEN 2 Continuo
Fuente: Programa Microsoft Office 2010Página impar o Página par inserta un salto de sección y empieza la siguiente sección en la siguiente página impar o par.
IMAGEN 3 Página par o impar
Fuente: Programa Microsoft Office 2010
Tipos de formatos que se pueden establecer para las secciones
Puede cambiar los siguientes formatos de sección: Márgenes
Microsoft Office Word 2010
2

ESCUELA SUPERIOR POLITECNICA DE CHIMBORAZO
Tamaño u orientación del papel Fuente del papel para una impresora Bordes de página Alineación vertical Encabezados y pies de página Columnas Numeración de página Numeración de línea Notas al pie y notas al final
Recuerde que un salto de sección controla el formato de la sección de texto que precede al salto. Por ejemplo, si elimina un salto de sección, el texto que le precede pasa a formar parte de la siguiente sección y adopta el formato de ésta. Tenga en cuenta que la última marca de párrafo del documento controla el formato de la última sección del documento o de todo el documento si éste no tiene secciones.
1.3¿Qué son y para qué sirven las Secciones?
En Word hay formatos que por defecto se aplican a todas las páginas de un documento, y si una página cambia lo hacen todas. Ejemplos de esto son los encabezados y pies de página, los bordes o la orientación de la página; si cambiamos la orientación de una hoja y la colocamos en horizontal, todas las páginas del documento adoptan la misma orientación.Las secciones son utilizadas por Word para diferenciar o separar ciertas partes del documento donde se gestionan propiedades diferentes en lo relativo a tamaños y orientaciones de hoja y diferentes contenidos de encabezado y/o pié de página. Dicho de otra forma, las secciones permiten crear distintas partes en un documento de forma que podamos aplicar formatos incompatibles entre sí.Para crear una sección dentro de un documento de Word nos vamos a la ficha Diseño de página, grupo Configurar Página y a la opción Saltos.
IMAGEN 4 Pantalla opción Diseño de Pagina
Fuente: Programa Microsoft Office 2010 Los diferentes saltos de sección que podemos insertar son:
Autoría
3

ESCUELA SUPERIOR POLITECNICA DE CHIMBORAZO
IMAGEN 5 Pantalla opción salto de sección
Fuente: Programa Microsoft Office 2010
Página siguiente inserta un salto de sección y la nueva sección se inicia en la página siguiente. Puede usarse para definir diferentes encabezados o pies de página.
El salto de sección continuo inserta un salto de sección y la nueva sección se inicia en la misma página. Este puede usarse para variar el formato dentro de la misma página como por ejemplo, usar dos columnas en la primera parte de la página y una columna en la segunda parte.
El salto de sección de página par (o impar) inserta un salto y hace que la nueva sección comience en la siguiente página par (o impar) que le corresponda. Puede servirnos, por ejemplo, para forzar que un capítulo de un libro empiece en una página impar, aunque el capítulo anterior se haya terminado también en una página impar.
Además, para gestionar bien las secciones es conveniente que en la barra de estado de Word aparezca información sobre la sección en la que se encuentra el cursor. Para eso hacemos clic con el botón derecho sobre la barra de estado y activamos la opción Secciones
Ofiice. (2014). Microsoft. Recuperado el 3 de Marzo de 2014, de http://office.microsoft.com/es-es/word-help/crear-una-tabla-de-contenido-HP001225372.aspx
4

ESCUELA SUPERIOR POLITECNICA DE CHIMBORAZO
IMAGEN 6 Pantalla opción barra de estado de Word
Fuente: Programa Microsoft Office 2010
1.4Crear varias tablas de contenidos en Word
¿Necesitas mantener más de dos índices en un documento de Word?Hay ocasiones que necesitemos crear varios índices en Microsoft Word. A estos índices se les llama tabla de contenido, y aunque lo habitual es que sólo exista uno en todo el documento, puede ser que se necesiten varios, bien porque la información del documento está muy esquematizada, bien porque sea un índice muy largo y convenga dividirlo, o simplemente porque el autor crea que así es más sencillo o más intuitivo para el lector.En cualquier caso la creación de varias tablas de contenido es muy sencilla.El ejemplo que vamos a utilizar es un texto con todas las ciudades de los distintos países divididos por continentes. Información que interesa esquematizar para facilitar una rápida lectura.Como se puede apreciar hay información sobre continentes (estilo “Título 1”), dentro de estos sobre países (estilo “Título 2”), y dentro de estos sobre algunas regiones (estilo “Título3”) de dichos países.La idea es crear un índice con todos los datos, y además otros dos, uno que solamente incluya países, y otro que únicamente incluya las regiones.El primer paso es sencillo hay que crear una tabla de contenido normal y corriente indicando que utilice los estilos de tipo título hasta el nivel 3.Una vez creada esta tabla de contenido, se crearía la correspondiente a los países de la misma manera, pero indicando en esta ocasión que el nivel debe ser el 2, ya que los países tienen el estilo “Título 2”, además habría que indicar que NO se reemplazase la tabla de contenido actual.Para ello hay que hacer los mismos pasos que para la creación de la tabla de contenido anterior
Microsoft. (2014). Microsoft Corporation. Recuperado el 5 de marzo de 2014, de http://office.microsoft.com/es-es/word-help/agregar-saltos-de-seccion-HA102840166.aspx
5

ESCUELA SUPERIOR POLITECNICA DE CHIMBORAZO
pero antes de aceptar hay que pulsar el botón “Opciones”, desde donde se podrá acceder a una ventana en la que se ocultará el nivel que no se desee, en este caso el nivel 1 .
IMAGEN 7 Pantalla opción tabla de contenidos
Fuente: Programa Microsoft Office 2010
La creación de la última tabla de contenido sería exactamente igual, pero dejando únicamente el nivel 3.Hay otras formas más avanzadas de crear varias tablas de contenido, pero esta es quizá la más sencilla.
Bonilla, C. M. (2010). Módulo de Competencias de Computación con Valores y Educación AmbientalL. Guayaquil: Servilibros.
6

ESCUELA SUPERIOR POLITECNICA DE CHIMBORAZO
CAPITULO 2
2.1 Tabla de contenidoUna tabla de contenidos hemos dicho al inicio de la unidad que está formada por los títulos de los apartados que aparecen en el documento.
Al igual que ocurría con los índices, para crear una tabla de contenidos debemos seguir dos
pasos:
1- Preparar la tabla de contenidos, es decir, marcar los títulos que deseamos que aparezcan en
la tabla de contenidos.
2- Generar la tabla de contenidos (TDC o TOC).
2.2Generar la tabla de contenido.
Cuando tengamos preparado el documento en niveles según hemos visto anteriormente y por
lo tanto ya estén definidos los elementos que formarán la tabla de contenido sólo nos queda
generar dicha tabla.
Debemos colocarnos en el lugar donde queramos insertar la tabla de contenidos (Normalmente
una tabla de contenidos suele colocarse al inicio del documento) e ir a la pestaña Referencias,
desplegar el menú Tabla de contenido.
IMAGEN 8 Pantalla opción referencias
Bonilla, C. M. (2010). Módulo de Competencias de Computación con Valores y Educación AmbientalL. Guayaquil: Servilibros.
7

ESCUELA SUPERIOR POLITECNICA DE CHIMBORAZO
Fuente: Programa Microsoft Office 2010
Word dispone de dos modelos de Tablas automáticas. Eligiendo uno de ellos se generará una tabla de contenidos de forma instantánea, con el estilo que tiene predefinido.
Eligiendo Tabla manual, se generará una tabla con datos de muestra, que deberemos sustituir,
pero aprovechando la estructura que nos ofrece.
Si preferimos crear la tabla a nuestro gusto, podemos seleccionar la opción Insertar tabla de
contenido..., donde aparecerá el siguiente cuadro de diálogo.
IMAGEN 9 Pantalla opción insertar tabla de contenidos
Fuente: Programa Microsoft Office 2010
En Formatos podemos escoger diversos estilos y en vista preliminar podemos ir viendo la
presentación que tendrá el estilo seleccionado.
Además podemos seleccionar entre varias opciones como Mostrar números de página,
Alinear números de página a la derecha y si queremos sustituir los números de página por
hiperenlaces marcaremos la opción Usar hipervínculos en lugar de número de página.
Office. (2014). Microsoft . Recuperado el 5 de Marzo de 2014, de http://office.microsoft.com/es-hn/word-help/crear-una-tabla-de-ilustraciones-HP005189297.aspx
8

ESCUELA SUPERIOR POLITECNICA DE CHIMBORAZO
IMAGEN 10 Pantalla opción hipervínculos
Fuente: Programa Microsoft Office 2010Si pulsamos sobre el botón Opciones...nos aparece un diálogo como el que vemos en la imagen donde podemos establecer la relación entre estilos y el nivel de la TDC. Los valores por defecto son los que aparecen en la imagen, pero podemos cambiarlos a nuestro gusto. Por ejemplo, si queremos que nuestra TDC sólo tenga 3 niveles podemos asignar el nivel 3 a los estilos Título 3, Titulo 4, etc.
Si hemos modificado los valores por defecto y queremos dejarlo como estaba podemos pulsar
sobre Restablecer.
Para generar la tabla, sólo nos queda pulsar en Aceptar.
Una vez creada nuestra tabla, podemos seleccionarla y volver a desplegar el menú Tabla de
contenido.
Si pulsamos en Quitar tabla de contenido, como su nombre indica, la tabla se eliminará; pero
pulsando en Guardar selección en galería de tablas de contenido...podremos guardar el
estilo de nuestra tabla, y se añadirá al desplegable para que podamos elegirla en futuras
ocasiones.
2.2.1Ejercicio: Crear tabla de contenido
Ofice. (2014). Microsoft. Recuperado el 02 de Marzo de 2014, de http://office.microsoft.com/es-es/word-help/crear-y-actualizar-un-indice-HP001226499.aspx
9

ESCUELA SUPERIOR POLITECNICA DE CHIMBORAZO
En este ejercicio aprenderemos a crear una tabla de contenido que contenga los títulos de todos los apartados del documento, con su correspondiente localización. Trabajaremos sobre el archivo Unidad 1, así que ábrelo.Como el documento ya está estructurado mediante estilos, sólo nos quedará incluir la tabla. Lo haremos en la página que sigue a la portada.
1. Haz clic en la portada y pulsa Insertar > Página en blanco.2. En la ficha Referencias, haz clic en Tabla de contenido y escoge, por ejemplo, el
primer estilo. Observarás que se ha creado un índice perfectamente.
IMAGEN 11 Pantalla tabla de contenido
Fuente: Programa Microsoft Office 2010
3. Borra los espacios que haya antes de la tabla de contenido con la tecla SUPR de modo que no quede espacio entre la portada y el índice.
4. Sitúa el punto de inserción al final de la tabla de contenido y haz clic en Insertar > Salto de página para que el contenido propiamente dicho empiece en una página nueva.
5. Guarda los cambios y cierra el documento.
2.3Actualizar la Tabla de contenidos:
Una de las mayores ventajas de crear una TDC es que podemos actualizarla
automáticamente. Si una vez creada la TDC modificamos el documento añadiendo o
eliminando títulos, podemos actualizar la TDC con un par de clics de ratón de una manera
fácil y cómoda.
Office. (2014). Microsoft . Recuperado el 5 de Marzo de 2014, de http://office.microsoft.com/es-hn/word-help/crear-una-tabla-de-ilustraciones-HP005189297.aspx
10

ESCUELA SUPERIOR POLITECNICA DE CHIMBORAZO
Tenemos dos opciones posibles para actualizar la TDC:
- Desde la pestaña Referencias disponemos del botón. ACTUALIZAR TABLA
- Haciendo clic con el botón derecho sobre la TDC disponemos de un menú emergente donde
encontraremos la opción Actualizar campos.
Tras acceder a actualizar la TDC por cualquiera de estas dos opciones nos aparece el diálogo
Actualizar la tabla de contenido que vemos en la imagen de abajo. En él indicaremos si
deseamos actualizar sólo los números de página o toda la tabla.
IMAGEN 12 Actualizar la tabla de contenidos
Fuente: Programa Microsoft Office 2010
2.3.1Ejercicio: Actualizar tabla de contenido
En este ejercicio aprenderemos a actualizar una tabla de contenido. Utilizaremos el archivo Unidad 1, así que ábrelo.
1. Modifica el título Arrancar Word 2010 del documento. Escribe, en cambio, Ejecutar Word.
2. Luego, haz clic en la tabla de contenido y pulsa el botón Actualizar tabla que se muestra en el borde superior.
Ofice. (2014). Microsoft. Recuperado el 02 de Marzo de 2014, de http://office.microsoft.com/es-es/word-help/crear-y-actualizar-un-indice-HP001226499.aspx
Ofice. (2014). Microsoft. Recuperado el 02 de Marzo de 2014, de http://office.microsoft.com/es-es/word-help/crear-y-actualizar-un-indice-HP001226499.aspx
11

ESCUELA SUPERIOR POLITECNICA DE CHIMBORAZO
3. Existen dos opciones: Actualizar sólo los números de página y Actualizar toda la tabla. Debes seleccionar la segunda y pulsar Aceptar. Verás que el título ha cambiado.
4. Guarda los cambios y cierra el documento.
2.4 PROCESO PARA ELIMINAR UNA TABLA DE CONTENIDOS
1. Seleccione la tabla de contenidos a eliminar2. En el menú Ver, elija Barras de herramientas y haga clic en Esquema.3. En la Barras de herramientas Esquema, haga clic en Ir a TDC.4. Presione la tecla SUPRIMIR.
12

ESCUELA SUPERIOR POLITECNICA DE CHIMBORAZO
CAPITULO 3
3.1Tablas de ilustracionesTambién podemos incluir en nuestros documentos tablas de ilustraciones, gráficos o de tablas.
Al igual que hemos visto que para crear índices y tabla de contenidos primero debemos marcar las entradas y después generar la tabla.
De forma similar a como ocurría con la TDC tenemos dos opciones para marcar las entradas a la tabla de ilustraciones:
- Utilizar los rótulos de ilustraciones predefinidos por Word.
Para utilizar esta opción debemos seleccionar el objeto (ya sea tabla, imagen, gráfico, etc.), acceder a la pestaña Referencias y pulsar el botón Insertar título.
IMAGEN 13 Insertar titulo
Fuente: Programa Microsoft Office 2010Nos aparece el diálogo Título que vemos en la imagen. Como podemos ver el título se va a insertar en una tabla, aunque podemos asignarle el título a cualquier otro tipo de elemento.
Al seleccionar la tabla, gráfico, imagen, ecuación, etc. y seleccionar Título, Word lo detecta automáticamente y le asigna el título y el tipo de rótulo adecuado. La posición del título puede ser incluida encima de la selección o por debajo de la selección.
Microsoft. (2014). Microsoft Corporation. Recuperado el 5 de marzo de 2014, de http://office.microsoft.com/es-es/word-help/agregar-saltos-de-seccion-HA102840166.aspx
13

ESCUELA SUPERIOR POLITECNICA DE CHIMBORAZO
Además vemos una serie de botones:
- Nuevo rótulo... Sirve para modificar el Título de la ilustración.
- Numeración... Abre el cuadro de diálogo que vemos en la imagen y sirve para modificar el estilo de la numeración de los títulos.
IMAGEN 14 Numeración
Fuente: Programa Microsoft Office 2010- Auto título... Sirve para generar automáticamente los títulos de un determinado tipo. Por ejemplo podemos hacer que se generen automáticamente los títulos de las imágenes de mapa de bits (*.bip) que vayamos incluyendo en el documento.
Bonilla, C. M. (2010). Módulo de Competencias de Computación con Valores y Educación AmbientalL. Guayaquil: Servilibros.
14

ESCUELA SUPERIOR POLITECNICA DE CHIMBORAZO
IMAGEN 15 Auto titulo
Fuente: Programa Microsoft Office 2010- Utilizar estilos personalizados para las ilustraciones.
Como vimos en la unidad de crear estilos podemos crear estilos de cualquier tipo y los gráficos, tablas, y demás objetos no son una excepción. Por tanto podemos definirnos nuestros propios estilos personalizados de ilustraciones y asignárselos posteriormente.
Debemos crearnos un estilo propio para la ilustración y usarlo únicamente para ese motivo, posteriormente cuando hallamos aplicado un título a la ilustración podemos aplicarle el estilo personalizado.
Al generar la tabla de ilustraciones, Word reconocerá esos tipos personalizados.
En la opción Rótulo podemos seleccionar en que tabla de ilustraciones queremos incluir la ilustración.
Bonilla, C. M. (2010). Módulo de Competencias de Computación con Valores y Educación AmbientalL. Guayaquil: Servilibros.
15

ESCUELA SUPERIOR POLITECNICA DE CHIMBORAZO
IMAGEN 16 Rotulo
Fuente: Programa Microsoft Office 2010
3.2Generar la tabla de ilustraciones.
Cuando hayamos insertado todos los títulos a las ilustraciones debemos acceder a la pestaña
Referencias y hacer clic en el botón Insertar tabla de ilustraciones. Se abrirá el diálogo de
Tabla de ilustraciones.
IMAGEN 17 Tablas de ilustraciones
Fuente: Programa Microsoft Office 2010
Microsoft. (2014). Microsoft Corporation. Recuperado el 5 de marzo de 2014, de http://office.microsoft.com/es-es/word-help/agregar-saltos-de-seccion-HA102840166.aspx
16

ESCUELA SUPERIOR POLITECNICA DE CHIMBORAZO
Es muy similar a la tabla de contenidos. En ella podemos seleccionar el estilo del formato de
la tabla. Seleccionar si deseamos mostrar los números de página y alinearlos a la derecha o si
por el contrario preferimos utilizar hipervínculos en lugar de números de página.
IMAGEN 18 Tabla
Fuente: Programa Microsoft Office 2010
En la lista despegable de Etiqueta de título podemos seleccionar que tipo de tabla vamos a
crear (Tabla, ilustración, Fig., etc.) en la imagen que vemos arriba vemos que esta
seleccionada la opción de Tabla, puesto que vamos a crear una tabla de ilustraciones de tablas.
IMAGEN 19 Etiqueta de titulo
Fuente: Programa Microsoft Office 2010
Si pulsamos sobre Opciones...nos aparece el diálogo que vemos en la imagen donde podemos seleccionar, por ejemplo, que genere la tabla a partir del estilo de ilustraciones personalizado que hayamos creado.
La opción de identificador de tabla es mejor que se asigne automáticamente para no mezclar
distintas tablas. Este identificador hace referencia a las distintas tablas de ilustraciones que
Ofiice. (2014). Microsoft. Recuperado el 3 de Marzo de 2014, de http://office.microsoft.com/es-es/word-help/crear-una-tabla-de-contenido-HP001225372.aspx
17

ESCUELA SUPERIOR POLITECNICA DE CHIMBORAZO
tengamos en nuestro documento, si lo asignamos manualmente podríamos repetir el
identificador y crear un conflicto por duplicidad de identificadores de tabla.
La opción de Modificar...sirve para modificar el estilo de la tabla que generemos.
3.3 Crear una tabla de ilustracionesPara crear una tabla de ilustraciones, especifique los títulos de las ilustraciones que desee incluir. Al generar una tabla de ilustraciones, Microsoft Word busca los títulos, los ordena por el número y muestra la tabla de ilustraciones en el documento.
Utilizar los títulos creados con el comando Título
1. Coloque rótulos a las ilustraciones del documento.
Agregar automáticamente títulos al insertar tablas, ilustraciones, ecuaciones u otros elementos
1. En el menú Insertar, elija Referencia y, a continuación, haga clic en Título.2. Haga clic en Auto título.3. En la lista Agregar título al insertar, seleccione los elementos para los que desee que
Word inserte títulos.4. Seleccione las demás opciones que desee.5. En el documento, inserte el elemento al que desee agregar un título.
Word agregará automáticamente el título adecuado.
6. Si desea agregar una descripción opcional, haga clic después del título y escriba el texto que desee.
Agregar manualmente títulos a una tabla, ilustración, ecuación u otro elemento existente
1. Seleccione el elemento al que desee agregar un título.2. En el menú Insertar, elija Referencia y, a continuación, haga clic en Título.3. En la lista Rótulo, seleccione el para el que desee que Word inserte un título.4. Seleccione las demás opciones que desee.1. Haga clic en la posición en la que desee insertar la tabla de ilustraciones.2. En el menú Insertar, elija Referencia, haga clic en Índices y tablas y, a continuación,
haga clic en la ficha Tabla de ilustraciones.3. En el cuadro Rótulo de título, haga clic en el tipo de rótulo que desee compilar en la
tabla de ilustraciones.4. Siga uno de estos procedimientos: Para utilizar uno de los diseños disponibles, haga clic en un diseño en el cuadro
Formatos. Para crear un diseño personalizado para la tabla de ilustraciones, elija las opciones que
desee.5. Seleccione las demás opciones de tabla de ilustraciones que desee.
18

ESCUELA SUPERIOR POLITECNICA DE CHIMBORAZO
Utilizar estilos personalizadosSi ya ha aplicado estilos personalizados a los títulos de las ilustraciones, puede especificar la configuración de estilo que Microsoft Word debe utilizar cuando genere la tabla de ilustraciones. Tenga en cuenta que debe utilizar el mismo estilo personalizado para todos los títulos de las ilustraciones y utilizar dicho estilo sólo para los títulos.
1. Haga clic en la posición en la que desee insertar la tabla de ilustraciones.2. En el menú Insertar, elija Referencia, haga clic en Índices y tablas y, a continuación,
haga clic en la ficha Tabla de ilustraciones.3. Haga clic en Opciones.4. Active la casilla de verificación Estilos, haga clic en el nombre del estilo utilizado para
los títulos de las ilustraciones y, a continuación, haga clic en Aceptar.5. Para utilizar uno de los diseños disponibles, haga clic en un diseño en el cuadro
Formatos.6. Seleccione las demás opciones de tabla de ilustraciones que desee.
Nota Si agrega, elimina, mueve o modifica títulos u otro texto de un documento, debe actualizar la tabla de ilustraciones. Por ejemplo, si modifica un título y lo mueve a una página diferente, debe asegurarse de que la tabla de ilustraciones refleja el título revisado y el número de página. Para actualizar la tabla de ilustraciones, haga clic a la izquierda de la misma y presione F9.
Office. (2014). Microsoft . Recuperado el 5 de Marzo de 2014, de http://office.microsoft.com/es-hn/word-help/crear-una-tabla-de-ilustraciones-HP005189297.aspx
19

ESCUELA SUPERIOR POLITECNICA DE CHIMBORAZO
CAPITULO 4
4.1Introducción
Los índices y tablas de contenidos sirven para ayudar al lector a encontrar lo que está buscando. Word llama tabla de contenido a lo que en España conocemos simplemente como índice y Word llama índice a lo que nosotros llamamos índice alfabético. En el punto siguiente aclararemos más las diferencias entre índice y tabla de contenido.Los índices y tablas de contenidos son muy útiles cuando estamos trabajando con documentos extensos. De un documento bien planificado y estructurado podemos extraer una tabla de contenidos que facilite enormemente la localización rápida de algún punto importante del documento.Al crear los índices debemos intentar reflejar la estructura del documento y colocar todos los términos importantes del documento, para que posteriormente los lectores puedan encontrarlos.En esta unidad también veremos cómo crear tablas de ilustraciones, gráficos y tablas, que nos permitirán organizar estos elementos en tablas que facilitarán su búsqueda y consulta por parte de los lectores.
4.2 Conceptos básicos
Índice: Un índice es una lista de palabras y el número de página donde se encuentra dicha palabra. El índice está ordenado alfabéticamente. Como ya dijimos, Word llama a índice lo que normalmente nosotros llamamos índice alfabético o glosario. Utilizaremos la misma nomenclatura que Word. El índice se suele colocar al final de un libro para encontrar términos importantes de manera rápida y sencilla. En la imagen podemos ver parte de un índice.Tabla de contenido: Una tabla de contenido es un reflejo de la estructura de un documento y contiene los títulos de los temas y subtemas que forman el documento. Una tabla de contenidos puede contener o no el número de página y puede establecerse un enlace directo a los puntos contenidos en la tabla. La tabla de contenido suele figurar al principio de un libro y es lo primero que miramos cuando queremos saber qué temas tratará. Si hemos dado a los títulos del documento un formato que incluya los niveles de esquema (Ver Unidad 15) casi tendremos construida la tabla de contenido. En la imagen podemos parte de una tabla de contenido.
Ofiice. (2014). Microsoft. Recuperado el 3 de Marzo de 2014, de http://office.microsoft.com/es-es/word-help/crear-una-tabla-de-contenido-HP001225372.aspx
20

ESCUELA SUPERIOR POLITECNICA DE CHIMBORAZO
IMAGEN 20 Tabla de contenidos
Fuente: Programa Microsoft Office 2010
Podemos comprobar que se parece mucho a los esquemas vistos anteriormente, pero si vamos a imprimir el documento necesitaremos insertarle una tabla de contenido ya que los esquemas no dejan de ser una vista que está sólo disponible en la versión digital del documento.
4.3 Insertar marcas de índice
Para crear un índice debemos revisar el documento y crear todas aquellas entradas que deseemos que posteriormente aparezcan en nuestro índice.Existen dos formas de marcar las entradas del índice:
De forma automática:Para crear una entrada de marcas de índice automáticamente debemos crear un nuevo documento donde tendremos todas las marcas de índice.El nuevo documento debe tener las siguientes características:- Una tabla de 2 columnas y tantas filas como términos tenga el índice.- En la primera columna debemos tener las entradas del documento original que queremos tener en el índice. Las frases o palabras de las entradas deberán ser exactas, por ejemplo si el título en el documento es Capítulo 2. Tipos de vehículos en la columna tendremos que escribir ese texto idénticamente, si escribiéramos capítulo 2. Tipos de vehículos no sería correcto ya que la c está en minúscula y la i no está acentuada y por tanto la tomaría como otra frase.- En la segunda columna debemos introducir el texto que deseemos que aparezca en el índice.- También podemos definir subíndices en el índice, por ejemplo podemos querer tener dentro del Capítulo 2 una subintrada llamada Vehículos de motor entonces en la segunda columna pondremos Capítulo 2. Tipos de vehículos: Vehículos de motor, los dos puntos “:” indican que es un subíndice de Capítulo 2.- Deberemos hacer estos pasos por cada entrada que queramos que aparezca en el índice.- Una vez confeccionada la tabla guardaremos el documento de forma normal.
Office. (2014). Microsoft . Recuperado el 5 de Marzo de 2014, de http://office.microsoft.com/es-hn/word-help/crear-una-tabla-de-ilustraciones-HP005189297.aspx
21

ESCUELA SUPERIOR POLITECNICA DE CHIMBORAZO
Nota: Para tener los 2 documentos abiertos a la vez y poder copiar texto de uno a otro podemos utilizar la opción de la pestaña Vista > Ver en paralelo.Cuando tengamos el documento de entradas creado podemos marcar las entradas del documento automáticamente.- Abrimos el documento a marcar.- Vamos a la pestaña Referencias y hacemos clic en el botón Insertar índice.Aparece el diálogo de Índice.
IMAGEN 21 Índice
Fuente: Programa Microsoft Office 2010
- Hacemos clic en el botón Auto marcar…Aparece un diálogo para seleccionar el fichero donde tenemos el listado.- Seleccionamos el fichero que hemos creado y pulsamos Abrir.El cuadro de diálogo se cerrará y observaremos cómo Word ha incluido unas marcas en nuestro texto.Una vez tenemos el texto marcado, sólo hace falte crear el índice como veremos en el siguiente apartado.
Office. (2014). Microsoft . Recuperado el 5 de Marzo de 2014, de http://office.microsoft.com/es-hn/word-help/crear-una-tabla-de-ilustraciones-HP005189297.aspx
Bonilla, C. M. (2010). Módulo de Competencias de Computación con Valores y Educación AmbientalL. Guayaquil: Servilibros.
22

ESCUELA SUPERIOR POLITECNICA DE CHIMBORAZO
De forma manual:
IMAGEN 22 Marcar entrada de índice
Fuente: Programa Microsoft Office 2010
Para crear las marcas de forma manual debemos seguir los siguientes pasos:- Comenzando desde el principio del documento selecciona las frases o palabras que vayas a añadir al índice o sitúate en el punto donde vayas a insertar una marca.- Accede a la pestaña Referencias y haz clic en el botón Marcar entrada o presiona la combinación de teclas Alta + Swift + X.- Aparece el diálogo Marcar entrada de índice. Si habíamos seleccionado el texto aparecerá ya escrito en el recuadro Entrada, en caso contrario debemos introducirlo ahora. Este recuadro Entrada es el que posteriormente aparecerá en el índice.Podemos crear Subintradas de la Entrada principal, las subintradas aparecerán debajo de la entrada principal y sangrada a la derecha. Las subintradas se utilizan cuando una entrada principal tiene términos estrechamente relacionados con ella que también aparecen en el documento.Por defecto el marcador se refiere a la página actual, podemos crear una referencia cruzada (se estudiará en la siguiente Unidad) o hacer referencia a un intervalo de páginas.Podemos hacer que el número de página tenga el formato de negrita y cursiva.Pulsamos Marcar para que se lleve a cabo el marcado.Para continuar con el resto de marcas no es necesario cerrar este diálogo.
Office. (2014). Microsoft . Recuperado el 5 de Marzo de 2014, de http://office.microsoft.com/es-hn/word-help/crear-una-tabla-de-ilustraciones-HP005189297.aspx
23

ESCUELA SUPERIOR POLITECNICA DE CHIMBORAZO
Hacemos clic sobre el documento y nos desplazamos hasta la siguiente frase o palabra que deseemos marcar. La seleccionamos y nos vamos al diálogo de Marcar entrada de índice, en el momento en que esté activo el diálogo la frase de entrada se actualiza, pulsamos en Marcar y así con todas las marcas.Cuando terminemos presionamos sobre el botón Cerrar.
4.4 Insertar índice
Una vez tenemos todas las marcas ya definidas, bien haya sido manual o automáticamente, podemos crear el índice.Para insertar el índice debemos situarnos en el lugar donde lo queramos situar, al inicio del documento, al final o donde deseemos. Tradicionalmente se suele poner al final del documento.Accedemos a la pestaña Referencias y hacemos clic en el botón Insertar índice, aparecerá un cuadro de diálogo Índice como el que vemos en la imagen.Si tenemos subintradas podemos elegir Tipo. Con sangría, si queremos que aparezcan debajo de la entrada principal o Continuo si preferimos que las subintradas aparezcan a la derecha.
Bonilla, C. M. (2010). Módulo de Competencias de Computación con Valores y Educación AmbientalL. Guayaquil: Servilibros.
24

ESCUELA SUPERIOR POLITECNICA DE CHIMBORAZO
IMAGEN 23 Estilo personal
Fuente: Programa Microsoft Office 2010
En formatos podemos seleccionar el estilo que tendrá el índice. Una vez definidas las opciones del cuadro de diálogo pulsamos Aceptar y se generará el índice.Un ejemplo de cómo sería un índice lo tenemos en la imagen de abajo.
IMAGEN 24 Ejemplo de imagen
Fuente: Programa Microsoft Office 2010
Desde el diálogo de Índice podemos acceder a modificar el estilo del índice presionando sobre el botón Modificar. Nos aparece un diálogo como el que vemos en la imagen donde podemos modificar cada uno de los niveles.Como podemos ver en la imagen existen hasta 9 niveles. Podemos modificar el formato cada uno de ellos seleccionándolo y presionando sobre Modificar….
4.4.1Ejercicio: Crear un índice de términos
En este ejercicio aprenderemos a crear un índice de términos con aquellas palabras que nos parezcan más interesantes. Trabajaremos sobre el archivo Unidad 1, así que ábrelo.
Lo primero será marcar las palabras.
1. Selecciona el término a marcar. Por el ejemplo, el texto botón Inicio que hay justo encima de la primera imagen del documento.
2. En la ficha Referencias, grupo Índice, haz clic en la herramienta Marcar entrada.3. Se abrirá una ventana para configurar el marcado. Cambia la b por una B mayúscula
en el campo Entrada. Así, su nombre será Botón Inicio, que queda más elegante.
Ofice. (2014). Microsoft. Recuperado el 02 de Marzo de 2014, de http://office.microsoft.com/es-es/word-help/crear-y-actualizar-un-indice-HP001226499.aspx
25

ESCUELA SUPERIOR POLITECNICA DE CHIMBORAZO
4. Luego, pulsa el botón Marcar y a continuación, Cerrar.
Estos pasos deberás repetirlos para todos los términos que quieras destacar. Nosotros te proponemos los siguientes términos, que se encuentran en el apartado El primer texto:
barra de título cambio de línea punto de inserción cursor borrar texto
Una vez hayas terminado, puedes ocultar los símbolos que se muestran representando los párrafos, saltos de línea, etc. Recuerda que puedes hacerlo desde Inicio > Párrafo > Mostrar todo o con las teclas CTRL+ (.
Ahora, vamos a crear el índice al final del documento:
1. Pulsa CTRL+FIN para situar el punto de inserción al final del documento.2. En Insertar, haz clic en la herramienta Página en blanco. El punto de inserción pasará
a situarse en esta última página vacía.3. En la ficha Referencias, grupo Índice, pulsa el botón Insertar índice.4. Se abrirá la ventana que permite configurar cómo se mostrará el índice. Dejaremos
más o menos las opciones por defecto, creando un índice de dos columnas, con sangría, sin alinear los números de página y sin carácter de relleno. Lo único que debes cambiar es el formato, estableciéndolo a Moderno. Luego, pulsa el botón Aceptar.
El resultado será el siguiente:
Office. (2014). Microsoft. Recuperado el 3 de Marzo de 2014, de http://office.microsoft.com/es-es/word-help/crear-una-tabla-de-contenido-HP001225372.aspx
Ofice. (2014). Microsoft. Recuperado el 02 de Marzo de 2014, de http://office.microsoft.com/es-es/word-help/crear-y-actualizar-un-indice-HP001226499.aspx
26

ESCUELA SUPERIOR POLITECNICA DE CHIMBORAZO
IMAGEN 25 Índice al final del documento
Fuente: Programa Microsoft Office 2010
Ahora ya sabes crear un índice. Si quieres practicar más cómo hacerlo, bórralo y marca tantos términos como desees en el documento. Luego, genera otro índice nuevo, con el formato que prefieras.
4.5. Crear y actualizar un índice
Puede crear una entrada de índice:
Para una palabra, una frase o un símbolo Para un tema que se extiende por un intervalo de páginas Que haga referencia a otra entrada, por ejemplo, "Transporte. Vea Bicicletas".
Cuando selecciona texto y lo marca como entrada de índice, Microsoft Word agrega un campo especial XE (entrada de índice) que incluye la entrada principal marcada y la información de referencia cruzada que desee incluir.Una vez marcadas todas las entradas de índice, elija un diseño de índice y genere el índice terminado. A continuación, Word reúne las entradas de índice, las ordena alfabéticamente, crea referencias a sus números de página, busca y quita las entradas duplicadas de la misma página y muestra el índice del documento.Para crear un índice, marque las entradas, seleccione un diseño y, a continuación, genere el índice.
Office. (2014). Microsoft. Recuperado el 3 de Marzo de 2014, de http://office.microsoft.com/es-es/word-help/crear-una-tabla-de-contenido-HP001225372.aspx
27

ESCUELA SUPERIOR POLITECNICA DE CHIMBORAZO
4.7Crear el índice
Después de marcar las entradas, está listo para seleccionar un diseño de índice e insertar el índice en el documento.
1. Haga clic en el lugar donde desea agregar el índice.2. En el grupo Índices de la ficha Referencias, haga clic en Insertar índice.
IMAGEN 26 Índice
Fuente: Programa Microsoft Office 20103. Siga uno de estos procedimientos:
Haga clic en un diseño del cuadro Formatos para utilizar uno de los diseños de índice disponibles.
Crear un diseño de índice personalizado:1. En el cuadro Formatos, haga clic en Estilo personal y, a continuación,
en Modificar.2. En el cuadro de diálogo Estilo, haga clic en el estilo de índice que desea
cambiar y, a continuación, en Modificar.3. En Formato, seleccione las opciones que desee.4. Para agregar los cambios efectuados en el estilo a su plantilla haga clic
en Todos los documentos basados en la plantilla.5. Haga clic en Aceptar dos veces.
4. Seleccione cualquier otra opción de índice que desee.
Notas
Para actualizar el índice, haga clic en él y presione F9. O bien, haga clic en Actualizaríndice en el grupo Índice de la ficha Referencias.
Si encuentra un error en el índice, busque la entrada de índice que desea cambiar, efectúe el cambio y actualice el índice.
Si crea un índice en un documento maestro expanda los subdocumentos antes de insertar o actualizar el índice.
Office. (2014). Microsoft. Recuperado el 02 de Marzo de 2014, de http://office.microsoft.com/es-es/word-help/crear-y-actualizar-un-indice-HP001226499.aspx
28

ESCUELA SUPERIOR POLITECNICA DE CHIMBORAZO
4.8 Modificar o aplicar formato a una entrada de índice
1. Si no ve los campos XE, haga clic en Mostrar u ocultar en el grupo Párrafo de la ficha Inicio.
IMAGEN 27 Ficha inicio
Fuente: Programa Microsoft Office 20102. Busque el campo XE de la entrada que desea cambiar como, por ejemplo, {XE
"Calisto" \t "Vea Lunas”}. 3. Para modificar o aplicar formato a una entrada de índice, cambie el texto que va
entre comillas.4. Para actualizar el índice, haga clic en él y presione F9. O bien, haga clic en Actualizar
índice en el grupo Índice de la ficha Referencias.
IMAGEN 28 Actualizar índice
Fuente: Programa Microsoft Office 2010
Notas
Si encuentra un error en el índice, busque la entrada de índice que desea cambiar, efectúe el cambio y actualice el índice.
Para buscar rápidamente el siguiente campo XE, presione CTRL+B, haga clic en Especial y, a continuación, en Campo. Si no aparece el botón Especial, haga clic en Más.
29

CONCLUSIONES
El correcto uso de las funciones que posee Word permite una mejor utilización de la
misma, organizar el trabajo, distribuir mejor el tiempo. Es necesario conocer funciones
tan simple pero de gran utilidad y que en ocasiones terminan siendo complejas para los
estudiantes.
La función de la sección permite mejorar ciertas funciones para que el trabajo sea
mejor presentado, pues nos permite desde esta opción que ciertas páginas u hojas
tengan algunas especificaciones que otras no como: encabezados, enumeración,
márgenes, bordes y etc. Lo que permite una mejor visualización del trabajo.
La función de la tabla de contenido es un poco más compleja pero de mucha utilidad
pues permite tener ordenado todo el tema y la estructura que se vaya a tomar en el
transcurso del tema. Permite tener organizado todos los temas, capítulos, títulos, que
mejoran la presentación del trabajo.
La tabla de ilustraciones nos permite identificar rápidamente las imágenes de ciertos
temas pues nos permite organizar y ver en forma ordenada cada uno de las imágenes,
tablas, ecuaciones, etc. Que presenta el trabajo.
El índice nos permite ver de una manera más en general todo lo tratado en el tema. Y
es mucha utilidad en el desarrollo de un trabajo, pues nos permite ver los materiales,
nombres de contenidos de alguna obra o publicación que hemos utilizado en el trabajo
y esto aparecerá al principio o final del tema.
Office. (2014). Microsoft. Recuperado el 02 de Marzo de 2014, de http://office.microsoft.com/es-es/word-help/crear-y-actualizar-un-indice-HP001226499.aspx

GLOSARIO DE TERMINOS
Informática.- Es una ciencia que estudia métodos, procesos, técnicas, con el fin de almacenar, procesar y transmitir información y datos en formato digital
Índice.- Lista de las materias, capítulos o nombres contenidos en un libro u otra publicación, junto con el número de página en que aparecen, que se coloca al principio o al final de la obra.
Secciones.- Cada una de las partes o grupos distintos en que se divide un todo continuo o un conjunto de cosas o de personas.
Tabla de contenido.- Una tabla de contenido es una lista ordenada de los títulos que encontramos en un documento dado y se genera para poder conocer la página donde está ubicada (nº de página... tal como un índice) el contenido tipo título del documento
Salto.- La rama o salto es un punto de un programa informático donde flujo de programa se ve alterado
Vínculo.- Es una unión, relación o atadura de una persona o cosa con otra. Por lo tanto, dos personas u objetos vinculados están unidos, encadenados, emparentados o atados, ya sea de forma física o simbólica.
Marcador de Internet.- Es la localización almacenada de una página web de forma que puede ser revisitada más adelante. La localización de una página web suele expresarse con una URL.
Formato de archivo.- Es un estándar que define la manera en que está codificada la información en un archivo
Referencia.- En términos informáticos, es un indicativo hacia un objeto. Al igual que el puntero, una referencia es un alias para una entidad, en otras palabras, una variable que contiene la dirección de otra variable.
Intervalo.- Porción de tiempo o de espacio que hay entre dos hechos o dos cosas, generalmente de la misma naturaleza.
BIBLIOGRAFIA

Bonilla, C. M. (2010). Módulo de Competencias de Computación con Valores y Educación AmbientalL. Guayaquil: Servilibros.
Microsoft. (2014). Microsoft Corporation. Recuperado el 5 de marzo de 2014, de http://office.microsoft.com/es-es/word-help/agregar-saltos-de-seccion-HA102840166.aspx
Office. (2014). Microsoft . Recuperado el 5 de Marzo de 2014, de http://office.microsoft.com/es-hn/word-help/crear-una-tabla-de-ilustraciones-HP005189297.aspx
Office. (2014). Microsoft. Recuperado el 02 de Marzo de 2014, de http://office.microsoft.com/es-es/word-help/crear-y-actualizar-un-indice-HP001226499.aspx
Office. (2014). Microsoft. Recuperado el 3 de Marzo de 2014, de http://office.microsoft.com/es-es/word-help/crear-una-tabla-de-contenido-HP001225372.aspx



![Informatica forense[1][1]](https://static.fdocuments.ec/doc/165x107/558fce781a28ab787f8b4649/informatica-forense11.jpg)