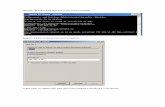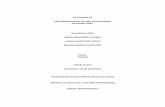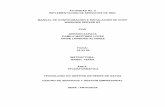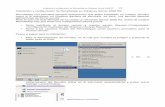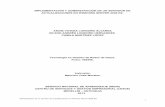Windows server 2008 r2
-
Upload
edson-fidel-calla-duran -
Category
Software
-
view
165 -
download
0
Transcript of Windows server 2008 r2

MATERIA.- SERVICIOS DE INTERNET
DOCENTE.- JUAN CARLOS HUANTO
ALUMNO.- EDSON CALLA DURAN
WINDOWS SERV
ER 2008
R2

Proceso de InstalaciónLo primero que hay que hacer es disponer de una copia legal del sistema operativo en cuestión, insertarlo en la unidad de CD y arrancar la máquina.
Posterior al inicio, se solicitan los datos referentes al idioma, formato de moneda e idioma del teclado, seleccionar la de conveniencia y clic en Next.
Pulsar sobre Install Now.
Seleccionar la versión del sistema operativo deseado y pulsar Next.Como se puede ver en la imagen hay 2 opciones según la versión, Full Instalation y Server Core Installation, la instalación Server Core instala el núcleo del sistema operativo y todas sus funcionalidades sin interfaz gráfica, esto permite reducir espacio en disco y una administración más centralizada por parte del equipo de IT.
Nota: la versión a instalar debe corresponder al Product Key entregado.

Marcar I accpet the license terms y pulsar Next.
Si se va a realizar una instalación nueva (la instalación nueva es la recomendable al momento de montar un servidor nuevo), para ello pulsar Custom (advanced).
A continuación seleccionar el disco donde se desea instalar y pulsar Next.
En este punto inicia el proceso de instalación este puede variar según las características de la maquina donde se está instalando.

Finalizado el proceso de instalación, se solicita al usuario asignar una clave de acceso al administrador, para ello pulsar OK para crear la password del usuario administrador local.Nota: Se recomienda que el password de administrador contenga caracteres alfanuméricos, ejemplo: pass@word1
Escribir el password y pulsar
Para finalizar pulsar sobre OK.
Al arrancar Windows Server 2008 aparecerá la pantalla de bienvenida mostrando los datos referentes a las configuraciones del sistema.
Instalación de Actualizaciones usando Windows Update

A continuación se debe realizar una actualización del sistema para mantener el sistema operativo al día y seguro.
Pulsar Download and install updates del apartado 2 Update This Server.
Pulsar Turn on automatic updates.
Pulsar sobre Install updates.La cantidad de actualizaciones y la instalación de estos dependen de la fecha de actualización del sistema y del canal de red al cual este esté conectado, para finalizar después de la descarga e instalación de las actualizaciones se recomienda reiniciar el servidor.
Cambiando de Nombre a la MaquinaPara el escenario inicialmente planteado se requieren 3 máquinas para ello y según la máquina que se esté configurando se realiza el mismo proceso solo cambia el nombre que se le dé a esta.
Primero ir a Strart, sobre el linkComputer presionar clic derecho y del menú contextual seleccionar la opción Properties.
En la ventana System, ir a la opción Advanced system settings ubicado en la parte izquierda de la pantalla.

Posteriormente en la ventana System Properties ir a la pestaña Computer Name y hacer clic en la opciónChange.
Como anteriormente se mencionó, según el escenario que se esté configurando, se le dará a la maquina el nombre correspondiente para este escenario los PCs son los siguientes:
Nombre Maquina
Descripción
SERVAPP Servidor de aplicaciones donde se montara la página web de ejemplo.
SERVSQL Servidor de Base de datos donde se montara la base de datos SQL Server 2008.
Una vez cambiado el nombre dar clic en Ok, automáticamente el sistema indicara que para aplicar cambios se deberá reiniciar el servidor a lo cual hacer clic en Ok.

Al cerrar la ventana System Properties, el sistema indicara q debe reiniciar la máquina y aconseja cerrar todas las aplicaciones abiertas para evitar perdida de información, para ello dar clic en Restart Now.Una vez reiniciada la maquina a continuación se verificara que haya quedado el nombre para ello accedemos a una consola de línea de comandos, ir a Start – Command Prompt y se digita el comando “hostname” y oprimir la tecla enter, como respuesta se mostrara en pantalla el nombre de la máquina.
Habilitación de Servidor de Aplicaciones (IIS)Internet Information Service (IIS) es uno de los roles de servidor de Windows Server. IIS 7 puede instalarse a través de la interfaz gráfica de usuario (GUI), usando la nueva interfaz de administrador de servidores (Server Manager) después de instalar el sistema operativo de Windows Server.La habilitación del servidor de aplicaciones debe realizarse en la máquina que ha sido destinada para este trabajo (SERVAPP).
Para acceder a la interfaz de administrador, en la barra de tareas al lado del botón de Start se encuentra el acceso directo al Server Manager.
El Server Manager proporciona un solo panel de control para instalar o desinstalar características y funciones de servidor. El administrador del servidor también ofrece una visión general de todas las funciones y características actualmente instaladas. Cuando IIS 7 es elegido desde el administrador de servidores, los componentes básicos y servicios necesarios para el IIS se seleccionan automáticamente.
1. En el Server Manager, hay que desplazarse hacia abajo hasta la sección Roles Summary, y después hacer clic en Add Roles.
2. Se abrirá la ventana Add Roles Wizard, este Wizard permitirá agregar todos los componentes y requisitos relacionados al servidor de aplicaciones para el servidor seleccionado. En el primer paso se solicita al usuario la verificación de seguridad de la clave de administrador y la activación de las actualizaciones automáticas. Hacer clic enNext.

3. A continuación se solicita los roles que se desean activar en el servidor, para este caso se va a activar el rol de servidor de aplicaciones (Web Server (IIS)). Se selecciona de la lista y se hace clic en Next.Nota: Para conocer más a fondo los diferentes Server Roles que ofrece Windows Server 2008 R2 puede dirigirse a esta página.
4. Antes de la instalación y configuración del Servidor IIS se presenta una serie de información al respecto de la herramienta hacer clic en Next.
5. En la pantalla Select Role Services, se pueden seleccionar los diferentes componentes que se pueden adicionar al servidor de aplicaciones, por defecto ese selecciona los básicos para la instalación del componente, adicional a estos, seleccionar dentro del grupo “Application Compatibility” el elemento “ASP.NET” y hacer clic en Next.

6. El wizard indica que para agregar el componente de ASP.NET se deben adicionar una serie de servicios extras, hacer clic en Add Required Role Services.
7. Para finalizar la instalación se presentan los componentes para el servidor de aplicaciones configurado para hostear aplicaciones construidas en ASP.NET, hacer clic enInstall.
8. Tras finalizar la instalación se muestra al resumen de los componentes instalados, para finalizar clic en Close.
9. Por ultimo para verificar el correcto funcionamiento del Servidor de Aplicaciones, abrir una ventana de navegador Internet Explorer, para ello ir a Start – Internet Explorer, y escribir en la barra de dirección la url http://localhost, esto para indicar que se desea ir al servidor local. El cual deberá presentar la siguiente página la cual indica el correcto funcionamiento del servidor de aplicaciones.