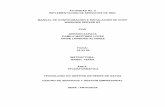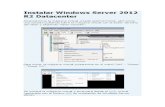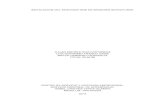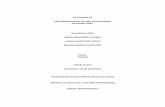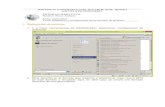Windows server 2012 r2 acelerando la continuidad de negocio 2014
Instalación y configuración de RemoteApp en Windows Server 2008 R2
Transcript of Instalación y configuración de RemoteApp en Windows Server 2008 R2

Instalación y configuración de RemoteApp en Windows Server 2008 R2 1/9
Instalación y configuración de RemoteApp en Windows Server 2008 R2.
RemoteApp nos permitirá ejecutar aplicaciones que estén instaladas en nuestro servidor como si lo estuvieran en nuestros equipos de escritorio, es decir, nos permite ejecutar aplicaciones de forma remota.Para el caso de este ejemplo se ha usado un Windows Server 2008 R2. Antes de instalar RemoteApp hay que tener una configuración básica previa:
• Tener habilitado el acceso remoto a nuestro equipo (Equipo->Propiedades->Configuracón Avanzada del Sistema->Acceso Remoto).
• Tener a los usuarios finales del RemoteApps como usuarios permitidos para el Acceso remoto.
Pasos a seguir para la instalación:
1. Abrir el Administrador del servidor, en la ruta que muestra la imagen o pulsando el botón junto al inicio.
2. En el
Administrador del Servidor entrar en el sub-menú características y pulsar sobre Agregar Características.
Daniel Pasamar para CeroWarnings

Instalación y configuración de RemoteApp en Windows Server 2008 R2 2/9
3. Se nos abrirá un asistente, pulsamos Siguiente y se nos mostrara un listado con todas las características que podemos instalar. Seleccionaremos las siguientes:
• Herramientas de administración remota del servidor• Herramientas de administración de roles
• Herramientas de servicios de Escritorio remoto• Herramientas del host de sesión de Escritorio remoto
Seguimos con el proceso de instalación normal de los sistemas Windows (Siguiente->Siguiente...).
4. Una vez
finalizada la instalación accederemos a la consola de configuración del RemoteApp mediante la siguiente ruta:
• Inicio • Herramientas Administrativas
• Servicios de Escritorio remoto• Administrador de RemoteApp
Daniel Pasamar para CeroWarnings

Instalación y configuración de RemoteApp en Windows Server 2008 R2 3/9
5. En la consola de Administrador de RemoteApp, lo primero que haremos es configurar como se va conectar al equipo que ofrece la aplicación y que dispositivos locales cargaremos de forma remota en la sesión. Accederemos a estas configuraciones por medio del enlace Configuración del servidor host de sesión de Escritorio remoto:
5.1. En la pestaña Servidor host de Sesión de Escritorio remoto del asistente que nos aparece podremos configurar la forma de conectar al servidor de la aplicación, bastante intuitivo. Para este caso dejaremos la configuración tal y como aparece en la imagen.
Daniel Pasamar para CeroWarnings

Instalación y configuración de RemoteApp en Windows Server 2008 R2 4/9
5.2. En la pestaña Configuración común de RDP podremos configurar que dispositivos del equipo cliente cargaremos en la sesión como dispositivos de red. Está configuración viene bien, por ejemplo, en el caso de que queramos que el usuario imprima por la impresora que tiene conectada a su equipo (o red local) en vez de la(s) impresoras por las que puede imprimir el servidor. En este caso cargamos todos lo recursos locales del usuario en la sesión.
6. Una vez realizadas las
Daniel Pasamar para CeroWarnings

Instalación y configuración de RemoteApp en Windows Server 2008 R2 5/9
configuraciones de conexión, procedemos a añadir una aplicación al RemoteApp para que pueda ser ejecutada de manera remota. Para ello en la consola de Administrador de RemoteApp, pulsamos sobre el enlace Agregar programas RemoteApp.
7. En el asistente que nos aparece pulsamos Siguiente y nos mostrara una ventana con una lista de aplicaciones que podemos seleccionar para 'compartir'. Si la aplicación no aparece en el listado la podemos buscar mediante el botón Examinar. En este caso, para probar, seleccionamos la aplicación WordPad. A continuación Siguiente, Siguiente...
Daniel Pasamar para CeroWarnings

Instalación y configuración de RemoteApp en Windows Server 2008 R2 6/9
Si todo ha salido bien, la aplicación nos debe de aparecer en la pantalla principal.
8. Ahora tenemos que elegir la manera que queremos que el usuario ejecute la aplicación remota, RemoteApp nos ofrece tres opciones: Publicar la aplicación en el sitio web del RemoteApp, por defecto https://servidor_remote_app/rdweb, mediante la creación de un paquete instalable .msi, muy útil para instalarlo mediante GPO, o creando un archivo de conexión remota .rdp. Para este caso usaremos este último método, ya que nos permitirá ver los datos de la conexión y modificarlos 'a mano' si lo deseamos.
9. Al pulsar sobre el enlace nos aparece un nuevo asistente desde el cual podemos cambiar las configuraciones anteriores y seleccionar el directorio donde creara el archivo .rdp.
Daniel Pasamar para CeroWarnings

Instalación y configuración de RemoteApp en Windows Server 2008 R2 7/9
Si abrimos el enlace creado con el “notepad”, vemos las 'tripas' de la conexión y modificar los valores como deseemos, si así lo queremos. En este caso lo dejamos como está.
Daniel Pasamar para CeroWarnings

Instalación y configuración de RemoteApp en Windows Server 2008 R2 8/9
Ejecución de una aplicación por RemoteApp.
Los pasos para ejecutar la aplicación son bastante simples. Seguiremos la secuencia siguiente:
1. Hacemos doble-click sobre el archivo .rdp que ha generado el RemoteApp. Nos aparecerá una pantalla de advertencia, ni caso, pulsamos Conectar.
2. A continuación nos pedirá un usuario (ver segundo punto de los requisitos previos).
Daniel Pasamar para CeroWarnings

Instalación y configuración de RemoteApp en Windows Server 2008 R2 9/9
3. Esperamos a que establezca conexión (rezando a los dioses de la informática). Y....
4. Si pulsamos en Guardar (simbolito del diskette), podemos ver como en el servidor se han cargado como recursos de red todos los dispositivos que le indicamos en el punto 5.2 de la guía de instalación.
Para dudas o consultas:
Esperamos que os resulte útil, salu2 desde cerowarnings.blogspot.com.
Daniel Pasamar para CeroWarnings