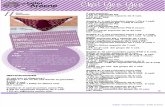Web viewSi se trabaja en sistema ingles, ... Yes. Yes. Yes. Layer. ST_EOP. ST_CONC_WALK....
Transcript of Web viewSi se trabaja en sistema ingles, ... Yes. Yes. Yes. Layer. ST_EOP. ST_CONC_WALK....

Usamos plantillas survey y activamos
Debemos crear nuevoas bases de datos de levantamiento. Esto en configuración.
Ejercicio:
Abrir el archivo Survey.dwg
1) Primero, vamos a configurar el Toolspace para que contenga la pestaña de
Survey. En el Ribbon, en la pestaña de Home, dentro del panel Palettes le damos
click al icono de Survey Toolspace.
Como podemos observar, la pestaña de Survey aparece en el Toolspace
2) Ahora, vamos a navegar para familiarizarnos con Survey dentro del Toolspace.

a. En Toolspace, click en la pestaña de Survey
b. Nos vamos a la pestaña de Prospector dentro del Toolspace.
c. Seleccionar Active Drawing View
d. Le damos al signo de mas para expandir el árbol de Survey
Podemos ver que las secciones de Networks y Figures están vacías, ya que no hay
información presente.

e. Ahora vamos a ver los estilos de los objetos antes mencionados dentro de
la pestaña de Settings del Toolspace.
f. Buscamos el componente de Survey y abrimos su árbol para ver que
estilos son los que se pueden ver.
g. Nos presenciamos que existen 2 árboles más, el de Estilos de Red
(Network Styles) y el de estilos de figuras (Figure Style). Abrimos estos
árboles.
Los estilos de red controlan la manera en que se ve la red. Estilos de figura controlan la
manera en que se ven las figuras.
h. Le damos click derecho al estilo que aparece en Networks Styles (Basic) y
le damos en Edit.
i. Dentro de la pestaña de Components, podemos ver que características
tiene este estilo. Aquí podemos asignar estilos de puntos a los puntos de la
red. De esta manera es más fácil identificar con que información estamos
trabajando.

j. Nos vamos a la pestaña de Display. Aquí controlamos que es lo que se va
a ver en nuestra red de topografía y como se verá. Esta se muestra en el
siguiente bosquejo. Cerrar la ventana.
k. Ahora, le damos doble click al estilo de la figura existente (Standard). Al
igual que en el anterior, se puede modificar los Componentes y lo que se
puede ver en este estilo. Cerramos la ventana.
l. Ahora, nos movemos a la pestaña de Survey dentro de Toolspace.
Survey Databases – muestra la lista de bases de datos de topografía.
Equipment Databases – muestra las propiedades y valores del equipo de
topografía que se uso para obtener la información.

Figure Prefix Databases – asigna figuras de topografía con estilos y Layers
m. Guardamos los cambios
3) Ahora vamos a crear la base de datos de la topografía (Survey Database)
a. Dentro de la pestaña de Survey en Toolspace, le damos click derecho en
Survey Databases y seleccionamos New Local Survey Database.
b. Nos pide que le demos un nombre a esta base de datos, en este caso le
daremos Ciudad de Managua y luego OK.
Como podemos observar, una base de datos fue creada dentro del Survey Databases. En
ese mismo momento, se creó una carpeta nueva dentro de C:\Civil 3D Projects.
c. Ahora, vamos a darle click derecho en la base de datos de Ciudad de
Managua y le damos click en Edit Survey Database Settings.
d. Le cambiamos las unidades de distancia a Métricos (Meter).
e. Revisamos los demás arboles para ver que contienen.

f. Le damos OK para cerrar
Si se trabaja en sistema ingles, solito el programa transformará las unidades.
g. Guardamos los cambios que llevamos hasta el momento.
4) El paso que sigue, es crear una red de topografía. Con esto, podremos administrar
la información de datos topográficos en diferentes redes.
a. Dentro de la base de datos de Ciudad de Managua, localizamos el
comando de Networks, le damos click derecho y luego New.

b. Se abre una ventana para darle nombre y descripción a esta nueva red.
c. En nombre, le damos “Avenida Roosevelt” y en descripción le damos “De
norte a sur”. Luego, cerramos con un OK.
d. Expandimos el nuevo árbol creado dentro de redes con el nombre de
Avenida Roosevelt.
e. Guardamos
5) Para este ejercicio, tenemos que crear estilos de figuras y Prefijos de figuras
6) Empezaremos con los estilos de figura. Para esto, tenemos que estar en la
pestaña de Settings de nuestro Toolspace.
a. Le damos al signo de mas para expandir el árbol de Survey.

b. Le damos al signo de más para expandir el árbol de los estilos de figuras.
c. Ahora crearemos un estilo de figura, para esto, le damos click derecho en
Figure Styles y luego New.
d. Se abre la pestaña de Figure Style. En la pestaña de Information, le damos
el nombre de Eje Central Existente.
e. Luego nos vamos a la pestaña de Display y dejamos que únicamente se
vean las líneas. Para esto tenemos que apagar todos los focos y dejar
encendido el de Figure Lines.
f. El layer lo cambiamos a ST_CL y le cambiamos el color a BYLAYER.

En nuestra versión
g. Seguimos el procedimiento d, e y f, pero ahora con la siguiente
información:
Figure NameBorde del Pavimento Existente
Acera Existente
Calzada Existente
LayerST_EOP
ST_CONC_WALK
ST_DWAY
ColorBYLAYER
BYLAYER
BYLAYER


A continuación se muestran los estilos de figura creados como se deben de ver en el
Toolspace.
h. Guardar
7) Ahora, falto hacer los prefijos de las figuras. Esto se hace ya que cuando el
Topógrafo está levantando el área, le fija ciertos nombres a las figuras, estas
figuras al importarlos, tienen que ser iguales a las entradas de los prefijos para que
se creen con las características que se desean.
a. En la pestaña de Survey en Toolspace, le damos click derecho a Figure
Prefix Databases y luego New. Le damos el nombre de Ejemplo.

b. Le damos click derecho en Ejemplo, y le damos New
c. En la ventana de New Figure Prefix, le damos el nombre de CL
Debe corresponderse cuando se define el estilo de figura en configuración.
d. Palomeamos en Breakline
e. En layer, buscar el layer ST_CL
f. En Style, buscamos el estilo que se creó para el eje central (Eje Central
Existente)
g. Le damos OK.

De la versión ingles se verá
h. Creamos los prefijos faltantes siguiendo los pasos b – g, pero ahora con la
siguiente información:
NameEP
FW
BW
DW
BreaklineYes
Yes
Yes
Yes
LayerST_EOP
ST_CONC_WALK
ST_CONC_WALK
ST_DWAY
StyleBorde del Pavimento Existente
Acera Existente
Acera Existente
Calzada Existente

i. Para comprobar que no nos equivocamos, dentro de la pestaña de Survey
en Toolspace, en el árbol de Figure Prefix Databases, damos click derecho
en Ejemplo, y seleccionamos Edit, la ventana panorama que se abre, debe
ser parecida a la siguiente:
j. Guardamos



Al importar libro de campo

Esta se guarda en
Los puntos deben insertarse en dibujo para poder trabajar con ellos y no solo con la topografía. Es decir estos podrán ocultarse y dejar el levantamiento.

Podemos eliminar la red