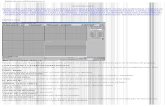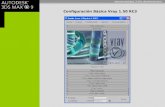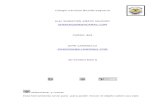Vray 3d max
Transcript of Vray 3d max

Vray: configuración de materiales (Primera Parte)
Escribe Matías Cabello
Vray, el motor de render desarrollado por Chaos Group, es una herramienta muy útil para obtener imágenes realistas. A continuación, veremos distintas formas de configuración básica para crear materiales Vray en 3ds Max.
MenéameVray es una muy buena opción para reemplazar el motor de render mental ray y el estándar en Autodesk 3ds Max. Si bien los efectos que se logran son muy superiores a los que se obtienen con otros motores de render, es importante tener en cuenta que para trabajar con Vray es necesario hacerlo en una computadora poderosa, dado su consumo de recursos.
Los materiales y la iluminación son la esencia del render. Una correcta configuración y asignación de materiales a los objetos son fundamentales para que el resultado final sea el esperado. Ni hablar de la iluminación, tema que dejaremos para otro momento.
El objetivo de este artículo es introducir a los usuarios en el manejo básico de Vray, comenzando por la configuración del motor de render para luego trabajar con las distintas variables destinadas a la configuración de los materiales.
Configuración de Vray
Después de instalar Vray y asignarlo como motor de render en 3ds Max, notarán que, a diferencia de mental ray, es posible configurar muchísimas más variables. Cada una de ellas controla la iluminación, los rebotes, la influencia del entorno, etc. Para este tutorial, lo configuraremos de la siguiente manera:
Output size: 480x360px
En el apartado Global Switches, desactivar la iluminación estándar
Image Sampler: asignarle Adaptive DMC
Filtro de anti-alias: seleccionar Mitchell-Netrevali
Activar la iluminación indirecta y al multiplicador de rebotes secundarios asignarle el valor 0,85
Irradiance Map Preset: Low
Hsph subdivs.: 30
En environment, a Skylight darle un color blanco puro. A reflection/reflaction, también asignarle blanco,
pero establecer el multiplicador en 1,2
Para orientarse mejor, recomendamos desplegar el gráfico que muestra paso por paso cómo debe realizarse la configuración de Vray.
Ya tenemos configurado Vray. Es importante destacar que la posibilidad de combinar todas las variables es altísima. A medida que el usuario se familiarice con Vray, comprenderá la función que tiene cada uno de los aspectos de la configuración, y aprenderá a ajustarlos según sus necesidades.
Creación de la escena
Para este tutorial utilizaremos dos teteras sobre un plano como los objetos para aplicar los materiales.
Asignación de material Vray
Para asignar un material Vray, abra el editor de materiales, haga click sobre el botón Standard (a la izquierda del nombre del material) y, de la lista, seleccione VRayMtl. Luego, lo arrastramos hacia uno de los materiales y le cambiamos el nombre por Tetera1.

Para agegar un material del tipo Vray, debemos abrir el panel de materiales, desplegar la lista y seleccionar VRayMtl.
El primer parámetro que configuraremos es diffuse, que controla el color del material. El cuadrado de la derecha permite cargar mapas para darle textura al material. Por ahora, nos limitaremos a darle a este material un color naranja claro.
Ahora, repetiremos el paso anterior para crear otro material, al que llamaremos plano. Démosle un color gris claro y asignémosle el material al plano y a la segunda tetera.
Si ahora hacemos un render, obtendremos la siguiente imagen:
Este es la imagen más básica que podemos obtener en Vray: materialese iluminación simples, sin ningún tipo de reflejo.
Reflejos
Ahora, seleccionaremos el material naranja y le daremos la capacidad de reflejar otros objetos. Debajo del parámetro diffuse, están las opciones de reflexión del material. El color a la derecha de Reflect es el principal control del reflejo del material.
Si el color es negro, significa que el material no reflejará ningún objeto. Por el contrario, si es blanco, el material será 100% reflectante. Esta propiedad se cambia haciendo click sobre el color y alterando la opción Value. Si el valor de Value es 0 el material no reflejará, si es 255 reflejará al 100%.
En este caso, al material de la tetera naranja, le hemos dado la capacidad de reflejar otros objetos. La intensidad de los reflejos depende del color que se le asigna al parámetro Reflect.
Si queremos que los reflejos sean de otro color, sólo debemos cambiar el color de Reflect.

Max Depth
Un valor interesante para trabajar es el de Max Depth. Esta propiedad controla cuántas veces un haz de luz se refleja. Si ese valor es 1, significa que ese haz de luz sólo se reflejará una vez. Si es 2, se reflejará dos veces, y así sucesivamente.
Max depth controla la cantidad de veces que un haz de luz puede reflejarse. En la imagen, este valor es 1.
Este parámetro se relaciona con el siguiente, Exit Color, y deben trabajarse en conjunto.
Exit Color
Ahora, dejemos el valor Max depth en 1 y cambiemos el color de Exit color a rojo. Asignémosle este material a la segunda tetera.
Si hacemos el render de la imagen, veremos que los reflejos de los reflejos se vuelven rojos.
El parámetro Exit Color controla el color de la reflexión de los reflejos. En determinadas escenas, es muy importante ajustar este valor, para que el color sea el apropiado.
La herramienta Max depth es una buena manera de disminuir el tiempo de render en las escenas con muchos objetos reflectantes. Sin embargo, cuando los valores son muy bajos, el parámetro Exit Color empieza a desempeñar un papel importante. A veces, resulta muy útil adaptar el Exit Color a un color que sea más apropiado para la escena que se está renderizando.
Fresnell Reflection
La reflexión de fresnel es un fenómeno que se da en casi todas las superficies reflectantes. Esto ocurre cuando las caras de una superficie que están directamente frente a nosotros parecen reflejar menos que aquellas que están en un ángulo muy abierto respecto a nuestro campo visual.
El volumen de reflejos de fresnel en Vray se cambia por el valor IOR. En la vida real, el efecto fresnel está siempre relacionado con el valor IOR. Sin embargo, Vray permite separarlo, y asignar un valor distinto de IOR para reflexión y otro para refraxión. Para separarlos, sólo hay que hacer click en la L a la derecha de la opción Fresnell Reflections.

Con el reflejo de fresnel, las caras que están frente al observador parecen reflejar menos que las que se encuentran en un ángulo más abierto. Nótese la diferencia de la intensidad del reflejo sobre la tapa respecto del reflejo sobre el cuerpo del objeto.
Dejemos el valor de IOR en 1,6 y hagamos el render de la imagen. Notaremos que el centro de la tetera tiene reflejos más débiles que los costados del objeto. Eso es el efecto fresnel.
Si bajamos el valor de IOR, el efecto será mucho mayor. Por el contrario, elevar mucho el valor de IOR es lo mismo que desactivar los reflejos de fresnel.
Reflection Glossiness
Es muy difícil que en la realidad la superficie de un objeto sea tan lisa que la luz reflejada no sufra ningún tipo de distorsión. En Vray, es posible simular la alteración de los reflejos a causa de las imperfecciones en las superficies a través del parámetro Glossiness.
A través del parámetro glossiness, es posible simular la distorsión que sufre un haz de luz producto de las imperfecciones de la superficie de un objeto.
En esta imagen, el valor de glossiness es 0,8.
En inglés, el término glossiness se refiere a la cantidad de brillo que tiene un objeto. En Vray, este valor está dado por un número entre 0 y 1. Un material cuyo valor de glossiness está ajustado en 1, será 100% brillante, y el reflejo no sufrirá ningún tipo de alteración. Por otra parte, a medida que vayamos acercando ese número a 0, el material será cada vez más “rugoso”, lo que resultará en una alteración de la luz reflejada.
Una forma de suavizar el efecto de los reflejos que se alteran por las características de las superficies es cambiar el valor de las subdivisiones, debajo del control de Glossiness. Cuanto más alto sea este número, más suave será el reflejo. Sin embargo, es importante tener en cuenta que a mayor número de subdivisiones, mayor tiempo de render. Para tener una idea, doblar el número de subdivisiones multiplica por 4 el tiempo de render.
Incorporación de una fuente de luz
En Vray es posible asignarle a un material la capacidad de reflejar la luz emitida por una fuente brillante.
Para eso, crearemos una luz spotlight directamente sobre los objetos y anularemos el multiplicador skylight bajándolo a 0,0 para eliminar la luz proveniente del entorno.
Después de incorporar la luz a la escena, activaremos las sombras del tipo Vray y haremos el render de la imagen.

Los parámetros de skylight se encuentran bajo el menún Environment de configuración de Vray.
Por defecto, los parámetros highlight glossiness y reflection glossiness están enlazados. Es posible separarlos haciendo click en la L entre los dos parámetros. Al separarlos, el valor de highlight glossiness es 1.0; si hacemos un render ahora, notaremos que la reflexión de las luces ha desaparecido. Esto es porque, como en el caso de reflection glossiness, el nivel del efecto está dado por un número entre 0 y 1, donde 1 es la ausencia total de highlight glossiness.
En esta imagen, incorporamos una fuente de luz a la escena y le hemos dado al material la capacidad de reflejar la luz del entorno.
Si uno lo desea, es posible desactivar los reflejos, dejando sólo el reflejo de la fuente de luz. Para eso, debemos desplegar el menú Options del material y desactivar la opción Trace Reflections.
Al eliminar la capacidad del material de reflejar otros objetos, el resultado es irreal, ya que es imposible que un material refleje la luz pero no los objetos que lo rodean.
Uso de mapas y texturas
Como señalamos antes, también es posible controlar cada uno de los parámetros del material (color del reflejo, reflection glossiness, highlight glossiness y fresnel reflection) a través de un mapa.
Por ejemplo, en este caso le asignaremos un mapa del tipo checker al parámetro reflection. En el mapa, cada una de las partes negras no son reflectantes, mientras que las caras blancas reflejan al 100%.

Al momento de configurar el mapa, debemos tener en cuenta que las áreas de color negro no son reflectantes, mientras que las blancas reflejan al 100%.
Una vez configurado, al hacer render obtendremos el siguiente resultado:
Con los mapas también es posible controlar los parámetros del material. En este caso, aplicamos un mapa del tipo checker a Reflect.
En la segunda parte avanzaremos sobre la configuración de los materiales en Vray, trabajando con objetos y efectos más complejos.

Vray: configuración de materiales (Segunda Parte)
Escribe Matías Cabello
Vray, el motor de render desarrollado por Chaos Group, es una herramienta muy útil para obtener imágenes realistas. En esta segunda parte del tutorial avanzaremos sobre la creación y configuración de los materiales en Vray.
A modo introductorio, recordemos que en la primera parte trabajamos sobre los puntos básicos para asignarle un
material del tipo Vray y la posterior configuración de algunos de sus parámetros.
A continuación, veremos cómo trabajar con objetos y materiales más complejos.
Configuración de Vray
Como hicimos en la primera parte, antes de comenzar debemos configurar el motor de render de Vray para
adecuarlo a la escena que vamos a crear. La configuración es la siguiente:
Desactivar la iluminación estándar
Image Sampler: Adaptive DMC
Filtro de anti-alias: Mitchell-Netravali
Activar la iluminación indirecta y al multiplicador de rebotes secundarios asignarle 0,85
Irradiance map preset: Low
Hsph subdivs.: 20
En environment, a skylight darle un color blanco puro, mientras que a reflection/refraction le daremos
negro y mantendremos el multiplicador en 1,0
Para orientarse mejor, recomendamos desplegar el gráfico que muestra paso por paso cómo debe realizarse la
configuración de Vray.
Creación de la escena
En este caso, usaremos un objeto del tipo torus knot, ya que por sus características, es ideal para apreciar el
comportamiento de la luz y los materiales, y un plano que hará de base del objeto.
Material Vray básico
Para comenzar, a los objetos les asignaremos un material Vray simple. A la base le daremos azul oscuro, mientras
que al objeto le daremos gris claro. Al hacer el render de esta imagen, obtendremos algo simple, sin reflejos,
refracciones ni luces complejas.

El objeto torus knot es ideal para entender el comportamiento de los distintos parámetros de refracción.
Refracción
Tomemos el material del objeto y veamos sus parámetros de refracción. En primer lugar, debemos señalar que la
refracción es la distorsión que sufren los rayos de luz al pasar a través de un objeto.
En Vray, la intensidad con la que un rayo se altera al atravesar un objeto depende del valor de Index of Refraction
(IOR). Un valor muy alto de IOR se traduce en una gran distorsión de la luz, mientras que si ese número se
mantiene en 1,0, no habrá ningún tipo de refracción.
Para comenzar, cambiemos el color de refracción por gris. Si hacemos el render, veremos que ahora el objeto es
transparente.
Ahora, el objeto tiene transparencia y se puede ver el efecto de la refracción.
Para ver cómo se comporta la refracción con un material de otro color, cambiemos el diffuse color del objeto a negro.
Al cambiar el color del objeto (diffuse color) a negro, el efecto se ve con más claridad.
Si cambiamos el color de refracción por blanco (refraction color), el resultado se verá algo extraño. Como ahora el objeto es totalmente transparente, el valor diffuse color ya no afecta al resultado final. Las áreas negras resultan del color oscuro del ambiente que rodea al objeto.

Si el color de la refracción es blanco, el material será totalmente transparente. En consecuencia, el valor de diffuse
color no tendrá ningún efecto sobre el objeto.
Ajuste de los reflejos
La imagen anterior se ve rara porque, generalmente, los objetos con esas propiedades de refracción también
tienen la capacidad de reflejar. Si cambiamos el color de los reflejos a blanco y activamos los reflejos de fresnel, el
material se verá mucho mejor. Esta es la configuración básica para crear materiales de cristal en Vray.
Reflejos y refracción color blanco, y reflejos de fresnel activados conforman la configuración básica para crear
materiales de vidrio en Vray.
Creación del entorno
En las imágenes anteriores el render se ve demasiado simple, ya que los únicos elementos que intervienen en el
fenómeno de reflexión/refracción sobre el objeto son la base y el fondo negro.
Comencemos creando un objeto del tipo box en la escena. Procuremos que sea largo y angosto y que su tamaño
sea unas 10 veces el tamaño del torus knot.
Coloquemos el objeto box encima del torus knot.
Material VrayLight

El objetivo es convertir el objeto que acabamos de crear en una fuente de luz. Vray tiene una característica muy
interesante, que es la de crear materiales con la capacidad de ser emisores de luz. Para crar un material de este
tipo, despleguemos el menú de materiales y seleccionemos VrayLightMtl. Asignémosle el material al objeto y
configuremos el valor del multiplicador en 10,0.
Al material VrayLightMtl asignémosle un multiplicador de 10,0.
Como ya no necesitamos la luz skylight, deberemos eliminarla llevando el multiplicador a 0,0. Si ahora hacemos el render, obtendremos este resultado:
Con la incorporación de una fuente de luz Vray, el resultado es mucho más interesante.
Para obtener el nivel de iluminación deseado, es necesario probar distintos valores del multiplicador VrayLight hasta que se obtenga un resultado satisfactorio.
En este caso, la luz de la escena proviene del objeto box, y los rayos de luz también se reflejan en el objeto.
Para que el material sea vea más real, se puede aumentar el valor Max Depth de refracción y reflexión. Sin
embargo, en este caso la diferencia sería casi imperceptible. El mejor escenario para aumentar el valor de Max
Depth es en aquellas escenas cuyo entorno y fondo tienen muchos colores.
Una forma de mejorar el realismo de un material que simula ser cristal es activar la opción reflect on back side,
debajo del menú Options del material. Al activarla, le otorgamos a la superficie interior del objeto la capacidad del
reflejar el entorno, lo que resulta en un material más realista.

Para mejorar el efecto de un material de vidrio, activemos la opción reflect on back side.
Para continuar, desactivemos la opción reflect on back side.
Glossiness
En la primera parte del tutorial, usamos el parámetro glossiness para suavizar los reflejos sobre el objeto. En este
caso, la usaremos para suavizar las refracciones. Es importante destacar la influencia que esta propiedad tiene
sobre el tiempo de render, por lo que debe aplicarse con precaución, si no queremos desperdiciar valioso tiempo de
trabajo.
A modo ilustrativo, probaremos un valor de glossiness de 0,8 con 8 subdivisiones. Nótese que las refracciones se
ven más suaves, aunque algo desprolijas, debido al bajo número de subdivisiones.
A través del parámetro glossiness, es posible suavizar las refracciones. En este caso, usamos un valor de
glossiness de 0,8 con 8 subdivisiones.
Una vez finalizado el render, restablezcamos el valor de glossiness a 1,0.
Exit Color
Como con los reflejos, también podemos trabajar con el parámetro Exit Color de las refracciones. Después de que
un haz de luz ha alcanzado el número máximo de refracciones -dado por el valor de Max Depth- el color de salida
entrará en acción.
Probemos activando el Exit Color y démosle un color verde claro.
Exit Color entra en acción una vez que un haz de luz alcanza el número máximo de refracciones, dado por el valor
Max Depth.
Antes de seguir con el próximo paso, volvamos el Exit Color a negro.
Fog Color

Un parámetro muy interesante para trabajar es el de Fog Color. Esta propiedad se usa para teñir las refracciones
de un cierto color. Las áreas más gruesas del objeto se verán más oscuras, mientras que las más angostas serán
más claras.
Démosle a Fog Color un color rojo claro y veamos el resultado.
Fog Color sirve para teñir las refracciones de un color determinado. En este parámetro, el grosor del material
influye en el resultado, ya que actúa sobre la absorción de la luz.
Fog Color y Fog Multiplier actúan sobre la absorción de la luz. A medida que un haz de luz viaja a través de un objeto, pierde parte de su energía. Cuanto más largo es el trayecto que recorre, la cantidad de energía absorbida por el objeto es mayor; por eso los sectores angostos del objeto se ven más claros que los gruesos.
Si disminuimos el valor de Fog Multiplier veremos que el efecto es menor, ya que el material deja pasar mucha
más luz, lo que resulta en un objeto más claro.
Al bajar el valor de Fog Multiplier el efecto de absorción es menor.
A diferencia del parámetro Fog Color, Refraction Color no contempla la absorción de la luz por parte del material.

VRay: Introducción al uso de imágenes HDRI
Escribe Matías Cabello
Las imágenes de alto rango dinámico (HDRI) permiten controlar la iluminación de una escena, lo que resulta en un render de altísima calidad y realismo. En este artículo, veremos de qué manera se pueden aplicar imágenes HDRI en VRay para el render de una escena en 3ds Max.
Todos los usuarios de 3ds Max, Rhino o cualquier otro programa de modelado en tres dimensiones y render
persiguen un objetivo fundamental: que sus imágenes se vean realistas. De ahí que pasen horas trabajando
meticulosamente la iluminación y configurando cada uno de los materiales de la escena.
Muchos encontraron en VRay, el asombroso motor de render desarrollado por Chaos Group, una respuesta a sus
plegarias. Si bien tiene un alto grado de complejidad, y exige de una poderosa estación de trabajo, VRay permite
obtener imágenes de altísima calidad.
¿Qué son las imágenes HDRI?
Las HDRI (High Dynamic Range Image), o imágenes de alto rango dinámico, son un tipo espcial de imagen que
contiene 4 veces más información que una imagen normal. En rigor, la información de color de una imagen HDR es
de 32 bits, mientras que una imagen normal (de bajo rango dinámico) es de 8 bits.
Este tipo de información contenida dentro de una imagen es importante para la administración de la luz de una
escena.
Las imágenes HDR pueden usarse en programas de render no sólo para crear reflejos realistas, sino también para
iluminar una escena completa, en el caso de imágenes de alto rango dinámico que contengan la totalidad de un
entorno de 360 grados.
En esta primera aproximación a las imágenes HDR en VRay, crearemos una escena y aplicaremos una imagen HDR
como fuente de luz y reflejos.
Configuración de VRay
Como en todo trabajo que se aplique Vray, lo primero es configurarlo según las necesidades de la escena. Dada la
baja complejidad de esta escena, sólo alteraremos unos pocos parámetros de VRay.
En primer lugar, desactivamos la opción default lights. Luego, configuramos el tipo de VRay Image sampler a
Adaptive DMC y desactivamos la opción antialiasing filter.

Antes de empezar a trabajar se deben configurar los parámetros de VRay.
Creación de la escena
Para ver el efecto de la aplicación de una imagen HDR, una escena simple es más que suficiente. Por lo tanto,
usaremos la clásica tetera de 3ds Max sobre un cilindro.
Escena simple: la clásica tetera de 3ds Max sobre un cilindro.
Si hiciéramos el render de esta imagen, lo único que obtendríamos sería un cuadrado negro, ya que, a desactivar la opción default lights en el panel de configuración de VRay eliminamos las luces que el programa coloca por defecto en la escena.
Hágase la luz
En el menú Environment, del panel de configuración de VRay activemos ambas opciones: GI Environment override
y Reflection/refraction override.
Para iluminar la escena, debemos activar las opciones de Environment en el panel de configuración de VRay.
Además, para que el tipo de iluminación skylight funcione, debemos activar la opción Indirect illumination.

Si hacemos un render de nuestra escena obtenemos una imagen en la que las sombras son muy difusas, ya que
los haces de luz afectan los objetos desde todas las direcciones posibles y con la misma intensidad, por lo que no
hay sombras direccionales.
Primer render: materiales estándar y luz del tipo skylight.
Creación de materiales VRay
Ahora estamos en condiciones de asignarle materiales de tipo VRay a los objetos de la escena. Cuando se trabaja
con VRay, siempre es conveniente usar este tipo de materiales.
Al cilindro le damos un color gris claro, mientras que para la tetera usamos un verde al que le asingamos la
propiedad de emitir reflejos de fresnel.
En esta captura vemos la configuración del material reflectante, es decir, el de la tetera.
Configuración del material reflectante de la tetera.
Si no está familiarizado con la creación y configuración de materiales VRay recomendamos leer VRay: configuración de materiales.
Ahora la escena se ve mucho mejor. El tono azulado de los materiales es producto del color por defecto de GI
environment override (skylight). Si el usuario lo desea, puede modificar ese valor y ver cómo afecta al resultado
final.

Segundo render: materiales VRay.
Aplicación de un mapa HDRI
A modo de introducción señalamos que una imagen HDRI puede usarse para iluminar y controlar los reflejos de
una escena. Para aplicarlo en VRay, lo primero que necesitamos es una imagen HDRI, que puede descargarse
gratis de internet. En este caso, puede descargar el que se usa en este tutorial haciendo click aquí.
Una vez que tenemos la imagen HDRI, en el editor de materiales de 3ds max hacemos click en get material y
seleccionamos VRayHDRI.
Asignación del mapa VRayHDRI.
Luego de agregarla al editor de materiales debemos configurarla. En map type, se debe indicar de qué tipo de mapa se trata. En este caso, mirrored ball.
Para vincularla al render, simplemente debemos arrastrar la imagen del editor de materiales a cada uno los
espacios de asignación de mapas de GI Environment override y Reflection/refraction override. El primero aplica el
mapa para la iluminación de la escena, mientras que el segundo lo toma como referencia para la creación de los
reflejos.
Una vez configurado el mapa HDRI se lo debe arrastrar al menú Environment de la configuración de VRay.
Una vez que terminamos la configuración del mapa HDRI estamos en condiciones de hacer el render final:

Resultado final: la luz y los reflejos se calculan según el mapa HDRI.