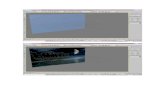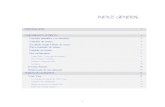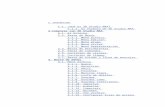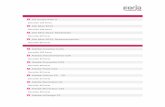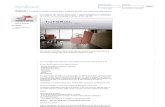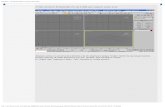Introducion Al 3d Studio Max
-
Upload
azul16072923 -
Category
Documents
-
view
253 -
download
5
description
Transcript of Introducion Al 3d Studio Max
Introducción a 3D Studio MaxIntroducción a 3D Studio Max
Estas páginas no tienen como finalidad formar expertos en 3dstudio
pero si puede ayudar a personas que tienen el programa y no saben
como funciona o nunca se animaron a realizar alguna animación.
El 3dstudio Max es un excelente programa para realizar animaciones
en 3D y tiene infinidad de posibilidades de video post, ipas, plug-
ins, etc., con lo que el programa se vuelve una excelente herramienta
para crear animaciones.
En esta introducción se trata sobre 3Dstudio Max 2.5 en inglés. Si
bien hay versiones mas avanzadas y en castellano, voy a explicar las
principales características del ante mencionado porque es el que yo
tengo. . Podría transcribir los comandos y menús pero corro el
riesgo de errar en algunos términos, así que prefiero comentar tal
cual está en la versión 2.5 en inglés.
Muy bien comencemos...
Primero Pasos
No se hará referencia a la instalación y ejecución del programa puesto que es sencilla y similar a cualquier otro. (Con su correspondiente asistente de instalación).Lo que si deseo notar es que antes de comenzar a ejecutar el programa se debe “autorizar” el mismo mediante una utilidad que se denomina “Authorize 3D Studio Max” y el correspondiente número de autorización. Hago notar esto puesto que no todos los programas necesitan de este tipo de autorización. Así que antes de instalar tener en cuenta que se necesita: Serial Number - Cd Key – Authorize Code.
Un poco de configuración
Cuando ingresamos al programa nos encontramos con una pantalla como esta:
Como se puede ver existen 4 formas simultaneas de ver la escena que se está trabajando. Top, Left, Front, Perspective. Por supuesto que esto se puede cambiar. Se debe ir a: Views / Viewport Configuration ... / Layout. En esta parte se puede elegir entre distintas formas predefinidas o cambiar la actual haciendo click con el botón derecho del mouse.
A trabajar ...
Comencemos a realizar una pequeña animación de una esfera moviéndose en la pantalla. Esto es muy sencillo pero el procedimiento para su construcción es el mismo para cualquier animación, o sea que si puede hacer que una esfera se mueva en la pantalla podrá realizar otro tipo de animaciones mas complejas.
Primer paso, crear la esfera.
Elija “Geometry” y luego “Sphere”
Diríjase hacia cualquier vista y mantenga presionado el mouse hasta lograr el tamaño deseado. Si desea borrar el objeto creado, presione la tela “Supr” o “Delete”.
Una vez creada la esfera debemos asignarle un material. Para ello debemos ir a: Tools / Material-Map Browser ...Para asignarle un material al objeto se debe arrastrar el mismo (manteniendo el botón izquierdo del mouse presionado) hasta llegar al objeto.
Modificar la esfera
Elija “Modify” y cambie la cantidad de segmentos para lograr una esfera mas redonda y sin detalles.
Ahora debe colocar la esfera en la parte superior izquierda de la pantalla.
Para hacerlo seleccione: “Select and Move” y mueva el objeto.
Si ha realizado todos los pasos hasta aquí Ud. Debe de ver algo parecido a esto:
E incluso puede hacer un “Render”, es decir “compilar” la imagen para ver como va a quedar una vez terminada. Haga click en cualquier parte de la ventana “Perspectiva” (con eso le está diciendo que quiere hacer un render de la vista perspectiva) y diríjase a: “Rendering / Render” y presione el botón “Render”.
Muy bien, a animar la escena
Vamos a realizar la animación directamente sobre la ventana de perspectiva, así que la vamos a agrandar a todo el tamaño de la pantalla haciendo click en: “Min/Max Toggle” en la parte inferior derecha de la pantalla. (para volver a las cuatro vistas hacer click sobre el mismo botón).
Ahora debe establecer la cantidad de “frames” (imágenes) que tendrá la animación.Para hacer esto debemos ir a: “Time configuration” en la parte inferior derecha de la pantalla.Aquí se verá una pantalla donde debemos cambiar la parte de “animation / End Time” (anteriormente 100, ahora 30, porque nuestra animación no requiere de tantas imágenes)
Ahora ya está todo listo para realizar la animación:
Mueva la barra de desplazamiento hasta llegar al número 30
Haga click sobre el botón “Animate”
Mueva la esfera hasta la otra esquina de la pantalla, es decir trazando una diagonal. (la esfera se agrandará, es normal, está trabajando en perspectiva...).
Vuelva a picar sobre el botón “Animate”
Listo !, terminada la animación
Si desea probarla mantenga presionado el mouse sobre la barra de
desplazamiento o haga click en “Play animation”.
A terminar el trabajo
Para completar el trabajo debe hacer el “render” completo, para que todo el trabajo se grave como un archivo AVI.
Haga clickk sobre “Rendering / Render”Anteriormente hicimos un render de una sola imagen, pero esta vez debemos hacer el render de las 30 imágenes así que cambie a: “Active Time Segment” no en “Single” (una sola imagen)
y además debe elegir un nombre para el archivo final haciendo clickk en Files:
Primero elija tipo de archivo AVI “(avi file (*.avi))” en “List files of type” y luego ingrese el nombre que desee para el trabajo terminado en el cuadro “File name”, pulse en OK
Otro punto muy importante es la resolución con que se va a crear la animación terminada. Por defecto es de 640 X 480 pero como nuestra animación es nada mas que una prueba y queremos que se termine de “compilar” rápidamente la cambiaremos a 320 X 200.
Todo listo
Haga click en “render” y listo.Para ver el trabajo terminado puede ir a “File / View file” o reproducirlo con cualquier programa capaz de reproducir un archivo avi.
Finalizando ...
Este es el fin de esta “Introducción al 3D Studio Max”, espero
sinceramente que le sea de utilidad y que con estas líneas pueda
empezar a crear alguna animación.
Un ultimo consejo: vaya muy lento con este programa, no quiera de
un día para otro hacer explosiones, mísiles que estallan, humo sobre
un lago, etc. Aunque todas esas cosas se pueden hacer (y por cierto
que no son tan complicadas) le recomiendo que primero ensaye
bastante con cosas simples. Este programa puede ser muy complejo
en varios aspectos pero con la práctica se lo puede dominar a la
perfección.
Silvio O. Muchut