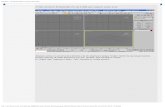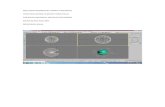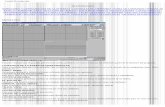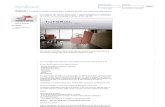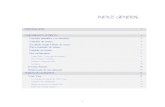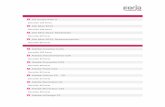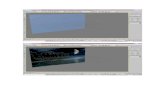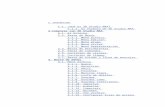Texturas en 3D Studio Max
-
Upload
marcio-parracho -
Category
Documents
-
view
1.280 -
download
0
Transcript of Texturas en 3D Studio Max

5/13/2018 Texturas en 3D Studio Max - slidepdf.com
http://slidepdf.com/reader/full/texturas-en-3d-studio-max 1/12
Texturas en 3D Studio Max (utilizando UVW y desenvuelva UVW Maps)
Por Stealth_Snake | 3D Studio Max | Intermedio
Este tutorial le enseñará un par de métodos a utilizar para su textura de objetos en 3D
Studio Max. Texturizado un objeto se entiende como el proceso de adición de la piel y
el color de un objeto. Vamos a usar UVW desenvuelva UVW y Mapas de textura a
nuestros objetos en este tutorial. Este método implica la creación de un mapa 2D que es"pegado" a nuestro modelo 3D. Usted se supone que tienen los conocimientos básicos
sobre la forma de su propio modelo de objetos en 3D Studio Max. Le proporcionaremos
un claro modelo de 3DS JPG y texturas a utilizar en este tutorial para crear la escena
muestra en la imagen a continuación.
El punto de este tutorial es para enseñar cómo aplicar texturas a los modelos que ya has
creado. Para obtener información sobre cómo un modelo de objeto 3D en 3ds max, por favor revise nuestra a otros tutoriales.
Para seguir este tutorial por favor descargar este archivo.
Parte I - Crear y aplicar texturas usando UVW desenvuelva y mapas UVW
La primera parte de este tutorial te enseñará a usar la textura UVW y desenvuelva UVW
Maps. El uso de este método que aplicará en primer lugar los materiales estándar a
ciertas partes de nuestro modelo de distinguir entre diferentes partes de la misma y, a
continuación, hacer mapas 2D UVW de estos modelos que podemos editar con
cualquier editor de imágenes externo. Estas imágenes creadas usando nuestro editor de
imágenes externo son entonces fácilmente aplicada a nuestros materiales para encajar perfectamente en nuestro modelo. El procedimiento que ahora se explica paso a paso.

5/13/2018 Texturas en 3D Studio Max - slidepdf.com
http://slidepdf.com/reader/full/texturas-en-3d-studio-max 2/12
Abra el archivo que ha descargado, usted debe ver el modelo en la pantalla. En primer
lugar, se textura de la casa sólo, de modo que empezar por ocultar todos los demás
objetos en la escena. Usted puede hacer esto haciendo clic en la ficha Pantalla, y el
acceso a los Ocultar panel de allí.
Ocultar los objetos que usted no está usando le da más espacios y acelera el viewport
actualizaciones.
Utilice Empezaremos por la aplicación de materiales genéricos para distinguir entre las
diferentes partes del modelo, tenemos que crear antes de que estos apliquen. Hit "M" en
su teclado para abrir el "Editor de Materiales". Seleccione una ranura libre en un allí y
cambiar el tipo de "estándar" a "Multi / Sub-Objeto". Nombre del material "House"
(Vamos a la textura del cuerpo de la casa primero).
Observe que usted obtiene Sub-10 Materiales por defecto, cambie a 6 y haga clic en
"número fijo". Nombre de la Sub-por debajo de Materiales de acuerdo a las diferentes
paredes de la casa casa, por el bien del tutorial, el nombre en este orden: Frente, Atrás,
Izquierda, Derecha, Arriba, Rest. Observe el número de ID de al lado de cada uno de los
Sub-Materiales, vamos a usar esta más adelante. Por ahora sin embargo, cambiar elcolor de cada material utilizando el "Selector de color", sólo tiene que utilizar un color
diferente para cada uno de los materiales, tenemos que distinguir entre sí.

5/13/2018 Texturas en 3D Studio Max - slidepdf.com
http://slidepdf.com/reader/full/texturas-en-3d-studio-max 3/12
Multi / Sub-Objeto.
Ahora es el momento de asignar los materiales que hemos creado a nuestro modelo.
Haga clic en el "asignar a los seleccionados" botón (). En el " Panel Modificar ",
cambiar el modo de selección de "Polígono", ahora seleccionar todos los polígonos
exterior de la pared frontal de la casa mediante la celebración de CTRL y, a
continuación, la selección de las paredes, asegúrese de que no selecciona el interior de
los polígonos ventanas y la puerta bien. Ahora que tiene la pared frontal seleccionado,
vamos a "Polígono Propiedades" del menú de despliegue, y establecer el "SetID" campo
a "1". El número 1 es el Número de Identificación de la Sub-Material hemos creado
anteriormente para la pared frontal de la casa, poniendo este número de identificación
debe asignar el material que hemos creado anteriormente a esta parte de la casa.
Repita el mismo proceso para las otras cuatro partes de la casa (de nuevo, izquierda,
derecha, y Comienzo de la página). Usted puede hacer esto mediante la selección de los
polígonos en una sola pared y, a continuación, establecer el ID de material a los mismos
en consecuencia. Si usted tiene su nombre de capas en el orden que hemos sugerido que
debería poner estos valores a sus paredes, Volver: ID 2, Derecha: ID 3, izquierda: ID 4,
Comienzo de la página: ID 5. El resto de los polígonos debe ser asignado a los
materiales ID 6.

5/13/2018 Texturas en 3D Studio Max - slidepdf.com
http://slidepdf.com/reader/full/texturas-en-3d-studio-max 4/12
Ahora tenemos diferentes materiales asignados a las diferentes partes de nuestro
modelo. La siguiente etapa es la creación de texturas para los Sub-Materiales y, a
continuación, a la cartografía del objeto. Tendremos que crear un Mapa UVW para cadauno de nuestros materiales, haciendo de ellos una vez, vamos a seleccionar el material,
crear un Mapa UVW, editar el mapa utilizando un editor de imágenes externo, el mapa
y la textura del objeto.
Seleccione la casa haciendo clic una vez sobre él y, a continuación, acceder al "Panel
Modificar ", y seleccione la opción "Seleccionar malla" la entrada "Modificador de la
Lista". Cambiar el modo de selección de "Polígono", el introducir el número "1" en la
"Selección de los materiales por ID" sobre el terreno y, a continuación, haga clic en
"Seleccionar" para seleccionar sólo la parte frontal de pared de la casa.

5/13/2018 Texturas en 3D Studio Max - slidepdf.com
http://slidepdf.com/reader/full/texturas-en-3d-studio-max 5/12
Ahora vamos a agregar un Mapa UVW al material seleccionado. Seleccione la opción
"Mapa UVW" entrada de la "Lista de modificador", asegúrese de que pasa por encima
de la "Selección de malla" entrada que hemos creado antes. Desplácese hacia abajo que
aparece a continuación y encontrar la "alineación" parámetros, seleccione "X" para
alinear el proyector de ruta para el eje X y, a continuación, haga clic en "Ajustar" para
que sea del mismo tamaño que los polígonos seleccionados. Por último, tenemos que
hacer las dimensiones del proyector un mapa cuadrado perfecto, porque de lo contrario
nuestro mapa UVW será distorsionada, ya que sugieren que se extendía a una plaza
cuando se utiliza. Podemos hacer fácilmente las dimensiones originales de nuestro mapauna plaza por pegar el valor de la longitud como la anchura también. (Consulte la
imagen más abajo)

5/13/2018 Texturas en 3D Studio Max - slidepdf.com
http://slidepdf.com/reader/full/texturas-en-3d-studio-max 6/12
Ahora vamos a crear nuestro Mapa desenvuelva, seleccione la opción "Mapa
desenvuelva" entrada de la "Lista Modificador". Buscar el parámetro "despliegue el
menú y, a continuación, haga clic en" Editar ". Usted debe ver el UVW Cartografía para
el polígono sólo en la ventana de edición UVWs. Esta es la pared frontal de la casa, previo aviso de los agujeros en el centro que componen el ventanas y la puerta.

5/13/2018 Texturas en 3D Studio Max - slidepdf.com
http://slidepdf.com/reader/full/texturas-en-3d-studio-max 7/12
Ventana. Editar UVW
Si están haciendo su propio modelo y la textura de la nada tendría que copiar esta
imagen y péguelo en su software de edición de imágenes para dibujar el mapa allí.
Usted puede simplemente pulse Alt + Imprimir Pantalla para tomar una instantánea de
la ventana activa. Pegar esta imagen en un editor y, a continuación, utilizando la captura
de pantalla como una referencia debe ser un trabajo fácil. Notificación de cómo llamar
la textura en la pared de acuerdo a los agujeros que conforman las ventanas y la puerta.
Una vez que haya terminado con ella, guardar el nuevo mapa como una imagen JPG.Usted no tiene que hacerlo por este tutorial como lo hemos hecho siempre con todas las
texturas que necesita, pero ahora usted debe saber cómo hacer que estos por su propia
cuenta.

5/13/2018 Texturas en 3D Studio Max - slidepdf.com
http://slidepdf.com/reader/full/texturas-en-3d-studio-max 8/12
Observe que la zona marrón está fuera del ámbito de aplicación de la cartografía de
texturas zona.
Volver a 3D Studio Max ahora, abrir el "Material Editor" y seleccione la opción
"House" Material. Haga clic en el Sub-Material "Front", esto debería abrir el panel de
propiedades de los materiales, haga clic en la casilla que aparece junto a "difusa",
seleccione "Mapa de bits" y busque la imagen de la pared frontal (la que se descargó
este). La textura debe ser que ya se aplican ahora a la pared frontal de la casa, haga clicen "Ver en Viewport" botón () en el "Material Editor" para poder ver lo que usted acaba
de hacer en la vista del puerto.
Nuestra primera pared se hace! Y vamos, se ve cool. Puede repetir el proceso para el
resto de las paredes de la casa, aquí un pequeño recordatorio:
Seleccione la opción "Seleccionar malla" de entrada que "Modificador List" en el
"Modificar ficha". Seleccione el polígono "por los materiales" introduzca el número de
identificación del material utilizado, por ejemplo, "2" para el "back" pared.
Seleccione la opción "Mapa UVW" entrada de la "Lista de modificador", ajustar el
proyector a determinados polígonos, cambiar el tamaño del proyector mediante el mapaa la polígonos seleccionados y, por último, asegúrese de que el proyecto de mapa de

5/13/2018 Texturas en 3D Studio Max - slidepdf.com
http://slidepdf.com/reader/full/texturas-en-3d-studio-max 9/12
tamaño es un cuadrado perfecto en dimensiones.
Seleccione la opción "Mapa desenvuelva" entrada de la "Lista de modificador", haga
clic en "Editar" para abrir la "ventana Editar UVWs".
Tome la captura de esta y editar usando una imagen externa de software de edición,
sacar la textura sobre el mismo.
Abra el "Material Editor", seleccione material de identificación para la textura, ylocalizar la textura que tiene para ello.
Los archivos de estas texturas se han incluido en el archivo que ha descargado al
principio de este tutorial. Hice una textura de la chimenea como así, usted puede
mostrar que a partir de la ficha Pantalla y, a continuación, aplicar el material que se le
de la misma manera que lo hizo a las paredes.
Una vez que haya terminado, mostrar todos los objetos y usted debe obtener una escena
similar a la que se muestra a continuación.

5/13/2018 Texturas en 3D Studio Max - slidepdf.com
http://slidepdf.com/reader/full/texturas-en-3d-studio-max 10/12
Parte II - Aplicar texturas utilizando sólo los mapas UVW
La segunda parte de la función tutorial una técnica distinta de la textura que se utilizarán
para la ventana de marquesinas. Este método implica el uso de mapas UVW sólo, yo
personalmente creo que es mucho más rápido y más fácil método para textura.
Textura utilizada para el mapa cubiertas.
Comience por ocultar todos los objetos excepto el marquesinas. Poner en marcha el"Material Editor" (pulsa "M" en el teclado), seleccione una ranura libre y el nombre que
dosel ', haga clic en la casilla junto a "difusa", seleccione "Mapa de bits" en el "Material
/ Mapa Browser" y, a continuación, localizar la textura que debe utilizarse para el
marquesinas (se incluye en el archivo descargado). Volver a la escena, seleccionar todas
las marquesinas y haga clic en el "asignar a los seleccionados" botón () para asignar el
material a estos objetos. Por último, no olvide hacer clic en "Ver en Viewport" botón ()
para ver la textura en la vista del puerto.
Ahora nuestro mapa de textura para que expnds adecuadamente a través de nuestrasmarquesinas. Seleccione una de las marquesinas y acceder a la "Modificar ficha", añadir
"Mapa UVW" en la parte superior y desplácese hacia abajo para "Cartografía", no debe
ser de 7 opciones, utilice "planas", como el proyector de ruta. Al hacerlo, se debe
optimizar nuestra textura plana de objetos, comprobar la textura en el viewport ahora.
Repita el último paso para el resto de las marquesinas, añadir un Mapa UVW y, a
continuación, establecer el mapa para proyector "planas". Usted debe conseguir algo
similar a la imagen a continuación.

5/13/2018 Texturas en 3D Studio Max - slidepdf.com
http://slidepdf.com/reader/full/texturas-en-3d-studio-max 11/12
El mismo procedimiento podría ser utilizado para cartografiar los titulares de
marquesinas, el polvo bin, la rueda hidráulica, y todos los demás objetos en la escena.
Usted debe usar un cilindro de proyecto para la cartografía de estos en lugar de una
"plana". Usted tendrá que experimentar estos en su propio, aquí son las texturas que he
utilizado para estos, todos estos vienen con 3D Studio Max.
Usted no debería tener dificultad para crear la escena que ves en la imagen a
continuación.
Facultativo que termina pasos:
I completado el texturizado de la escena mediante la aplicación de la misma conceps
presenta en este tutorial. Además de esto añadido 1 Omni Light, tragaluz, niebla y
niebla Tomo. Los siguientes pasos son opcionales, ya que no están directamente
relacionadas con el tema del tutorial. En cuanto a medio ambiente, he usado "Niebla" y
"Tomo Fog" para simular el efecto de niebla, "lucernario" en la otra parte fue utilizada

5/13/2018 Texturas en 3D Studio Max - slidepdf.com
http://slidepdf.com/reader/full/texturas-en-3d-studio-max 12/12
para alegrar la escena y el "Omni" la luz se utilizó para emitir las sombras. Un tutorial
sobre cómo hacerlo paso a paso, pronto será publicado.
Esta es la escena que he logrado hacer al final.