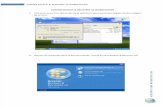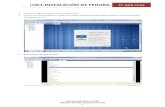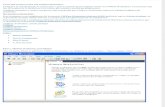VM WARE WORKSTATION
-
Upload
wilbert-verano-terrazas -
Category
Education
-
view
195 -
download
5
description
Transcript of VM WARE WORKSTATION


Un sistema operativo (SO) es un conjunto de programas o software destinado a permitir la comunicación del usuario con un ordenador y gestionar sus recursos de manera cómoda y eficiente. Comienza a trabajar cuando se enciende el ordenador, y gestiona el hardware de la máquina desde los niveles más básicos.
Ejemplos: Windows 98, Windows XP, Windows Vista, Ubuntu, Mandrake, etc.

Es un programa para emular o simular diferentes sistemas operativos.
Es multiplataforma, funcionando en sistemas Windows, Linux, etc.
Utilizado para evitar reinstalar una sala de ordenadores compartida para muchas materias

Componentes de nuestro ordenador
Comandos
Lista de SO instalados
Favoritos
Propiedades
del SO
Barra de herramientas

1. Parar el SO Parar el PC virtual2. Suspender SO Suspender el PC3. Arrancar el SO Arrancar el PC4. Pantalla completa5. Pantalla sin barras de herramientas
1 32 4 5

El hardware de nuestro PC será:RAM 128 MBDisco duro 16 GBCD-ROMDisqueteraTarjeta de red EthernetUSBAudio1 Microprocesador

Empezar el asistente desde la opción FILE del menú del programa

• Configuración típica. Crea una nueva máquina virtual con
los elementos más comunes y las opciones de configuración por defecto.

Seleccionamos Windows XP Professional

• Escribir el nombre de la máquina virtual y señalar la ubicación donde se guardarán los archivos.

• Seleccionamos el tipo de red para nuestra tarjeta de red.
• Escogemos el primero porque enlaza directamente con la tarjeta de red física de nuestro PC “REAL”.
• Da al sistema operativo invitado acceso directo a la red externa.

• Si seleccionamos la opción: “allocate all disc space now” creará un archivo del tamaño seleccionado, si no es así irá aumentando el tamaño del archivo de disco duro. La primera opción es mas rápida pero ocupa mas disco duro “Real”
• Seleccionamos el tamaño máximo que tendrá nuestro disco duro “Virtual”.

• Ya tenemos nuestra Máquina Virtual. • La memoria que nos indica por defecto hay que
modificarla hasta dejarla en 128 MB. Para eso hacemos doble clic en MEMORY (seleccionado en amarillo) y modificamos la cantidad
Podemos arrancar nuestro nuevo ordenador