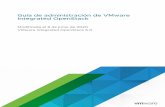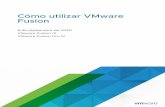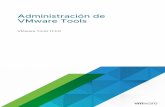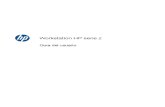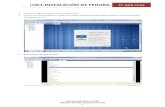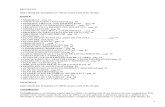Guia Completa de VMware Workstation
-
Upload
misael-solorzano-maldonado -
Category
Documents
-
view
1.456 -
download
1
Transcript of Guia Completa de VMware Workstation
GUIA COMPLETA DE VMWARE WORKSTATION VMware es un sistema de virtualizacin por software. Un sistema virtual por software es un programa que simula un sistema fsico (un ordenador, un hardware) con unas caractersticas de hardware determinadas. Cuando se ejecuta el programa (simulador), proporciona un ambiente de ejecucin similar a todos los efectos a un ordenador fsico (excepto en el puro acceso fsico al hardware simulado), con CPU (puede ser ms de una), BIOS, tarjeta grfica, memoria RAM, tarjeta de red, sistema de sonido, conexin USB, disco duro (pueden ser ms de uno), etc.
1. Introduccin Un virtualizador por software permite ejecutar (simular) varios ordenadores (sistemas operativos) dentro de un mismo hardware de manera simultnea, permitiendo as el mayor aprovechamiento de recursos. No obstante, y al ser una capa intermedia entre el sistema fsico y el sistema operativo que funciona en el hardware emulado, la velocidad de ejecucin de este ltimo es menor, pero en la mayora de los casos suficiente para usarse en entornos de produccin. VMware Workstation se ejecuta en sistemas operativos anfitriones Windows y Linux (tanto de 32 como de 64 bits), soportando la mayora de las ediciones de servidor y de escritorio de Microsoft Windows, Linux, Solaris x86, Netware y FreeBSD como sistemas operativos invitados (tanto de 32 como de 64 bits). El programa te permite:
y y y y y y y y y y y y
Configurar la memoria, discos duros, unidades de CD/DVD, unidades floppy, dispositivos varios de E/S y dispositivos USB 2.0. Asignar hasta 8 GB de RAM por cada mquina virtual. Clonar maquinas fsicas en maquinas virtuales e importar maquinas virtuales de Microsoft, Symantec y otros terceros. Distintas configuraciones de red: puenteada, NAT, solo host y red virtual personalizada. Incorpora un servidor DHCP y hasta 10 switches virtuales que permiten la conexin a maquinas virtuales entre si, a la maquina anfitrin y a redes pblicas. Configurar una maquina virtual para abarcar varios monitores o varias maquinas virtuales, con el fin de que cada una aparezca en monitores separados. Crear carpetas compartidas, y arrastrar y colocar, copiar y pegar datos entre el sistema operativo invitado y el anfitrin. Conectar dispositivos USB 2.0 de alta velocidad. Cambiar el tamao de la resolucin de pantalla del sistema invitado automticamente para adaptar el tamao de una ventana o pantalla completa, o ejecutar maquinas virtuales en el fondo sin utilizar la interfaz de usuario de Workstation. Asignar un disco virtual a una letra de unidad en los sistemas operativos de Windows. Capturar toda la actividad de pantalla en una maquina virtual en ejecucin para verlo posteriormente.
Realizar instantneas del estado en el que se encuentre en un determinado momento una maquina virtual. 2. Instalacin VMware Workstation En primer lugar, hay que descargar VMware Workstation de fuentes como www.taringa.net o DD ya que la versin de prueba de la web de VMware se nos queda corta ya que solo puede ejecutar maquinas virtuales no crearlas. Una vez descargada la aplicacin hay que seguir los siguientes pasos: 1. Ejecute el archivo .EXE y empezara a preparar la instalacin del programa. 2. En caso de tener instalado VMware Player, le mostrar un aviso en el que le indicando que el programa va a proceder a desinstalarlo antes de proceder con la instalacin. Pulse en "Aceptar" para continuar y proceder a desinstalarlo. Cuando haya acabado de hacerlo, le indicara que deber reiniciar el equipo. Pulse en "Si" para realizarlo y cuando se haya reiniciado. continuara con la instalacin. 3. Pulse en Next y le mostrara una pantalla en la que deber elegir el tipo de instalacin que desea realizar (en el ejemplo, Custom). 4. Cuando lo haya indicado, pulse en Next y pasara a otra pantalla en la que le indica la ubicacin donde se va a realizar la instalacin (en caso de querer modificarlo, pulse en Change y seleccione la nueva ubicacin). 5. Cuando lo desee, pulse en Next y se seleccione los accesos directos que desea colocar (en el ejemplo, se seleccionando los tres indicados). 6. Cuando haya acabado, pulse en Next y, en la nueva pantalla, pulse en Install para proceder a instalarlo. 7. Cuando haya finalizado, le mostrara una pantalla para que indique sus nombre, la empresa y el nmero de serie (estos datos pueden indicarse posteriormente). 8. Cuando lo desee, pulse en Enter si ha indicado dichos datos o Skip si no desea indicarlos en este momento. 9. Le mostrara la pantalla de finalizacin del asistente. Pulse en Finish y le mostrara una pantalla en la que le indica que debe reiniciar el equipo. Pulse en Yes para reiniciarlo. 10. Cuando se haya reiniciado el equipo, entre a VMware Workstation, acepte la licencia de uso y ya estar completa la instalacin. 3. Crear una maquina virtual Una vez que se ha instalado VMware Workstation, se va a proceder a instalar una maquina virtual con Windows 7 Ultimate x86 con Windows XP PRO SP3 en el equipo anfitrin. Para ello, siga los pasos siguientes: 1. Ejecute VMware Workstation del Escritorio o desde el men Inicio, desmarque en Show tips at startup si desea que no vuelva a aparecer la prxima vez que inicie el programa y pulse en Close para cerrar dicha ventalla. 2. Pulse en New Virtual Machine para crear una nueva mquina virtual y vera la ventana siguiente: 3. En ella puede indicar que tipo de configuracin desea para la nueva mquina virtual que est creando:
Custom: Permite crear la maquina virtual de forma personalizada, pudiendo seleccionar opciones avanzadas, como el tipo de disco virtual y la compatibilidad con productos VMware anteriores. En este ejemplo usare Custom ya que me permite fijar ms cosas importantes como el numero de ncleos, la memoria, etc, adems esta gua est orientada a un uso avanzado de la maquina virtual. Si se elige Typical algunos pasos posteriores sern omitidos en la creacin de la maquina virtual En esta ventana se define la versin a la que crearemos la maquina virtual y sus compatibilidades con otros productos VMware as como sus limitaciones. Si trabajaremos con la misma versin en Hardware compatibility dejaremos seleccionado "Workstation 6.5-7.0".
y y
Typical: Permite crear la maquina virtual de forma rpida y con la configuracin estndar.
En la siguiente pantalla hay tres casillas de verificacin:
y y
Installer disc: Para instalar el sistema operativo invitado desde un CD mientras est creando la maquina virtual. Installer disc image file (ISO): Para instalar el sistema operativo invitado desde un fichero ISO mientras est creando la maquina virtual (si pulsa en Browse, podr seleccionar el nombre de dicho fichero y la ubicacin en la que se encuentra).
y I will install the operating system later: Para crear la maquina virtual en blanco y, posteriormente, instalar el sistema operativo invitado. En este ejemplo usaremos la imagen ISO de un TEU de Windows 7, este contiene en un DVD todas las versiones (Starter, Home, Ultimate y Enterprise) para 32 y 64bits sin keys (serials). Si instalamos sistemas operativos Windows y estos son detectados nos saldr una ventana para introducir el serial de Windows para no introducirlo despus, pero se puede dejar en blanco e introducirlo normalmente como en todas las instalaciones. En esta ventana indicaremos el nombre con el que deseamos identificar la maquina virtual y su ubicacin, para elegir su ubicacin utilizaremos el botn Browse...
Aqu definimos el numero de ncleos que queremos que tenga el procesador de nuestra maquina virtual, que si tenemos dos ncleos o mas podemos poner hasta cuatro ncleos.
Number of cores per processors: Numero de ncleos por procesador Para el ejemplo utilizaremos un procesador de dos ncleos. En esta ventana especificamos cuanta memoria RAM tendr el sistema, el triangulo verde nos indica la cantidad recomendada, aunque siempre se puede aumentar segn las necesidades.
y y
Number of processors: Numero de procesadores
En esta ventana se define el sistema con el que la maquina virtual se conectara a una red.
y y y y
Bridged: La maquina virtual tendr su propia IP y creara una conexin puente entre los adaptadores de red del anfitrin y el invitado, permitiendo la conexin a red de ambos a travs del adaptador del anfitrin. NAT: La IP de la maquina virtual ser dinmica y utilizara el sistema anfitrin como proxy en las conexiones de red. Host only: Seria como conectar un cable cruzado entre anfitrin e invitado y se podra compartir archivos entre ellos, la IP seria dinmica.
Do not use a network connection: Sin conexin de red. Aqu definimos el adaptador para los dispositivos de E/S principalmente para los SCSI, dejamos la opcin recomendada: LSI Logic SAS.
Aqu decidimos que disco usaremos en la maquina virtual:
y y y
Create a new virtual disk: Se crearan uno o varios archivos en la maquina anfitrin aunque en la maquina invitada aparecer como uno solo. Los discos virtuales pueden ser copiados o movidos fcilmente en el mismo equipo o entre varios. Use an existing virtual disk: Para usar un disco virtual ya creado previamente.
Use a physical hard disk: La maquina virtual tendr acceso directo a un disco duro del equipo. En esta ventana definimos el tipo de disco duro que tenemos conectado en la maquina virtual. La opcin recomendada es SCSI.
En la siguiente pantalla deber detallar como ser el disco duro virtual:
y y y y
Maximum disk size: Tamao mximo del disco duro. Allocate all space disk now: Esta opcin reservara todo el espacio requerido por el disco virtual, solo es recomendable si se dispone de mucho espacio ya que aumenta algo el rendimiento. Dejndola desmarcada depende de cunto metamos en el disco duro virtual el archivo ocupara ms o menos. Store virtual disc as a single file: Para guardarlo como un nico archivo.
Split virtual disc into 2 GB files:) Para dividirlo en trozos de 2Gb cada uno. Esta opcin se utiliza si se va a copiar el archivo para llevarlo de una maquina a otra o se tiene formateada la particin/disco en FAT-16 o FAT-32. Como norma general se deja el valor por defecto ya que es el recomendado y las otras opciones se elije segn el sistema de archivos (FAT/NTFS). En esta ventana nos deja la puerta abierta para cambiar la ubicacin del disco duro respecto a los dems archivos que componen la maquina virtual, aunque no se suele cambiar.
Una aplicacin prctica de esta opcin sera poder ubicar el disco duro virtual en una segunda particin menos petada usada con ms espacio libre ya que de todos los archivos que componen la maquina virtual el disco duro virtual es el elemento que mas ocupa (varios gigas despus de un instalacin completa). En esta ventana se mostrara un resumen de la configuracin que hemos especificado en los pasos anteriores. Si quieres modificarla, pulsa en Customize hardware para modificar la maquina virtual, sino pulsa en Finish para proceder a su creacin.
Una vez finalizada la creacin deber ver lo siguiente:
En el panel derecho, la configuracin de la maquina virtual. Desde aqu se puede modificar dicha configuracin o ejecutar la maquina virtual. Ambas cosas se describirn en apartados posteriores. 4. Modificar la configuracin de una maquina virtual 1. Ejecute VMware Workstation del Escritorio o desde el men de Inicio. 2. Para modificar la configuracin de la maquina virtual, sitese en Favorites sobre la maquina virtual que desee y, en el panel derecho, pulse en Edit virtual machine settings. Pestaa HARDWARE
y y
En el panel izquierdo, el nombre de la maquina virtual en Favorites
y
Memory Aqu se puede modificar el tamao de la memoria RAM del equipo anfitrin que se puede utilizar para la maquina virtual creada.
y
Processors Para todas las configuraciones compatibles de 32/64-bits de anfitrin y los sistemas operativos invitados que se ejecutan en mquinas multiprocesador de acogida, VMware Workstation soporta procesadores hasta cuatro ncleos.
Esto le permite asignar los procesadores y ncleos por procesador para una mquina virtual en cualquier anfitrin que tenga al menos dos procesadores lgicos.
y
Hard disk Aqu se muestra el tamao que hay ocupado en ese momento, el tamao disponible en el disco duro fsico del sistema operativo anfitrin y el tamao del disco virtual.
Si pulsa en Utilities, podr realizar dos operaciones: o Map: Utilizando esta opcin se puede conectar el disco virtual a una unidad para que pueda ser accesible desde el sistema operativo anfitrin aunque la maquina virtual no se estuviera ejecutando. Para desconectar dicha unidad de red, debe hacerlo desde Disconnect Virtual Disc de su men contextual desde el sistema operativo anfitrin. o Defragment: Cuando se trabaja con archivos que se estn ampliando continuamente, como los de las bases de datos, es muy fcil que estos archivos se fragmenten en varios segmentos que harn que el trabajo con ellos sea ms lento. Por tanto. es conveniente realizar de forma peridica la desfragmentacin de la particin o del volumen utilizando esta opcin. Si pulsa en Advanced, encontrara las siguientes opciones:
o o
Virtual device node: Aqu podrs modificar el controlador de disco a utilizar (si pulsa en el triangulo que hay a la derecha del tipo de controlador disponible, podr seleccionar el que desee). Mode: Activando la casilla Independent los datos no se guardaran en el disco cuando se tome una instantnea de la maquina virtual (en este caso, deber activar tambin la casilla NonPersistent, ya que la casilla Persistent har que todos los cambios de los datos se escriban inmediatamente en la maquina virtual). Pulse en Ok para volver a la pantalla anterior.
y
CD/DVD (IDE) Marcando la casilla de verificacin Connect at power on se indica que se conecten las unidades de CD/DVD al iniciar la maquina virtual.
Hay dos formas para conectar dichas unidades: o Use Physical Drive: Para utilizar una unidad fsica, se puede indicar que detecte automticamente la unidad a utilizar con autodetect o indicar la unidad especifica que se desea utilizar. o Use ISO image file: Para utilizar un archivo ISO correspondiente a una imagen de un CD/DVD, con Browse buscaremos su ubicacin. Si pulsa en Advanced, vera la pantalla siguiente: En ella puede indicar en Virtual device node si es una unidad SCSI o IDE (en este caso, podr seleccionar la controladora que utiliza). En caso de encontrar algn problema con las unidades DVD/CD-ROM, active la casilla Legacy emulation. De esta manera, podr utilizar algunas de sus funciones pero no las de grabacin o acceso a discos multisesin. Pulse en Ok para volver a la pantalla anterior.
y
Floppy Marcando la casilla de verificacin Connect at power on se indica que se conecte la unidad de disquete al iniciar la maquina virtual. Tambin, puede indicar la forma en la que desea que se conecte.
Se puede actuar de dos maneras: o Physical Drive: Para utilizar la disquetera fsica. En este caso, puede indicar que detecte automticamente la unidad a utilizar (autodetect) o indicar de forma especfica la que desea utilizar. o Use floppy image: Para utilizar una imagen FLP o IMG. Deber indicar su ubicacin en el icono que hay a la derecha del apartado (con Browse podr seleccionarla y si pulsa en Create, podr crearla). Si pulsa en Read-only quedara deshabilitada la escritura en la unidad de disquete.
y
Network Adapter
Con la casilla de Connect at power on indicas que se conecte la tarjeta de red al iniciar la maquina virtual.
Tambin puede indicar el tipo de conexin de red que se va a utilizar:
o
Bridged: Con esta opcin, la maquina virtual tendr su propia direccin lP dentro de la red local a la que est conectado el anfitrin y ante el resto de equipos parecen una maquina independiente (recuerde que si no dispone de servidor DHCP en la red, deber indicar una direccin IP esttica para la maquina virtual. As mismo, podr tener acceso a Internet si indica la direccin IP de la puerta de enlace y de los servidores DNS). Si activa la casilla Replicate physical network connection state, estar indicando que se renueve automticamente La direccin IP de la maquina virtual (se debe utilizar si est utilizando la maquina virtual en un equipo porttil que se va a mover de una red a otra). NAT: Esta opcin es similar a la de Host-only, pero con el aadido de que el equipo invitado tendr acceso a Internet (el direccionamiento IP de la maquina virtual ha de ser dinmico y VMware le adjudicara una direccin IP. Adems, le aadir una puerta de enlace virtual y utilizara el anfitrin como proxy). Host-only: Con esta opcin, el sistema acta como si hubiera un cable cruzado entre el equipo anfitrin y el invitado (el direccionamiento IP de la maquina virtual ha de ser dinmico y VMware le adjudicara una direccin IP). De esta manera, el equipo invitado podr compartir archivos e impresoras con el anfitrin. Custom: Esta opcin le permitir crear un modo personalizado. Para ello, podr seleccionar entre: VMnet0. Con ello, actuara como Bridged. VMnetl. Con ello, actuara como Host-only. VMnet8. Con ello, actuara como NAT. Tambin se pueden crear interfaces virtuales adaptadas a las necesidades del usuario. pero es ms complejo.
o
o
o
y
USB Controller Permite el uso de los puertos USB del equipo anfitrin para su uso con el sistema invitado.
Activando la casilla de Enable high-speed permite el uso de dispositivos USB 2.0. Con la casilla Automatically Connect todos los dispositivos que se conecten al anfitrin con la maquina virtual iniciada sern reconocidos y conectados al sistema invitado. Si activa la casilla Show all USB estar indicando que los dispositivos de interfaz humana USB, como el teclado y el ratn, se pueden manejar desde la maquina virtual del controlador USB (si no activa esta casilla, aparecern en la maquina virtual como teclado y ratn PS/2, a pesar de que estn conectados a un puerto USB del sistema operativo anfitrin).
y
Display En este apartado se especifica la configuracin que se aplicara al monitor del equipo invitado:
o o oPestaa OPTIONS
Accelerate 3D graphics: Habilita soporte para Direct3D. Use host setting for monitors: Se aplicara la configuracin del equipo anfitrin. Specify monitor settings: Para especificar una configuracin especfica.
y
General
o o o o o yPower
Virtual Machine Name: Indica el nombre con el que se identificara la maquina virtual, en el panel Favoritos y en las pestaas. Guest operating system: Familia del sistema operativo que se va a ejecutar en la maquina virtual. Versin: Versin de la familia del sistema operativo que se va a ejecutar en la maquina virtual. Working directory: Indica donde se guardaran los ficheros cuando se suspenda el sistema o se tome una instantnea (snapshot). Pulsando en Browse, se puede seleccionar (normalmente se deja el valor proporcionado). Use enhaced virtual keyboard: Si activa esta casilla, estar permitiendo que se puedan utilizar teclados con ms teclas. Adems, en caso de pulsar [Ctrl]+[Alt]+[Supr], nicamente afectara al equipo invitado.
o o o o y
Enter full screen mode after powering on: Para pasar a modo de pantalla completa cuando se inicie la maquina virtual. Close after powering off or suspending: Para cerrar la ficha de la ventana de Windows cuando se termine de trabajar con la maquina virtual. Report battery information to guest: Si ejecuta la maquina virtual en un porttil en modo de pantalla completa, permite determinar cundo se est agotando la batera. Power controls: En las cuatro opciones de este grupo, podr indicar la operacin a realizar cuando se pulse el icono correspondiente.
Shared Folders Aqu podemos especificar las carpetas compartidas entre el equipo anfitrin y el invitado. No hace falta compartir las carpetas al estilo Windows, pero es imprescindible instalar las VMware Tools.
Always enable: Todas las carpetas compartidas estarn siempre disponibles. Enabled until next...: Las carpetas compartidas solo estarn disponibles hasta que se apague el sistema. Disabled: Las carpetas compartidas quedan deshabilitadas. Map as a network drive in Windows guests: Las carpetas compartidas sern conectadas como una unidad de red para que pueda ser fcilmente accesible. Pulsando en Add puede aadir la ubicacin en el equipo anfitrin de una nueva carpeta compartida: 5. Especificar que carpetas queremos compartir: Host path: Ruta path de la carpeta compartida en el equipo anfitrin. Name: Nombre que deseas darle a la carpeta compartida. 6. Aqu especificamos como se compartir la carpeta: Enable this share: Para habilitar la comparticin. Read-only: Carpeta de solo lectura. Seleccionando la carpeta y pulsando en Propierties podemos cambiar las caractersticas de la carpeta o pulsando en Remove se eliminara de la lista. Snapshots Aqu podemos cambiar la configuracin de las instantneas. Una instantnea permite guardar el estado en el que se encuentra la maquina virtual en un momento determinado, antes de realizar algn cambio en el sistema operativo. De esta manera, se podr guardar posteriormente la maquina virtual con los cambios realizados o no hacerlo, as se podr restaurar el sistema al estado en el que se encontraba antes de realizar los cambios.
o o o o
Las opciones disponibles son las siguientes: o Just power off: Guardar las instantneas al apagar la maquina virtual. o Revert snapshot: Revertir la instantnea al estado anterior. o Take a new snapshot: Tomar una nueva instantnea.
o Ask me: Preguntar al usuario. Autoprotect La caracterstica AutoProtect toma instantneas a intervalos regulares que usted especifique en esta ventana. Este proceso se suma a las instantneas manual, que puede tomar en cualquier momento.
Autoprotect interval: Intervalo de las instantneas (half-hourly=media hora, hourly=cada hora, daily=cada da). Maximum Autoprotect snapshots: Mximas instantneas en el historial. Depende de las opciones te indica las instantneas que sacara cada hora, da y semana, y lo que ocuparan estas en el disco duro. Esta caracterstica no funciona si la grabacin o el Replay esta activado. Replay
o o
Maximum disk space: Espacio limite en el disco duro para guardar las instantneas. La opcin Unlimited no pone lmites para guardar las instantneas. o Save the last: Es tiempo mnimo para poder guardar una instantnea entre otra. La opcin Unlimited no pone un tiempo predeterminado para realizar las instantneas (min=minuto, hour/s=hora/s, day=da). o Marker frecuency: Es la frecuencia predefinida en la que se guardaran las instantneas. La opcin Never no deja definido ningn tiempo o intervalo (min=minuto, hour/s=hora/s, day=da). o Enable VAssert: Si activa esta casilla, estar indicando que se utilice VMware VAssert para depurar aplicaciones. o Enable Visual Studio debugger: Si activa esta casilla, estar indicando que se utilice para la ejecucin de grabacin o reproduccin el depurador integrado en Visual Studio. Guest Isolation Da opciones de interaccin entre anfitrin e invitado.
o
o o o
Enable Drag and drop: Permite "arrastrar y soltar". Enable copy and paste: Permite cortar y pegar, aparte del uso del portapapeles. Enable VMCI: Permite la utilizacin de la Interfaz de Comunicacin de la Maquina Virtual. (VMCI) para proporcionar una ntida y eficiente comunicacin entre la maquina virtual y el sistema operativo anfitrin, y entre dos o ms maquinas virtuales que se encuentren en la misma mquina fsica.
Encryption Para asegurar una mquina virtual de uso no autorizado se puede proteger mediante la encriptacin y asignar una contrasea a la misma.
Una vez hecho esto la maquina virtual se cifra y se tiene que introducir la contrasea para abrir la mquina virtual encriptada, o eliminar el cifrado de ella. Asegrese de no perder la contrasea que asigne mquina virtual, ya que para garantizar la seguridad de las mquinas virtuales encriptadas, VMware Workstation no ofrece opcin de recuperar una contrasea olvidada. Tools Define el comportamiento cuando hay actualizaciones de VMware Tools.
Update manually: No hace nada. Update automacally at next power on: Actualiza automticamente VMware Tools al prximo inicio de la maquina virtual. Use appliation default: Aplica la configuracin global de VMware Workstation (Edit; Preferences; Updates). Remote display Habilita la posibilidad de conectarse remotamente a la maquina virtual. Permite la conexin de cualquier cliente VNC para acceder a la maquina virtual remotamente, se usara la IP del anfitrin, el puerto especificado en port y la contrasea con su comprobacin en password y confirm.
o o o
Unity Permite que el men de aplicaciones parezca una aplicacin mas del equipo anfitrin. De esta manera, se podra acceder a ella desde una entrada que aparecer encima del men inicio. Es necesario tener instaladas las VMware Tools.
Appliance view Sirve para indicar dar informacin sobre la maquina, su uso, dueo...Rellene los campos Display name, Author, Description, Version y Logo (si pulsa en Browse podr seleccionar una imagen para ello). La informacin se mostrara cuando se inicie la maquina virtual.
Si activa la casilla Switch to appliance view at power on le mostrara una pantalla con la direccin IP de la maquina virtual y le pedir que abra un navegador para conectarse a una pgina Web por el puerto indicado en Access port inside virtual machine (en caso de que no exista la pagina Web, le mostrara un mensaje de error). Puede conmutarse entre esta vista y la vista en modo consola con los iconos tercero (Console View) y cuarto de la barra de herramientas (Appliance View) empezando por la derecha). ACE Con Enable ACE features habilita ACE que es una solucin que permite crear una poltica de proteccin de la maquina virtual, asi como un entorno de ejecucin virtual (VMware Player). Una organizacin puede utilizar las caractersticas de ACE para proporcionar rpidamente un entorno normalizado y seguro, as como desplegar cualquier dispositivo en la empresa.
Advanced Se pueden variar la prioridad de los procesos o la localizacin de los archivos de configuracin de la maquina virtual (entre otros).
Cuando haya finalizado pulse en OK para cerrar la pantalla de configuracin. 5. Como instalar un sistema operativo en la maquina virtual Una vez que se ha creado la maquina virtual, para instalar un sistema operativo siga los pasos siguientes: 1. Ejecute VMware Workstation desde el escritorio o el Men Inicio. 2. Sitese en Favorites (se encuentra en el panel izquierdo), en caso de que no est visible dicho panel, pulse en el icono Show or hide Sidebar que se encuentra en el octavo lugar empezando por la izquierda) sobre la maquina virtual que desee y, en el panel derecho, pulse en Edit virtual machine settings. 3. En la ficha Hardware, seleccione CD/DVD (IDE) e indique de qu forma quiere cargar el disco de instalacin. Ya sea por unidad fsica (Use Physical Drive) o con una imagen ISO (Use ISO image file).
4. 5. 6. 7.
Guarde la nueva configuracin de la maquina virtual. Estando situado en la maquina virtual, seleccione Power on this virtual machine y empezara a ejecutarla. Comenzara la instalacin del sistema operativo exactamente igual que con la maquina fsica. Tenga en cuenta que si no pulsa sobre la maquina virtual o [Ctrl]+[G] no se podr actuar sobre ella, para volver al sistema anfitrin, deber pulsar [Ctrl]+[Alt]. Cuando haya finalizado la instalacin apague el sistema operativo y cierre la aplicacin. Es recomendable apagar el sistema operativo siguiendo el procedimiento de este, aunque en ltima instancia tambin se puede apagar pulsando en el icono Power Off que se encuentra en el primer lugar empezando por la izquierda, pero no es recomendable, ya que el sistema operativo no se habr cerrado correctamente.
6. Ejecutar una maquina virtual Una vez instalado el sistema operativo en la maquina virtual, para ejecutarlo con VMvvare Workstation siga los pasos siguientes: 1. Ejecute VMware Workstation desde el escritorio o el Men inicio. 2. Sitese en Favorites (se encuentra en el panel izquierdo), en caso de que no est visible dicho panel, pulse en el icono Show or hide Sidebar que se encuentra en el octavo lugar empezando por la izquierda) sobre la maquina virtual que desee y, en el panel derecho, pulse en Power on this virtual machine y empezara a ejecutarla. Es posible que durante la carga de la maquina virtual, le aparezca un mensaje en el que le indica los dispositivos removibles que pueden conectarse, cuando lo haya ledo, pulse en OK. 3. Cuando finalice la carga del sistema e iniciada la sesin, vaya al Administrador de dispositivos de la maquina virtual (se encuentra en la ficha Hardware de "Propiedades" del men contextual de Mi PC), para ver si hay dispositivos que estn deshabilitados. Cuando haya terminado, cierre todas las pantallas y vuelva al Escritorio. 4. Pulse en el icono Summary View (se encuentra en el quinto lugar empezando por la derecha), sitese en Network Adapter de la ficha Devices y vea en qu modo esta (Bridged, NAT o Host-only).
En el sistema operativo invitado (deber pulsar en el icono Console View que es el tercero empezando por la derecha), vaya a "Conexin de rea local" (se encuentra en "Propiedades" del men contextual de "Mis sitios de red"), muestre su men contextual, seleccione "Propiedades", sitese sobre "Protocolo de Internet (TCP/IP)", pulse en "Propiedades" y vea el direccionamiento IP que tiene. Recuerde: Si esta en modo Bridged y no dispone de servidor DHCP en la red, deber indicar una direccin IP esttica para la maquina virtual en el mismo rango que el equipo anfitrin y si desea tener acceso a Internet, deber indicar la direccin IP de la puerta de enlace y de los servidores DNS. Si esta en modo Host-only, el direccionamiento IP de la maquina virtual ha de ser difundido y VMware le adjudicara una direccin IP. Si esta en modo NAT, el direccionamiento IP de la maquina virtual ha de ser dinmico y VMware le adjudicara una direccin IP. Adems, le aadir una puerta de enlace virtual y utilizara el anfitrin como proxy. 5. Si conecta un nuevo dispositivo USB en la maquina virtual observe en la parte derecha de la barra de tareas que lo ha reconocido. Si es la primera vez, el sistema tendr que instalar controladores tanto en el sistema anfitrin como en el invitado, sino solo habr que hacerlo en el invitado. 6. Si desea tomar una instantnea, pulse en el icono Take Snapshot of Virtual Macbine (se encuentra en el quinto lugar empezando por la izquierda), indique el nombre que desea dar a la instantnea, una breve descripcin, pulse en OK y comenzara a realizarla (otra alterativa es desde el men VM, seleccionar Snapshot y, despus, Take Snapshot). Ahora puede seguir trabajando y haciendo las pruebas que desee con el sistema operativo invitado. Cuando desee volver al estado en el que se encontraba cuando realizo la instantnea anterior, pulse en el icono Revert Virtual Machine to Snapshot (se encuentra en el sexto lugar empezando por la izquierda) y el sistema operativo se reiniciara en el estado anterior. Si desea ver las instantneas que hay establecidas, pulse en el icono Manage Snapshots for Virtual Machine (se encuentra en el sptimo lugar empezando por la izquierda). Desde all, puede borrar la que desee, seleccionndola y pulsando en Delete (deber confirmar el borrado). Cuando haya finalizado, pulse en Close para salir de dicho administrador (otra alterativa es desde el men VM, seleccionar Snapshot y, despus, Snapshot Manager). 7. Grabaciones. Otra posibilidad de la que dispone es grabar las operaciones que realice con la maquina virtual. Para ello, pulse en el icono Record Execution of Virtual Machine (se encuentra en el segundo lugar empezando por la derecha) y comenzara a realizar una instantnea del estado en el que se encontraba la maquina en ese momento. Despus, le mostrara en la parte superior izquierda una ventana en la que puede ver que se est grabando (es posible que le muestre algn mensaje de aviso anteriormente. Pulse en OK para continuar, todo lo que realice, se grabara hasta que pulse en el icono en forma de cuadrado azul que se encuentra en dicha ventana. Entonces, se parara la grabacin y le pedir que indique un nombre para la grabacin. Cuando lo haya realizado, pulse en Save y se guardara. Cuando quiera ver dicha grabacin, pulse en el icono Replay (se encuentra en el primer lugar empezando por la derecha) y comenzara a ver la grabacin. (Es posible que le muestre algn mensaje de aviso anteriormente. Pulse en OK para continuar. 8. Si desea capturar una pantalla y cogerla desde el sistema operativo anfitrin, abra el men VM, seleccione Capture Screen y la pantalla se guardara en el portapapeles. Cuando lo desee, seleccione Pegar y se pasara a la aplicacin que est utilizando. 9. Si desea utilizar carpetas compartidas con el anfitrin, deber instalar las VMware Tools (para ello. vea el epgrafe siguiente). 10. Cuando haya finalizado, ya puede proceder a utilizar la maquina virtual para trabajar con el sistema operativo invitado. 11. Cuando le parezca, apague el sistema operativo y cierre la maquina virtual (puede cerrar la maquina virtual pulsando en el icono Power off of Virtual Machine que se encuentra en el primer lugar empezando por la izquierda, pero no es recomendable, ya que el sistema operativo no se habr cerrado correctamente. 7. Como instalar las VMware Tools Las VMware Tools son unas herramientas que complementan la maquina virtual mejorando su capacidad y rendimiento, permitiendo por ejemplo utilizar carpetas compartidas con el equipo anfitrin. Recuerde que es preciso instalarlas en la maquina virtual que deseemos obtener estas mejoras. Para ello, siga los pasos siguientes: 1. Ejecute VMware Workstation desde el escritorio o el Men inicio. 2. Seleccione la maquina virtual en la que desea instalar las VMware Tools y, en el panel derecho, pulse en Power on this virtual machine (es posible que durante la carga de la maquina virtual, le aparezca un mensaje en el que le indica los dispositivos removibles que pueden conectarse. Cuando lo haya ledo, pulse en OK. 3. Cuando finalizada la carga del sistema e iniciada la sesin, abra el men VM de VMware Workstation y seleccione Install VMware Tools. Le mostrara un mensaje en la parte inferior en donde le recuerda que deber estar conectado en el equipo invitado. Cuando lo haya ledo, cierre el aviso. 4. Le mostrara la pantalla de inicio del asistente. Pulse en Next para continua... y le mostrara una nueva pantalla en la que podr elegir el tipo de instalacin que desea.
5.
En el ejemplo, se selecciona Typical, se pulsara en Next y le mostrara una pantalla en la que le indicar que est preparado para proceder a la instalacin. 6. Cuando lo desee, pulse en Install para proceder a ello. 7. En un momento determinado, le indicara que no est activada la aceleracin por hardware en esta mquina virtual. Pulse en Si para activarla. Dependiendo de la tarjeta, le mostrara una pantalla, indicndole como realizarlo desde las propiedades de la tarjeta grfica (ya estar abierta dicha pantalla). Cuando haya acabado de realizar los pasos indicados, pulse en Aceptar dos veces y cierre la pantalla de aviso para volver al asistente anterior. 8. Cuando haya finalizado de instalar las VMware Tools se lo indicara. Pulse en Finish para acabar y reinicie el sistema operativo de la maquina virtual. 9. Cuando se haya reiniciado el sistema, inicie la sesin. 10. Cuando lo desee, cierre la maquina virtual y la aplicacin.
8. Trabajar con carpetas compartidas con el equipo anfitrin Una vez que se han instalado las VMware Tools, ya puede trabajar con las carpetas compartidas entre el equipo anfitrin y el invitado, aunque no es preciso compartirla al estilo Windows. Para ello, siga los pasos siguientes: 1. Ejecute VMware Workstation desde el escritorio o el men Inicio. 2. Seleccione la maquina virtual con la que desea que el anfitrin compartir carpeta/s y pulse en Settings, pulse en la ficha Options, sitese en Shared Folders y le mostrara una pantalla en la que se encuentran las carpetas que hay configuradas para compartir con el equipo anfitrin (si se hubieran configurado al crear la maquina virtual).
3. 4.
5. 6. 7. 8.
Active la casilla Always enabled para habilitarlas y la casilla Map as network drive in Windows guests, para crear una unidad de red para acceder a ella des de Mi Pc. Si desea aadir una carpeta compartida, pulse en Add, vera una nueva pantalla en la que podr indicar la ubicacin (Host path) de la carpeta compartida en el equipo anfitrin, si pulsa en Browse, se podr seleccionar la carpeta compartida y el nombre que desea darle (Name). Cuando lo haya realizado, pulse en Next y podr indicar los atributos para dicha carpeta compartida: Enable this share: Habilitar la comparticin. Read-only: Que la carpeta sea de solo lectura. Cuando haya finalizado, pulse en Finish y volver a la pantalla anterior. Fjese que en la lista aparezca la carpeta compartida que acaba de aadir. Cuando lo haya realizado, pulse en OK. Vaya a Mi PC y observe que hay una nueva unidad de red denominada Shared Folders donde se encuentra la carpeta que haba indicado en el equipo anfitrin y a la que se puede acceder desde aqu. Cuando lo desee, cierre la maquina virtual y la aplicacin. Recuerde que estas carpetas compartidas entre el equipo anfitrin y el invitado no son accesibles ni vistas por el resto de los equipos de la red. Pero independientemente es posible crear carpetas compartidas en el equipo invitado al estilo Windows y que sern accesibles para todos los equipos de la red (no solo para el equipo anfitrin), si se ha seleccionado el modo Bridged en el apartado Network Adapter y sin necesidad de instalar las VMware Tools. Se describe en el siguiente apartado.
9. Trabajar con carpetas compartidas con todos los equipos de la red Es posible crear carpetas compartidas en el equipo invitado al estilo Windows y que sean accesibles para todos los equipos de la red (no solo para el equipo anfitrin). Para ello y sin necesidad de tener instaladas las VMware Tools (aunque no hay ningn problema en que ya estn instaladas), siga los pasos siguientes: 1. Ejecute VMware Workstation desde el escritorio o el men Inicio. 2. Seleccione el modo Bridged en el apartado Network Adapter de la maquina virtual que desee. 3. Ejecute la maquina virtual e iniciada la sesin ejecute "Men inicio; Panel de control; Conexiones de red", seleccione "Propiedades" del men contextual de "Conexin de rea local. 4. Sitese sobre Protocolo de Internet (TCP/IP), pulse en "Propiedades" y compruebe que dispone de una direccin IP esttica y la mscara de subred correspondiente (en caso de disponer de un servidor DHCP en su red, no necesitara que la direccin sea esttica). Si desea salir a Internet, indique la direccin IP del router y de los servidores DNS. 5. Cuando haya finalizado, pulse en Aceptar dos veces y cierre todas las ventanas hasta volver al escritorio.
6.
7.
Muestre el men contextual de Mi PC, seleccione "Propiedades", pulse en la ficha "Nombres de equipo", pulse en "Cambiar", cambie si quiere el nombre del equipo, escriba el nombre del grupo de trabajo al que pertenecer el equipo (deber ser el mismo que el resto de equipos de la red. Y pulse en Aceptar . Deber reiniciar el equipo para que los cambios se apliquen. Cuando se haya reiniciado vaya a "Mis sitios de red; Toda la red; Red de Microsoft Windows", pulse sobre el grupo de trabajo que has configurado y vera que se encuentra el equipo invitado. Dependiendo del sistema operativo se le puede pedir un nombre de un usuario registrado en ese equipo y su contrasea. Cuando lo haya ingresado correctamente podr ver las carpetas compartidas que hay en el equipo y trabajar con ellas sin ningn problema. Podr realizar lo mismo desde la maquina virtual y vera los equipos de la red igual que lo hara desde el equipo anfitrin. Cuando lo desee, cierre la maquina virtual y la aplicacin.
8. 9.
10. Modificar las preferencias Para modificar las preferencias de VMware Workstation, siga los pasos siguientes: 1. Ejecute VMware Workstation desde el escritorio o men Inicio. 2. Seleccione Preferences del men Edit y vera las siguientes fichas:
y
Workspace:
o o o
o o
o oInput.
Default location for virtual machines and teams: Aqu se indicara la ruta donde se alojaran las maquinas virtuales mediante el campo Location. La ruta se aplicara para las nuevas maquinas virtuales realizadas con los asistentes. Remember opened tabs between sessions: Las fichas de las maquinas virtuales que hay al salir de la aplicacin, se recordaran al iniciarla de nuevo. Keep VMs running after Workstation closes: Al cerrar una maquina virtual o al salir de la aplicacin, las maquinas virtuales que se estn ejecutando, se mantendrn en segundo plano y podrn ser accesibles por VNC u otro servicio. Si la casilla se deja desmarcada al cerrar la aplicacin se le pedir que hacer con la maquina virtual que se est ejecutando. Enable all shared folders by default: Todas las carpetas compartidas quedaran habilitadas por defecto. Show tray icon: Comportamiento del icono en el rea de notificacin de la barra de tareas. When a virtual machine is powered on. Si se estn ejecutando maquinas virtuales en segundo plano se mostrara un icono en el rea de notificacin de la barra de tareas del equipo anfitrin. Always. Siempre se mostrara en el rea de notificacin de la barra de tareas del equipo anfitrin incluso cuando no se est ejecutando ninguna maquina virtual. Never. No se mostrara ningn icono. Default hardware compatibility: En este lugar puede indicar la compatibilidad que usara el programa cuando seleccione Typical al crear una nueva mquina virtual. Save screenshots to: En este lugar se va a indicar el lugar en el que se van a guardar las capturas de pantalla que realice en la maquina virtual.
Grab keyboard and mouse input on mouse click: Se grabaran las entradas realizadas con el teclado o el ratn, la primera vez que pulse con el ratn en la maquina virtual. o Grab keyboard and mouse input on key press: Se grabaran las entradas realizadas con el teclado o el ratn, la primera vez que pulse en el teclado, cuando el cursor se encuentre situado en la maquina virtual. o Ungrab when cursor leaves window: Si activa esta casilla, estar indicando que se dejen de grabar las entradas realizadas con el teclado o el ratn, cuando el cursor se encuentre fuera de la ventana de la maquina virtual (necesita tener instaladas las VMware Tools). o Hide cursor on un grab: Cuando el cursor este fuera de la maquina virtual se ocultara (necesita tener instaladas las VMware Tools). o Grab when cursor enters window: Se grabaran las entradas realizadas con el teclado o el ratn cuando el cursor se encuentre dentro de la ventana de la maquina virtual (necesita tener instaladas las VMware Tools). o Never optimize mouse for games: El ratn no se optimizara cuando est jugando en la maquina virtual, de esta manera se pueden evitar algunos problemas que se pueden producir al llegar a los bordes de la ventana de la maquina virtual. HotKeys. Aqu se encuentran las teclas que se han de pulsar para que no se registren las teclas pulsadas en la maquina virtual.
o
Display.
Autofit window: Si se redimensiona la ventana de la maquina virtual, se redimensionara tambin la ventana de la aplicacin. Autofit guest: Si se redimensiona la ventana de la aplicacin, se redimensionara tambin la ventana de la maquina virtual. Autofit guest (Fun screen): Se modificara la resolucin de la maquina virtual para que coincida con la del equipo anfitrin cuando se encuentre en el modo pantalla completa (necesita tener instaladas las VMware Tools). o Strech guest: No se modificara la resolucin de la maquina virtual cuando se encuentre en el modo pantalla completa. o Center guest: El equipo anfitrin y el equipo invitado mantendrn su propia resolucin cuando se encuentre en el modo pantalla completa. o Show toolbar edge when unpinned: Se mostrara la barra de herramientas en la parte superior de la pantalla cuando se encuentre en el modo pantalla completa. o Minimize Workstation when entering Unity: Cuando se minimice la aplicacin cuando entre en el modo Unity (el modo Unity hace que la maquina virtual parezca una aplicacin mas del equipo anfitrin. De esta manera, se puede acceder ella desde una entrada que aparecer encima del men Inicio (necesita tener instaladas las VMware Tools). Updates. Busqueda y comportamiento de las actualizaciones
o o o
o o
o o
Check new version of VMware Workstation on startup: Cuando se inicie la aplicacin comprobara si hay actualizaciones disponibles. Check for new software component as needed: Comprobar actualizaciones de componentes de VMware Workstation. Ask before downloading. Preguntar antes de descargar. Download without asking. descargar sin preguntar Automatically update VMware Tools at power on: Las actualizaciones de VMware Tools sern aplicadas al prximo inicio de la aplicacin. Memory.
o o o o
Reserved memory: Cantidad de memoria que se reserva para la ejecucin de todas las maquinas virtuales. Fit all virtual machine memory into reserved host RAM: Se aplicara estrictamente el lmite de memoria indicado antes Allow some virtual machine memory to be swapped: Algunas maquinas virtuales podrn volcar parte de la memoria al disco duro si fuera necesario. Allow most virtual machine memory to be swapped: Muchas maquinas virtuales podrn volcar parte de la memoria al disco duro si fuera necesario. Tenga en cuenta que pasar parte de la memoria al disco duro puede empeorar el rendimiento tanto del equipo anfitrin como del invitado. Priority. Aqu podr modificar la prioridad de las grabaciones en los procesos y la forma de tomar las instantneas.
o
o
Devices. Podr indicar si desea que los CD/DVD se ejecuten automticamente cuando se coloquen en la unidad. Desmarcado se desactiva el autorun de los discos.
Cuando haya terminado, pulse en Aceptar para guardar los cambios realizados y cierre la aplicacin. 11. Como copiar una maquina virtual Para copiar una maquina virtual en el mismo equipo anfitrin no puede estar ejecutndose o suspendida. Siga los siguientes pasos: 1. Ejecute VMware Workstation desde el escritorio o el men Inicio. 2. Sitese en Favorites (se encuentra en el panel izquierdo. En caso de que no disponga de dicho panel, pulse en el icono Show or Hide Sidebar que se encuentra en el octavo lugar empezando por la izquierda) sobre la maquina virtual que desee copiar. 3. Abra el men VM, seleccione Clone e iniciara en el asistente. Pulse en Siguiente para continuar. 4. Vera una pantalla parecida a la siguiente: o The current state in the virtual machine: Clonar desde el estado actual de la maquina virtual. o An existing snapshot: Clonar desde el estado en el que se encontraba una instantnea tomada con la maquina apagada 5. Cuando lo haya indicado, pulse en Next y vera la pantalla siguiente: o Create a linked clone: Se creara un copia enlazada. Esta es una referencia del estado de la maquina virtual original, por tanto, no ser completamente independiente, pero necesitara menos espacio para su almacenamiento. Se utiliza para disponer de escritorios virtuales. o Create full clone: Crear una copia completa del estado de la maquina virtual original. Por tanto, ser completamente independiente y por tanto necesita ms espacio del disco duro para su almacenamiento. 6. En la siguiente ventana deber indicar el nombre que desea dar a la maquina que esta copiando y su ubicacin (si pulsa en Browse, podr seleccionarla). 7. Cuando haya indicado la ubicacin, pulse en Finalizar para comenzar el proceso. 8. Cuando haya finalizado pulse en Close. 9. Ahora deber ver una nueva mquina virtual con el nombre que acaba de indicar a la maquina que ha copiado. 10. Cuando lo desee, cierre la aplicacin. 12. Crear una maquina virtual desde otra mquina o imagen Con VMware Workstation se pueden crear maquinas virtuales desde otra mquina o imagen para: Evitar la reinstalacin de sistemas operativos y aplicaciones de configuraciones de sistema que utiliza con frecuencia. Evitar los problemas de las migraciones, ya que algunos sistemas podra ser imposible volverlos a recrear a travs de la reinstalacin. Convertir una maquina fsica (con Windows 2000, Windows Server 2003, Windows XP y Windows Vista) en una maquina virtual. Utilizar una maquina virtual o una imagen de sistema creada con productos procedentes de otras empresas como Acronis (.lib), Symantec (.sv2i) y StorageCraft (.spf). Convertir maquinas virtuales creadas con Microsoft Virtual PC o Virtual Server (.vmc). Convertir maquinas virtuales creadas con VMware ACE (.vmxa, .vmhr o .vmhf). Convertir software preconfigurado que incluye el sistema operativo y determinadas aplicaciones (a este software preconfigurado se le denomina virtual appliances), que utiliza el formato OVF (.ovf y .ova). El formato OVF ofrece una completa especificacin de la maquina virtual, incluyendo la lista completa de los discos virtuales ademas de la necesaria configuracin del hardware virtual (CPU, memoria, redes y almacenamiento. VMDK es un formato que solo codifica un nico disco virtual para una maquina virtual y no contiene informacin sobre el hardware virtual de la maquina (CPU, memoria, disco, red e informacin de red). Una maquina virtual puede abarcar mltiples discos virtuales o VMDK. VMware Workstation proporciona dos mtodos de convertir una maquina virtual o una imagen de sistema: 1. Utilizando el comando File;Open, convertir y abrir una maquina virtual o una imagen de sistema rpidamente. Utilizando la configuracin predeterminada para hacer la conversin automticamente, sin necesidad de que el usuario tenga que indicar ningn dato. El archivo original no se modificara. Para todos los tipos de archivo se creara una copia completa, menos con estos dos tipos de archivos (extensin .ovf y .ova) que se creara una copia enlazada. Si intenta abrir una maquina virtual o una imagen de sistema que esta protegida por una contrasea, se le pedir y se creara una copia completa. 2. Utilizando el comando File; import/Export permite indicar distintos datos: Tipo de maquina a convertir, su ubicacin, o si la maquina virtual convertida va a compartir discos virtuales con la maquina virtual o la imagen de sistema original, y las versiones de productos VMware que se pueden importar... Se podr seguir utilizando la maquina virtual o la imagen de sistema original. Sin embargo, para ejecutar una nueva mquina virtual de VMware en la misma red en la que se encuentra la maquina virtual original, se ha de comprobar que el nombre del equipo y su direccin IP sean distintos. En maquinas virtuales creadas con Microsoft Virtual PC y Microsoft Virtual Server, tendr la posibilidad de compartir el disco duro virtual original (.vhd). De esta manera, la maquina virtual que creara VMware Workstation podra escribir directamente en el archivo .vhd original, en lugar de escribir en los archivos virtuales .vmdk de VMware. 13. Utilizando la opcin Open 1. Ejecute VMware Workstation desde el escritorio o el men Inicio. 2. Ejecute el comando File; Open... y aparecer una pantalla para indicar el tipo y nombre de archivo que desea abrir. 3. Cuando lo haya seleccionado, pulse [Intro] y comenzara el proceso. 4. Al cabo de un momento (y al ser un archivo .vmc) le mostrara un aviso de que se ha creado un copia enlazada (si desea hacer una copia completa puede hacerlo desde la opcin Import/Export. 5. Pulse Create Linked Clone para que contine el proceso. 6. Cuando finalice el proceso vera que se ha aadido una nueva mquina virtual que puede ser ejecutada igual que el resto. 7. Cuando lo desee, cierre la aplicacin. 14. Utilizando la opcin Import/Export 1. Ejecute VMware Workstation del escritorio o el men Inicio. 2. Ejecute el comando File; Import/Export y aparecer un asistente. 3. Aqu hay que seleccionar el tipo de fuente que se va a utilizar: o Physical Computer: Deber especificar si es una maquina local o remota. En caso de ser una maquina remota deber indicar su nombre y direccin IP (con privilegios de privilegios de administrador y su contrasea), y que este ejecutndose. o VMware Infrastructure Virtual Machine: Deber especificar el nombre del servidor ESX o GSX y el nombre de un usuario con privilegios de administrador y su contrasea. o Virtual Appliances: Deber indicar el nombre del fichero .ovf o .ova, o la URI en la que se encuentre. o Other: En este caso tendr que indicar la ubicacin del fichero con extensin .vmx, .ovf, .ava, .vmc, .sv2i, .spf o .tib.
4. Dependiendo de la opcin seleccionada, tendr pantallas distintas para completar los datos necesarios para completar el proceso. 5. Cuando haya acabado se habr aadido una nueva mquina virtual que puede ser ejecutada igual que el resto. 6. Cuando lo desee, cierre la aplicacin. 15. Eliminar una maquina virtual 1. Ejecute VMware Workstation del escritorio o el men Inicio. 2. Situese en Favorites (se encuentra en el panel izquierdo; en caso de que no disponga de dicho panel, pulse en el icono Show or Hide Sidebar que se encuentra en el octavo lugar empezando por la izquierda) sobre la maquina virtual que desee eliminar. 3. Muestre su men contextual, seleccione Remove from Favorites y confirme que desea eliminarla de dicha lista (tenga en cuenta que solo se elimina la maquina virtual de la lista de favoritos). 4. Para borrar el fichero de la maquina virtual del disco duro, estando situado en dicha maquina virtual, abra el men VM, seleccione Delete from Disk y confirme que desea realizar la operacin (esta operacin es irreversible). Y se eliminara por completo la maquina virtual con TODOS sus archivos Si se hubiera seleccionado al principio la opcin Delete from Disk, se hubiera eliminado tanto el fichero de la maquina virtual como el nombre que se encontraba en Favorites.