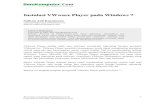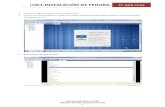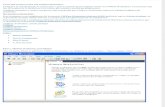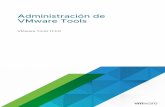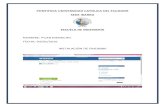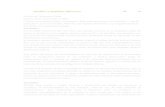VMware Workstation Es Un Emulador de Computadoras
-
Upload
danielrojas -
Category
Documents
-
view
16 -
download
0
description
Transcript of VMware Workstation Es Un Emulador de Computadoras
PASO 1
Asegrate de que tu computadora cumpla con los requerimientos mnimos para ejecutar VMware Workstation 11.Vistazo rpido:Sistema operativo: Windows o Linux de 64 bitsCPU (procesador):Para ejecutar mquinas virtuales de 32 bits: 64 bits y 1,3 GHz o ms.Para ejecutar mquinas virtuales de 32 bits: los requerimientos anteriores junto con soporte VT-x si tienes un procesador Intel (asegrate de que est activado en el BIOS), o los requerimientos anteriores junto con soporte de modo largo si tienes un procesador AMD.RAM: lo mnimo es 1 GB, pero se recomienda tener 2 GB.GPU (unidad de procesamiento grfico): al menos un adaptador de pantalla de 16 o 32 bits (lo ms probable es que ya tengas un adaptador de pantalla de 32 bits). Si quieres que en tus mquinas virtuales de Windows funcionen los grficos Windows Aero, entonces debes tener una tarjeta grfica NVIDIA GeForce 8800GT o superior, o una ATI Radeon HD 2600 o superior.Espacio disponible en el disco duro: se requieren 3,5 GB para instalar el programa solo, pero las mquinas virtuales ocuparn aun ms espacio.
PASO 2Descarga VMware Workstation.Una vez que hayas iniciado sesin en tu cuenta, haz clic aqupara abrir la pgina de descarga de VMware Workstation y descarga el programa.
PASO 3Ejecuta el archivo de instalacin.Haz doble clic en el archivo que descargaste. Si aparece algn cuadro de dilogo del "Control de cuentas de usuario" o una advertencia de seguridad al abrir el archivo, haz clic enSoEjecutar respectivamente.
PASO 4Haz clic enNext >(siguiente) para cerrar el cuadro de dilogo de bienvenida y continuar con la instalacin.
PASO 5Cierra el asistente de instalacin.Haz clic en el botnFinish(finalizar) una vez que la instalacin haya terminado de completar sus operaciones
PASO 6
Abre VMware Workstation.
PASO 7Inicia el asistente para crear una nueva mquina virtual.Haz clic en File (archivo) > New Virtual Machine (nueva mquina virtual) para comenzar a crear tu mquina virtual.
PASO 8Elige la opcin de configuracin tpica para tu mquina virtual (Typical) y luego haz clic enNext >.
PASO 9Selecciona los medios de instalacin que quieras usar para instalar el sistema operativo de la mquina virtual.Haz clic en (disco de instalacin), luego selecciona una unidad de disco si has insertado un disco de instalacin fsico en la computadora. Si tienes un archivo ISO (es decir, una copia de un disco fsico), haz clic en (archivo de imagen del disco de instalacin) y seleccinalo. Haz clic enNext >(siguiente) despus de elegir estas opciones. Si VMware no puede reconocer qu sistema operativo es el que se supone que instalar el disco o el archivo ISO, posiblemente tengas que seleccionarlo manualmente despus de realizar este paso. Si VMware Workstation reconoce que el medio de instalacin que elegiste es para Windows XP o una versin posterior, tal vez te pidan que ingreses la clave de producto (opcional), nombre de usuario (obligatorio) y contrasea (opcional), y selecciones la versin de Windows a instalar (algunos discos de instalacin de Windows te permiten seleccionar una de varias versiones del sistema operativo que vas a instalar). Despus de proporcionar la informacin y seleccionar la versin de Windows que quieras instalar, haz clic enNext >. Si el medio de instalacin seleccionado instala una distribucin de soporte de Linux (como Ubuntu), te pedirn que ingreses tu nombre, tu usuario y tu contrasea. Despus de escribir esta informacin, haz clic enNext >.. VMware Workstation pide esta informacin para comprobar si "Easy Install" (que es la instalacin automtica) est disponible para ese sistema operativo.
PASO 10Ponle un nombre a tu mquina virtual y selecciona la ubicacin en la cual quieres crearla.Si quieres cambiar la carpeta en la que vas a instalar la mquina virtual, haz clic enBrowse...(examinar) y seleccinala, o edita la ruta manualmente. Despus de elegir tus opciones, haz clic enNext >.
PASO 11Selecciona el tamao que quieres que tenga el disco duro de tu mquina virtual y haz clic enNext >. La cantidad de espacio que le des al disco duro virtual no se asignar de inmediato. El espacio ocupa el archivo del disco duro virtual en tu disco duro fsico equivaldr al tamao de los archivos que se escriban en l. Por ejemplo, si creas un disco duro virtual de 100 GB, el archivo no ocupar espacio en tu disco duro fsico, pero si instalas un sistema operativo que ocupa hasta 5 GB en el disco virtual, el tamao de ese archivo aumentar a 5 GB.
PASO 12Haz clic enFinish(finalizar) para crear la mquina virtual.
PASO 13Elegir el lenguaje
PASO 14Instalar Ubuntu
PASO 15Instalar Lenguaje
PASO 16Elegir Ubicacion
PASO 17
PASO 18
PASO 19
PASO 20
PASO 21
PASO 22
PASO 23
PASO 24
PASO 25
PASO 26
PASO 27
PASO 28
PASO 29
PASO 30
CONFIGURACIN DE IPS
1)- actualizar libreria -- sudo apt-get update2) instalar apache2 -- sudo apt-get install apache23) instalar php -- sudo apt-get install php5 libapache2-mod-php5 php5-mcryptverificar los servicioseditar el codigo php /var/www/html/prueba.php
clonarIface Atho inte dhcpIface etho inet static Address 192.100.17.10Netmask 255.255.255.0Gateway 192.168.17.1Enter
UMG Redes de computadoras1590-08-143801590-09-5354
PARA RESTAURAR/Etc/init.d/networkin restrSudo nano /etc/networkinginterfaces
GUARDAR CAMBIOSCtrl+o enter
Limpiar pantallaCtrl+x enter
INSTALACIN APACHE 2Requisitos:Conexin a internet
COMANDOSSudo apt-get install apache 2Seguir instruccionesAceptando los comando con la tecla s