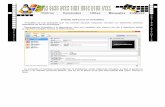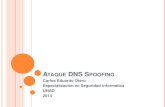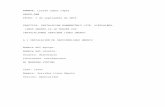Instalación Kali Linux 1.0.5 en Vmware Workstation...
Transcript of Instalación Kali Linux 1.0.5 en Vmware Workstation...

Instalación Kali Linux 1.0.5 en Vmware Workstation 8.0
Semillero De Investigación En Seguridad De La Información.
Tutorial realizado por Juan Carlos Macias z. para el semillero SIENSI.
Derechos de autor reservados.

Requisitos de instalación de Kali Linux
Instalar Kali Linux en su ordenador es un proceso fácil. Primero necesitará
hardware que sea compatible en su ordenador. Kali es soportado en las
siguientes plataformas: i386, en amd64, y en ARM (tanto armel como armhf).
Los requisitos de hardware son mínimos y se enumeran a continuación,
aunque mejor hardware naturalmente ofrece un mejor rendimiento. Las
imágenes i386 tienen un núcleo predeterminado PAE, por lo que pueden
ejecutarse en sistemas con más de 4 GB de RAM.
Requisitos previos de instalación
Un mínimo de 8 GB de espacio en disco para la instalación de Kali
Linux.
Para las arquitecturas i386 y amd64, un mínimo de 512 MB de RAM.
Preparándose para la instalación.
1. Descargar Kali Linux.
2. Crear la máquina virtual en vmware.
3. Instalación de kali Linux.
4. Que hacer después de instalar kali Linux.

1. DESCARGAR KALI LINUX.
Pueden descargar Kali Linux desde la página oficial
http://www.kali.org/downloads/ , en este tutorial se va usar la versión Kali Linux
1.0.5 64-Bit ISO.

2. Crear la máquina virtual en Vmware Workstation
1. Abrimos el Vmware y seleccionamos en el menú file la opción de new
virtual machine.
2. En la siguiente pantalla seleccionamos Custom y click en siguiente.

3. Damos click en siguiente.
4. Buscamos la iso de Kali Linux.

5. Seleccionamos sistema operativo Linux y en versión debían 6.
6. Damos un nombre y seleccionamos la ubicación donde se va a guardar
la instalación.

7. Seleccionamos el número de procesador y el número de cores por
procesador. Esta selección ya depende del procesador que tenga su
máquina y lo que le pueda disponer, en mi caso tengo un core i7 de 8
núcleos así que le voy a dejar 4 cores por procesador.
8. Seleccionamos la cantidad de memoria RAM que deseamos que tenga
el sistema operativo, esta parte también depende de la capacidad de su
máquina, tengo 8GB de RAM así que selecciono 4GB. Tenga en cuenta
que el mínimo requerido para las arquitecturas i386 y amd64 es de 512
MB.

9. Seleccionando el tipo de red, un poco de información primero a tener en
cuenta en algunas pruebas del laboratorio.
Use bridged networking: En el modo de red bridged lo que hacemos
es conectar el sistema virtualizado directamente sobre la red física, esto
es muy útil cuando queremos que el sistema virtual trabaje sobre la red
física, esto se utiliza por ejemplo si queremos probar un servidor Web,
lo conectamos mediante el modo bridge y haciendo que las peticiones
al puerto 80 y 443 le lleguen a su IP podremos comunicarlo con Internet
para hacer experimentos con servidores o aplicaciones Web en virtual.
Este modo se puede usar siempre y cuando se encuentre en una red de
confianza y no hay restricciones de puertos en el conmutador o ISP,
como el control de dirección MAC, IP.
En pocas palabras el sistema virtualizado tiene su propia IP en la red
local y es como si tuvieras otro equipo físico en la red.

Use network address translation (NAT): En este modo vamos a pasar
a estar conectados a la red tras la tarjeta de red física del sistema Host,
nos puede ser de ayuda cuando tenemos una conexión a Internet
mediante un módem u otros dispositivos que no tienen funciones de
enrutamiento ni NAT ya que así el propio sistema de redes virtuales de
VmWare hará de enrutador y nos permitirá comunicarnos con el exterior
con una única Ip exterior (recordamos que esta será la Ip de la tarjeta
de red del sistema Host). NAT se encuentra en una red privada dentro
de un firewall NAT, así que si tu estás en una red no confiable o no
puede tener más de una dirección MAC añadir / IP o es posible que
requiera utilizar esta opción para tener internet en la maquina virtual.
En pocas palabras Sale a internet emulando un DHCP y utilizando la
misma IP del equipo host.

Use host-only networking: este modo de red lo que hace es conectar
directamente el sistema virtual con el equipo host pero sin hacer de
pasarela a otras redes, es decir, comunica única y directamente el
sistema virtual con el equipo Host.
Do not use a network connection: Esta opción no configure ninguna
opcion de red a la maquina virtual.

Custom: mediante este modo podemos crear redes virtuales aisladas
que nos permitirán replicar desde una DMZ hasta un grupo de trabajo y
lo mejor es que cada una de estas redes es totalmente independiente
de las demás lo que nos permite simular todo tipo de infraestructuras
por complejas que estas sean.
Ya que mi Router y ISP no tiene restricciones en mac o ip selecciono la opción
de “use bridged networking”.

10. Dejamos la opción por recomendada y siguiente.
11. Creamos un nuevo disco duro virtual.
12. Seleccionamos el tipo de disco virtual SCSI.

13. Indicamos la capacidad del disco virtual recuerde que mínimo requiere 8
GB y seleccionamos la opción Store virtual disk as a single file.

14. Dejamos por defecto y siguiente.
15. Por ultimo nos mostrara un resumen de la configuración de la máquina
virtual a crear. Click en finish y ya tendremos la máquina virtual creada.

3. INSTALACIÓN DE KALI LINUX.
1. Arrancamos la máquina virtual
2. Seleccionamos graphical install y enter.

3. Nos pregunta por el lenguaje de instalación buscamos y seleccionamos
español.
4. Seleccionamos la ubicación donde estamos en este caso Colombia.

5. Configuración de teclado podemos seleccionar español.
6. Esperamos a que cargue todos los componentes.

7. Esperamos a que configure automáticamente la red.
Nos puede arrojar el siguiente error
Para solucionarlo vamos a edit – virtul network editor

En la ventana que se nos abre seleccionamos la red VMnet0 y abajo en
bridged to: seleccionamos la interfaz de red que deseamos utilizar ya sea
wifi o wlan y click en apply y luego en ok .
Volvemos a la instalación de Kali Linux y damos en continuar.
Seleccionamos reintentar la configuración automática de la red y continuar.

Si continua con el problema de fallo de configuración automática en red,
coloquen el modo de encriptación del wifi en web o sin encriptación ya en
wpa y wpa2 a veces da problemas y reintentan de nuevo la configuración
automática. En modo alámbrico no debería arrojar ningún error.
Si dado el caso no pudo configurar la red cambie la configuración de la red
en vmware a NAT.
8. Podemos dejarlo por defecto este valor y continuar.

9. Escribimos nombre del dominio puede ser solo kali y continuar.
10. Colocan una clave al superusuario o también conocido como root.

11. Esperamos a que configure el reloj automáticamente.
12. Seleccionamos Guiado - utilizamos todo el disco.

13. Seleccionamos el disco, como solo creamos uno damos en continuar.
14. podemos dejar la opción por defecto (recomendado para novatos).

15. nos muestra las particiones del disco, seleccionamos finalizar el
particionado y escribir los cambios en el disco y continuar.
16. Seleccionamos si para confirmar los cambios en el disco y continuar.

17. Comienza el proceso de formateo del disco e instalación del sistema
operativo.
18. Seleccionamos no y continuar.

19. Esperamos a que configure el gestor de paquetes.
20. Esperamos a que se instale el cargador de arranque GRUB.

21. En este caso seleccionamos si y continuar.
22. Esperamos a que finalice la instalación

23. Terminar la instalación damos continuar.
24. Se reinicia la máquina virtual.

25. Al reiniciarse seleccionamos otro.
26. Escribimos root y click en iniciar sesión.

27. Escribimos la contraseña que colocamos en la instalación en la parte de
superusuario y click en iniciar sesion.
28. Ya tendremos el kali instalado

4. QUE HACER DESPUÉS DE INSTALAR KALI LINUX.
1. Agregar repositorios en kali Linux.
Al instalar Kali por defecto este no trae todos los repositorios necesarios para
instalar ciertas aplicaciones, a si que debemos agregar manualmente los
siguientes datos:
Abrimos un terminal o consola desde aplicaciones – accesorios – terminal o
desde en icono de acceso directo que está en la barra de tareas.
En la terminal que se abre escribimos: nano /etc/apt/sources.list entre el
nano y /etc hay un espacio y enter.
En el archivo que se abre agregamos al final las siguientes líneas

Por defecto debe tener la primera línea a sí que agregamos el resto.
deb http://security.kali.org/kali-security kali/updates main contrib non-free
deb http://repo.kali.org/kali kali-bleeding-edge main
deb http://http.kali.org/ /kali main contrib non-free
deb http://http.kali.org/ /wheezy main contrib non-free
deb http://http.kali.org/kali kali-dev main contrib non-free
deb http://http.kali.org/kali kali-dev main/debian-installer
deb-src http://http.kali.org/kali kali-dev main contrib non-free
deb http://http.kali.org/kali kali main contrib non-free
deb http://http.kali.org/kali kali main/debian-installer
deb-src http://http.kali.org/kali kali main contrib non-free
deb-src http://security.kali.org/kali-security kali/updates main contrib non-free
Guardamos los cambios con CTRL+O, dejamos el mismo nombre y enter. Nos
salimos con CTRL+X. podemos verificar que se agregaron volviendo abrir el
archivo nano /etc/apt/sources.list.
Una vez guardado actualizamos los repositorios del kali Linux con la siguiente
línea apt-get update.

Dejamos que termine el proceso de actualización.
2. Iniciar servicios de postgresql y metasploit
Abrimos una terminal y ejecutamos service postgresql start.

Luego ejecutamos service metasploit start.
Actualizamos el metasploit con el siguiente comando msfupdate.
Ahora configuramos para que se inicien estos servicios en el arranque del
sistema. En la terminal ejecutamos:
update-rc.d postgresql enable
update-rc.d metasploit enable