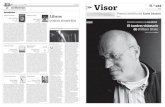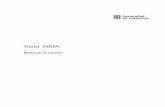VISOR TERRENO 3D: Bases HYPACK 2014. Visor Terreno 3-D (3DTV)
VISOR WEB GEOGRÁFICO...
Transcript of VISOR WEB GEOGRÁFICO...

VISOR WEB GEOGRÁFICO
GEOSES Manual de Usuario
MUNICIPIO DE SESQUILÉ 2016

INTRODUCCIÓN
El Visor Web Geográfico GEOSES, sirve como soporte del diagnóstico para el ajuste del Plan Básico
de Ordenamiento Territorial del Municipio de Sesquilé, Cundinamarca, constituyendo un recurso
tecnológico que facilita la visualización de información georreferenciada del Municipio, con el
propósito de contribuir a una eficiente y oportuna toma de decisiones por parte de las autoridades
en el sistema de planeación municipal.
Este proyecto se enmarca en la aplicación de los principios, objetivos y estrategias postuladas por
la Infraestructura Colombiana de Datos Espaciales – ICDE – y pretende establecer un sistema que
organice la divulgación de la información espacial que apoye de manera oportuna, eficiente y eficaz
los procesos de planeación del Municipio de Sesquilé. GEOSES es una aplicación práctica de las
políticas de la ICDE en materia de estándares, metadatos y portales Web.
GEOSES permite la visualización de información para la gestión del desarrollo del municipio y
propende por la construcción de buenas prácticas en planeación y ordenamiento territorial, puesto
que es la materia prima para la formulación e implementación del nuevo Plan Básico de
Ordenamiento Territorial en el Municipio, así como por la difusión de la información geográfica del
municipio y el análisis del territorio con fines de planificación.
La información disponible en este sistema, ha sido priorizada con miras a contribuir en los procesos
de planeación, ordenamiento y gestión territorial; por esta razón, las funcionalidades de acceso
gratuito a través de Internet y despliegue de mapas temáticos de uso del suelo urbano y rural con
su respectiva base cartográfica (drenajes, vías y mapa base de OSM).
El principal objetivo, y a su vez el aspecto más destacable, de GEOSES es que facilita la elaboración
del diagnóstico en el proceso de planeación permitiendo así el seguimiento y evaluación de los
planes de desarrollo y de ordenamiento territorial.
El manual de usuario que se presenta a continuación, es una guía que muestra al usuario como
debe interactuar con el visor para obtener los resultados de la manera más adecuada y facilitar
el manejo de la misma.

APLICACIÓN DE USUARIO FINAL EN WEB
La aplicación que se ha dispuesto permite la consulta de los usos de los predios, tanto en suelo rural
como en urbano, a partir del número de identificación predial.
Se puede acceder al visor web geográfico a través de un navegador de Internet (Google Chrome,
Mozilla Firefox, Internet Explorer) y conectarse al visor a través de la siguiente dirección:
https://worldmap.harvard.edu/maps/geoses o, para dispositivos móviles a través de:
https://worldmap.harvard.edu/maps/geoses/mobile/.
Ilustración 1. Página de bienvenida.
Al ingresar a la página se mostrará en la pantalla un mensaje de bienvenida (Ver Ilustración 1). Para
ingresar al visor se debe cerrar este mensaje y a continuación se podrá comenzar a interactuar con
la interfaz (Ver Ilustración 2).

Ilustración 2. Interfaz y componentes.
1. Add Layers
Para adicionar los layers al mapa se hace click en el link “Add Layers” en la parte superior
izquierda; se desplegara una ventana con 5 pestañas:
a. WorldMap Data (Datos de WorldMap): Esta opción permite buscar información
que haya sido cargada y compartida previamente en el sistema WorldMap.
Ilustración 3. Ventana Add Layers - WorldMap Data

b. External Data (Datos Externos): A través de esta opción se puede apuntar a
servidores externos usando URLs que apuntan a servicios web en esos servidores.
Esos servicios web pueden ser tanto de OGC (Open Geospatial Consortium –
Consorcio Geoespacial Abierto) Web Mapping Services o servicios ESRI REST.
Ilustración 4. Ventana Add Layers - External Data.
c. Rectify Layer (Rectificar un Layer): Esto apunta a un sistema hermano de
WorldMap llamado WorldMap WRAP (que está basado en el NYPL Map Warper
desarrollado por Entropy Free) donde se pueden cargar mapas escaneados y
georreferenciarlos directamente online, para después llevarlos a WorldMap.
Ilustración 5. Ventana Add Layers - Rectify Layer.

2. Save
Esta opción solo está habilitada para los administradores del visor geográfico, por lo que los
usuarios no podrán hacer uso de ella.
En cuanto a los administradores del visor, podrán realizar modificaciones en la pantalla de
inicio, el nombre del visor, el URL que direcciona al mismo, la bienvenida o en la descripción
y el resumen de la información que se encuentra en el mapa, en la pantalla que se muestra
en la siguiente ilustración:
Ilustración 6. Ventana Save.
3. Identify
Puede hacer clic en un mapa con múltiples layers encendidos y obtener de regreso los atributos. Se
mostraran los atributos de todos los layers que se encuentren encendidos; estos se ordenaran en la
parte superior derecha y los registros individuales en el panel inferior. Se pueden seleccionar
registros agrupados por layer y ver el registro destacado en el mapa y los atributos se podrán
visualizar en el panel.

Ilustración 7. Herramienta Identificar.
Cada grupo de atributos será presentado con el layer del que procede. Al hacer clic en el
valor del layer, se resaltará en el mapa.
En algunas ocasiones al utilizar esta herramienta, se resalta el layer equivocado cuando se
hace clic en el mapa; para evitar esto hay que cerciorarse de colocar el layer deseado en la
parte superior de la lista de layers o capas superpuestas que se encuentra a la izquierda de
la pantalla.
4. Link
Además de ser capaz de guardar los cambios del mapa, la plataforma de WorldMap también
permite guardar los sub-puntos de vista del mapa utilizando el botón "Link". Estas opiniones
pueden tomar la forma de una dirección URL de la señal o la forma de un fragmento de
código integrable. El fragmento de código se puede pegar en cualquier página web para
proporcionar una vista en vivo del mapa en un blog o cualquier página web, como la página
oficial del municipio de Sesquilé.
Ilustración 8. Ventana Link.

Se puede cambiar el tamaño del mapa incorporado cambiando el tamaño del mapa en la
opción “Map Size” o los valores en las casillas de largo y ancho (que están medidas en
pixeles).
5. Print
Al hacer clic en la herramienta impresión, se desplegara una nueva ventana en el navegador
y aparecerá un mensaje en el que pregunta si quiere imprimir el mapa en la escala actual o
desea ajustarla nuevamente volviendo al visor como se muestra en la siguiente Ilustración:
Ilustración 9. Mensaje impresión.
Para imprimir un mapa simple con la escala actual se debe hacer clic en “OK”. A continuación
se desplegará un cuadro de diálogo de impresión que mostrará una vista previa de la
impresión a realizar como se muestra en la siguiente Ilustración:
Ilustración 10. Vista previa impresión.

La página mostrará la vista actual del mapa con la información de la escala correspondiente
y la leyenda con los layers que se encuentren activos al momento de hacer clic en la opción
“Print”.
6. Gazetteer (Diccionario Geográfico)
Esta herramienta permite encontrar la ubicación para muchos lugares nombrados en todo
el mundo. Un parámetro de búsqueda temporal opcional también permite encontrar
ubicaciones para los nombres de lugares históricos. Puesto que ningún diccionario
geográfico (base de datos de nombres de lugares) es completa, esta herramienta se puede
configurar para buscar en varios diccionarios geográficos. El índice geográfico
predeterminado es Google Places pero GeoNames, Yahoo, y el propio diccionario geográfico
de WorldMap pueden ser designados para ser consultados simultáneamente.
Para utilizar la herramienta de diccionario geográfico (Gazetteer):
a. Clic en el botón “Gazetteer”
b. Escriba el nombre del lugar deseado y haga clic en "Search". Seleccione un resultado
para ver su ubicación en el mapa.
Ilustración 11. Ventana Gazetteer.
c. Utilice la opción “Advanced” para seleccionar geocodificadores o diccionarios
geográficos adicionales para determinar la búsqueda.

Ilustración 12. Ventana Gazetteer - Advanced.
d. Con un diccionario geográfico adicional (para el ejemplo GeoNames), se realiza de
nuevo la búsqueda. GeoNames vuelve a menudo muchas características que contienen
el nombre, pero representan diferentes lugares, algunos de los cuales pueden estar
cerca de una a la otra geográficamente.
Ilustración 13. Ventana Gazetteer - Resultado de la búsqueda con GeoNames.
7. About
Aquí se puede ver el texto con formato que aparece en un cuadro de introducción o pantalla
de bienvenida cuando el sitio se abre por primera vez por un usuario (Ver Ilustración 1). Este
contenido también aparece al hacer clic en el enlace "About" arriba a la izquierda.
8. Notes
WorldMap apoya la creación de anotaciones en forma de puntos, líneas o polígonos para
“marcar” un mapa con comentarios. Estos comentarios son públicos y pueden ser
respondidos por otros. Las notas están desactivadas de manera predeterminada hasta que
un usuario abra el mapa y seleccione la opción “Show notes”.

Ilustración 14. Herramienta Notas.
9. Google Earth
Al seleccionar la herramienta Google Earth el mapa en 2D será reemplazado con el mundo
de Google Earth con los layers desplegados en la parte superior de la ventana. Esta es una
versión abreviada de Google Earth que no cuenta con varias de las características
disponibles en la versión completa de Google Earth y sólo está soportada en los
navegadores Firefox (32 bits) e Internet Explorer 7-9 y 10-11 con Vista de compatibilidad
(32 bits).
Ilustración 15. Google Earth en GEOSES.
10. Street View
WorldMap permite esta función para las zonas que cuentan con fotografías en Street View
de Google. Para utilizar esta herramienta se debe seleccionar la herramienta “Street View”
y hacer clic en una calle. Si Street View está disponible para esa ubicación, este será
desplegado.

Ilustración 16. Google Street View en GEOSES.
11. Share Map
Esta opción permite el acceso a la página del visor. En ella se pueden realizar comentarios y
calificar el mapa, una vista previa del mapa con opción de cambio de escala por medio de
las herramientas de zoom, ver la información de bienvenida de GEOSES, la información del
administrador del mapa a quién se puede contactar para más información, los layers que
utiliza el visor, la cantidad de usuarios y visitas que se han realizado al mapa y un acceso
para ver el mapa.
Ilustración 17. Página del visor.

12. Barra de Escala
La barra de escala muestra la relación exacta de escala con los cambios de zoom.
Ilustración 18. Barra de lectura de escala
13. Botones de navegación y zoom
Las herramientas de navegación del mapa incluyen la barra de zoom estándar y flechas de
arrastre.
Ilustración 19. Barra de zoom estándar y flechas de arrastre.
14. Caja de capas superpuestas o Layers
En este espacio WorldMap agrupa los layers cargados en categorías predeterminadas según
la clasificación establecida en la norma ISO 19115
Ilustración 20. Estructura de los datos en el visor según categorías ISO 19115.
WorldMap genera la leyenda automáticamente basándose en la simbolización SLD (Styled
Layer Descriptor). La representación gráfica de la información contenida se muestran en la
siguiente Tabla, donde se encuentran las entidades, su simbología específica.
ENTIDAD SIMBOLOGÍA
Drenajes

División Veredal
Perímetro del Municipio
Usos del Suelo Rural
Usos del Suelo Urbano
Vías Rurales

Vías Urbanas
Tabla 1. Simbología de los layers.
15. Caja de capas base
En la lista de layers a la izquierda se puede seleccionar el mapa base que se desee de los
que se encuentran disponibles (Google, Esri, Stamen, Bing, OpenStreetMap o sin mapa
base).
Ilustración 21. Mapas base disponibles.
El usuario puede cambiar el mapa base al de su preferencia, el mapa escogido para el visor
es el correspondiente al de Open StreetMap.
16. Search (Búsqueda)
Para realizar búsquedas se utiliza el cuadro de búsqueda en la parte inferior izquierda del
visor, ubicado bajo la lista de layers. La búsqueda sólo funciona para los campos de texto y
la voluntad de búsqueda con respecto a todos los campos de texto de búsqueda en el layer.
Si hay varios layers encendidos, la búsqueda se realiza en el que se muestra en la parte
superior. El control de qué atributos se pueden buscar en cada layer se realiza en el
momento de configurar los metadatos de los layers. El resultado de la búsqueda es el layer
resaltado.
Ilustración 22. Barra de Búsqueda.