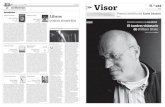MANUAL USUARIO VISOR MULTI GIS 2011dl.locatelia.com/manuales/visor/locatelia/MANUAL USUARIO VISOR...
Transcript of MANUAL USUARIO VISOR MULTI GIS 2011dl.locatelia.com/manuales/visor/locatelia/MANUAL USUARIO VISOR...
Pag. 2-10
Si bien al entrar en la página con clave y contrase ña se puede obtener la localización de los vehículos en tiempo real, la ap licación de LOCATELIA cuenta con varios desarrollos adicionales que permiten la visualización de los vehículos de una forma más ágil sin acceder al portal. Ello s e lleva a cabo mediante visores específicos. Recientemente se ha incorporad o a la aplicación un nuevo Visor denominado Visor Multi GIS. En forma periódic a se irán incorporando mejoras y optimizaciones mediante actualizaciones d e las cuales serán informados.
VISOR LOCATELIA Multi GIS Instalación: Para la descarga del Visor, se deberá acesar al men ú de “Descargas” dentro de la página web y proceder a la instalación del Visor Multi Gis. Dependiendo de su sistema Operativo optarán por una u otra opción. En caso de tener Windows proceder a optar por la opción “Instalación Windows ”. En caso de no tener actualizada la versión de Java, el sistema nos direccionará para proceder a su descarga y posteriormente proced eremos a instalar el Visor.
Pag. 3-10
Una vez instalado el Visor Multi Gis aparecerá un I cono en su escritorio. Al ejecutarlo observarán que se solicitará usuario y contraseña, mismos que son los que utiliza el usuario para accesar al portal.
Al ejecutarse se presentan los vehículos dentro de una cartografía y del lado izquierdo aparecen diferentes campos:
Pag. 4-10
En el menú del lado izquierdo, en el campo de Carto grafía se podrá escoger entre diferentes opciones:
Asimismo, si optamos por centrar un vehículo, se no s especificará estatus actual así como ubicación:
Pag. 5-10
Asimismo, desde la opción de Informes se podrán gen erar recorridos indicando fecha y hora de inicio y fecha y hora final procedi endo a la descarga:
Se generará un recorrido mediante flechas distingui endo entre paradas y movimientos y velocidades, Este recorrido se podrá ver en diferentes cartografías:
Pag. 6-10
HABILITACION GEOCERCAS EN EL VISOR Para este nuevo Visor se han incorporado la posibil idad de descargar todos los Puntos de Interés o Geoceldas teniendo la opción de visualizar vehículos, únicamente puntos de interés o bien ambos. Para ello se deberán importar las Geocercas habilit adas en el portal accediendo desde el menú Administración, concretamente en la p estaña “Empresa” y posteriormente a “Lugares Personalizados”:
Una vez realizado el filtro que se desee se podrá l levar a cabo la exportación a un archivo con extensión .KML. Este archivo se podrá conservar y renombrar con el nombre que se desee de tal forma que con posterioridad se podrá importar el en Visor Multi Gis, lo que nos puede permitir visualizar diferentes grupos de Punt os de Interés o Geocercas que correspondan a la organización que ustedes haya n determinado. En la parte inferíor está habilitado el campo “EXPORTAR a KML “ . Al ejecutar esa opción se generará un archivo en formato KML procediendo a co nservarlo. Una vez conservado el archivo, se podrá proceder a importarlo desde el VISOR, concretamente desde la pestaña superior “Archivo”. En esta pestaña aparece el campo “Importar”
Pag. 7-10
Paso 1
Paso 2 Importación archivo generado en Visor Multi Gis
Asimismo, se podrán recuperar con colores diferente s entre sí, pudiendo visualizar a simple vista vehículos, y puntos cerca nos con categorías diferentes
Pag. 9-10
Ejemplo con Varios Grupos
Asimismo, se ha habilitado la opción de acceso Dire cto a la Página. Esta opción se encuentra en la parte superior, concretamente en la opción “Herramientas”