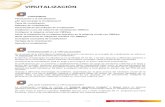virtuales de vSphere Administrar máquinas...máquinas virtuales en el entorno de VMware vSphere En...
Transcript of virtuales de vSphere Administrar máquinas...máquinas virtuales en el entorno de VMware vSphere En...

Administrar máquinasvirtuales de vSphereActualización 211 de abril de 2019VMware vSphere 6.7VMware ESXi 6.7vCenter Server 6.7

Administrar máquinas virtuales de vSphere
VMware, Inc. 2
Puede encontrar la documentación técnica más actualizada en el sitio web de VMware:
https://docs.vmware.com/es/
El sitio web de VMware también ofrece las actualizaciones de producto más recientes.
Si tiene comentarios relacionados con esta documentación, envíelos a:
Copyright © 2009–2019 VMware, Inc. Todos los derechos reservados. Información sobre el copyright y marcacomercial.
VMware, Inc.3401 Hillview Ave.Palo Alto, CA 94304www.vmware.com
VMware Spain, S.L.Calle Rafael Boti 262.ª plantaMadrid 28023Tel.: +34 914125000www.vmware.com/es

Contenido
Acerca de la administración de máquinas virtuales de vSphere 6
1 Introducción a las máquinas virtuales de VMware vSphere 8
Archivos de la máquina virtual 8
Las máquinas virtuales y la infraestructura virtual 9
Ciclo de vida de la máquina virtual 10
Componentes de la máquina virtual 11
Hardware de máquinas virtuales disponible para las máquinas virtuales de vSphere 12
Opciones de máquinas virtuales 15
vSphere Client y vSphere Web Client 16
Pasos a seguir 17
2 Implementar máquinas virtuales 18
Crear una máquina virtual con el asistente Nueva máquina virtual 19
Clonar una máquina virtual a una plantilla 22
Clonar una máquina virtual en una plantilla en vSphere Web Client 26
Implementación de una máquina virtual desde una plantilla 30
Implementar una máquina virtual desde una plantilla en vSphere Web Client 35
Clonar una máquina virtual existente 40
Clonar una máquina virtual existente en vSphere Web Client 45
Clonar una máquina virtual con clon instantáneo 50
Clonar plantilla a plantilla 50
Clonar una plantilla a una plantilla en vSphere Web Client 53
Conversión de una plantilla en una máquina virtual 56
3 Implementar plantillas de OVF y de OVA 58
Plantillas y formatos de archivo OVF y OVA 58
Implementar una plantilla de OVF o de OVA 59
Exportar una plantilla de OVF 62
Examinar VMware Virtual Appliance Marketplace 62
4 Usar bibliotecas de contenido 64
Herencia jerárquica de permisos para bibliotecas de contenido 65
Rol de administrador de bibliotecas de contenido 67
Crear una biblioteca 67
Editar una biblioteca de contenido 70
Administrar una biblioteca local de editor 73
Administrar una biblioteca suscrita 79
VMware, Inc. 3

Llenar bibliotecas con contenido 82
Trabajar con elementos en una biblioteca 87
Crear máquinas virtuales y vApps a partir de plantillas en una biblioteca de contenido 95
5 Configurar hardware de la máquina virtual 107
Compatibilidad de máquinas virtuales 107
Configurar CPU virtual 118
Configurar memoria virtual 127
Configurar un disco virtual 133
Condiciones, limitaciones y compatibilidad de las controladoras de almacenamiento SCSI y SATA 148
Configuración de red de la máquina virtual 156
Otras opciones de configuración de dispositivos de máquinas virtuales 172
Configuración de dispositivos USB de un host ESXi a una máquina virtual 187
Configuración de USB de un equipo cliente a una máquina virtual 197
Agregar un lector de tarjetas inteligentes compartido a máquinas virtuales 204
Proteger las máquinas virtuales con el módulo de plataforma de confianza virtual 205
6 Configurar opciones de máquinas virtuales 209
Descripción general de las opciones de máquina virtual 209
Opciones generales de las máquinas virtuales 210
Configurar asignaciones de usuarios en sistemas operativos invitados 212
Opciones de VMware Remote Console 215
Configurar las opciones de cifrado de máquinas virtuales 216
Opciones de administración de energía de máquinas virtuales 219
Configurar opciones de VMware Tools 220
Seguridad basada en virtualización 222
Configurar opciones de arranque de máquinas virtuales 224
Configurar opciones avanzadas de máquinas virtuales 227
Configurar las opciones de Canal de fibra NPIV 230
7 Administrar aplicaciones con varios niveles con vSphere vApp 232
Crear una vApp 233
Realizar operaciones de energía de vApp 234
Crear o agregar un objeto a una vApp 235
Clonar una vApp 236
Editar notas de vApp 237
Configurar propiedades de vApp 237
Configurar propiedades de vApp en vSphere Web Client 238
Editar configuración de vApp 239
Agregar un perfil de protocolo de red 245
Opciones de vApp de máquina virtual 251
Administrar máquinas virtuales de vSphere
VMware, Inc. 4

8 Supervisar soluciones con vCenter Solutions Manager 260Ver soluciones 260
vSphere ESX Agent Manager 261
9 Administrar máquinas virtuales 264
Instalación de un sistema operativo invitado 264
Personalizar sistemas operativos invitados 267
Editar la configuración de inicio y apagado de la máquina virtual en vSphere Web Client 281
Edición de la configuración de inicio y apagado de la máquina virtual 284
Instalar el complemento de autenticación mejorado de VMware 286
Uso de una consola de máquina virtual 287
Responder preguntas de la máquina virtual 288
Quitar y volver a registrar máquinas virtuales y plantillas de máquina virtual 289
Administrar plantillas de máquinas virtuales 291
Usar snapshots para administrar máquinas virtuales 293
Enhanced vMotion Compatibility como un atributo de la máquina virtual 307
Reglas de Storage DRS de máquina virtual 311
Migrar máquinas virtuales 315
10 Actualizar máquinas virtuales 338
Tiempo de inactividad para la actualización de máquinas virtuales 339
Actualizar manualmente la compatibilidad de una máquina virtual 341
Programar una actualización de compatibilidad para una máquina virtual 341
11 Privilegios necesarios para la realización de tareas comunes 343
12 Descripción general de la solución de problemas 347
Directrices para solución de problemas 347
Solucionar problemas con registros 349
13 Solucionar problemas de máquinas virtuales 352
Solucionar problemas de dispositivos de acceso directo a USB 352
Recuperar máquinas virtuales huérfanas 353
La máquina virtual no se enciende después de la clonación o implementación desde una plantilla 354
Administrar máquinas virtuales de vSphere
VMware, Inc. 5

Acerca de la administración de máquinasvirtuales de vSphere
En Administrar máquinas virtuales de vSphere, se describe cómo crear, configurar y administrarmáquinas virtuales en el entorno de VMware vSphere®.
En esta guía, se proporciona una introducción a las tareas que puede realizar dentro del sistema ytambién referencias cruzadas a la documentación donde se describen las tareas en detalle.
Esta información se centra en la administración de máquinas virtuales e incluye los siguientes datos.
n Creación e implementación de máquinas virtuales, plantillas y clones
n Implementar plantillas de OVF
n Usar bibliotecas de contenido para administrar las plantillas y otros elementos de biblioteca
n Configurar el hardware y las opciones de máquina virtual
n Administrar aplicaciones de varios niveles con VMware vSphere vApp
n Supervisar soluciones con vCenter Solutions Manager
n Administrar máquinas virtuales, incluido el uso de instantáneas
n Actualizar máquinas virtuales
n Solucionar problemas de máquinas virtuales
Administrar máquinas virtuales de vSphere abarca VMware ESXi™ y VMware vCenter Server®.
Audiencia previstaEsta información está destinada a los administradores de sistemas Windows o Linux con experiencia yque estén familiarizados con la virtualización.
vSphere Web Client y vSphere ClientLas instrucciones de esta guía reflejan vSphere Client (GUI basada en HTML5). También puede utilizarlas instrucciones para realizar las tareas mediante vSphere Web Client (GUI basada en Flex).
VMware, Inc. 6

Las tareas para las que el flujo de trabajo difiere significativamente entre vSphere Client yvSphere Web Client tienen procedimientos duplicados que proporcionan los pasos de acuerdo con lainterfaz del cliente correspondiente. Los procedimientos que se relacionan con vSphere Web Client,contienen vSphere Web Client en el título.
Nota En vSphere 6.7 Update 1, casi todas las funcionalidades de vSphere Web Client se implementanen vSphere Client. Para obtener una lista actualizada del resto de las funcionalidades no compatibles,consulte Actualizaciones de funcionalidades para vSphere Client.
Administrar máquinas virtuales de vSphere
VMware, Inc. 7

Introducción a las máquinasvirtuales de VMware vSphere 1Una máquina virtual es un equipo con software que, al igual que un equipo físico, ejecuta un sistemaoperativo y aplicaciones. La máquina virtual está compuesta por un conjunto de archivos deconfiguración y especificaciones. Además, cuenta con el respaldo de los recursos físicos de un host.Todas las máquinas virtuales tienen dispositivos virtuales que ofrecen la misma funcionalidad que unhardware físico, aunque más portátiles, más seguras y más fáciles de administrar.
Antes de comenzar a crear y administrar máquinas virtuales, se obtienen beneficios con algunainformación general, por ejemplo, los archivos, el ciclo de vida, los componentes de la máquina virtual,etc.
Este capítulo incluye los siguientes temas:n Archivos de la máquina virtual
n Las máquinas virtuales y la infraestructura virtual
n Ciclo de vida de la máquina virtual
n Componentes de la máquina virtual
n Hardware de máquinas virtuales disponible para las máquinas virtuales de vSphere
n Opciones de máquinas virtuales
n vSphere Client y vSphere Web Client
n Pasos a seguir
Archivos de la máquina virtualUna máquina virtual consta de varios archivos que están almacenados en un dispositivo dealmacenamiento. Los archivos clave son el de configuración, el de disco virtual, el de configuración deNVRAM y el de registro. La configuración de la máquina virtual se realiza a través de vSphere Client, unade las interfaces de línea de comando de vSphere (PowerCLI, vCLI) o vSphere Web Services SDK.
Precaución No cambie, mueva o elimine los archivos de la máquina virtual sin las instrucciones de unrepresentante de soporte técnico de VMware.
VMware, Inc. 8

Tabla 1‑1. Archivos de la máquina virtual
Archivo. Uso Descripción
.vmx vmname.vmx Archivo de configuración de la máquina virtual
.vmxf vmname.vmxf Archivos de configuración de la máquina virtualadicionales
.vmdk vmname.vmdk Características del disco virtual
-flat.vmdk vmname-flat.vmdk Disco de datos de la máquina virtual
.nvram vmname.nvram o nvram Configuración del BIOS o EFI de la máquina virtual
.vmsd vmname.vmsd Snapshots de la máquina virtual
.vmsn vmname.vmsn Archivo de datos de snapshot de la máquinavirtual
.vswp vmname.vswp Archivo de intercambio de la máquina virtual
.vmss vmname.vmss Archivo de suspensión de la máquina virtual
.log vmware.log Archivo actual de registro de la máquina virtual
-#.log vmware-#.log(donde # es un número a partirde 1)
Archivos antiguos de registro de la máquina virtual
Al realizar ciertas tareas con la máquina virtual, se crean archivos adicionales.
n Un archivo .hlog es un archivo de registro que se utiliza en vCenter Server para realizar unseguimiento de los archivos de máquina virtual que se deben eliminar cuando finaliza una operacióndeterminada.
n Se crea un archivo .vmtx al convertir una máquina virtual a una plantilla. El archivo .vmtx reemplazael archivo de configuración de máquina virtual (archivo.vmx).
Las máquinas virtuales y la infraestructura virtualLa infraestructura virtual que admite máquinas virtuales consta de al menos dos capas de software:virtualización y administración. En vSphere, ESXi proporciona las capacidades de virtualización queagregan y presentan el hardware del host a las máquinas virtuales como un conjunto de recursosnormalizado. Las máquinas virtuales se ejecutan en hosts ESXi que administra vCenter Server.
vCenter Server puede agrupar los recursos de varios hosts y permite supervisar y administrar lainfraestructura del centro de datos de forma efectiva. Puede administrar recursos de máquinas virtuales,aprovisionar máquinas virtuales, programar tareas, recopilar registros de estadísticas, crear plantillas ymucho más. vCenter Server también proporciona vSphere vMotion ™, vSphere Storage vMotion,vSphere Distributed Resource Scheduler (DRS), vSphere High Availability (HA) y vSphere FaultTolerance. Estos servicios permiten administrar recursos de manera eficiente y automatizada, y habilitanla alta disponibilidad de las máquinas virtuales.
Administrar máquinas virtuales de vSphere
VMware, Inc. 9

vSphere Client es la interfaz principal para administrar vCenter Server, hosts ESXi y máquinas virtuales.vSphere Client también permite que las máquinas virtuales obtengan acceso a la consola.
Nota Para obtener más información sobre la ejecución de máquinas virtuales en un host ESXi aislado,consulte el documento Administrar un host único de vSphere.
vSphere Client presenta la jerarquía organizativa de los objetos administrados en vistas de inventario.Los inventarios son la estructura jerárquica que utiliza vCenter Server o el host para organizar objetosadministrados. Esta jerarquía incluye los objetos supervisados en vCenter Server.
En la jerarquía de vCenter Server que se ve en vSphere Client, un centro de datos es el contenedorprincipal de hosts ESXi, carpetas, clústeres, grupos de recursos, vSphere vApps, máquinas virtuales, etc.
Los almacenes de datos son representaciones virtuales de recursos de almacenamiento físicosubyacente. Los almacenes de datos ocultan las idiosincracias del almacenamiento físico subyacente ypresentan un modelo uniforme para los recursos de almacenamiento que necesitan las máquinasvirtuales. Un almacén de datos es la ubicación de almacenamiento (por ejemplo, un disco físico o unaLUN en una RAID, o bien una SAN) para archivos de máquina virtual.
Para que algunos recursos, opciones o hardware estén disponibles para las máquinas virtuales, el hostdebe tener una licencia de vSphere adecuada. Las licencias en vSphere se aplican a hosts ESXi,vCenter Server y soluciones. Las licencias pueden basarse en distintos criterios, en función de losdetalles de cada producto. Para obtener información sobre las licencias de vSphere, consulte eldocumento Administrar vCenter Server y hosts.
Ciclo de vida de la máquina virtualTiene muchas opciones para crear e implementar máquinas virtuales. Puede crear una sola máquinavirtual e instalar un sistema operativo invitado y VMware Tools en él. Puede clonar una máquina virtualexistente o convertirla a una plantilla. También puede implementar plantillas de OVF u OVA.
El asistente vSphere Client Nueva máquina virtual y el cuadro de diálogo Editar configuraciónpermiten agregar, configurar o eliminar la mayor parte del hardware, de las opciones y de los recursos dela máquina virtual. Las métricas de CPU, memoria, disco, red y almacenamiento se supervisan mediantelos gráficos de rendimiento en vSphere Client. Las instantáneas permiten capturar el estado de lamáquina virtual, incluida la memoria, la configuración y los discos virtuales de la máquina virtual. Puedevolver al estado anterior de la máquina virtual cuando sea necesario.
Con vSphere vApps, puede administrar aplicaciones en varios niveles. Use vSphere Update Managerpara ejecutar actualizaciones orquestadas y así actualizar el hardware virtuales y VMware Tools demáquinas virtuales en el inventario al mismo tiempo.
Cuando ya no se necesita una máquina virtual, puede quitarla del inventario sin eliminarla del almacénde datos, o bien puede eliminar la máquina virtual y todos sus archivos.
Administrar máquinas virtuales de vSphere
VMware, Inc. 10

Componentes de la máquina virtualPor lo general, las máquinas virtuales disponen de un sistema operativo, VMware Tools, recursosvirtuales y hardware virtual. Estos componentes se administran del mismo modo que los de un equipofísico.
Sistema operativo Un sistema operativo invitado se instala en una máquina virtual de lamisma manera que se instala un sistema operativo en un equipo físico.Debe tener un CD/DVD-ROM o imagen ISO que contenga los archivos deinstalación de un proveedor de sistemas operativos.
Después de la instalación, el usuario es responsable de proteger y aplicarrevisiones en el sistema operativo.
VMware Tools VMware Tools es un conjunto de utilidades que mejora el rendimiento delsistema operativo invitado de la máquina virtual y mejora la administraciónde la máquina virtual. Incluye los controladores de dispositivos y otrosoftware que es esencial para la máquina virtual. Gracias a VMware Tools,tiene más control sobre la interfaz de la máquina virtual.
Configuración decompatibilidad
En vSphere Client, usted asigna cada máquina virtual a una versión delhost ESXi, clúster o centro de datos compatible aplicando unaconfiguración de compatibilidad. La configuración de compatibilidaddetermina qué versiones del host ESXi pueden ejecutarse en la máquinavirtual y las funciones de hardware disponibles en la máquina virtual.
Dispositivos dehardware
Cada dispositivo de hardware virtual cumple la misma función en lamáquina virtual que el hardware de un equipo físico. Cada máquina virtualposee recursos de CPU, memoria y disco. La virtualización de CPU seenfoca en el rendimiento y se ejecuta directamente en el procesadorsiempre que sea posible. Los recursos físicos subyacentes se utilizansiempre que sea posible. La capa de virtualización ejecuta instruccionessolo según sea necesario para lograr que las máquinas virtuales funcionencomo si se ejecutaran directamente en una máquina física.
Todos los sistemas operativos recientes admiten memoria virtual, lo quepermite que el software utilice más memoria que la que posee físicamenteel sistema. De forma similar, el hipervisor de ESXi ofrece compatibilidadpara sobrecomprometer a la memoria de la máquina virtual, donde lacantidad de memoria de invitado configurada para todas las máquinasvirtuales podría ser mayor que la memoria física del host.
Puede acceder a los dispositivos de hardware en el cuadro de diálogoEditar configuración. No todos los dispositivos son configurables.Algunos dispositivos de hardware forman parte de la placa base virtual yaparecen en la lista expandida de dispositivos en el cuadro de diálogo
Administrar máquinas virtuales de vSphere
VMware, Inc. 11

Editar configuración, pero no pueden modificarse ni quitarse. Paraobtener una lista de los dispositivos de hardware y sus funciones, consulte Hardware de máquinas virtuales disponible para las máquinas virtuales devSphere.
En el cuadro de diálogo Editar configuración también puede agregardispositivos de hardware virtual a la máquina virtual. Puede utilizar lasopciones de conexión en caliente de CPU o memoria para agregarrecursos de CPU o memoria a una máquina virtual que está en ejecución.Puede deshabilitar la conexión en caliente de memoria o CPU para evitaragregar más memoria y procesadores cuando la máquina virtual está enfuncionamiento. La conexión en caliente de memoria es compatible contodos los sistemas operativos de 64 bits, pero para utilizar la memoriaagregada, el sistema operativo invitado también debe ser compatible conesta característica. Consulte la Guía de compatibilidad de VMware en http://www.vmware.com/resources/compatibility.
Un administrador de vSphere u otro usuario con privilegios pueden determinar quién podrá acceder omodificar una máquina virtual; para ello, se deben configurar permisos sobre la máquina virtual. Consultela documentación de Seguridad de vSphere.
Hardware de máquinas virtuales disponible para lasmáquinas virtuales de vSphereVMware proporciona dispositivos, recursos, perfiles y vServices que se pueden configurar o agregar amáquinas virtuales.
No todos los dispositivos de hardware están disponibles para todas las máquinas virtuales. El host en elque se ejecutan la máquina virtual y el sistema operativo invitado deben ser compatibles con losdispositivos que agrega o las opciones de configuración que establece. Para verificar la compatibilidadcon un dispositivo del entorno, consulte la Guía de compatibilidad de VMware en http://www.vmware.com/resources/compatibility o la Guía de instalación de sistemas operativos invitadosen http://partnerweb.vmware.com/GOSIG/home.html.
En algunos casos, es posible que el host no disponga de la licencia de vSphere necesaria para unrecurso o un dispositivo. Las licencias de vSphere se aplican a los hosts ESXi y a vCenter Server, y lassoluciones pueden basarse en distintos criterios, según las especificaciones de cada producto. Paraobtener información sobre las licencias de vSphere, consulte el documento Administrar vCenter Server yhosts.
Los dispositivos de hardware virtual PCI y SIO forman parte de la placa base virtual, pero no puedenconfigurarse ni eliminarse.
Administrar máquinas virtuales de vSphere
VMware, Inc. 12

Tabla 1‑2. Hardware de máquinas virtuales y descripciones
Dispositivo de hardware Descripción
CPU Puede configurar una máquina virtual que se ejecute en un host ESXi para tener unprocesador virtual o más. Una máquina virtual no puede tener más CPU virtualesque la cantidad real de CPU lógicos presentes en el host. Puede cambiar la cantidadde CPU asignados a una máquina virtual y configurar las funciones avanzadas deCPU, como la máscara de identificación de CPU y el uso compartido de núcleos conhiperprocesos.
Chipset La placa base usa dispositivos de propiedad de VMware que se basan en los chipssiguientes:n Controladora/puente de host Intel 440BX AGPset 82443BXn Intel 82371AB (PIIX4) PCI ISA IDE Xceleratorn National Semiconductor PC87338 ACPI 1.0 y PC98/99 Compliant SuperI/On Controladora de interruptor programable avanzada Intel 82093AA I/O
Unidad de DVD/CD-ROM Instalada de forma predeterminada cuando se crea una nueva máquina virtual devSphere. Puede configurar dispositivos de DVD/CD-ROM para que se conecten adispositivos cliente, dispositivos de host o archivos ISO de almacenes de datos.Puede agregar, quitar o configurar dispositivos de DVD/CD-ROM.
Disco duro Almacena el sistema operativo de la máquina virtual, sus archivos de programas yotros datos asociados con sus actividades. Un disco virtual es un archivo físico degran tamaño o un conjunto de archivos que pueden copiarse, transferirse, archivarsey respaldarse en una copia de seguridad con la misma facilidad que cualquier otroarchivo.
IDE 0, IDE 1 De forma predeterminada, se presentan dos interfaces IDE (Integrated DriveElectronics) a la máquina virtual. La interfaz IDE (controladora) es un mecanismoestándar para que los dispositivos de almacenamiento (unidades de disquete, discosduros y unidades de CD-ROM) se conecten a la máquina virtual.
Teclado Refleja el teclado que está conectado a la consola de la máquina virtual cuando seconecta la consola por primera vez.
Memoria El tamaño de la memoria del hardware virtual determina la cantidad de memoria quetienen disponible las aplicaciones que se ejecutan en la máquina virtual. Unamáquina virtual no puede beneficiarse de más recursos de memoria que losconfigurados en su tamaño de memoria de hardware virtual.
Adaptador de red Las funciones de red de ESXi proporcionan comunicación entre máquinas virtualesen el mismo host, entre máquinas virtuales en hosts diferentes, y entre otrasmáquinas físicas y virtuales. Al configurar una máquina virtual, puede agregaradaptadores de red (NIC) y especificar el tipo de adaptador.
Puerto paralelo Interfaz para la conexión de dispositivos periféricos a la máquina virtual. El puertovirtual paralelo puede conectarse a un archivo. Puede agregar, quitar o configurarpuertos virtuales paralelos.
Controladora PCI Bus en la placa base de la máquina virtual que se comunica con componentes, comodiscos duros y otros dispositivos. Se presenta una controladora PCI a la máquinavirtual. No es posible configurar ni quitar este dispositivo.
Dispositivo PCI Se pueden agregar hasta 16 dispositivos PCI vSphere DirectPath a una máquinavirtual. Los dispositivos deben reservarse como dispositivos PCI de acceso directoen el host en el que se ejecuta la máquina virtual. Las instantáneas no soncompatibles con los dispositivos de acceso directo DirectPath I/O.
Administrar máquinas virtuales de vSphere
VMware, Inc. 13

Tabla 1‑2. Hardware de máquinas virtuales y descripciones (Continuación)
Dispositivo de hardware Descripción
Dispositivo de direccionamiento Refleja el dispositivo de direccionamiento que está conectado a la consola de lamáquina virtual cuando se conecta la consola por primera vez.
Puerto serie Interfaz para la conexión de dispositivos periféricos a la máquina virtual. El puertoserie virtual puede conectarse a un puerto serie físico, a un archivo del equipo host opor medio de la red. También puede usarse para establecer una conexión directaentre dos máquinas virtuales o una conexión entre una máquina virtual y unaaplicación en el equipo host. Puede configurar una máquina virtual con hasta 32puertos serie. Puede agregar, quitar o configurar puertos serie.
Controladora SATA Proporciona acceso a los discos virtuales y a los dispositivos de DVD/CD-ROM. Lacontroladora SATA virtual se presenta a una máquina virtual como una controladoraSATA AHCI.
Controladora SCSI Proporciona acceso a los discos virtuales. La controladora SCSI virtual se presenta auna máquina virtual como diferentes tipos de controladoras, incluidas lascontroladoras LSI Logic Parallel, LSI Logic SAS y VMware Paravirtual. Puedecambiar el tipo de controladora SCSI, asignar uso compartido de bus para unamáquina virtual o agregar una controladora SCSI paravirtualizada.
Dispositivo SCSI De forma predeterminada, está disponible una interfaz de dispositivo SCSI para lamáquina virtual. La interfaz SCSI es un mecanismo típico para que los dispositivosde almacenamiento (unidades de disquete, discos duros y unidades de CD-ROM) seconecten a una máquina virtual. Puede agregar, quitar o configurar dispositivosSCSI.
Controladora SIO Proporciona puertos paralelos y en serie, así como dispositivos de disquete, y realizaactividades de administración del sistema. Hay una controladora SIO disponible parala máquina virtual. No es posible configurar ni quitar este dispositivo.
Controladora USB El chip del hardware USB que proporciona la función USB en los puertos USB queadministra. La controladora USB virtual es el mecanismo de virtualización desoftware de la función de la controladora del host USB en la máquina virtual.
Dispositivo USB Puede agregar varios dispositivos USB, como llaves electrónicas de seguridad ydispositivos de almacenamiento masivo, a una máquina virtual. Los dispositivos USBpueden conectarse a un host ESXi o a un equipo cliente.
VMCI Dispositivo de interfaz de comunicación de máquina virtual (VMCI). Proporciona uncanal de comunicación de alta velocidad entre una máquina virtual y el hipervisor. Noes posible agregar ni quitar dispositivos VMCI.
Controladora NVMe Controladora NVM Express. NVMe es una especificación de la interfaz de dispositivológico para acceder al soporte físico de almacenamiento no volátil conectado através de un bus PCI Express (PCIe) en el hardware real y virtual.
Controladora de NVDIMM Permite acceder a los recursos de memoria no volátil del host.
Administrar máquinas virtuales de vSphere
VMware, Inc. 14

Tabla 1‑2. Hardware de máquinas virtuales y descripciones (Continuación)
Dispositivo de hardware Descripción
Dispositivo NVDIMM Módulo doble de memoria no volátil en línea. Los módulos de NVDIMM sondispositivos de memoria que se presentan en un canal de memoria ordinaria, perocontienen la memoria no volátil. Se pueden agregar hasta 64 dispositivos NVDIMMvirtuales a una máquina virtual.
Dispositivo TPM Módulo de plataforma de confianza. Al agregar un dispositivo virtual de TPM 2.0 auna máquina virtual, el sistema operativo invitado utiliza el dispositivo paraalmacenar información confidencial, realizar tareas de cifrado o certificar la integridadde la plataforma invitada.
Opciones de máquinas virtualesUtilice las opciones de la máquina virtual disponibles para ajustar la configuración y el comportamientode la máquina virtual y para garantizar un rendimiento máximo.
Una máquina virtual puede utilizarse en varias ubicaciones, como centros de datos, clústeres, grupos derecursos y hosts ESXi. Muchas de las opciones y los recursos que se configuren dependen de y serelacionan con estos objetos.
Las máquinas virtuales de VMware cuentan con las siguientes opciones.
Opciones generales Puede visualizar o modificar el nombre de la máquina virtual, y comprobarla ubicación del archivo de configuración y la ubicación de trabajo de lamáquina virtual.
Opciones de cifrado Habilite o deshabilite el cifrado de la máquina virtual si la instancia devCenter Server está en una relación de confianza con un servidor KMS.Para obtener más información, consulte la documentación sobre Seguridadde vSphere.
También puede habilitar o deshabilitar el cifrado de vMotion para máquinasvirtuales que no estén cifradas. Puede establecer vMotion cifrado en elestado deshabilitado, oportunista o requerido. Es posible habilitar vMotioncifrado durante la creación de una máquina virtual. Como alternativa,puede cambiar el estado de cifrado de vMotion en otro momento. Paraobtener más información, consulte la documentación sobre Administraciónde vCenter Server y hosts.
Administración deenergía
Permite administrar las opciones de energía del invitado. Suspenda o dejeencendida la máquina virtual cuando coloca en espera el sistema operativoinvitado.
VMware Tools Puede administrar los controles de energía para la máquina virtual yejecutar scripts de VMware Tools. También puede actualizar VMware Toolsdurante el reinicio y sincronizar la hora del invitado con el host.
Administrar máquinas virtuales de vSphere
VMware, Inc. 15

Seguridad basada envirtualización(Virtualization BasedSecurity, VBS)
Habilite VBS para proporcionar un nivel adicional de protección de lamáquina virtual. VBS está disponible en las versiones más recientes delsistema operativo Windows. Para obtener más información, consulte ladocumentación sobre Seguridad de vSphere.
Opciones de arranque Puede establecer el retraso de arranque al encender máquinas virtuales oforzar la configuración del BIOS y configurar la recuperación del arranquecon errores.
Opciones avanzadas Puede deshabilitar la aceleración y habilitar la generación de registros,configurar la depuración y las estadísticas, y cambiar la ubicación delarchivo de intercambio. También puede cambiar la sensibilidad de latenciay agregar parámetros de configuración.
NPIV de canal de fibra Puede controlar el acceso de las máquinas virtuales a los LUN en funciónde cada máquina virtual. La virtualización de identificador de puerto N(NPIV) permite compartir un puerto físico HBA de canal de fibra único entrevarios puertos virtuales, cada uno con identificadores exclusivos.
Opciones de vApp Habilite o deshabilite la funcionalidad de vApp en una máquina virtual. Alhabilitar las opciones de vApp, puede ver y editar las propiedades de vApp,las opciones de implementación de vApp y las opciones de creación devApp. Por ejemplo, puede configurar una directiva de asignación de IP o unperfil de protocolo de red para vApp. Una opción de vApp que se especificaen el nivel de una máquina virtual anula la configuración especificada en elnivel de vApp.
vSphere Client y vSphere Web ClientTodas las funciones administrativas se encuentran disponibles a través de vSphere Client yvSphere Web Client.
vSphere Client y vSphere Web Client son aplicaciones multiplataforma que solo se pueden conectar avCenter Server. Estos clientes ofrecen una gama completa de funciones administrativas y unaarquitectura ampliable basada en complementos. Los usuarios típicos son administradores deinfraestructuras virtuales, departamentos de soporte técnico, operadores de centros de operaciones dered y propietarios de máquinas virtuales.
Los usuarios pueden utilizar vSphere Client y vSphere Web Client para acceder a vCenter Server através de un explorador web. Ambos clientes utilizan la API de VMware para intermediar en lacomunicación entre el explorador y vCenter Server.
vSphere Client presenta algunas mejoras de productividad y facilidad de uso. Vea el siguiente video paraobtener información acerca de las mejoras de facilidad de uso al trabajar con discos duros de máquinavirtual.
Mejoras en la facilidad de uso al trabajar con discos duros de máquina virtual(http://link.brightcove.com/services/player/bcpid2296383276001?bctid=ref:video_vsphere67_harddisks)
Administrar máquinas virtuales de vSphere
VMware, Inc. 16

Novedades en vSphere ClientA partir de vSphere 6.7 Update 1, puede acceder a las siguientes opciones en vSphere Client.
n Puede utilizar los iconos de acción rápida para realizar tareas comunes de máquina virtual. Losiconos se muestran junto al nombre de la máquina virtual en la parte superior de cada pestaña deadministración de la máquina virtual. Se ofrecen las siguientes opciones de acción rápida.
n Encendido
n Apagar sistema operativo invitado
n Iniciar consola
n Editar configuración
n Crear snapshot
n Puede instalar y utilizar el complemento VMware AppDefense para proteger las aplicaciones ygarantizar la seguridad del endpoint. El complemento AppDefense está disponible con la licencia deVMware vSphere Platinum. Si tiene la licencia Platinum de vSphere, el panel AppDefense apareceen la pestaña Resumen de cualquier máquina virtual en el inventario. Desde ese panel, puedeinstalar, actualizar o ver los detalles sobre el complemento AppDefense. Para obtener másinformación sobre VMware AppDefense, consulte la documentación de AppDefense.
Pasos a seguirDebe crear, aprovisionar e implementar las máquinas virtuales para poder administrarlas.
Para comenzar a aprovisionar máquinas virtuales, indique si desea crear una única máquina virtual einstalar un sistema operativo y VMware Tools, trabajar con plantillas y clones, o bien implementarmáquinas virtuales, dispositivos virtuales o vApps almacenadas en el formato de virtualización abierto(Open Virtual Machine Format, OVF).
Después de aprovisionar e implementar máquinas virtuales en la infraestructura de vSphere, puedeconfigurarlas y administrarlas. Puede configurar las máquinas virtuales existentes mediante lamodificación o adición de hardware. Como alternativa, puede agregar hardware, o bien instalar oactualizar VMware Tools. Es posible que necesite administrar aplicaciones con varias capas con lasvApps de VMware o cambiar la configuración de inicio y apagado de la máquina virtual, utilizarinstantáneas de la máquina virtual, o bien agregar, quitar o eliminar máquinas virtuales del inventario.
Administrar máquinas virtuales de vSphere
VMware, Inc. 17

Implementar máquinas virtuales 2VMware admite varios métodos para aprovisionar máquinas virtuales de vSphere. El método óptimo paracada entorno depende de ciertos factores, como el tamaño y el tipo de infraestructura, y los objetivos quese desean alcanzar.
Cree una sola máquina virtual si no hay otras máquinas virtuales en el entorno que tengan los requisitosque está buscando, como un sistema operativo o una configuración de hardware en particular. Tambiénpuede crear una sola máquina virtual e instalar un sistema operativo en ella y, a continuación, usar esamáquina virtual como plantilla desde la cual clonar otras máquinas virtuales. Consulte Crear unamáquina virtual con el asistente Nueva máquina virtual.
Implemente y exporte máquinas virtuales, dispositivos virtuales y vApps almacenadas en formato devirtualización abierto (OVF) para utilizar una máquina virtual preconfigurada. Un dispositivo virtual es unamáquina virtual que comúnmente tiene un sistema operativo y otro software instalado. Puedeimplementar las máquinas virtuales desde los sistemas de archivos locales y desde unidades de redcompartida. Consulte Capítulo 3Implementar plantillas de OVF y de OVA.
Cree una plantilla e implemente desde ella varias máquinas virtuales. Una plantilla es una copia maestrade una máquina virtual que se puede usar para crear y aprovisionar máquinas virtuales. Use plantillaspara ahorrar tiempo. Si tiene una máquina virtual que clona con frecuencia, convierta esa máquina virtualen una plantilla. Consulte Implementar una máquina virtual desde una plantilla en vSphere Web Client.
La clonación de una máquina virtual puede ahorrar tiempo si va a implementar muchas máquinasvirtuales similares. Puede crear, configurar e instalar software en una sola máquina virtual. Puedeclonarla varias veces, en lugar de tener que crear y configurar cada máquina virtual de forma individual.Consulte Clonar una máquina virtual existente en vSphere Web Client.
Al clonar una máquina virtual para convertirla en plantilla se mantiene una copia maestra de la máquinavirtual, de manera que se pueden crear plantillas adicionales. Por ejemplo, puede crear una plantilla,modificar la máquina virtual original mediante la instalación de software adicional en el sistema operativoinvitado y, a continuación, crear otra plantilla. Consulte Clonar una máquina virtual en una plantilla envSphere Web Client.
Este capítulo incluye los siguientes temas:
n Crear una máquina virtual con el asistente Nueva máquina virtual
n Clonar una máquina virtual a una plantilla
n Clonar una máquina virtual en una plantilla en vSphere Web Client
VMware, Inc. 18

n Implementación de una máquina virtual desde una plantilla
n Implementar una máquina virtual desde una plantilla en vSphere Web Client
n Clonar una máquina virtual existente
n Clonar una máquina virtual existente en vSphere Web Client
n Clonar una máquina virtual con clon instantáneo
n Clonar plantilla a plantilla
n Clonar una plantilla a una plantilla en vSphere Web Client
n Conversión de una plantilla en una máquina virtual
Crear una máquina virtual con el asistente Nueva máquinavirtualPuede crear una única máquina virtual si ninguna de las máquinas virtuales de su entorno se adapta asus necesidades; por ejemplo, de un sistema operativo o configuración de hardware en particular.Cuando cree una máquina virtual sin una plantilla o clon, puede configurar el hardware virtual, incluidoslos procesadores, discos duros y memoria. Abra el asistente Nueva máquina virtual desde cualquierobjeto del inventario que sea un objeto principal válido de una máquina virtual.
Durante el proceso de creación, se configura un disco predeterminado para la máquina virtual. Puedeeliminar este disco y agregar un disco duro nuevo, seleccionar un disco existente o agregar un discoRDM en la página Hardware virtual del asistente.
Requisitos previos
Compruebe que dispone de los siguientes privilegios:
n Máquina virtual .Inventario.Crear nuevo en el centro de datos o la carpeta de destino.
n Máquina virtual.Configuración.Agregar disco nuevo en el centro de datos o la carpeta de destino,si agrega un disco nuevo.
n Máquina virtual.Configuración.Agregar un disco existente en el centro de datos o la carpeta dedestino, si agrega un disco existente.
n Máquina virtual.Configuración.Configurar dispositivo sin formato en el centro de datos o lacarpeta de destino, si utiliza un dispositivo de acceso directo RDM o SCSI.
n Máquina virtual.Configuración.Configurar dispositivo USB de host en la carpeta o el centro dedatos de destino, si planea conectar un dispositivo USB virtual respaldado por un dispositivo hostUSB.
n Máquina virtual.Configuración.Configuración avanzada en la carpeta o el centro de datos dedestino, si planea ajustar una configuración avanzada de máquina virtual.
n Máquina virtual.Configuración.Cambiar ubicación de archivo de intercambio en la carpeta o elcentro de datos de destino, si planea configurar la colocación de un archivo de intercambio.
Administrar máquinas virtuales de vSphere
VMware, Inc. 19

n Máquina virtual.Configuración.Alternar seguimiento de cambios de disco en la carpeta o elcentro de datos de destino, si planea habilitar el seguimiento de cambios en los discos de la máquinavirtual.
n Recurso.Asignar máquina virtual a grupo de recursos en el host, el clúster o el grupo de recursosde destino.
n Almacén de datos.Asignar espacio en el almacén de datos o la carpeta de almacén de datos dedestino.
n Red.Asignar red en la red a la cual se asignará la máquina virtual.
Para comprobar los privilegios asignados a su función, haga clic en Menú > Administración >Funciones y seleccione la función.
Procedimiento
1 Haga clic con el botón derecho en cualquier objeto de inventario que sea un objeto primario válido deuna máquina virtual, como un centro de datos, una carpeta, un clúster, un grupo de recursos o unhost y seleccione Nueva máquina virtual.
2 En la página Seleccionar un tipo de creación, seleccione Crear una nueva máquina virtual y hagaclic en Siguiente.
3 En la página Seleccionar un nombre y una carpeta, escriba un nombre único para la máquina virtualy seleccione una ubicación de implementación.
4 En la página Seleccionar un recurso informático, elija el host, el clúster, el grupo de recursos o lavApp donde se ejecutará la máquina virtual y haga clic en Siguiente.
Si la creación de la máquina virtual en la ubicación seleccionada provoca problemas decompatibilidad, se mostrará una alarma en el panel Compatibilidad.
Nota Si desea crear una máquina virtual que utilice memoria persistente, elija un host o un clústercon recursos PMem disponible.
Administrar máquinas virtuales de vSphere
VMware, Inc. 20

5 En la página Seleccionar almacenamiento, elija el tipo de almacenamiento, la directiva dealmacenamiento y un almacén de datos o un clúster de almacenes de datos donde se almacenaránlos archivos de máquina virtual.
Opción Descripción
Crear una máquina virtual en un hostque tiene recursos PMem
a Seleccione el botón de radio Estándar o PMem para elegir el tipo dealmacenamiento.
Con la opción de almacenamiento PMem, cada archivo de disco de máquinavirtual se almacena en el almacén de datos PMem local de host de formapredeterminada. Puede cambiar el almacén de datos más adelante. Laubicación de inicio de la máquina virtual debe ser un almacén de datos queno sea PMem.
Para obtener más información sobre el almacenamiento de PMem y lamemoria persistente, consulte la guía Administrar recursos de vSphere.
b (opcional) En el menú desplegable Directiva de almacenamiento demáquina virtual, seleccione una directiva de almacenamiento de máquinavirtual o deje la directiva predeterminada.
c (opcional) Active la casilla Cifrar esta máquina virtual para cifrar la máquinavirtual.
d Seleccione un almacén de datos o un clúster de almacén de datos.
e Seleccione la casilla Deshabilitar Storage DRS para esta máquina virtualsi no desea utilizar Storage DRS con la máquina virtual.
Crear una máquina virtual en un hostque no tiene recursos PMem
a Seleccione una directiva de almacenamiento de máquina virtual o deje lapredeterminada.
b (opcional) Active la casilla Cifrar esta máquina virtual para cifrar la máquinavirtual.
c Seleccione un almacén de datos o un clúster de almacén de datos.
Importante Para obtener información sobre la creación de una máquina virtual cifrada, consulteSeguridad de vSphere.
6 En la página Seleccionar compatibilidad, seleccione la compatibilidad de las máquinas virtuales conlas versiones de host ESXi y haga clic en Siguiente.
Nota Seleccione la compatibilidad más reciente si desea acceder a las funciones de hardware másrecientes.
Administrar máquinas virtuales de vSphere
VMware, Inc. 21

7 En la página Seleccionar un sistema operativo invitado, seleccione la familia y la versión del sistemaoperativo invitado, y haga clic en Siguiente.
Al seleccionar un sistema operativo invitado, se selecciona un BIOS o una interfaz de firmwareextensible (EFI, Extensible Firmware Interface) de forma predeterminada, según el firmware queadmita el sistema operativo. Los sistemas operativos invitados Mac OS X Server admiten solo EFI. Siel sistema operativo es compatible con BIOS y EFI, puede cambiar el valor predeterminado en lapestaña Opciones de máquina virtual del cuadro de diálogo Editar configuración después decrear la máquina virtual y antes de instalar el sistema operativo invitado. Si selecciona EFI, no puedearrancar un sistema operativo que admite solo BIOS y viceversa.
Importante No cambie el firmware una vez que se instaló el sistema operativo invitado. Elinstalador del sistema operativo invitado particiona el disco en un formato particular, según desdequé firmware se haya arrancado el instalador. Si cambia el firmware, no podrá arrancar el invitado.
8 (opcional) Habilitar seguridad basada en virtualización de Windows.
La opción Habilitar seguridad basada en virtualización de Windows está disponible para lasversiones más recientes de sistema operativo Windows, por ejemplo, Windows 10 y Windows Server2016. Para obtener más información sobre la VBS, consulte la documentación de Seguridad devSphere.
9 En la página Personalizar hardware, configure el hardware y las opciones de máquina virtual y hagaclic en Siguiente.
Puede dejar los valores predeterminados y configurar las opciones y el hardware de máquina virtualmás adelante. Para obtener más información, consulte Capítulo 5Configurar hardware de la máquinavirtual y Capítulo 6Configurar opciones de máquinas virtuales.
Importante Si eligió usar almacenamiento PMem para la máquina virtual, su disco duropredeterminado, los discos duros nuevos que configure y los dispositivos NVDIMM que agregue a lamáquina virtual comparten, todos, los mismos recursos PMem. Por lo tanto, debe ajustar el tamañode los dispositivos recién agregados conforme a la cantidad de PMem disponible para el host. Sialguna parte de la configuración requiere atención, el asistente se lo avisará.
10 En la página Listo para completar, revise la información y haga clic en Finalizar.
La máquina virtual aparece en el inventario de vSphere Client.
Clonar una máquina virtual a una plantillaDespués de crear una máquina virtual, es posible clonarla en una plantilla. Las plantillas son copiasmaestras de las máquinas virtuales que permiten crear máquinas virtuales listas para usar. Puede hacercambios a la plantilla, como instalar software adicional en el sistema operativo invitado, a la vez que semantiene la máquina virtual original.
No es posible modificar las plantillas después de que se crean. Para alterar una plantilla existente, hayque convertirla a una máquina virtual, hacer los cambios necesarios y volver a convertir la máquinavirtual en una plantilla. Para mantener el estado original de una plantilla, clone la plantilla en una plantilla.
Administrar máquinas virtuales de vSphere
VMware, Inc. 22

Requisitos previos
Si se está ejecutando un generador de cargas en la máquina virtual, deténgalo antes de realizar laoperación de clonación.
Compruebe que dispone de los siguientes privilegios:
n Máquina virtual .Aprovisionamiento.Crear plantilla desde máquina virtual en la máquina virtualde origen.
n Máquina virtual .Inventario.Crear a partir de existente en la carpeta de máquina virtual donde secreó la plantilla.
n Recurso.Asignar máquina virtual a grupo de recursos en el host, el clúster o el grupo de recursosde destino.
n Almacén de datos.Asignar espacio en todos los almacenes de datos donde se creó la plantilla.
Procedimiento
1 Inicie el asistente Clonar máquina virtual a plantilla.
Opción Descripción
Desde un objeto principal válido deuna máquina virtual
a Haga clic con el botón derecho en cualquier objeto de inventario que sea unobjeto principal válido de una máquina virtual, como un centro de datos, unacarpeta, un clúster, un grupo de recursos o un host, y seleccione Nuevamáquina virtual.
b En la página Seleccionar un tipo de creación, elija Clonar máquina virtual aplantilla y haga clic en Siguiente.
c En la página Seleccionar una máquina virtual, elija la máquina virtual quedesea clonar.
Desde una máquina virtual Haga clic con el botón derecho en la máquina virtual y seleccione Clonar >Clonar a plantilla.
2 En la página Seleccionar un nombre y una carpeta, introduzca un nombre para la plantilla y
seleccione el centro de datos o la carpeta donde desea implementarla.
El nombre de la plantilla determina el nombre de los archivos y la carpeta del disco. Por ejemplo, si laplantilla se denomina win8tmp, los archivos de esta se llamarán win8tmp.vmdk, win8tmp.nvram y asísucesivamente. Si modifica el nombre de la plantilla, los nombres de los archivos del almacén dedatos no cambian.
Las carpetas son una manera de almacenar máquinas virtuales y plantillas para distintos grupos deuna empresa y es posible configurar permisos para ellas. Si prefiere una jerarquía plana, puedecolocar todas las máquinas virtuales y las plantillas en un centro de datos y organizarlas de maneradistinta.
Administrar máquinas virtuales de vSphere
VMware, Inc. 23

3 En Seleccionar un recurso informático, elija un host o un recurso de clúster para la plantilla.
El panel Compatibilidad muestra el resultado de las comprobaciones de compatibilidad.
Importante Si la máquina virtual que clona tiene un dispositivo NVDIMM y discos duros PMemvirtuales, el clúster o host de destino deben tener recursos PMem disponibles. De lo contrario, no sepuede continuar con la tarea.
Si la máquina virtual que clona no tiene un dispositivo NVDIMM, pero tiene discos duros PMemvirtuales, el clúster o host de destino deben tener recursos PMem disponibles. De lo contrario, todoslos discos duros de la plantilla utilizarán la directiva de almacenamiento y el almacén de datosseleccionado para los archivos de configuración de la máquina virtual de origen.
Administrar máquinas virtuales de vSphere
VMware, Inc. 24

4 En la página Seleccionar almacenamiento, elija el almacén de datos o el clúster de almacén de datosdonde se almacenarán los archivos de configuración de la plantilla y todos los discos virtuales. Hagaclic en Siguiente.
Opción Descripción
Clonar una máquina virtual que tengadiscos duros vPMem
a Elija el tipo de almacenamiento para la plantilla seleccionando el botón deradio Estándar, PMem o Híbrido.
Si selecciona el modo Estándar, todos los discos virtuales se almacenan enun almacén de datos estándar.
Si se selecciona el modo PMem, todos los discos virtuales se almacenan enel almacén de datos PMem de host local. Los archivos de configuración nopueden almacenarse en un almacén de datos PMem y además se debeseleccionar un almacén de datos normal para los archivos de configuraciónde la máquina virtual.
Si selecciona el modo Híbrido, todos los discos virtuales PMem permanecenalmacenados en un almacén de datos PMem. Los discos que no son PMemno se ven afectados por la elección de una directiva de almacenamiento demáquina virtual, de un almacén de datos o de un clúster de almacén dedatos.
Para obtener más información sobre el almacenamiento de PMem y lamemoria persistente, consulte la guía Administrar recursos de vSphere.
b En el menú desplegable Seleccionar formato de disco virtual, seleccioneun formato de disco virtual nuevo para la plantilla o mantenga el mismoformato que la máquina virtual de origen.
c (opcional) En el menú desplegable Directiva de almacenamiento demáquina virtual, seleccione una directiva de almacenamiento de máquinavirtual o deje la directiva predeterminada.
d Seleccione un almacén de datos o un clúster de almacén de datos.
e Seleccione la casilla Deshabilitar Storage DRS para esta máquina virtualsi no desea utilizar Storage DRS con la máquina virtual.
f (opcional) Active la opción de Configurar por disco para seleccionar unalmacén de datos independiente o un clúster de almacén de datos para elarchivo de configuración de la plantilla y para cada disco virtual.
Nota Puede utilizar la opción Configurar por disco para convertir un discoduro PMem en uno normal, pero ese cambio podría causar problemas derendimiento. También puede convertir un disco duro estándar en un discoduro PMem.
Clonar una máquina virtual que notenga discos duros vPMem
a Seleccione el formato de disco para los discos virtuales de la máquina virtual.
Mismo formato que el origen utiliza el mismo formato de disco que lamáquina virtual de origen.
Puesta a cero lenta con aprovisionamiento grueso crea un disco virtualen el formato grueso predeterminado. El espacio necesario para el discovirtual se asigna en el momento en que se crea ese disco. Los datos quequedan en el dispositivo físico no se borran durante la creación, sino que seponen a cero bajo demanda en la primera escritura de la máquina virtual.
Administrar máquinas virtuales de vSphere
VMware, Inc. 25

Opción Descripción
Puesta a cero rápida con aprovisionamiento grueso es un tipo de discovirtual grueso que admite funciones de agrupación en clústeres, como FaultTolerance. El espacio necesario para el disco virtual se asigna en elmomento de la creación. En contraposición al formato plano, los datos quequedan en el dispositivo físico se ponen a cero al crear el disco virtual. Esposible que se tarde mucho más en crear discos en este formato que encrear otros tipos de discos.
El formato Aprovisionamiento fino ahorra espacio de almacenamiento. Alprincipio, un disco con aprovisionamiento fino utiliza solo el espacio dealmacén de datos que necesita inicialmente. Si más adelante el disco finonecesita más espacio, puede aumentar su tamaño hasta la capacidadmáxima que tiene asignada.
b (opcional) Seleccione una directiva de almacenamiento de máquina virtual odeje la predeterminada.
c Seleccione un almacén de datos o un clúster de almacén de datos.
d (opcional) Active la opción Configurar por disco para seleccionar unalmacén de datos independiente o un clúster de almacén de datos para elarchivo de configuración de la plantilla y para cada disco virtual.
Nota Puede utilizar la opción Configurar por disco para convertir un discoduro PMem en uno normal, pero ese cambio podría causar problemas derendimiento. También puede convertir un disco duro estándar en un discoduro PMem.
Importante No se puede cambiar la directiva de almacenamiento si clona una máquina virtualcifrada. Para obtener información acerca de la clonación de una máquina virtual cifrada, consulteSeguridad de vSphere.
5 En la página Listo para completar, revise la configuración de la plantilla y haga clic en Finalizar.
El progreso de la tarea de clonación aparece en el panel Tareas recientes. Una vez finalizada latarea, la plantilla aparecerá en el inventario.
Clonar una máquina virtual en una plantilla envSphere Web ClientDespués de crear una máquina virtual, es posible clonarla en una plantilla. Las plantillas son copiasmaestras de las máquinas virtuales que permiten crear máquinas virtuales listas para usar. Puede hacercambios a la plantilla, como instalar software adicional en el sistema operativo invitado, a la vez que semantiene la máquina virtual original.
No es posible modificar las plantillas después de que se crean. Para alterar una plantilla existente, hayque convertirla a una máquina virtual, hacer los cambios necesarios y volver a convertir la máquinavirtual en una plantilla. Para mantener el estado original de una plantilla, clone la plantilla en una plantilla.
Requisitos previos
Si se está ejecutando un generador de cargas en la máquina virtual, deténgalo antes de realizar laoperación de clonación.
Administrar máquinas virtuales de vSphere
VMware, Inc. 26

Compruebe que dispone de los siguientes privilegios:
n Máquina virtual .Aprovisionamiento.Crear plantilla desde máquina virtual en la máquina virtualde origen.
n Máquina virtual .Inventario.Crear a partir de existente en la carpeta de máquina virtual donde secreó la plantilla.
n Recurso.Asignar máquina virtual a grupo de recursos en el host, el clúster o el grupo de recursosde destino.
n Almacén de datos.Asignar espacio en todos los almacenes de datos donde se creó la plantilla.
Procedimiento
1 Inicie el asistente Clonar máquina virtual a plantilla.
Opción Descripción
Iniciar el asistente Clonar máquinavirtual a plantilla desde cualquierobjeto del inventario
a Haga clic con el botón derecho en cualquier objeto de inventario que sea unobjeto principal válido de una máquina virtual, como un centro de datos, unacarpeta, un clúster, un grupo de recursos o un host, y seleccione Nuevamáquina virtual > Nueva máquina virtual.
b En la página Seleccionar un tipo de creación, elija Clonar máquina virtual aplantilla y haga clic en Siguiente.
c En la página Seleccionar una máquina virtual, elija la máquina virtual quedesea clonar y haga clic en Siguiente.
Iniciar el asistente Clonar máquinavirtual a plantilla desde una plantilla
Haga clic con el botón derecho en la máquina virtual y seleccione Clonar >Clonar a plantilla.
2 En la página Seleccionar un nombre y una carpeta, introduzca un nombre para la plantilla y
seleccione el centro de datos o la carpeta donde desea implementarla.
El nombre de la plantilla determina el nombre de los archivos y la carpeta del disco. Por ejemplo, si laplantilla se denomina win8tmp, los archivos de esta se llamarán win8tmp.vmdk, win8tmp.nvram y asísucesivamente. Si modifica el nombre de la plantilla, los nombres de los archivos del almacén dedatos no cambian.
Las carpetas son una manera de almacenar máquinas virtuales y plantillas para distintos grupos deuna empresa y es posible configurar permisos para ellas. Si prefiere una jerarquía plana, puedecolocar todas las máquinas virtuales y las plantillas en un centro de datos y organizarlas de maneradistinta.
Administrar máquinas virtuales de vSphere
VMware, Inc. 27

3 En Seleccionar un recurso informático, elija un host o un recurso de clúster para la plantilla.
El panel Compatibilidad muestra el resultado de las comprobaciones de compatibilidad.
Importante Si la máquina virtual que clona tiene un dispositivo NVDIMM y utiliza almacenamientoPMem, el clúster o el host de destino deben tener recursos PMem disponibles.
Si la máquina virtual que clona no tiene un dispositivo NVDIMM, pero utiliza almacenamiento PMem,el clúster o el host de destino deben tener recursos PMem disponibles. De lo contrario, todo el discoduro de la plantilla utilizará la directiva de almacenamiento y el almacén de datos seleccionado paralos archivos de configuración de la máquina virtual de origen.
Administrar máquinas virtuales de vSphere
VMware, Inc. 28

4 En la página Seleccionar almacenamiento, elija el almacén de datos o un clúster de almacén dedatos donde almacenar los archivos de configuración de máquina virtual y todos los discos virtuales.Haga clic en Siguiente.
a Seleccione el formato para los discos de la máquina virtual.
Opción Acción
Mismo formato que el origen Permite usar el mismo formato que la máquina virtual de origen.
Puesta a cero lenta conaprovisionamiento grueso
Crea un disco virtual en un formato grueso predeterminado. El espacionecesario para el disco virtual se asigna durante la creación. Los datos quequedan en el dispositivo físico no se borran durante la creación, sino que seponen a cero a petición más adelante, en la primera escritura de la máquinavirtual.
Puesta a cero rápida conaprovisionamiento grueso
Permite crear un disco grueso que admita características de clúster, comoFault Tolerance. El espacio necesario para el disco virtual se asigna en elmomento de la creación. En contraposición con el formato de puesta a cerolenta con aprovisionamiento grueso, los datos que quedan en el dispositivofísico se ponen a cero durante la creación. Es posible que crear discos eneste formato demore más que la creación de otros tipos de discos.
Aprovisionamiento fino Permite usar el formato de aprovisionamiento fino. Al principio, un disco conaprovisionamiento fino utiliza solo el espacio de almacén de datos quenecesita inicialmente. Si más adelante el disco fino necesita más espacio,puede aumentar su tamaño hasta la capacidad máxima que tiene asignada.
b (opcional) Seleccione una directiva de almacenamiento desde el menú desplegable Directiva de
almacenamiento de máquina virtual.
Las directivas de almacenamiento especifican los requisitos de almacenamiento para lasaplicaciones que se ejecutan en la máquina virtual.
c Seleccione la ubicación del almacén de datos en el que desee almacenar los archivos de lamáquina virtual.
Lo que seleccione afectará al proceso de creación de almacenamiento.
Opción Acción
Almacenar todos los archivos demáquina virtual en la mismaubicación en un almacén de datos.
1 (opcional) Aplique una directiva de almacenamiento de máquina virtualpara los discos virtuales y los archivos de inicio de la máquina virtualdesde el menú desplegable Directiva de almacenamiento de máquinavirtual.
La lista muestra cuáles almacenes de datos son compatibles y cuálesincompatibles con la directiva de almacenamiento de máquina virtualseleccionada.
2 Seleccione un almacén de datos y haga clic en Siguiente.
Almacenar todos los archivos demáquina virtual en el mismo clústerde almacenes de datos.
1 (opcional) Aplique una directiva de almacenamiento de máquina virtualpara los discos virtuales y los archivos de inicio de la máquina virtualdesde el menú desplegable Directiva de almacenamiento de máquinavirtual.
La lista muestra qué almacenes de datos son compatibles y cuáles sonincompatibles con el perfil de almacenamiento de máquina virtualseleccionado.
Administrar máquinas virtuales de vSphere
VMware, Inc. 29

Opción Acción
2 Seleccione un clúster de almacén de datos.
3 (opcional) Si no desea utilizar Storage DRS con esta máquina virtual,seleccione Deshabilitar Storage DRS para esta máquina virtual y elijaun almacén de datos dentro del clúster de almacén de datos.
4 Haga clic en Siguiente.
Almacenar archivos de configuracióny discos de una máquina virtual enubicaciones diferentes.
1 Haga clic en Opciones avanzadas.
2 Para el archivo de configuración de la máquina virtual y para cada uno delos discos virtuales, haga clic en Examinar y seleccione un clúster dealmacenes de datos o un almacén de datos.
3 Aplique una directiva de almacenamiento de máquina virtual del menúdesplegable Perfil de almacenamiento de máquina virtual.
La lista muestra cuáles almacenes de datos son compatibles y cuálesincompatibles con la directiva de almacenamiento de máquina virtualseleccionada.
4 (opcional) Si seleccionó un clúster de almacenes de datos y no deseautilizar Storage DRS con esta máquina virtual, seleccione DeshabilitarStorage DRS para esta máquina virtual y elija un almacén de datosdentro del clúster de almacenes de datos.
5 Haga clic en Siguiente.
Almacenar todos los archivos demáquina virtual en el mismo disco dememoria no volátil
1 (opcional) Aplique una directiva de almacenamiento de máquina virtualpara los discos virtuales y los archivos de inicio de la máquina virtualdesde el menú desplegable Directiva de almacenamiento de máquinavirtual.
2 Seleccione un disco de memoria no volátil y haga clic en Siguiente.
Importante No se puede cambiar la directiva de almacenamiento si clona una máquina virtualcifrada. Para obtener información acerca de la clonación de una máquina virtual cifrada, consulteSeguridad de vSphere.
5 En la página Listo para completar, revise la configuración de la plantilla y haga clic en Finalizar.
El progreso de la tarea de clonación aparece en el panel Tareas recientes. Una vez finalizada latarea, la plantilla aparecerá en el inventario.
Implementación de una máquina virtual desde unaplantillaLa implementación de una máquina virtual desde una plantilla permite crear una máquina virtual que seauna copia de la plantilla. La nueva máquina virtual incluye el hardware virtual, el software instalado yotras propiedades que se configuran para la plantilla.
Requisitos previos
Debe tener los siguientes privilegios para implementar una máquina virtual desde una plantilla:
n Máquina virtual .Inventario.Crear a partir de existente en la carpeta de máquina virtual o el centrode datos.
Administrar máquinas virtuales de vSphere
VMware, Inc. 30

n Máquina virtual.Configuración.Agregar disco nuevo en la carpeta de máquina virtual o el centrode datos. Solo requerido si se agrega un disco virtual nuevo para personalizar el hardware original.
n Máquina virtual .Aprovisionamiento.Implementar plantilla en la plantilla de origen.
n Recurso.Asignar máquina virtual a grupo de recursos en el host, el clúster o el grupo de recursosde destino.
n Almacén de datos.Asignar espacio en el almacén de datos de destino.
n Red.Asignar red en la red a la que está asignada la máquina virtual. Solo requerido si se agregauna tarjeta de red nueva para personalizar el hardware original.
n Máquina virtual .Aprovisionamiento.Personalizar en la plantilla o la carpeta de plantillas si planeapersonalizar el sistema operativo invitado.
n Máquina virtual .Aprovisionamiento.Leer especificaciones de personalización en la instanciaraíz de vCenter Server si desea personalizar el sistema operativo invitado.
Procedimiento
1 Inicie al asistente Implementar desde plantilla.
Opción Descripción
Desde un objeto principal válido deuna máquina virtual
a Haga clic con el botón derecho en cualquier objeto de inventario que sea unobjeto principal válido de una máquina virtual, como un centro de datos, unacarpeta, un clúster, un grupo de recursos o un host, y seleccione Nuevamáquina virtual.
b En la página Seleccionar un tipo de creación, seleccione Implementardesde plantilla y haga clic en Siguiente.
c En la página Seleccionar una plantilla, seleccione la plantilla que deseautilizar.
Desde una plantilla Haga clic con el botón derecho en una plantilla y seleccione Nueva máquinavirtual a partir de esta plantilla.
2 En la página Seleccionar un nombre y una carpeta, escriba un nombre único para la máquina virtual
y seleccione una ubicación de implementación.
Administrar máquinas virtuales de vSphere
VMware, Inc. 31

3 En la página Seleccionar un recurso informático, elija el host, el clúster, el grupo de recursos o lavApp donde se ejecutará la máquina virtual y haga clic en Siguiente.
La máquina virtual tendrá acceso a los recursos del objeto seleccionado.
Importante Si la plantilla que se implementa tiene un dispositivo NVDIMM y discos duros PMemvirtuales, el clúster o host de destino deben tener recursos PMem disponibles. De lo contrario, no sepuede continuar con la tarea.
Si la plantilla que se implementa no tiene un dispositivo NVDIMM, pero tiene discos PMem virtuales,el clúster o host de destino deben tener recursos PMem disponibles. De lo contrario, todos los discosduros de la máquina virtual utilizarán la directiva de almacenamiento y el almacén de datosseleccionado para los archivos de configuración de la plantilla de origen.
Si la creación de la máquina virtual en la ubicación seleccionada provoca problemas decompatibilidad, se mostrará una alarma en el panel Compatibilidad.
Administrar máquinas virtuales de vSphere
VMware, Inc. 32

4 En la página Seleccionar almacenamiento, elija el almacén de datos o un clúster de almacén dedatos donde almacenar los archivos de configuración de máquina virtual y todos los discos virtuales.Haga clic en Siguiente.
Opción Descripción
Implementar una máquina virtualdesde una plantilla que tiene discosduros vPMem
a Elija el tipo de almacenamiento para la plantilla seleccionando el botón deradio Estándar, PMem o Híbrido.
Si selecciona el modo Estándar, todos los discos virtuales se almacenaránen un almacén de datos estándar.
Si selecciona el modo PMem, todos los discos virtuales se almacenarán enel almacén de datos PMem de host local. Los archivos de configuración nopueden almacenarse en un almacén de datos PMem y además se debeseleccionar un almacén de datos normal para los archivos de configuraciónde la máquina virtual.
Si selecciona el modo Híbrido, todos los discos virtuales PMem siguenalmacenados en un almacén de datos PMem. Los discos que no son PMemno se ven afectados por la elección de una directiva de almacenamiento demáquina virtual, de un almacén de datos o de un clúster de almacén dedatos.
Para obtener más información sobre el almacenamiento de PMem y lamemoria persistente, consulte la guía Administrar recursos de vSphere.
b (opcional) En el menú desplegable Seleccionar formato de disco virtual,seleccione un formato de disco virtual nuevo para la plantilla o mantenga elmismo formato que la máquina virtual de origen.
c (opcional) En el menú desplegable Directiva de almacenamiento demáquina virtual, seleccione una directiva de almacenamiento de máquinavirtual o deje la directiva predeterminada.
d Seleccione un almacén de datos o un clúster de almacén de datos.
e Seleccione la casilla Deshabilitar Storage DRS para esta máquina virtualsi no desea utilizar Storage DRS con la máquina virtual.
f (opcional) Active la opción Configurar por disco para seleccionar unalmacén de datos independiente o un clúster de almacén de datos para elarchivo de configuración de la plantilla y para cada disco virtual.
Nota Puede utilizar la opción Configurar por disco para convertir un discoduro PMem en uno normal, pero ese cambio podría causar problemas derendimiento. También puede convertir un disco duro estándar en un discoduro PMem.
Implementar una máquina virtualdesde una plantilla que no tiene discosduros vPMem
a Seleccione el formato de disco para los discos virtuales de la máquina virtual.
Mismo formato que el origen utiliza el mismo formato de disco que lamáquina virtual de origen.
Puesta a cero lenta con aprovisionamiento grueso crea un disco virtualen el formato grueso predeterminado. El espacio necesario para el discovirtual se asigna en el momento en que se crea ese disco. Los datos quequedan en el dispositivo físico no se borran durante la creación, sino que seponen a cero bajo demanda en la primera escritura de la máquina virtual.
Administrar máquinas virtuales de vSphere
VMware, Inc. 33

Opción Descripción
Puesta a cero rápida con aprovisionamiento grueso es un tipo de discovirtual grueso que admite funciones de agrupación en clústeres, como FaultTolerance. El espacio necesario para el disco virtual se asigna en elmomento de la creación. En contraposición al formato plano, los datos quequedan en el dispositivo físico se ponen a cero al crear el disco virtual. Esposible que se tarde mucho más en crear discos en este formato que encrear otros tipos de discos.
El formato Aprovisionamiento fino ahorra espacio de almacenamiento. Alprincipio, un disco con aprovisionamiento fino utiliza solo el espacio dealmacén de datos que necesita inicialmente. Si más adelante el disco finonecesita más espacio, puede aumentar su tamaño hasta la capacidadmáxima que tiene asignada.
b (opcional) Seleccione una directiva de almacenamiento de máquina virtual odeje la predeterminada.
c Seleccione un almacén de datos o un clúster de almacén de datos.
d (opcional) Active la opción Configurar por disco para seleccionar unalmacén de datos independiente o un clúster de almacén de datos para elarchivo de configuración de la plantilla y para cada disco virtual.
Nota Puede utilizar la opción Configurar por disco para convertir un discoduro PMem en uno normal, pero ese cambio podría causar problemas derendimiento. También puede convertir un disco duro estándar en un discoduro PMem.
5 En Seleccionar opciones de clonación, elija opciones de personalización adicionales para la nueva
máquina virtual.
Puede elegir personalizar el sistema operativo invitado o el hardware de máquina virtual. Tambiénpuede elegir encender la máquina virtual después de su creación.
Administrar máquinas virtuales de vSphere
VMware, Inc. 34

6 (opcional) En la página Personalizar el sistema operativo invitado, aplique una especificación depersonalización a la máquina virtual.
Personalizar el sistema operativo invitado evita los conflictos que podrían producirse si seimplementan máquinas virtuales con configuraciones idénticas, como nombres de equipo duplicados.
Nota Para acceder a las opciones de personalización para los sistemas operativos invitadosWindows, las herramientas Sysprep de Microsoft deben estar instaladas en el sistema vCenterServer. La herramienta Sysprep se incluye en los sistemas operativos Windows Vista y Windows2008 y versiones posteriores. Para obtener información sobre este y otros requisitos depersonalización, consulte Requisitos para la personalización de sistemas operativos invitados.
Opción Descripción
Seleccionar una especificaciónexistente
Seleccione una especificación de personalización desde la lista.
Crear una especificación Haga clic en el icono Crear una nueva especificación y complete los pasos delasistente.
Crear una especificación a partir deuna especificación existente
a Seleccione una especificación de personalización desde la lista.
b Haga clic en el icono Crear una especificación a partir de unaespecificación existente y complete los pasos del asistente.
7 (opcional) En la página Personalizar hardware, configure el hardware y las opciones de máquina
virtual y haga clic en Siguiente.
Puede dejar los valores predeterminados y configurar las opciones y el hardware de máquina virtualmás adelante. Para obtener más información, consulte Capítulo 5Configurar hardware de la máquinavirtual y Capítulo 6Configurar opciones de máquinas virtuales.
Importante Si eligió usar almacenamiento PMem para la máquina virtual, su disco duropredeterminado, los discos duros nuevos que configure y los dispositivos NVDIMM que agregue a lamáquina virtual comparten, todos, los mismos recursos PMem. Por lo tanto, debe ajustar el tamañode los dispositivos recién agregados conforme a la cantidad de PMem disponible para el host. Sialguna parte de la configuración requiere atención, el asistente se lo avisará.
8 En la página Listo para completar, revise la información y haga clic en Finalizar.
Implementar una máquina virtual desde una plantilla envSphere Web ClientLa implementación de una máquina virtual desde una plantilla permite crear una máquina virtual que seauna copia de la plantilla. La nueva máquina virtual incluye el hardware virtual, el software instalado yotras propiedades que se configuran para la plantilla.
Administrar máquinas virtuales de vSphere
VMware, Inc. 35

Requisitos previos
Debe tener los siguientes privilegios para implementar una máquina virtual desde una plantilla:
n Máquina virtual .Inventario.Crear a partir de existente en la carpeta de máquina virtual o el centrode datos.
n Máquina virtual.Configuración.Agregar disco nuevo en la carpeta de máquina virtual o el centrode datos. Solo requerido si se agrega un disco virtual nuevo para personalizar el hardware original.
n Máquina virtual .Aprovisionamiento.Implementar plantilla en la plantilla de origen.
n Recurso.Asignar máquina virtual a grupo de recursos en el host, el clúster o el grupo de recursosde destino.
n Almacén de datos.Asignar espacio en el almacén de datos de destino.
n Red.Asignar red en la red a la que está asignada la máquina virtual. Solo requerido si se agregauna tarjeta de red nueva para personalizar el hardware original.
n Máquina virtual .Aprovisionamiento.Personalizar en la plantilla o la carpeta de plantillas si planeapersonalizar el sistema operativo invitado.
n Máquina virtual .Aprovisionamiento.Leer especificaciones de personalización en la instanciaraíz de vCenter Server si desea personalizar el sistema operativo invitado.
Procedimiento
1 Inicie al asistente Implementar desde plantilla.
Opción Descripción
Abrir el asistente Implementar desdeplantilla desde cualquier objeto delinventario
a Haga clic con el botón derecho en cualquier objeto de inventario que sea unobjeto principal válido de una máquina virtual, como un centro de datos, unacarpeta, un clúster, un grupo de recursos o un host, y seleccione Nuevamáquina virtual > Nueva máquina virtual.
b En la página Seleccionar un tipo de creación, seleccione Implementardesde plantilla y haga clic en Siguiente.
c En la página Seleccionar una plantilla, seleccione la plantilla que deseautilizar.
d (opcional) Seleccione la casilla Personalizar sistema operativo parapersonalizar el sistema operativo invitado de la máquina virtual.
e (opcional) Seleccione la casilla Personalizar el hardware de esta máquinavirtual para personalizar el hardware virtual de la máquina virtual.
f (opcional) Seleccione la casilla Encender máquina virtual tras la creaciónpara encender la máquina virtual después de la creación.
Abra el asistente Implementar desdeplantilla desde una plantilla.
Haga clic con el botón derecho en una plantilla y seleccione Nueva máquinavirtual a partir de esta plantilla.
2 En la página Seleccionar un nombre y una carpeta, escriba un nombre único para la máquina virtual
y seleccione una ubicación de implementación.
Administrar máquinas virtuales de vSphere
VMware, Inc. 36

3 En la página Seleccionar un recurso informático, elija el host, el clúster, el grupo de recursos o lavApp donde se ejecutará la máquina virtual y haga clic en Siguiente.
La máquina virtual tendrá acceso a los recursos del objeto seleccionado.
Importante Si la plantilla que se implementa tiene un dispositivo NVDIMM y discos duros PMemvirtuales, el clúster o host de destino deben tener recursos PMem disponibles. De lo contrario, no sepuede continuar con la tarea.
Si la plantilla que se implementa no tiene un dispositivo NVDIMM, pero tiene discos PMem virtuales,el clúster o host de destino deben tener recursos PMem disponibles. De lo contrario, todos los discosduros de la máquina virtual utilizarán la directiva de almacenamiento y el almacén de datosseleccionado para los archivos de configuración de la plantilla de origen.
Si la creación de la máquina virtual en la ubicación seleccionada provoca problemas decompatibilidad, se mostrará una alarma en el panel Compatibilidad.
Administrar máquinas virtuales de vSphere
VMware, Inc. 37

4 En la página Seleccionar almacenamiento, configure el almacén de datos.
a Seleccione el formato para los discos de la máquina virtual.
Opción Acción
Mismo formato que el origen Permite usar el mismo formato que la máquina virtual de origen.
Puesta a cero lenta conaprovisionamiento grueso
Crea un disco virtual en un formato grueso predeterminado. El espacionecesario para el disco virtual se asigna durante la creación. Los datos quequedan en el dispositivo físico no se borran durante la creación, sino que seponen a cero a petición más adelante, en la primera escritura de la máquinavirtual.
Puesta a cero rápida conaprovisionamiento grueso
Permite crear un disco grueso que admita características de clúster, comoFault Tolerance. El espacio necesario para el disco virtual se asigna en elmomento de la creación. En contraposición con el formato de puesta a cerolenta con aprovisionamiento grueso, los datos que quedan en el dispositivofísico se ponen a cero durante la creación. Es posible que crear discos eneste formato demore más que la creación de otros tipos de discos.
Aprovisionamiento fino Permite usar el formato de aprovisionamiento fino. Al principio, un disco conaprovisionamiento fino utiliza solo el espacio de almacén de datos quenecesita inicialmente. Si más adelante el disco fino necesita más espacio,puede aumentar su tamaño hasta la capacidad máxima que tiene asignada.
b (opcional) Seleccione una directiva de almacenamiento desde el menú desplegable Directiva de
almacenamiento de máquina virtual.
Las directivas de almacenamiento especifican los requisitos de almacenamiento para lasaplicaciones que se ejecutan en la máquina virtual.
c Seleccione la ubicación del almacén de datos en el que desee almacenar los archivos de lamáquina virtual.
Lo que seleccione afectará al proceso de creación de almacenamiento.
Opción Acción
Almacenar todos los archivos demáquina virtual en la mismaubicación en un almacén de datos.
1 (opcional) Aplique una directiva de almacenamiento de máquina virtualpara los discos virtuales y los archivos de inicio de la máquina virtualdesde el menú desplegable Directiva de almacenamiento de máquinavirtual.
La lista muestra cuáles almacenes de datos son compatibles y cuálesincompatibles con la directiva de almacenamiento de máquina virtualseleccionada.
2 Seleccione un almacén de datos y haga clic en Siguiente.
Almacenar todos los archivos demáquina virtual en el mismo clústerde almacenes de datos.
1 (opcional) Aplique una directiva de almacenamiento de máquina virtualpara los discos virtuales y los archivos de inicio de la máquina virtualdesde el menú desplegable Directiva de almacenamiento de máquinavirtual.
La lista muestra qué almacenes de datos son compatibles y cuáles sonincompatibles con el perfil de almacenamiento de máquina virtualseleccionado.
2 Seleccione un clúster de almacén de datos.
Administrar máquinas virtuales de vSphere
VMware, Inc. 38

Opción Acción
3 (opcional) Si no desea utilizar Storage DRS con esta máquina virtual,seleccione Deshabilitar Storage DRS para esta máquina virtual y elijaun almacén de datos dentro del clúster de almacén de datos.
4 Haga clic en Siguiente.
Almacenar archivos de configuracióny discos de una máquina virtual enubicaciones diferentes.
1 Haga clic en Opciones avanzadas.
2 Para el archivo de configuración de la máquina virtual y para cada uno delos discos virtuales, haga clic en Examinar y seleccione un clúster dealmacenes de datos o un almacén de datos.
3 Aplique una directiva de almacenamiento de máquina virtual del menúdesplegable Perfil de almacenamiento de máquina virtual.
La lista muestra cuáles almacenes de datos son compatibles y cuálesincompatibles con la directiva de almacenamiento de máquina virtualseleccionada.
4 (opcional) Si seleccionó un clúster de almacenes de datos y no deseautilizar Storage DRS con esta máquina virtual, seleccione DeshabilitarStorage DRS para esta máquina virtual y elija un almacén de datosdentro del clúster de almacenes de datos.
5 Haga clic en Siguiente.
Almacenar todos los archivos demáquina virtual en el mismo disco dememoria no volátil
1 (opcional) Aplique una directiva de almacenamiento de máquina virtualpara los discos virtuales y los archivos de inicio de la máquina virtualdesde el menú desplegable Directiva de almacenamiento de máquinavirtual.
2 Seleccione un disco de memoria no volátil y haga clic en Siguiente.
5 (opcional) En la página Personalizar hardware, configure el hardware de máquina virtual, lasopciones de máquinas virtuales y las reglas de Storage DRS, y haga clic en Siguiente.
Personalizar el sistema operativo invitado evita los conflictos que podrían producirse si seimplementan máquinas virtuales con configuraciones idénticas, como nombres de equipo duplicados.
Nota Para acceder a las opciones de personalización para los sistemas operativos invitadosWindows, las herramientas Sysprep de Microsoft deben estar instaladas en el sistema vCenterServer. La herramienta Sysprep se incluye en los sistemas operativos Windows Vista y Windows2008 y versiones posteriores. Para obtener información sobre este y otros requisitos depersonalización, consulte Requisitos para la personalización de sistemas operativos invitados.
Opción Descripción
Seleccionar una especificaciónexistente
Seleccione una especificación de personalización desde la lista.
Crear una especificación Haga clic en el icono Crear una especificación nueva y complete los pasos delasistente.
Crear una especificación a partir deuna especificación existente
a Seleccione una especificación de personalización desde la lista.
b Haga clic en el icono Crear una especificación a partir de unaespecificación existente y complete los pasos del asistente.
6 En la página Listo para completar, revise la información y haga clic en Finalizar.
Administrar máquinas virtuales de vSphere
VMware, Inc. 39

Clonar una máquina virtual existenteLa clonación de una máquina virtual crea una que representa una copia de la original. La nueva máquinavirtual se configura con el mismo hardware virtual, software instalado y otras propiedades configuradaspara la máquina virtual original.
Nota Cuando se ejecutan aplicaciones con mucha carga, como los generadores de carga, en el sistemaoperativo invitado durante una operación de clonación, la operación para poner en modo inactivo de lamáquina virtual puede fallar. Como resultado, se negaría a VMware Tools los recursos de la CPU y seexcedería el tiempo de espera. Se recomienda poner en modo inactivo las máquinas virtuales quefuncionan con menos operaciones de E/S del disco.
Requisitos previos
Si se está ejecutando un generador de cargas en la máquina virtual, deténgalo antes de realizar laoperación de clonación.
Debe tener los siguientes privilegios para clonar una máquina virtual:
n Máquina virtual .Aprovisionamiento.Clonar máquina virtual en la máquina virtual que planeaclonar.
n Máquina virtual .Inventario.Crear a partir de existente en la carpeta de máquina virtual o el centrode datos.
n Máquina virtual.Configuración.Agregar disco nuevo en la carpeta de máquina virtual o el centrode datos.
n Recurso.Asignar máquina virtual a grupo de recursos en el host, el clúster o el grupo de recursosde destino.
n Almacén de datos.Asignar espacio en el almacén de datos o la carpeta de almacén de datos dedestino.
n Red.Asignar red en la red a la que se asignará la máquina virtual.
n Máquina virtual .Aprovisionamiento.Personalizar en la máquina virtual o la carpeta de máquinavirtual si desea personalizar el sistema operativo invitado.
n Máquina virtual .Aprovisionamiento.Leer especificaciones de personalización en la instanciaraíz de vCenter Server si desea personalizar el sistema operativo invitado.
Administrar máquinas virtuales de vSphere
VMware, Inc. 40

Procedimiento
1 Inicie al asistente Clonar máquina virtual existente.
Opción Descripción
Desde un objeto principal válido deuna máquina virtual
a Haga clic con el botón derecho en cualquier objeto de inventario que sea unobjeto principal válido de una máquina virtual, como un centro de datos, unacarpeta, un clúster, un grupo de recursos o un host, y seleccione Nuevamáquina virtual.
b En la página Seleccionar un tipo de creación, elija Clonar máquina virtualexistente y haga clic en Siguiente.
c En la página Seleccionar una máquina virtual, elija la máquina virtual quedesea clonar.
Desde una máquina virtual Haga clic con el botón derecho en una máquina virtual y seleccione Clonar >Clonar a máquina virtual.
2 En la página Seleccionar un nombre y una carpeta, escriba un nombre único para la nueva máquina
virtual y seleccione una ubicación de implementación.
El nombre de la plantilla determina el nombre de los archivos y la carpeta del disco. Por ejemplo, si laplantilla se denomina win8tmp, los archivos de esta se llamarán win8tmp.vmdk, win8tmp.nvram y asísucesivamente. Si modifica el nombre de la plantilla, los nombres de los archivos del almacén dedatos no cambian.
Las carpetas son una manera de almacenar máquinas virtuales y plantillas para distintos grupos deuna empresa y es posible configurar permisos para ellas. Si prefiere una jerarquía más plana, puedecolocar todas las máquinas virtuales y las plantillas en un centro de datos y organizarlas de maneradistinta.
3 En la página Seleccionar un recurso informático, elija el host, el clúster, el grupo de recursos o lavApp donde se ejecutará la máquina virtual y haga clic en Siguiente.
El panel Compatibilidad muestra el resultado de las comprobaciones de compatibilidad.
Importante Si la máquina virtual que clona tiene un dispositivo NVDIMM y discos duros PMemvirtuales, el clúster o host de destino deben tener recursos PMem disponibles. De lo contrario, no sepuede continuar con la tarea.
Si la máquina virtual que clona no tiene un dispositivo NVDIMM, pero tiene discos duros PMemvirtuales, el clúster o host de destino deben tener recursos PMem disponibles. De lo contrario, todo eldisco duro de la máquina virtual de destino utilizará la directiva de almacenamiento y el almacén dedatos seleccionado para los archivos de configuración de la máquina virtual de origen.
Administrar máquinas virtuales de vSphere
VMware, Inc. 41

4 En la página Seleccionar almacenamiento, elija el almacén de datos o el clúster de almacén de datosdonde se almacenarán los archivos de configuración de la plantilla y todos los discos virtuales. Hagaclic en Siguiente.
Opción Descripción
Clonar una máquina virtual que tengadiscos duros vPMem
a Elija el tipo de almacenamiento para la plantilla seleccionando el botón deradio Estándar, PMem o Híbrido.
Si selecciona el modo Estándar, todos los discos virtuales se almacenaránen un almacén de datos estándar.
Si selecciona el modo PMem, todos los discos virtuales se almacenarán enel almacén de datos PMem de host local. Los archivos de configuración nopueden almacenarse en el almacén de datos PMem y además se debeseleccionar un almacén de datos normal para los archivos de configuraciónde la máquina virtual.
Si selecciona el modo Híbrido, todos los discos virtuales PMem siguenalmacenados en un almacén de datos PMem. Los discos que no son PMemno se ven afectados por la elección de una directiva de almacenamiento demáquina virtual, de un almacén de datos o de un clúster de almacén dedatos.
Para obtener más información sobre el almacenamiento de PMem y lamemoria persistente, consulte la guía Administrar recursos de vSphere.
b (opcional) En el menú desplegable Seleccionar formato de disco virtual,seleccione un formato de disco virtual nuevo para la plantilla o mantenga elmismo formato que la máquina virtual de origen.
c (opcional) En el menú desplegable Directiva de almacenamiento demáquina virtual, seleccione una directiva de almacenamiento de máquinavirtual o deje la directiva predeterminada.
d Seleccione un almacén de datos o un clúster de almacén de datos.
e Seleccione la casilla Deshabilitar Storage DRS para esta máquina virtualsi no desea utilizar Storage DRS con la máquina virtual.
f (opcional) Active la opción Configurar por disco para seleccionar unalmacén de datos independiente o un clúster de almacén de datos para elarchivo de configuración de la plantilla y para cada disco virtual.
Nota Puede utilizar la opción Configurar por disco para convertir un discoduro PMem en uno normal, pero ese cambio podría causar problemas derendimiento. También puede convertir un disco duro estándar en un discoduro PMem.
Clonar una máquina virtual que notenga discos duros vPMem
a Seleccione el formato de disco para los discos virtuales de la máquina virtual.
Mismo formato que el origen utiliza el mismo formato de disco que lamáquina virtual de origen.
Puesta a cero lenta con aprovisionamiento grueso crea un disco virtualen el formato grueso predeterminado. El espacio necesario para el discovirtual se asigna en el momento en que se crea ese disco. Los datos quequedan en el dispositivo físico no se borran durante la creación, sino que seponen a cero bajo demanda en la primera escritura de la máquina virtual.
Administrar máquinas virtuales de vSphere
VMware, Inc. 42

Opción Descripción
Puesta a cero rápida con aprovisionamiento grueso es un tipo de discovirtual grueso que admite funciones de agrupación en clústeres, como FaultTolerance. El espacio necesario para el disco virtual se asigna en elmomento de la creación. En contraposición al formato plano, los datos quequedan en el dispositivo físico se ponen a cero al crear el disco virtual. Esposible que se tarde mucho más en crear discos en este formato que encrear otros tipos de discos.
El formato Aprovisionamiento fino ahorra espacio de almacenamiento. Alprincipio, un disco con aprovisionamiento fino utiliza solo el espacio dealmacén de datos que necesita inicialmente. Si más adelante el disco finonecesita más espacio, puede aumentar su tamaño hasta la capacidadmáxima que tiene asignada.
b (opcional) Seleccione una directiva de almacenamiento de máquina virtual odeje la predeterminada.
c Seleccione un almacén de datos o un clúster de almacén de datos.
d (opcional) Active la opción Configurar por disco para seleccionar unalmacén de datos independiente o un clúster de almacén de datos para elarchivo de configuración de la plantilla y para cada disco virtual.
Nota Puede utilizar la opción Configurar por disco para convertir un discoduro PMem en uno normal, pero ese cambio podría causar problemas derendimiento. También puede convertir un disco duro estándar en un discoduro PMem.
Importante No se puede cambiar la directiva de almacenamiento si clona una máquina virtualcifrada. Para obtener información acerca de la clonación de una máquina virtual cifrada, consulteSeguridad de vSphere.
5 En la página Seleccionar opciones de implementación, elija opciones de personalización adicionalespara la nueva máquina virtual.
Puede elegir personalizar el sistema operativo invitado o el hardware de máquina virtual. Tambiénpuede elegir encender la máquina virtual después de su creación.
Administrar máquinas virtuales de vSphere
VMware, Inc. 43

6 (opcional) En la página Personalizar el sistema operativo invitado, aplique una especificación depersonalización a la máquina virtual.
Personalizar el sistema operativo invitado evita los conflictos que podrían producirse si seimplementan máquinas virtuales con configuraciones idénticas, como nombres de equipo duplicados.
Nota Para acceder a las opciones de personalización para los sistemas operativos invitadosWindows, las herramientas Sysprep de Microsoft deben estar instaladas en el sistema vCenterServer. La herramienta Sysprep se incluye en los sistemas operativos Windows Vista y Windows2008 y versiones posteriores. Para obtener información sobre este y otros requisitos depersonalización, consulte Requisitos para la personalización de sistemas operativos invitados.
Opción Descripción
Seleccionar una especificaciónexistente
Seleccione una especificación de personalización desde la lista.
Crear una especificación Haga clic en el icono Crear una nueva especificación y complete los pasos delasistente.
Crear una especificación a partir deuna especificación existente
a Seleccione una especificación de personalización desde la lista.
b Haga clic en el icono Crear una especificación a partir de unaespecificación existente y complete los pasos del asistente.
7 (opcional) En la página Personalizar hardware, configure el hardware y las opciones de máquina
virtual y haga clic en Siguiente.
Puede dejar los valores predeterminados y configurar las opciones y el hardware de máquina virtualmás adelante. Para obtener más información, consulte Capítulo 5Configurar hardware de la máquinavirtual y Capítulo 6Configurar opciones de máquinas virtuales.
Importante Si eligió usar almacenamiento PMem para la máquina virtual, su disco duropredeterminado, los discos duros nuevos que configure y los dispositivos NVDIMM que agregue a lamáquina virtual comparten, todos, los mismos recursos PMem. Por lo tanto, debe ajustar el tamañode los dispositivos recién agregados conforme a la cantidad de PMem disponible para el host. Sialguna parte de la configuración requiere atención, el asistente se lo avisará.
8 En la página Listo para completar, revise la configuración de la máquina virtual y haga clic enFinalizar.
La nueva máquina virtual aparecerá en el inventario.
Administrar máquinas virtuales de vSphere
VMware, Inc. 44

Clonar una máquina virtual existente envSphere Web ClientLa clonación de una máquina virtual crea una que representa una copia de la original. La nueva máquinavirtual se configura con el mismo hardware virtual, software instalado y otras propiedades configuradaspara la máquina virtual original.
Nota Cuando se ejecutan aplicaciones con mucha carga, como los generadores de carga, en el sistemaoperativo invitado durante una operación de clonación, la operación para poner en modo inactivo de lamáquina virtual puede fallar. Como resultado, se negaría a VMware Tools los recursos de la CPU y seexcedería el tiempo de espera. Se recomienda poner en modo inactivo las máquinas virtuales quefuncionan con menos operaciones de E/S del disco.
Requisitos previos
Si se está ejecutando un generador de cargas en la máquina virtual, deténgalo antes de realizar laoperación de clonación.
Debe tener los siguientes privilegios para clonar una máquina virtual:
n Máquina virtual .Aprovisionamiento.Clonar máquina virtual en la máquina virtual que planeaclonar.
n Máquina virtual .Inventario.Crear a partir de existente en la carpeta de máquina virtual o el centrode datos.
n Máquina virtual.Configuración.Agregar disco nuevo en la carpeta de máquina virtual o el centrode datos.
n Recurso.Asignar máquina virtual a grupo de recursos en el host, el clúster o el grupo de recursosde destino.
n Almacén de datos.Asignar espacio en el almacén de datos o la carpeta de almacén de datos dedestino.
n Red.Asignar red en la red a la que se asignará la máquina virtual.
n Máquina virtual .Aprovisionamiento.Personalizar en la máquina virtual o la carpeta de máquinavirtual si desea personalizar el sistema operativo invitado.
n Máquina virtual .Aprovisionamiento.Leer especificaciones de personalización en la instanciaraíz de vCenter Server si desea personalizar el sistema operativo invitado.
Administrar máquinas virtuales de vSphere
VMware, Inc. 45

Procedimiento
1 Abra al asistente Clonar máquina virtual existente.
Opción Descripción
Abrir el asistente Clonar máquinavirtual existente desde cualquierobjeto del inventario
a Haga clic con el botón derecho en cualquier objeto de inventario que sea unobjeto primario válido de una máquina virtual, como un centro de datos, unacarpeta, un clúster, un grupo de recursos o un host y seleccione Nuevamáquina virtual.
b En la página Seleccionar un tipo de creación, elija Clonar máquina virtualexistente y haga clic en Siguiente.
c En la página Seleccionar una máquina virtual, elija la máquina virtual quedesea clonar.
Abrir el asistente Clonar máquinavirtual existente desde una máquinavirtual
Haga clic con el botón derecho en una máquina virtual y seleccione Clonar >Clonar a máquina virtual.
2 En la página Seleccionar un nombre y una carpeta, escriba un nombre único para la nueva máquina
virtual y seleccione una ubicación de implementación.
El nombre de la plantilla determina el nombre de los archivos y la carpeta del disco. Por ejemplo, si laplantilla se denomina win8tmp, los archivos de esta se llamarán win8tmp.vmdk, win8tmp.nvram y asísucesivamente. Si modifica el nombre de la plantilla, los nombres de los archivos del almacén dedatos no cambian.
Las carpetas son una manera de almacenar máquinas virtuales y plantillas para distintos grupos deuna empresa y es posible configurar permisos para ellas. Si prefiere una jerarquía más plana, puedecolocar todas las máquinas virtuales y las plantillas en un centro de datos y organizarlas de maneradistinta.
3 En la página Seleccionar un recurso informático, elija el host, el clúster, el grupo de recursos o lavApp donde se ejecutará la máquina virtual y haga clic en Siguiente.
El panel Compatibilidad muestra el resultado de las comprobaciones de compatibilidad.
Importante Si la máquina virtual que clona tiene un dispositivo NVDIMM y discos duros PMemvirtuales, el clúster o host de destino deben tener recursos PMem disponibles. De lo contrario, no sepuede continuar con la tarea.
Si la máquina virtual que clona no tiene un dispositivo NVDIMM, pero tiene discos duros PMemvirtuales, el clúster o host de destino deben tener recursos PMem disponibles. De lo contrario, todo eldisco duro de la máquina virtual de destino utilizará la directiva de almacenamiento y el almacén dedatos seleccionado para los archivos de configuración de la máquina virtual de origen.
Administrar máquinas virtuales de vSphere
VMware, Inc. 46

4 En la página Seleccionar almacenamiento, elija el almacén de datos o un clúster de almacén dedatos donde almacenar los archivos de configuración de máquina virtual y todos los discos virtuales.
a Seleccione el formato para los discos de la máquina virtual.
Opción Acción
Mismo formato que el origen Permite usar el mismo formato que la máquina virtual de origen.
Puesta a cero lenta conaprovisionamiento grueso
Crea un disco virtual en un formato grueso predeterminado. El espacionecesario para el disco virtual se asigna durante la creación. Los datos quequedan en el dispositivo físico no se borran durante la creación, sino que seponen a cero a petición más adelante, en la primera escritura de la máquinavirtual.
Puesta a cero rápida conaprovisionamiento grueso
Permite crear un disco grueso que admita características de clúster, comoFault Tolerance. El espacio necesario para el disco virtual se asigna en elmomento de la creación. En contraposición con el formato de puesta a cerolenta con aprovisionamiento grueso, los datos que quedan en el dispositivofísico se ponen a cero durante la creación. Es posible que crear discos eneste formato demore más que la creación de otros tipos de discos.
Aprovisionamiento fino Permite usar el formato de aprovisionamiento fino. Al principio, un disco conaprovisionamiento fino utiliza solo el espacio de almacén de datos quenecesita inicialmente. Si más adelante el disco fino necesita más espacio,puede aumentar su tamaño hasta la capacidad máxima que tiene asignada.
b (opcional) Seleccione una directiva de almacenamiento desde el menú desplegable Directiva de
almacenamiento de máquina virtual.
Las directivas de almacenamiento especifican los requisitos de almacenamiento para lasaplicaciones que se ejecutan en la máquina virtual.
c Seleccione la ubicación del almacén de datos en el que desee almacenar los archivos de lamáquina virtual.
Lo que seleccione afectará al proceso de creación de almacenamiento.
Opción Acción
Almacenar todos los archivos demáquina virtual en la mismaubicación en un almacén de datos.
1 (opcional) Aplique una directiva de almacenamiento de máquina virtualpara los discos virtuales y los archivos de inicio de la máquina virtualdesde el menú desplegable Directiva de almacenamiento de máquinavirtual.
La lista muestra cuáles almacenes de datos son compatibles y cuálesincompatibles con la directiva de almacenamiento de máquina virtualseleccionada.
2 Seleccione un almacén de datos y haga clic en Siguiente.
Almacenar todos los archivos demáquina virtual en el mismo clústerde almacenes de datos.
1 (opcional) Aplique una directiva de almacenamiento de máquina virtualpara los discos virtuales y los archivos de inicio de la máquina virtualdesde el menú desplegable Directiva de almacenamiento de máquinavirtual.
La lista muestra qué almacenes de datos son compatibles y cuáles sonincompatibles con el perfil de almacenamiento de máquina virtualseleccionado.
2 Seleccione un clúster de almacén de datos.
Administrar máquinas virtuales de vSphere
VMware, Inc. 47

Opción Acción
3 (opcional) Si no desea utilizar Storage DRS con esta máquina virtual,seleccione Deshabilitar Storage DRS para esta máquina virtual y elijaun almacén de datos dentro del clúster de almacén de datos.
4 Haga clic en Siguiente.
Almacenar archivos de configuracióny discos de una máquina virtual enubicaciones diferentes.
1 Haga clic en Opciones avanzadas.
2 Para el archivo de configuración de la máquina virtual y para cada uno delos discos virtuales, haga clic en Examinar y seleccione un clúster dealmacenes de datos o un almacén de datos.
3 Aplique una directiva de almacenamiento de máquina virtual del menúdesplegable Perfil de almacenamiento de máquina virtual.
La lista muestra cuáles almacenes de datos son compatibles y cuálesincompatibles con la directiva de almacenamiento de máquina virtualseleccionada.
4 (opcional) Si seleccionó un clúster de almacenes de datos y no deseautilizar Storage DRS con esta máquina virtual, seleccione DeshabilitarStorage DRS para esta máquina virtual y elija un almacén de datosdentro del clúster de almacenes de datos.
5 Haga clic en Siguiente.
Almacenar todos los archivos demáquina virtual en el mismo disco dememoria no volátil
1 (opcional) Aplique una directiva de almacenamiento de máquina virtualpara los discos virtuales y los archivos de inicio de la máquina virtualdesde el menú desplegable Directiva de almacenamiento de máquinavirtual.
2 Seleccione un disco de memoria no volátil y haga clic en Siguiente.
Importante No se puede cambiar la directiva de almacenamiento si clona una máquina virtualcifrada. Para obtener información acerca de la clonación de una máquina virtual cifrada, consulteSeguridad de vSphere.
5 En Seleccionar opciones de clonación, elija opciones de personalización adicionales para la nuevamáquina virtual.
Puede elegir personalizar el sistema operativo invitado o el hardware de máquina virtual. Tambiénpuede elegir encender la máquina virtual después de su creación.
Administrar máquinas virtuales de vSphere
VMware, Inc. 48

6 (opcional) En la página Personalizar el sistema operativo invitado, aplique una especificación depersonalización a la máquina virtual.
Personalizar el sistema operativo invitado evita los conflictos que podrían producirse si seimplementan máquinas virtuales con configuraciones idénticas, como nombres de equipo duplicados.
Nota Para acceder a las opciones de personalización para los sistemas operativos invitadosWindows, las herramientas Sysprep de Microsoft deben estar instaladas en el sistema vCenterServer. La herramienta Sysprep se incluye en los sistemas operativos Windows Vista y Windows2008 y versiones posteriores. Para obtener información sobre este y otros requisitos depersonalización, consulte Requisitos para la personalización de sistemas operativos invitados.
Opción Descripción
Seleccionar una especificaciónexistente
Seleccione una especificación de personalización desde la lista.
Crear una especificación Haga clic en el icono Crear una nueva especificación y complete los pasos delasistente.
Crear una especificación a partir deuna especificación existente
a Seleccione una especificación de personalización desde la lista.
b Haga clic en el icono Crear una especificación a partir de unaespecificación existente y complete los pasos del asistente.
7 (opcional) En la página Personalizar hardware, configure el hardware y las opciones de máquina
virtual y haga clic en Siguiente.
Puede dejar los valores predeterminados y configurar las opciones y el hardware de máquina virtualmás adelante. Para obtener más información, consulte Capítulo 5Configurar hardware de la máquinavirtual y Capítulo 6Configurar opciones de máquinas virtuales.
Importante Si eligió usar almacenamiento PMem para la máquina virtual, su disco duropredeterminado, los discos duros nuevos que configure y los dispositivos NVDIMM que agregue a lamáquina virtual comparten, todos, los mismos recursos PMem. Por lo tanto, debe ajustar el tamañode los dispositivos recién agregados conforme a la cantidad de PMem disponible para el host. Sialguna parte de la configuración requiere atención, el asistente se lo avisará.
8 En la página Listo para completar, revise la configuración de la máquina virtual y haga clic enFinalizar.
La nueva máquina virtual aparecerá en el inventario.
Administrar máquinas virtuales de vSphere
VMware, Inc. 49

Clonar una máquina virtual con clon instantáneoPuede utilizar la tecnología de clon instantáneo para crear máquinas virtuales encendidas desde elestado de ejecución de otra máquina virtual encendida. El resultado de una operación de cloninstantáneo es una nueva máquina virtual que es idéntica a la máquina virtual de origen. Con el cloninstantáneo, puede crear nuevas máquinas virtuales desde un momento específico controlado. Laclonación instantánea es sumamente práctica para implementaciones de aplicaciones a gran escala, yaque garantiza la eficiencia de la memoria y permite la creación de varias máquinas virtuales en un únicohost.
El resultado de una operación de clon instantáneo es una máquina virtual que se conoce como "máquinavirtual de destino". El estado del procesador, el estado del dispositivo virtual, el estado de la memoria y elestado del disco de la máquina virtual de destino son idénticos a los de la máquina virtual de origen. Paraevitar conflictos de red, puede personalizar el hardware virtual de la máquina virtual de destino duranteuna operación de clon instantáneo. Por ejemplo, puede personalizar las direcciones MAC de las NICvirtuales o las configuraciones de puerto serie y paralelo de la máquina virtual de destino. vSphere 6.7 noadmite la personalización del sistema operativo invitado de la máquina virtual de destino. Para obtenerinformación acerca de la personalización manual del sistema operativo invitado, consulte la Guía deprogramación de vSphere Web Services SDK.
Durante una operación de clon instantáneo, la máquina virtual de origen queda inactiva durante un breveperíodo, menos de 1 segundo. Mientras la máquina virtual de origen está inactiva, se genera un nuevodisco grabable delta para cada disco virtual y se toma un punto de control que se transfiere a la máquinavirtual de destino. A continuación, se enciende la máquina virtual de destino mediante el uso del punto decontrol del origen. Después de que la máquina virtual de destino está completamente encendida, lamáquina virtual de origen también reanuda su ejecución.
Las máquinas virtuales de clonadas de manera instantánea son totalmente independientes de los objetosdel inventario de vCenter Server. Puede administrar las máquinas virtuales clonadas de manerainstantánea como máquinas virtuales normales sin ninguna restricción.
En vSphere 6.7, puede clonar instantáneamente una máquina virtual solo a través de las llamadas deAPI.
Para obtener más información acerca del clon instantáneo, consulte la Guía de programación devSphere Web Services SDK.
Clonar plantilla a plantillaDespués de crear una plantilla, puede clonarla a una plantilla. Las plantillas son copias maestras de lasmáquinas virtuales que permiten crear máquinas virtuales listas para usar. Puede realizar cambios a laplantilla, como la instalación de software adicional en el sistema operativo invitado, mientras se conservael estado de la plantilla original.
Administrar máquinas virtuales de vSphere
VMware, Inc. 50

Requisitos previos
Compruebe que dispone de los siguientes privilegios:n Máquina virtual .Aprovisionamiento.Clonar plantilla en la plantilla de origen.
n Máquina virtual .Inventario.Crear a partir de existente en la carpeta en la que se creó la plantilla.
n Almacén de datos.Asignar espacio en todos los almacenes de datos donde se creó la plantilla.
Procedimiento
1 Inicie al asistente Clonar plantilla a plantilla.
Opción Descripción
Desde un objeto principal válido deuna máquina virtual
a Haga clic con el botón derecho en cualquier objeto de inventario que sea unobjeto principal válido de una máquina virtual y seleccione Nueva máquinavirtual.
b Seleccione Clonar plantilla a plantilla y haga clic en Siguiente.
c En la página Seleccionar una plantilla para clonar, vaya a la plantilla quedesea clonar o acepte la predeterminada.
Desde una plantilla Haga clic con el botón derecho en una plantilla y seleccione Clonar a plantilla.
2 En la página Seleccionar un nombre y una carpeta, escriba un nombre único para la plantilla yseleccione el centro de datos o la carpeta donde desea implementarla. Haga clic en Siguiente.
El nombre de la plantilla determina el nombre de los archivos y la carpeta del disco. Por ejemplo, si laplantilla se denomina win10tmp, los archivos de esta se llamarán win10tmp.vmdk, win10tmp.nvram yasí sucesivamente. Si modifica el nombre de la plantilla, los nombres de los archivos del almacén dedatos no cambian.
Las carpetas son una manera de almacenar máquinas virtuales y plantillas para distintos grupos deuna empresa y es posible configurar permisos para ellas. Si prefiere una jerarquía más plana, puedecolocar todas las máquinas virtuales y las plantillas en un centro de datos y organizarlas de maneradistinta.
3 En la página Seleccionar un recurso informático, seleccione un recurso de host o clúster para laplantilla.
El panel Compatibilidad muestra el resultado de las comprobaciones de compatibilidad.
Nota La plantilla debe estar registrada con un host ESXi. El host administra todas las solicitudes dela plantilla y debe estar en ejecución cuando crea una máquina virtual a partir de la plantilla.
Importante Si la plantilla que se clona tiene un dispositivo NVDIMM y discos duros PMem virtuales,el clúster o host de destino debe tener recursos PMem disponibles. De lo contrario, no se puedecontinuar con la tarea.
Si la plantilla que se clona no tiene un dispositivo NVDIMM, pero tiene discos PMem virtuales, elclúster o host de destino deben tener recursos PMem disponibles. De lo contrario, todos los discosduros de la plantilla utilizarán la directiva de almacenamiento y el almacén de datos seleccionadopara los archivos de configuración de la plantilla de origen.
Administrar máquinas virtuales de vSphere
VMware, Inc. 51

4 En la página Seleccionar almacenamiento, elija el almacén de datos o un clúster de almacén dedatos donde almacenar los archivos de configuración de máquina virtual y todos los discos virtuales.Haga clic en Siguiente.
Opción Descripción
Clonar una máquina virtual que tengadiscos duros vPMem
a Elija el tipo de almacenamiento para la plantilla seleccionando el botón deradio Estándar, PMem o Híbrido.
Si selecciona el modo Estándar, todos los discos virtuales se almacenaránen un almacén de datos estándar.
Si selecciona el modo PMem, todos los discos virtuales se almacenarán enel almacén de datos PMem de host local. Los archivos de configuración nopueden almacenarse en el almacén de datos PMem y además se debeseleccionar un almacén de datos normal para los archivos de configuraciónde la máquina virtual.
Si selecciona el modo Híbrido, todos los discos virtuales PMem siguenalmacenados en un almacén de datos PMem. Los discos que no son PMemno se ven afectados por la elección de una directiva de almacenamiento demáquina virtual, de un almacén de datos o de un clúster de almacén dedatos.
Para obtener más información sobre el almacenamiento de PMem y lamemoria persistente, consulte la guía Administrar recursos de vSphere.
b (opcional) En el menú desplegable Seleccionar formato de disco virtual,seleccione un formato de disco virtual nuevo para la plantilla o mantenga elmismo formato que la máquina virtual de origen.
c (opcional) En el menú desplegable Directiva de almacenamiento demáquina virtual, seleccione una directiva de almacenamiento de máquinavirtual o deje la directiva predeterminada.
d Seleccione un almacén de datos o un clúster de almacén de datos.
e Seleccione la casilla Deshabilitar Storage DRS para esta máquina virtualsi no desea utilizar Storage DRS con la máquina virtual.
f (opcional) Active la opción Configurar por disco para seleccionar unalmacén de datos independiente o un clúster de almacén de datos para elarchivo de configuración de la plantilla y para cada disco virtual.
Nota Puede utilizar la opción Configurar por disco para convertir un discoduro PMem en uno normal, pero ese cambio podría causar problemas derendimiento. También puede convertir un disco duro estándar en un discoduro PMem.
Clonar una máquina virtual que notenga discos duros vPMem
a Seleccione el formato de disco para los discos virtuales de la máquina virtual.
Mismo formato que el origen utiliza el mismo formato de disco que lamáquina virtual de origen.
Puesta a cero lenta con aprovisionamiento grueso crea un disco virtualen el formato grueso predeterminado. El espacio necesario para el discovirtual se asigna en el momento en que se crea ese disco. Los datos quequedan en el dispositivo físico no se borran durante la creación, sino que seponen a cero bajo demanda en la primera escritura de la máquina virtual.
Administrar máquinas virtuales de vSphere
VMware, Inc. 52

Opción Descripción
Puesta a cero rápida con aprovisionamiento grueso es un tipo de discovirtual grueso que admite funciones de agrupación en clústeres, como FaultTolerance. El espacio necesario para el disco virtual se asigna en elmomento de la creación. En contraposición al formato plano, los datos quequedan en el dispositivo físico se ponen a cero al crear el disco virtual. Esposible que se tarde mucho más en crear discos en este formato que encrear otros tipos de discos.
El formato Aprovisionamiento fino ahorra espacio de almacenamiento. Alprincipio, un disco con aprovisionamiento fino utiliza solo el espacio dealmacén de datos que necesita inicialmente. Si más adelante el disco finonecesita más espacio, puede aumentar su tamaño hasta la capacidadmáxima que tiene asignada.
b (opcional) Seleccione una directiva de almacenamiento de máquina virtual odeje la predeterminada.
c Seleccione un almacén de datos o un clúster de almacén de datos.
d (opcional) Active la opción Configurar por disco para seleccionar unalmacén de datos independiente o un clúster de almacén de datos para elarchivo de configuración de la plantilla y para cada disco virtual.
Nota Puede utilizar la opción Configurar por disco para convertir un discoduro PMem en uno normal, pero ese cambio podría causar problemas derendimiento. También puede convertir un disco duro estándar en un discoduro PMem.
Importante No se puede cambiar la directiva de almacenamiento si clona una máquina virtualcifrada. Para obtener información acerca de la clonación de una máquina virtual cifrada, consulteSeguridad de vSphere.
5 En la página Listo para completar, revise la configuración de la plantilla y haga clic en Finalizar.
El progreso de la tarea de clonación aparece en el panel Tareas recientes. Una vez finalizada la tarea,la plantilla aparecerá en el inventario.
Clonar una plantilla a una plantilla en vSphere Web ClientDespués de crear una plantilla, puede clonarla a una plantilla. Las plantillas son copias maestras de lasmáquinas virtuales que permiten crear máquinas virtuales listas para usar. Puede realizar cambios a laplantilla, como la instalación de software adicional en el sistema operativo invitado, mientras se conservael estado de la plantilla original.
Requisitos previos
Compruebe que dispone de los siguientes privilegios:
n Máquina virtual .Aprovisionamiento.Clonar plantilla en la plantilla de origen.
n Máquina virtual .Inventario.Crear a partir de existente en la carpeta en la que se creó la plantilla.
n Almacén de datos.Asignar espacio en todos los almacenes de datos donde se creó la plantilla.
Administrar máquinas virtuales de vSphere
VMware, Inc. 53

Procedimiento
1 Inicie al asistente Clonar plantilla a plantilla.
Opción Descripción
Abra al asistente Clonar plantilla aplantilla desde cualquier objeto delinventario.
a Haga clic con el botón derecho en cualquier objeto de inventario que sea unobjeto primario válido de una máquina virtual, como un centro de datos, unacarpeta, un clúster, un grupo de recursos o un host y seleccione Nuevamáquina virtual.
b Seleccione Clonar plantilla a plantilla y haga clic en Siguiente.
c En la página Seleccionar una plantilla para clonar, vaya a la plantilla quedesea clonar o acepte la predeterminada.
Abra el asistente Clonar plantilla aplantilla desde una plantilla.
Haga clic con el botón derecho en una plantilla y seleccione Clonar a plantilla.
2 En la página Seleccionar un nombre y una carpeta, escriba un nombre único para la plantilla y
seleccione el centro de datos o la carpeta donde desea implementarla. Haga clic en Siguiente.
El nombre de la plantilla determina el nombre de los archivos y la carpeta del disco. Por ejemplo, si laplantilla se denomina win8tmp, los archivos de esta se llamarán win8tmp.vmdk, win8tmp.nvram y asísucesivamente. Si modifica el nombre de la plantilla, los nombres de los archivos del almacén dedatos no cambian.
Las carpetas son una manera de almacenar máquinas virtuales y plantillas para distintos grupos deuna empresa y es posible configurar permisos para ellas. Si prefiere una jerarquía más plana, puedecolocar todas las máquinas virtuales y las plantillas en un centro de datos y organizarlas de maneradistinta.
3 En la página Seleccionar un recurso informático, seleccione un recurso de host o clúster para laplantilla.
El panel Compatibilidad muestra el resultado de las comprobaciones de compatibilidad.
Nota La plantilla debe estar registrada con un host ESXi. El host administra todas las solicitudes dela plantilla y debe estar en ejecución cuando crea una máquina virtual a partir de la plantilla.
Importante Si la plantilla que se clona tiene un dispositivo NVDIMM y discos duros PMem virtuales,el clúster o host de destino debe tener recursos PMem disponibles. De lo contrario, no se puedecontinuar con la tarea.
Si la plantilla que se clona no tiene un dispositivo NVDIMM, pero tiene discos PMem virtuales, elclúster o host de destino deben tener recursos PMem disponibles. De lo contrario, todos los discosduros de la plantilla utilizarán la directiva de almacenamiento y el almacén de datos seleccionadopara los archivos de configuración de la plantilla de origen.
Administrar máquinas virtuales de vSphere
VMware, Inc. 54

4 En la página Seleccionar almacenamiento, elija el almacén de datos o un clúster de almacén dedatos donde almacenar los archivos de configuración de máquina virtual y todos los discos virtuales.Haga clic en Siguiente.
a Seleccione el formato para los discos de la máquina virtual.
Opción Acción
Mismo formato que el origen Permite usar el mismo formato que la máquina virtual de origen.
Puesta a cero lenta conaprovisionamiento grueso
Crea un disco virtual en un formato grueso predeterminado. El espacionecesario para el disco virtual se asigna durante la creación. Los datos quequedan en el dispositivo físico no se borran durante la creación, sino que seponen a cero a petición más adelante, en la primera escritura de la máquinavirtual.
Puesta a cero rápida conaprovisionamiento grueso
Permite crear un disco grueso que admita características de clúster, comoFault Tolerance. El espacio necesario para el disco virtual se asigna en elmomento de la creación. En contraposición con el formato de puesta a cerolenta con aprovisionamiento grueso, los datos que quedan en el dispositivofísico se ponen a cero durante la creación. Es posible que crear discos eneste formato demore más que la creación de otros tipos de discos.
Aprovisionamiento fino Permite usar el formato de aprovisionamiento fino. Al principio, un disco conaprovisionamiento fino utiliza solo el espacio de almacén de datos quenecesita inicialmente. Si más adelante el disco fino necesita más espacio,puede aumentar su tamaño hasta la capacidad máxima que tiene asignada.
b (opcional) Seleccione una directiva de almacenamiento desde el menú desplegable Directiva de
almacenamiento de máquina virtual.
Las directivas de almacenamiento especifican los requisitos de almacenamiento para lasaplicaciones que se ejecutan en la máquina virtual.
c Seleccione la ubicación del almacén de datos en el que desee almacenar los archivos de lamáquina virtual.
Lo que seleccione afectará al proceso de creación de almacenamiento.
Opción Acción
Almacenar todos los archivos demáquina virtual en la mismaubicación en un almacén de datos.
1 (opcional) Aplique una directiva de almacenamiento de máquina virtualpara los discos virtuales y los archivos de inicio de la máquina virtualdesde el menú desplegable Directiva de almacenamiento de máquinavirtual.
La lista muestra cuáles almacenes de datos son compatibles y cuálesincompatibles con la directiva de almacenamiento de máquina virtualseleccionada.
2 Seleccione un almacén de datos y haga clic en Siguiente.
Almacenar todos los archivos demáquina virtual en el mismo clústerde almacenes de datos.
1 (opcional) Aplique una directiva de almacenamiento de máquina virtualpara los discos virtuales y los archivos de inicio de la máquina virtualdesde el menú desplegable Directiva de almacenamiento de máquinavirtual.
La lista muestra qué almacenes de datos son compatibles y cuáles sonincompatibles con el perfil de almacenamiento de máquina virtualseleccionado.
Administrar máquinas virtuales de vSphere
VMware, Inc. 55

Opción Acción
2 Seleccione un clúster de almacén de datos.
3 (opcional) Si no desea utilizar Storage DRS con esta máquina virtual,seleccione Deshabilitar Storage DRS para esta máquina virtual y elijaun almacén de datos dentro del clúster de almacén de datos.
4 Haga clic en Siguiente.
Almacenar archivos de configuracióny discos de una máquina virtual enubicaciones diferentes.
1 Haga clic en Opciones avanzadas.
2 Para el archivo de configuración de la máquina virtual y para cada uno delos discos virtuales, haga clic en Examinar y seleccione un clúster dealmacenes de datos o un almacén de datos.
3 Aplique una directiva de almacenamiento de máquina virtual del menúdesplegable Perfil de almacenamiento de máquina virtual.
La lista muestra cuáles almacenes de datos son compatibles y cuálesincompatibles con la directiva de almacenamiento de máquina virtualseleccionada.
4 (opcional) Si seleccionó un clúster de almacenes de datos y no deseautilizar Storage DRS con esta máquina virtual, seleccione DeshabilitarStorage DRS para esta máquina virtual y elija un almacén de datosdentro del clúster de almacenes de datos.
5 Haga clic en Siguiente.
Almacenar todos los archivos demáquina virtual en el mismo disco dememoria no volátil
1 (opcional) Aplique una directiva de almacenamiento de máquina virtualpara los discos virtuales y los archivos de inicio de la máquina virtualdesde el menú desplegable Directiva de almacenamiento de máquinavirtual.
2 Seleccione un disco de memoria no volátil y haga clic en Siguiente.
Importante No se puede cambiar la directiva de almacenamiento si clona una máquina virtualcifrada. Para obtener información acerca de la clonación de una máquina virtual cifrada, consulteSeguridad de vSphere.
5 En la página Listo para completar, revise la configuración de la plantilla y haga clic en Finalizar.
El progreso de la tarea de clonación aparece en el panel Tareas recientes. Una vez finalizada la tarea,la plantilla aparecerá en el inventario.
Conversión de una plantilla en una máquina virtualAl convertir una plantilla en una máquina virtual se cambia la plantilla. Con esta acción no se realiza unacopia. Puede convertir una plantilla en una máquina virtual para editar la plantilla. También podríaconvertir una plantilla en una máquina virtual si no es necesario mantenerla como una imagen maestrapara la implementación de máquinas virtuales.
Requisitos previos
Compruebe que tenga los siguientes privilegios:
n Máquina virtual .Aprovisionamiento.Marcar como máquina virtual en la plantilla de origen.
n Recurso.Asignar máquina virtual a grupo de recursos en el grupo de recursos donde seejecutará la máquina virtual.
Administrar máquinas virtuales de vSphere
VMware, Inc. 56

Procedimiento
1 Inicie al asistente Convertir plantilla a máquina virtual.
Opción Descripción
Desde un objeto principal válido deuna máquina virtual
a Haga clic con el botón derecho en cualquier objeto de inventario que sea unobjeto principal válido de una máquina virtual y seleccione Nueva máquinavirtual.
b En la página Seleccionar tipo de creación, seleccione Convertir plantilla amáquina virtual y haga clic en Siguiente.
c En la página Seleccionar una plantilla del asistente, seleccione una plantillade la lista para implementarla.
Desde una plantilla Haga clic con el botón derecho en la plantilla y seleccione Convertir a máquinavirtual.
2 En la página Seleccionar un recurso informático, seleccione el host, el clúster, la vApp o el grupo de
recursos en el que se debe ejecutar la máquina virtual. Haga clic en Siguiente.
Importante Si la plantilla que se convierte tiene un dispositivo NVDIMM y discos duros PMemvirtuales, el clúster o host de destino deben tener recursos PMem disponibles. De lo contrario, no sepuede continuar con la tarea.
Si la plantilla que se convierte no tiene un dispositivo NVDIMM, pero tiene discos PMem virtuales, elclúster o host de destino deben tener recursos PMem disponibles. De lo contrario, todos los discosduros de la máquina virtual utilizarán la directiva de almacenamiento y el almacén de datosseleccionado para los archivos de configuración de la plantilla de origen.
El panel Compatibilidad muestra el resultado de las comprobaciones de compatibilidad.
3 En la página Listo para completar, revise la configuración y haga clic en Finalizar.
La máquina virtual se mostrará en el inventario.
Administrar máquinas virtuales de vSphere
VMware, Inc. 57

Implementar plantillas de OVF yde OVA 3Es posible exportar máquinas virtuales, dispositivos virtuales y vApps en el formato de virtualizaciónabierto (Open Virtual Machine Format, OVF) y en el dispositivo virtual abierto (Open Virtual Appliance,OVA). A continuación, se puede implementar la plantilla de OVF o de OVA en el mismo entorno o en unentorno diferente.
Nota En vSphere 6.5 y versiones posterior, no se pueden exportar plantillas de OVA. Las plantillas deOVF son la única opción.
En las versiones anteriores de vSphere, era necesario instalar el complemento de integración de clientespara implementar y exportar las plantillas de OVF o de OVA. En vSphere 6.5, ya no se requiere instalar elcomplemento de integración de clientes para exportar plantillas de OVF o implementar plantillas de OVFo de OVA.
Este capítulo incluye los siguientes temas:
n Plantillas y formatos de archivo OVF y OVA
n Implementar una plantilla de OVF o de OVA
n Exportar una plantilla de OVF
n Examinar VMware Virtual Appliance Marketplace
Plantillas y formatos de archivo OVF y OVAOVF es un formato de archivo que admite el intercambio de dispositivos virtuales en productos yplataformas. OVA es una distribución de archivo único en el mismo paquete de archivos.
Los formatos OVF y OVA ofrecen las siguientes ventajas:
n Los archivos OVF y OVA se encuentran comprimidos, lo que permite descargas más rápidas.
n vSphere Client realiza la validación de un archivo OVF u OVA antes de importarlo, lo que garantizaque sea compatible con el servidor de destino deseado. Si el dispositivo no es compatible con el hostseleccionado, no es posible importarlo y aparecerá un mensaje de error.
n OVF y OVA pueden agrupar aplicaciones de varios niveles y más de una máquina virtual.
VMware, Inc. 58

La exportación de plantillas de OVF o de OVA permite crear dispositivos virtuales que pueden importarotros usuarios. Puede utilizar la función de exportación para distribuir el software preinstalado comodispositivo virtual o para distribuir plantillas de máquinas virtuales a usuarios. Puede lograr que el archivoOVF u OVA esté disponible para usuarios que no pueden acceder a su inventario de vCenter Server.
La implementación de una plantilla de OVF o de OVA permite agregar máquinas virtuales o vAppspreconfiguradas a su inventario de vCenter Server o de ESXi. La implementación de una plantilla de OVFo de OVA es similar a la implementación de una máquina virtual desde una plantilla. Sin embargo, esposible implementar una plantilla de OVF o de OVA desde cualquier sistema de archivos local al que sepueda acceder desde vSphere Client o desde un servidor web remoto. Los sistemas de archivos localespueden incluir discos locales (como C:), medios extraíbles (como CD o unidades de llavero USB) yunidades de red compartidas.
Implementar una plantilla de OVF o de OVAEs posible implementar una plantilla de OVF o de OVA desde un sistema de archivos local o desde unaURL.
Algunas de las páginas del asistente Implementar plantilla de OVF solo aparecen si la plantilla de OVFque se desea implementar requiere personalización adicional, contiene opciones de implementación otiene una o varias dependencias de vService.
Procedimiento
1 Haga clic con el botón derecho en cualquier objeto de inventario que sea un objeto principal válido deuna máquina virtual, como un centro de datos, una carpeta, un clúster, un grupo de recursos o unhost y seleccione Implementar plantilla de OVF.
Se abrirá el asistente Implementar plantilla de OVF.
2 En la página Seleccione una plantilla de OVF, especifique la ubicación de la plantilla de OVF uOVA de origen y haga clic en Siguiente.
Opción Acción
URL Introduzca una dirección URL de una plantilla de OVF o de OVA ubicada enInternet. Los orígenes URL admitidos son HTTP y HTTPS.
Ejemplo: http://vmware.com/VMTN/appliance.ovf.
Archivo local Haga clic en Examinar y seleccione todos los archivos asociados a una plantillade OVF o a un archivo OVA. Esto incluye archivos como .ovf, .vmdk, etc. Si noselecciona todos los archivos requeridos, se mostrará un mensaje deadvertencia.
Administrar máquinas virtuales de vSphere
VMware, Inc. 59

3 En la página Seleccionar un nombre y una carpeta, introduzca un nombre único para la máquinavirtual o vApp, seleccione una ubicación para la implementación y haga clic en Siguiente.
El nombre predeterminado para la máquina virtual es el mismo que el nombre de la plantilla de OVFo de OVA seleccionada. Si cambia el nombre predeterminado, elija un nombre único dentro de cadacarpeta de máquina virtual de vCenter Server.
La ubicación de implementación predeterminada para la máquina virtual es el objeto de inventario enel que se inició el asistente.
4 En la página Seleccionar un recurso informático, elija un recurso donde desee ejecutar la plantillade máquina virtual implementada y haga clic en Siguiente.
5 En la página Revisar detalles, compruebe los detalles de la plantilla de OVF o de OVA y haga clicen Siguiente.
Opción Descripción
Editor Editor de la plantilla de OVF o de OVA, en caso de que un certificado incluido enel archivo de la plantilla de OVF o de OVA especifique un editor.
Tamaño de descarga Tamaño del archivo OVF u OVA.
Tamaño en disco Tamaño en disco después de implementar la plantilla de OVF o de OVA.
6 (opcional) En la página Configuración, seleccione una configuración de implementación y haga clicen Siguiente.
Administrar máquinas virtuales de vSphere
VMware, Inc. 60

7 En la página Seleccionar almacenamiento, defina dónde y cómo se almacenarán los archivos de laplantilla de OVF o de OVA implementada.
a Seleccione el formato de disco para los discos virtuales de la máquina virtual.
Formato Descripción
Puesta a cero lenta conaprovisionamiento grueso
Crea un disco virtual en un formato grueso predeterminado. El espacionecesario para el disco virtual se asigna en el momento en que se crea esedisco. Los datos que quedan en el dispositivo físico no se borran durante lacreación, sino que se ponen a cero bajo demanda en la primera escritura dela máquina virtual.
Puesta a cero rápida conaprovisionamiento grueso
Un tipo de disco virtual grueso que admite características de clúster, comoFault Tolerance. El espacio necesario para el disco virtual se asigna en elmomento de la creación. En contraposición con el formato plano, los datosque quedan en el dispositivo físico se ponen a cero cuando se crea el discovirtual. Es posible que la creación de discos en este formato demore muchomás que la creación de otros tipos de discos.
Aprovisionamiento fino Utilice este formato para ahorrar espacio de almacenamiento. Para el discofino, aprovisione tanto espacio de almacén de datos como lo requiera el disco,en función del valor que ingrese para el tamaño del disco. Sin embargo, eldisco fino comienza siendo pequeño y, al principio, utiliza solo el espacio dealmacén de datos que necesita para las operaciones iniciales.
b Seleccione una directiva de almacenamiento de máquina virtual.
Esta opción está disponible solo si las directivas de almacenamiento están habilitadas en elrecurso de destino.
c (opcional) Habilite la casilla Mostrar almacenes de datos de clústeres de Storage DRS a finde seleccionar almacenes de datos individuales de los clústeres de Storage DRS para lacolocación inicial de la máquina virtual.
d Seleccione un almacén de datos para almacenar la plantilla de OVF o de OVA implementada.
El archivo de configuración y los archivos de disco virtual se almacenan en el almacén de datos.Seleccione un almacén de datos que sea lo suficientemente grande como para alojar la máquinavirtual o la vApp y todos los archivos de disco virtual asociados.
Nota Si desea usar llamadas de API para implementar una plantilla de OVF con discos durosvPMem que se exportó de una biblioteca de contenido, consulte https://kb.vmware.com/kb/52370.
8 En la página Seleccionar redes, seleccione una red de origen y asígnela a una red de destino. Hagaclic en Siguiente.
En la columna Red de origen, se enumeran todas las redes definidas en la plantilla de OVF o deOVA.
9 (opcional) En la página Personalizar plantilla, personalice las propiedades de implementación de laplantilla de OVF y haga clic en Siguiente.
10 (opcional) En la página Enlaces de vService, seleccione un proveedor de servicios de enlace yhaga clic en Siguiente.
Administrar máquinas virtuales de vSphere
VMware, Inc. 61

11 En la página Listo para completar, revise la página y haga clic en Finalizar.
En el panel Tareas recientes aparecerá una nueva tarea para crear la máquina virtual. Una vez finalizadala tarea, se creará la nueva máquina virtual en el recurso seleccionado.
Exportar una plantilla de OVFUna plantilla de OVF captura el estado de una máquina virtual o vApp en un paquete autocontenido. Losarchivos del disco se almacenan en formato comprimido y disperso.
Requisitos previos
Apague la máquina virtual o vApp.
Privilegio necesario: vApp.Exportar
Procedimiento
1 Desplácese hasta una máquina virtual o vApp y, en el menú Acciones, seleccione Plantilla >Exportar plantilla de OVF.
2 En el campo Nombre, introduzca el nombre de la plantilla.
Por ejemplo, introduzca MyVm.
Nota Cuando exporte una plantilla de OVF con un nombre que contenga caracteres de asterisco(*), estos caracteres se transformarán en caracteres de guión bajo (_).
3 (opcional) En el campo Anotaciones, introduzca una descripción.
4 Seleccione la casilla Habilitar opciones avanzadas si desea incluir información adicional o algunaconfiguración en la plantilla exportada.
La configuración avanzada incluye información sobre el UUID del BIOS, las direcciones MAC, elorden de arranque, los números de ranuras de PCI y las opciones de configuración que se utilizan enotras aplicaciones. Estas opciones limitan la portabilidad.
5 Haga clic en Aceptar y responda las solicitudes para guardar cada archivo asociado con la plantilla(.ovf, .vmdk, .mf).
Nota Si se usa Internet Explorer para exportar una plantilla de OVF, se abren nuevas pestañas enel explorador para cada archivo de la plantilla. Para cada nueva pestaña, se le pide que acepte uncertificado de seguridad. Acepte cada certificado de seguridad antes de guardar cada archivo.
Examinar VMware Virtual Appliance MarketplaceVirtual Appliance Marketplace contiene una variedad de dispositivos virtuales empaquetados en formatoOVF que se pueden descargar e implementar en el entorno de vSphere.
Procedimiento
1 Vaya a Virtual Appliance Marketplace, que forma parte de VMware Solution Exchange.
Administrar máquinas virtuales de vSphere
VMware, Inc. 62

2 Busque Marketplace para encontrar una aplicación empaquetada previamente.
3 Inicie sesión y descargue el dispositivo.
4 Implemente el dispositivo en su entorno de vSphere.
Administrar máquinas virtuales de vSphere
VMware, Inc. 63

Usar bibliotecas de contenido 4Las bibliotecas de contenido son objetos contenedores para plantillas de máquina virtual y de vApp yotros tipos de archivos, como imágenes ISO, archivos de texto, etc. Es posible utilizar las plantillas de labiblioteca para implementar máquinas virtuales y vApps en el inventario de vSphere. También es posibleutilizar las bibliotecas de contenido para compartir contenido entre instancias de vCenter Server en lasmismas o en diferentes ubicaciones. El uso compartido de plantillas y archivos genera coherencia,conformidad, eficiencia y automatización en la implementación de cargas de trabajo a escala.
Una biblioteca de contenido almacena y administra contenido en forma de elementos de biblioteca. Unsolo elemento de biblioteca puede contener uno o varios archivos. Por ejemplo, la plantilla de OVF es unconjunto de archivos (.ovf, .vmdk y .mf). Al cargar una plantilla de OVF a la biblioteca, se carga elconjunto completo de archivos, pero el resultado es un solo elemento de biblioteca del tipo plantilla deOVF.
En las versiones anteriores de vSphere, las bibliotecas de contenido admitían solo plantillas de OVF.Como resultado, las plantillas de máquina virtual y de vApp se convertían en archivos OVF cuando secargaban a una biblioteca de contenido. A partir de vSphere 6.7 Update 1, las bibliotecas de contenidotambién admiten plantillas de máquina virtual. De este modo, las plantillas de la biblioteca de contenidopueden ser del tipo plantilla de OVF o del tipo plantilla de máquina virtual. Las plantillas de vApp aún seconvierten en archivos OVF cuando se cargan a una biblioteca de contenido.
Es posible crear y administrar una biblioteca de contenido desde una sola instancia de vCenter Server;no obstante, el contenido se puede distribuir a otras instancias de vCenter Server si se permite el tráficoHTTP(S) entre los dos sistemas. Además, la distribución de plantillas de máquina virtual requiere que lasinstancias correspondientes de vCenter Server se encuentren en Enhanced Linked Mode o HybridLinked Mode, y que los hosts correspondientes se encuentren conectados a través de una red.
Puede crear dos tipos de bibliotecas de contenido.
n Puede crear una biblioteca de contenido local para almacenar y administrar el contenido de unainstancia única de vCenter Server. Si desea compartir el contenido de esa biblioteca, puede habilitarla publicación. Cuando se habilita la publicación, otros usuarios pueden suscribirse a la biblioteca yutilizar su contenido. Como alternativa, puede crear suscripciones para la biblioteca, con lo quepuede controlar la distribución de contenido. Para obtener más información acerca de cómoadministrar una biblioteca local con la publicación habilitada, consulte Administrar una biblioteca localde editor.
VMware, Inc. 64

n Puede crear una biblioteca de contenido suscrita para suscribirse a una biblioteca publicada y usarsu contenido. No se puede cargar o importar elementos a una biblioteca suscrita. Los suscriptoressolo pueden usar el contenido de la biblioteca publicada; es el administrador de la bibliotecapublicada quien administra las plantillas. Para obtener más información acerca de cómo administraruna biblioteca suscrita, consulte Administrar una biblioteca suscrita.
Este capítulo incluye los siguientes temas:
n Herencia jerárquica de permisos para bibliotecas de contenido
n Rol de administrador de bibliotecas de contenido
n Crear una biblioteca
n Editar una biblioteca de contenido
n Administrar una biblioteca local de editor
n Administrar una biblioteca suscrita
n Llenar bibliotecas con contenido
n Trabajar con elementos en una biblioteca
n Crear máquinas virtuales y vApps a partir de plantillas en una biblioteca de contenido
Herencia jerárquica de permisos para bibliotecas decontenidoLos objetos de vSphere heredan los permisos de un objeto primario válido de la jerarquía. Las bibliotecasde contenido trabajan en el contexto de una sola instancia de vCenter Server. No obstante, lasbibliotecas de contenido no son elementos secundarios directos de un sistema vCenter Server desdeuna perspectiva de inventario.
El elemento primario directo de las bibliotecas de contenido es la raíz global. Esto significa que si seconfigura un permiso a nivel de vCenter Server y se lo propaga a los objetos secundarios, el permiso seaplica a los centros de datos, las carpetas, los clústeres, los hosts, las máquinas virtuales, etc., pero no alas bibliotecas de contenido que se ven y se manejan con esta instancia de vCenter Server. Para asignarun permiso en una biblioteca de contenido, un administrador debe conceder dicho permiso al usuariocomo permiso global. Los permisos globales son compatibles con la asignación de privilegios ensoluciones de un objeto raíz global.
La figura ilustra la jerarquía de inventario y las rutas mediante las cuales pueden propagarse lospermisos.
Administrar máquinas virtuales de vSphere
VMware, Inc. 65

Figura 4‑1. Jerarquía de inventario de vSphere
plantilla host VDS almacén
clúster
vApp
vAppvApp
máquinavirtual
máquinavirtual
grupo derecursos
grupo derecursos
máquinavirtual
máquinavirtual
grupo derecursos
conmutadorestándar
clúster de
de datos
grupos de
distribuidos
carpeta de VM carpeta de host
centro de datos
vCenter Server(nivel de instancia de vCenter Server)
carpeta de red carpeta dealmacén de datos
carpeta decentro de datos
objeto raíz(nivel de permisos global)
categoría de
etiqueta
biblioteca de
elemento de
contenido
la biblioteca
etiqueta
de datos
puertos almacén
Para permitir a un usuario administrar una biblioteca de contenido y sus elementos, un administradorpuede asignar a ese usuario el rol de administrador de bibliotecas de contenido mediante un permisoglobal. El rol de administrador de bibliotecas de contenido es un rol de muestra en vSphere Client.
Los usuarios que son administradores también pueden administrar bibliotecas y sus contenidos. Si unusuario es administrador a nivel de vCenter Server, tiene privilegios suficientes para administrar lasbibliotecas que pertenecen a esta instancia de vCenter Server, pero no puede ver las bibliotecas amenos que tenga un rol de solo lectura como permiso global.
Administrar máquinas virtuales de vSphere
VMware, Inc. 66

Por ejemplo, un usuario tiene un rol de administrador que se define a nivel de vCenter Server. Cuando eladministrador navega a la sección Bibliotecas de contenido en el navegador de objetos, ve 0 bibliotecasa pesar de que existen bibliotecas en el inventario de vSphere de esa instancia de vCenter Server. Paraver las bibliotecas, el administrador necesita un rol de solo lectura asignado como permiso global.
Los administradores cuyo rol se define como un permiso global pueden ver y administrar las bibliotecasen todas las instancias de vCenter Server que pertenecen a la raíz global.
Debido a que las bibliotecas de contenido y sus elementos secundarios heredan los permisos solamentede un objeto raíz global, cuando el usuario navega a una biblioteca o un elemento de la biblioteca y haceclic en la pestaña Configurar, puede ver que la pestaña Permisos no está presente. Un administradorno puede asignar permisos individuales en diferentes bibliotecas o diferentes elementos dentro de unabiblioteca.
Rol de administrador de bibliotecas de contenidovCenter Server proporciona un rol de muestra que permite otorgar a usuarios o grupos los privilegiospara administrar bibliotecas de contenido.
El rol de administrador de bibliotecas de contenido es un rol predefinido que otorga a los usuariosprivilegios para supervisar y administrar una biblioteca y su contenido.
Puede modificar el rol o utilizarlo como ejemplo para crear roles personalizados para tareas específicasque desea permitir que realicen otros usuarios.
Si un usuario tiene este rol en una biblioteca, ese usuario puede realizar las siguientes tareas en esabiblioteca.
n Crear, editar y eliminar bibliotecas locales o suscritas.
n Crear y eliminar suscripciones a una biblioteca local con la opción de publicación habilitada.
n Publicar una biblioteca o un elemento de biblioteca en una suscripción.
n Sincronizar una biblioteca suscrita y sincronizar elementos de una biblioteca suscrita.
n Visualizar los tipos de elementos admitidos por la biblioteca.
n Ajustar la configuración global de la biblioteca.
n Importar elementos a una biblioteca.
n Exportar elementos de biblioteca.
Crear una bibliotecaEn vSphere Client, puede crear una biblioteca de contenido local o suscrita. Mediante el uso debibliotecas de contenido, puede almacenar y administrar contenido en una instancia de vCenter Server.Si lo prefiere, puede distribuir contenido en todas las instancias de vCenter Server para aumentar lacoherencia y facilitar las cargas de trabajo de implementación a gran escala.
Administrar máquinas virtuales de vSphere
VMware, Inc. 67

Puede crear una biblioteca de contenido local y rellenarla con plantillas y otros tipos de archivos. Acontinuación, puede utilizar las plantillas de biblioteca de contenido para implementar máquinas virtualeso vApps en el entorno virtual. También puede compartir el contenido de la biblioteca local con usuariosdesde otras instancias de vCenter Server.
Además, puede crear una biblioteca suscrita para usar, como lo desee, el contenido de una bibliotecalocal publicada ya existente.
Requisitos previos
Privilegios necesarios:
n Biblioteca de contenido.Crear biblioteca local o Biblioteca de contenido.Crear bibliotecasuscrita en la instancia de vCenter Server en la que desea crear la biblioteca.
n Almacén de datos.Asignar espacio en el almacén de datos de destino.
Procedimiento
1 Inicie el asistente Nueva biblioteca de contenido.
Cliente Pasos
vSphere Client a Seleccione Menú > Bibliotecas de contenido.
b Haga clic en el icono Crear una biblioteca de contenido nueva ( ).
vSphere Web Client a Seleccione Inicio > Bibliotecas de contenido.
b En la pestaña Objetos, haga clic en el icono Crear una biblioteca decontenido nueva.
2 En la página Nombre y ubicación, introduzca un nombre y seleccione una instancia de
vCenter Server para la biblioteca de contenido. Haga clic en Siguiente.
Administrar máquinas virtuales de vSphere
VMware, Inc. 68

3 En la página Configurar biblioteca de contenido, seleccione el tipo de biblioteca de contenido quedesea crear y haga clic en Siguiente.
Opción Descripción
Biblioteca de contenido local De forma predeterminada, solo se puede acceder a una biblioteca de contenidolocal en la instancia de vCenter Server en la que se creó.
a (opcional) Seleccione Habilitar publicación para poner el contenido de labiblioteca a disposición de otras instancias de vCenter Server.
b (opcional) Seleccione Optimizar para sincronización mediante HTTP a finde optimizar la sincronización.
c (opcional) Seleccione Habilitar autenticación y establezca una contraseñasi desea solicitar una contraseña para acceder a la biblioteca de contenido.
Biblioteca de contenido suscrita Una biblioteca de contenido suscrita se origina en una biblioteca de contenidopublicada. Utilice esta opción para aprovechar las ventajas de las bibliotecas decontenido ya existentes.
Es posible sincronizar la biblioteca suscrita con la biblioteca publicada para ver elcontenido actualizado, pero no se puede agregar ni quitar contenido de labiblioteca suscrita. Solo un administrador de la biblioteca publicada puedeagregar, modificar y quitar contenido de la biblioteca publicada.
Proporcione la siguiente información para suscribirse a una biblioteca:
a En el cuadro de texto URL de suscripción, escriba la dirección URL de labiblioteca publicada.
b Si está habilitada la autenticación en la biblioteca publicada, seleccioneHabilitar autenticación y escriba la contraseña del editor.
c Seleccione un método de descarga para el contenido de la bibliotecasuscrita.n Si desea descargar una copia local de todos los elementos de una
biblioteca publicada inmediatamente después de suscribirla, seleccioneinmediatamente.
n Si desea ahorrar espacio de almacenamiento, seleccione solo cuandosea necesario. Solo se descargan los metadatos para los elementos dela biblioteca publicada.
Si necesita utilizar un elemento, sincronice el elemento o la bibliotecacompleta para descargar su contenido.
d Cuando se le pida, acepte la huella digital de certificado SSL.
La huella digital de certificado SSL se almacena en el sistema hasta que labiblioteca de contenido suscrita se elimine del inventario.
4 En la página Agregar almacenamiento, seleccione una ubicación de almacenamiento para el
contenido de la biblioteca de contenido y haga clic en Siguiente.
Cliente Pasos
vSphere Client Seleccione un almacén de datos.
vSphere Web Client Seleccione un almacén de datos o introduzca una ruta de acceso y un servidorSMB o NFS.
5 En la página Listo para completar, revise los detalles y haga clic en Finalizar.
Administrar máquinas virtuales de vSphere
VMware, Inc. 69

Editar una biblioteca de contenidoEn vSphere Client, puede editar una biblioteca local si se cambia el nombre, la descripción o lasetiquetas. También puede cambiar las opciones de configuración de una biblioteca de contenido suscritao local.
Para compartir el contenido de una biblioteca local entre varias instancias de vCenter Server, debehabilitar la publicación de la biblioteca. Desde el cuadro de diálogo Editar configuración, puede obtenerla dirección URL de su biblioteca y enviarla a otros usuarios para que se suscriban.
Si la biblioteca ya está publicada, puede cambiar la contraseña para la autenticación. Los usuarios queestén suscritos a su biblioteca deberán actualizar la contraseña para seguir accediendo a la bibliotecapublicada.
Para las bibliotecas suscritas, puede cambiar el método de descarga o habilitar la sincronizaciónautomática con la biblioteca publicada.
Requisitos previos
Los privilegios necesarios dependen de la tarea que se desea realizar.
Tarea Privilegio
Editar la configuración de la biblioteca de contenido local Biblioteca de contenido.Actualizar biblioteca y Bibliotecade contenido.Actualizar biblioteca local en la biblioteca.
Editar la configuración de la biblioteca de contenido suscrita Biblioteca de contenido.Actualizar biblioteca suscrita yBiblioteca de contenido.Sondear información desuscripción en la biblioteca suscrita.
Eliminar biblioteca de contenido Biblioteca de contenido.Eliminar biblioteca suscrita oBiblioteca de contenido.Eliminar biblioteca local según eltipo de biblioteca que desea eliminar.
Procedimiento
1 Desplácese hasta la lista Bibliotecas de contenido.
Cliente Pasos
vSphere Client Seleccione Menú > Bibliotecas de contenido.
vSphere Web Client a Seleccione Inicio > Bibliotecas de contenido.
b Haga clic en la pestaña Objetos.
2 Haga clic con el botón derecho en una biblioteca de contenido y seleccione la acción que deseerealizar.
n Seleccione Editar notas para editar la descripción de la biblioteca de contenido.
n Seleccione Cambiar nombre para cambiar el nombre de la biblioteca de contenido.
Administrar máquinas virtuales de vSphere
VMware, Inc. 70

n Seleccione Etiquetas > Asignar etiqueta para asignar una etiqueta a la biblioteca de contenido.
Para obtener más información acerca de las etiquetas y las categorías de etiquetas, consulte ladocumentación Administrar vCenter Server y hosts.
n Seleccione Etiquetas > Quitar etiqueta para eliminar una etiqueta de la biblioteca de contenido.
Para obtener más información acerca de las etiquetas y las categorías de etiquetas, consulte ladocumentación Administrar vCenter Server y hosts.
n Seleccione Eliminar para eliminar la biblioteca de contenido.
Administrar máquinas virtuales de vSphere
VMware, Inc. 71

3 Para editar la configuración de una biblioteca de contenido, haga clic con el botón derecho en labiblioteca de contenido y haga clic en Editar configuración.
Los cambios que se pueden realizar dependen del tipo de biblioteca de contenido que se deseeeditar.
Tipo de biblioteca de contenido Acción
Biblioteca de contenido local sinpublicar
Puede habilitar la publicación de una biblioteca local para compartir su contenidocon otros usuarios.
a Seleccione la casilla Habilitar publicación para publicar la biblioteca local ycompartir su contenido con otros usuarios.
b Haga clic en el botón Copiar vínculo para obtener la URL de la biblioteca ydistribuirla.
c (opcional) Seleccione Habilitar la autenticación de usuario para acceder aesta biblioteca de contenido y configure una contraseña para la biblioteca.
Si protege la biblioteca con contraseña, deberá proporcionar la dirección URLy la contraseña a los usuarios que desea que se suscriban a la biblioteca.
d Haga clic en Aceptar.
Biblioteca de contenido localpublicada
Puede cambiar la siguiente configuración de una biblioteca local que estápublicada.n Puede copiar la dirección URL de suscripción a la biblioteca y enviarla a
otros usuarios para que se suscriban.n Si desea cancelar la publicación de la biblioteca, desactive la casilla Habilitar
publicación. Los usuarios que están actualmente suscritos a esta bibliotecaya no pueden sincronizar con la biblioteca, pero aún pueden utilizar elcontenido sincronizado previamente.
n Puede habilitar o deshabilitar la autenticación de la biblioteca.n En vSphere Web Client, puede cambiar la contraseña para la autenticación si
la biblioteca se encuentra publicada y protegida con contraseña.
1 Haga clic en Cambiar contraseña.
2 Introduzca la contraseña actual y la nueva contraseña. Confirme lacontraseña nueva.
3 Haga clic en Aceptar.
Biblioteca de contenido suscrita Puede cambiar la configuración de una biblioteca suscrita:n Habilite o deshabilite la sincronización automática con la biblioteca publicada.n Actualice la contraseña para autenticarse en la biblioteca publicada.n Seleccione un método de descarga. Puede descargar todo el contenido de la
biblioteca inmediatamente o descargarlo solo cuando sea necesario.
Si pasa de la opción para descargar contenido solo cuando sea necesario ala opción para descargar todo el contenido de la biblioteca inmediatamente,se inicia una tarea de sincronización y comienza la descarga del contenido.El número y el tamaño de los elementos de la biblioteca publicadadeterminan el tiempo y el ancho de banda necesarios para la tarea.
Administrar máquinas virtuales de vSphere
VMware, Inc. 72

Administrar una biblioteca local de editorPara compartir el contenido de una biblioteca local con usuarios desde otras instancias devCenter Server, habilite la publicación de la biblioteca. Si se habilita la publicación, otros usuarios puedensuscribirse a la biblioteca publicada y utilizar su contenido. Como administrador, también puede crearsuscripciones para que la biblioteca controle la distribución de contenido.
Una biblioteca de editor es una biblioteca local con suscripciones.
Nota No se pueden crear suscripciones a una biblioteca local que no tiene habilitada la publicación.Tampoco se puede deshabilitar la publicación de una biblioteca que ya tiene suscripciones. Paradeshabilitar la publicación de una biblioteca local, primero debe eliminar todas sus suscripciones.
Bibliotecas localesSe usa una biblioteca local para almacenar y administrar elementos en una única instancia devCenter Server. Cuando se habilita la publicación de la biblioteca, los usuarios de otras instancias devCenter Server pueden suscribirse a ella y acceder a sus elementos. En este caso, solo el suscriptorinicia y controla la sincronización de contenido entre la biblioteca publicada y la biblioteca suscrita.
Si se habilita la publicación, también se pueden crear las suscripciones a la biblioteca local. Al crear unasuscripción, a su vez se crea una nueva biblioteca suscrita o se vincula la biblioteca de editor a unsuscriptor existente. A diferencia de las bibliotecas suscritas regulares, las suscripciones permiten que eladministrador de la biblioteca local controle la distribución de los elementos de biblioteca de contenido.
Usar las suscripcionesCuando se crea una suscripción de una biblioteca local, el resultado es una biblioteca suscrita. Unabiblioteca de editor tiene constancia de sus suscripciones. Las suscripciones permiten que eladministrador de la biblioteca de editor controle la distribución de contenido. Con las suscripciones, elcontenido se distribuye cuando el suscriptor inicia la sincronización o cuando el administrador de labiblioteca local publica los elementos de biblioteca en una o varias de las suscripciones existentes.
Cuando utiliza suscripciones, tiene la flexibilidad para decidir qué contenidos de la biblioteca deseacompartir con los suscriptores. Por ejemplo, puede publicar algunos o todos los elementos de biblioteca.También puede publicar contenido a ciertos suscriptores o a todos.
El uso de suscripciones permite distribuir contenido entre un editor y un suscriptor en las siguientessituaciones.
n El editor y el suscriptor se encuentran en la misma instancia de vCenter Server.
n El editor y el suscriptor se encuentran en instancias de vCenter Server que están en EnhancedLinked Mode.
Administrar máquinas virtuales de vSphere
VMware, Inc. 73

n El editor y el suscriptor se encuentran en instancias de vCenter Server que están en Hybrid LinkedMode. Para obtener más información sobre Hybrid Linked Mode, consulte la documentación deVMware Cloud on AWS.
Nota La publicación de contenido es posible solo desde un editor en las instalaciones a unsuscriptor en la nube, no al revés.
Limitaciones de distribución de contenidoEl contenido se distribuye cuando una biblioteca de editor publica contenido a los suscriptores o cuandoun suscriptor sincroniza el contenido de la biblioteca suscrita respectiva con la biblioteca publicada.Puede publicar y sincronizar un elemento de biblioteca de contenido individual o una biblioteca completa.Existen las siguientes limitaciones en la distribución de contenido entre una biblioteca publicada y unasuscrita.
n Puede publicar solo plantillas de máquina virtual. Si se publica una biblioteca completa que contieneplantillas de máquina virtual y plantillas de OVF, solo las plantillas de máquina virtual se replican alsuscriptor. Para sincronizar las plantillas de OVF y otros tipos de archivos, el suscriptor debe iniciar lasincronización.
n Puede sincronizar solo plantillas de OVF. Si un suscriptor inicia la sincronización con una bibliotecapublicada que contiene plantillas de máquina virtual y plantillas de OVF, solo las plantillas de OVF sesincronizan en la biblioteca suscrita. Las plantillas de máquina virtual se sincronizan cuando labiblioteca de un editor se publica a sus suscriptores.
Crear una suscripción para una biblioteca localLas suscripciones permiten publicar los elementos de la biblioteca en un suscriptor siempre que lodesee. Cree una suscripción para una biblioteca de editor a fin de controlar la distribución de lasplantillas al suscriptor.
Cuando se crea una suscripción, puede vincular la biblioteca de editor a una biblioteca suscrita existenteo crear una nueva biblioteca suscrita. Si crea una suscripción a una nueva biblioteca suscrita, se activa lasincronización automática. Si crea una suscripción a una biblioteca existente, no se activa lasincronización automática. Si crea una suscripción a una biblioteca existente, la sincronización seproduce cuando se publica un elemento o la biblioteca completa.
Si crea una suscripción a una nueva biblioteca suscrita y selecciona la opción para descargar elcontenido de la biblioteca únicamente cuando sea necesario, solo se descargan metadatos para elcontenido de la biblioteca de editor en el almacenamiento asociado. Cuando el suscriptor necesita utilizarun elemento de la biblioteca, se publica el elemento para el suscriptor, o bien el suscriptor sincroniza elelemento para descargar su contenido a su almacenamiento local. Para obtener más información acercade cómo sincronizar una biblioteca completa o un elemento de la biblioteca, consulte Administrar unabiblioteca suscrita.
Requisitos previos
n Compruebe que la publicación esté habilitada para la biblioteca.
Administrar máquinas virtuales de vSphere
VMware, Inc. 74

n Privilegio necesario: Biblioteca de contenido.Crear una suscripción a una biblioteca publicadaen la biblioteca de contenido para la cual se crea una suscripción.
Procedimiento
1 Desplácese hasta la lista Bibliotecas de contenido.
Cliente Pasos
vSphere Client Seleccione Menú > Bibliotecas de contenido.
vSphere Web Client a Seleccione Inicio > Bibliotecas de contenido.
b Haga clic en la pestaña Objetos.
2 Haga clic con el botón derecho en una biblioteca local y seleccione Nueva suscripción.
Se inicia el asistente Crear suscripción.
Administrar máquinas virtuales de vSphere
VMware, Inc. 75

3 Seleccione la tarea en cuestión.
Tarea Pasos
Crear una nueva suscripción a unanueva biblioteca suscrita
a En la página Seleccionar tipo de suscripción, seleccione el botón deopción Crear una nueva suscripción a una nueva biblioteca desuscriptor y haga clic en Siguiente.
b En la página Configurar suscripción, configure la suscripción y haga clic enSiguiente.n Seleccione una instancia de vCenter Server para crear la biblioteca
suscrita.n Introduzca un nombre y una descripción para la nueva biblioteca suscrita.n Seleccione el método de descarga para la nueva biblioteca suscrita.
c En la página Seleccionar carpeta, seleccione una ubicación para elcontenido de la biblioteca y haga clic en Siguiente.
d En la página Seleccionar recurso informático, seleccione el recursoinformático para la biblioteca suscrita y haga clic en Siguiente.
e En la página Seleccionar almacenamiento, seleccione una ubicación dealmacenamiento para los elementos de la biblioteca suscrita y haga clic enSiguiente.
f En la página Seleccionar red, elija una red para la sincronización de loselementos de la biblioteca suscrita y haga clic en Siguiente.
g En la página Revisar, revise la configuración y haga clic en Finalizar.
Crear una nueva suscripción en unabiblioteca suscrita ya existente
a En la página Seleccionar tipo de suscripción, marque el botón de opciónCrear una nueva suscripción a una biblioteca de suscriptor ya existentey haga clic en Siguiente.
b En la página Configurar suscripción, configure la suscripción y haga clic enSiguiente.
1 En el menú desplegable de vCenter Server, seleccione la instancia devCenter Server para crear la suscripción.
Aparecerá una lista de todas las bibliotecas que están suscritas al editory que figuran en la instancia seleccionada de vCenter Server.
2 Seleccione una biblioteca suscrita ya existente de la lista.
c En la página Seleccionar carpeta, elija una ubicación para la suscripción yhaga clic en Siguiente.
d En la página Seleccionar recurso informático, seleccione un recursoinformático para la biblioteca de suscriptor.
e En la página Seleccionar almacenamiento, seleccione la ubicación paraalmacenar los contenidos del suscriptor y haga clic en Siguiente.
f En la página Seleccionar red, seleccione una red para la sincronización delos elementos de la biblioteca suscrita y haga clic en Siguiente.
g En la página Revisar, examine la configuración y haga clic en Finalizar.
Se crea una nueva suscripción. Si va a la pestaña Suscripciones de la biblioteca local, puede ver unalista de todas las suscripciones existentes para la biblioteca.
Publicar el contenido de una biblioteca en un suscriptorPublique una biblioteca para replicar todas las plantillas de máquina virtual almacenadas en la bibliotecade editor en uno o varios suscriptores.
Administrar máquinas virtuales de vSphere
VMware, Inc. 76

Si la biblioteca de editor contiene plantillas de OVF y otros tipos de archivos, al publicar la bibliotecacompleta en una suscripción solo se replican o se actualizan las plantillas de máquina virtual.
Requisitos previos
Privilegios necesarios en la biblioteca de contenido:
n Biblioteca de contenido.Publicar una biblioteca para los suscriptores
n Biblioteca de contenido.Sincronizar elemento de biblioteca
Procedimiento
1 Desplácese hasta la lista Bibliotecas de contenido.
Cliente Pasos
vSphere Client Seleccione Menú > Bibliotecas de contenido.
vSphere Web Client a Seleccione Inicio > Bibliotecas de contenido.
b Haga clic en la pestaña Objetos.
2 Para abrir una biblioteca local, haga clic en su nombre.
3 En la pestaña Suscripciones, seleccione las bibliotecas de suscriptor que desea actualizar.
4 Haga clic en el botón Publicar.
5 En la ventana emergente Publicar biblioteca, haga clic en Publicar para confirmar el proceso.
Se mostrará una tarea de publicación en el panel Tareas recientes.
Todas las plantillas de máquina virtual de la biblioteca de editor se publicarán en los suscriptoresseleccionados.
Publicar una sola plantilla en una suscripciónSi desea replicar una sola plantilla de máquina virtual de una biblioteca de editor en un suscriptor, puedepublicar el elemento en lugar de toda la biblioteca.
Requisitos previos
Privilegios necesarios en la biblioteca de contenido:
n Biblioteca de contenido.Publicar un elemento de la biblioteca para los suscriptores
n Biblioteca de contenido.Sincronizar elemento de biblioteca
Procedimiento
1 Desplácese hasta la lista Bibliotecas de contenido.
Cliente Pasos
vSphere Client Seleccione Menú > Bibliotecas de contenido.
vSphere Web Client a Seleccione Inicio > Bibliotecas de contenido.
b Haga clic en la pestaña Objetos.
Administrar máquinas virtuales de vSphere
VMware, Inc. 77

2 Para abrir una biblioteca local, haga clic en su nombre.
3 En la pestaña Plantillas, haga clic con el botón derecho en una plantilla del tipo de plantilla demáquina virtual y seleccione Publicar.
4 En el cuadro de diálogo Publicar plantilla, seleccione los suscriptores en los que desea publicar laplantilla seleccionada.
5 Haga clic en Aceptar.
Se mostrará una tarea de publicación en el panel Tareas recientes.
Cuando finalice la publicación, el contenido del elemento y los metadatos se descargarán en elalmacenamiento de la biblioteca suscrita. En la pestaña Plantillas de la suscripción, el valor para elelemento en la columna Contenido almacenado localmente cambiará a Sí.
Eliminar una suscripciónElimine una suscripción si ya no desea compartir el contenido de una biblioteca de editor con unsuscriptor. También es posible que deba eliminar una suscripción si se ha eliminado la biblioteca suscritacorrespondiente.
Si no elimina una suscripción a una biblioteca suscrita eliminada y publica contenido en ese suscriptor, latarea genera un error. Para evitar errores, siempre elimine las suscripciones que se vinculan a bibliotecassuscritas eliminadas.
La eliminación es una opción útil cuando se necesita cambiar una suscripción. Debido a que la ediciónno es compatible actualmente, la única opción es eliminar la suscripción que desea modificar y crear unanueva.
Cuando se elimina una suscripción, no se eliminan la respectiva biblioteca suscrita ni su contenido. Si seelimina una suscripción, ya no se pueden publicar plantillas en el suscriptor. Sin embargo, el suscriptoraún puede iniciar la sincronización de plantillas de OVF, si existe alguna. Además, el suscriptor puedeseguir utilizando el contenido sincronizado previamente.
Requisitos previos
Privilegio necesario: Biblioteca de contenido.Eliminar una suscripción a una biblioteca publicadaen la biblioteca.
Procedimiento
1 Desplácese hasta la lista Bibliotecas de contenido.
Cliente Pasos
vSphere Client Seleccione Menú > Bibliotecas de contenido.
vSphere Web Client a Seleccione Inicio > Bibliotecas de contenido.
b Haga clic en la pestaña Objetos.
2 Para abrir una biblioteca local, haga clic en su nombre.
Administrar máquinas virtuales de vSphere
VMware, Inc. 78

3 En la pestaña Suscripciones, seleccione una o varias bibliotecas de suscriptor de la lista.
4 Haga clic en el botón Eliminar suscripción para eliminar las bibliotecas de suscriptor seleccionadas.
La suscripción se elimina y no puede usar la función de publicación para sincronizar el contenido de labiblioteca suscrita respectiva.
Administrar una biblioteca suscritaDebe crear una biblioteca suscrita para suscribirse a una biblioteca publicada. Las bibliotecas suscritasson bibliotecas de contenido cuyo contenido está conectado al contenido de una biblioteca localpublicada. No se puede agregar contenido a una biblioteca suscrita; solo se puede sincronizar elcontenido de la biblioteca suscrita con el contenido de la biblioteca publicada.
Es posible crear la biblioteca suscrita en la misma instancia de vCenter Server donde la biblioteca seencuentra publicada o bien en un sistema vCenter Server diferente. Cuando se crea una bibliotecasuscrita, puede descargar todo el contenido de la biblioteca publicada inmediatamente después de crearla biblioteca suscrita. Si lo prefiere, puede descargar solo los metadatos de los elementos de la bibliotecapublicada y más adelante descargar el contenido completo solo de los elementos que necesita.
Para garantizar que el contenido de una biblioteca suscrita esté actualizado, esa biblioteca se sincronizaautomáticamente con la biblioteca publicada de origen en intervalos regulares. También puedesincronizar manualmente un único elemento o toda una biblioteca suscrita.
Para obtener información acerca de cómo sincronizar una biblioteca suscrita completa, consulte Sincronizar una biblioteca de contenido suscrita.
Para obtener información sobre la sincronización de un elemento de biblioteca en una biblioteca suscrita,consulte Sincronizar un elemento de biblioteca en una biblioteca suscrita.
Para obtener información sobre cómo administrar las suscripciones y la publicación de contenido a unsuscriptor, consulte Administrar una biblioteca local de editor.
Métodos de descarga para la sincronizaciónAl crear una biblioteca suscrita, es posible utilizar la opción para descargar el contenido de la bibliotecapublicada de origen de forma inmediata o solo cuando sea necesario para administrar el espacio dealmacenamiento.
n Cuando se sincroniza una biblioteca suscrita que está configurada para descargar todo el contenidode la biblioteca publicada inmediatamente, el proceso sincroniza tanto los metadatos como elcontenido de los elementos. Durante la sincronización, los elementos de biblioteca que son nuevospara la biblioteca suscrita se descargan por completo en el almacenamiento de la biblioteca suscrita.Si se eliminan algunos elementos de la biblioteca publicada, su contenido se conserva en laubicación de almacenamiento de la biblioteca suscrita y deberá eliminarlo de forma manual.
Administrar máquinas virtuales de vSphere
VMware, Inc. 79

n Cuando se sincroniza una biblioteca suscrita que está configurada para descargar contenido solocuando es necesario, el proceso sincroniza únicamente los metadatos de los elementos de bibliotecade la biblioteca publicada, pero no descarga el contenido de los elementos, lo cual permite ahorrarespacio de almacenamiento. Si necesita usar un elemento de biblioteca, debe sincronizar eseelemento. Al sincronizar un elemento de biblioteca, se descarga el contenido total de ese elementoen el almacenamiento. Cuando ya no necesita el elemento, puede eliminar el contenido del elementopara liberar espacio de almacenamiento.
Puede aprovechar la velocidad de transferencia optimizada para la sincronización entre una bibliotecapublicada y una suscrita en determinadas circunstancias.
n Si una biblioteca publicada y una suscrita pertenecen a sistemas vCenter Server en el mismodominio de vCenter Single Sign-On, y ambas bibliotecas utilizan almacenes de datos comoalmacenamiento de respaldo, la velocidad de transferencia para la sincronización es mayor. Laoptimización de la velocidad de transferencia es posible si las bibliotecas pueden almacenar sucontenido en almacenes de datos administrados por hosts ESXi que se conectan entre sí de formadirecta. Por tanto, la sincronización entre las bibliotecas se gestiona mediante una transferenciadirecta de host ESXi a host ESXi.
n Cuando se habilita VMware vSphere Storage APIs - Array Integration (VAAI) en los almacenes dedatos, se optimiza aún más la sincronización de contenido de biblioteca entre las bibliotecaspublicadas y suscritas. En este caso, el contenido se sincroniza mediante una transferencia directaentre almacenes de datos.
Los métodos de descarga compatibles dependen de la biblioteca de origen. Para obtener másinformación, consulte la tabla a continuación.
Tabla 4‑1. Objetos de origen a los que puede suscribirse mediante la creación de unabiblioteca suscrita en vSphere Client
Objeto de origenDescargar el contenido de labiblioteca inmediatamente
Descargar el contenido de labiblioteca cuando sea necesario
Una biblioteca que se ejecuta en unainstancia de vCenter Server 6.x
Compatible Compatible
Un catálogo que se ejecuta en unainstancia de vCloud Director 5.5 yposterior
Compatible No compatible
Una biblioteca de otro fabricante Compatible con las bibliotecas de otrosfabricantes que requieren autenticación,si el nombre de usuario de la bibliotecade otro fabricante es vcsp. Si el nombrede usuario de la biblioteca de origen deotro fabricante no es vcsp, puedesuscribirse a la biblioteca mediante laAPI de VMware vCloud Suite.
Compatible con las bibliotecas de otrosfabricantes que requieren autenticación,si el nombre de usuario de la bibliotecade otro fabricante es vcsp. Si el nombrede usuario de la biblioteca de origen deotro fabricante no es vcsp, puedesuscribirse a la biblioteca mediante laAPI de VMware vCloud Suite.
Sincronizar una biblioteca de contenido suscritaPara garantizar que su biblioteca suscrita exhiba el contenido más reciente de la biblioteca publicada,puede iniciar manualmente una tarea de sincronización.
Administrar máquinas virtuales de vSphere
VMware, Inc. 80

También puede sincronizar automáticamente las bibliotecas suscritas con el contenido de la bibliotecapublicada. La sincronización automática requiere una gran cantidad de espacio de almacenamiento,debido a que se descargan copias completas de todos los elementos en una biblioteca publicada.
Para habilitar la sincronización automática, debe cambiar la configuración de la biblioteca. Para obtenerinformación sobre el cambio de la configuración de una biblioteca de contenido, consulte Editar unabiblioteca de contenido.
Requisitos previos
Privilegio necesario: Biblioteca de contenido.Sincronizar biblioteca suscrita en la biblioteca.
Procedimiento
1 Desplácese hasta la lista Bibliotecas de contenido.
Cliente Pasos
vSphere Client Seleccione Menú > Bibliotecas de contenido.
vSphere Web Client a Seleccione Inicio > Bibliotecas de contenido.
b Haga clic en la pestaña Objetos.
2 Haga clic con el botón derecho en la biblioteca suscrita y seleccione Sincronizar.
Se mostrará una tarea nueva para la sincronización de la biblioteca suscrita en el panel Tareasrecientes. Una vez completada la tarea, se puede observar la lista actualizada con los elementos de labiblioteca en las pestañas Plantillas y Otros tipos.
Sincronizar un elemento de biblioteca en una biblioteca suscritaPara actualizar o descargar el contenido de un elemento de biblioteca en una biblioteca suscrita, puedesincronizar el elemento de biblioteca.
Cuando se crea una biblioteca suscrita, si se selecciona la opción para descargar contenido de labiblioteca solo cuando es necesario, únicamente los metadatos de los contenidos de la biblioteca sedescargan en el almacenamiento asociado. Cuando es necesario utilizar un elemento de biblioteca, esposible sincronizarlo para descargar su contenido en el almacenamiento local.
Cuando ya no se necesita el elemento, se puede eliminar el contenido del elemento para liberar espaciode almacenamiento. Se sigue viendo el elemento en la biblioteca suscrita, pero ya no ocupa espacio enel almacenamiento, ya que ahí solo se mantienen los metadatos de los elementos. Para obtenerinformación sobre cómo eliminar un elemento, consulte Eliminar un elemento o contenido de elementode una biblioteca de contenido.
Requisitos previos
Privilegio necesario: Biblioteca de contenido.Sincronizar elemento de biblioteca en el elemento de labiblioteca.
Administrar máquinas virtuales de vSphere
VMware, Inc. 81

Procedimiento
1 Desplácese hasta la lista Bibliotecas de contenido.
Cliente Pasos
vSphere Client Seleccione Menú > Bibliotecas de contenido.
vSphere Web Client a Seleccione Inicio > Bibliotecas de contenido.
b Haga clic en la pestaña Objetos.
2 Seleccione una biblioteca suscrita de la lista.
3 Sincronice el elemento que necesite usar.
n En la pestaña Plantillas, haga clic con el botón derecho en una plantilla y seleccioneSincronizar elemento.
Nota La sincronización no está disponible para las plantillas de máquina virtual. Solo se puedensincronizar plantillas de OVF.
n En la pestaña Otros tipos, haga clic con el botón derecho en un elemento y seleccioneSincronizar elemento.
Cuando finalice la sincronización, el contenido del elemento y los metadatos se descargarán en elalmacenamiento de la biblioteca suscrita. En la pestaña Plantillas de la biblioteca suscrita, el valor parael elemento en la columna Contenido almacenado localmente cambiará a Sí.
Llenar bibliotecas con contenidoPuede rellenar una biblioteca de contenido con plantillas de máquina virtual y plantillas de OVF quepuede utilizar para aprovisionar máquinas virtuales nuevas. También puede agregar otros archivos a unabiblioteca de contenido, como imágenes ISO, scripts y archivos de texto.
Puede rellenar una biblioteca con elementos de varias maneras.
n Importar elementos en una biblioteca de contenido
Puede agregar elementos a una biblioteca de contenido local mediante la importación de archivosdel equipo local o desde un servidor web. Puede importar plantillas OVF y OVA y otros tipos dearchivos, como imágenes ISO, certificados, etc. Puede conservar los elementos en la biblioteca ycompartirlos con otros usuarios entre varias instancias de vCenter Server. También puede utilizarlas plantillas de la biblioteca de contenido para implementar nuevas máquinas virtuales y vApps.
n Clonar una vApp en una plantilla en una biblioteca de contenido
Puede clonar vApps existentes en plantillas de vApps de una biblioteca de contenido. Puede usarlas plantillas de vApps en otro momento para aprovisionar nuevas vApps en un clúster o host delinventario de vSphere. La vApp se exporta a una biblioteca de contenido en formato OVF.
Administrar máquinas virtuales de vSphere
VMware, Inc. 82

n Clonar una máquina virtual o una plantilla de máquina virtual a una plantilla en una biblioteca decontenido
Puede agregar plantillas nuevas a una biblioteca de contenido mediante la clonación de máquinasvirtuales o plantillas de máquina virtual del inventario de vCenter Server a plantillas en la bibliotecade contenido. Posteriormente, puede utilizar los elementos de la biblioteca de contenido paraaprovisionar máquinas virtuales en un clúster o un host. También puede actualizar una plantillaexistente en la biblioteca de contenido mediante la clonación de una máquina virtual o una plantillade máquina virtual a partir del inventario de vCenter Server.
n Clonar elementos de biblioteca de una biblioteca a otra
Puede clonar una plantilla de una biblioteca de contenido a otra en la misma instancia devCenter Server. La plantilla clonada es una copia exacta de la plantilla original.
Importar elementos en una biblioteca de contenidoPuede agregar elementos a una biblioteca de contenido local mediante la importación de archivos delequipo local o desde un servidor web. Puede importar plantillas OVF y OVA y otros tipos de archivos,como imágenes ISO, certificados, etc. Puede conservar los elementos en la biblioteca y compartirlos conotros usuarios entre varias instancias de vCenter Server. También puede utilizar las plantillas de labiblioteca de contenido para implementar nuevas máquinas virtuales y vApps.
Requisitos previos
Privilegio necesario: Biblioteca de contenido.Agregar elemento de biblioteca y Biblioteca decontenido.Actualizar archivos en la biblioteca.
Procedimiento
1 Desplácese hasta la lista Bibliotecas de contenido.
Cliente Pasos
vSphere Client Seleccione Menú > Bibliotecas de contenido.
vSphere Web Client a Seleccione Inicio > Bibliotecas de contenido.
b Haga clic en la pestaña Objetos.
2 Haga clic con el botón derecho en una biblioteca de contenido local y seleccione Importar elemento.
Se abrirá el cuadro de diálogo Importar elemento de la biblioteca.
Administrar máquinas virtuales de vSphere
VMware, Inc. 83

3 En la sección Origen, seleccione el origen del elemento.
Opción Descripción
Importar desde URL Introduzca la ruta de acceso al servidor web donde se encuentra el elemento.
Nota Puede importar un archivo .ovf o .ova. El elemento de biblioteca decontenido resultante es del tipo de plantilla de OVF.
Importar desde archivo local Haga clic en Examinar para desplazarse hasta el archivo que desea importardesde el sistema local. Puede utilizar el menú desplegable para filtrar losarchivos en el sistema local.
Nota Puede importar un archivo .ovf o .ova. Al importar una plantilla de OVF,en primer lugar seleccione el archivo de descriptor OVF (.ovf). A continuación,se le solicitará que seleccione los demás archivos en la plantilla de OVF (porejemplo, el archivo .vmdk). El elemento de biblioteca de contenido resultante esdel tipo de plantilla de OVF.
vCenter Server lee y valida los archivos de manifiesto y de certificado en el paquete de OVF durantela importación. Se muestra una advertencia en el asistente Elemento de biblioteca de importaciónsi existen problemas con el certificado, por ejemplo, si vCenter Server detecta un certificadocaducado.
Nota vCenter Server no lee el contenido firmado si se importa el paquete de OVF desde unarchivo .ovf de la máquina local.
4 En la sección Destino, introduzca un nombre y una descripción para el elemento.
5 Haga clic en Importar.
En el panel Tareas recientes aparecen dos tareas; una sobre la creación de un nuevo elemento en labiblioteca y otra sobre la carga del contenido del elemento a la biblioteca. Una vez completada la tarea,el elemento aparecerá en la pestaña Plantillas o en la pestaña Otros tipos.
Clonar una vApp en una plantilla en una biblioteca de contenidoPuede clonar vApps existentes en plantillas de vApps de una biblioteca de contenido. Puede usar lasplantillas de vApps en otro momento para aprovisionar nuevas vApps en un clúster o host del inventariode vSphere. La vApp se exporta a una biblioteca de contenido en formato OVF.
Procedimiento
1 En vSphere Client, seleccione Menú > Máquinas virtuales y plantillas.
2 Haga clic con el botón derecho en una vApp y seleccione Clonar > Clonar a plantilla en labiblioteca.
Se abrirá el asistente Clonar a plantilla en la biblioteca de contenido.
Administrar máquinas virtuales de vSphere
VMware, Inc. 84

3 En la página Información básica, configure la plantilla de biblioteca de contenido y haga clic enSiguiente.
a Seleccione el botón de opción Nueva plantilla.
b Introduzca un nombre y, si lo desea, una descripción para la plantilla.
c (opcional) Seleccione la casilla Conservar las direcciones MAC en los adaptadores de redpara conservar las direcciones MAC de los adaptadores de red.
d (opcional) Seleccione Incluir configuración adicional para incluir la configuración relacionadacon la vApp en la plantilla que va a clonar.
4 En la página Ubicación, seleccione una biblioteca de contenido donde clonar la vApp.
5 En la página Revisar, verifique los detalles de configuración y haga clic en Finalizar
Una nueva tarea para la clonación de un paquete de OVF se mostrará en el panel Tareas recientes. Unavez finalizada la tarea, la plantilla de vApp se mostrará en la pestaña Plantillas de la biblioteca decontenido.
Pasos siguientes
Use la plantilla para aprovisionar vApps en un host o clúster del inventario de vSphere. Consulte Crearuna nueva vApp desde una plantilla en una biblioteca de contenido.
Clonar una máquina virtual o una plantilla de máquina virtual auna plantilla en una biblioteca de contenidoPuede agregar plantillas nuevas a una biblioteca de contenido mediante la clonación de máquinasvirtuales o plantillas de máquina virtual del inventario de vCenter Server a plantillas en la biblioteca decontenido. Posteriormente, puede utilizar los elementos de la biblioteca de contenido para aprovisionarmáquinas virtuales en un clúster o un host. También puede actualizar una plantilla existente en labiblioteca de contenido mediante la clonación de una máquina virtual o una plantilla de máquina virtual apartir del inventario de vCenter Server.
Las plantillas son copias maestras de máquinas virtuales que se pueden utilizar para crear máquinasvirtuales listas para usar. Puede realizar cambios a la plantilla, como la instalación de software adicionalen el sistema operativo invitado, mientras se conserva el estado de la plantilla original. Para obtener másinformación, consulte Plantillas en las bibliotecas de contenido.
Al clonar una máquina virtual del inventario de vCenter Server a la biblioteca de contenido, puede elegirel tipo de elemento de biblioteca de contenido que desea crear. Puede crear un elemento de bibliotecadel tipo de plantilla de máquina virtual o de plantilla de OVF.
Importante Si decide crear un elemento de biblioteca de plantilla de máquina virtual, se creará unaplantilla de máquina virtual idéntica en el inventario de vCenter Server. Para obtener más informaciónacerca de las plantillas de máquina virtual en una biblioteca de contenido, consulte La plantilla demáquina virtual como un elemento de la biblioteca de contenido.
Administrar máquinas virtuales de vSphere
VMware, Inc. 85

Procedimiento
1 Desplácese hasta la máquina virtual o la plantilla que desea clonar.
2 Seleccione la tarea en cuestión.
Opción Descripción
Clonar una máquina virtual a Haga clic con el botón derecho en la máquina virtual y seleccione Clonar >Clonar a plantilla en la biblioteca.
Se abrirá el asistente Clonar máquina virtual a plantilla.
b En la página Información básica, introduzca un nombre y una descripciónpara la plantilla, seleccione el tipo de plantilla y seleccione una carpeta delinventario para la plantilla.
Puede crear una plantilla de OVF o una plantilla de máquina virtual en labiblioteca de contenido.
c En la página Ubicación, seleccione la biblioteca de contenido local a la quedesea agregar la plantilla.
d En la página Seleccionar un recurso informático, seleccione un recursoinformático para la plantilla.
e En la página Seleccionar almacenamiento, seleccione el almacenamientopara los archivos de disco y de configuración de la plantilla.
f En la página Revisar, revise los detalles y haga clic en Finalizar paracompletar la tarea de clonación.
Clonar una plantilla de máquina virtual a Haga clic con el botón derecho en la plantilla de máquina virtual y seleccioneClonar a biblioteca.
Se mostrará el cuadro de diálogo Clonar a plantilla en la biblioteca.
b Seleccione la opción Clonar como.
Puede crear una nueva plantilla o elegir una plantilla existente paraactualizarla.
c En la lista de bibliotecas de contenido, seleccione la biblioteca a la que deseaagregar la plantilla.
d Introduzca un nombre y descripción para la plantilla.
e (opcional) Seleccione los datos de configuración que desea incluir en laplantilla.
Puede elegir conservar las direcciones MAC en los adaptadores de red eincluir opciones de configuración adicionales.
f Haga clic en Aceptar.
Se mostrará una nueva tarea para la clonación en el panel Tareas recientes. Una vez finalizada la tarea,la plantilla se mostrará en la pestaña Plantillas de la biblioteca de contenido. Puede ver el tipo deplantilla en la columna Tipo.
Pasos siguientes
Utilice la plantilla para crear máquinas virtuales en hosts o clústeres del inventario de vSphere.
Administrar máquinas virtuales de vSphere
VMware, Inc. 86

Clonar elementos de biblioteca de una biblioteca a otraPuede clonar una plantilla de una biblioteca de contenido a otra en la misma instancia de vCenter Server.La plantilla clonada es una copia exacta de la plantilla original.
Al clonar una plantilla entre bibliotecas, puede seleccionar que la biblioteca de origen también sea unabiblioteca de destino en el asistente de clonación.
Una biblioteca suscrita también puede ser el origen de un elemento que desea clonar, pero no puedeclonar elementos a una biblioteca suscrita. Las bibliotecas suscritas se extraen de la lista con bibliotecasde destino en el cuadro de diálogo Clonar elemento de biblioteca. Cuando la biblioteca de origen de unelemento que desea clonar es una biblioteca suscrita con la configuración para descargar elementos solocuando sea necesario, el elemento se descarga en primer lugar a la biblioteca suscrita y, a continuación,se realiza la clonación a la biblioteca de destino.
Procedimiento
1 Desplácese hasta la lista Bibliotecas de contenido.
Cliente Pasos
vSphere Client Seleccione Menú > Bibliotecas de contenido.
vSphere Web Client a Seleccione Inicio > Bibliotecas de contenido.
b Haga clic en la pestaña Objetos.
2 Haga clic en una biblioteca de contenido y seleccione la pestaña Plantillas.
3 Haga clic con el botón derecho en una plantilla y seleccione Clonar elemento.
Se abrirá el cuadro de diálogo Clonar elemento de biblioteca.
4 (opcional) Cambie el nombre y las notas para el elemento que clonará.
5 En la lista de bibliotecas de contenido, seleccione la biblioteca en la que desea clonar la plantilla yhaga clic en Aceptar.
Puede seleccionar la biblioteca de destino para que sea la misma que la biblioteca de origen sidesea obtener una copia idéntica de la plantilla en la misma biblioteca.
Una nueva tarea para la clonación de la plantilla aparecerá en el panel Tareas recientes. Una vezfinalizada la tarea, se mostrará un clon de la plantilla en la pestaña Plantillas de la biblioteca decontenido de destino.
Pasos siguientes
Implemente una máquina virtual desde la plantilla en un host o clúster de su inventario de vSphere.
Trabajar con elementos en una bibliotecaPuede ejecutar diversas tareas con los elementos de una biblioteca de contenido. Puede sincronizar unelemento desde una biblioteca suscrita para descargar todo su contenido y usar el elemento paraimplementar una máquina virtual, por ejemplo. Puede eliminar elementos que ya no necesite usar, etc.
Administrar máquinas virtuales de vSphere
VMware, Inc. 87

Cada plantilla u otro tipo de archivo de una biblioteca de contenido es un elemento de biblioteca. Unelemento puede contener un único archivo o varios. Por ejemplo, cuando se agrega una plantilla de OVFa la biblioteca, se cargan todos los archivos asociados con la plantilla, pero vSphere Client solo muestraun elemento de biblioteca del tipo de plantilla de OVF.
Plantillas en las bibliotecas de contenidoLas plantillas son copias maestras de máquinas virtuales que se pueden utilizar para implementarmáquinas virtuales personalizadas y listas para usar. Las plantillas promueven la coherencia en todo elentorno de vSphere. Puede utilizar la biblioteca de contenido para almacenar y administrar plantillas demáquina virtual y de vApps. Puede usar plantillas de máquina virtual y plantillas de vApps paraimplementar máquinas virtuales y vApps en un objeto de destino, como un host o un clúster.
Las bibliotecas de contenido admiten dos tipos de plantillas, el tipo de plantilla de OVF y el tipo deplantilla de máquina virtual.
En una biblioteca de contenido, puede almacenar y administrar plantillas de máquina virtual comoplantillas de OVF o plantillas de máquina virtual. Las vApps siempre se convierten en plantillas de OVFen la biblioteca de contenido.
Plantillas de máquina virtual en las bibliotecas de contenidoUna plantilla de máquina virtual es una plantilla de una máquina virtual. Las plantillas de máquina virtualse crean mediante la clonación de una máquina virtual en una plantilla.
Es posible administrar una plantilla de máquina virtual mediante vCenter Server o una biblioteca decontenido.
En versiones anteriores de vSphere, se podían administrar las plantillas de máquina virtual solo a travésde la lista del inventario de vCenter Server. Cuando se clonaba una máquina virtual o una plantilla demáquina virtual a una plantilla de biblioteca de contenido, el elemento de biblioteca de contenidoresultante tenía un formato OVF. A partir de vSphere 6.7 Update 1, las bibliotecas de contenido localesadmiten las plantillas de OVF y las plantillas de máquina virtual. El tipo de plantilla se elige al clonar lamáquina virtual en la biblioteca de contenido.
Plantillas de OVF en las bibliotecas de contenidoEn una biblioteca de contenido, una plantilla de OVF es una plantilla de una máquina virtual o unaplantilla de una vApp. Cuando se clona una máquina virtual en una plantilla de una biblioteca decontenido, es posible optar por crear una plantilla de OVF o una plantilla de máquina virtual. Sinembargo, si se clona una vApp en una plantilla de una biblioteca de contenido, el elemento de bibliotecade contenido resultante siempre es una plantilla de OVF. Debido a que el formato OVF es realmente unconjunto de archivos, si se exporta la plantilla, todos los archivos en el elemento de biblioteca de laplantilla de OVF (.ovf, .vmdk, .mf) se guardan en el sistema local.
Administrar máquinas virtuales de vSphere
VMware, Inc. 88

La plantilla de máquina virtual como un elemento de la biblioteca decontenidoPuede guardar y administrar una máquina virtual desde el inventario de vCenter Server como unelemento de la biblioteca de contenido de tipo plantilla de OVF o plantilla de máquina virtual. Cadaelemento de biblioteca de plantilla de máquina virtual tiene su copia de seguridad de plantilla de máquinavirtual correspondiente en el inventario de vCenter Server.
Plantillas de máquina virtual en la biblioteca de contenido y plantillas de máquina virtual enel inventario de vCenter Server
Cuando se crea una plantilla de máquina virtual en una biblioteca de contenido, el elemento de bibliotecatiene una copia de seguridad de plantilla de máquina virtual en el inventario de vCenter Server. Elelemento de biblioteca de contenido y el objeto de inventario correspondiente se relacionan de lassiguientes maneras.
n Si se convierte la plantilla de máquina virtual en el inventario de vCenter Server a una máquinavirtual, también se elimina el correspondiente elemento de biblioteca de plantilla de máquina virtual.
n Si se cambia el nombre de la plantilla de máquina virtual en vCenter Server, también se cambia elnombre del elemento de biblioteca de plantilla de máquina virtual correspondiente.
n Si se cambia el nombre del elemento de biblioteca de plantilla de máquina virtual, también se cambiael nombre de la plantilla de máquina virtual asociada en el inventario de vCenter Server.
n Si se elimina la plantilla de máquina virtual en el inventario de vCenter Server, también se elimina elelemento de biblioteca de plantilla de máquina virtual correspondiente.
n Si se elimina el elemento de biblioteca de plantilla de máquina virtual, también se elimina la plantillade máquina virtual asociada en el inventario de vCenter Server.
Plantillas de máquina virtual y plantillas de OVF en la biblioteca de contenido
Puede utilizar plantillas de máquina virtual y plantillas de OVF para implementar nuevas máquinasvirtuales en el entorno de vSphere. Sin embargo, los dos tipos de plantillas tienen diferentes propiedadesy admiten opciones de implementación diferentes.
Consulte la siguiente tabla para obtener una lista detallada de las diferencias entre las plantillas demáquina virtual y las plantillas de OVF en una biblioteca de contenido.
Administrar máquinas virtuales de vSphere
VMware, Inc. 89

Tabla 4‑2. Propiedades de plantillas de OVF y plantillas de máquina virtual
PropiedadPlantillas de máquina virtual en labiblioteca de contenido
Plantillas de OVF en la biblioteca decontenido
Almacén de datos Es posible almacenar las plantillas demáquina virtual en cualquier almacén dedatos sobre el que se tenga privilegios.
Nota No se pueden almacenarplantillas de máquina virtual en unabiblioteca que utiliza el almacenamientoNFS o SMB.
Las plantillas de OVF solo se puedenalmacenar en el almacén de datosasociado con la biblioteca de contenido.
Tamaño El valor predeterminado. Comprimida o fina.
Modo de mantenimiento de almacén dedatos/host
Cuando no puede accederse al host, lasplantillas de máquina virtual se migranautomáticamente a otro host.
Cuando no puede accederse al almacénde datos, se debe convertir la plantilla demáquina virtual a una máquina virtual ymigrarla manualmente a otro almacén dedatos.
Cuando no puede accederse al host o elalmacén de datos, se deben migrarmanualmente las plantillas de OVF aotro host o almacén de datos.
Asociados a un host Sí. No.
Storage DRS Compatible. No compatible.
Compatibilidad entre proveedores No compatible. Compatible.
Contrato de Licencia de Software No compatible. Compatible.
Cifrado Compatible.
Es posible crear plantillas de máquinavirtual cifradas.
No compatible.
Si bien las plantillas de OVF en sí nopueden ser cifradas, es posibleimplementar una máquina virtual cifradadesde una plantilla de OVF.
Opciones de implementación Durante la implementación de unaplantilla de máquina virtual, se admite lapersonalización tanto del hardware comodel sistema operativo invitado.
Durante la implementación de unaplantilla de OVF, se admite solo lapersonalización del sistema operativoinvitado. No se admite la personalizacióndel hardware.
Las operaciones admitidas en una plantilla de biblioteca de contenido son diferentes según el tipo deplantilla. Puede editar la configuración de las plantillas de OVF y de máquina virtual. Sin embargo, solopuede actualizar, exportar y clonar una plantilla si se trata de una plantilla de OVF.
Actualizar un elemento de la biblioteca de contenidoPara administrar y mantener al día un entorno virtual, es posible que sea necesario actualizar elcontenido de un elemento de biblioteca. Por ejemplo, es posible actualizar de forma directa una plantillacuando se desea agregar una revisión, en lugar de eliminar la plantilla existente y crear una nueva.
No se puede actualizar el contenido de una biblioteca suscrita. En las bibliotecas locales y publicadas,solo es posible actualizar las plantillas del tipo Plantilla de OVF.
Administrar máquinas virtuales de vSphere
VMware, Inc. 90

Requisitos previos
Compruebe que dispone de la función de administrador de bibliotecas de contenido.
Procedimiento
1 Desplácese hasta la lista Bibliotecas de contenido.
Cliente Pasos
vSphere Client Seleccione Menú > Bibliotecas de contenido.
vSphere Web Client a Seleccione Inicio > Bibliotecas de contenido.
b Haga clic en la pestaña Objetos.
2 Haga clic en una biblioteca de contenido y seleccione el archivo que desea actualizar.
n En la pestaña Plantillas, haga clic con el botón derecho en una plantilla de la biblioteca yseleccione Actualizar elemento.
n En la pestaña Otros tipos, haga clic con el botón derecho en un archivo de la biblioteca que nosea una plantilla y seleccione Actualizar elemento.
Se abrirá el cuadro de diálogo Actualizar elemento de biblioteca.
3 En la sección Origen, seleccione un archivo con el cual sobrescribir el elemento en la biblioteca.
Opción Descripción
URL Introduzca la dirección URL al servidor web donde se almacenó el elemento.
Examinar Desplácese hasta un elemento almacenado en el sistema local.
4 (opcional) En la sección Destino, cambie el nombre del elemento, la descripción o ambos. Haga clicen Aceptar.
Se actualizará el contenido del elemento. En la pestaña Resumen del elemento, se puede ver la hora dela última actualización del elemento.
Exportar un elemento desde una biblioteca de contenido alequipo localEs posible que tenga que exportar un elemento desde una biblioteca de contenido al sistema local.
Requisitos previos
Privilegio necesario: Biblioteca de contenido.Descargar archivos en la biblioteca.
Administrar máquinas virtuales de vSphere
VMware, Inc. 91

Procedimiento
1 Desplácese hasta la lista Bibliotecas de contenido.
Cliente Pasos
vSphere Client Seleccione Menú > Bibliotecas de contenido.
vSphere Web Client a Seleccione Inicio > Bibliotecas de contenido.
b Haga clic en la pestaña Objetos.
2 Seleccione una biblioteca de contenido.
3 Seleccione el tipo de archivo que desea exportar.
n En la pestaña Plantillas, haga clic con el botón derecho en una plantilla de la biblioteca yseleccione Exportar elemento.
n En la pestaña Otros tipos, haga clic con el botón derecho en un archivo de la biblioteca que nosea una plantilla y seleccione Exportar elemento.
4 Haga clic en Aceptar en el cuadro de diálogo Exportar elemento de biblioteca.
5 Si exporta una plantilla de OVF, se le pedirá que guarde cada uno de los archivos asociados con laplantilla en la ubicación de descarga del explorador (por ejemplo, archivos .vmdk y .mf).
Nota Si se usa Internet Explorer para exportar una plantilla de OVF, se abren nuevas pestañas enel explorador para cada archivo de la plantilla. Para cada nueva pestaña, se le pide que acepte uncertificado de seguridad. Acepte cada certificado de seguridad antes de guardar cada archivo.
Clonar elementos de biblioteca de una biblioteca a otraPuede clonar una plantilla de una biblioteca de contenido a otra en la misma instancia de vCenter Server.La plantilla clonada es una copia exacta de la plantilla original.
Al clonar una plantilla entre bibliotecas, puede seleccionar que la biblioteca de origen también sea unabiblioteca de destino en el asistente de clonación.
Una biblioteca suscrita también puede ser el origen de un elemento que desea clonar, pero no puedeclonar elementos a una biblioteca suscrita. Las bibliotecas suscritas se extraen de la lista con bibliotecasde destino en el cuadro de diálogo Clonar elemento de biblioteca. Cuando la biblioteca de origen de unelemento que desea clonar es una biblioteca suscrita con la configuración para descargar elementos solocuando sea necesario, el elemento se descarga en primer lugar a la biblioteca suscrita y, a continuación,se realiza la clonación a la biblioteca de destino.
Administrar máquinas virtuales de vSphere
VMware, Inc. 92

Procedimiento
1 Desplácese hasta la lista Bibliotecas de contenido.
Cliente Pasos
vSphere Client Seleccione Menú > Bibliotecas de contenido.
vSphere Web Client a Seleccione Inicio > Bibliotecas de contenido.
b Haga clic en la pestaña Objetos.
2 Haga clic en una biblioteca de contenido y seleccione la pestaña Plantillas.
3 Haga clic con el botón derecho en una plantilla y seleccione Clonar elemento.
Se abrirá el cuadro de diálogo Clonar elemento de biblioteca.
4 (opcional) Cambie el nombre y las notas para el elemento que clonará.
5 En la lista de bibliotecas de contenido, seleccione la biblioteca en la que desea clonar la plantilla yhaga clic en Aceptar.
Puede seleccionar la biblioteca de destino para que sea la misma que la biblioteca de origen sidesea obtener una copia idéntica de la plantilla en la misma biblioteca.
Una nueva tarea para la clonación de la plantilla aparecerá en el panel Tareas recientes. Una vezfinalizada la tarea, se mostrará un clon de la plantilla en la pestaña Plantillas de la biblioteca decontenido de destino.
Pasos siguientes
Implemente una máquina virtual desde la plantilla en un host o clúster de su inventario de vSphere.
Editar un elemento de la biblioteca de contenidoEdite un elemento de la biblioteca para cambiar su nombre, descripción o las propiedades de la etiqueta.
Solo puede editar elementos en una biblioteca local, independientemente de si está publicada o no. Nose pueden modificar los elementos en bibliotecas suscritas.
Puede editar tanto plantillas de máquina virtual como plantillas de OVF.
Requisitos previos
Privilegios necesarios en la biblioteca:
n Biblioteca de contenido.Actualizar elemento de biblioteca
n Biblioteca de contenido.Actualizar biblioteca local
Administrar máquinas virtuales de vSphere
VMware, Inc. 93

Procedimiento
1 Desplácese hasta la lista Bibliotecas de contenido.
Cliente Pasos
vSphere Client Seleccione Menú > Bibliotecas de contenido.
vSphere Web Client a Seleccione Inicio > Bibliotecas de contenido.
b Haga clic en la pestaña Objetos.
2 Para abrir una biblioteca local, haga clic en su nombre.
3 Vaya al elemento de biblioteca para editarlo.
n Para editar una plantilla, haga clic en la pestaña Plantillas.
n Para editar otro tipo de archivo, haga clic en la pestaña Otros tipos.
4 Haga clic con el botón derecho en el elemento y seleccione la tarea en el menú contextual.
n Para editar la descripción del elemento, seleccione Editar notas.
n Para cambiar el nombre del elemento, seleccione Cambiar nombre.
n Para asignar una etiqueta al elemento, seleccione Etiquetas > Asignar etiqueta.
n Para eliminar una etiqueta del elemento, seleccione Etiquetas > Eliminar etiqueta.
Eliminar un elemento o contenido de elemento de una bibliotecade contenidoSi usa una biblioteca suscrita y la sincroniza, más tarde podrá eliminar la biblioteca del almacenamientopero conservar los metadatos. También puede eliminar un elemento de la biblioteca por completo, comopor ejemplo una plantilla.
Si se crea una biblioteca suscrita con la opción de descargar contenido de la biblioteca solo cuando seanecesario, se almacenan únicamente los metadatos para los elementos de la biblioteca en lo relacionadocon el almacenamiento de la biblioteca. Cuando desee utilizar un elemento de la biblioteca, como porejemplo usar una plantilla de máquina virtual para implementar una máquina virtual, deberá sincronizarlo.La sincronización descarga todo el contenido en el almacenamiento asociado.
En vSphere Web Client, después de terminar de usar la plantilla, puede eliminar el contenido de loselementos para liberar espacio en el almacenamiento. La plantilla sigue siendo visible en la bibliotecasuscrita, debido a que los metadatos para ella permanecen en el almacenamiento asociado con labiblioteca. Esto también se aplica para plantillas de vApp y otros archivos que existan en la bibliotecasuscrita. En vSphere Client, la única opción es eliminar el elemento por completo.
Requisitos previos
Los privilegios necesarios dependen de la tarea que se desea realizar.
Administrar máquinas virtuales de vSphere
VMware, Inc. 94

Tarea Privilegios necesarios
Eliminar el contenido de un elemento de la biblioteca Biblioteca de contenido.Desalojar elemento de biblioteca
Eliminar un elemento de la biblioteca Biblioteca de contenido.Eliminar elemento de biblioteca
Procedimiento
1 Desplácese hasta la lista Bibliotecas de contenido.
Cliente Pasos
vSphere Client Seleccione Menú > Bibliotecas de contenido.
vSphere Web Client a Seleccione Inicio > Bibliotecas de contenido.
b Haga clic en la pestaña Objetos.
2 Haga clic en una biblioteca de contenido, seleccione el tipo de elemento y seleccione la tarea quedesee realizar con el elemento.
Cliente Descripción
vSphere Client En vSphere Client, solo se puede eliminar el elemento seleccionado.n En la pestaña Plantillas, haga clic con el botón derecho en una plantilla de la
biblioteca y seleccione Eliminar.n En la pestaña Otros tipos, haga clic con el botón derecho en un archivo de
la biblioteca que no sea una plantilla y seleccione Eliminar.
vSphere Web Client En vSphere Web Client, se puede eliminar el contenido de un elemento oeliminar el elemento por completo.
Para eliminar el contenido de un elemento, haga lo siguiente.n En la pestaña Plantillas, haga clic con el botón derecho en una plantilla de la
biblioteca y seleccione Eliminar contenido del elemento.n En la pestaña Otros tipos, haga clic con el botón derecho en un archivo de
la biblioteca que no sea una plantilla y seleccione Eliminar contenido delelemento.
Para eliminar un elemento, haga lo siguiente.n En la pestaña Plantillas, haga clic con el botón derecho en una plantilla de la
biblioteca y seleccione Eliminar.n En la pestaña Otros tipos, haga clic con el botón derecho en un archivo de
la biblioteca que no sea una plantilla y seleccione Eliminar.
Importante Al eliminar un elemento de la biblioteca de plantillas de máquinavirtual, también se eliminará la plantilla de máquina virtual asociada en elinventario de vCenter Server.
Crear máquinas virtuales y vApps a partir de plantillas enuna biblioteca de contenidoPuede implementar máquinas virtuales y vApps desde plantillas de OVF o de máquina virtualalmacenadas en una biblioteca de contenido.
Administrar máquinas virtuales de vSphere
VMware, Inc. 95

La biblioteca puede ser una biblioteca local de la instancia de vCenter Server en la que deseaimplementar la plantilla de máquina virtual o vApp, o puede ser una biblioteca suscrita a dicha instanciade vCenter Server.
Solo se admite el tipo Plantilla de máquina virtual en vSphere Client. Solo puede implementar máquinasvirtuales desde plantillas de máquina virtual en una biblioteca de contenido en vSphere Client.
Nota También puede usar las llamadas de API para crear y administrar plantillas de máquina virtual enuna biblioteca de contenido.
El uso de plantillas proporciona coherencia, cumplimiento y eficiencia en la implementación de máquinasvirtuales y vApps en el centro de datos.
Implementar una máquina virtual desde una plantilla de OVF enuna biblioteca de contenidoEn las bibliotecas de contenido, puede utilizar la plantilla de OVF, que es la plantilla de una máquinavirtual o una vApp, para implementar una máquina virtual en un host o un clúster del inventario devSphere.
Procedimiento
1 En vSphere Client, seleccione Menú > Bibliotecas de contenido.
2 Seleccione una biblioteca de contenido y haga clic en la pestaña Plantillas.
3 Haga clic con el botón derecho en una plantilla de OVF y seleccione Nueva máquina virtual desdeesta plantilla.
Se abrirá el asistente Nueva máquina virtual desde biblioteca de contenido.
4 En la página Seleccionar un nombre y una carpeta, introduzca un nombre y seleccione unaubicación para la máquina virtual.
5 En la página Seleccionar un recurso informático, seleccione un host, un clúster, un grupo derecursos o una vApp donde desee ejecutar la plantilla implementada y haga clic en Siguiente.
Importante Si la plantilla que se implementa tiene un dispositivo NVDIMM y discos duros PMemvirtuales, el clúster o host de destino debe tener recursos PMem disponibles. De lo contrario, no sepuede continuar con la tarea.
Si la plantilla que se implementa no tiene un dispositivo NVDIMM, pero tiene discos PMem virtuales,el clúster o host de destino deben tener recursos PMem disponibles. De lo contrario, todos los discosduros de la máquina virtual utilizarán la directiva de almacenamiento y el almacén de datosseleccionado para los archivos de configuración de la plantilla de origen.
6 En la página Revisar los detalles, compruebe los detalles de la plantilla y haga clic en Siguiente.
Administrar máquinas virtuales de vSphere
VMware, Inc. 96

7 En la página Seleccionar almacenamiento, elija el almacén de datos o un clúster de almacén dedatos donde almacenar los archivos de configuración de máquina virtual y todos los discos virtuales.Haga clic en Siguiente.
Opción Descripción
Implementar una máquina virtualdesde una plantilla que tiene discosduros vPMem
a Elija el tipo de almacenamiento para la plantilla seleccionando el botón deradio Estándar, PMem o Híbrido.
Si selecciona el modo Estándar, todos los discos virtuales se almacenaránen un almacén de datos estándar.
Si selecciona el modo PMem, todos los discos virtuales se almacenarán enel almacén de datos PMem de host local. Los archivos de configuración nopueden almacenarse en un almacén de datos PMem y además se debeseleccionar un almacén de datos normal para los archivos de configuraciónde la máquina virtual.
Si selecciona el modo Híbrido, todos los discos virtuales PMem siguenalmacenados en un almacén de datos PMem. Los discos que no son PMemno se ven afectados por la elección de una directiva de almacenamiento demáquina virtual, de un almacén de datos o de un clúster de almacén dedatos.
Para obtener más información sobre el almacenamiento de PMem y lamemoria persistente, consulte la guía Administrar recursos de vSphere.
b (opcional) En el menú desplegable Directiva de almacenamiento demáquina virtual, seleccione una directiva de almacenamiento de máquinavirtual o deje la directiva predeterminada.
c Seleccione un almacén de datos o un clúster de almacén de datos.
d Seleccione la casilla Deshabilitar Storage DRS para esta máquina virtualsi no desea utilizar Storage DRS con la máquina virtual.
e (opcional) Active la opción Configurar por disco para seleccionar unalmacén de datos independiente o un clúster de almacén de datos para elarchivo de configuración de la plantilla y para cada disco virtual.
Nota Puede utilizar la opción Configurar por disco para convertir un discoduro PMem en uno normal, pero ese cambio podría causar problemas derendimiento. También puede convertir un disco duro estándar en un discoduro PMem.
Implementar una máquina virtualdesde una plantilla que no tiene discosduros vPMem
a Seleccione el formato de disco para los discos virtuales de la máquina virtual.
Mismo formato que el origen utiliza el mismo formato de disco que lamáquina virtual de origen.
Puesta a cero lenta con aprovisionamiento grueso crea un disco virtualen el formato grueso predeterminado. El espacio necesario para el discovirtual se asigna en el momento en que se crea ese disco. Los datos quequedan en el dispositivo físico no se borran durante la creación, sino que seponen a cero bajo demanda en la primera escritura de la máquina virtual.
Administrar máquinas virtuales de vSphere
VMware, Inc. 97

Opción Descripción
Puesta a cero rápida con aprovisionamiento grueso es un tipo de discovirtual grueso que admite funciones de agrupación en clústeres, como FaultTolerance. El espacio necesario para el disco virtual se asigna en elmomento de la creación. En contraposición con el formato plano, los datosque quedan en el dispositivo físico se ponen a cero cuando se crea el discovirtual. Es posible que la creación de discos en este formato demore muchomás que la creación de otros tipos de discos.
El formato Aprovisionamiento fino ahorra espacio de almacenamiento. Alprincipio, un disco con aprovisionamiento fino utiliza solo el espacio dealmacén de datos que necesita inicialmente. Si más adelante el disco finonecesita más espacio, puede aumentar su tamaño hasta la capacidadmáxima que tiene asignada.
b (opcional) Seleccione una directiva de almacenamiento de máquina virtual odeje la predeterminada.
c Seleccione un almacén de datos o un clúster de almacén de datos.
d (opcional) Active la opción Configurar por disco para seleccionar unalmacén de datos independiente o un clúster de almacén de datos para elarchivo de configuración de la plantilla y para cada disco virtual.
Nota Puede utilizar la opción Configurar por disco para convertir un discoduro PMem en uno normal, pero ese cambio podría causar problemas derendimiento. También puede convertir un disco duro estándar en un discoduro PMem.
Nota Si desea usar llamadas de API para implementar una plantilla de OVF con discos durosvPMem que se exportó de una biblioteca de contenido, consulte https://kb.vmware.com/kb/52370.
8 En la página Seleccionar redes, elija una red para cada adaptador de red en la plantilla y haga clic enSiguiente.
9 En la página Listo para completar, revise la página y haga clic en Finalizar.
En el panel Tareas recientes aparecerá una nueva tarea para crear la máquina virtual. Una vez finalizadala tarea, se creará la nueva máquina virtual en el recurso seleccionado.
Implementar una máquina virtual desde una plantilla de OVF enuna biblioteca de contenido de vSphere Web ClientPuede utilizar una plantilla de OVF de una biblioteca de contenido para implementar una máquina virtualen un host o un clúster del inventario de vSphere. También puede aplicar una especificación depersonalización a la máquina virtual.
Procedimiento
1 Seleccione Inicio > Bibliotecas de contenido.
2 Seleccione una biblioteca de contenido y haga clic en la pestaña Plantillas.
Administrar máquinas virtuales de vSphere
VMware, Inc. 98

3 Haga clic con el botón derecho en una plantilla de OVF y seleccione Nueva máquina virtual desdeesta plantilla.
Se abrirá el asistente Nueva máquina virtual desde biblioteca de contenido.
4 En la página Seleccionar nombre y ubicación, introduzca un nombre y seleccione una ubicación parala máquina virtual.
5 (opcional) Para aplicar una especificación de personalización a la máquina virtual, seleccione lacasilla Personalizar sistema operativo y haga clic en Siguiente.
6 En la página Personalizar el sistema operativo invitado, seleccione una especificación depersonalización o cree una nueva y haga clic en Siguiente.
7 En la página Seleccionar un recurso, seleccione un host, un clúster, un grupo de recursos o unavApp donde desee ejecutar la plantilla implementada, y haga clic en Siguiente.
8 En la página Revisar los detalles, compruebe los detalles de la plantilla y haga clic en Siguiente.
Administrar máquinas virtuales de vSphere
VMware, Inc. 99

9 En la página Seleccionar almacenamiento, configure el almacén de datos.
a Seleccione el formato para los discos de la máquina virtual.
Opción Acción
Mismo formato que el origen Permite usar el mismo formato que la máquina virtual de origen.
Puesta a cero lenta conaprovisionamiento grueso
Crea un disco virtual en un formato grueso predeterminado. El espacionecesario para el disco virtual se asigna durante la creación. Los datos quequedan en el dispositivo físico no se borran durante la creación, sino que seponen a cero a petición más adelante, en la primera escritura de la máquinavirtual.
Puesta a cero rápida conaprovisionamiento grueso
Permite crear un disco grueso que admita características de clúster, comoFault Tolerance. El espacio necesario para el disco virtual se asigna en elmomento de la creación. En contraposición con el formato de puesta a cerolenta con aprovisionamiento grueso, los datos que quedan en el dispositivofísico se ponen a cero durante la creación. Es posible que crear discos eneste formato demore más que la creación de otros tipos de discos.
Aprovisionamiento fino Permite usar el formato de aprovisionamiento fino. Al principio, un disco conaprovisionamiento fino utiliza solo el espacio de almacén de datos quenecesita inicialmente. Si más adelante el disco fino necesita más espacio,puede aumentar su tamaño hasta la capacidad máxima que tiene asignada.
b (opcional) Seleccione una directiva de almacenamiento desde el menú desplegable Directiva de
almacenamiento de máquina virtual.
Las directivas de almacenamiento especifican los requisitos de almacenamiento para lasaplicaciones que se ejecutan en la máquina virtual.
c Seleccione la ubicación del almacén de datos en el que desee almacenar los archivos de lamáquina virtual.
Lo que seleccione afectará al proceso de creación de almacenamiento.
Opción Acción
Almacenar todos los archivos demáquina virtual en la mismaubicación en un almacén de datos.
1 (opcional) Aplique una directiva de almacenamiento de máquina virtualpara los discos virtuales y los archivos de inicio de la máquina virtualdesde el menú desplegable Directiva de almacenamiento de máquinavirtual.
La lista muestra cuáles almacenes de datos son compatibles y cuálesincompatibles con la directiva de almacenamiento de máquina virtualseleccionada.
2 Seleccione un almacén de datos y haga clic en Siguiente.
Almacenar todos los archivos demáquina virtual en el mismo clústerde almacenes de datos.
1 (opcional) Aplique una directiva de almacenamiento de máquina virtualpara los discos virtuales y los archivos de inicio de la máquina virtualdesde el menú desplegable Directiva de almacenamiento de máquinavirtual.
La lista muestra qué almacenes de datos son compatibles y cuáles sonincompatibles con el perfil de almacenamiento de máquina virtualseleccionado.
2 Seleccione un clúster de almacén de datos.
Administrar máquinas virtuales de vSphere
VMware, Inc. 100

Opción Acción
3 (opcional) Si no desea utilizar Storage DRS con esta máquina virtual,seleccione Deshabilitar Storage DRS para esta máquina virtual y elijaun almacén de datos dentro del clúster de almacén de datos.
4 Haga clic en Siguiente.
Almacenar archivos de configuracióny discos de una máquina virtual enubicaciones diferentes.
1 Haga clic en Opciones avanzadas.
2 Para el archivo de configuración de la máquina virtual y para cada uno delos discos virtuales, haga clic en Examinar y seleccione un clúster dealmacenes de datos o un almacén de datos.
3 Aplique una directiva de almacenamiento de máquina virtual del menúdesplegable Perfil de almacenamiento de máquina virtual.
La lista muestra cuáles almacenes de datos son compatibles y cuálesincompatibles con la directiva de almacenamiento de máquina virtualseleccionada.
4 (opcional) Si seleccionó un clúster de almacenes de datos y no deseautilizar Storage DRS con esta máquina virtual, seleccione DeshabilitarStorage DRS para esta máquina virtual y elija un almacén de datosdentro del clúster de almacenes de datos.
5 Haga clic en Siguiente.
Almacenar todos los archivos demáquina virtual en el mismo disco dememoria no volátil
1 (opcional) Aplique una directiva de almacenamiento de máquina virtualpara los discos virtuales y los archivos de inicio de la máquina virtualdesde el menú desplegable Directiva de almacenamiento de máquinavirtual.
2 Seleccione un disco de memoria no volátil y haga clic en Siguiente.
10 En la página Seleccionar redes, elija una red para cada adaptador de red en la plantilla y haga clic enSiguiente.
11 En la página Listo para completar, revise la página y haga clic en Finalizar.
En el panel Tareas recientes aparecerá una nueva tarea para crear la máquina virtual. Una vez finalizadala tarea, se creará la nueva máquina virtual en el recurso seleccionado.
Implementar una máquina virtual desde una plantilla de máquinavirtual en una biblioteca de contenidoEn vSphere Client, puede utilizar un elemento de biblioteca de contenido del tipo de plantilla de máquinavirtual para implementar una máquina virtual en un host o clúster en el entorno de vSphere.
Procedimiento
1 En vSphere Client, seleccione Menú > Bibliotecas de contenido.
2 Para abrir una biblioteca de contenido, haga clic en su nombre.
3 En la pestaña Plantillas , haga clic con el botón derecho en una plantilla de máquina virtual yseleccione Implementar desde plantilla de máquina virtual.
Se abrirá el asistente Implementar desde plantilla de máquina virtual.
Administrar máquinas virtuales de vSphere
VMware, Inc. 101

4 En la página Seleccionar un nombre y una carpeta, introduzca un nombre y seleccione unaubicación para la máquina virtual.
5 En la página Seleccionar un recurso informático, seleccione un host, un clúster, un grupo derecursos o una vApp donde desee ejecutar la plantilla de máquina virtual implementada y haga clicen Siguiente.
Importante Si la plantilla que se implementa tiene un dispositivo NVDIMM y discos duros PMemvirtuales, el clúster o host de destino debe tener recursos PMem disponibles. De lo contrario, no sepuede continuar con la tarea.
Si la plantilla que se implementa no tiene un dispositivo NVDIMM, pero tiene discos PMem virtuales,el clúster o host de destino deben tener recursos PMem disponibles. De lo contrario, todos los discosduros de la máquina virtual utilizarán la directiva de almacenamiento y el almacén de datosseleccionado para los archivos de configuración de la plantilla de origen.
Administrar máquinas virtuales de vSphere
VMware, Inc. 102

6 En la página Seleccionar almacenamiento, elija el almacén de datos o un clúster de almacén dedatos donde almacenar los archivos de configuración de máquina virtual y todos los discos virtuales.Haga clic en Siguiente.
Opción Descripción
Implementar una máquina virtualdesde una plantilla que tiene discosduros vPMem
a Elija el tipo de almacenamiento para la plantilla seleccionando el botón deradio Estándar, PMem o Híbrido.
Si selecciona el modo Estándar, todos los discos virtuales se almacenaránen un almacén de datos estándar.
Si selecciona el modo PMem, todos los discos virtuales se almacenarán enel almacén de datos PMem de host local. Los archivos de configuración nopueden almacenarse en un almacén de datos PMem y además se debeseleccionar un almacén de datos normal para los archivos de configuraciónde la máquina virtual.
Si selecciona el modo Híbrido, todos los discos virtuales PMem siguenalmacenados en un almacén de datos PMem. Los discos que no son PMemno se ven afectados por la elección de una directiva de almacenamiento demáquina virtual, de un almacén de datos o de un clúster de almacén dedatos.
Para obtener más información sobre el almacenamiento de PMem y lamemoria persistente, consulte la guía Administrar recursos de vSphere.
b (opcional) En el menú desplegable Directiva de almacenamiento demáquina virtual, seleccione una directiva de almacenamiento de máquinavirtual o deje la directiva predeterminada.
c Seleccione un almacén de datos o un clúster de almacén de datos.
d Seleccione la casilla Deshabilitar Storage DRS para esta máquina virtualsi no desea utilizar Storage DRS con la máquina virtual.
e (opcional) Active la opción Configurar por disco para seleccionar unalmacén de datos independiente o un clúster de almacén de datos para elarchivo de configuración de la plantilla y para cada disco virtual.
Nota Puede utilizar la opción Configurar por disco para convertir un discoduro PMem en uno normal, pero ese cambio podría causar problemas derendimiento. También puede convertir un disco duro estándar en un discoduro PMem.
Implementar una máquina virtualdesde una plantilla que no tiene discosduros vPMem
a Seleccione el formato de disco para los discos virtuales de la máquina virtual.
Mismo formato que el origen utiliza el mismo formato de disco que lamáquina virtual de origen.
Puesta a cero lenta con aprovisionamiento grueso crea un disco virtualen el formato grueso predeterminado. El espacio necesario para el discovirtual se asigna en el momento en que se crea ese disco. Los datos quequedan en el dispositivo físico no se borran durante la creación, sino que seponen a cero bajo demanda en la primera escritura de la máquina virtual.
Administrar máquinas virtuales de vSphere
VMware, Inc. 103

Opción Descripción
Puesta a cero rápida con aprovisionamiento grueso es un tipo de discovirtual grueso que admite funciones de agrupación en clústeres, como FaultTolerance. El espacio necesario para el disco virtual se asigna en elmomento de la creación. En contraposición con el formato plano, los datosque quedan en el dispositivo físico se ponen a cero cuando se crea el discovirtual. Es posible que la creación de discos en este formato demore muchomás que la creación de otros tipos de discos.
El formato Aprovisionamiento fino ahorra espacio de almacenamiento. Alprincipio, un disco con aprovisionamiento fino utiliza solo el espacio dealmacén de datos que necesita inicialmente. Si más adelante el disco finonecesita más espacio, puede aumentar su tamaño hasta la capacidadmáxima que tiene asignada.
b (opcional) Seleccione una directiva de almacenamiento de máquina virtual odeje la predeterminada.
c Seleccione un almacén de datos o un clúster de almacén de datos.
d (opcional) Active la opción Configurar por disco para seleccionar unalmacén de datos independiente o un clúster de almacén de datos para elarchivo de configuración de la plantilla y para cada disco virtual.
Nota Puede utilizar la opción Configurar por disco para convertir un discoduro PMem en uno normal, pero ese cambio podría causar problemas derendimiento. También puede convertir un disco duro estándar en un discoduro PMem.
Nota Si desea usar las llamadas de API para implementar una plantilla de OVF que contengadiscos duros vPMem y que se haya exportado a partir de una biblioteca de contenido, consulte https://ikb.vmware.com/s/article/52370.
7 En la página Seleccionar opciones de implementación, elija opciones de personalizaciónadicionales para la nueva máquina virtual.
Puede elegir personalizar el sistema operativo invitado o el hardware de máquina virtual. Tambiénpuede elegir encender la máquina virtual después de su creación.
8 (opcional) En la página Personalizar el sistema operativo invitado, seleccione una especificaciónde personalización para aplicar a la máquina virtual.
Personalizar el sistema operativo invitado evita los conflictos que podrían producirse si seimplementan máquinas virtuales con configuraciones idénticas, como nombres de equipo duplicados.
Nota Para acceder a las opciones de personalización para los sistemas operativos invitadosWindows, las herramientas Sysprep de Microsoft deben estar instaladas en el sistema vCenterServer. La herramienta Sysprep se incluye en los sistemas operativos Windows Vista y Windows2008 y versiones posteriores. Para obtener información sobre este y otros requisitos depersonalización, consulte Requisitos para la personalización de sistemas operativos invitados.
Administrar máquinas virtuales de vSphere
VMware, Inc. 104

9 (opcional) En la página Personalizar hardware, configure el hardware y las opciones de la máquinavirtual, y haga clic en Siguiente.
Puede dejar los valores predeterminados y configurar las opciones y el hardware de máquina virtualmás adelante. Para obtener más información, consulte Capítulo 5Configurar hardware de la máquinavirtual y Capítulo 6Configurar opciones de máquinas virtuales.
Importante Si eligió usar almacenamiento PMem para la máquina virtual, su disco duropredeterminado, los discos duros nuevos que configure y los dispositivos NVDIMM que agregue a lamáquina virtual comparten, todos, los mismos recursos PMem. Por lo tanto, debe ajustar el tamañode los dispositivos recién agregados conforme a la cantidad de PMem disponible para el host. Sialguna parte de la configuración requiere atención, el asistente se lo avisará.
10 En la página Listo para completar, revise la información y haga clic en Finalizar.
En el panel Tareas recientes, aparecerá una nueva tarea para crear la máquina virtual. Una vezfinalizada la tarea, se creará la nueva máquina virtual en el recurso seleccionado.
Crear una nueva vApp desde una plantilla en una biblioteca decontenidoPuede utilizar una plantilla de OVF para crear una nueva vApp en un host o un clúster del inventario devSphere.
Procedimiento
1 Desplácese hasta la lista Bibliotecas de contenido.
Cliente Pasos
vSphere Client Seleccione Menú > Bibliotecas de contenido.
vSphere Web Client a Seleccione Inicio > Bibliotecas de contenido.
b Haga clic en la pestaña Objetos.
2 Abra una biblioteca de contenido. Para ello, haga clic en su nombre. A continuación, haga clic en lapestaña Plantillas.
3 Haga clic con el botón derecho en una plantilla de vApp y seleccione Nueva vApp desde estaplantilla.
Se abrirá el asistente Nueva vApp desde biblioteca de contenido.
4 En la página Seleccionar un nombre y una carpeta, introduzca un nombre y seleccione unaubicación para la vApp. A continuación, haga clic en Siguiente.
5 En la página Seleccionar un recurso informático, seleccione un host, un clúster, un grupo derecursos o una vApp para implementar la vApp y haga clic en Siguiente.
6 En la página Revisar los detalles, compruebe los detalles de la plantilla y haga clic en Siguiente.
7 En la página Seleccionar almacenamiento, seleccione el formato de disco y un recurso dealmacenamiento para la vApp.
Administrar máquinas virtuales de vSphere
VMware, Inc. 105

8 En la página Seleccionar redes, seleccione una red de destino para cada red de origen.
9 En la página Listo para completar, revise la configuración de la vApp y haga clic en Finalizar.
Se mostrará una nueva tarea para crear la vApp en el panel Tareas recientes. Una vez finalizada latarea, se crea la nueva vApp.
Administrar máquinas virtuales de vSphere
VMware, Inc. 106

Configurar hardware de lamáquina virtual 5Puede agregar o configurar la mayoría de los ajustes de hardware de una máquina virtual durante lacreación de la máquina virtual o después de crearla e instalar el sistema operativo invitado.
Al configurar el hardware de máquina virtual, puede ver la configuración de hardware existente, así comoagregar o quitar hardware. Puede cambiar prácticamente cualquier configuración que se hayaseleccionado durante la creación de máquinas virtuales.
No todos los dispositivos de hardware están disponibles para todas las máquinas virtuales. El host en elque se ejecutan la máquina virtual y el sistema operativo invitado deben ser compatibles con losdispositivos que agrega o las opciones de configuración que establece.
Este capítulo incluye los siguientes temas:
n Compatibilidad de máquinas virtuales
n Configurar CPU virtual
n Configurar memoria virtual
n Configurar un disco virtual
n Condiciones, limitaciones y compatibilidad de las controladoras de almacenamiento SCSI y SATA
n Configuración de red de la máquina virtual
n Otras opciones de configuración de dispositivos de máquinas virtuales
n Configuración de dispositivos USB de un host ESXi a una máquina virtual
n Configuración de USB de un equipo cliente a una máquina virtual
n Agregar un lector de tarjetas inteligentes compartido a máquinas virtuales
n Proteger las máquinas virtuales con el módulo de plataforma de confianza virtual
Compatibilidad de máquinas virtualesAl crear o actualizar una máquina virtual existente, se usa la funcionalidad de compatibilidad demáquinas virtuales para seleccionar las versiones de host ESXi en las que puede ejecutarse la máquinavirtual.
VMware, Inc. 107

La configuración de compatibilidad determina el hardware virtual disponible para la máquina virtual, quecorresponde al hardware físico disponible en el host. El hardware virtual incluye BIOS y EFI, las ranurasde PCI virtuales disponibles, la cantidad máxima de CPU, la configuración máxima de memoria y otrascaracterísticas. Por lo general, las nuevas funcionalidades de hardware virtual se lanzan una vez al añomediante versiones con actualizaciones menores o importantes de vSphere.
Cada nivel de compatibilidad de máquinas virtuales admite, al menos, cinco versiones conactualizaciones menores o importantes de vSphere. Por ejemplo, una máquina virtual compatible conESXi 3.5 y versiones posteriores se puede ejecutar en ESXi 3.5, ESXi 4.0, ESXi 4.1, ESXi 5.0, ESXi 5.1,ESXi 5.5, ESXi 6.0, ESXi 6.5, ESXi 6.7, ESXi 6.7 Update 2.
Tabla 5‑1. Opciones de compatibilidad de máquinas virtuales
Compatibilidad Descripción
ESXi 6.7 Update 2 y versionesposteriores
Esta máquina virtual (versión de hardware 15) es compatible con ESXi 6.7 Update 2 yversiones posteriores.
ESXi 6.7 y versionesposteriores
Esta máquina virtual (versión de hardware 14) es compatible con ESXi 6.7 y ESXi 6.7 Update2.
ESXi 6.5 y versionesposteriores
Esta máquina virtual (versión de hardware 13) es compatible con ESXi 6.5, ESXi 6.7 y ESXi6.7 Update 2.
ESXi 6.0 y versionesposteriores
Esta máquina virtual (versión de hardware 11) es compatible con ESXi 6.0, ESXi 6.5, ESXi 6.7y ESXi 6.7 Update 2.
ESXi 5.5 y versionesposteriores
Esta máquina virtual (versión de hardware 10) es compatible con ESXi 5.5, ESXi 6.0, ESXi6.5, ESXi 6.7 y ESXi 6.7 Update 2.
ESXi 5.1 y versionesposteriores
Esta máquina virtual (versión de hardware 9) es compatible con ESXi 5.1, ESXi 5.5, ESXi 6.0,ESXi 6.5, ESXi 6.7 y ESXi 6.7 Update 2.
ESXi 5.0 y versionesposteriores
Esta máquina virtual (versión de hardware 8) es compatible con ESXi 5.0, ESXi 5.1, ESXi 5.5,ESXi 6.0, ESXi 6.5, ESXi 6.7 y ESXi 6.7 Update 2.
ESX/ESXi 4.0 y versionesposteriores
Esta máquina virtual (versión de hardware 7) es compatible con ESX/ESXi 4.0, ESX/ESXi 4.1,ESXi 5.0, ESXi 5.1, ESXi 5.5, ESXi 6.0, ESXi 6.5, ESXi 6.7 y ESXi 6.7 Update 2.
ESX/ESXi 3.5 y versionesposteriores
Esta máquina virtual (versión de hardware 4) es compatible con ESX/ESXi 3.5, ESX/ESXi 4.0,ESX/ESXi 4.1, ESXi 5.1, ESXi 5.5, ESXi 6.0, ESXi 6.5, ESXi 6.7 y ESXi 6.7 Update 2.También es compatible con VMware Server 1.0 y versiones posteriores. ESXi 5.0 no admite lacreación de máquinas virtuales compatibles con ESX/ESXi 3.5 y posterior, pero es posibleejecutar esas máquinas virtuales si se crearon en un host con compatibilidad diferente.
La configuración de compatibilidad que aparece en el menú desplegable Compatible con es laconfiguración predeterminada para la máquina virtual que está creando. Los factores siguientesdeterminan la compatibilidad predeterminada de las máquinas virtuales:
n La versión de host ESXi en la que se creó la máquina virtual.
n El objeto de inventario en el que se estableció la compatibilidad de máquina virtual predeterminada,incluidos hosts, clústeres o centros de datos.
Administrar máquinas virtuales de vSphere
VMware, Inc. 108

Puede aceptar la opción de compatibilidad predeterminada o seleccionar otra opción. No siempre esnecesario seleccionar la versión de host más reciente de ESXi. Se puede obtener mayor flexibilidad si seselecciona una versión anterior, y esta acción puede resultar útil en las situaciones siguientes:
n Para estandarizar las pruebas y la implementación en el entorno virtual.
n Si no se dispone de las funcionalidades de la versión de host más reciente.
n Para mantener la compatibilidad con hosts anteriores.
Al crear una máquina virtual, tenga en cuenta el entorno en el que se ejecutará la máquina virtual yevalúe los beneficios de las diferentes estrategias de compatibilidad. Evalúe sus opciones para estosescenarios, que demuestran la flexibilidad que aporta cada selección de compatibilidad de máquinasvirtuales.
Objetos en el entorno Compatibilidad Resultados
Clúster con hosts ESXi 6.0,ESXi 6.5 y ESXi 6.7
ESXi 6.5 y versionesposteriores
Permite acceder a funciones de hardware virtual que no estándisponibles con ESXi 6.0.n No es posible migrar esta máquina virtual a un host ESXi 6.0.n Esta máquina virtual no tiene todas las capacidades disponibles
para las máquinas virtuales que se ejecutan en hosts ESXi 6.7.
Clúster con hosts ESXi 6.0,ESXi 6.5 y ESXi 6.7
ESXi 6.7 y versionesposteriores
Proporciona acceso a las últimas funciones de hardware virtual ygarantiza el mejor rendimiento. Sin embargo, no se puede ejecutaruna máquina virtual con dicha compatibilidad en ESXi 6.0 o ESXi 6.5.
Establecer la compatibilidad predeterminada para la creación deuna máquina virtualPuede configurar la compatibilidad predeterminada para la creación de una máquina virtual en el host, elclúster o el centro de datos. Estas opciones garantizan que las máquinas virtuales que se agreguen a unentorno existente de vSphere sean compatibles con las versiones de host que se encuentran ahí.
Se aplican las siguientes condiciones:
n Para configurar la compatibilidad predeterminada en el clúster, este debe contener hosts que esténconectados y no en modo de mantenimiento.
n Una configuración de compatibilidad predeterminada en el host anula una configuraciónpredeterminada de un clúster o centro de datos.
n Una configuración de compatibilidad predeterminada en el clúster anula una configuraciónpredeterminada de un centro de datos.
Requisitos previos
Privilegios necesarios:
n En el host o el clúster: Host.Inventario.Modificar clúster
n En el centro de datos: Centro de datos.Volver a configurar centro de datos
Administrar máquinas virtuales de vSphere
VMware, Inc. 109

Procedimiento
u Seleccione un host, clúster o centro de datos en el inventario.
Opción Acción
Host a Haga clic en la pestaña Configurar y en Máquinas virtuales, seleccioneCompatibilidad de máquina virtual predeterminada.
b Haga clic en Editar.
Se abrirá el cuadro de diálogo Editar compatibilidad predeterminada demáquina virtual.
c En el menú desplegable Compatible con, seleccione la compatibilidad yhaga clic en Aceptar.
Nota Es posible configurar la compatibilidad solo en hosts que no forman partede un clúster.
Clúster a Haga clic en la pestaña Configurar y, en Configuración, seleccioneGeneral.
b En la sección Compatibilidad de máquina virtual predeterminada, hagaclic en Editar.
c En el menú desplegable Compatible con, seleccione la compatibilidad yhaga clic en Aceptar.
Cuando se cambia la compatibilidad para un clúster, también lo hace lacompatibilidad para todos los hosts en el clúster.
Centro de datos a Haga clic con el botón derecho en el centro de datos y seleccione Editarcompatibilidad predeterminada de máquina virtual.
b En el menú desplegable Compatible con, seleccione la compatibilidad yhaga clic en Aceptar.
Importante Puede establecer una configuración de compatibilidadpredeterminada en un centro de datos solo en vSphere Web Client.
Cuando se crea una máquina virtual en uno de estos objetos, se utiliza la configuración de compatibilidadpredeterminada.
Programar una actualización de compatibilidad para una únicamáquina virtualEl nivel de compatibilidad determina el hardware virtual disponible para una máquina virtual, quecorresponde al hardware físico disponible en el equipo host. Puede actualizar la compatibilidad para quela máquina virtual sea compatible con la última versión del host.
Para programar una actualización para varias máquinas virtuales, consulte Programar una actualizaciónde compatibilidad para una máquina virtual.
Requisitos previos
n Cree una copia de seguridad o snapshot de las máquinas virtuales.
Administrar máquinas virtuales de vSphere
VMware, Inc. 110

n Actualice a la versión más reciente de VMware Tools. En máquinas virtuales de Microsoft Windows,si se actualiza el nivel de compatibilidad antes de actualizar VMware Tools, la máquina virtual podríaperder su configuración de red.
n Compruebe que todos los archivos .vmdk estén disponibles en el host ESX/ESXi en un almacén dedatos de VMFS5 o NFS.
n Compruebe que la máquina virtual esté almacenada en almacenes de datos de VMFS5 o NFS.
Procedimiento
1 Haga clic con el botón derecho en una máquina virtual y seleccione Compatibilidad > Programaractualización de compatibilidad de máquina virtual.
2 En el cuadro de diálogo Programar actualización de compatibilidad de máquina virtual, confirmeque desea programar una actualización de compatibilidad haciendo clic en Sí.
3 En el menú desplegable Compatible con, seleccione la compatibilidad a la que se desea actualizar.
La compatibilidad de la máquina virtual se actualiza la próxima vez que se reinicia la máquina virtual.
4 (opcional) Para actualizar la compatibilidad cuando se realiza un mantenimiento de invitadoprogramado, seleccione Solo actualizar después de un apagado normal del sistema operativoinvitado.
Se actualiza la compatibilidad de la máquina virtual y aparece la nueva versión en la pestaña Resumende la máquina virtual.
Cambiar la configuración de compatibilidad predeterminada deuna máquina virtualLa compatibilidad de máquina virtual determina el hardware virtual disponible para la máquina virtual.Puede programar una actualización de compatibilidad para hacer que una máquina virtual seacompatible con versiones más recientes de ESXi.
Puede cambiar la compatibilidad de una máquina virtual individual si actualiza su nivel de compatibilidado programa una actualización de compatibilidad.
También puede cambiar la configuración de compatibilidad predeterminada para un host, clúster o centrode datos.
Requisitos previos
n Cree una copia de seguridad o instantánea de las máquinas virtuales. Consulte Usar snapshots paraadministrar máquinas virtuales.
n Actualice a la versión más reciente de VMware Tools. Si actualiza la compatibilidad antes deactualizar VMware Tools, es posible que se pierda la configuración de red de la máquina virtual.
n Compruebe que todos los archivos .vmdk estén disponibles para el host ESXi en un almacén dedatos VMFS3, VMFS5 o NFS.
Administrar máquinas virtuales de vSphere
VMware, Inc. 111

n Compruebe que las máquinas virtuales estén almacenadas en los almacenes de datos VMFS3,VMFS5 o NFS.
n Compruebe que la configuración de compatibilidad de las máquinas virtuales no sea la última versióncompatible.
n Determine con qué versiones de ESXi desea que sean compatibles las máquinas virtuales. Consulte Compatibilidad de máquinas virtuales.
Procedimiento
1 (opcional) Para determinar la configuración de compatibilidad de una máquina virtual, seleccione lamáquina virtual en el inventario y haga clic en la pestaña Resumen.
2 Seleccione la tarea en cuestión.
Cliente Tareas
vSphere Client n Cambie la configuración de compatibilidad predeterminada de una máquinavirtual.n Haga clic con el botón derecho en una máquina virtual y haga clic en
Compatibilidad > Actualizar compatibilidad de máquina virtual.n Haga clic con el botón derecho en una máquina virtual y haga clic en
Compatibilidad > Programar actualización de compatibilidad demáquina virtual.
n Cambie la configuración de compatibilidad predeterminada de un host o unclúster. Consulte Establecer la compatibilidad predeterminada para lacreación de una máquina virtual.
Características de hardware disponibles con la configuración decompatibilidad de máquinas virtualesLa configuración de compatibilidad de una máquina virtual determina el hardware virtual disponible parala máquina virtual, que corresponde al hardware físico disponible en el host. Puede revisar y comparar elhardware disponible para los distintos niveles de compatibilidad como ayuda para determinar si se debenactualizar las máquinas virtuales del entorno.
Administrar máquinas virtuales de vSphere
VMware, Inc. 112

Tabla 5‑2. Características admitidas para la compatibilidad de máquinas virtuales
Característica
ESXi 6.7Update 2 yversionesposteriores
ESXi6.7 yposteriores
ESXi 6.5 yversionesposteriores
ESXi 6.0yversionesposteriores
ESXi 5.5yversionesposteriores
ESXi 5.1yversionesposteriores
ESXi 5.0yversionesposteriores
ESX/ESXi 4.x yposteriores
ESX/ESXi 3.5 yversionesposteriores
Versión dehardware
15 14 13 11 10 9 8 7 4
Memoriamáxima(GB)
6128 6128 6128 4080 1011 1011 1011 255 64
Cantidadmáxima deprocesadoreslógicos
256 128 128 128 64 64 32 8 4
Cantidadmáxima denúcleos(CPUvirtuales)porsocket
64 64 64 64 64 64 32 8 1
Máximo deadaptadoresSCSI
4 4 4 4 4 4 4 4 4
Adaptadoreslógicos debus
Sí Sí Sí Sí Sí Sí Sí Sí Sí
Administrar máquinas virtuales de vSphere
VMware, Inc. 113

Tabla 5‑2. Características admitidas para la compatibilidad de máquinas virtuales(Continuación)
Característica
ESXi 6.7Update 2 yversionesposteriores
ESXi6.7 yposteriores
ESXi 6.5 yversionesposteriores
ESXi 6.0yversionesposteriores
ESXi 5.5yversionesposteriores
ESXi 5.1yversionesposteriores
ESXi 5.0yversionesposteriores
ESX/ESXi 4.x yposteriores
ESX/ESXi 3.5 yversionesposteriores
adaptadores LSILogic
Sí Sí Sí Sí Sí Sí Sí Sí Sí
Adaptadores LSILogicSAS
Sí Sí Sí Sí Sí Sí Sí Sí N
ControladorasVMwareParavirtual
Sí Sí Sí Sí Sí Sí Sí Sí N
controladorasSATA
4 4 4 4 4 N N N N
controladorasNVMe
4 4 4 N N N N N N
DiscoSCSIvirtual
Sí Sí Sí Sí Sí Sí Sí Sí Sí
Accesodirecto aSCSI
Sí Sí Sí Sí Sí Sí Sí Sí Sí
Compatibilidadconadición encalienteSCSI
Sí Sí Sí Sí Sí Sí Sí Sí Sí
Administrar máquinas virtuales de vSphere
VMware, Inc. 114

Tabla 5‑2. Características admitidas para la compatibilidad de máquinas virtuales(Continuación)
Característica
ESXi 6.7Update 2 yversionesposteriores
ESXi6.7 yposteriores
ESXi 6.5 yversionesposteriores
ESXi 6.0yversionesposteriores
ESXi 5.5yversionesposteriores
ESXi 5.1yversionesposteriores
ESXi 5.0yversionesposteriores
ESX/ESXi 4.x yposteriores
ESX/ESXi 3.5 yversionesposteriores
Nodos IDE
Sí Sí Sí Sí Sí Sí Sí Sí Sí
DiscoIDEvirtual
Sí Sí Sí Sí Sí Sí Sí Sí N
CD-ROMIDEvirtuales
Sí Sí Sí Sí Sí Sí Sí Sí Sí
Compatibilidadconadición encaliente IDE
N N N N N N N N N
Máximo deNIC
10 10 10 10 10 10 10 10 4
PCNet32
Sí Sí Sí Sí Sí Sí Sí Sí Sí
VMXNet
Sí Sí Sí Sí Sí Sí Sí Sí Sí
VMXNet2
Sí Sí Sí Sí Sí Sí Sí Sí Sí
VMXNet3
Sí Sí Sí Sí Sí Sí Sí Sí N
E1000
Sí Sí Sí Sí Sí Sí Sí Sí Sí
E1000e
Sí Sí Sí Sí Sí Sí Sí N N
USB1.x y2.0
Sí Sí Sí Sí Sí Sí Sí Sí N
USB3.0
Sí Sí Sí Sí Sí Sí Sí N N
Administrar máquinas virtuales de vSphere
VMware, Inc. 115

Tabla 5‑2. Características admitidas para la compatibilidad de máquinas virtuales(Continuación)
Característica
ESXi 6.7Update 2 yversionesposteriores
ESXi6.7 yposteriores
ESXi 6.5 yversionesposteriores
ESXi 6.0yversionesposteriores
ESXi 5.5yversionesposteriores
ESXi 5.1yversionesposteriores
ESXi 5.0yversionesposteriores
ESX/ESXi 4.x yposteriores
ESX/ESXi 3.5 yversionesposteriores
Memoria devídeomáxima(MB)
128 128 128 128 512 512 128 128 128
Memoria degráficos en3Dmáxima(GB)
2 2 2 2 N N N N N
PantallasSVGA
10 10 10 10 10 10 10 10 1
AceleracióndehardwareSVGA3D
Sí Sí Sí Sí Sí Sí Sí N N
VMCI Sí Sí Sí Sí Sí Sí Sí Sí N
Accesodirecto aPCI
16 16 16 16 6 6 6 6 0
Compatibilidadconadición encaliente PCI
Sí Sí Sí Sí Sí Sí Sí Sí N
Administrar máquinas virtuales de vSphere
VMware, Inc. 116

Tabla 5‑2. Características admitidas para la compatibilidad de máquinas virtuales(Continuación)
Característica
ESXi 6.7Update 2 yversionesposteriores
ESXi6.7 yposteriores
ESXi 6.5 yversionesposteriores
ESXi 6.0yversionesposteriores
ESXi 5.5yversionesposteriores
ESXi 5.1yversionesposteriores
ESXi 5.0yversionesposteriores
ESX/ESXi 4.x yposteriores
ESX/ESXi 3.5 yversionesposteriores
CompatibilidadconHVanidado
Sí Sí Sí Sí Sí Sí N N N
CompatibilidadconvPMC
Sí Sí Sí Sí Sí Sí N N N
Puertosserie
32 32 32 32 4 4 4 4 4
Puertosparalelos
3 3 3 3 3 3 3 3 3
Dispositivosdedisquete
2 2 2 2 2 2 2 2 2
RDMAvirtual
Sí Sí Sí N N N N N N
Controladora deNVDIMM
1 1 N N N N N N N
DispositivoNVDIMM
64 64 N N N N N N N
E/SMMUvirtual
Sí Sí N N N N N N N
Administrar máquinas virtuales de vSphere
VMware, Inc. 117

Tabla 5‑2. Características admitidas para la compatibilidad de máquinas virtuales(Continuación)
Característica
ESXi 6.7Update 2 yversionesposteriores
ESXi6.7 yposteriores
ESXi 6.5 yversionesposteriores
ESXi 6.0yversionesposteriores
ESXi 5.5yversionesposteriores
ESXi 5.1yversionesposteriores
ESXi 5.0yversionesposteriores
ESX/ESXi 4.x yposteriores
ESX/ESXi 3.5 yversionesposteriores
TPMvirtual
Sí Sí N N N N N N N
VBSdeMicrosoft
Sí Sí N N N N N N N
Configurar CPU virtualSe pueden agregar, cambiar o configurar recursos de CPU para mejorar el rendimiento de una máquinavirtual. Se puede establecer la mayoría de los parámetros de CPU al crear las máquinas virtuales odespués de instalar el sistema operativo invitado. Para algunas acciones deberá apagar la máquinavirtual antes de cambiar la configuración.
VMware utiliza la siguiente terminología. Comprender estos términos puede ayudarlo a planificar unaestrategia para la asignación de recursos de CPU.
CPU La CPU, o el procesador, es el componente de un sistema informático quelleva a cabo las tareas necesarias para que las aplicaciones del equipo seejecuten. La CPU es el elemento principal que realiza las funciones delequipo. Las CPU contienen núcleos.
Socket de la CPU Un socket de CPU es un conector físico en la placa base de un equipo quese conecta a una CPU física individual. Algunas placas base poseenmúltiples sockets y pueden conectar múltiples procesadores de variosnúcleos (CPU).
Núcleo Un núcleo posee una unidad que contiene una memoria caché L1 yunidades funcionales necesarias para ejecutar aplicaciones. Los núcleospueden ejecutar aplicaciones o subprocesos en forma independiente.Puede haber uno o más núcleos en una única CPU.
Uso compartido derecursos
Los recursos compartidos especifican la prioridad o importancia relativa deuna máquina virtual o un grupo de recursos. Si una máquina virtual tienedos veces más de un tipo de recursos compartidos que de otro, esta tienederecho a consumir dos veces más ese recurso cuando las dos máquinasvirtuales compiten por recursos.
Administrar máquinas virtuales de vSphere
VMware, Inc. 118

Asignación de recursos Puede cambiar la configuración de asignación de recursos de la CPU,como recursos compartidos, reserva y límite, cuando la capacidad de losrecursos disponible no satisface la demanda. Por ejemplo, si al final delaño, la carga de trabajo de contabilidad aumenta, puede incrementar lareserva del grupo de recursos de contabilidad.
vSphere VirtualSymmetricMultiprocessing (VirtualSMP)
Virtual SMP o vSphere Virtual Symmetric Multiprocessing es unacaracterística que permite a una máquina virtual individual tener variosprocesadores.
Limitaciones de CPU virtualLa cantidad máxima de CPU virtuales que puede asignar a una máquina virtual es de 256. La cantidadde CPU virtuales depende del número de CPU lógicas en el host y del tipo de sistema operativo invitadoinstalado en la máquina virtual.
Tenga en cuenta las siguientes limitaciones:
n Una máquina virtual no puede tener más CPU virtuales que la cantidad de núcleos lógicos del host.El número de núcleos lógicos es igual al número de núcleos físicos si el hiperproceso estádeshabilitado o dos veces ese número si está habilitado.
n Si una máquina virtual en ejecución tiene 128 CPU virtuales o menos, no puede usar la adición encaliente para aumentar aún más el número de CPU virtuales. Para cambiar el número de CPUvirtuales de manera que supere ese límite, primero debe apagar la máquina virtual. Por el contrario,si una máquina virtual en ejecución ya tiene más de 128 CPU virtuales, puede utilizar la adición encaliente para aumentar hasta 256 el número de CPU virtuales.
n La cantidad máxima de sockets de CPU virtuales que puede tener una máquina virtual es de 128. Sidesea configurar una máquina virtual con más de 128 CPU virtuales, debe utilizar CPU virtuales devarios núcleos.
n No todos los sistemas operativos invitados admiten Virtual SMP, y aquellos que lo admiten podríanaceptar menos procesadores de los que hay disponibles en el host. Para obtener más informaciónsobre la admisión de Virtual SMP, consulte la guía de compatibilidad de VMware, en http://www.vmware.com/resources/compatibility.
n Los hosts con hiperproceso podrían afectar el rendimiento de la máquina virtual, según cuál sea lacarga de trabajo. La práctica recomendada es probar la carga de trabajo para determinar si se debehabilitar o deshabilitar el hiperproceso en los hosts.
Administrar máquinas virtuales de vSphere
VMware, Inc. 119

Configurar CPU virtuales de varios núcleosLa compatibilidad con CPU virtuales de varios núcleos de VMware permite controlar la cantidad denúcleos por socket virtual en una máquina virtual. Esta capacidad permite que los sistemas operativoscon restricciones de sockets aprovechen más los núcleos de CPU del host, lo que a su vez permitemejorar el rendimiento general.
Importante Cuando configura la máquina virtual con las opciones de CPU virtual con varios núcleos,debe asegurarse de que la configuración cumpla con los requisitos de los términos de licencia delsistema operativo invitado.
La utilización de CPU virtuales de varios núcleos puede ser de suma utilidad cuando ejecuta sistemasoperativos o aplicaciones que pueden aprovechar solo una cantidad limitada de sockets de CPU.
Puede configurar la compatibilidad de una máquina virtual con ESXi 6.7 Update 2 y versiones posteriorespara tener hasta 256 CPU virtuales. Una máquina virtual no puede tener más CPU virtuales que lacantidad real de CPU lógicos presentes en el host. La cantidad de CPU lógicas indica la cantidad denúcleos de procesador físicos o dos veces esa cantidad si se habilita el hiperproceso. Por ejemplo, si unhost posee 128 CPU lógicos, puede configurar la máquina virtual para 128 CPU virtuales.
Puede configurar cómo las CPU virtuales se asignan en términos de núcleos y núcleos por socket.Determine la cantidad de núcleos de CPU que desea en la máquina virtual y, a continuación, seleccionela cantidad de núcleos que desea en cada socket, en función de si quiere una CPU de un solo núcleo,una CPU de dos núcleos, una CPU de tres núcleos y así sucesivamente. Su selección determina lacantidad de sockets que posee la máquina virtual.
La cantidad máxima de sockets de CPU virtuales que puede tener una máquina virtual es de 128. Sidesea configurar una máquina virtual con más de 128 CPU virtuales, debe utilizar CPU virtuales devarios núcleos.
Para obtener más información sobre las CPU de varios núcleos, consulte la documentación deAdministración de recursos de vSphere.
Habilitar la adición de CPU en calienteComo opción predeterminada, no es posible agregar recursos de CPU a una máquina virtual cuandoestá encendida. La opción de adición de CPU en caliente permite agregar recursos de CPU a unamáquina virtual en ejecución.
Se aplican las siguientes condiciones.
n Para obtener mejores resultados, use máquinas virtuales que sean compatibles con ESXi 5.0 oposterior.
n La adición en caliente de CPU virtuales de varios núcleos solo se admite con máquinas virtuales queson compatibles con ESXi 5.0 o una versión posterior.
Administrar máquinas virtuales de vSphere
VMware, Inc. 120

n Si una máquina virtual tiene 128 CPU virtuales o menos, no puede usar la adición en caliente paraaumentar aún más el número de CPU virtuales. Para cambiar el número de CPU virtuales de maneraque supere ese límite, primero debe apagar la máquina virtual. Por el contrario, si una máquinavirtual ya tiene más de 128 CPU virtuales, puede utilizar la adición en caliente para aumentar hasta256 el número de CPU virtuales.
n No todos los sistemas operativos invitados admiten la adición de CPU en caliente. Puede deshabilitaresta configuración si el invitado no es compatible.
n Para usar la función de adición en caliente de CPU en máquinas virtuales compatibles con ESXi 4.xy posterior, establezca el parámetro Cantidad de núcleos por socket en 1.
n Si se agregan recursos de CPU a una máquina virtual en ejecución que tiene habilitada la adición encaliente de CPU, se desconectan y se vuelven a conectar todos los dispositivos de acceso directo aUSB que están conectados a esa máquina virtual.
Requisitos previos
n Compruebe que la máquina virtual esté configurada de la siguiente manera.
n Tiene instalada la versión más reciente de VMware Tools.
n Sistema operativo invitado que admite la adición en caliente de CPU.
n La máquina virtual es compatible con ESX/ESXi 4.x o una versión posterior.
n La máquina virtual está apagada.
n Privilegios necesarios: Máquina virtual.Configuración.Opciones
Procedimiento
1 Haga clic con el botón derecho en una máquina virtual del inventario y seleccione Editarconfiguración.
2 En la pestaña Hardware virtual, expanda la opción CPU y seleccione Habilitar la adición de CPUen caliente.
3 Haga clic en Aceptar.
Ahora, puede agregar CPU incluso si la máquina virtual está encendida.
Nota Para agregar CPU virtuales en caliente a una máquina virtual con NVIDIA vGPU, es necesarioque el host ESXi tenga una ranura de vGPU disponible.
Cambiar la cantidad de CPU virtualesUna máquina virtual compatible con ESXi 6.7 U2 y versiones posteriores puede tener hasta 256 CPUvirtuales. Puede cambiar la cantidad de CPU virtuales mientras la máquina virtual está apagada. Si estáhabilitada la adición en caliente de CPU virtuales, puede aumentar la cantidad de CPU virtuales mientrasla máquina virtual ser está ejecutando.
Administrar máquinas virtuales de vSphere
VMware, Inc. 121

La adición de CPU virtuales en caliente se admite para las máquinas virtuales que admiten CPU devarios núcleos y que tienen compatibilidad con ESXi 5.0 y posterior. Cuando la máquina virtual estáencendida y la adición en caliente de CPU está habilitada, es posible agregar CPU virtuales en caliente ala máquina virtual en ejecución. Solo puede agregar múltiplos del número de núcleos por socket.
Si una máquina virtual tiene 128 CPU virtuales o menos, no puede usar la adición en caliente paraaumentar aún más el número de CPU virtuales. Para cambiar el número de CPU virtuales de maneraque supere ese límite, primero debe apagar la máquina virtual. Por el contrario, si una máquina virtual yatiene más de 128 CPU virtuales, puede utilizar la adición en caliente para aumentar hasta 256 el númerode CPU virtuales.
La cantidad máxima de sockets de CPU virtuales que puede tener una máquina virtual es de 128. Sidesea configurar una máquina virtual con más de 128 CPU virtuales, debe utilizar CPU virtuales devarios núcleos.
Importante Cuando configura la máquina virtual con las opciones de CPU virtual con varios núcleos,debe asegurarse de que la configuración cumpla con los requisitos de los términos de licencia delsistema operativo invitado.
Requisitos previos
n Si la función de adición de CPU en caliente no está habilitada, apague la máquina virtual antes deagregar CPU virtuales.
n Para agregar CPU de varios núcleos en caliente, compruebe que la máquina virtual sea compatiblecon ESXi 5.0 o posterior.
n Verifique que posea el privilegio Máquina virtual.Configuración.Cambiar número de CPU.
Procedimiento
1 Haga clic con el botón derecho en una máquina virtual del inventario y seleccione Editarconfiguración.
2 En la pestaña Hardware virtual, expanda CPU.
3 En el menú desplegable CPU, seleccione el número de núcleos.
4 En el menú desplegable Núcleos por socket, seleccione el número de núcleos por socket y hagaclic en Aceptar.
Asignar recursos de CPUPara administrar la demanda de carga de trabajo, puede cambiar la cantidad de recursos de CPUasignados a una máquina virtual mediante la configuración de recursos compartidos, reservas y límites.
Administrar máquinas virtuales de vSphere
VMware, Inc. 122

Una máquina virtual tiene las siguientes opciones definidas por el usuario, las cuales afectan laasignación de recursos de CPU.
Limit (Límite) Limita el consumo de tiempo de CPU para una máquina virtual. Este valorse expresa en MHz o GHz.
Reservation (Reserva) Especifica la asignación mínima garantizada de una máquina virtual. Lareserva se expresa en MHz o GHz.
Shares (Recursoscompartidos)
A cada máquina virtual se le concede un número de recursos compartidosde CPU. Cuantos más recursos compartidos tenga una máquina virtual,más seguido podrá obtener una porción de tiempo de una CPU cuando nohay tiempo de inactividad de CPU. Los recursos compartidos constituyenuna métrica relativa para asignar capacidad de CPU.
Procedimiento
1 Haga clic con el botón derecho en una máquina virtual del inventario y seleccione Editarconfiguración.
2 En la pestaña Virtual Hardware (Hardware virtual), expanda CPU (CPU) y asigne la capacidad deCPU para la máquina virtual.
Opción Descripción
Reservation (Reserva) Asignación de CPU garantizada para esta máquina virtual.
Limit (Límite) El límite superior para la asignación de CPU de esta máquina virtual. Seleccionela opción Ilimitado para especificar la ausencia de un límite superior.
Shares (Recursos compartidos) Recursos compartidos de CPU para esta máquina virtual en relación con el totalde la primaria. Las máquinas virtuales del mismo nivel comparten recursos deacuerdo con sus valores de uso compartido relativos limitados por la reserva y ellímite. Seleccione las opciones Bajo, Normal o Alto, que especifican los valoresde recursos compartidos respectivamente en una relación de 1:2:4. SeleccionePersonalizado para dar a cada máquina virtual una cantidad específica derecursos compartidos que expresen un peso proporcional.
3 Haga clic en Aceptar.
Cambiar la configuración de máscara de identificación de CPULas máscaras de identificación de la CPU (CPU ID) controlan las funciones de la CPU visibles para elsistema operativo invitado de la máquina virtual. Con el enmascaramiento o la ocultación de funciones dela CPU, una máquina virtual puede quedar ampliamente disponible para hosts ESXi para migración.vCenter Server compara las funciones de la CPU disponibles para una máquina virtual con las funcionesde la CPU del host de destino a fin de determinar si se debe permitir o no la migración con vMotion.
Administrar máquinas virtuales de vSphere
VMware, Inc. 123

Por ejemplo, al enmascarar los bits AMD No eXecute (NX) e Intel eXecute Disable (XD) se impide que lamáquina virtual use estas funciones, pero se obtiene compatibilidad que permite migrar máquinasvirtuales a hosts ESXi que no incluyen esta capacidad. Cuando el bit NX/XD bit está visible para elsistema operativo invitado, la máquina virtual puede usar esta característica, pero la máquina virtual solose puede migrar a los hosts en los cuales está habilitada la característica.
Precaución La modificación de las máscaras de compatibilidad de CPU puede dar origen a unaconfiguración no compatible. No modifique manualmente las máscaras de compatibilidad de CPU amenos que el servicio de asistencia de VMware o un artículo de la base de conocimientos de VMwareasí lo indiquen.
Requisitos previos
Apague la máquina virtual.
Procedimiento
1 Haga clic con el botón derecho en una máquina virtual del inventario y seleccione Editarconfiguración.
2 En la pestaña Hardware virtual, expanda la opción CPU y seleccione una opción NX/XD en el menúdesplegable Máscara de CPUID.
Opción Descripción
Ocultar la marca de NX/XD del invitado Aumenta la compatibilidad de vMotion.
Al ocultar la marca de NX/XD se aumenta la compatibilidad de vMotion entrehosts, pero se podrían deshabilitar ciertas funciones de seguridad de la CPU.
Exponer la marca de NX/XD al invitado Mantiene habilitadas todas las funciones de seguridad de la CPU.
Mantener la configuración avanzadaactual para la marca de NX/XD
Usa la configuración de marca de NX/XD que se especifica en el cuadro dediálogo Máscara de identificación de la CPU. Se habilita solo cuando laconfiguración actual especifica algo distinto a lo que se establece en las otrasopciones de marca de NX/XD, por ejemplo, si el valor del bit de marca de NX/XDvaría según la marca del procesador.
3 Haga clic en Aceptar.
Exponer la virtualización asistida por hardware de VMwarePuede exponer virtualización de CPU completa en el sistema operativo invitado para que lasaplicaciones que requieran virtualización de hardware puedan ejecutarse en máquinas virtuales sintraducción binaria ni paravirtualización.
Requisitos previos
n Compruebe que la máquina virtual sea compatible con ESXi 5.1 y posterior.
n Procesadores Intel Nehalem Generation (Xeon Core i7) o posteriores, o bien procesadores AMDOpteron Generation 3 (Greyhound) o posteriores.
Administrar máquinas virtuales de vSphere
VMware, Inc. 124

n Compruebe que Intel VT-x o AMD-V esté habilitado en el BIOS, de modo que la virtualizaciónasistida por hardware sea posible.
n Privilegios necesarios: Máquina virtual.Configuración.Cambiar ajustes se establece en el sistemavCenter Server.
Procedimiento
1 Haga clic con el botón derecho en una máquina virtual del inventario y seleccione Editarconfiguración.
2 En la pestaña Hardware virtual, expanda CPU y seleccione Exponer virtualización asistida porhardware en el sistema operativo invitado.
3 Haga clic en Aceptar.
La pestaña Configurar se actualiza y la opción CPU con hipervisor anidado muestra Habilitado.
Habilitar contadores de rendimiento virtuales de la CPUPuede utilizar herramientas de ajuste de rendimiento en el sistema operativo invitado para la creación deperfiles de software. Se pueden identificar y mejorar los problemas de rendimiento de procesadores. Estafuncionalidad es útil para los desarrolladores de software que optimizan o depuran software que seejecuta en la máquina virtual.
Se aplican las siguientes condiciones:
n Si se habilitan contadores de rendimiento virtuales de la CPU, puede migrar la máquina virtual solo ahosts que tengan contadores de rendimiento de la CPU compatibles.
n Si el BIOS de un host ESXi utiliza un contador de rendimiento o si se habilita Fault Tolerance, esposible que algunos contadores de rendimiento virtuales no estén disponibles para que los use lamáquina virtual.
Nota Si una máquina virtual se encuentra en un host ESXi en un clúster de EVC, no se admitencontadores de la CPU para la creación o la edición de máquinas virtuales. Deberá deshabilitar loscontadores de rendimiento de la CPU.
Para obtener una lista de registros específicos de modelos (MSR) virtualizados, consulte el artículo de labase de conocimientos de VMware en http://kb.vmware.com/kb/2030221.
Requisitos previos
n Compruebe que la máquina virtual sea compatible con ESXi 5.1 y posterior.
n Compruebe que la máquina virtual esté apagada.
n Compruebe que se hayan instalado procesadores Intel Nehalem Generation (Xeon Core i7) oposteriores, o AMD Opteron Generation 3 ("Greyhound") o posteriores.
n Compruebe que se haya habilitado Intel VT-x o AMD-V en el BIOS, de manera que sea posible unavirtualización asistida por hardware.
Administrar máquinas virtuales de vSphere
VMware, Inc. 125

n Privilegios necesarios: Máquina virtual.Configuración.Cambiar ajustes se establece en el sistemavCenter Server.
Procedimiento
1 Haga clic con el botón derecho en una máquina virtual del inventario y seleccione Editarconfiguración.
2 En la pestaña Hardware virtual, expanda CPU y seleccione la casilla Habilitar contadores derendimiento virtualizados de la CPU.
3 Haga clic en Aceptar.
Configurar la afinidad de programación del procesadorLa opción Scheduling Affinity (Afinidad de programación) permite controlar de manera detallada ladistribución de las CPU de las máquinas virtuales en los núcleos físicos del host. La opción admite latecnología de hiperproceso si está habilitada. ESXi, por lo general, administra la programación deprocesadores sin inconvenientes, incluso si la función de hiperproceso se encuentra habilitada. Estaconfiguración es útil solo para ajustar máquinas virtuales esenciales.
Con la afinidad de CPU, puede asignar una máquina virtual a un procesador específico. Esta asignaciónpermite restringir la asignación de máquinas virtuales a un determinado procesador disponible ensistemas multiprocesador.
Esta configuración no aparece para las máquinas virtuales en un clúster de DRS o cuando el host tienesolo un núcleo de procesador y no tiene hiperproceso.
Para conocer los posibles problemas con la afinidad de CPU, consulte la documentación deAdministración de recursos de vSphere.
Requisitos previos
n Compruebe que la máquina virtual esté apagada.
n Compruebe que la máquina virtual no resida en un clúster de DRS.
n Compruebe que el host tenga más de un núcleo de procesador físico.
n Privilegios: Máquina virtual.Configuración.Cambiar recurso
Procedimiento
1 Haga clic con el botón derecho en una máquina virtual del inventario y seleccione Editarconfiguración.
2 En la pestaña Virtual Hardware (Hardware virtual), expanda CPU y escriba una lista separada porcomas de intervalos de procesador con guiones en el cuadro de texto Scheduling Affinity (Afinidadde programación).
Por ejemplo, "0,4-7" indicaría afinidad con las CPU 0, 4, 5, 6 y 7. Si selecciona todos losprocesadores es lo mismo que no seleccionar ninguna afinidad. Debe proporcionar, al menos, lamisma cantidad de afinidades de procesador que la cantidad de CPU virtuales.
Administrar máquinas virtuales de vSphere
VMware, Inc. 126

3 Haga clic en Aceptar.
Cambiar la configuración de virtualización de CPU y MMUESXi puede determinar si una máquina virtual debe usar compatibilidad de hardware para virtualización.Para determinar esto, ESXi se basa en el tipo de procesador y la máquina virtual. En algunos casos, sireemplaza la selección automática puede obtener un mejor rendimiento.
Puede utilizar MMU de software cuando la máquina virtual ejecuta cargas de trabajo pesadas, comocargas intensivas de búferes de traducción de direcciones (TLB), que tienen un impacto considerable enel rendimiento general del sistema. Sin embargo, la MMU de software tiene un requisito de memoria desobrecarga mayor que la MMU de hardware. Por lo tanto, para admitir MMU de software, se debeincrementar la sobrecarga máxima admitida para el límite de máquina virtual en VMkernel. Si la máquinavirtual es compatible con ESXi 6.7 U2 y versiones posteriores (hardware versión 15), puede configurar lamáquina virtual con hasta 256 CPU.
Importante Los procesadores x86 modernos pueden admitir completamente cargas de trabajovirtualizadas sin asistencia de software. Por lo tanto, la opción de configuración Virtualización deCPU/MMU es obsoleta en ESXi 6.7.
Procedimiento
1 Haga clic con el botón derecho en una máquina virtual del inventario y seleccione Editarconfiguración.
2 En la pestaña Hardware virtual, expanda CPU y seleccione un conjunto de instrucciones en el menúdesplegable Virtualización de CPU y MMU.
Nota Para aprovechar todas las características que se ofrecen en la versión de hardware virtual 13,utilice la configuración de MMU de hardware predeterminada.
No se puede cambiar la opción de configuración Virtualización de CPU/MMU en las máquinasvirtuales compatibles con ESXi 6.7 y versiones posteriores.
3 Haga clic en Aceptar.
Configurar memoria virtualPuede agregar, cambiar o configurar los recursos o las opciones de memoria de la máquina virtual paramejorar su rendimiento. Puede configurar la mayoría de los parámetros de memoria durante la creaciónde la máquina virtual o después de instalar el sistema operativo invitado. Para algunas acciones esnecesario apagar la máquina virtual antes de cambiar la configuración.
La configuración de recursos de memoria para una máquina virtual determina cuánta memoria del hostse asigna a la máquina virtual. El tamaño de la memoria de hardware virtual determina cuánta memoriahay disponible para las aplicaciones que se ejecutan en la máquina virtual. Una máquina virtual no puedebeneficiarse de más recursos de memoria que los configurados en su tamaño de memoria de hardwarevirtual. Los hosts ESXi limitan el uso de recursos de memoria a la cantidad máxima útil para la máquinavirtual, de manera que pueda aceptar los valores predeterminados de recursos de memoria ilimitados.
Administrar máquinas virtuales de vSphere
VMware, Inc. 127

Cambiar la configuración de la memoriaPuede reconfigurar la cantidad de memoria asignada a una máquina virtual para optimizar elrendimiento.
El tamaño mínimo de la memoria es de 4 MB para máquinas virtuales que utilizan firmware del BIOS. Lasmáquinas virtuales que usan firmware de EFI requieren al menos 96 MB de RAM o no podránencenderse.
El tamaño máximo de memoria de una máquina virtual depende de la memoria física del host y laconfiguración de compatibilidad de la máquina virtual.
Si la memoria de la máquina virtual es mayor que el tamaño de la memoria del host, se produce unintercambio, lo que puede tener un grave efecto en el rendimiento de la máquina virtual. El máximo parael mejor rendimiento representa el umbral sobre el cual la memoria física del host no es suficiente paraejecutar la máquina virtual a su plena velocidad. Este valor varía a medida que cambian las condicionesen el host, por ejemplo, cuando se encienden o se apagan las máquinas virtuales.
El tamaño de la memoria debe ser un múltiplo de 4 MB.
Tabla 5‑3. Memoria máxima de la máquina virtual
Introducida en la versión de host Compatibilidad de máquinas virtuales Tamaño máximo de la memoria
ESXi 6.7 Update 2 ESXi 6.7 Update 2 y versionesposteriores
6128GB
ESXi 6.7 ESXi 6.7 y versiones posteriores 6128GB
ESXi 6.5 ESXi 6.5 y versiones posteriores 6128GB
ESXi 6.0 ESXi 6.0 y versiones posteriores 4.080 GB
ESXi 5.5 ESXi 5.5 y versiones posteriores 1.011 GB
ESXi 5.1 ESXi 5.1 y versiones posteriores 1.011 GB
ESXi 5.0 ESXi 5.0 y versiones posteriores 1.011 GB
ESX/ESXi 4.x ESX/ESXi 4.0 y versiones posteriores 255 GB
ESX/ESXi 3.x ESX/ESXi 3.5 y versiones posteriores 65.532 MB
La versión de host ESXi indica cuándo comenzó la compatibilidad para el mayor tamaño de memoria.Por ejemplo, el tamaño de memoria de una máquina virtual con compatibilidad de ESX/ESXi 3.5 yversiones posteriores que se ejecutan en ESXi 5.0 está restringido a 65.532 MB.
Requisitos previos
Compruebe si cuenta con el privilegio Máquina virtual.Configuración.Cambiar memoria en la máquinavirtual.
Procedimiento
1 Haga clic con el botón derecho en una máquina virtual del inventario y seleccione Editarconfiguración.
Administrar máquinas virtuales de vSphere
VMware, Inc. 128

2 En la pestaña Hardware virtual, expanda Memoria y modifique la configuración de memoria.
a En el cuadro de texto Memoria, escriba la cantidad de memoria RAM que desea asignar a lamáquina virtual o seleccione uno de los valores sugeridos del menú desplegable.
b Seleccione si la memoria se especifica en MB o GB.
3 Haga clic en Aceptar.
Asignar recursos de memoriaPuede cambiar la cantidad de recursos de memoria asignados a una máquina virtual mediante lasopciones de configuración de los límites, las reservas y las cuotas. El host determina cuál es la cantidadcorrecta de memoria RAM física que debe asignarse a las máquinas virtuales en función de estasopciones de configuración. Puede asignar un valor de cuota alto o bajo a una máquina virtual, según sucarga y su estado.
Las siguientes opciones de configuración definidas por el usuario afectan la asignación de recursos dememoria de una máquina virtual.
Limit (Límite) Establece un límite para el consumo de memoria de una máquina virtual.Este valor se expresa en megabytes.
Reservation (Reserva) Especifica la asignación mínima garantizada de una máquina virtual. Lareserva se expresa en megabytes. Si no se puede cumplir la reservaestablecida, la máquina virtual no se encenderá.
Shares (Cuota) A cada máquina virtual se le concede una determinada cantidad de cuotasde memoria. Cuantas más cuotas tenga una máquina virtual, mayor será laproporción de memoria de host que reciba. Las cuotas representan unamétrica relativa para la asignación de capacidad de memoria. Para obtenermás información acerca de los valores de cuotas, consulte ladocumentación sobre administración de recursos de vSphere.
No es posible asignar a una máquina virtual una reserva que supere su memoria configurada. Si seotorga una reserva de gran tamaño a una máquina virtual y se reduce su tamaño de memoriaconfigurado, se reduce la reserva para que coincida con el nuevo tamaño de memoria configurado.
Requisitos previos
Compruebe que la máquina virtual esté apagada.
Procedimiento
1 Haga clic con el botón derecho en una máquina virtual del inventario y seleccione Editarconfiguración.
Administrar máquinas virtuales de vSphere
VMware, Inc. 129

2 En la pestaña Virtual Hardware (Hardware virtual), amplíe la memoria y asigne más capacidad dememoria para la máquina virtual.
Opción Descripción
Reservation (Reserva) Asignación de memoria garantizada para esta máquina virtual.
Limit (Límite) El límite superior para la asignación de memoria de esta máquina virtual.Seleccione la opción Ilimitado para especificar la ausencia de un límite superior.
Shares (Cuota) Los valores Bajo, Normal, Alto y Personalizado se comparan con la suma detodos los recursos compartidos de todas las máquinas virtuales en el servidor.
3 Haga clic en Aceptar.
Cambiar la configuración de adición de memoria en calienteLa adición de memoria en caliente permite agregar recursos de memoria a una máquina virtual mientrasesta está encendida.
La habilitación para agregar memoria en caliente produce cierta sobrecarga de memoria en el host ESXide la máquina virtual.
Requisitos previos
n Apague la máquina virtual.
n Compruebe que la máquina virtual contenga un sistema operativo invitado que admita la función paraagregar memoria en caliente.
n Compruebe que la máquina virtual sea compatible con ESXi 4.x y posterior.
n Compruebe que VMware Tools esté instalado.
Procedimiento
1 Haga clic con el botón derecho en una máquina virtual del inventario y seleccione Editarconfiguración.
2 En la pestaña Hardware virtual, expanda la opción Memoria y seleccione Habilitar para habilitar laadición de memoria a la máquina virtual mientras esta está encendida.
3 Haga clic en Aceptar.
Ahora, puede agregar memoria a una máquina virtual, incluso si la máquina virtual está encendida.
Nota Para agregar memoria en caliente a una máquina virtual con NVIDIA vGPU, es necesario que elhost ESXi tenga una ranura de vGPU libre.
Administrar máquinas virtuales de vSphere
VMware, Inc. 130

Administrar memoria persistenteESXi 6.7 es compatible con la tecnología de memoria para equipos más reciente, la cual se conocecomo memoria no volátil (Non-Volatile Memory, NVM) o memoria persistente (Persistent Memory,PMem). PMem combina la alta velocidad de transferencia de datos de la memoria volátil del equipo conla persistencia y la resiliencia del almacenamiento tradicional. Los dispositivos de PMem tienen bajalatencia de acceso y pueden conservar los datos almacenados tras reinicios o interrupciones de laalimentación.
Modos de uso de los recursos de memoria persistente del hostAl agregar un dispositivo PMem físico a un host, ESXi detecta el recurso de PMem y lo expone como unalmacén de datos de PMem de host local a las máquinas virtuales que se ejecutan en el host. En funcióndel sistema operativo invitado, las máquinas virtuales pueden acceder de forma directa a los recursos dePMem, o acceder a ellos y consumirlos a través de un dispositivo SCSI normal.
Cada host puede tener un solo almacén de datos PMem local que agrupa y representa todos losrecursos de PMem del host.
La memoria persistente combina las propiedades de memoria y almacenamiento. Por lo tanto, lasmáquinas virtuales pueden consumir los recursos de PMem del host de ESXi como memoria (a través dedispositivos NVDIMM virtuales) o como almacenamiento (a través de discos duros virtuales de PMem).
El almacén de datos de PMem del host local guarda todos los discos duros virtuales de PMem y losdispositivos NVDIMM de acceso directo.
PMem virtual (Virtual PMem, vPMem)
En este modo, si el sistema operativo invitado reconoce PMem, la máquina virtual puede tener accesodirecto a los recursos físicos de PMem del host y utilizarlos como memoria direccionable por bytesestándar.
Las máquinas virtuales utilizan módulos de memoria en línea duales no volátiles virtuales (Virtual Non-Volatile Dual In-Line Memory Module, NVDIMM) para acceder a PMem de forma directa. NVDIMM es undispositivo de memoria que se encuentra en un canal de memoria ordinaria, pero que contiene lamemoria no volátil. En vSphere 6.7, NVDIMM virtual es un nuevo tipo de dispositivo que representa lasregiones de PMem físicas del host. Una sola máquina virtual puede tener hasta 64 dispositivos virtualesde NVDIMM. Cada dispositivo NVDIMM se almacena en el almacén de datos de PMem local del host.
Nota Para agregar un dispositivo NVDIMM a una máquina virtual, esta debe contar con la versión dehardware 14 y el sistema operativo invitado debe ser compatible con la memoria persistente. Si elsistema operativo invitado no reconoce PMem, puede seguir utilizando PMem, pero no puede agregar undispositivo NVDIMM a la máquina virtual.
Discos virtuales de PMem (vPMemDisk)
En este modo, la máquina virtual no tiene acceso directo a los recursos de PMem del host.
Administrar máquinas virtuales de vSphere
VMware, Inc. 131

Debe agregar un disco duro virtual de PMem a la máquina virtual. Un disco duro virtual de PMem es undisco SCSI tradicional al que se aplica la directiva de almacenamiento de PMem. La directiva colocaautomáticamente el disco duro en el almacén de datos de PMem local del host.
En este modo de uso, no existen requisitos para la versión de hardware de la máquina virtual y elsistema operativo invitado.
Nota Si el sistema operativo invitado no reconoce PMem, las máquinas virtuales solo pueden utilizarPMem a través de vPMemDisks.
En el gráfico siguiente, se ilustra cómo interactúan los componentes de la memoria persistente.
Modo deacceso directo
Modo dedisco virtual
DispositivoNVDMM
Directiva de
PMem
Disco virtual
Almacén de
Memoria persistente
Máquina virtual con Máquina virtuallreconocimiento PMem tradicional
almacenamiento
datos PMem
Para obtener información acerca de cómo configurar y administrar máquinas virtuales con dispositivosNVDIMM o discos virtuales de memoria persistente, consulte la documentación de Administración derecursos de vSphere.
Agregar un dispositivo NVDIMM a una máquina virtual
Agregue un dispositivo NVDIMM virtual a una máquina virtual para que pueda usar memoria del equipono volátil o persistente. La memoria no volátil (Non-Volatile Memory, NVM) o la memoria persistente(Persistent Memory, PMem) combinan las velocidades altas de transferencia de datos de la memoriavolátil con la persistencia y la resistencia del almacenamiento tradicional. El dispositivo NVDIMM virtuales un dispositivo NVM virtual que puede conservar los datos almacenados a través de reinicios o erroresde la fuente de alimentación.
Las máquinas virtuales consumen los recursos PMem del host de dos maneras: a través de un módulovirtual de memoria en línea dual no volátil (Non-Volatile Dual In-Line Memory Module, NVDIMM) omediante un disco de memoria persistente virtual. Al agregar un módulo NVDIMM a una máquina virtual,esta obtiene acceso directo a una región PMem de la memoria del equipo.
Para obtener más información, consulte la guía Administrar recursos de vSphere.
Administrar máquinas virtuales de vSphere
VMware, Inc. 132

Requisitos previos
n Compruebe que el sistema operativo invitado de la máquina virtual sea compatible con PMem.
n Compruebe que la versión de hardware virtual sea 14 o superior.
n Compruebe si cuenta con el privilegio Almacén de datos.Asignar espacio en la máquina virtual.
n Compruebe que el host o el clúster en el que reside la máquina virtual tengan recursos PMemdisponibles.
Procedimiento
1 Haga clic con el botón derecho en una máquina virtual del inventario y seleccione Editarconfiguración.
2 En la pestaña Hardware virtual, agregue un nuevo dispositivo NVDIMM. Haga clic en Agregar unnuevo dispositivo y seleccione NVDIMM en el menú desplegable.
Cliente Pasos
vSphere Client Haga clic en el botón Agregar nuevo dispositivo y seleccione NVDIMM en elmenú desplegable.
vSphere Web Client a Seleccione NVDIMM en el menú desplegable Nuevo dispositivo en la parteinferior del asistente.
b Haga clic en Agregar. El dispositivo NVDIMM aparece en la lista de dispositivos de hardware virtual junto con lacontroladora NVDIMM virtual. Cada máquina virtual puede tener como máximo una controladoraNVDIMM virtual, y cada controladora NVDIMM puede tener hasta 64 dispositivos NVDIMM virtuales.
Nota Puede cambiar el tamaño del dispositivo NVDIMM más adelante. La máquina virtual debeestar apagada.
3 En el cuadro de texto Nuevo NVDIMM, introduzca el tamaño del dispositivo NVDIMM y seleccionelas unidades en el menú desplegable.
Nota Si la máquina virtual usa almacenamiento PMem, los discos duros almacenados en unalmacén de datos PMem y los dispositivos NVDIMM que se agregan a la máquina virtual comparten,todos, los mismos recursos PMem. Por lo tanto, debe ajustar el tamaño de los dispositivos reciénagregados conforme a la cantidad de PMem disponible para el host. Si alguna parte de laconfiguración requiere atención, el asistente se lo avisará.
Configurar un disco virtualPuede agregar discos virtuales de gran capacidad a máquinas virtuales y, asimismo, agregar másespacio a los discos existentes, incluso mientras la máquina virtual está en ejecución. Puede establecerla mayoría de los parámetros de discos virtuales durante la creación de una máquina virtual o despuésde instalar el sistema operativo invitado.
Administrar máquinas virtuales de vSphere
VMware, Inc. 133

Puede almacenar los datos de una máquina virtual en un disco virtual nuevo, en un disco virtual existenteo en un LUN de SAN asignado. Un disco virtual aparece como un único disco duro para el sistemaoperativo invitado. El disco virtual está compuesto por uno o más archivos en el sistema de archivoshost. Puede copiar o transferir discos virtuales en un mismo host o entre hosts.
Para las máquinas virtuales que se ejecutan en un host ESXi, puede almacenar los datos de lasmáquinas virtuales directamente en un LUN de SAN, en lugar de almacenarlos en un archivo de discovirtual. Esta opción es útil si ejecuta en las máquinas virtuales aplicaciones que deben detectar lascaracterísticas físicas del dispositivo de almacenamiento. La asignación de un LUN de SAN permiteutilizar los comandos de SAN existentes para administrar el almacenamiento en el disco.
Si desea acelerar el rendimiento de las máquinas virtuales, puede configurarlas para que usen vSphereFlash Read Cache™. Para obtener información detallada sobre Flash Read Cache, consulte ladocumentación sobre Almacenamiento de vSphere.
Cuando se asigna un LUN a un volumen de VMFS, vCenter Server o el host ESXi crea un archivo deasignación de dispositivos sin formato (RDM) que apunta al LUN sin formato. El encapsulamiento de lainformación de disco en un archivo permite que vCenter Server o el host ESXi bloqueen el LUN demanera tal que solo una máquina virtual pueda realizar escrituras en él. El archivo tiene unaextensión .vmdk, pero solamente contiene información de disco que describe la asignación al LUN en elsistema ESXi. Los datos reales se almacenan en el LUN. No se puede implementar una máquina virtuala partir de una plantilla y almacenar sus datos en un LUN. Sus datos se pueden almacenar únicamenteen un archivo de disco virtual.
La cantidad de espacio libre en el almacén de datos cambia constantemente. Asegúrese de dejarsuficiente espacio para la creación de máquinas virtuales y demás operaciones de máquinas virtuales,como el crecimiento de archivos dispersos, snapshots, etc. Para revisar la utilización del espacio para elalmacén de datos por tipo de archivo, consulte la documentación de Supervisión y rendimiento devSphere.
El aprovisionamiento fino permite crear archivos dispersos con bloques que se asignan en el momentodel primer acceso, lo que permite que el almacén de datos se sobreaprovisione. Los archivos dispersospueden seguir creciendo y llenar el almacén de datos. Si el almacén de datos se queda sin espacio dedisco mientras está ejecutándose la máquina virtual, esta puede dejar de funcionar.
Acerca de las directivas de aprovisionamiento de discos virtualesCuando realiza ciertas operaciones de administración de máquina virtual, puede especificar una directivade aprovisionamiento para el archivo de disco virtual. Las operaciones incluyen crear un disco virtual,clonar una máquina virtual a una plantilla o migrar una máquina virtual.
Los almacenes de datos NFS con aceleración de hardware y los almacenes de datos de VMFS admitenlas siguientes directivas de aprovisionamiento de discos. En los almacenes de datos NFS que se noadmite la aceleración de hardware, solo está disponible el formato fino.
Administrar máquinas virtuales de vSphere
VMware, Inc. 134

Puede utilizar Storage vMotion o bien Storage vMotion entre hosts para pasar los discos virtuales de unformato a otro.
Puesta a cero lenta conaprovisionamientogrueso
Crea un disco virtual en un formato grueso predeterminado. El espacionecesario para el disco virtual se asigna en el momento en que se crea eldisco. Los datos que quedan en el dispositivo físico no se borran durante lacreación, sino que se ponen a cero según demanda más adelante, en laprimera escritura de la máquina virtual. Las máquinas virtuales no leendatos obsoletos del dispositivo físico.
Puesta a cero rápidacon aprovisionamientogrueso
Un tipo de disco virtual grueso que admite características de clúster, comoFault Tolerance. El espacio necesario para el disco virtual se asigna en elmomento de la creación. A diferencia del formato de puesta a cero lenta deaprovisionamiento grueso, los datos que quedan en el dispositivo físico seponen a cero cuando se crea el disco virtual. Es posible que la creación dediscos virtuales en este formato demore más que la creación de otros tiposde disco. Aumentar el tamaño de un disco virtual grueso de puesta a cerorápida provoca un considerable tiempo de inactividad para la máquinavirtual.
Aprovisionamiento fino Utilice este formato para ahorrar espacio de almacenamiento. Para el discofino, aprovisione tanto espacio de almacén de datos como lo requiera eldisco, en función del valor que introduzca para el tamaño del disco virtual.Sin embargo, el disco fino comienza siendo pequeño y, al principio, utilizasolo el espacio de almacén de datos que necesita para las operacionesiniciales. Si posteriormente el disco fino necesita más espacio, puedeaumentar su tamaño hasta la capacidad máxima y ocupar todo el espaciodel almacén de datos aprovisionado para él.
El aprovisionamiento fino es el método más rápido para crear un discovirtual, ya que crea un disco solo con la información del encabezado. Noasigna ni pone a cero los bloques de almacenamiento. Los bloques dealmacenamiento se asignan y se ponen a cero la primera vez que seaccede a ellos.
Nota Si un disco virtual admite soluciones de agrupación en clústeres,como Fault Tolerance, ese disco no debe tener aprovisionamiento fino.
Condiciones y limitaciones de los discos virtuales de grancapacidadLas máquinas virtuales con discos duros virtuales de gran capacidad o discos de más de 2 TB debencumplir con requisitos de recursos y configuración para un rendimiento óptimo de la máquina virtual.
Administrar máquinas virtuales de vSphere
VMware, Inc. 135

El valor máximo para discos duros de gran capacidad es 62 TB. Cuando agregue o configure discosvirtuales, deje siempre una pequeña cantidad de reserva. Algunas tareas de máquinas virtuales puedenconsumir rápidamente grandes cantidades de espacio en disco, lo que podría impedir la finalizacióncorrecta de la tarea si se asigna el espacio máximo al disco. Dichos eventos podrían incluir la captura deinstantáneas o la utilización de clones asociados. Estas operaciones no pueden finalizarse cuando seasigna la cantidad máxima de espacio en disco. Además, las operaciones como la colocación en el modoinactivo de las instantáneas, la clonación, Storage vMotion o vMotion en entornos sin almacenamientocompartido pueden tardar una cantidad de tiempo notablemente superior en completarse.
Las máquinas virtuales con discos de gran capacidad poseen las siguientes condiciones y limitaciones:
n El sistema operativo invitado debe admitir discos duros virtuales de gran capacidad.
n Puede mover o clonar discos que posean un tamaño mayor que 2 TB a hosts ESXi 6.0 o versionesposteriores o a clústeres que tengan disponibles dichos hosts.
n El almacén de datos debe tener uno de los siguientes formato:
n VMFS5 o posterior
n Un volumen NFS en un servidor de almacenamiento conectado a la red (Network AttachedStorage, NAS)
n vSAN
n Flash Read Cache virtual admite un tamaño de disco duro máximo de 16 TB.
n Fault Tolerance no es compatible.
n No se admiten controladoras BusLogic paralelo.
Cambiar la configuración de disco virtualSi se queda sin espacio en el disco, puede aumentar el tamaño de este. Puede modificar el nodo deldispositivo virtual y el modo de persistencia para la configuración de disco virtual para una máquinavirtual.
Requisitos previos
Apague la máquina virtual.
Compruebe que dispone de los siguientes privilegios:
n Máquina virtual.Configuración.Modificar configuración de dispositivos en la máquina virtual.
n Máquina virtual.Configuración.Extender disco virtual en la máquina virtual.
n Almacén de datos.Asignar espacio en el almacén de datos.
Procedimiento
1 Haga clic con el botón derecho en una máquina virtual del inventario y seleccione Editarconfiguración.
Administrar máquinas virtuales de vSphere
VMware, Inc. 136

2 En la pestaña Hardware virtual, expanda Disco duro para ver o cambiar la configuración del discoy haga clic en Aceptar.
Opción Descripción
Tamaño máximo Muestra el tamaño máximo de este disco duro en esta máquina virtual.
Nota Extender el tamaño de un disco duro virtual provoca tiempo de inactividadpara la máquina virtual. El tiempo de inactividad es mayor si el disco virtual es deltipo de puesta a cero rápida grueso.
directiva de almacenamiento demáquina virtual
Seleccione una de las directivas de almacenamiento disponibles. Consulte ladocumentación de Almacenamiento de vSphere para obtener más detalles.
Nota No se puede cambiar la directiva de almacenamiento de máquina virtualde un disco duro PMem existente. No puede cambiar la directiva dealmacenamiento de un disco que no sea PMem existente a la directiva dealmacenamiento predeterminada de PMem de host local.
Tipo Muestra el tipo de almacenamiento. No se puede cambiar esta configuración enun disco duro existente. El tipo de almacenamiento de un disco duro se eligecuando se agrega el disco duro a la máquina virtual. Para obtener másinformación sobre los tipos de almacenamiento y los formatos de discodisponibles, consulte la documentación de Almacenamiento de vSphere.
Uso compartido Especifica la información de uso compartido.
Archivo de disco Enumera los archivos de disco en el almacén de datos.
Recursos compartidos Recursos compartidos es un valor que representa la medición relativa paracontrolar el ancho de banda del disco. Los valores Bajo, Normal, Alto yPersonalizado se comparan con la suma de todos los recursos compartidos detodas las máquinas virtuales en el host.
Límite: E/S por segundo Permite personalizar las E/S por segundo. Este valor es el límite superior de lasoperaciones de E/S por segundo asignado al disco virtual.
Flash Read Cache virtual Determina la reserva de tamaño de memoria caché y tamaño de bloque.Consulte Configurar Flash Read Cache para una máquina virtual para obtenerdetalles.
Modo de disco El modo de disco determina cómo un disco virtual se ve afectado por lasinstantáneas.
Las opciones disponibles son las siguientes:n Dependiente: los discos dependientes se incluyen en las instantáneas.n Independiente persistente: los discos en modo persistente se comportan
como discos convencionales del equipo físico. Todos los datos que seescriben en un disco en modo persistente se escriben de forma permanenteen el disco.
n Independiente no persistente: los cambios en los discos en modo nopersistente se descartan cuando se apaga o se restablece la máquina virtual.Con el modo no persistente, puede reiniciar la máquina virtual con un discovirtual en el mismo estado cada vez. Los cambios en el disco se escriben yse leen desde un archivo de registro de rehacer que se elimina al apagar orestablecer la máquina virtual.
Nodo de dispositivo virtual Muestra el nodo de dispositivo virtual.
Administrar máquinas virtuales de vSphere
VMware, Inc. 137

Usar discos compartidos para asignar prioridades a máquinasvirtualesEs posible cambiar los recursos de disco de una máquina virtual. Si varias máquinas virtuales acceden almismo almacén de datos de VMFS y al mismo número de unidad lógica (LUN), use discos compartidospara asignar prioridades a los accesos a discos desde las máquinas virtuales. Los discos compartidosdistinguen las máquinas virtuales con prioridad alta de aquellas con prioridad baja.
Puede asignar el ancho de banda de E/S del disco host a los discos duros virtuales de una máquinavirtual. La actividad de E/S del disco es un recurso centrado en el host, por lo tanto, no se puede agruparen un clúster.
El parámetro Recursos compartidos es un valor que representa la métrica relativa para el control delancho de banda de disco que reciben todas las máquinas virtuales. Los valores se comparan con lasuma de todos los recursos compartidos de todas las máquinas virtuales del servidor.
Los discos compartidos solo son pertinentes dentro de un host determinado. Los recursos compartidosasignados a las máquinas virtuales de un host no afectan a las máquinas virtuales de los demás hosts.
Puede seleccionar una limitación de IOP, la cual establece un límite superior para los recursos dealmacenamiento que se asignan a una máquina virtual. El valor de IOPS corresponde a la cantidad deoperaciones de E/S por segundo.
Procedimiento
1 Haga clic con el botón derecho en una máquina virtual del inventario y seleccione Editarconfiguración.
2 En la pestaña Hardware virtual, expanda la opción Disco duro para ver las opciones del disco.
3 En el menú desplegable Recursos compartidos, seleccione un valor para los recursos compartidosque se asignarán a la máquina virtual. Como alternativa, puede seleccionar Personalizado eintroducir un número de recursos compartidos de forma manual en el cuadro de texto.
4 En el cuadro Límite: E/S por segundo, especifique el límite superior de los recursos dealmacenamiento que se deben asignar a la máquina virtual o seleccione la opción Sin límite.
5 Haga clic en Aceptar.
Configurar Flash Read Cache para una máquina virtualEs posible configurar Flash Read Cache para una máquina virtual. Al habilitar Flash Read Cache, sepuede especificar la reserva de tamaño de bloque y de la memoria caché.
n El tamaño de bloque es la cantidad mínima de bytes contiguos que pueden almacenarse en lamemoria caché. Este tamaño de bloque puede ser mayor que el tamaño de bloque de disco nominalde 512 bytes, entre 4 KB y 1024 KB. Si un sistema operativo invitado escribe un solo bloque de discode 512 bytes, los bytes de tamaño de bloque de memoria caché adyacentes se almacenarán encaché. No se debe confundir el tamaño de bloque de memoria caché con el tamaño de bloque dedisco.
Administrar máquinas virtuales de vSphere
VMware, Inc. 138

n La reserva es un tamaño de reserva de los bloques de memoria caché. Hay una cantidad mínima de256 bloques de memoria caché. Si el tamaño de bloque de memoria caché es de 1 MB, el tamaño dememoria caché mínimo es de 256 MB. Si el tamaño de bloque de memoria caché es de 4 KB, eltamaño de memoria caché mínimo es de 1 MB.
Para obtener más información sobre las directrices de tamaño, busque el informe técnico Rendimientode vSphere Flash Read Cache en VMware vSphere en el sitio web de VMware.
Requisitos previos
Configure un recurso flash virtual en el equipo cliente.
Procedimiento
1 Haga clic con el botón derecho en una máquina virtual del inventario y seleccione Editarconfiguración.
2 En la pestaña Hardware virtual, expanda la opción Disco duro para ver los elementos del menú deldisco.
3 Introduzca un valor en el cuadro de texto Flash Read Cache virtual.
4 (opcional) Seleccione un tamaño de bloque y una reserva de tamaño de memoria caché.
Cliente Pasos
vSphere Client No se pueden especificar la reserva de tamaño de memoria caché y el tamañode bloque en vSphere Client.
vSphere Web Client a Junto al cuadro de texto Flash Read Cache virtual, haga clic en Opcionesavanzadas.
Se abrirá el cuadro de diálogo de Configuración de Flash Read Cachevirtual.
b Haga clic en Habilitar Flash Read Cache virtual.c En el cuadro de texto Reserva, introduzca la reserva de tamaño de memoria
caché y seleccione las unidades en el menú desplegable.
d En el menú desplegable Tamaño de bloque, seleccione el tamaño debloque.
e Haga clic en Aceptar.
5 Haga clic en Aceptar.
Determinar el formato de disco virtual y convertir un disco virtualcon formato de aprovisionamiento fino a un formato deaprovisionamiento gruesoCuando el espacio del disco se agota y no es posible expandir un disco de aprovisionamiento fino, no esposible arrancar la máquina virtual. Si creó un disco virtual en el formato de aprovisionamiento fino,puede convertirlo al formato de aprovisionamiento grueso.
Administrar máquinas virtuales de vSphere
VMware, Inc. 139

El disco de aprovisionamiento fino comienza con un tamaño pequeño y al principio usa solo el espaciode almacenamiento que necesita para sus operaciones iniciales. Después de convertir el disco, esteaumenta a su capacidad total y ocupa el espacio del almacén de datos completo que se le aprovisionódurante la creación del disco.
Para obtener más información sobre el aprovisionamiento fino y los formatos de disco disponibles,consulte la documentación de Almacenamiento de vSphere.
Procedimiento
1 Compruebe que el formato de disco de un disco duro virtual sea de aprovisionamiento fino.
a Haga clic con el botón derecho en una máquina virtual y, a continuación, haga clic en Editarconfiguración.
b En la pestaña Hardware virtual, expanda Disco duro y seleccione el campo Tipo.
c Haga clic en Cancelar para salir del asistente.
2 Haga clic en la pestaña Almacenes de datos y en un almacén de datos de la lista para abrir el panelde administración de almacenes de datos.
Se enumera el almacén de datos que almacena los archivos de la máquina virtual.
3 Haga clic en la pestaña Archivos y abra la carpeta de la máquina virtual.
4 Desplácese hasta el archivo de disco virtual que desea convertir.
El archivo tiene la extensión .vmdk.
5 Convierta el disco virtual en un formato de aprovisionamiento grueso.
Cliente Pasos
vSphere Client Haga clic en el archivo de disco virtual y en el icono Inflar.
vSphere Web Client Haga clic con el botón derecho en el archivo de disco virtual y seleccione Inflar.
El disco virtual inflado ocupa el espacio del almacén de datos completo que se le aprovisionóoriginalmente.
Agregar un disco duro a una máquina virtualCuando cree una máquina virtual, se agrega un disco duro virtual predeterminado. Puede agregar otrodisco duro si se queda sin espacio disponible en el disco, si desea agregar un disco de arranque o paraotros fines de administración de archivos. Cuando agregue un disco duro a una máquina virtual, puedecrear un disco virtual, agregar un disco virtual existente o agregar un LUN de SAN asignado.
Puede agregar un disco duro virtual a una máquina virtual antes o después de agregar una controladorade almacenamiento SCSI o SATA. El disco nuevo se asigna al primer nodo de dispositivo virtualdisponible en la controladora predeterminada, por ejemplo, (0:1). Solo los nodos de dispositivo para lacontroladora predeterminada están disponibles, a menos que agregue controladoras adicionales.
Administrar máquinas virtuales de vSphere
VMware, Inc. 140

Las siguientes formas de agregar discos pueden ayudarlo a planificar la configuración de discos. Estosenfoques muestran cómo puede optimizar los nodos de controladora y dispositivo virtual para diferentesdiscos. Para conocer las limitaciones de la controladora de almacenamiento, los valores máximos y elcomportamiento del nodo de dispositivo virtual, consulte Condiciones, limitaciones y compatibilidad delas controladoras de almacenamiento SCSI y SATA.
Agregue un disco duroexistente que estéconfigurado comodisco de arranquedurante la creación dela máquina virtual.
A fin de garantizar que la máquina virtual pueda arrancar, quite el discoexistente antes de agregar el disco de arranque. Después de agregar undisco duro nuevo a la máquina virtual, es posible que necesite entrar en laconfiguración del BIOS para asegurarse de que el disco que estabautilizando para arrancar la máquina virtual continúe seleccionado como eldisco de arranque. Para evitar este problema, no combine los tipos deadaptadores y utilice el nodo de dispositivo 0 en el primer adaptador comoel disco de arranque.
Conserve el disco dearranquepredeterminado yagregue un disconuevo durante lacreación de la máquinavirtual.
El disco nuevo se asigna al próximo nodo de dispositivo virtual disponible,por ejemplo, (0:1). Puede agregar una controladora nueva y asignar eldisco a un nodo de dispositivo virtual en dicha controladora, por ejemplo,(1:0) o (1:1).
Agregue varios discosduros a una máquinavirtual existente.
Si agrega varios discos duros a una máquina virtual, puede asignarlos avarias controladoras SCSI o SATA para mejorar el rendimiento. Lacontroladora debe estar disponible antes de que pueda seleccionar unnodo de dispositivo virtual. Por ejemplo, si agrega las controladoras 1, 2 y3 y agrega cuatro discos duros, puede asignar el cuarto disco a un nodo dedispositivo virtual (3:1).
n Agregar un nuevo disco duro a una máquina virtual
Puede agregar un disco duro virtual a una máquina virtual existente, o puede agregar un disco durocuando personalice el hardware de la máquina virtual durante su proceso de creación. Por ejemplo,es posible que necesite proporcionar espacio de disco adicional para una máquina virtual existentecon una gran carga de trabajo. Durante la creación de la máquina virtual, sería conveniente agregarun disco duro que esté configurado previamente como disco de arranque.
n Agregar un disco duro existente a una máquina virtual
Puede agregar un disco duro virtual existente a una máquina virtual cuando personaliza el hardwarede la máquina virtual durante el proceso de creación de la máquina virtual o después de la creaciónde la máquina virtual. Por ejemplo, sería conveniente agregar un disco duro existente que estápreconfigurado como disco de arranque.
Administrar máquinas virtuales de vSphere
VMware, Inc. 141

n Agregar un disco RDM a una máquina virtual
Puede usar una asignación de dispositivos sin formato (RDM) para almacenar los datos de lasmáquinas virtuales directamente en un LUN de SAN, en lugar de almacenarlos en un archivo dedisco virtual. Puede agregar un disco RDM a una máquina virtual existente o agregar el disco alpersonalizar el hardware de la máquina virtual durante el proceso de creación de la máquina virtual.
Agregar un nuevo disco duro a una máquina virtualPuede agregar un disco duro virtual a una máquina virtual existente, o puede agregar un disco durocuando personalice el hardware de la máquina virtual durante su proceso de creación. Por ejemplo, esposible que necesite proporcionar espacio de disco adicional para una máquina virtual existente con unagran carga de trabajo. Durante la creación de la máquina virtual, sería conveniente agregar un disco duroque esté configurado previamente como disco de arranque.
Durante la creación de la máquina virtual, se agregan un disco duro y una controladora SCSI o SATA a lamáquina virtual de forma predeterminada, según el sistema operativo invitado que se seleccione. Si estedisco duro no cumple con sus necesidades, se puede quitar y agregar uno nuevo al final del proceso decreación.
Si se agregan varios discos duros a una máquina virtual, podrá asignarlos a varias controladoras paramejorar el rendimiento. Para ver el comportamiento del nodo del bus y de la controladora, consulte Condiciones, limitaciones y compatibilidad de las controladoras de almacenamiento SCSI y SATA.
Requisitos previos
n Asegúrese de que conoce bien las opciones de configuración y las advertencias para agregar discosduros virtuales. Consulte Configurar un disco virtual.
n Antes de agregar discos de más de 2 TB a una máquina virtual, consulte Condiciones y limitacionesde los discos virtuales de gran capacidad.
n Compruebe que posee el privilegio Máquina virtual.Configuración.Agregar disco nuevo en elalmacén de datos o en la carpeta de destino.
Procedimiento
1 Haga clic con el botón derecho en una máquina virtual del inventario y seleccione Editarconfiguración.
2 En la pestaña Hardware virtual, agregue un nuevo disco duro a la máquina virtual.
Cliente Pasos
vSphere Client Haga clic en el botón Agregar nuevo dispositivo y seleccione Disco duro en elmenú desplegable.
vSphere Web Client a Seleccione Nuevo disco duro en el menú desplegable Nuevo dispositivoen la parte inferior del asistente.
b Haga clic en Agregar.
Administrar máquinas virtuales de vSphere
VMware, Inc. 142

El disco duro aparece en la lista de dispositivos de hardware virtual.
Nota Si el host en el que reside la máquina virtual tiene recursos PMem disponibles, puede colocarel nuevo disco duro en el almacén de datos PMem de host local.
3 Expanda Nuevo disco duro y personalice la configuración del nuevo disco duro.
a Introduzca un tamaño para el disco duro y seleccione la unidad en el menú desplegable.
b En la Directiva de almacenamiento de máquina virtual, seleccione una directiva dealmacenamiento o deje la directiva predeterminada.
c En el menú desplegable Ubicación, seleccione la ubicación del almacén de datos donde deseaalmacenar los archivos de máquina virtual.
d En el menú desplegable Aprovisionamiento de disco, seleccione el formato del disco duro.
Opción Acción
Mismo formato que el origen Permite usar el mismo formato que la máquina virtual de origen.
Puesta a cero lenta conaprovisionamiento grueso
Crea un disco virtual en un formato grueso predeterminado. El espacionecesario para el disco virtual se asigna durante la creación. Los datos quequedan en el dispositivo físico no se borran durante la creación, sino que seponen a cero a petición más adelante, en la primera escritura de la máquinavirtual.
Puesta a cero rápida conaprovisionamiento grueso
Permite crear un disco grueso que admita características de clúster, comoFault Tolerance. El espacio necesario para el disco virtual se asigna en elmomento de la creación. En contraposición con el formato de puesta a cerolenta con aprovisionamiento grueso, los datos que quedan en el dispositivofísico se ponen a cero durante la creación. Es posible que crear discos eneste formato demore más que la creación de otros tipos de discos.
Aprovisionamiento fino Permite usar el formato de aprovisionamiento fino. Al principio, un disco conaprovisionamiento fino utiliza solo el espacio de almacén de datos quenecesita inicialmente. Si más adelante el disco fino necesita más espacio,puede aumentar su tamaño hasta la capacidad máxima que tiene asignada.
e En el menú desplegable Recursos compartidos, seleccione un valor para la asignación de
recursos compartidos al disco virtual. Como alternativa, puede seleccionar Personalizado eintroducir un valor en el cuadro de texto.
Recursos compartidos es un valor que representa la medición relativa para controlar el ancho debanda del disco. Los valores Bajo, Normal, Alto y Personalizado se comparan con la suma detodos los recursos compartidos de todas las máquinas virtuales en el host.
f En el menú desplegable Límite: E/S por segundo, personalice el límite superior de los recursosde almacenamiento que se deben asignar a la máquina virtual o seleccione la opción Sin límite.
Este valor es el límite superior de las operaciones de E/S por segundo asignado al disco virtual.
Administrar máquinas virtuales de vSphere
VMware, Inc. 143

g En el menú desplegable Modo de disco, seleccione un modo de disco.
Opción Descripción
Dependiente Se incluyen discos dependientes en las instantáneas.
Independiente persistente Los discos en modo persistente se comportan como los discosconvencionales en el equipo físico. Todos los datos que se escriben en undisco en modo persistente se escriben de forma permanente en el disco.
Independiente no persistente Los cambios en los discos en modo no persistente se descartan cuando seapaga o se restablece la máquina virtual. Con el modo no persistente, puedereiniciar la máquina virtual con un disco virtual en el mismo estado cada vez.Los cambios en el disco se escriben y se leen desde un archivo de registro derehacer que se elimina al apagar o restablecer.
h En Nodo de dispositivo virtual, seleccione un nodo de dispositivo virtual o deje el
predeterminado.
En la mayoría de los casos, debe aceptar el nodo de dispositivo virtual predeterminado. Para undisco duro, resulta útil usar un nodo de dispositivo que no sea el predeterminado para controlarel orden de arranque o para tener distintos tipos de controladoras SCSI. Por ejemplo, seríaconveniente arrancar desde una controladora LSI Logic y compartir un disco de datos con otramáquina virtual que usa una controladora BusLogic con la función de uso compartido de busactivada.
Agregar un disco duro existente a una máquina virtualPuede agregar un disco duro virtual existente a una máquina virtual cuando personaliza el hardware dela máquina virtual durante el proceso de creación de la máquina virtual o después de la creación de lamáquina virtual. Por ejemplo, sería conveniente agregar un disco duro existente que está preconfiguradocomo disco de arranque.
Durante la creación de la máquina virtual, se agregan un disco duro y una controladora SCSI o SATA a lamáquina virtual de forma predeterminada, según el sistema operativo invitado que se seleccione. Si eldisco no cumple con sus necesidades, puede eliminarlo y agregar un disco duro existente al final delproceso de creación.
Requisitos previos
n Asegúrese de estar familiarizado con el comportamiento del nodo de dispositivo virtual y lacontroladora para las diferentes configuraciones de disco duro virtual. Consulte Agregar un discoduro a una máquina virtual.
n Antes de agregar discos de más de 2 TB a una máquina virtual, consulte Condiciones y limitacionesde los discos virtuales de gran capacidad.
n Compruebe que posee el privilegio Máquina virtual.Configuración.Agregar un disco existente enel almacén de datos o en la carpeta de destino.
Administrar máquinas virtuales de vSphere
VMware, Inc. 144

Procedimiento
1 Haga clic con el botón derecho en una máquina virtual del inventario y seleccione Editarconfiguración.
2 (opcional) Para eliminar el disco duro existente, mueva el cursor sobre el disco y haga clic en elicono Quitar.
El disco se quita de la máquina virtual. Si otras máquinas virtuales comparten el disco, los archivosde disco no se eliminan.
3 En la pestaña Hardware virtual, agregue un disco duro existente.
Cliente Pasos
vSphere Client Haga clic en el botón Agregar nuevo dispositivo y seleccione Disco duroexistente en el menú desplegable.
vSphere Web Client a Seleccione Disco duro existente en el menú desplegable Nuevodispositivo en la parte inferior del asistente.
b Haga clic en Agregar. Se abrirá el cuadro de diálogo Seleccionar archivo.
4 En Seleccionar archivo, expanda un almacén de datos, seleccione una carpeta de máquina virtual yseleccione el disco que desea agregar. Haga clic en Aceptar.
El archivo de disco aparecerá en la columna Contenido. El menú desplegable Tipo de archivomuestra los tipos de archivo de compatibilidad para este disco.
5 (opcional) Expanda Nuevo disco duro y realice otras personalizaciones para el disco duro.
6 Haga clic en Aceptar.
Agregar un disco RDM a una máquina virtualPuede usar una asignación de dispositivos sin formato (RDM) para almacenar los datos de las máquinasvirtuales directamente en un LUN de SAN, en lugar de almacenarlos en un archivo de disco virtual.Puede agregar un disco RDM a una máquina virtual existente o agregar el disco al personalizar elhardware de la máquina virtual durante el proceso de creación de la máquina virtual.
Al otorgarle a una máquina virtual acceso directo a un disco RDM, crea un archivo de asignación quereside en un almacén de datos de VMFS y que apunta al LUN. Si bien el archivo de asignación tiene lamisma extensión .vmdk que los archivos de discos virtuales normales, el archivo de asignaciónsolamente contiene información de asignación. Los datos del disco virtual se almacenan directamente enel LUN.
Durante la creación de la máquina virtual, se agregan un disco duro y una controladora SCSI o SATA a lamáquina virtual de forma predeterminada, según el sistema operativo invitado que se seleccione. Si estedisco no satisface sus necesidades, puede quitarlo y agregar un disco RDM al final del proceso decreación.
Administrar máquinas virtuales de vSphere
VMware, Inc. 145

Requisitos previos
n Asegúrese de estar familiarizado con el comportamiento de los nodos de dispositivos virtuales y lascontroladoras SCSI para las distintas configuraciones de discos duros virtuales. Consulte Agregar undisco duro a una máquina virtual.
n Antes de agregar discos de más de 2 TB a una máquina virtual, consulte Condiciones y limitacionesde los discos virtuales de gran capacidad.
n Privilegio necesario: Máquina virtual.Configuración.Configurar dispositivo sin formato
Procedimiento
1 Haga clic con el botón derecho en una máquina virtual del inventario y seleccione Editarconfiguración.
2 En la pestaña Hardware virtual, agregue un nuevo disco RDM. Seleccione Disco RDM en el menúdesplegable Nuevo dispositivo y haga clic en Agregar.
Cliente Pasos
vSphere Client Haga clic en el botón Agregar nuevo dispositivo y seleccione Disco RDM en elmenú desplegable.
vSphere Web Client a Seleccione Disco RDM en el menú desplegable Nuevo dispositivo en laparte inferior del asistente.
b Haga clic en Agregar. Se abrirá el cuadro de diálogo Seleccionar LUN de destino.
3 En el cuadro de diálogo Seleccionar LUN de destino, elija el LUN de destino para la asignación dedispositivo sin formato y haga clic en Aceptar.
El disco aparecerá en la lista de dispositivos virtuales.
4 Seleccione la ubicación del archivo de asignación.
n Para almacenar el archivo de asignación con el archivo de configuración de la máquina virtual,seleccione Almacenar con la máquina virtual.
n Para seleccionar una ubicación para el archivo de asignación, seleccione Examinar y, acontinuación, seleccione la ubicación del almacén de datos para el disco.
Administrar máquinas virtuales de vSphere
VMware, Inc. 146

5 Seleccione un modo de compatibilidad.
Opción Descripción
Físico Permite que el sistema operativo invitado acceda al hardware en forma directa.La compatibilidad física resulta útil cuando se usan aplicaciones basadas en SANen la máquina virtual. No obstante, no es posible clonar una máquina virtual conRDM de compatibilidad física, crear una plantilla a partir de ella ni migrarla si lamigración implica realizar una copia en el disco.
Virtual Permite que el disco RDM se comporte como un disco virtual, para que sepuedan usar características como creación de snapshots, clonación, etc. Cuandose clona el disco para crear una plantilla a partir de él, el contenido del LUN secopia en un archivo de disco virtual .vmdk. Cuando se migra un disco RDM enmodo de compatibilidad virtual, es posible migrar el archivo de asignación a undisco virtual o copiar el contenido del LUN en un disco virtual.
6 Acepte el nodo de dispositivo virtual predeterminado o seleccione uno diferente.
En la mayoría de los casos, debe aceptar el nodo de dispositivo virtual predeterminado. Para undisco duro, resulta útil usar un nodo de dispositivo que no sea el predeterminado para controlar elorden de arranque o para tener distintos tipos de controladoras SCSI. Por ejemplo, es posible quedesee realizar el arranque a partir de una controladora LSI Logic y compartir un disco de datos conotra máquina virtual que use una controladora BusLogic con la función de uso compartido de busactivada.
7 (opcional) Si ha seleccionado el modo de compatibilidad virtual, seleccione un modo de disco paracambiar la manera en que las snapshots afectan los discos.
Los modos de discos no están disponibles para los discos RDM que usan el modo de compatibilidadfísica.
Opción Descripción
Dependiente Se incluyen discos dependientes en las instantáneas.
Independiente persistente Los discos en modo persistente se comportan como los discos convencionalesen el equipo físico. Todos los datos que se escriben en un disco en modopersistente se escriben de forma permanente en el disco.
Independiente no persistente Los cambios en los discos en modo no persistente se descartan cuando seapaga o se restablece la máquina virtual. Con el modo no persistente, puedereiniciar la máquina virtual con un disco virtual en el mismo estado cada vez. Loscambios en el disco se escriben y se leen desde un archivo de registro derehacer que se elimina al apagar o restablecer.
8 Haga clic en Aceptar.
Administrar máquinas virtuales de vSphere
VMware, Inc. 147

Condiciones, limitaciones y compatibilidad de lascontroladoras de almacenamiento SCSI y SATAPara acceder a discos virtuales, unidades de CD/DVD-ROM y dispositivos SCSI, una máquina virtual usacontroladoras de almacenamiento, que se agregan de forma predeterminada cuando se crea la máquinavirtual. Puede agregar controladoras adicionales o cambiar el tipo de controladora después de lacreación de una máquina virtual. Puede realizar estos cambios desde el asistente de creación. Si conoceel comportamiento de los nodos, las limitaciones de las controladoras y la compatibilidad de los distintostipos de controladoras antes de cambiar o agregar una controladora, puede evitar posibles problemas dearranque.
Funcionamiento de la tecnología de las controladoras dealmacenamientoLas controladoras de almacenamiento se presentan a una máquina virtual como diferentes tipos decontroladoras SCSI, incluidas controladoras BusLogic paralelo, LSI Logic paralelo, LSI Logic SAS yVMware Paravirtual SCSI. También se encuentran disponibles controladoras AHCI, SATA y NVMe.
Cuando se crea una máquina virtual, la controladora predeterminada se optimiza para proporcionar elmejor rendimiento. El tipo de controladora depende del sistema operativo invitado, del tipo de dispositivoy, en ocasiones, de la compatibilidad de la máquina virtual. Por ejemplo, cuando se crean máquinasvirtuales con invitados de Apple Mac OS X y ESXi 5.5 y versiones de compatibilidad posteriores, el tipopredeterminado de controladora para el disco duro y para la unidad de CD/DVD es SATA. Cuando secrean máquinas virtuales con invitados de Windows Vista y posteriores, la controladora predeterminadapara el disco duro es una controladora SCSI y la controladora predeterminada para la unidad de CD/DVDes una controladora SATA.
En entornos de almacenamiento de alto rendimiento puede beneficiarse del uso de controladorasVMware Paravirtual SCSI. La controladora VMware Paravirtual SCSI garantiza mayor rendimiento ymenor uso de CPU, lo que mejora el rendimiento en comparación con las otras opciones decontroladoras SCSI. Para conocer la compatibilidad con la plataforma de la controladora VMwareParavirtual SCSI, consulte la guía de compatibilidad de VMware en http://www.vmware.com/resources/compatibility.
Cada máquina virtual puede tener un máximo de cuatro controladoras SCSI y cuatro controladorasSATA. La controladora SCSI o SATA predeterminada es 0. Cuando se crea una máquina virtual, al discoduro predeterminado se le asigna la controladora predeterminada 0 en el nodo de bus (0:0).
Cuando se agregan controladoras de almacenamiento, estas se numeran de manera secuencial: 1, 2 y3. Si se agregan un disco duro, una unidad SCSI o un dispositivo de CD/DVD-ROM a una máquinavirtual después de la creación de la máquina virtual, el dispositivo se asigna al primer nodo de dispositivovirtual disponible en la controladora predeterminada, por ejemplo, (0:1).
Administrar máquinas virtuales de vSphere
VMware, Inc. 148

Si se agrega una controladora SCSI, es posible reasignar un dispositivo o un disco duro nuevos oexistentes a esa controladora. Por ejemplo, es posible asignar el dispositivo a (1:z), donde 1 correspondea la controladora SCSI 1 y z corresponde a un nodo de dispositivo virtual de 0 a 15. Para lascontroladoras SCSI, z no puede ser 7. De forma predeterminada, la controladora SCSI virtual se asigna aun nodo de dispositivo virtual (z:7), de modo que el nodo del dispositivo no esté disponible para losdiscos duros ni para otros dispositivos.
Si se agrega una controladora SATA, es posible volver a asignar un dispositivo o un disco duro nuevos oexistentes a esa controladora. Por ejemplo, es posible asignar el dispositivo a (1:z), donde 1 correspondea la controladora SATA 1 y z corresponde a un nodo de dispositivo virtual de 0 a 29. Para lascontroladoras SATA, se pueden usar los nodos de dispositivos del 0 al 29, incluido 0:7.
Como alternativa, cada máquina virtual puede tener un máximo de cuatro controladoras NVMe. Esposible reasignar un dispositivo o un disco duro nuevo o existente a esa controladora. Por ejemplo, esposible asignar el disco duro a (x:z), donde x es la controladora NVMe y z es un nodo de dispositivovirtual. x abarca los valores de 0 a 3 y z abarca los valores de 0 a 14.
Limitaciones de controladoras de almacenamientoLas controladoras de almacenamiento tienen los siguientes requisitos y las siguientes limitaciones:
n Las controladoras de almacenamiento LSI Logic SAS y VMware Paravirtual SCSI están disponiblespara las máquinas virtuales con ESXi 4.x y versiones de compatibilidad posteriores.
n Las controladoras SATA AHCI solo están disponibles para las máquinas virtuales con ESXi 5.5 yversiones de compatibilidad posteriores.
n Las controladoras NVMe solo se encuentran disponibles para las máquinas virtuales con ESXi 6.5 yversiones de compatibilidad posteriores.
n Las controladoras BusLogic paralelo no son compatibles con máquinas virtuales con discos con másde 2 TB de capacidad.
n Los discos en controladoras VMware Paravirtual SCSI posiblemente no experimenten mejoras derendimiento óptimo si tienen instantáneas o si la memoria del host se sobreasigna.
Precaución Si se cambia el tipo de controladora después de la instalación del sistema operativoinvitado, se perderá el acceso al disco y a otros dispositivos conectados al adaptador. Antes de cambiarel tipo de controladora o agregar una nueva controladora, asegúrese de que los medios de instalacióndel sistema operativo invitado incluyan los controladores necesarios. En los sistemas operativosinvitados de Windows, el controlador debe instalarse y configurarse como el controlador de arranque.
Administrar máquinas virtuales de vSphere
VMware, Inc. 149

Compatibilidad de controladoras de almacenamientoSi se agregan distintos tipos de controladoras de almacenamiento a máquinas virtuales que usan elfirmware del BIOS, pueden producirse problemas de arranque del sistema operativo. En los casossiguientes, es posible que la máquina virtual no arranque correctamente y que el usuario deba entrar a lainterfaz de configuración del BIOS para seleccionar el dispositivo de arranque correcto:
n Si la máquina virtual arranca a partir de controladoras LSI Logic SAS o VMware Paravirtual SCSI yse agrega un disco que usa controladoras BusLogic, LSI Logic o SATA AHCI.
n Si la máquina virtual arranca a partir de controladoras SATA AHCI y se agregan controladorasBusLogic paralelo o LSI Logic.
La incorporación de discos adicionales a máquinas virtuales que usan el firmware de EFI no produceproblemas de arranque.
Tabla 5‑4. Compatibilidad de controladoras de almacenamiento de VMware
Controladora existente Controladora agregada
BusLogicparalelo LSI Logic
LSI LogicSAS
VMwareParavirtualSCSI SATA AHCI IDE NVME
BusLogicparalelo
Sí Sí Sí Sí Sí Sí Sí
LSI Logic Sí Sí Sí Sí Sí Sí Sí
LSI LogicSAS
Requiereconfiguración del BIOS
Requiereconfiguración del BIOS
Generalmente, funciona
Generalmente, funciona
Requiereconfiguración del BIOS
Sí Generalmente,funciona
VMwareParavirtualSCSI
Requiereconfiguración del BIOS
Requiereconfiguración del BIOS
Generalmente, funciona
Generalmente, funciona
Requiereconfiguración del BIOS
Sí Generalmente,funciona
SATA AHCI Requiereconfiguración del BIOS
Requiereconfiguración del BIOS
Sí Sí Sí Sí Sí
IDE Sí Sí Sí Sí Sí N/C Sí
NVME Requiereconfiguración del BIOS
Requiereconfiguración del BIOS
Generalmente, funciona
Generalmente, funciona
Requiereconfiguración del BIOS
Sí Generalmente,funciona
Agregar una controladora SATASi una máquina virtual tiene varios discos duros o dispositivos de CD/DVD-ROM, puede agregar hastatres controladoras SATA adicionales para asignar los dispositivos. Al propagar los dispositivos entrevarias controladoras, se mejora el rendimiento y se evita la congestión del tráfico de datos. También sepueden agregar controladoras adicionales si se supera el límite de 30 dispositivos para una solacontroladora.
Administrar máquinas virtuales de vSphere
VMware, Inc. 150

Es posible arrancar máquinas virtuales desde controladoras SATA y utilizarlas para discos duros virtualesde gran capacidad.
No todos los sistemas operativos invitados son compatibles con las controladoras SATA AHCI. Por logeneral, cuando se crean máquinas virtuales con compatibilidad con ESXi 5.5 y versiones posteriores ysistemas operativos invitados Mac OS X, se agrega de forma predeterminada una controladora SATApara el disco duro virtual y los dispositivos de CD/DVD-ROM. La mayoría de los sistemas operativosinvitados, incluido Windows Vista y versiones posteriores, tienen una controladora SATA predeterminadapara los dispositivos de CD/DVD-ROM. Para comprobar la compatibilidad, consulte las Guías decompatibilidad de VMware en http://www.vmware.com/resources/compatibility.
Requisitos previos
n Compruebe que la máquina virtual sea compatible con ESXi 5.5 y posterior.
n Asegúrese de que conoce el comportamiento y las limitaciones de la controladora dealmacenamiento. Consulte Condiciones, limitaciones y compatibilidad de las controladoras dealmacenamiento SCSI y SATA.
n Compruebe si cuenta con el privilegio Máquina virtual.Configuración.Agregar o quitar dispositivoen la máquina virtual.
Procedimiento
1 Haga clic con el botón derecho en una máquina virtual del inventario y seleccione Editarconfiguración.
2 En la pestaña Hardware virtual, agregue una controladora SATA.
Cliente Pasos
vSphere Client Haga clic en el botón Agregar nuevo dispositivo y seleccione ControladoraSATA en el menú desplegable.
vSphere Web Client a Seleccione Controladora SATA en el menú desplegable Nuevo dispositivoen la parte inferior del asistente.
b Haga clic en Agregar. La controladora aparece en la lista de dispositivos de hardware virtual.
3 Haga clic en Aceptar.
Pasos siguientes
Puede agregar un disco duro o una unidad de CD/DVD a la máquina virtual y asignarla a la nuevacontroladora.
Administrar máquinas virtuales de vSphere
VMware, Inc. 151

Agregar una controladora SCSI a una máquina virtualMuchas máquinas virtuales incluyen una controladora SCSI de manera predeterminada, en función delsistema operativo invitado. Si tiene una máquina virtual muy cargada, con varios discos duros, puedeagregar hasta tres controladoras SCSI adicionales para asignarles los discos. Cuando distribuye losdiscos entre varias controladoras, puede mejorar el rendimiento y evitar la congestión del tráfico dedatos. También puede agregar controladoras adicionales si supera el límite de 15 dispositivos para unasola controladora.
Requisitos previos
Compruebe si cuenta con el privilegio Máquina virtual.Configuración.Agregar o quitar dispositivo enla máquina virtual.
Procedimiento
1 Haga clic con el botón derecho en una máquina virtual del inventario y seleccione Editarconfiguración.
2 En la pestaña Hardware virtual, agregue una controladora SCSI nueva.
Cliente Pasos
vSphere Client Haga clic en el botón Agregar nuevo dispositivo y seleccione ControladoraSCSI en el menú desplegable.
vSphere Web Client a Seleccione Controladora SCSI en el menú desplegable Nuevo dispositivoen la parte inferior del asistente.
b Haga clic en Agregar. La controladora aparece en la lista de dispositivos de hardware virtual.
3 En el menú desplegable Cambiar tipo, seleccione el tipo de controladora.
No seleccione una controladora BusLogic paralelo para máquinas virtuales con discos mayores a2 TB. Esta controladora no es compatible con discos duros de gran capacidad.
4 En la pestaña Hardware virtual, expanda Nueva controladora SCSI y seleccione el tipo de usocompartido en el menú desplegable Recursos compartidos de bus de SCSI.
Opción Descripción
Ninguna Los discos virtuales no se pueden compartir con otras máquinas virtuales.
Virtual Los discos virtuales se pueden compartir con las máquinas virtuales en el mismohost ESXi. Seleccione Puesta a cero rápida con aprovisionamiento gruesocuando cree el disco.
Físico Los discos virtuales se pueden compartir con las máquinas virtuales en cualquierhost ESXi. Seleccione Puesta a cero rápida con aprovisionamiento gruesocuando cree el disco.
5 Haga clic en Aceptar.
Administrar máquinas virtuales de vSphere
VMware, Inc. 152

Pasos siguientes
Ahora puede agregar un disco duro u otros dispositivos SCSI a la máquina virtual y asignarlos a la nuevacontroladora SCSI.
Agregar un adaptador SCSI paravirtualizadoEs posible agregar una controladora de almacenamiento de alto rendimiento VMware Paravirtual SCSI auna máquina virtual para brindar mayor capacidad de proceso y menor uso de CPU.
Las controladoras VMware Paravirtual SCSI son más adecuadas para entornos (especialmente entornosSAN) que ejecutan aplicaciones con gran consumo de E/S.
Para obtener más información sobre los valores máximos de la controladora SCSI y las asignaciones dedispositivos virtuales, consulte Condiciones, limitaciones y compatibilidad de las controladoras dealmacenamiento SCSI y SATA
Requisitos previos
n Compruebe que la máquina virtual tenga un sistema operativo invitado con VMware Tools instalado.
n Compruebe que la máquina virtual sea compatible con ESXi 4.x y posterior.
n Asegúrese de conocer los tipos de controladoras VMware Paravirtual SCSI.
n Para acceder a los dispositivos de disco de arranque asociados con la controladora VMwareParavirtual SCSI, compruebe que la máquina virtual tenga un sistema operativo invitado Windows2003 o Windows 2008.
n En algunos sistemas operativos, antes de cambiar el tipo de controladora, debe crear una máquinavirtual con una controladora LSI Logic, instalar VMware Tools y, luego, cambiar al modo paravirtual.
Procedimiento
1 Haga clic con el botón derecho en una máquina virtual del inventario y seleccione Editarconfiguración.
2 En la pestaña Hardware virtual, agregue un adaptador SCSI paravirtualizado.
Cliente Pasos
vSphere Client a Haga clic en el botón Agregar nuevo dispositivo y seleccioneControladora SCSI en el menú desplegable.
b Expanda Nueva controladora SCSI y, en el menú desplegable Cambiartipo, seleccione VMware Paravirtual.
vSphere Web Client a Seleccione Controladora SCSI en el menú desplegable Nuevo dispositivoen la parte inferior del asistente.
b Haga clic en Agregar.c Expanda Nueva controladora SCSI y, en el menú desplegable Cambiar
tipo, seleccione VMware Paravirtual.d Haga clic en el botón Cambiar tipo.
La controladora aparece en la parte inferior de la lista de dispositivos de hardware virtual.
Administrar máquinas virtuales de vSphere
VMware, Inc. 153

3 Haga clic en Aceptar.
Agregar una controladora NVMeSi una máquina virtual contiene varios discos duros, es posible agregar hasta cuatro controladorasvirtuales NVMe a las que se puedan asignar los discos. Una controladora NVMe reducesignificativamente la sobrecarga de software para el procesamiento de la E/S del sistema operativoinvitado, en comparación con las controladoras AHCI SATA o SCSI.
Las controladoras NVMe trabajan mejor con los discos virtuales en una matriz de discos basadosíntegramente en flash, SSD NVMe local y el almacenamiento de PMem.
Requisitos previos
n Compruebe que la máquina virtual contenga un sistema operativo invitado compatible con NVMe.
n Compruebe que la máquina virtual sea compatible con ESXi 6.5 o posterior.
n Asegúrese de conocer el comportamiento y las limitaciones de la controladora de almacenamiento.Consulte Condiciones, limitaciones y compatibilidad de las controladoras de almacenamiento SCSI ySATA.
n Compruebe si cuenta con el privilegio Máquina virtual.Configuración.Agregar disco nuevo en lamáquina virtual.
Procedimiento
1 Haga clic con el botón derecho en una máquina virtual del inventario y seleccione Editarconfiguración.
2 En la pestaña Hardware virtual, agregue una controladora NVMe.
Cliente Pasos
vSphere Client Haga clic en el botón Agregar nuevo dispositivo y seleccione ControladoraNVMe en el menú desplegable.
vSphere Web Client a Seleccione Controladora NVMe en el menú desplegable Nuevo dispositivoen la parte inferior del asistente.
b Haga clic en Agregar. La controladora aparece en la lista de dispositivos de hardware virtual.
3 Haga clic en Aceptar.
Pasos siguientes
Puede agregar un disco duro a la máquina virtual y asignarla a la controladora NVMe.
Cambiar la configuración de la controladora SCSIPuede especificar el tipo de controladora SCSI y establecer el tipo de uso compartido del bus de SCSIpara una máquina virtual.
Administrar máquinas virtuales de vSphere
VMware, Inc. 154

La elección de un tipo de controladora SCSI no incide sobre si el disco virtual es un disco de IDE o SCSI.El adaptador IDE siempre es ATAPI. El valor predeterminado para el sistema operativo invitado ya estáseleccionado.
La elección de una opción de recurso compartido de bus de SCSI determina si las máquinas virtuales endiferentes hosts pueden acceder al mismo disco virtual.
Requisitos previos
n Asegúrese de que conoce las limitaciones y las condiciones para configurar controladoras SCSI.Consulte Condiciones, limitaciones y compatibilidad de las controladoras de almacenamiento SCSI ySATA.
n Compruebe si cuenta con el privilegio Máquina virtual.Configuración.Modificar configuración dedispositivos en la máquina virtual.
Procedimiento
1 Haga clic con el botón derecho en una máquina virtual del inventario y seleccione Editarconfiguración.
2 En la pestaña Hardware virtual, expanda Controladora SCSI y seleccione un tipo de controladoraSCSI en el menú desplegable Cambiar tipo.
Cliente Pasos
vSphere Client vSphere Client muestra información sobre lo que sucederá si se cambia el tipo decontroladora. Si seleccionó un tipo de controladora no recomendado para elsistema operativo invitado de la máquina virtual, se muestra una advertencia.
vSphere Web Client vSphere Web Client muestra información sobre lo que sucederá si se cambia eltipo de controladora. Si seleccionó un tipo de controladora no recomendado parael sistema operativo invitado de la máquina virtual, se muestra una advertencia.
Debe confirmar o descartar los cambios.n Haga clic en el botón Cambiar tipo para cambiar el tipo de controladora.n Haga clic en el botón No cambiar para cancelar el cambio y mantener el tipo
de controladora original.
Precaución Si cambia el tipo de controladora SCSI, se podría producir un error en el arranque de lamáquina virtual.
vSphere Client muestra información sobre lo que sucede si se cambia el tipo de controladora SCSI.Si selecciona un tipo de controladora no recomendado para el sistema operativo invitado de lamáquina virtual, se muestra una advertencia.
No seleccione una controladora BusLogic paralelo para máquinas virtuales con discos mayores a2 TB. Esta controladora no es compatible con discos duros de gran capacidad.
Administrar máquinas virtuales de vSphere
VMware, Inc. 155

3 En la pestaña Hardware virtual, expanda Controladora SCSI y seleccione el tipo de usocompartido en el menú desplegable Recursos compartidos de bus de SCSI.
Opción Descripción
Ninguna Los discos virtuales no se pueden compartir con otras máquinas virtuales.
Virtual Los discos virtuales se pueden compartir con las máquinas virtuales en el mismohost ESXi.
Físico Los discos virtuales se pueden compartir con las máquinas virtuales en cualquierhost ESXi.
Para el uso compartido de bus virtual o físico, seleccione Puesta a cero rápida conaprovisionamiento grueso al crear el disco.
4 Haga clic en Aceptar.
Configuración de red de la máquina virtualLas funciones de redes de vSphere permiten la comunicación entre máquinas virtuales en el mismo host,entre máquinas virtuales en diferentes hosts y entre otras máquinas físicas y virtuales. Al configurar lared para una máquina virtual, se seleccionan o cambian un tipo de adaptador o una conexión de red,además de especificarse si la red deberá conectarse cuando se encienda la máquina virtual.
Aspectos básicos del adaptador de redAl configurar una máquina virtual, puede agregar adaptadores de red (NIC) y especificar el tipo deadaptador.
Tipos de adaptador de redLos tipos de adaptadores de red que están disponibles dependen de los siguientes factores:
n La compatibilidad de la máquina virtual, que depende del host que la creó o la actualizó másrecientemente.
n Si se actualizó la compatibilidad de la máquina virtual a la versión más reciente para el host actual.
n El sistema operativo invitado.
Las NIC compatibles actualmente son diferentes entre un entorno local y VMware Cloud on AWS. Seadmiten los siguientes tipos de NIC en una implementación local:
E1000E Versión emulada de la tarjeta de interfaz de red (NIC) Gigabit Ethernet Intel82574. E1000E es el adaptador predeterminado para Windows 8 yWindows Server 2012.
E1000 Versión emulada de la tarjeta de interfaz de red (NIC) Gigabit Ethernet Intel82545EM, con controladores disponibles en la mayoría de los sistemasoperativos invitados más nuevos, incluido Windows XP y versionesposteriores y Linux versión 2.4.19 y versiones posteriores.
Administrar máquinas virtuales de vSphere
VMware, Inc. 156

Flexible Se identifica como adaptador Vlance cuando se arranca una máquinavirtual, pero se inicializa y funciona como adaptador Vlance o VMXNET,según el controlador que lo inicializa. Con VMware Tools instalado, elcontrolador VMXNET cambia el adaptador Vlance al adaptador VMXNETde rendimiento más alto.
Vlance Versión emulada de la tarjeta de interfaz de red (NIC) AMD 79C970PCnet32 LANCE, una tarjeta de interfaz de red (NIC) más antigua de10 Mbps disponible en sistemas operativos invitados heredados de 32 bits.Una máquina virtual configurada con este adaptador de red puede utilizarsu red de forma inmediata.
VMXNET Optimizada para el rendimiento en una máquina virtual y sin equivalentefísico. Debido a que los proveedores de sistemas operativos noproporcionan controladores integrados para esta tarjeta, debe instalarVMware Tools para tener disponible un controlador para el adaptador dered VMXNET.
VMXNET 2 (mejorado) Basado en el adaptador VMXNET, pero con características de altorendimiento comúnmente disponibles en redes modernas, como tramasgigantes y descargas de hardware. VMXNET 2 (mejorado) se encuentrasolo disponible en algunos sistemas operativos invitados en ESX/ESXi 3.5y versiones posteriores.
VMXNET 3 Una tarjeta de interfaz de red (NIC) paravirtualizada diseñada para un granrendimiento. VMXNET 3 proporciona todas las características disponiblesen VMXNET 2 y agrega varias funciones nuevas, como la compatibilidadmulticola (también denominada Ajuste de escala en lado de recepción enWindows), descargas IPv6 y entrega de interrupciones MSI/MSI-X.VMXNET 3 no está relacionado con VMXNET o VMXNET 2.
PVRDMA Una tarjeta de interfaz de red (NIC) paravirtualizada que admite el accesodirecto a memoria remota (RDMA) entre las máquinas virtuales a través dela API de verbos de OFED. Todas las máquinas virtuales deben tener undispositivo PVRDMA y deben estar conectadas a Distributed Switch.
Administrar máquinas virtuales de vSphere
VMware, Inc. 157

PVRDMA es compatible con VMware vSphere vMotion y la tecnología desnapshots. Se encuentra disponible en máquinas virtuales con la versiónde hardware 13 y el sistema operativo invitado Linux kernel 4.6 yposteriores.
Para obtener información sobre la asignación de un adaptador de redPVRDMA a una máquina virtual, consulte la documentación de Redes devSphere.
Acceso directo SR-IOV Representación de una función virtual en una tarjeta de interfaz de red(NIC) física con compatibilidad con SR-IOV. La máquina virtual y eladaptador físico intercambian datos sin utilizar el VMkernel comointermediario. Este tipo de adaptador es adecuado para máquinas virtualesdonde la latencia podría causar errores o que requieren más recursos de laCPU.
El acceso directo SR-IOV está disponible en ESXi 6.0 y versionesposteriores para los sistemas operativos invitados Red Hat EnterpriseLinux 6 y versiones posteriores, y Windows Server 2008 R2 con SP2. Unaversión de un sistema operativo podría incluir un controlador VFpredeterminado para determinadas tarjetas de interfaz de red (NIC),mientras que en otros deberá descargarlo e instalarlo desde una ubicaciónsuministrada por el proveedor de la tarjeta de interfaz de red (NIC) o delhost.
Para obtener información sobre la asignación de un adaptador de red deacceso directo SR-IOV a una máquina virtual, consulte la Redes devSphere documentación.
En lo que respecta a consideraciones de compatibilidad del adaptador de red, consulte la Guía decompatibilidad de VMware en http://www.vmware.com/resources/compatibility.
Versiones de hardware virtual de ESXi y adaptadores de red heredadosLos tipos de adaptadores de red predeterminados para todas las máquinas virtuales heredadasdependen de los adaptadores disponibles y compatibles con el sistema operativo invitado y de la versióndel hardware virtual en la que se creó la máquina virtual.
Si no se actualiza una máquina virtual para utilizar una versión de hardware virtual, la configuración deladaptador se mantiene sin cambios. Si actualiza la máquina virtual para aprovechar hardware virtual másreciente, la configuración predeterminada del adaptador probablemente cambie para admitir el sistemaoperativo invitado y el hardware del host actualizado.
Si desea comprobar los adaptadores de red que están disponibles para su sistema operativo invitadocompatible para una versión en particular de vSphere ESXi, consulte la Guía de compatibilidad deVMware en http://www.vmware.com/resources/compatibility.
Administrar máquinas virtuales de vSphere
VMware, Inc. 158

Adaptadores de red y máquinas virtuales heredadasLas máquinas virtuales heredadas son máquinas virtuales que son compatibles con el producto en uso,pero que no corresponden a la versión actual de ese producto. Los tipos de adaptadores de redpredeterminados para todas las máquinas virtuales heredadas dependen de los adaptadores disponiblesy compatibles con el sistema operativo invitado y de la versión del hardware virtual en la que se creó lamáquina virtual.
Si no se realiza una actualización a una máquina virtual para establecer una correspondencia con unaactualización a una versión más reciente de un host ESXi, la configuración del adaptador se mantiene sinmodificaciones. Si actualiza la máquina virtual para aprovechar hardware virtual más reciente, laconfiguración predeterminada del adaptador probablemente cambie para admitir el sistema operativoinvitado y el hardware del host actualizado.
Si desea comprobar los adaptadores de red que están disponibles para su sistema operativo invitadocompatible para una versión en particular de vSphere ESXi, consulte la Guía de compatibilidad deVMware en http://www.vmware.com/resources/compatibility.
Cambiar la configuración de adaptadores de red de la máquinavirtualPuede cambiar la configuración de red de máquina virtual, incluidos el comportamiento encendido y laasignación de recursos.
Para obtener más información sobre la configuración de redes en los adaptadores de red de máquinasvirtuales, consulte la documentación de Redes de vSphere.
Requisitos previos
Privilegio necesario: Red.Asignar red en una red si se planea cambiar la red a la que se conecta lamáquina virtual.
Procedimiento
1 Haga clic con el botón derecho en una máquina virtual del inventario y seleccione Editarconfiguración.
2 En la pestaña Hardware virtual, expanda la opción Adaptador de red y, desde el menúdesplegable, seleccione el grupo de puertos al que desea conectarse.
El menú muestra todos los grupos de puertos estándares y distribuidos disponibles para la utilizaciónde la máquina virtual en el host.
Si desea aprovisionar el ancho de banda al adaptador de red desde una cuota reservada mediantevSphere Network I/O Control versión 3, seleccione un grupo de puertos que esté asociado al grupode recursos de red que proporciona la cuota.
Administrar máquinas virtuales de vSphere
VMware, Inc. 159

3 (opcional) Cambie el parámetro de configuración Estado.
Opción Descripción
Conectado Seleccione o anule la selección de esta opción para conectar o desconectar eladaptador de red virtual mientras la máquina virtual está en ejecución. Estacasilla no está disponible cuando la máquina virtual está apagada.
Conectar al encender Seleccione esta opción si desea que el adaptador de red virtual se conecte a lared cuando se encienda la máquina virtual. Si no selecciona esta opción, deberáconectar manualmente el adaptador para que la máquina virtual acceda a la red.
4 Seleccione el tipo de adaptador de red que desea utilizar desde el menú desplegable Tipo de
adaptador.
5 (opcional) Seleccione cómo asignar el valor de Dirección MAC desde el menú desplegable.
n Seleccione Automático para asignar automáticamente una dirección MAC.
n Seleccione Manual para introducir manualmente la dirección MAC deseada.
6 Si el adaptador de red está conectado a un grupo de puertos distribuidos de un conmutadordistribuido que tiene habilitado vSphere Network I/O Control versión 3, asigne el ancho de banda aladaptador.
Nota No puede asignar el ancho de banda a los adaptadores de red de Acceso directo SR-IOV.
a En el menú desplegable Recursos compartidos, establezca la prioridad relativa para el tráficode esta máquina virtual como recursos compartidos de la capacidad del adaptador físicoconectado.
b En el cuadro de texto Reserva, reserve el ancho de banda mínimo que debe estar disponiblepara el adaptador de red de máquina virtual cuando se enciende la máquina virtual.
c En el cuadro de texto Límite, establezca un límite para el ancho de banda que pueda consumirel adaptador de red de máquina virtual.
7 Haga clic en Aceptar.
Agregar un adaptador de red a una máquina virtualPuede agregar un adaptador de red (NIC) a una máquina virtual para conectarse a una red, mejorar lascomunicaciones o reemplazar un adaptador antiguo. Cuando agrega una NIC a una máquina virtual,puede seleccionar el tipo de adaptador, la conexión de red, si el dispositivo debe conectarse cuando seenciende la máquina virtual y la asignación de ancho de banda.
Para obtener detalles sobre la configuración de las redes en los adaptadores de red de la máquinavirtual, consulte la documentación de Redes de vSphere.
Requisitos previos
n Privilegio necesario: Red.Asignar red en una red.
Administrar máquinas virtuales de vSphere
VMware, Inc. 160

n Para agregar un adaptador de acceso directo de SR-IOV, asegúrese de que la máquina virtual tengala versión de hardware 10 o versiones posteriores.
n Para agregar un adaptador de acceso directo de SR-IOV, apague la máquina virtual.
Procedimiento
1 Haga clic con el botón derecho en una máquina virtual del inventario y seleccione Editarconfiguración.
2 En la pestaña Hardware virtual, agregue un nuevo adaptador de red.
Cliente Pasos
vSphere Client Haga clic en el botón Agregar nuevo dispositivo y seleccione Adaptador dered en el menú desplegable.
vSphere Web Client a Seleccione Red en el menú desplegable Nuevo dispositivo ubicado en laparte inferior del asistente.
b Haga clic en Agregar. El adaptador de red nuevo aparecerá en la parte inferior de la lista de dispositivos.
3 Expanda el menú Nueva red y seleccione el grupo de puertos estándar o distribuidos a los que seconectará.
El menú muestra todos los grupos de puertos estándares y distribuidos disponibles para la utilizaciónde la máquina virtual en el host.
Si desea aprovisionar el ancho de banda al adaptador de red desde una cuota reservada mediantevSphere Network I/O Control versión 3, seleccione un grupo de puertos que esté asociado al grupode recursos de red que proporciona la cuota.
4 (opcional) Revise y, si lo prefiere, modifique la configuración de Estado.
Opción Descripción
Conectado Seleccione esta opción mientras la máquina virtual está en ejecución paraconectar o desconectar el adaptador de red virtual. Esta casilla no está disponiblecuando la máquina virtual está apagada.
Conectar al encender Seleccione esta opción si desea que el adaptador de red virtual se conecte a lared cuando se encienda la máquina virtual. Si no selecciona esta opción, deberáconectar manualmente el adaptador para que la máquina virtual acceda a la red.
5 Seleccione el tipo de adaptador de red que desea utilizar desde el menú desplegable Tipo de
adaptador.
6 Deshabilite DirectPath I/O si parece apropiado para su entorno.
DirectPath I/O permite el acceso de las máquinas virtuales a las funciones PCI físicas en plataformascon una unidad de administración de memoria de E/S. Algunas funciones dejarán de estardisponibles si se habilita DirectPath I/O, mientras que otras pasarán a estar disponibles. Consulte ladocumentación de Redes de vSphere para obtener detalles.
Administrar máquinas virtuales de vSphere
VMware, Inc. 161

7 Si el adaptador de red está conectado a un grupo de puertos distribuidos de un conmutadordistribuido que tiene habilitado vSphere Network I/O Control versión 3, asigne el ancho de banda aladaptador.
Nota No puede asignar el ancho de banda a los adaptadores de red de Acceso directo SR-IOV.
a En el menú desplegable Recursos compartidos, establezca la prioridad relativa para el tráficode esta máquina virtual como recursos compartidos de la capacidad del adaptador físicoconectado.
b En el cuadro de texto Reserva, reserve el ancho de banda mínimo que debe estar disponiblepara el adaptador de red de máquina virtual cuando se enciende la máquina virtual.
c En el cuadro de texto Límite, establezca un límite para el ancho de banda que pueda consumirel adaptador de red de máquina virtual.
8 (opcional) Seleccione cómo asignar el valor de Dirección MAC desde el menú desplegable.
n Seleccione Automático para asignar automáticamente una dirección MAC.
n Seleccione Manual para introducir manualmente la dirección MAC deseada.
9 Haga clic en Aceptar.
Configurar puertos paralelos y serieLos puertos serie y paralelos son interfaces para la conexión de periféricos con la máquina virtual. Elpuerto serie virtual puede conectarse a un puerto serie físico o a un archivo en el equipo host. Tambiénpuede usarse para establecer una conexión directa entre dos máquinas virtuales o una conexión entreuna máquina virtual y una aplicación en el equipo host. Puede agregar puertos paralelos o serie, ycambiar la configuración del puerto paralelo o serie. El hardware de la versión 11 y versiones posteriorespermite configurar las máquinas virtuales de manera que no haya puertos serie y paralelos en el conjuntode chips virtual.
Usar puertos serie con máquinas virtuales de vSpherePuede configurar conexiones de puertos serie para máquinas virtuales de vSphere de diferentes formas.El método de conexión que seleccione depende de la tarea que necesita realizar.
Puede configurar puertos serie para enviar datos de las siguientes formas.
Puerto serie físico en elhost
Permite configurar la máquina virtual para utilizar un puerto serie físico enel equipo host. Este método permite utilizar un módem externo odispositivo portátil en una máquina virtual.
Salida a archivo Envía la salida desde el puerto serie virtual a un archivo en el equipo host.Este método permite capturar los datos que un programa ejecutándose enla máquina virtual envía a este puerto serie virtual.
Administrar máquinas virtuales de vSphere
VMware, Inc. 162

Conectar a unacanalización connombre
Permite establecer una conexión directa entre dos máquinas virtuales ouna conexión entre una máquina virtual y una aplicación en el equipo host.Gracias a este método, dos máquinas virtuales o una máquina virtual y unproceso del host pueden comunicarse como si fuesen máquinas virtualesconectadas por un cable serie. Por ejemplo, utilice esta opción para ladepuración remota de una máquina virtual.
Conectar por la red Permite una conexión serie hacia y desde el puerto serie de una máquinavirtual a través de la red. El concentrador de puertos serie virtuales (vSPC)agrega tráfico desde varios puertos serie a una sola consola deadministración. El comportamiento de vSPC es similar a losconcentradores de puertos serie físicos. La utilización de un vSPC tambiénpermite que las conexiones de red a los puertos serie de una máquinavirtual se migren de forma sencilla cuando utilice vMotion para migrar lamáquina virtual. Para los requisitos y pasos para configurar el concentradorde puertos serie virtuales Avocent ACS v6000, consulte http://kb.vmware.com/kb/1022303.
Conexiones de servidor y cliente para canalización con nombre y puertos serie de red
Puede seleccionar una conexión de cliente o servidor para los puertos serie. Su selección determina si elsistema espera una conexión o la inicia. Generalmente, para controlar una máquina virtual por sobre unpuerto serie, selecciona una conexión de servidor. Esta selección permite controlar las conexiones, loque resulta de suma utilidad si se conecta a la máquina virtual solo de forma ocasional. Para utilizar unpuerto serie para la generación de registros, seleccione una conexión de cliente. Esta selección permiteque la máquina virtual se conecte al servidor de registro cuando la máquina virtual se inicia y para que sedesconecte cuando se detiene.
Puertos serie compatibles
Cuando utilice un puerto serie físico para el acceso directo del puerto serie desde un host ESXi a unamáquina virtual, se admiten los puertos serie que están integrados en la placa base. Una máquina virtualpuede utilizar hasta 32 puertos serie.
Puertos serie no compatibles
Cuando utilice un puerto serie físico para el acceso directo del puerto serie desde un host ESXi a unamáquina virtual, no se admiten los puertos serie conectados a través de USB para el acceso directo delpuerto serie. Podrían ser admitidos a través del acceso directo USB desde un host ESXi a una máquinavirtual. Consulte Configuración de dispositivos USB de un host ESXi a una máquina virtual.
Además, no puede utilizar la migración con VMotion cuando utilice un puerto serie físico para el accesodirecto serie.
Administrar máquinas virtuales de vSphere
VMware, Inc. 163

Agregar un conjunto de reglas de firewall para conexiones de red de puertoserieSi agrega o configura un puerto serie que está respaldado por una conexión de red remota, laconfiguración de firewall de ESXi podría no permitir las transmisiones.
Antes de conectar puertos serie virtuales respaldados por la red, debe agregar uno de los siguientesconjuntos de reglas de firewall para evitar que el firewall bloquee la comunicación:
n VM serial port connected to vSPC (Puerto serie de máquina virtual conectado a vSPC). Se utilizapara conectar la salida del puerto serie a través de una red con la opción Use virtual serial portconcentrator (Utilizar concentrador de puerto serie virtual) habilitada para permitir solo lacomunicación saliente desde el host.
n VM serial port connected over network (Puerto serie de la máquina virtual conectado a través dela red). Se utiliza para conectar la salida del puerto serie a través de una red sin el concentrador delpuerto serie virtual.
Importante No cambie la lista de IP permitidas para ningún conjunto de reglas. Las actualizaciones a lalista de IP pueden afectar a otros servicios de red que podrían estar bloqueados por el firewall.
Para obtener más información sobre cómo permitir el acceso a un servicio de ESXi a través del firewall,consulte la documentación Seguridad de vSphere.
Configurar firewall de la interfaz de comunicación de la máquina virtualPuede configurar el firewall de la interfaz de comunicación de la máquina virtual (VMCI) para restringir lasmáquinas virtuales que acceden a los servicios basados en hipervisor y a los servicios basados enVMCI.
Puede restringir el uso de la VMCI a un subconjunto de servicios basados en VMCI en cada máquinavirtual. Por ejemplo, por motivos de seguridad, puede permitir a ciertas máquinas virtuales acceder a losservicios de VMCI y denegar el acceso para otras.
Actualmente, los dispositivos de VMCI admiten la comunicación de invitados a hosts. Una máquinavirtual puede comunicarse con los servicios de VMCI mediante los siguientes mecanismos:
n Hipervisor de ESXi
n Servicios instalados en el sistema operativo host a través de un módulo de vmkernel
n Aplicaciones instaladas mediante un paquete de instalación comprobado de vSphere
Cambiar la configuración del puerto seriePuede conectar el puerto serie virtual a un puerto serie físico o a un archivo en el equipo host. Tambiénpuede utilizar una canalización con nombre en el lado del host para configurar una conexión directa entredos máquinas virtuales o una conexión entre una máquina virtual y una aplicación en el equipo host.Además, puede utilizar un puerto o un URI vSPC para conectar un puerto serie a la red. Puede agregarhasta 32 puertos serie a una máquina virtual.
Administrar máquinas virtuales de vSphere
VMware, Inc. 164

Las máquinas virtuales pueden estar en el estado de encendido durante la configuración.
Requisitos previos
n Compruebe que conoce los tipos de medios correctos para el acceso del puerto, las conexionesvSPC y cualquier condición que pudiera aplicarse. Consulte Usar puertos serie con máquinasvirtuales de vSphere.
n Para conectar un puerto serie a la red, agregue un conjunto de reglas de firewall. Consulte Agregarun conjunto de reglas de firewall para conexiones de red de puerto serie.
n Para utilizar parámetros de autenticación con conexiones de puerto serie de red, consulte Parámetros de autenticación para conexiones de red de puerto serie virtual.
n Privilegios necesarios:
n Máquina virtual.Configuración.Modificar configuración de dispositivos en la máquinavirtual.
n Máquina virtual .Interacción .Conexión de dispositivos en la máquina virtual para cambiar elestado de conexión del dispositivo.
Procedimiento
1 Haga clic con el botón derecho en una máquina virtual del inventario y seleccione Editarconfiguración.
2 En la pestaña Hardware virtual, expanda Puerto serie y seleccione un tipo de conexión.
Opción Acción
Usar puerto serie físico Seleccione esta opción para que la máquina virtual use un puerto serie físico enel equipo host. Seleccione el puerto serie en el menú desplegable.
Usar archivo de salida Seleccione esta opción para enviar la salida desde el puerto serie virtual a unarchivo en el equipo host. Desplácese para seleccionar un archivo de salida alcual conectar el puerto serie.
Usar conexión indicada Seleccione esta opción para establecer una conexión directa entre dos máquinasvirtuales o una conexión entre una máquina virtual y una aplicación en el equipohost.
a Escriba un nombre para la conexión en el campo Nombre de la conexión.
b Seleccione Extremo cercano y Extremo lejano de la conexión en losmenús desplegables.
Administrar máquinas virtuales de vSphere
VMware, Inc. 165

Opción Acción
Utilizar red Seleccione Usar red para conectarse a través de una red remota.
a Seleccione la copia de seguridad de la red.n Seleccione Servidor para que la máquina virtual supervise las
conexiones entrantes de otros hosts.n Seleccione Cliente para que la máquina virtual inicie una conexión hacia
otro host.
b Introduzca un URI de puerto.
El URI es el extremo remoto del puerto serie al cual se debe conectar elpuerto serie de la máquina virtual.
c Si se usa vSPC como paso intermedio para acceder a todas las máquinasvirtuales a través de una sola dirección IP, seleccione Usar concentrador depuerto serie virtual e introduzca la ubicación URI de vSPC.
Impresora Seleccione Impresora para conectarse a una impresora remota.
3 (opcional) Seleccione Ceder CPU en sondeo.
Seleccione esta opción solo para sistemas operativos invitados que usen puertos series en modomedido. Esta opción impide que el invitado consuma exceso de CPU.
4 (opcional) Seleccione Conectar al encender para conectar el puerto serie cuando se encienda lamáquina virtual.
5 Haga clic en Aceptar.
Ejemplo: Establecer conexiones de red de puerto serie con un cliente o servidor sinparámetros de autenticación
Si no se usa vSPC y se configura la máquina virtual con un puerto serie conectado como servidor con unURI telnet://:12345, es posible conectarse al puerto serie de la máquina virtual desde el sistemaoperativo Linux o Windows.
telnet yourESXiServerIPAddress 12345
De forma similar, si se ejecuta el servidor de Telnet en el sistema Linux en el puerto 23(telnet://yourLinuxBox:23), configure la máquina virtual como un URI de cliente.
telnet://yourLinuxBox:23
La máquina virtual inicia la conexión con el sistema Linux en el puerto 23.
Parámetros de autenticación para conexiones de red de puerto serie virtualCuando se establecen conexiones de puertos serie por medio de una red, se pueden usar parámetros deautenticación para proteger la red. Estos parámetros pueden admitir una conexión cifrada con un sistemaremoto que utilice SSL en Telnet o Telnets, o bien una conexión cifrada con un concentrador que utiliceSSL en Telnet o Telnets.
Administrar máquinas virtuales de vSphere
VMware, Inc. 166

Formularios de URI
Si no utiliza la conexión de red de puertos serie virtual (vSPC) y configura la máquina virtual con unpuerto serie conectado como un servidor con el URI telnet://:12345, puede conectarse al puerto seriede la máquina virtual desde el sistema operativo Linux o Windows. Puede utilizar uno de los formatossiguientes:
n Telnet en TCP.
telnet://host:port
La máquina virtual y el sistema remoto pueden negociar y utilizar SSL si el sistema remoto escompatible con la opción de autenticación de Telnet. De lo contrario, la conexión utiliza texto sin cifrar(texto sin formato).
n Telnets en SSL mediante TCP.
telnets://host:port
La negociación de SSL comienza de inmediato y no se puede utilizar la opción de autenticación deTelnet.
Parámetros de autenticación
En una conexión cifrada, el URI incluye un conjunto de parámetros de autenticación. Introduzca losparámetros como palabras clave o como pares clave/valor. Puede introducir parámetros de autenticaciónpara Telnet seguro (telnets) o para Telnet (telnet), como se muestra en la siguiente sintaxis:
telnet://host:port #key[=value] [&key[=value] ...]
El primer parámetro debe tener un prefijo de signo de número (#). Los demás parámetros deben tener unprefijo de Y comercial (&). Se admiten los siguientes parámetros.
thumbprint=valor Especifica una huella digital de certificado con la cual se compara la huelladigital del certificado del mismo nivel. Cuando se especifica la huelladigital, se habilita la comprobación del certificado.
peerName=valor Especifica el nombre del mismo nivel que se utiliza para validar elcertificado del mismo nivel. Cuando se especifica el nombre del mismonivel, se habilita la comprobación del certificado.
verify Fuerza la comprobación del certificado. La máquina virtual comprobará queel asunto del certificado del mismo nivel coincida con el nombre del mismonivel especificado y que haya sido firmado por una entidad de certificaciónconocida por el host ESXi. Si se especifica la huella digital o el nombre delmismo nivel, se habilita la comprobación del certificado.
cipherList=valor Especifica una lista de cifrados de SSL. Los cifrados se especifican comouna lista de elementos separados por punto y coma, espacio o coma.
Administrar máquinas virtuales de vSphere
VMware, Inc. 167

Ejemplo: Establecer conexiones de red de puertos serie con un cliente o un servidor
Conexión de servidorsimple
Para conectar un puerto serie de una máquina virtual desde un sistemaoperativo Linux o Windows, si no utiliza vSPC, configure la máquina virtualcon un puerto serie conectado como servidor con el URI telnet://:12345. Para acceder a un puerto serie virtual desde un cliente, utilicetelnet yourESXiServerIPAddress 12345.
Conexión de servidorsegura
Para aplicar una conexión cifrada con un puerto serie de una máquinavirtual desde un sistema operativo Linux o Windows, puede configurarTelnet para aplicar el cifrado mediante la configuración de la máquinavirtual con un puerto serie conectado como servidor con el URItelnet://:12345#verify.
Para acceder a un puerto serie virtual desde un cliente, utilice telnet-sslyourESXServerName 12345. Se producirá un error en esta conexión si elprograma Telnet que utiliza no es compatible con el cifrado SSL.
Conexión de clientesimple
Si ejecuta un servidor Telnet en el sistema y desea que la máquina virtualse conecte de manera automática a ese servidor, puede configurar lamáquina virtual como cliente mediante telnet://yourLinuxBox:23.
La máquina virtual seguirá iniciando la conexión de Telnet con el puerto 23de yourLinuxBox.
Conexión de clientesegura
Las opciones de URI adicionales permiten aplicar un certificado de servidorespecífico y restringir los cifrados utilizados. Las máquinas virtuales con unpuerto serie configuradas como clientes contelnet://ipOfYourLinuxBox:23#cipherList=DHE-RSA-AES256-
SHA256:DHE-RSA-AES256-SHA&peerName=myLinuxBoxName.withDomain
se conectarán a ipOfYourLinuxBox solo si el sistema es compatible conuno de los dos cifrados indicados y si presenta un certificado de confianzaemitido a myLinuxBoxName.withDomain. Reemplace .withDomain con elnombre de dominio completo (por ejemplo, example.org.)
Agregar un puerto serie a una máquina virtualPuede conectar el puerto serie virtual a un puerto serie físico o a un archivo en el equipo host. Tambiénpuede utilizar una canalización con nombre en el lado del host para configurar una conexión directa entredos máquinas virtuales o una conexión entre una máquina virtual y una aplicación en el equipo host.Además, puede utilizar un puerto o un URI vSPC para conectar un puerto serie a la red. Una máquinavirtual puede utilizar hasta 32 puertos serie.
Importante En la versión 11 de hardware virtual y versiones posteriores, si configura una máquinavirtual sin puertos serie, se los elimina por completo del conjunto de chips virtual y no están visibles parael sistema operativo de la máquina virtual.
Administrar máquinas virtuales de vSphere
VMware, Inc. 168

Requisitos previos
n Compruebe que la máquina virtual esté apagada.
n Compruebe que conoce los tipos de medios correctos para el acceso del puerto, las conexionesvSPC y cualquier condición que pudiera aplicarse. Consulte Usar puertos serie con máquinasvirtuales de vSphere.
n Para conectar un puerto serie a la red, agregue un conjunto de reglas de firewall. Consulte Agregarun conjunto de reglas de firewall para conexiones de red de puerto serie.
n Para utilizar un parámetro de autenticación con conexiones de puerto serie de red, consulte Parámetros de autenticación para conexiones de red de puerto serie virtual.
n Privilegio necesario: Máquina virtual.Configuración.Agregar o quitar dispositivo
Procedimiento
1 Haga clic con el botón derecho en una máquina virtual del inventario y seleccione Editarconfiguración.
2 En la pestaña Hardware virtual, agregue un nuevo adaptador de red.
Cliente Pasos
vSphere Client Haga clic en el botón Agregar nuevo dispositivo y seleccione Puerto serie enel menú desplegable.
vSphere Web Client a Seleccione Puerto serie en el menú desplegable Nuevo dispositivoubicado en la parte inferior del asistente.
b Haga clic en Agregar. El nuevo puerto serie aparecerá en último lugar en la lista de dispositivos.
3 En el menú desplegable Nuevo puerto serie, seleccione un tipo de conexión.
Opción Acción
Usar puerto serie físico Seleccione esta opción para que la máquina virtual use un puerto serie físico enel equipo host. Seleccione el puerto serie en el menú desplegable.
Usar archivo de salida Seleccione esta opción para enviar la salida desde el puerto serie virtual a unarchivo en el equipo host. Desplácese para seleccionar un archivo de salida alcual conectar el puerto serie.
Administrar máquinas virtuales de vSphere
VMware, Inc. 169

Opción Acción
Usar conexión indicada Seleccione esta opción para establecer una conexión directa entre dos máquinasvirtuales o una conexión entre una máquina virtual y una aplicación en el equipohost.
a Escriba un nombre para la conexión en el campo Nombre de la conexión.
b Seleccione Extremo cercano y Extremo lejano de la conexión en losmenús desplegables.
Utilizar red Seleccione Usar red para conectarse a través de una red remota.
a Seleccione la copia de seguridad de la red.n Seleccione Servidor para que la máquina virtual supervise las
conexiones entrantes de otros hosts.n Seleccione Cliente para que la máquina virtual inicie una conexión hacia
otro host.
b Introduzca un URI de puerto.
El URI es el extremo remoto del puerto serie al cual se debe conectar elpuerto serie de la máquina virtual.
c Si se usa vSPC como paso intermedio para acceder a todas las máquinasvirtuales a través de una sola dirección IP, seleccione Usar concentrador depuerto serie virtual e introduzca la ubicación URI de vSPC.
4 (opcional) Seleccione Ceder CPU en sondeo.
Seleccione esta opción solo para sistemas operativos invitados que usen puertos series en modomedido. Esta opción impide que el invitado consuma exceso de CPU.
5 (opcional) Seleccione Conectar al encender para conectar el puerto serie cuando se encienda lamáquina virtual.
6 Haga clic en Aceptar.
Ejemplo: Establecer conexiones de red de puerto serie con un cliente o servidor sinparámetros de autenticación
Si no se usa vSPC y se configura la máquina virtual con un puerto serie conectado como servidor con unURI telnet://:12345, es posible conectarse al puerto serie de la máquina virtual desde el sistemaoperativo Linux o Windows.
telnet yourESXiServerIPAddress 12345
De forma similar, si se ejecuta el servidor de Telnet en el sistema Linux en el puerto 23(telnet://yourLinuxBox:23), configure la máquina virtual como un URI de cliente.
telnet://yourLinuxBox:23
La máquina virtual inicia la conexión con el sistema Linux en el puerto 23.
Administrar máquinas virtuales de vSphere
VMware, Inc. 170

Cambiar la configuración del puerto paralelo en vSphere Web ClientPuede cambiar el archivo de salida para la salida del dispositivo periférico y programar el puerto paralelopara conectarse cuando se encienda la máquina virtual.
Nota Si va a cambiar el puerto paralelo en una máquina virtual que funciona en un host ESXi 4.1 oanterior, puede enviar la salida a un puerto paralelo físico del host o a un archivo de salida del host. Estaopción no está disponible con ESXi 5.0 y posteriores.
Requisitos previos
Compruebe que dispone de los siguientes privilegios:n Máquina virtual.Configuración.Modificar configuración de dispositivos en la máquina virtual.
n Máquina virtual .Interacción .Conexión de dispositivos en la máquina virtual para cambiar elestado de conexión del dispositivo.
Procedimiento
1 Haga clic con el botón derecho en una máquina virtual del inventario y seleccione Editarconfiguración.
2 En la pestaña Hardware virtual, amplíe Puerto paralelo.
3 En el caso de máquinas virtuales que funcionan en hosts ESXi 4.1 y anteriores, seleccione el tipo demedio al que puede acceder el puerto paralelo.
4 Haga clic en Examinar para desplazarse a la ubicación del archivo.
5 Escriba un nombre para el archivo en el cuadro de texto Guardar como y haga clic en Aceptar.
La ruta del archivo aparece en el cuadro de texto Conexión.
6 Seleccione si desea conectar el dispositivo siempre que se encienda la máquina virtual.
Puede cambiar esta configuración tanto si la máquina virtual está encendida como apagada.
7 Haga clic en Aceptar.
Agregar un puerto paralelo a una instancia de vSphere Web Client demáquina virtualPara conectar dispositivos periféricos a máquinas virtuales, como impresoras o escáneres, se puedeusar un puerto paralelo. La salida de dichos dispositivos se envía a un archivo en el equipo host.
Nota Si se va a agregar un puerto paralelo a una máquina virtual que se ejecuta en un host ESXi 4.1 oversiones anteriores, también se puede seleccionar enviar la salida a un puerto paralelo físico en el host.Esta opción no está disponible con hosts ESXi 5.0 y versiones posteriores.
Importante En la versión 11 de hardware virtual y versiones posteriores, si configura una máquinavirtual sin puertos paralelos, se los elimina por completo del conjunto de chips virtual y no están visiblespara el sistema operativo invitado.
Administrar máquinas virtuales de vSphere
VMware, Inc. 171

Requisitos previos
n Compruebe que la máquina virtual esté apagada. No podrá agregar ni eliminar puertos paralelos si lamáquina virtual está encendida.
n Compruebe si cuenta con el privilegio Máquina virtual.Configuración.Agregar o quitar dispositivoen la máquina virtual.
Procedimiento
1 Haga clic con el botón derecho en una máquina virtual del inventario y seleccione Editarconfiguración.
2 En la pestaña Hardware virtual, seleccione Puerto paralelo en el menú desplegable Nuevodispositivo y haga clic en Agregar.
El puerto paralelo aparece en la parte inferior de la lista de dispositivos virtuales.
3 Expanda Nuevo puerto paralelo y haga clic en Examinar para encontrar una carpeta en la cualcrear el archivo.
4 Escriba un nombre para el archivo en el cuadro de texto Guardar como y haga clic en Aceptar.
La ruta del archivo aparece en el cuadro de texto Conexión.
5 (opcional) Seleccione Conectar al encender para conectar el dispositivo cuando se encienda lamáquina virtual.
6 Haga clic en Aceptar.
La salida del dispositivo periférico conectado se lee en el archivo creado recientemente.
Otras opciones de configuración de dispositivos demáquinas virtualesAdemás de configurar los recursos de CPU y memoria de las máquinas virtuales, así como agregar undisco duro y las NIC virtuales, también puede agregar y configurar hardware virtual, como unidades deDVD/CD-ROM, unidades de disquete y dispositivos SCSI. No todos los dispositivos están disponiblespara agregarlos y configurarlos. Por ejemplo, no puede agregar una tarjeta de vídeo, pero puedeconfigurar las tarjetas de vídeo y los dispositivos PCI disponibles.
Cambiar la configuración de la unidad de CD/DVDPuede configurar los dispositivos de DVD o CD para que se conecten a dispositivos del cliente,dispositivos de host, archivos ISO del almacén de datos o archivos ISO de la biblioteca de contenido.
n Configurar un archivo ISO de almacén de datos para la unidad de CD/DVD
Para instalar un sistema operativo invitado y sus aplicaciones en una máquina virtual nueva, puedeconectar el dispositivo de CD/DVD a un archivo ISO almacenado en un almacén de datos que estéaccesible para el host.
Administrar máquinas virtuales de vSphere
VMware, Inc. 172

n Configurar un archivo ISO de biblioteca de contenido para la unidad de CD/DVD
Para instalar un sistema operativo invitado y sus aplicaciones en una máquina virtual nueva, sepuede conectar el dispositivo de CD/DVD a un archivo ISO almacenado en una biblioteca decontenido.
n Configurar un tipo de dispositivo de host para la unidad de CD/DVD
Puede configurar la unidad de CD/DVD de la máquina virtual para la conexión con un dispositivo deCD o DVD físico en el host a fin de que se pueda instalar un sistema operativo invitado, VMwareTools u otras aplicaciones.
n Configurar un tipo de dispositivo cliente para la unidad de CD/DVD
Para instalar un sistema operativo invitado y sus aplicaciones u otros soportes físicos en unamáquina virtual, puede conectar el dispositivo de CD/DVD a un dispositivo físico de DVD o CD en elsistema desde el cual accede a vSphere Client.
Configurar un archivo ISO de almacén de datos para la unidad de CD/DVDPara instalar un sistema operativo invitado y sus aplicaciones en una máquina virtual nueva, puedeconectar el dispositivo de CD/DVD a un archivo ISO almacenado en un almacén de datos que estéaccesible para el host.
Si no hay un archivo de imagen ISO disponible en un almacén de datos local o compartido, use elexplorador de archivos de almacenes de datos para cargar el archivo en un almacén de datos desde elsistema local. Consulte Cargar medios de instalación de imágenes ISO para un sistema operativoinvitado.
Para evitar problemas de rendimiento y posibles conflictos entre máquinas virtuales que podrían intentaracceder simultáneamente a la imagen ISO, desmonte y desconecte el archivo ISO una vez finalizada lainstalación.
Requisitos previos
Compruebe que dispone de los siguientes privilegios:
n Máquina virtual .Interacción .Configurar medio de CD en la máquina virtual.
n Almacén de datos.Examinar almacén de datos en el almacén de datos en el que cargue la imagenISO de los medios de instalación.
n Almacén de datos.Operaciones de archivos de bajo nivel en el almacén de datos en el quecargue la imagen ISO de los medios de instalación.
Procedimiento
1 Haga clic con el botón derecho en una máquina virtual del inventario y seleccione Editarconfiguración.
2 Expanda la opción Unidad de CD/DVD y seleccione Archivo ISO de almacén de datos desde elmenú desplegable.
Se abrirá el cuadro de diálogo Seleccionar archivo.
Administrar máquinas virtuales de vSphere
VMware, Inc. 173

3 Desplácese hasta el archivo, selecciónelo y haga clic en Aceptar.
4 En el menú desplegable Nodo de dispositivo virtual, seleccione el nodo que la unidad utiliza en lamáquina virtual.
5 (opcional) Seleccione Conectar al encender para conectar el dispositivo cuando se encienda lamáquina virtual.
6 Haga clic en Aceptar.
7 Encienda la máquina virtual y haga clic en la pestaña Resumen.
8 Expanda el panel Hardware de máquina virtual y haga clic en el icono Conectado junto al archivoISO de almacén de datos para conectar el dispositivo.
Configurar un archivo ISO de biblioteca de contenido para la unidad deCD/DVDPara instalar un sistema operativo invitado y sus aplicaciones en una máquina virtual nueva, se puedeconectar el dispositivo de CD/DVD a un archivo ISO almacenado en una biblioteca de contenido.
Requisitos previos
Compruebe si cuenta con el privilegio Máquina virtual .Interacción .Configurar medio de CD en lamáquina virtual.
Procedimiento
1 Haga clic con el botón derecho en una máquina virtual del inventario y seleccione Editarconfiguración.
2 Expanda Unidad de CD/DVD y seleccione Archivo ISO de biblioteca de contenido en el menúdesplegable.
Se abrirá el cuadro de diálogo Elegir una imagen ISO para montar.
3 Seleccione el archivo ISO y haga clic en Aceptar.
4 (opcional) Seleccione Conectar al encender para conectar el dispositivo cuando se encienda lamáquina virtual.
5 Haga clic en Aceptar.
6 Encienda la máquina virtual y haga clic en la pestaña Resumen.
7 Expanda el panel Hardware de máquina virtual y, en el menú desplegable junto al iconoConectado, seleccione esta opción para conectar la unidad de CD/DVD a un archivo ISO de labiblioteca de contenido.
Configurar un tipo de dispositivo de host para la unidad de CD/DVDPuede configurar la unidad de CD/DVD de la máquina virtual para la conexión con un dispositivo de CD oDVD físico en el host a fin de que se pueda instalar un sistema operativo invitado, VMware Tools u otrasaplicaciones.
Administrar máquinas virtuales de vSphere
VMware, Inc. 174

Al crear una máquina virtual, se agrega una controladora de forma predeterminada y la unidad deCD/DVD se conecta a esa controladora. El tipo de controladora depende del sistema operativo invitado.Generalmente, las máquinas virtuales con sistemas operativos invitados más nuevos poseen unacontroladora SATA y una unidad de CD/DVD. Otros invitados utilizan una controladora IDE y una unidadde CD/DVD.
Si se conecta a un medio que no requiere apagar la máquina virtual, puede seleccionar el medio al quedesea conectarse desde el icono de conexión de la unidad de CD/DVD en la pestaña Resumen de lamáquina virtual.
Cuando agregue una unidad de CD/DVD que esté respaldada por una unidad de CD/DVD USB en elhost, debe agregar la unidad como un dispositivo SCSI. No se admite la funcionalidad para agregar yquitar dispositivos SCSI en caliente.
Requisitos previos
n Compruebe que la máquina virtual esté apagada.
n No puede utilizar vMotion para la migración de máquinas virtuales que poseen unidades de CDrespaldadas por la unidad de CD física en el host. Desconecte estos dispositivos antes de migrar lamáquina virtual.
n Compruebe si cuenta con el privilegio Máquina virtual .Interacción .Configurar medio de CD en lamáquina virtual.
Procedimiento
1 Haga clic con el botón derecho en una máquina virtual del inventario y seleccione Editarconfiguración.
2 En la pestaña Hardware virtual, amplíe CD/DVD y seleccione Dispositivo de host desde el menúdesplegable.
3 (opcional) Seleccione Conectar al encender para conectar el dispositivo cuando se encienda lamáquina virtual.
4 Si se encuentra disponible más de un tipo de medio de CD/DVD en el host, seleccione el soportefísico.
5 En el menú desplegable Nodo de dispositivo virtual, seleccione el nodo que la unidad utiliza en lamáquina virtual.
El primer nodo disponible se selecciona de forma predeterminada. Generalmente, no es necesariocambiar la selección predeterminada.
6 Haga clic en Aceptar.
7 Encienda la máquina virtual y haga clic en la pestaña Resumen.
El dispositivo de CD/DVD conectado aparecerá en la lista de Hardware de máquina virtual.
Administrar máquinas virtuales de vSphere
VMware, Inc. 175

Configurar un tipo de dispositivo cliente para la unidad de CD/DVDPara instalar un sistema operativo invitado y sus aplicaciones u otros soportes físicos en una máquinavirtual, puede conectar el dispositivo de CD/DVD a un dispositivo físico de DVD o CD en el sistemadesde el cual accede a vSphere Client.
De manera predeterminada, se utiliza el modo IDE de acceso directo para el acceso de dispositivoscliente remotos. Puede escribir o grabar un CD remoto solo a través del acceso al modo de accesodirecto.
Requisitos previos
Compruebe que la máquina virtual esté encendida.
Procedimiento
1 Desplácese hasta una máquina virtual en el inventario y haga clic en la pestaña Resumen.
2 En el panel Hardware de máquina virtual, haga clic en el icono de conexión de Unidad deCD/DVD, seleccione una unidad disponible a la cual conectarse y desplácese hasta el soporte físicoCD/DVD.
Se abre el cuadro de diálogo Control de acceso. Haga clic en permitir para continuar. Para cambiarsu selección, haga clic en el icono de conexión, seleccione Desconectar y elija una opción diferente.
Agregar o modificar una unidad de DVD o CD de máquina virtualLas unidades de CD/DVD son necesarias para instalar un sistema operativo invitado y VMware Tools.Para agregar una unidad de CD/DVD a una máquina virtual, puede usar una unidad física en un cliente ohost, o bien puede usar una imagen ISO.
Cuando enciende la máquina virtual, puede seleccionar el soporte físico al que desea conectarse en elpanel Hardware de máquina virtual en la pestaña Resumen de la máquina virtual.
Existen las siguientes condiciones.
n Si agrega una unidad de CD/DVD que cuenta con una copia de seguridad en una unidad de CD/DVDUSB en el host, debe agregar la unidad como dispositivo SCSI. No se admite la funcionalidad paraagregar y quitar dispositivos SCSI en caliente.
n Antes de poder migrar la máquina virtual, debe desconectar las máquinas virtuales que tenganunidades de CD con copia de seguridad en la unidad de CD física en el host.
n Puede acceder al dispositivo de CD-ROM del host a través del modo de emulación. El modo deacceso directo no funciona para el acceso al CD-ROM del host local. Puede escribir o grabar un CDde forma remota solo a través del acceso al modo de acceso directo, pero en modo de emulación,solo puede leer un CD-ROM desde un dispositivo de CD-ROM del host.
Requisitos previos
n Compruebe que la máquina virtual esté apagada.
Administrar máquinas virtuales de vSphere
VMware, Inc. 176

n Si no hay un archivo de imagen ISO disponible en un almacén de datos local o compartido, cargueuna imagen ISO en un almacén de datos desde su sistema local utilizando el explorador de archivosdel almacén de datos. Consulte Cargar medios de instalación de imágenes ISO para un sistemaoperativo invitado.
n Compruebe si cuenta con el privilegio Máquina virtual.Configuración.Agregar o quitar dispositivoen la máquina virtual.
Procedimiento
1 Haga clic con el botón derecho en una máquina virtual del inventario y seleccione Editarconfiguración.
2 Seleccione la tarea en cuestión.
Opción Descripción
Agregar una unidad de CD/DVD En la pestaña Hardware virtual, haga clic en el botón Agregar nuevodispositivo y seleccione Unidad de CD/DVD.
Modificar la configuración de CD/DVD En la pestaña Hardware virtual, expanda Unidad de CD/DVD y cambie lasopciones de configuración.
3 Para cambiar la configuración de CD/DVD, seleccione el tipo de dispositivo en el menú desplegable
Unidad de CD/DVD.
Opción Acción
Dispositivo cliente Seleccione esta opción para conectar el dispositivo de CD/DVD a un dispositivode DVD o CD físico en el sistema desde el cual accede a vSphere Client.
En el menú desplegable Modo de dispositivo, seleccione CD-ROM de accesodirecto.
Archivo ISO del almacén de datos Seleccione esta opción para conectar el dispositivo de CD/DVD a un archivo ISOque se almacena en un almacén de datos accesible para el host.
Se abrirá el cuadro de diálogo Seleccionar archivo.
a En el cuadro de diálogo Seleccionar archivo, desplácese hasta el archivoque contiene la imagen ISO a la cual desea conectarse.
b Haga clic en Aceptar.
Archivo ISO de biblioteca de contenido Seleccione esta opción para conectar el dispositivo de CD/DVD a un archivo ISOque se encuentre almacenado en una biblioteca de contenido.
Se abrirá el cuadro de diálogo Elegir una imagen ISO para montar.a En Elegir una imagen ISO para montar, seleccione la imagen ISO a la cual
desea conectarse.
b Haga clic en Aceptar.
Administrar máquinas virtuales de vSphere
VMware, Inc. 177

4 (opcional) Especifique las opciones de configuración adicionales para la unidad de CD/DVD.
Opción Descripción
Conectar al encender Seleccione esta opción para conectarse al dispositivo cuando se encienda lamáquina virtual.
Modo de dispositivo Seleccione la opción CD-ROM de acceso directo si la unidad de CD/DVD estáconectada a la máquina cliente física. De lo contrario, seleccione CD-ROM deemulación.
Nodo de dispositivo virtual Especifique la ubicación de la imagen ISO que desea montar.
Para cambiar el valor predeterminado del nodo del dispositivo, seleccione unnuevo modo en el menú desplegable Nodo de dispositivo virtual.
5 Encienda la máquina virtual y haga clic en la pestaña Resumen.
6 Expanda el panel Hardware de máquina virtual y haga clic en la opción Conectado junto aSeleccionar.
Pasos siguientes
Ahora puede instalar el sistema operativo invitado u otras aplicaciones.
Cambiar la configuración de unidad de disquete envSphere Web ClientPuede configurar un dispositivo de unidad de disquete virtual para conectarse a un dispositivo cliente o auna imagen de disquete nueva o existente.
ESXi no admite unidades de disquete que no estén respaldadas por una unidad de disquete física en elhost.
Nota No es posible usar vMotion para migrar máquinas virtuales que tengan unidades de disqueterespaldadas por una unidad física de disquete en los hosts ESX 3.5, 4. 0 y 4.x que administra vCenterServer 5.0. Debe desconectar estos dispositivos antes de migrar la máquina virtual.
Requisitos previos
Compruebe si cuenta con el privilegio Máquina virtual .Interacción .Configurar medio de disquete enla máquina virtual.
Procedimiento
1 Haga clic con el botón derecho en una máquina virtual del inventario y seleccione Editarconfiguración.
2 En la pestaña Hardware virtual, expanda Unidad de disquete.
Administrar máquinas virtuales de vSphere
VMware, Inc. 178

3 Seleccione el tipo de dispositivo que se va a utilizar para este dispositivo virtual.
Opción Acción
Dispositivo cliente Seleccione esta opción para conectar el dispositivo de disquete a un dispositivode disquete físico o a una imagen de disquete .flp en el sistema desde el queaccede a vSphere Web Client.
Usar imagen de disquete existente a Seleccione esta opción para conectar el dispositivo virtual a una imagen dedisquete existente en un almacén de datos accesible para el host.
b Haga clic en Examinar y seleccione la imagen de disquete.
Crear nueva imagen de disquete a Seleccione esta opción para crear una imagen de disquete en un almacén dedatos accesible para el host.
b Haga clic en Examinar y busque la ubicación para la imagen de disquete.
c Escriba un nombre para la imagen de disquete y haga clic en Aceptar.
4 (opcional) Seleccione o deseleccione la casilla Conectado para conectar o desconectar eldispositivo.
5 (opcional) Seleccione Conectar al encender para conectar el dispositivo cuando se encienda lamáquina virtual.
6 Haga clic en Aceptar.
Agregar una unidad de disquete a una máquina virtual envSphere Web ClientUse una unidad física de disquete o una imagen de disquete para agregar una unidad de disquete a unamáquina virtual.
ESXi no admite unidades de disquete que están respaldadas por una unidad física de disco flexible en elhost.
Nota No es posible usar vMotion para migrar máquinas virtuales que tengan unidades de disqueterespaldadas por una unidad física de disquete en los hosts ESX 3.5, 4. 0 y 4.x que administra vCenterServer 5.0. Debe desconectar estos dispositivos antes de migrar la máquina virtual.
Importante Con el hardware virtual versión 11 y posteriores, la controladora de disquete permaneceausente en el conjunto de chips virtual, a menos que se conecte una unidad de disquete a la máquinavirtual.
Requisitos previos
Compruebe si cuenta con el privilegio Máquina virtual.Configuración.Agregar o quitar dispositivo enla máquina virtual.
Procedimiento
1 Haga clic con el botón derecho en una máquina virtual del inventario y seleccione Editarconfiguración.
Administrar máquinas virtuales de vSphere
VMware, Inc. 179

2 En la pestaña Hardware virtual, seleccione Unidad de disquete desde el menú desplegable Nuevodispositivo y haga clic en Agregar.
3 Expanda la opción Nueva unidad de disquete y seleccione el tipo de dispositivo que desea usarpara este dispositivo virtual.
Opción Descripción
Dispositivo cliente Seleccione esta opción para conectar el dispositivo de disquete a un dispositivode disquete físico o a una imagen de disquete .flp en el sistema desde el queaccede a vSphere Web Client.
Usar imagen de disquete existente a Seleccione esta opción para conectar el dispositivo virtual a una imagen dedisquete existente en un almacén de datos accesible para el host.
b Haga clic en Examinar y seleccione la imagen de disquete.
Crear nueva imagen de disquete a Seleccione esta opción para crear una imagen de disquete en un almacén dedatos accesible para el host.
b Haga clic en Examinar y busque la ubicación para la imagen de disquete.
c Escriba un nombre para la imagen de disquete y haga clic en Aceptar.
4 (opcional) Seleccione o deseleccione la casilla Conectado para conectar o desconectar eldispositivo.
5 (opcional) Seleccione Conectar al encender para conectar el dispositivo cuando se encienda lamáquina virtual.
6 Haga clic en Aceptar.
Agregar y configurar un dispositivo SCSIPara utilizar dispositivos SCSI periféricos, como impresoras o dispositivos de almacenamiento, debeagregar el dispositivo a la máquina virtual. Cuando agrega un dispositivo SCSI a una máquina virtual,selecciona el dispositivo físico para conectarlo y el nodo del dispositivo virtual. Puede cambiar eldispositivo físico y configurar el nodo del dispositivo virtual. Esto resulta útil si ya no necesita undispositivo existente y desea conectar otro dispositivo.
El dispositivo SCSI se asigna al primero nodo de dispositivo virtual disponible en la controladora SCSIpredeterminada, por ejemplo (0:1). Solo hay disponibles nodos de dispositivo para la controladora SCSIpredeterminada a menos que agregue controladoras adicionales. Si la máquina virtual no tiene unacontroladora SCSI, se agrega una cuando añade el dispositivo SCSI. Para evitar la congestión de datos,puede agregar otra controladora SCSI y asignar el dispositivo SCSI a un nodo de dispositivo virtual enesa controladora.
Para obtener información sobre el comportamiento de los nodos de dispositivos virtuales y lascontroladoras SCSI, consulte Condiciones, limitaciones y compatibilidad de las controladoras dealmacenamiento SCSI y SATA.
Requisitos previos
n Apague la máquina virtual.
n Privilegio necesario: Máquina virtual.Configuración.Configurar dispositivo sin formato
Administrar máquinas virtuales de vSphere
VMware, Inc. 180

Procedimiento
1 Haga clic con el botón derecho en una máquina virtual del inventario y seleccione Editarconfiguración.
2 En la pestaña Hardware virtual, agregue un dispositivo SCSI a la máquina virtual.
Cliente Pasos
vSphere Client Haga clic en el botón Agregar nuevo dispositivo y seleccione DispositivoSCSI desde el menú desplegable.
vSphere Web Client a Seleccione Dispositivo SCSI en el menú desplegable Nuevo dispositivo enla parte inferior del asistente.
b Haga clic en Agregar. El dispositivo SCSI aparece en la lista de dispositivos de Hardware virtual.
3 En la pestaña Hardware Virtual, expanda Dispositivo SCSI y configure el dispositivo SCSI ocambie la configuración predeterminada.
a En el menú desplegable Conexión, seleccione el dispositivo SCSI al que desea conectarse.
b (opcional) En el menú desplegable Nodo de dispositivo virtual, seleccione el nodo dedispositivo virtual.
4 Haga clic en Aceptar.
La máquina virtual puede acceder al dispositivo.
Agregar un dispositivo PCIvSphere DirectPath I/O permite que el sistema operativo invitado de una máquina virtual accedadirectamente a dispositivos PCI físicos y PCIe conectados a un host. Esto le brinda acceso directo adispositivos, como tarjetas de gráficos o sonido de alto rendimiento. Se pueden conectar hasta seisdispositivos PCI a cada máquina virtual.
Puede configurar dispositivos PCI en el host para que estén disponibles para acceso directo a unamáquina virtual. Consulte la documentación sobre redes de vSphere. Sin embargo, no deben habilitarseaccesos directos a PCI en los hosts ESXi que están configurados para arrancar desde dispositivos USB.
Si los dispositivos PCI de vSphere DirectPath I/O están disponibles para una máquina virtual, no puedesuspender ni migrar con vMotion dicha máquina virtual, ni crear o restaurar snapshots de ella.
Requisitos previos
n Para usar DirectPath, compruebe que el host tenga Intel Virtualization Technology for Directed I/O(VT-d) o AMD I/O Virtualization Technology (IOMMU) habilitadas en el BIOS.
n Compruebe que los dispositivos PCI estén conectados al host y marcados como disponibles paraacceso directo. Deshabilite el controlador USB para acceso directo si el host ESXi está configuradopara que arranque desde un dispositivo USB, o si la partición de volcado de núcleo activo estáconfigurada en un dispositivo USB o en tarjetas SD conectadas a través de canales USB. VMware
Administrar máquinas virtuales de vSphere
VMware, Inc. 181

no admite acceso directo de controlador USB para hosts ESXi que arrancan desde dispositivos USBo tarjetas SD conectadas a través de canales USB, o bien si la partición de volcado de núcleo activoestá configurada en un dispositivo USB o una tarjeta SD conectada a través de canales USB. Paraobtener más información, consulte http://kb.vmware.com/kb/1021345.
n Compruebe que la máquina virtual sea compatible con ESXi 4.x y posterior.
Procedimiento
1 Haga clic con el botón derecho en una máquina virtual del inventario y seleccione Editarconfiguración.
2 En la pestaña Hardware virtual, agregue un nuevo dispositivo PCI.
Cliente Pasos
vSphere Client Haga clic en el botón Agregar nuevo dispositivo y seleccione Dispositivo PCIen el menú desplegable.
vSphere Web Client a Seleccione Dispositivo PCI en el menú desplegable Nuevo dispositivo enla parte inferior del asistente.
b Haga clic en Agregar.
3 Expanda Nuevo dispositivo PCI y, en la lista desplegable, seleccione el dispositivo de accesodirecto que desea conectar a la máquina virtual. Luego, haga clic en Siguiente.
4 Haga clic en Aceptar.
Configurar gráficos 3DAl crear o editar una máquina virtual, puede configurar gráficos 3D para aprovechar Windows AERO,CAD, Google Earth y otras aplicaciones multimedia, de diseño 3D y de modelado. Antes de habilitar losgráficos 3D, conozca las opciones disponibles y los requisitos.
Puede habilitar 3D en máquinas virtuales que tienen escritorio Windows o sistemas operativos invitadosLinux. No todos los invitados admiten gráficos 3D. Para comprobar la compatibilidad con gráficos 3D deun sistema operativo invitado, consulte la Guía de compatibilidad de VMware en http://www.vmware.com/resources/compatibility.
Requisitos previosVMware admite las tarjetas gráficas AMD y NVIDIA. Consulte el sitio web del proveedor para saber quétarjetas son compatibles. Para usar hardware de tarjeta gráfica o de GPU, descargue el controlador degráficos de VMware correspondiente desde el sitio web del proveedor.
n Vaya al sitio web de NVIDIA para obtener información sobre el controlador de gráficos de VMwarepara su tarjeta gráfica NVIDIA.
n Vaya al sitio web de AMD para obtener información sobre el controlador de gráficos de VMware parasu tarjeta gráfica AMD.
Administrar máquinas virtuales de vSphere
VMware, Inc. 182

Las distribuciones Linux deben tener un kernel 3.2 o posterior. Si el 3D no está disponible en un invitadoLinux, compruebe que el controlador esté disponible en el kernel de Linux. Si no lo está, actualice a unadistribución de Linux más reciente. La ubicación del kernel depende de si la distribución está basada endeb o rpm.
Tabla 5‑5. Ubicación del controlador Linux
Controladores del kernel delinvitado Linux de VMware Formato Debian Formato RPM
vmwgfx.ko dpkg -S vmwgfx.ko rpm -qf vmwgfx.ko
vmwgfx_dri.so dpkg -S vmwgfx_dri rpm -qf vmwgfx_dri
vmware_drv.so dpkg -S vmware_drv rpm -qf vmware_drv
libxatracker.so.1 dpkg -S libxatracker rpm -qf libxatracker
Opciones de representación 3DPuede seleccionar las opciones de representación 3D para cada máquina virtual; las opciones sonHardware, Software o Automático.
Tabla 5‑6. Opciones de representación 3D
Opción de representación Descripción
Hardware La máquina virtual debe tener acceso a una GPU física. Si laGPU no está disponible, la máquina virtual no puedeencenderse.
Software El dispositivo virtual de la máquina virtual utiliza unrepresentador por software y no intentará utilizar una GPU,incluso si existe una.
Automático Se trata del valor predeterminado. El dispositivo virtualselecciona si se va a usar representación por GPU física obasada en software. Si hay una GPU disponible en el sistemay tiene los recursos que necesita la máquina virtual, esta utilizala GPU. De lo contrario, se utiliza representación por software.
Consecuencias de habilitar gráficos 3D en la máquina virtualPuede utilizar vMotion para migrar máquinas virtuales que tienen gráficos 3D habilitados. Si elrepresentador 3D se establece en Automático, las máquinas virtuales utilizan la GPU del host de destinoo un representador por software, según la disponibilidad de GPU. Para migrar máquinas virtuales con elrepresentador 3D configurado como Hardware, el host de destino debe tener una GPU.
Puede establecer un grupo de máquinas virtuales para que usen solo representación por hardware. Porejemplo, si tiene máquinas virtuales que ejecutan aplicaciones CAD o cuentan con otras capacidades deingeniería complejas, es posible que requiera que esas máquinas virtuales tengan funcionalidad 3Dpersistente de alta calidad. Al migrar estas máquinas virtuales, el host de destino también debe tenerfuncionalidad de GPU. Si el host no cuenta con una GPU, no se puede realizar la migración. Para migrarestas máquinas virtuales, debe apagarlas y cambiar la configuración del representador a Automático.
Administrar máquinas virtuales de vSphere
VMware, Inc. 183

Configurar gráficos 3D y tarjetas de vídeoCuando se habilitan los gráficos 3D, es posible seleccionar un renderizador de gráficos de hardware osoftware y optimizar la memoria de gráficos asignada a la máquina virtual. Se puede aumentar lacantidad de pantallas en configuraciones de varios monitores y cambiar la configuración de la tarjeta devídeo para satisfacer los requisitos de gráficos.
La configuración predeterminada para la RAM de vídeo total es adecuada para una resolución deescritorio mínima. Para situaciones más complejas, es posible cambiar la memoria predeterminada. Porlo general, las aplicaciones 3D requieren una memoria de vídeo de 64 a 512 MB.
Fault Tolerance no es compatible con máquinas virtuales que tienen la opción de gráficos 3D habilitada.
Requisitos previos
n Compruebe que la máquina virtual esté apagada.
n Compruebe que la máquina virtual sea compatible con ESXi 5.0 y posterior.
n Para habilitar los gráficos 3D en máquinas virtuales con sistemas operativos invitados Windows 8, lacompatibilidad de la máquina virtual debe ser con ESXi 5.1 o una versión posterior.
n Para usar un renderizador 3D de hardware, asegúrese de que el hardware de gráficos estédisponible. Consulte Configurar gráficos 3D.
n Si actualiza la compatibilidad de la máquina virtual de ESXi 5.1 y versiones posteriores a ESXi 5.5 yversiones posteriores, reinstale VMware Tools para obtener el controlador de gráficos virtuales SVGAmás reciente y el controlador Windows Display Driver Model.
n Compruebe si cuenta con el privilegio Máquina virtual.Configuración.Modificar configuración dedispositivos en la máquina virtual.
Procedimiento
1 Haga clic con el botón derecho en una máquina virtual del inventario y seleccione Editarconfiguración.
2 En la pestaña Hardware virtual, amplíe Tarjeta de vídeo.
3 Seleccione configuración personalizada o automática para las visualizaciones en el menúdesplegable.
Opción Descripción
Configuración de detección automática Aplica una configuración de vídeo común para el sistema operativo invitado.
Especificar configuraciónpersonalizada
Permite seleccionar varias pantallas y la memoria de vídeo total.
4 Seleccione la cantidad de pantallas en el menú desplegable.
Puede establecer la cantidad de pantallas y ampliar la pantalla entre ellas.
5 Introduzca la memoria de vídeo necesaria.
Administrar máquinas virtuales de vSphere
VMware, Inc. 184

6 (opcional) Haga clic en Calculadora de memoria de vídeo para calcular la memoria de vídeonecesaria en función de la cantidad de pantallas y la resolución que debe admitir el sistema operativoinvitado y, a continuación, haga clic en Aceptar.
Nota La calculadora de memoria solo está disponible en vSphere Web Client.
7 (opcional) Haga clic en Habilitar compatibilidad con 3D.
Esta casilla solo está activa para sistemas operativos invitados en los cuales VMware admite 3D.
8 (opcional) Seleccione un renderizador 3D.
Opción Descripción
Automático Selecciona la opción adecuada (software o hardware) para esta máquina virtual.
Software Usa procesamiento normal de la CPU para cálculos 3D.
Hardware Requiere hardware de gráficos (GPU) para cálculos 3D más rápidos.
Nota La máquina virtual no se enciende si el hardware de gráficos no estádisponible.
9 Haga clic en Aceptar.
Se configura una asignación de memoria suficiente para los gráficos de esta máquina virtual.
Reducir sobrecarga de memoria de máquinas virtuales con opción degráficos 3DLas máquinas virtuales con la opción de gráficos 3D habilitada pueden consumir más memoriacomparado con otras máquinas virtuales. Es posible reducir la sobrecarga de memoria editando elarchivo de configuración (.vmx) de las máquinas virtuales y deshabilitando cierta configuraciónrelacionada con la memoria. Al disminuir la sobrecarga de memoria de máquinas virtuales se puedeayudar a incrementar la cantidad de máquinas virtuales por host.
Requisitos previos
Compruebe que sus máquinas virtuales estén usando hardware versión 10 o posteriores.
Procedimiento
1 Apague la máquina virtual en la cual está habilitada la opción de gráficos 3D.
2 Deshabilite la opción Acelerar gráficos 3D.
3 Actualice el host ESXi para que use las características disponibles en la versión de hardware 10 oposterior.
4 Establezca el tamaño máximo de la pantalla al que se necesite.
5 Ubique el archivo de configuración (.vmx) de la máquina virtual.
Administrar máquinas virtuales de vSphere
VMware, Inc. 185

6 Abra el archivo de configuración de la máquina virtual en un editor de texto y agregue la líneasvga.vgaOnly=TRUE.
Con esta opción se eliminan todos los gráficos y la funcionalidad de SVGA del dispositivo SVGA,pero no la configuración que permite que el BIOS entre en modo VGA.
7 Guarde los cambios y salga del editor de texto.
8 Encienda la máquina virtual y compruebe la consola con pantalla.
9 Compruebe la configuración de reserva de la memoria en el archivo vmware.log.
Agregar una vGPU NVIDIA GRID a una máquina virtualSi un host ESXi tiene un dispositivo de gráficos de GPU NVIDIA GRID, se puede configurar una máquinavirtual para que utilice la tecnología de GPU virtual (vGPU) NVIDIA GRID.
Los dispositivos de gráficos de GPU NVIDIA GRID están diseñados para optimizar operaciones gráficascomplejas y permitir que estas se ejecuten con un alto rendimiento sin sobrecargar la CPU. La unidadvGPU NVIDIA GRID brinda un rendimiento de gráficos sin igual, efectividad en función de los costos yescalabilidad, ya que permite compartir una sola GPU física entre varias máquinas virtuales como sifueran dispositivos de acceso directo habilitados para vGPU.
Requisitos previos
n Compruebe que en el host haya instalado un dispositivo de gráficos de GPU NVIDIA GRID con uncontrolador adecuado. Consulte la documentación de Actualización de vSphere.
n Compruebe que la máquina virtual sea compatible con ESXi 6.0 y versiones posteriores.
Procedimiento
1 Haga clic con el botón derecho en una máquina virtual del inventario y seleccione Editarconfiguración.
2 En la pestaña Hardware virtual, agregue un dispositivo PCI compartido a la máquina virtual.
Cliente Pasos
vSphere Client Haga clic en el botón Agregar nuevo dispositivo y seleccione Dispositivo PCIcompartido desde el menú desplegable.
vSphere Web Client a Seleccione Dispositivo PCI compartido en el menú desplegable Nuevodispositivo en la parte inferior del asistente.
b Haga clic en Agregar.
3 Expanda la opción Nuevo dispositivo PCI y seleccione el dispositivo de acceso directo de vGPUNVIDIA GRID al cual se conectará la máquina virtual.
4 Seleccione un perfil de GPU.
Un perfil de GPU representa el tipo de vGPU.
5 Haga clic en Reservar toda la memoria.
6 Haga clic en Aceptar.
Administrar máquinas virtuales de vSphere
VMware, Inc. 186

La máquina virtual puede acceder al dispositivo.
Configuración de dispositivos USB de un host ESXi a unamáquina virtualPuede agregar varios dispositivos USB a una máquina virtual cuando los dispositivos físicos se conectana un host ESXi. La tecnología de acceso directo a USB permite agregar dispositivos USB, como llavesde seguridad y dispositivos de almacenamiento masivo, a máquinas virtuales que residen en el host alcual están conectados los dispositivos.
Funcionamiento de la tecnología de acceso directo a dispositivosUSBCuando se conecta un dispositivo USB a un host físico, el dispositivo solamente está disponible para lasmáquinas virtuales que residen en ese host. El dispositivo no puede conectarse a máquinas virtuales queresiden en otro host del centro de datos.
El dispositivo USB está disponible solamente para una máquina virtual a la vez. Cuando un dispositivo seconecta a una máquina virtual encendida, deja de estar disponible para conectarse a las demásmáquinas virtuales que se ejecutan en el host. Cuando se elimina la conexión activa del dispositivodesde la máquina virtual, este queda disponible para conectarse a las demás máquinas virtuales que seejecutan en el host.
La conexión de un dispositivo USB mediante acceso directo a una máquina virtual que se ejecuta en elhost ESXi al cual está conectado físicamente el dispositivo requiere un árbitro, una controladora y undispositivo USB físico o un hub de dispositivos.
Árbitro USB Administra las solicitudes de conexión y enruta el tráfico de los dispositivosUSB. De forma predeterminada, el árbitro está instalado y habilitado en loshosts ESXi. Escanea el host en busca de dispositivos USB y administra laconexión de los dispositivos entre las máquinas virtuales que residen en elhost. Enruta el tráfico de los dispositivos a la instancia de máquina virtualcorrecta para la entrega al sistema operativo invitado. El árbitro supervisael dispositivo USB e impide que otras máquinas virtuales lo usen hasta quese libere de la máquina virtual a la que está conectado.
Controladora USB El chip del hardware USB que proporciona la función USB en los puertosUSB que administra. La controladora USB virtual es el mecanismo devirtualización de software de la función de la controladora del host USB enla máquina virtual.
Administrar máquinas virtuales de vSphere
VMware, Inc. 187

Los módulos y el hardware de la controladora USB que admitendispositivos USB 3.0, 2.0 y 1.1 deben existir en el host. Hay ochocontroladoras USB virtuales disponibles para cada máquina virtual. Unacontroladora debe estar presente para que se puedan agregar dispositivosUSB al equipo virtual.
El árbitro USB puede supervisar un máximo de 15 controladoras USB. Losdispositivos conectados a las controladoras con el número 16 o superior noestán disponibles para la máquina virtual.
Dispositivos USB Se pueden agregar hasta 20 dispositivos USB a una máquina virtual. Estaes la cantidad máxima de dispositivos que se admiten para conexiónsimultánea con una máquina virtual. La cantidad máxima de dispositivosUSB que se admiten en un host ESXi individual para la conexiónsimultánea con una o varias máquinas virtuales también es 20. Paraobtener una lista de los dispositivos USB compatibles, consulte el artículode la base de conocimientos de VMware en http://kb.vmware.com/kb/1021345. Puede agregar dispositivos USB 3.0 aun sistema operativo invitado de Mac OSX para VMware Fusion.
Requisitos de los dispositivos USB 3.0A partir de vSphere 5.5 revisión 3, los dispositivos USB 3.0 están disponibles para el acceso directo nosolo de un equipo cliente a una máquina virtual, sino también de un host ESXi a una máquina virtual. Losdispositivos USB 3.0 todavía tienen los siguientes requisitos de configuración de máquina virtual:
n La máquina virtual a la que se conecta el dispositivo USB 3.0 debe estar configurada con unacontroladora xHCI y debe ejecutar Windows 8 o posterior, Windows Server 2012 y posterior, o unsistema operativo invitado de Linux con un kernel 2.6.35 o posterior.
Característica de autoconexión de USBAl agregar una conexión de dispositivo USB desde un host ESXi a una máquina virtual, se habilita lacaracterística de autoconexión para la conexión del dispositivo. Esta característica no se deshabilitaráhasta que se elimine la conexión del dispositivo de la máquina virtual.
Cuando se habilita la autoconexión, la conexión del dispositivo se restablece en los siguientes casos:
n La máquina virtual realiza un ciclo a través de las operaciones de energía, como apagar, encender,reiniciar, pausar o reanudar.
n El dispositivo se desconecta del host y se vuelve a conectar al mismo puerto USB.
n El dispositivo realiza un ciclo de energía, pero no cambia su ruta de conexión física.
n El dispositivo muta su identidad durante el uso.
n Se agrega un nuevo dispositivo USB virtual.
Administrar máquinas virtuales de vSphere
VMware, Inc. 188

La característica de autoconexión de acceso directo a USB identifica la ruta USB del dispositivo en elhost. Esta característica utiliza la topología física y la ubicación del puerto, en lugar de la identidad deldispositivo. Esta característica puede parecer confusa si se espera que la característica de autoconexiónhaga coincidir el destino de conexión en base al identificador del dispositivo.
Si se vuelve a conectar el mismo dispositivo al host a través de un puerto USB distinto, no se podrárestablecer la conexión con la máquina virtual. Si se desconecta el dispositivo del host y se conecta otrodispositivo en la misma ruta USB, se mostrará el nuevo dispositivo y se conectará con la máquina virtualmediante la característica de autoconexión que habilitó la conexión del dispositivo anterior.
La autoconexión es útil en los casos en que los dispositivos mutan durante el uso. Por ejemplo, en elcaso de los teléfonos iPhone y otros dispositivos similares, el valor VID:PID del dispositivo se modificadurante las actualizaciones de software o firmware. El proceso de actualización desconecta losdispositivos del puerto USB y los vuelve a conectar.
El puerto USB no puede cambiar de velocidad. Es posible que la función de autoconexión no funcione sise cambia un dispositivo USB por otro dispositivo USB que funciona con una velocidad diferente. Porejemplo, se podría conectar un dispositivo de alta velocidad USB 2.0 a un puerto y conectar esedispositivo a la máquina virtual. Si desconecta el dispositivo del host y conecta un dispositivo USB 1.1 oUSB 3.0 en el mismo puerto, es posible que este no se conecte con la máquina virtual.
Para obtener una lista de los dispositivos USB compatibles para acceso directo de un host ESXi a unamáquina virtual, consulte el artículo de la base de conocimientos de VMware en http://kb.vmware.com/kb/1021345.
Características de vSphere disponibles con el acceso directo aUSBLas migraciones con vMotion y DRS son compatibles con el acceso directo a dispositivos USB desde unhost ESXi a una máquina virtual.
Tabla 5‑7. Características de vSphere disponibles para acceso directo a USB desde un hostESXi a una máquina virtual
Característica Compatible con acceso directo a dispositivos USB
vSphere Distributed Power Management (DPM) No
vSphere Distributed Resource Scheduler (DRS) Sí
vSphere Fault Tolerance No
vSphere vMotion Sí
Para obtener información detallada sobre la migración con vMotion, consulte Configurar dispositivos USBpara vMotion.
Si un host con dispositivos USB conectados reside en un clúster de DRS con DPM habilitado, debedeshabilitar dicha característica en ese host. De lo contrario, DPM podría apagar el host que contiene eldispositivo, lo que desconectaría el dispositivo de la máquina virtual.
Administrar máquinas virtuales de vSphere
VMware, Inc. 189

Configurar dispositivos USB para vMotionEl acceso directo de USB desde un host a una máquina virtual permite migrar una máquina virtual a otrohost ESXi en el mismo centro de datos y mantener las conexiones del dispositivo de acceso directo deUSB con el host original.
Si una máquina virtual tiene conectados dispositivos USB que acceden directamente a un host ESXi,puede migrar esa máquina virtual con los dispositivos conectados.
Para que la migración sea correcta, revise las siguientes condiciones:
n Debe configurar todos los dispositivos de acceso directo de USB conectados a una máquina virtualpara vMotion. Si falta configurar uno o más dispositivos para vMotion, la migración no se puede llevara cabo. Para obtener información de solución de problemas, consulte la documentación sobre Solucionar problemas de dispositivos de acceso directo a USB.
n Cuando migra una máquina virtual con dispositivos USB conectados fuera del host al que seconectan los dispositivos, estos permanecen conectados a la máquina virtual. Sin embargo, sisuspende o apaga la máquina virtual, los dispositivos USB se desconectan y no pueden volver aconectarse cuando se reanuda la máquina virtual. Es posible restaurar las conexiones solo si muevela máquina virtual de vuelta al host al que están conectados los dispositivos.
n Si reanuda una máquina virtual suspendida que tiene un sistema operativo invitado Linux, el procesode reanudación podría montar los disposititos USB en una ubicación distinta a la del sistema dearchivos.
n Si un host con dispositivos USB conectados reside en un clúster de DRS que tiene habilitadoDistributed Power Management (DPM), deshabilite la característica en ese host. De lo contrario,DPM podría apagar el host con el dispositivo conectado. Esto desconecta el dispositivo de lamáquina virtual porque esta se migró a otro host.
n Los dispositivos USB remotos requieren que los hosts puedan comunicarse a través de la red deadministración después de la migración con vMotion, de modo que las familias de direcciones IP dered de administración de origen y destino deben coincidir. No es posible migrar una máquina virtualde un host registrado en vCenter Server con una dirección IPv4 a un host registrado con unadirección IPv6.
Evitar la pérdida de datos con dispositivos USBCuando una máquina virtual se conecta a un dispositivo USB físico en un host ESXi, las funciones de lamáquina virtual pueden afectar el comportamiento y las conexiones del dispositivo USB.
n Antes de agregar en caliente dispositivos de memoria, CPU o PCI, debe quitar los dispositivos USB.Al agregar en caliente estos recursos, se desconectan los dispositivos USB, lo cual podría ocasionarla pérdida de datos.
Administrar máquinas virtuales de vSphere
VMware, Inc. 190

n Antes de suspender una máquina virtual, asegúrese de que no haya una transferencia de datos enprogreso. Durante el proceso de suspensión o reanudación, los dispositivos USB se comportan comosi se los hubiera desconectado y se los volviera a conectar. Para obtener información sobre elcomportamiento de suspensión y reanudación después de la migración con vMotion, consulte Configurar dispositivos USB para vMotion.
n Antes de cambiar el estado del árbitro, asegúrese de que los dispositivos USB que residen en el hostno estén conectados a una máquina virtual. Si los dispositivos USB dejan de estar disponibles parauna máquina virtual, es posible que un administrador del host haya deshabilitado el árbitro. Cuandoun administrador detiene o desconecta el árbitro para solucionar problemas o para otros fines, losdispositivos USB conectados a ese host dejan de estar disponibles para la máquina virtual. Si seestá realizando una transferencia de datos en ese momento, es posible que se pierdan los datos.Para restablecer el árbitro, debe reiniciar el host o reiniciar los servicios usbarbitrator y hostd.Para reiniciar los servicios, se debe apagar y encender la máquina virtual.
Conectar dispositivos USB a un host ESXiPuede conectar y encadenar varios dispositivos y hubs USB a un host ESXi. La planificación detallada yel conocimiento del comportamiento y de las limitaciones de los hubs pueden ayudar a garantizar que losdispositivos funcionen de manera óptima.
La topología del bus físico USB define la manera en que los dispositivos USB se conectan al host. Lacompatibilidad con el acceso directo de dispositivos USB a una máquina virtual está disponible si latopología del bus físico del dispositivo en el host no supera el séptimo nivel. El primer nivel es el hub raízy la controladora del host USB. El último nivel es el dispositivo USB de destino. Se pueden replicar encascada hasta cinco niveles de hubs externos o internos entre el hub raíz y el dispositivo USB dedestino. Un hub USB interno conectado al hub raíz o integrado en un dispositivo compuesto cuenta comoun nivel.
La calidad de los cables físicos, los hubs, los dispositivos y las condiciones de alimentación puedenafectar al rendimiento del dispositivo USB. Con la finalidad de garantizar los mejores resultados,mantenga la mayor simplicidad posible en la topología del bus USB del host para el dispositivo USB dedestino, y sea cuidadoso al implementar hubs y cables nuevos en la topología. Las siguientescondiciones pueden afectar el comportamiento de los dispositivos USB:
n Los retrasos en la comunicación entre el host y la máquina virtual aumentan a medida que aumentala cantidad de hubs en cascada.
n La conexión o la unión en cadena de varios hubs USB externos aumentan el tiempo de respuesta yla enumeración de dispositivos, lo que puede hacer que el soporte de alimentación para losdispositivos USB conectados sea incierto.
n La unión en cadena de hubs también aumenta la probabilidad de errores en los hubs y en lospuertos, lo que puede ocasionar una interrupción de la conexión entre el dispositivo y una máquinavirtual.
Administrar máquinas virtuales de vSphere
VMware, Inc. 191

n Ciertos hubs pueden hacer que las conexiones con los dispositivos USB sean poco fiables, por lotanto, procure ser cuidadoso al agregar un nuevo hub a una configuración existente. La conexión deciertos dispositivos USB directamente al host y no a un hub o a un cable de extensión puede resolverlos problemas de conexión o de rendimiento.
Nota Con la finalidad de prevenir problemas adicionales, tenga presentes las restricciones físicas de laimplementación a largo plazo en un entorno de sala de máquinas. Los dispositivos pequeños puedendañarse con facilidad cuando se pisan o se golpean.
En algunos casos, es necesario realizar un restablecimiento completo del dispositivo y del hub pararestaurar el estado de funcionamiento del dispositivo.
Para obtener una lista de los dispositivos USB compatibles para acceso directo desde un host ESXi auna máquina virtual, consulte el artículo de la base de conocimientos de VMware en http://kb.vmware.com/kb/1021345.
Dispositivos USB compuestosPara los dispositivos compuestos, el proceso de virtualización excluye el hub USB de manera tal que noesté visible para la máquina virtual. Los dispositivos USB restantes en el dispositivo compuesto aparecencomo dispositivos independientes para la máquina virtual. Puede agregar cada dispositivo a una mismamáquina virtual o a máquinas virtuales diferentes si se ejecutan en el mismo host.
Por ejemplo, el paquete de llave electrónica USB Aladdin HASP HL Drive contiene tres dispositivos (llaveelectrónica 0529:0001 HASP, hub 13fe:1a00 y unidad Kingston 13fe:1d00). El proceso de virtualizaciónexcluye el hub USB. Los dispositivos restantes de llave electrónica USB Aladdin HASP HL Drive (unallave electrónica Aladdin HASP y una unidad Kingston) aparecen como dispositivos individuales para lamáquina virtual. Debe agregar cada uno de los dispositivos por separado con la finalidad de que esténdisponibles para la máquina virtual.
Agregar dispositivos USB a un host ESXiPuede conectar varios dispositivos USB a hosts ESXi para que las máquinas virtuales que se ejecutanen los hosts puedan acceder a los dispositivos. La cantidad de dispositivos que puede conectar dependede varios factores, por ejemplo, el tipo de dispositivo o la manera en que se encadenan los hubs y losdispositivos.
Cada host ESXi tiene varios puertos USB. La cantidad de puertos de cada host depende de laconfiguración física del host. Al calcular la profundidad de la cadena de hubs, recuerde que, en unservidor típico, los puertos frontales se conectan al hub interno.
El árbitro USB puede supervisar un máximo de 15 controladoras USB. Si el sistema incluyecontroladoras que superan el límite de 15 controladoras y se conectan dispositivos USB a ellos, losdispositivos no estarán disponibles para la máquina virtual.
El host trata los dispositivos CD/DVD-ROM USB como dispositivos SCSI. No se admite agregar y quitarestos dispositivos en caliente.
Administrar máquinas virtuales de vSphere
VMware, Inc. 192

Requisitos previos
n Si un host tiene dispositivos USB conectados y reside en un clúster de DRS con DPM habilitado,deshabilite DPM para ese host. Consulte la documentación de Administración de recursos devSphere para obtener instrucciones sobre cómo anular la configuración de DPM predeterminada deun host individual.
n Asegúrese de conocer los requisitos de la máquina virtual para los dispositivos USB. Consulte Conectar dispositivos USB a un host ESXi.
n Compruebe que el host ESXi esté apagado antes de agregar dispositivos CD/DVD-ROM USB.
n Compruebe que la versión actual del host ESXi sea 6.0 o posterior para agregar ocho controladorasxHCI virtuales al host ESXi.
Procedimiento
u Para agregar un dispositivo USB a un host ESXi, conecte el dispositivo a un puerto o a un hubdisponible.
Pasos siguientes
Ahora, puede agregar el dispositivo a la máquina virtual. Consulte Agregar dispositivos USB de un hostESXi a una máquina virtual.
Agregar una controladora USB a una máquina virtualLas controladoras USB están disponibles para agregar máquinas virtuales con el fin de admitir accesodirecto USB desde un host ESXi o desde un equipo cliente hacia una máquina virtual.
Con VMRC, puede agregar una controladora xHCI virtual, una controladora EHCI virtual y unacontroladora UHCI virtual por cada máquina virtual. En vSphere Client y vSphere Web Client, puedeagregar una controladora xHCI y una controladora EHCI+UHCI. Con la versión de hardware 11, lacantidad de puertos de hub raíz admitidos por controladora xHCI es de ocho (cuarto puertos lógicos USB3.0 y cuarto puertos lógicos USB 2.0).
Las condiciones para agregar una controladora varían, según la versión del dispositivo, el tipo de accesodirecto (equipo cliente o host) y el tipo de sistema operativo invitado.
Tabla 5‑8. Compatibilidad con controladoras USB
Tipo decontroladora
Versión de dispositivoUSB compatible
Compatible para acceso directodesde un host ESXi a unamáquina virtual
Compatible para acceso directodesde un equipo cliente a unamáquina virtual
EHCI+UHCI 2.0 y 1.1 Sí Sí
xHCI 3.0, 2.0 y 1.1 Sí (solo para dispositivos USB3.0, 2.0 y 1.1)
Sí (sistemas operativos invitados Linux,Windows 8 y posteriores, y WindowsServer 2012 y posteriores)
Para los sistemas Mac OS X, la controladora EHCI+UHCI está habilitada de forma predeterminada y esnecesaria para el acceso de un teclado y un mouse USB.
Administrar máquinas virtuales de vSphere
VMware, Inc. 193

Para las máquinas virtuales con sistemas operativos invitados Windows o Linux, puede agregar una odos controladoras. No es posible agregar dos controladoras del mismo tipo.
Para el acceso directo mediante USB desde un host ESXi hacia una máquina virtual, el árbitro de USBpuede supervisar 15 controladoras USB como máximo. Si el sistema incluye controladoras que superanel límite de 15 controladoras y se conectan dispositivos USB a ellos, los dispositivos no estarándisponibles para la máquina virtual.
Requisitos previos
n Los hosts ESXi deben tener módulos y hardware de controladoras USB que sean compatibles conlos dispositivos USB 3.0, 2.0 y 1.1 presentes.
n Los equipos cliente deben tener módulos y hardware de controladoras USB que sean compatiblescon los dispositivos USB 3.0, 2.0 y 1.1 presentes.
n Para usar la controladora xHCI en sistema operativo Linux invitado, asegúrese de que el kernel deLinux sea de la versión 2.6.35 o de una versión posterior.
n Compruebe que la máquina virtual esté encendida.
n Privilegio necesario (acceso directo de host ESXi): Máquina virtual.Configuración.Agregar oquitar dispositivo
Procedimiento
1 Haga clic con el botón derecho en una máquina virtual del inventario y seleccione Editarconfiguración.
2 En la pestaña Hardware virtual, agregue una controladora USB.
Cliente Pasos
vSphere Client Haga clic en el botón Agregar nuevo dispositivo y seleccione ControladoraUSB en el menú desplegable.
vSphere Web Client a Seleccione Controladora USB en el menú desplegable Nuevo dispositivoen la parte inferior del asistente Editar configuración.
b Haga clic en Agregar. La controladora aparece en la lista de dispositivos de hardware virtual.
3 Amplíe Nueva controladora USB para cambiar el tipo de controladora USB.
Si aparece un error de compatibilidad, soluciónelo antes de agregar la controladora.
4 Haga clic en Aceptar.
Pasos siguientes
Agregue uno o más dispositivos a la máquina virtual.
Agregar dispositivos USB de un host ESXi a una máquina virtualPuede agregar un dispositivo USB de acceso directo o más de un host ESXi a una máquina virtual si losdispositivos físicos están conectados al host en el que se ejecuta la máquina virtual.
Administrar máquinas virtuales de vSphere
VMware, Inc. 194

Si un dispositivo USB está conectado a otra máquina virtual, no se podrá agregar hasta que la máquinavirtual lo libere.
Nota Si tiene un dispositivo Apple Frontpanel Controller en el entorno, puede agregarlo de manerasegura a una máquina virtual. Sin embargo, este dispositivo no tiene funciones documentadas y ni usosconocidos. Los hosts ESXi no lo usan ni proporcionan funcionalidad de Xserver para acceso directomediante USB.
Requisitos previos
n Compruebe que la máquina virtual sea compatible con ESX/ESXi 4.0 y versiones posteriores.
n Compruebe que haya una controladora USB. Consulte Agregar una controladora USB a unamáquina virtual.
n Si desea usar vMotion para migrar una máquina virtual con varios dispositivos USB, habilite todos losdispositivos USB conectados para vMotion. No es posible migrar dispositivos USB individuales. Paraobtener información sobre las limitaciones de vMotion, consulte Configurar dispositivos USB paravMotion.
n Al agregar una unidad de CD/DVD-ROM que esté respaldada por una unidad de CD/DVD USB en elhost, agregue la unidad como un dispositivo SCSI. No se admite la funcionalidad para agregar yquitar dispositivos SCSI en caliente.
n Asegúrese de conocer los requisitos de la máquina virtual para los dispositivos USB. Consulte Configuración de dispositivos USB de un host ESXi a una máquina virtual.
n Privilegios necesarios: Máquina virtual.Configuración.Dispositivo USB de host
Procedimiento
1 Haga clic con el botón derecho en una máquina virtual del inventario y seleccione Editarconfiguración.
2 En la pestaña Hardware virtual, agregue un dispositivo de acceso directo a USB a la máquinavirtual.
Cliente Pasos
vSphere Client Haga clic en el botón Agregar nuevo dispositivo y seleccione Dispositivo USBde host en el menú desplegable.
vSphere Web Client a Seleccione Dispositivo USB de host en el menú desplegable Nuevodispositivo en la parte inferior del asistente Editar configuración.
b Haga clic en Agregar. El nuevo dispositivo USB aparece en la parte inferior de la lista de dispositivos Hardware virtual.
3 Expanda la opción Nuevo dispositivo USB y seleccione el dispositivo que desea agregar.
Puede agregar varios dispositivos USB, pero solamente un dispositivo a la vez.
Administrar máquinas virtuales de vSphere
VMware, Inc. 195

4 Si no tiene planificado migrar una máquina virtual con dispositivos USB conectados, deseleccione laopción Compatibilidad con vMotion.
Esta acción reduce la complejidad de la migración, lo que se traduce en un mejor rendimiento y unamejor estabilidad.
5 Haga clic en Aceptar.
Quitar dispositivos USB conectados a través de un host ESXiAl quitar dispositivos USB de una máquina virtual, los dispositivos que utilizan tecnología de accesodirecto desde un host a una máquina virtual se revierten al host. Los dispositivos se vuelven disponiblespara otras máquinas virtuales que se ejecutan en ese host.
Requisitos previos
n Compruebe que los dispositivos no estén en uso.
n Con la finalidad de reducir el riesgo de pérdida de datos, siga las instrucciones para desmontar oexpulsar dispositivos de hardware de manera segura del sistema operativo. Al quitar el hardware deforma segura, los datos acumulados se transmiten a un archivo. En general, los sistemas operativosWindows incluyen un icono para quitar hardware en la bandeja de sistema. Los sistemas operativosLinux utilizan el comando umount.
Nota Es posible que tenga que usar el comando sync en lugar, o además, del comando umount;por ejemplo, después de emitir el comando dd en Linux u otros sistemas operativos UNIX.
Procedimiento
1 Desmonte o expulse el dispositivo USB del sistema operativo invitado.
2 Haga clic con el botón derecho en una máquina virtual del inventario y seleccione Editarconfiguración.
3 Para quitar el dispositivo, mueva el cursor sobre él y haga clic en el icono Quitar.
4 Haga clic en Aceptar para guardar los cambios.
Quitar dispositivos USB de un host ESXiEs posible eliminar dispositivos USB del host en caso de que haya que apagarlo para efectuarmantenimiento o si no se desea que dichos dispositivos estén disponibles para máquinas virtuales quese ejecutan en el host. Cuando se separa un dispositivo USB del host, el dispositivo se desconecta de lamáquina virtual.
Precaución Si se produce una transferencia de datos cuando se eliminan dispositivos USB de un host,se pueden perder datos.
Requisitos previos
Compruebe que los dispositivos USB no estén en uso.
Administrar máquinas virtuales de vSphere
VMware, Inc. 196

Procedimiento
u Siga las instrucciones del fabricante del dispositivo para eliminarlo de forma segura.
Cuando elimina el dispositivo del host, ya no está disponible para las máquinas virtuales que seejecutan en el host.
Configuración de USB de un equipo cliente a unamáquina virtualPuede agregar varios dispositivos USB a una máquina virtual cuando los dispositivos físicos se conectana un equipo cliente en el que se ejecuta vSphere Client. vSphere Client debe haber iniciado sesión enuna instancia de vCenter Server que administre el host ESXi en el que residen las máquinas virtuales. Latecnología de acceso directo de USB admite la adición de varios dispositivos USB, como llaves deseguridad, dispositivos de almacenamiento masivo y lectores de tarjetas inteligentes, a máquinasvirtuales.
Funcionamiento de la tecnología de acceso directo a dispositivosUSBLa controladora USB es el chip del hardware USB que proporciona la función USB en los puertos USBque administra. Los módulos y el hardware de la controladora USB que admiten dispositivos USB 3.0,2.0 y 1.1 deben existir en la máquina virtual. Hay dos controladoras USB disponibles para cada máquinavirtual. Las controladoras admiten varios dispositivos USB 3.0, 2.0 y 1.1. La controladora debe estarpresente para que se puedan agregar dispositivos USB a la máquina virtual.
Se pueden agregar hasta 20 dispositivos USB a una máquina virtual. Esta es la cantidad máxima dedispositivos que se admiten para conexión simultánea con una máquina virtual.
Nota Si se conecta a un dispositivo USB en un equipo cliente Mac OS X, solamente puede agregar undispositivo por vez a la máquina virtual.
Puede agregar varios dispositivos a una máquina virtual, pero solamente de uno en uno. La máquinavirtual conserva la conexión con el dispositivo mientras está en modo de inactividad S1. Las conexionescon dispositivos USB se conservan al migrar máquinas virtuales a otro host del centro de datos.
Un dispositivo USB está disponible solamente para una máquina virtual encendida a la vez. Cuando unamáquina virtual se conecta a un dispositivo, ese dispositivo deja de estar disponible para las demásmáquinas virtuales o para el equipo cliente. Cuando un dispositivo se desconecta de la máquina virtual ocuando se apaga la máquina virtual, el dispositivo vuelve al equipo cliente y queda disponible para lasdemás máquinas virtuales que administra el equipo cliente.
Por ejemplo, cuando se conecta un dispositivo USB de almacenamiento masivo a una máquina virtual,se quita del equipo cliente y no se muestra como una unidad con un dispositivo extraíble. Al desconectarel dispositivo de la máquina virtual, este vuelve a conectarse con el sistema operativo del equipo cliente yse muestra como un dispositivo extraíble.
Administrar máquinas virtuales de vSphere
VMware, Inc. 197

Requisitos de los dispositivos USB 3.0A partir de vSphere 5.5 revisión 3, los dispositivos USB 3.0 están disponibles para el acceso directo nosolo de un equipo cliente a una máquina virtual, sino también de un host ESXi a una máquina virtual. Losdispositivos USB 3.0 todavía tienen los siguientes requisitos de configuración de máquina virtual:
n La máquina virtual a la que se conecta el dispositivo USB 3.0 debe estar configurada con unacontroladora xHCI y debe ejecutar Windows 8 o posterior, Windows Server 2012 y posterior, o unsistema operativo invitado de Linux con un kernel 2.6.35 o posterior.
Evitar la pérdida de datosAntes de conectar un dispositivo a una máquina virtual, asegúrese de que el dispositivo no esté en usoen el equipo cliente.
Si vSphere Client se desconecta de vCenter Server o del host, o bien si se reinicia o apaga el equipocliente, se interrumpe la conexión con el dispositivo. Es mejor contar con un equipo cliente exclusivo parausar con dispositivos USB o reservar dispositivos USB conectados para uso a corto plazo en un equipocliente (por ejemplo, para actualizar software o agregar revisiones a máquinas virtuales). Si deseamantener las conexiones de los dispositivos USB con una máquina virtual durante un períodoprolongado, use acceso directo mediante USB desde un host ESXi hacia la máquina virtual.
Conectar dispositivos USB a un equipo clientePuede conectar y crear cadenas de varios hubs y dispositivos USB de velocidad baja, total y alta o súperalta a un equipo cliente. La planificación detallada y el conocimiento del comportamiento y de laslimitaciones de los hubs pueden ayudar a garantizar que los dispositivos funcionen de manera óptima.
La topología de bus física USB define la forma en que los dispositivos USB se conectan al equipo cliente.Hay compatibilidad para un acceso directo de dispositivo USB hacia una máquina virtual en caso de quela topología de bus física del dispositivo en el equipo cliente no supere el nivel 7. El primer nivel es el hubraíz y la controladora del host USB. El último nivel es el dispositivo USB de destino. Se pueden replicaren cascada hasta cinco niveles de hubs externos o internos entre el hub raíz y el dispositivo USB dedestino. Un hub USB interno conectado al hub raíz o integrado en un dispositivo compuesto cuenta comoun nivel.
La calidad de los cables físicos, los hubs, los dispositivos y las condiciones de alimentación puedenafectar al rendimiento del dispositivo USB. Para asegurar los mejores resultados, mantenga la topologíade bus USB del equipo cliente lo más simple posible para el dispositivo USB de destino y tenga cuidadoal implementar nuevos hubs y cables en la topología. Las siguientes condiciones pueden afectar elcomportamiento de los dispositivos USB:
n La conexión o la unión en cadena de varios hubs USB externos aumentan el tiempo de respuesta yla enumeración de dispositivos, lo que puede hacer que el soporte de alimentación para losdispositivos USB conectados sea incierto.
n El encadenamiento de hubs aumenta la posibilidad de un error de puerto y hub, lo que puede hacerque el dispositivo pierda conexión con una máquina virtual.
Administrar máquinas virtuales de vSphere
VMware, Inc. 198

n Ciertos hubs pueden hacer que las conexiones con los dispositivos USB sean poco fiables, por lotanto, procure ser cuidadoso al agregar un nuevo hub a una configuración existente. Con la conexiónde ciertos dispositivos USB directamente al equipo cliente en lugar de un hub o cable de extensiónse podrían resolver los problemas de conexión o rendimiento. En algunos casos, se debe quitar yvolver a conectar el dispositivo y el hub para restaurar el dispositivo a un estado de trabajo.
Dispositivos USB compuestosPara los dispositivos compuestos, el proceso de virtualización excluye el hub USB de manera tal que noesté visible para la máquina virtual. Los dispositivos USB restantes en el dispositivo compuesto aparecencomo dispositivos independientes para la máquina virtual. Puede agregar cada dispositivo a una mismamáquina virtual o a máquinas virtuales diferentes si se ejecutan en el mismo host.
Por ejemplo, el paquete de llave electrónica USB Aladdin HASP HL Drive contiene tres dispositivos (llaveelectrónica 0529:0001 HASP, hub 13fe:1a00 y unidad Kingston 13fe:1d00). El proceso de virtualizaciónexcluye el hub USB. Los dispositivos restantes de llave electrónica USB Aladdin HASP HL Drive (unallave electrónica Aladdin HASP y una unidad Kingston) aparecen como dispositivos individuales para lamáquina virtual. Debe agregar cada uno de los dispositivos por separado con la finalidad de que esténdisponibles para la máquina virtual.
Conectar un dispositivo USB en un equipo clientePuede conectar varios dispositivos USB a un equipo cliente para que las máquinas virtuales puedanacceder a los dispositivos. La cantidad de dispositivos que se pueden agregar depende de variosfactores como, por ejemplo, la forma en que se combinan los dispositivos y los concentradores o el tipode dispositivo.
La topología de bus física USB define la forma en que los dispositivos USB se conectan al equipo cliente.Hay compatibilidad para un acceso directo de dispositivo USB hacia una máquina virtual en caso de quela topología de bus física del dispositivo en el equipo cliente no supere el nivel 7. El primer nivel es el hubraíz y la controladora del host USB. El último nivel es el dispositivo USB de destino. Se pueden replicaren cascada hasta cinco niveles de hubs externos o internos entre el hub raíz y el dispositivo USB dedestino. Un hub USB interno conectado al hub raíz o integrado en un dispositivo compuesto cuenta comoun nivel.
La calidad de los cables físicos, los hubs, los dispositivos y las condiciones de alimentación puedenafectar al rendimiento del dispositivo USB. Para asegurar los mejores resultados, mantenga la topologíade bus USB del equipo cliente lo más simple posible para el dispositivo USB de destino y tenga cuidadoal implementar nuevos hubs y cables en la topología. Las siguientes condiciones pueden afectar elcomportamiento de los dispositivos USB:
n La conexión o la unión en cadena de varios hubs USB externos aumentan el tiempo de respuesta yla enumeración de dispositivos, lo que puede hacer que el soporte de alimentación para losdispositivos USB conectados sea incierto.
n El encadenamiento de hubs aumenta la posibilidad de un error de puerto y hub, lo que puede hacerque el dispositivo pierda conexión con una máquina virtual.
Administrar máquinas virtuales de vSphere
VMware, Inc. 199

n Ciertos hubs pueden hacer que las conexiones con los dispositivos USB sean poco fiables, por lotanto, procure ser cuidadoso al agregar un nuevo hub a una configuración existente. Con la conexiónde ciertos dispositivos USB directamente al equipo cliente en lugar de un hub o cable de extensiónse podrían resolver los problemas de conexión o rendimiento. En algunos casos, se debe quitar yvolver a conectar el dispositivo y el hub para restaurar el dispositivo a un estado de trabajo.
El árbitro USB puede supervisar un máximo de 15 controladoras USB. Si el sistema incluyecontroladoras que superan el límite de 15 controladoras y se conectan a ellas dispositivos USB, losdispositivos no estarán disponibles para la máquina virtual.
Para los dispositivos compuestos, el proceso de virtualización excluye el hub USB de manera tal que noesté visible para la máquina virtual. Los dispositivos USB restantes en el dispositivo compuesto aparecencomo dispositivos independientes para la máquina virtual. Puede agregar cada dispositivo a una mismamáquina virtual o a máquinas virtuales diferentes si se ejecutan en el mismo host.
Por ejemplo, el paquete de llave electrónica USB Aladdin HASP HL Drive contiene tres dispositivos (llaveelectrónica 0529:0001 HASP, hub 13fe:1a00 y unidad Kingston 13fe:1d00). El proceso de virtualizaciónexcluye el hub USB. Los dispositivos restantes de llave electrónica USB Aladdin HASP HL Drive (unallave electrónica Aladdin HASP y una unidad Kingston) aparecen como dispositivos individuales para lamáquina virtual. Debe agregar cada uno de los dispositivos por separado con la finalidad de que esténdisponibles para la máquina virtual.
Procedimiento
u Para agregar un dispositivo USB a un equipo cliente, conecte el dispositivo a un puerto oconcentrador disponible.
Pasos siguientes
Ahora puede agregar el dispositivo USB a la máquina virtual.
Agregar una controladora USB a una máquina virtualLas controladoras USB están disponibles para agregar máquinas virtuales con el fin de admitir accesodirecto USB desde un host ESXi o desde un equipo cliente hacia una máquina virtual.
Con VMRC, puede agregar una controladora xHCI virtual, una controladora EHCI virtual y unacontroladora UHCI virtual por cada máquina virtual. En vSphere Client y vSphere Web Client, puedeagregar una controladora xHCI y una controladora EHCI+UHCI. Con la versión de hardware 11, lacantidad de puertos de hub raíz admitidos por controladora xHCI es de ocho (cuarto puertos lógicos USB3.0 y cuarto puertos lógicos USB 2.0).
Las condiciones para agregar una controladora varían, según la versión del dispositivo, el tipo de accesodirecto (equipo cliente o host) y el tipo de sistema operativo invitado.
Administrar máquinas virtuales de vSphere
VMware, Inc. 200

Tabla 5‑9. Compatibilidad con controladoras USB
Tipo decontroladora
Versión de dispositivoUSB compatible
Compatible para acceso directodesde un host ESXi a unamáquina virtual
Compatible para acceso directodesde un equipo cliente a unamáquina virtual
EHCI+UHCI 2.0 y 1.1 Sí Sí
xHCI 3.0, 2.0 y 1.1 Sí (solo para dispositivos USB3.0, 2.0 y 1.1)
Sí (sistemas operativos invitados Linux,Windows 8 y posteriores, y WindowsServer 2012 y posteriores)
Para los sistemas Mac OS X, la controladora EHCI+UHCI está habilitada de forma predeterminada y esnecesaria para el acceso de un teclado y un mouse USB.
Para las máquinas virtuales con sistemas operativos invitados Windows o Linux, puede agregar una odos controladoras. No es posible agregar dos controladoras del mismo tipo.
Para el acceso directo mediante USB desde un host ESXi hacia una máquina virtual, el árbitro de USBpuede supervisar 15 controladoras USB como máximo. Si el sistema incluye controladoras que superanel límite de 15 controladoras y se conectan dispositivos USB a ellos, los dispositivos no estarándisponibles para la máquina virtual.
Requisitos previos
n Los hosts ESXi deben tener módulos y hardware de controladoras USB que sean compatibles conlos dispositivos USB 3.0, 2.0 y 1.1 presentes.
n Los equipos cliente deben tener módulos y hardware de controladoras USB que sean compatiblescon los dispositivos USB 3.0, 2.0 y 1.1 presentes.
n Para usar la controladora xHCI en sistema operativo Linux invitado, asegúrese de que el kernel deLinux sea de la versión 2.6.35 o de una versión posterior.
n Compruebe que la máquina virtual esté encendida.
n Privilegio necesario (acceso directo de host ESXi): Máquina virtual.Configuración.Agregar oquitar dispositivo
Procedimiento
1 Haga clic con el botón derecho en una máquina virtual del inventario y seleccione Editarconfiguración.
2 En la pestaña Hardware virtual, agregue una controladora USB.
Cliente Pasos
vSphere Client Haga clic en el botón Agregar nuevo dispositivo y seleccione ControladoraUSB en el menú desplegable.
vSphere Web Client a Seleccione Controladora USB en el menú desplegable Nuevo dispositivoen la parte inferior del asistente Editar configuración.
b Haga clic en Agregar. La controladora aparece en la lista de dispositivos de hardware virtual.
Administrar máquinas virtuales de vSphere
VMware, Inc. 201

3 Amplíe Nueva controladora USB para cambiar el tipo de controladora USB.
Si aparece un error de compatibilidad, soluciónelo antes de agregar la controladora.
4 Haga clic en Aceptar.
Pasos siguientes
Agregue uno o más dispositivos a la máquina virtual.
Agregar dispositivos USB de un equipo cliente a una máquinavirtualSe pueden agregar uno o más dispositivos de acceso directo a USB de un equipo cliente a una máquinavirtual en vSphere Client. Los dispositivos deben estar conectados a un equipo cliente que se conecte alhost de ESXi en el que reside la máquina virtual.
Nota Si se conecta a un dispositivo USB en un equipo cliente Mac OS X, solamente puede agregar undispositivo por vez a la máquina virtual.
Los dispositivos mantienen conexiones con las máquinas virtuales en el modo inactivo S1, sivSphere Client está en ejecución y conectado. Después de agregar el dispositivo USB a la máquinavirtual, aparece un mensaje en el equipo cliente que indica que el dispositivo está desconectado. Eldispositivo permanece desconectado del equipo cliente hasta desconectarlo de la máquina virtual.
Fault Tolerance no es compatible con el acceso directo a USB de un equipo cliente a una máquinavirtual.
Requisitos previos
n Compruebe que el dispositivo USB esté conectado al equipo cliente.
n Compruebe que la máquina virtual esté encendida.
n Compruebe que haya una controladora USB.
n Compruebe que vSphere Client tenga acceso al host ESXi en el que se ejecutan las máquinasvirtuales.
n Privilegio necesario: Máquina virtual.Configuración.Agregar o quitar dispositivo
Procedimiento
1 En vSphere Client, desplácese hasta una máquina virtual.
2 Inicie la aplicación VMware Remote Console.
Nota No es posible conectar un dispositivo USB a una máquina virtual si se utiliza la consolaHTML5 en vSphere Client.
3 En la barra de herramientas de VMware Remote Console, haga clic en VMRC > Dispositivosextraíbles y busque el dispositivo USB.
4 Haga clic en Conectar (Desconectar del menú).
Administrar máquinas virtuales de vSphere
VMware, Inc. 202

El dispositivo USB se conecta a la máquina virtual.
Quitar dispositivos USB conectados por medio de un equipoclientePuede quitar dispositivos USB de una máquina virtual si estos ya no son necesarios. Cuando sedesconecta un dispositivo USB de una máquina virtual, el dispositivo se libera de la máquina virtual y sedevuelve al equipo cliente, que comienza a usarlo.
Requisitos previos
n Compruebe que la máquina virtual esté encendida.
n Con la finalidad de reducir el riesgo de pérdida de datos, siga las instrucciones para desmontar oexpulsar dispositivos de hardware de manera segura del sistema operativo. Al quitar el hardware deforma segura, los datos acumulados se transmiten a un archivo. En general, los sistemas operativosWindows incluyen un icono para quitar hardware en la bandeja de sistema. Los sistemas operativosLinux utilizan el comando umount.
Nota Es posible que deba usar el comando sync en lugar del comando umount o además de él, porejemplo, después de ejecutar un comando dd en un sistema operativo Linux o en los demássistemas operativos UNIX.
n Privilegio necesario: Máquina virtual.Configuración.Agregar o quitar dispositivo
Procedimiento
1 Desmonte o expulse el dispositivo USB del sistema operativo invitado.
2 En la pestaña Resumen de la máquina virtual, haga clic en el icono de desconexión que aparece enel lado derecho de la entrada del dispositivo USB.
3 Seleccione un dispositivo para desconectar desde el menú desplegable.
Aparecerá la etiqueta Desconectando junto con un control de giro, lo cual es un indicio de que hayuna desconexión en curso. Cuando se desconecta el dispositivo, después de un tiempo, se actualizala pestaña Resumen y se quita el dispositivo de la configuración de la máquina virtual.
El dispositivo vuelve a conectarse al equipo cliente y está disponible para agregarlo a otra máquinavirtual. En algunos casos, el Explorador de Windows detecta el dispositivo y abre un cuadro de diálogoen el equipo cliente. Puede cerrar este cuadro de diálogo.
Quitar una controladora USB de una máquina virtualPuede eliminar una controladora USB de la máquina virtual si no desea conectarse a unidades USB.
Requisitos previos
n Compruebe que todos los dispositivos USB estén desconectados de la máquina virtual.
n Privilegio necesario: Máquina virtual.Configuración.Agregar o quitar dispositivo
Administrar máquinas virtuales de vSphere
VMware, Inc. 203

Procedimiento
1 Desplácese hasta un centro de datos, una carpeta, un clúster, un grupo de recursos, un host o unavApp, haga clic en la pestaña Máquinas virtuales y, a continuación, haga clic en Máquinasvirtuales.
2 Haga clic con el botón derecho en una máquina virtual y, a continuación, haga clic en Editarconfiguración.
3 En la pestaña Hardware virtual, mueva el puntero sobre el controlador USB y haga clic en el iconoQuitar.
4 Haga clic en Aceptar para confirmar la eliminación y cerrar el cuadro de diálogo.
La controladora ya no estará conectada a la máquina virtual, pero permanecerá disponible paraagregarla posteriormente.
Agregar un lector de tarjetas inteligentes compartido amáquinas virtualesPuede configurar varias máquinas virtuales para que usen un lector de tarjetas inteligentes compartidopara la autenticación de tarjetas inteligentes. La tarjeta inteligente debe conectarse a un equipo clienteen el que se ejecute vSphere Client. Todos los lectores de tarjetas inteligentes se tratan comodispositivos USB.
Se necesita una licencia para la característica de tarjeta inteligente compartida. Consulte AdministrarvCenter Server y hosts.
Al cerrar sesión en los sistemas operativos invitados de Windows XP, para volver a iniciar sesión, debequitar la tarjeta inteligente del lector de tarjetas inteligentes y volver a agregarla. También puededesconectar el lector de tarjetas inteligentes compartido y volver a conectarlo.
Si vSphere Client se desconecta de vCenter Server o del host, o si el equipo cliente se reinicia o seapaga, se interrumpe la conexión con la tarjeta inteligente. Por este motivo, es mejor tener un equipocliente exclusivo para uso de tarjetas inteligentes.
Para conectar un lector de tarjetas inteligentes USB que no sea compartido, consulte Configuración deUSB de un equipo cliente a una máquina virtual.
Requisitos previos
n Compruebe que el lector de tarjetas inteligentes esté conectado al equipo cliente.
n Compruebe que la máquina virtual esté encendida.
n Compruebe que haya una controladora USB.
n Privilegio necesario: Máquina virtual.Configuración.Agregar o quitar dispositivo
Administrar máquinas virtuales de vSphere
VMware, Inc. 204

Procedimiento
1 Desplácese hasta un centro de datos, una carpeta, un clúster, un grupo de recursos, un host o unavApp, haga clic en la pestaña Opciones relacionadas y, a continuación, haga clic en Máquinasvirtuales.
2 Seleccione una máquina virtual, haga clic en ella nuevamente y, a continuación, haga clic en lapestaña Resumen.
3 Haga clic en el icono USB que aparece en el lado derecho de la opción Dispositivos USB, debajode Hardware de máquina virtual, y, desde el menú desplegable, seleccione un lector de tarjetasinteligentes compartido disponible.
Seleccione un dispositivo que se muestre como Compartido el nombre del modelo del lector detarjetas inteligentes seguido de un número.
Aparecerá la etiqueta Conectando junto con un control de giro, lo cual indica que hay una operaciónde conexión en curso. Una vez que el dispositivo se ha conectado correctamente y la pestañaResumen se ha actualizado, el dispositivo está conectado y se muestra el nombre del dispositivojunto a la opción Dispositivos USB.
Ahora, puede usar la autenticación de tarjetas inteligentes para iniciar sesión en las máquinas virtualesdel inventario de vSphere Client.
Proteger las máquinas virtuales con el módulo deplataforma de confianza virtualLa función Módulo de plataforma de confianza virtual (vTPM) permite agregar un procesador criptográficovirtual de TPM 2.0 a una máquina virtual.
Descripción general del módulo de plataforma de confianzavirtualLos módulos vTPM ejecutan las capacidades de coprocesador criptográfico en un software. Cuando seagrega un vTPM a una máquina virtual, permite que el sistema operativo invitado cree y almacene clavesque son privadas. Estas claves no están expuestas al sistema operativo invitado en sí. Por lo tanto, sereduce la superficie de ataque de la máquina virtual. Por lo general, al poner en peligro el sistemaoperativo invitado, se compromete su información confidencial, pero la habilitación de un vTPM reduceeste riesgo en gran medida. Estas claves solo las puede utilizar el sistema operativo invitado para finesde cifrado o firma. Con un vTPM asociado, un tercero puede dar fe (validar) remotamente de la identidaddel firmware y del sistema operativo invitado.
Se puede agregar un vTPM a una máquina virtual nueva o a una existente. Un vTPM depende delcifrado de máquinas virtuales para proteger los datos esenciales del TPM. Cuando se configura unvTPM, el cifrado de máquinas virtuales cifra automáticamente los archivos de la máquina virtual, pero nolos discos. Puede optar por agregar cifrado de forma explícita para la máquina virtual y sus discos.
Administrar máquinas virtuales de vSphere
VMware, Inc. 205

También puede hacer una copia de seguridad de una máquina virtual habilitada con un vTPM. La copiade seguridad debe incluir todos los datos de la máquina virtual, incluido el archivo *.nvram. Si la copiade seguridad no incluye el archivo *.nvram, no se puede restaurar una máquina virtual con un vTPM.Asimismo, debido a que los archivos de inicio de una máquina virtual con un vTPM habilitado estáncifrados, asegúrese de que las claves de cifrado estén disponibles en el momento de la restauración.
El vTPM no requiere un chip físico de TPM 2.0 presente en el host ESXi. No obstante, si desea realizarla atestación de host, es necesaria una entidad externa, como un chip físico de TPM 2.0. Para obtenermás información, consulte la documentación de Seguridad de vSphere.
Nota De manera predeterminada, no hay ninguna directiva de almacenamiento asociada a unamáquina virtual habilitada con un vTPM. Solo están cifrados los archivos de máquina virtual (Inicio de lamáquina virtual). Si lo prefiere, puede agregar cifrado de forma explícita para la máquina virtual y susdiscos, pero los archivos de máquina virtual ya se habrán cifrado.
Requisitos para vTPMPara utilizar un vTPM, el entorno de vSphere debe cumplir con estos requisitos:
n Requisitos de la máquina virtual:
n Firmware EFI.
n Versión de hardware 14
n Requisitos de los componentes:
n vCenter Server 6.7.
n Cifrado de máquinas virtuales (para cifrar los archivos de inicio de la máquina virtual).
n Servidor de administración de claves (Key Management Server, KMS) configurado paravCenter Server (el cifrado de la máquina virtual depende de KMS). Para obtener másinformación, consulte la documentación de Seguridad de vSphere.
n Compatibilidad con el sistema operativo invitado:
n Windows Server 2016 (64 bits)
n Windows 10 (64 bits)
Diferencias entre un TPM de hardware y un TPM virtualUn módulo de plataforma de confianza (Trusted Platform Module, TPM) de hardware se usa comocoprocesador criptográfico para proporcionar un almacenamiento de credenciales o claves seguro. UnvTPM realiza las mismas funciones que un TPM, pero lleva a cabo las capacidades de coprocesadorcifrado en un software. El vTPM utiliza el archivo .nvram, que se cifra mediante el cifrado de máquinasvirtuales, a modo de almacenamiento seguro.
Administrar máquinas virtuales de vSphere
VMware, Inc. 206

El TPM de hardware incluye una clave precargada denominada “clave de aprobación” (EndorsementKey, EK). La EK está formada por una clave pública y una privada. La EK proporciona al TPM unaidentidad exclusiva. Esta clave se proporciona para un vTPM mediante VMware Certificate Authority(VMCA) o una entidad de certificación (Certificate Authority, CA) de terceros. Una vez que el vTPM utilizauna clave, por lo general, no se la cambia debido a que se invalidaría la información confidencialalmacenada en el vTPM. El vTPM no se comunica con la CA en ningún momento.
Habilitar el Módulo de plataforma de confianza virtual para unamáquina virtual existentePuede agregar un módulo de plataforma de confianza virtual (vTPM) a una máquina virtual existentepara proporcionar una mayor seguridad al sistema operativo invitado. Antes de poder agregar un vTPM,se debe configurar el KMS.
Puede habilitar vTPM para las máquinas virtuales que se ejecutan en vSphere 6.7 y versionesposteriores. El TPM virtual de VMware es compatible con TPM 2.0 y crea un chip virtual que admite TPMpara usarlo con la máquina virtual y el sistema operativo invitado que aloja.
Requisitos previos
n Asegúrese de que el entorno de vSphere está configurado para el cifrado de la máquina virtual.Consulte la documentación de Seguridad de vSphere.
n El sistema operativo invitado utilizado debe ser Windows Server 2016 (64 bits) o Windows 10 (64bits).
n Compruebe que la máquina virtual esté apagada.
n Los hosts ESXi que se ejecuten en el entorno deben ser ESXi 6.7 o una versión posterior.
n La máquina virtual debe usar firmware EFI.
Procedimiento
1 Conéctese a vCenter Server mediante vSphere Client.
2 Haga clic con el botón derecho en la máquina virtual en el inventario que desee modificar yseleccione Editar configuración.
3 En el cuadro de diálogo Editar configuración, haga clic en Agregar nuevo dispositivo yseleccione Módulo de plataforma de confianza.
4 Haga clic en Aceptar.
La pestaña Resumen de la máquina virtual incluye ahora el Módulo de plataforma de confianzavirtual en el panel Hardware de máquina virtual.
Quitar el módulo de plataforma de confianza virtual de unamáquina virtualPuede quitar la seguridad del módulo de plataforma de confianza (vTPM) de una máquina virtual.
Administrar máquinas virtuales de vSphere
VMware, Inc. 207

Si se quita el vTPM, la información cifrada en la máquina virtual no se podrá recuperar. Además, lamáquina virtual se reiniciará inmediatamente tras eliminar un vTPM. Antes de eliminar el vTPM de unamáquina virtual, deshabilite todas las aplicaciones en el sistema operativo invitado que utilicen vTPM,como BitLocker. Si no lo hace, es posible que la máquina virtual no arranque.
Procedimiento
1 Conéctese a vCenter Server mediante vSphere Client.
2 Haga clic con el botón derecho en la máquina virtual en el inventario que desee modificar yseleccione Editar configuración.
3 En el cuadro de diálogo Editar configuración, busque la entrada del Módulo de plataforma deconfianza en la pestaña Hardware virtual.
4 Coloque el cursor sobre el dispositivo y haga clic en el icono Quitar.
Este icono solo aparece para el hardware virtual que se puede quitar de forma segura.
5 Haga clic en Eliminar para confirmar que desea quitar el dispositivo.
El dispositivo vTPM se marcará para su eliminación.
6 Haga clic en Aceptar.
Compruebe que la entrada del módulo de plataforma de confianza virtual ya no aparezca en lapestaña Resumen de la máquina virtual en el panel Hardware de máquina virtual.
Administrar máquinas virtuales de vSphere
VMware, Inc. 208

Configurar opciones demáquinas virtuales 6Puede establecer o cambiar las opciones de máquinas virtuales para ejecutar scripts de VMware Tools,controlar el acceso de los usuarios a la consola remota, configurar el comportamiento de inicio y más.Las opciones de las máquinas virtuales definen diversas propiedades de las máquinas virtuales, como elnombre de la máquina virtual y el comportamiento de la máquina virtual con el sistema operativo invitadoy VMware Tools.
Este capítulo incluye los siguientes temas:
n Descripción general de las opciones de máquina virtual
n Opciones generales de las máquinas virtuales
n Configurar asignaciones de usuarios en sistemas operativos invitados
n Opciones de VMware Remote Console
n Configurar las opciones de cifrado de máquinas virtuales
n Opciones de administración de energía de máquinas virtuales
n Configurar opciones de VMware Tools
n Seguridad basada en virtualización
n Configurar opciones de arranque de máquinas virtuales
n Configurar opciones avanzadas de máquinas virtuales
n Configurar las opciones de Canal de fibra NPIV
Descripción general de las opciones de máquina virtualPuede ver o cambiar la configuración de la máquina virtual desde vSphere Client. No todas las opcionesestán disponibles en todas las máquinas virtuales y algunas opciones rara vez requieren el cambio desus valores predeterminados.
El host en el que se ejecuta la máquina virtual y el sistema operativo invitado deben admitir cualquierconfiguración que realice.
Puede ver y cambiar la configuración de la máquina virtual en la pestaña Opciones de máquina virtualdel asistente Editar configuración.
Seleccione una de las siguientes opciones.
VMware, Inc. 209

Tabla 6‑1. Opciones de la máquina virtual en vSphere Client y en vSphere Web Client
Opciones Descripción
Opciones generales En esta sección, puede ver o cambiar las siguientes opciones.n Nombre de la máquina virtualn Ubicación del archivo de configuración de máquina virtualn Ubicación de trabajo de la máquina virtualn Versión del sistema operativo y del sistema operativo invitado
Actualmente, solo se puede editar el nombre de la máquina virtual. La información sobre lasdemás configuraciones es, de momento, de solo lectura.
Para cambiar el sistema operativo de una máquina virtual, tiene que volver a instalarlo oconsidere la posibilidad de implementar una nueva máquina virtual con el sistema operativo desu elección.
Opciones de VMwareRemote Console
En esta sección, puede cambiar el comportamiento de bloqueo de una máquina virtual y laconfiguración de conexiones simultáneas.
Cifrado En esta sección, puede cambiar la configuración de cifrado de una máquina virtual.
Administración de energía En esta sección, puede cambiar el comportamiento de suspensión de una máquina virtual.
VMware Tools En esta sección, puede cambiar el comportamiento de los scripts de VMware Tools. Tambiénpuede personalizar las actualizaciones automáticas de VMware Tools y la sincronización de horaentre el invitado y el host.
Seguridad basada envirtualización
Habilite o deshabilite VBS en la máquina virtual.
Nota Esta opción solo está disponible en vSphere Client.
Opciones de arranque En esta sección, puede cambiar las opciones de arranque de la máquina virtual. Por ejemplo,agregue retraso antes del arranque, fuerce la entrada a la pantalla de configuración del BIOS oEFI, o defina las opciones de reinicio.
Avanzado En esta sección, puede cambiar las siguientes opciones avanzadas de la máquina virtual.n Configuración de aceleración y registron Depuración y estadísticasn Ubicación del archivo de intercambion Sensibilidad de latencia
NPIV de canal de fibra En esta sección, puede cambiar los nombres World Wide Names (WWN) del nodo y puertovirtual.
Opciones generales de las máquinas virtualesPuede ver o cambiar la configuración general de la máquina virtual, como el nombre y la ubicación de lamáquina virtual, la ubicación del archivo de configuración y el sistema operativo.
Cambiar el nombre de la máquina virtualUna máquina virtual debe tener un nombre que sea único dentro de la carpeta donde se encuentra. Sitransfiere una máquina virtual a una carpeta de almacén de datos diferente o a un host que tiene unamáquina virtual con el mismo nombre, debe cambiar el nombre de la máquina virtual para que sea unnombre único.
Administrar máquinas virtuales de vSphere
VMware, Inc. 210

Al cambiar el nombre de la máquina virtual, se cambia el nombre que se usa para identificar la máquinavirtual en el inventario de vCenter Server. Esta acción no cambia el nombre que usa el sistema operativoinvitado como el nombre del equipo.
El nombre de la máquina virtual también determina el nombre de los archivos de la máquina virtual y dela carpeta correspondiente en el disco. Por ejemplo, si le asigna el nombre win8 a la máquina virtual, losarchivos de la máquina virtual se denominarán win8.vmx, win8.vmdk, win8.nvram y así sucesivamente.Si cambia el nombre de la máquina virtual, los nombres de los archivos del almacén de datos nocambian.
Nota La migración mediante Storage vMotion cambia los nombres de archivo de la máquina virtual enel almacén de datos de destino para que coincidan con el nombre de inventario de la máquina virtual. Lamigración asigna nuevos nombres para todos los archivos .nvram, de discos virtuales, de configuración yde snapshots. Si los nombres nuevos superan la longitud máxima permitida para los nombres dearchivos, la migración no se realiza correctamente.
Procedimiento
1 Haga clic con el botón derecho en una máquina virtual del inventario y seleccione Editarconfiguración.
2 Haga clic en la pestaña Opciones de máquina virtual y expanda Opciones generales.
3 Elimine el nombre actual e introduzca uno nuevo para la máquina virtual en el cuadro de textoNombre de máquina virtual.
4 Haga clic en Aceptar.
Ver la configuración de máquina virtual y la ubicación del archivode trabajoPuede ver la ubicación de los archivos de configuración y trabajo de la máquina virtual. Puede utilizaresta información al configurar sistemas de copia de seguridad.
Requisitos previos
Compruebe que la máquina virtual esté apagada.
Procedimiento
1 Haga clic con el botón derecho en una máquina virtual del inventario y seleccione Editarconfiguración.
2 Haga clic en la pestaña VM Options (Opciones de máquina virtual) y expanda General Options(Opciones generales).
La ruta de acceso a la ubicación del archivo de configuración de la máquina virtual aparece en elcuadro de texto VM Config File (Archivo de configuración de la máquina virtual). La ruta de acceso ala ubicación de trabajo de la máquina virtual aparece en el cuadro de texto VM Working Location(Ubicación de trabajo de la máquina virtual).
Administrar máquinas virtuales de vSphere
VMware, Inc. 211

Cambiar el sistema operativo invitado configuradoPara cambiar el tipo de sistema operativo invitado en la configuración de máquina virtual, debe modificarla configuración del sistema operativo invitado en el archivo de configuración de la máquina virtual. Sidesea cambiar el sistema operativo invitado en sí, debe instalar el nuevo sistema operativo en lamáquina virtual.
Puede cambiar el sistema operativo invitado; por ejemplo, cuando planea actualizar el sistema operativoinvitado de la máquina virtual.
Cuando configura el tipo de sistema operativo invitado para una nueva máquina virtual, vCenter Serverelige los valores predeterminados de configuración en función del tipo de invitado. Si cambia el tipo desistema operativo invitado una vez que la máquina virtual ya está creada, esta configuración no semodifica de manera retroactiva. Afecta las recomendaciones y los intervalos de configuración ofrecidosdespués del cambio.
Requisitos previos
Apague la máquina virtual.
Procedimiento
1 Haga clic con el botón derecho en una máquina virtual del inventario y seleccione Editarconfiguración.
2 Haga clic en la pestaña Opciones de máquina virtual y expanda Opciones generales.
3 En el menú desplegable Sistema operativo invitado, seleccione la familia del sistema operativoinvitado.
4 En el menú desplegable Versión del sistema operativo invitado, seleccione la versión del sistemaoperativo invitado.
5 Si selecciona Otro para la familia del sistema operativo invitado y Otro (32 bits) u Otro (64 bits)para la versión, en vSphere Web Client se le pedirá que escriba un nombre para el sistema operativoen el cuadro de texto.
6 Haga clic en Aceptar.
Configurar asignaciones de usuarios en sistemasoperativos invitadosComo administrador de vSphere, puede permitir el acceso del sistema operativo invitado a determinadascuentas de SSO.
La activación de cuentas de SSO para iniciar sesión en el sistema operativo invitado permite a losusuarios con capacidades adicionales realizar tareas administrativas en máquinas virtuales invitadas,como la instalación o actualización de VMware Tools o la configuración de aplicaciones.
Administrar máquinas virtuales de vSphere
VMware, Inc. 212

Funcionalidad para permitir que los administradores de vSphere configuren un sistema operativo invitadopara utilizar la autenticación VGAuth. El administrador de vSphere debe conocer la contraseña deladministrador invitado para el proceso de inscripción.
Para inscribir a los usuarios de SSO en la cuenta de usuario invitado, debe inscribir a los usuarios deSSO en las cuentas en los sistemas operativos invitados. En el proceso de inscripción, se asigna unusuario de vSphere a una cuenta particular del invitado mediante certificados SSO. Las solicitudes deadministración de invitado que se produzcan a partir de ese momento utilizarán un token SAML de SSOpara iniciar sesión en el invitado.
Debe configurar las máquinas virtuales para que acepten certificados X.509. Gracias a estos certificadosX.509, los administradores de vSphere de su centro de datos podrán utilizar los tokens SAML que hayaemitido el servicio Single Sign-On para acceder a los sistemas operativos invitados.
Ver asignaciones de usuarios de SSO existentesPuede ver las asignaciones de usuarios invitados existentes para sistemas operativos invitados en lamáquina virtual seleccionada. Debe autenticar sus credenciales para ver las asignaciones de invitados.
Procedimiento
1 Vaya a la máquina virtual cuya lista de asignaciones de usuarios quiere ver.
2 Inicie sesión en una cuenta de sistema operativo invitado y vea la lista de asignaciones de usuariosinvitados existentes.
Cliente Pasos
vSphere Client a En la pestaña Configurar, haga clic en Asignaciones de usuariosinvitados.
b Introduzca su nombre de usuario y contraseña, y haga clic en Iniciar sesión.
Aparecerán las asignaciones de usuarios invitados existentes.
vSphere Web Client a En la pestaña Configurar, expanda Configuración y seleccioneAsignaciones de usuarios invitados.
b Haga clic en el botón Autenticar.c En el cuadro de diálogo Autenticación, introduzca su nombre de usuario y
contraseña, y haga clic en Aceptar.
Aparecerán las asignaciones de usuarios invitados existentes.
Agregar usuarios de SSO a sistemas operativos invitadosPuede asignar un nuevo usuario de SSO a una cuenta de usuario invitado al crear una nueva asignaciónde usuario. La asignación se puede establecer para cualquier tipo de usuarios de SSO, por ejemplo,soluciones y usuarios.
Requisitos previos
Encienda la máquina virtual.
Administrar máquinas virtuales de vSphere
VMware, Inc. 213

Procedimiento
1 Vaya a la máquina virtual cuya lista de asignaciones de usuarios quiere ver.
2 Inicie sesión en una cuenta de sistema operativo invitado y agregue una nueva asignación deusuario.
Cliente Pasos
vSphere Client a En la pestaña Configurar, haga clic en Asignaciones de usuariosinvitados.
b Especifique el nombre de usuario y la contraseña, y haga clic en Iniciarsesión.
c En el panel Asignaciones de usuarios invitados, haga clic en el botónAgregar.
Se abrirá el cuadro de diálogo Agregar nueva asignación de usuario.
d En la lista de usuarios de SSO, seleccione aquel que desea asignar a unacuenta de usuario invitado.
e Especifique un nombre de usuario del sistema operativo invitado y haga clicen Aceptar.
El usuario de SSO se asigna a una cuenta de usuario invitado. Se agregauna nueva cuenta de usuario invitado a la lista de asignaciones de usuariosinvitados.
vSphere Web Client a En la pestaña Configurar, expanda la opción Configuración y seleccioneAsignaciones de usuarios invitados.
b Haga clic en el botón Autenticar.c En el cuadro de diálogo Autenticación, especifique el nombre de usuario y
la contraseña, y haga clic en Aceptar.d Haga clic en el icono Agregar nuevas asignaciones de usuarios.
Se abrirá el cuadro de diálogo Agregar nueva asignación de usuario.
e En la lista de usuarios de SSO, seleccione aquel que desea asignar a unacuenta de usuario invitado.
f Especifique un nombre de usuario del sistema operativo invitado y haga clicen Aceptar.
El usuario de SSO se asigna a una cuenta de usuario invitado. Se agregauna nueva cuenta de usuario invitado a la lista de asignaciones de usuariosinvitados.
Quitar usuarios de SSO de sistemas operativos invitadosPuede quitar una cuenta de SSO de las asignaciones de usuarios invitados.
Requisitos previos
Encienda la máquina virtual.
Administrar máquinas virtuales de vSphere
VMware, Inc. 214

Procedimiento
1 Desplácese hasta una máquina virtual e inicie sesión en una cuenta de sistema operativo invitado.
Cliente Pasos
vSphere Client a En la pestaña Configurar de la máquina virtual, haga clic en Asignacionesde usuarios invitados.
b Introduzca su nombre de usuario y contraseña, y haga clic en Iniciar sesión.
vSphere Web Client a En la pestaña Configurar de la máquina virtual, expanda Configuración yseleccione Asignaciones de usuarios invitados.
b Haga clic en el botón Autenticar.c En el cuadro de diálogo Autenticación, introduzca su nombre de usuario y
contraseña, y haga clic en Aceptar.
2 En el panel Asignaciones de usuarios invitados, seleccione el usuario de SSO que desea quitarde la lista.
3 Haga clic en el botón Quitar.
4 Haga clic en Sí para confirmar.
Se elimina la asignación entre la cuenta de usuario de SSO seleccionada y la cuenta de sistemaoperativo invitado.
Opciones de VMware Remote ConsoleCambie las opciones de VMware Remote Console para controlar el acceso a la máquina virtual.
Cambiar las opciones de consola de máquina virtual para usuariosremotosEs posible limitar la cantidad de conexiones simultáneas a una máquina virtual y bloquear el sistemaoperativo invitado cuando el último usuario remoto se desconecta de la consola de máquina virtual.
Requisitos previos
n Compruebe que VMware Tools esté instalado y ejecutándose.
n Para utilizar la opción Bloqueo del sistema operativo invitado, compruebe que posea un sistemaoperativo Windows XP o posterior.
Procedimiento
1 Haga clic con el botón derecho en una máquina virtual del inventario y seleccione Editarconfiguración.
2 Haga clic en la pestaña Opciones de máquina virtual y amplíe Opciones de VMware RemoteConsole.
3 (opcional) Seleccione la casilla Bloqueo del sistema operativo invitado para bloquear el sistemaoperativo invitado cuando se desconecte el último usuario remoto.
Administrar máquinas virtuales de vSphere
VMware, Inc. 215

4 (opcional) En el cuadro de texto Cantidad máxima de sesiones, especifique el número deconexiones simultáneas a la máquina virtual.
5 Haga clic en Aceptar.
Configurar las opciones de cifrado de máquinas virtualesA partir de vSphere 6.5, puede aprovechar el cifrado de máquinas virtuales. El cifrado no solo protege lamáquina virtual, sino también los discos de las máquinas virtuales y otros archivos. Si establece unaconexión de confianza entre vCenter Server y un servidor de administración de claves (key managementserver, KMS), vCenter Server puede recuperar claves del KMS, si fuera necesario.
Para obtener información detallada sobre el cifrado de máquinas virtuales, consulte la documentación deSeguridad de vSphere.
Cifrar una máquina virtual cifrada o un disco virtual existenteCifraruna máquina virtual cifrada o un disco virtual existentesEs posible cifrar una máquina virtual o un disco virtual existente si se cambia su directiva dealmacenamiento. Solo se pueden cifrar discos virtuales de máquinas virtuales cifradas.
En esta tarea, se describe la forma de cifrar una máquina virtual o un disco virtual existente mediantevSphere Client (cliente basado en HTML5) o vSphere Web Client.
Cifrar máquinas virtuales con vSphere Client(http://link.brightcove.com/services/player/bcpid2296383276001?bctid=ref:video_vsphere67_encrypt)
Requisitos previos
n Establezca una conexión de confianza con el KMS y seleccione un KMS predeterminado.
n Cree una directiva de almacenamiento de cifrado o utilice la muestra que se incluye en el paquete (ladirectiva de cifrado de máquina virtual).
n Compruebe que la máquina virtual esté apagada.
n Compruebe que dispone de los privilegios requeridos:
n Operaciones de cifrado.Cifrar nuevo
n Si el modo de cifrado del host no está habilitado, también necesita Operaciones decifrado.Registrar host.
Procedimiento
1 Conéctese a vCenter Server mediante vSphere Client (cliente basado en HTML5) ovSphere Web Client.
Administrar máquinas virtuales de vSphere
VMware, Inc. 216

2 Haga clic con el botón derecho en la máquina virtual que desea modificar y seleccione Directivas demáquina virtual > Editar directivas de almacenamiento de máquina virtual.
Es posible establecer la directiva de almacenamiento para los archivos de la máquina virtual, que serepresentan con Inicio de la máquina virtual, y la directiva de almacenamiento para los discosvirtuales.
3 Seleccione la directiva de almacenamiento.
n vSphere Client (cliente basado en HTML5):n Para cifrar la máquina virtual y sus discos duros, seleccione una directiva de
almacenamiento de cifrado y haga clic en Aceptar.
n Para cifrar la máquina virtual, pero no los discos virtuales, active Configurar por disco,seleccione la directiva de almacenamiento de cifrado para Inicio de la máquina virtual y otrasdirectivas de almacenamiento para los discos virtuales, y haga clic en Aceptar.
n vSphere Web Client:
n Para cifrar la máquina virtual y sus discos duros, seleccione una directiva dealmacenamiento de cifrado y haga clic en Aplicar a todo.
n Para cifrar la máquina virtual, pero no los discos virtuales, seleccione la directiva dealmacenamiento de cifrado para Inicio de la máquina virtual y otras directivas dealmacenamiento para los discos virtuales, y haga clic en Aplicar.
No se puede cifrar el disco virtual de una máquina virtual sin cifrar.
4 Si lo prefiere, puede cifrar la máquina virtual, o la máquina virtual y los discos, en el menú Editarconfiguración de vSphere Client.
a Haga clic con el botón derecho en la máquina virtual y seleccione Editar configuración.
b Seleccione la pestaña Opciones de máquina virtual y abra Cifrado. Elija una directiva decifrado. Si anula la selección de todos los discos, solo se cifrará el inicio de la máquina virtual.
c Haga clic en Aceptar.
Descifrar una máquina virtual o un disco virtual cifradosPuede descifrar una máquina virtual, sus discos o ambos si cambia la directiva de almacenamiento.
En esta tarea, se describe la forma de descifrar una máquina virtual cifrada mediante vSphere Client(cliente basado en HTML5) o vSphere Web Client.
Todas las máquinas virtuales cifradas requieren vMotion cifrado. Durante el descifrado de la máquinavirtual, se conserva la configuración de vMotion cifrado. Para cambiar esta opción y dejar de usarvMotion cifrado, cambie de forma explícita la configuración.
En esta tarea se explica la forma de ejecutar el descifrado mediante las directivas de almacenamiento.En los discos virtuales, se puede realizar el descifrado mediante el menú Editar configuración.
Administrar máquinas virtuales de vSphere
VMware, Inc. 217

Requisitos previos
n La máquina virtual debe estar cifrada.
n La máquina virtual debe estar apagada o en modo de mantenimiento.
n Privilegios necesarios: Operaciones criptográficas.Descifrar
Procedimiento
1 Conéctese a vCenter Server mediante vSphere Client (cliente basado en HTML5) ovSphere Web Client.
2 Haga clic con el botón derecho en la máquina virtual que desea modificar y seleccione Directivas demáquina virtual > Editar directivas de almacenamiento de máquina virtual.
Es posible establecer la directiva de almacenamiento para los archivos de la máquina virtual, que serepresentan con Inicio de la máquina virtual, y la directiva de almacenamiento para los discosvirtuales.
3 Seleccione una directiva de almacenamiento.
n vSphere Client (cliente basado en HTML5):n Para descifrar la máquina virtual y sus discos duros, desactive Configurar por disco,
seleccione una directiva de almacenamiento en el menú desplegable y haga clic en Aceptar.
n Para descifrar un disco virtual, pero no la máquina virtual, active Configurar por disco,seleccione la directiva de almacenamiento de cifrado para Inicio de la máquina virtual y otrasdirectivas de almacenamiento correspondientes a los discos virtuales, y haga clic enAceptar.
n vSphere Web Client:
n Para descifrar la máquina virtual y sus discos duros, seleccione una directiva dealmacenamiento en el menú desplegable, haga clic en Aplicar a todo y en Aceptar.
n Para descifrar un disco virtual, pero no la máquina virtual, seleccione una directiva dealmacenamiento para el disco virtual en el menú desplegable de la tabla. No cambie ladirectiva para Inicio de la máquina virtual. Haga clic en Aceptar.
No se puede descifrar la máquina virtual y dejar el disco cifrado.
4 Si lo prefiere, puede usar vSphere Client (cliente basado en HTML5) para descifrar la máquina virtualy los discos en el menú Editar configuración.
a Haga clic con el botón derecho en la máquina virtual y seleccione Editar configuración.
b Seleccione la pestaña Opciones de máquina virtual y expanda Cifrado.
c Para descifrar la máquina virtual y sus discos duros, elija Ninguno en el menú desplegableCifrar máquina virtual.
d Para descifrar un disco virtual, pero no la máquina virtual, anule la selección del disco.
e Haga clic en Aceptar.
Administrar máquinas virtuales de vSphere
VMware, Inc. 218

5 (opcional) Puede modificar la opción de configuración vMotion cifrado.
a Haga clic con el botón derecho en la máquina virtual y, a continuación, haga clic en Editarconfiguración.
b Haga clic en Opciones de máquina virtual y abra Cifrado.
c Establezca el valor de vMotion cifrado.
Opciones de administración de energía de máquinasvirtualesConfigure las opciones de administración de energía de la máquina virtual para definir la forma en quedebe responder la máquina virtual cuando se pone el sistema operativo invitado en espera.
Administrar la configuración de administración de energía de unamáquina virtualSi el sistema operativo invitado se coloca en espera, la máquina virtual puede permanecer encendida osuspenderse. Puede usar la configuración de administración de energía para controlar estecomportamiento. Algunos equipos invitados basados en escritorios, como Windows 7, tienen habilitado elmodo inactivo de forma predeterminada, para que el invitado entre en el modo inactivo después de unperíodo predeterminado.
Se aplican las siguientes condiciones:
n Las opciones de Administración de energía no están disponibles en todos los sistemas operativosinvitados.
n La función Wake on LAN solo es compatible con los sistemas operativos invitados de Windows y noestá disponible en las NIC de Vlance ni cuando una NIC flexible funciona en el modo de Vlance. Esdecir, la opción de VMware Tools actual no se instala en el sistema operativo invitado.
n La función Wake on LAN puede reanudar únicamente las máquinas virtuales en estado desuspensión S1. No puede reanudar máquinas virtuales en estado suspendido, de hibernación oapagado.
n Entre las NIC que admiten Wake on LAN, se incluyen las tarjetas NIC flexibles (requieren VMwareTools), VMXNET, VMXNET mejorado y VMXNET 3.
Nota Para evitar que el sistema operativo invitado entre en modo inactivo de manera no intencional,compruebe la configuración antes de implementar la máquina virtual.
Procedimiento
1 Haga clic con el botón derecho en una máquina virtual del inventario y seleccione Editarconfiguración.
2 Haga clic en Opciones de máquina virtual y expanda la opción Administración de energía.
Administrar máquinas virtuales de vSphere
VMware, Inc. 219

3 En la sección Respuesta en espera, seleccione la respuesta en espera de la máquina virtual.
n La opción Suspender la máquina virtual detiene todos los procesos, guarda los recursos ycopia el contenido de la memoria de la máquina virtual en el archivo .vmss de la máquina virtual.Escribir la memoria en el archivo .vmss resulta útil si se debe copiar el archivo en un escenariode solución de problemas.
n La opción Poner el sistema operativo invitado en el modo de espera y dejar la máquinavirtual encendida detiene todos los procesos, pero deja los dispositivos virtuales conectados ala máquina virtual.
4 En la sección Wake on LAN, seleccione uno o varios adaptadores de red virtuales a los que deseaaplicar la opción Wake on LAN.
5 Haga clic en Aceptar para guardar los cambios.
Configurar opciones de VMware ToolsConfigure las opciones de VMware Tools para definir las operaciones de encendido y apagado de lamáquina virtual, sincronizar la hora de la máquina virtual con el host y decidir el momento en que sedeben ejecutar scripts de VMware Tools.
Configurar los estados de energía de la máquina virtualEl cambio de los estados de energía de las máquinas virtuales es útil cuando se realiza el mantenimientoen el host. Puede usar la configuración predeterminada del sistema para los controles de energía de lasmáquinas virtuales o bien, puede configurar los controles para que interactúen con el sistema operativoinvitado. Por ejemplo, puede configurar el control Apagar para apagar la máquina virtual o el sistemaoperativo invitado.
Puede modificar muchas configuraciones de máquinas virtuales mientras dicha máquina se estéejecutando, pero es posible que se necesite cambiar el estado de energía de la máquina virtual paraalgunas configuraciones.
No se puede configurar una acción Encender ( ). Esta acción enciende una máquina virtual cuandoestá detenida, o la reanuda y ejecuta un script cuando la máquina está suspendida y VMware Tools estáinstalado y disponible. Si VMware Tools no está instalado, reanuda la máquina virtual y no ejecuta unscript.
Requisitos previos
n Asegúrese de que tiene privilegios para realizar la operación de energía prevista en la máquinavirtual.
n Para establecer funciones de energía opcionales, instale VMware Tools en la máquina virtual.
n Apague la máquina virtual antes de editar las opciones de VMware Tools.
Administrar máquinas virtuales de vSphere
VMware, Inc. 220

Procedimiento
1 Haga clic con el botón derecho en una máquina virtual del inventario y seleccione Editarconfiguración.
2 Haga clic en la pestaña Opciones de máquina virtual y expanda VMware Tools.
3Seleccione una opción para el control Apagar ( ) de la máquina virtual en el menú desplegable.
Opción Descripción
Desconectar invitado Usa VMware Tools para iniciar un apagado en orden del sistema de la máquinavirtual. Las operaciones de energía mediante software solo se permiten siVMware Tools está instalado en el sistema operativo invitado.
Apagar Detiene inmediatamente la máquina virtual. Una acción de apagado desconectael sistema operativo invitado o la máquina virtual. Un mensaje indica que esposible que el sistema operativo invitado no se haya apagado adecuadamente.Use esta opción de apagado solo cuando sea necesario.
Valor predeterminado (Apagarinvitado)
Sigue la configuración del sistema. El valor actual de la configuración del sistemaaparece entre paréntesis.
4
Seleccione una opción para el control Suspender ( ) en el menú desplegable.
Opción Descripción
Suspender Pone en pausa toda la actividad de la máquina virtual. Cuando VMware Toolsestá instalado y disponible, una acción de Suspender ejecuta un script ysuspende la máquina virtual. Si VMware Tools no está instalado, una acción deSuspender suspende la máquina virtual sin ejecutar un script.
Valor predeterminado (Suspendido) Sigue la configuración del sistema. El valor actual de la configuración del sistemaaparece entre paréntesis.
5
Seleccione una opción para el control Restablecer ( ) en el menú desplegable.
Opción Descripción
Reiniciar invitado Usa VMware Tools para iniciar un reinicio en orden. Las operaciones de energíamediante software solo se permiten si VMware Tools está instalado en el sistemaoperativo invitado.
Reiniciar Apaga y reinicia el sistema operativo invitado sin apagar la máquina virtual. SiVMware Tools no está instalado, una acción de Restablecer restablece lamáquina virtual.
Valor predeterminado (Reiniciarinvitado)
Sigue la configuración del sistema. El valor actual de la configuración del sistemaaparece entre paréntesis.
6 Haga clic en Aceptar para guardar los cambios.
Administrar máquinas virtuales de vSphere
VMware, Inc. 221

Seguridad basada en virtualizaciónMicrosoft VBS, una función de los sistemas operativos Windows 10 y Windows Server 2016, utiliza lavirtualización de hardware y software para mejorar la seguridad del sistema mediante la creación de unsubsistema aislado, especializado y restringido por el hipervisor. A partir de vSphere 6.7, puede habilitarla seguridad basada en la virtualización (Virtualization-Based Security, VBS) de Microsoft en los sistemasoperativos invitados Windows admitidos.
Para obtener información más detallada sobre VBS, consulte la documentación de Seguridad devSphere.
Habilitar la seguridad basada en virtualización en una máquinavirtual existentePuede habilitar la VBS de Microsoft en las máquinas virtuales existentes para sistemas operativosinvitados Windows admitidos.
La habilitación de VBS es un proceso en el que primero se debe habilitar VBS en la máquina virtual y,posteriormente, en el sistema operativo invitado.
Nota Las máquinas virtuales nuevas configuradas para Windows 10 y Windows Server 2016 enversiones de hardware inferiores a 14 se deben crear mediante BIOS heredado de formapredeterminada. Si cambia el tipo de firmware de la máquina virtual de BIOS heredado a UEFI, debevolver a instalar el sistema operativo invitado.
Requisitos previos
Se recomienda utilizar hosts Intel. Consulte la documentación Seguridad de vSphere para obtenerinformación sobre las prácticas recomendadas de CPU y VBS aceptables.
La máquina virtual debe ser una creada con hardware versión 14 o posterior, firmware UEFI y uno de lossiguientes sistemas operativos invitados compatibles:
n Windows 10 (64 bits)
n Windows Server 2016 (64 bits)
Procedimiento
1 En vSphere Client, desplácese hasta la máquina virtual.
2 Haga clic con el botón derecho en la máquina virtual y seleccione Editar configuración.
3 Haga clic en la pestaña Opciones de máquina virtual.
4 Active la casilla Habilitar para Seguridad basada en virtualización.
5 Haga clic en Aceptar.
Confirme que la pestaña Resumen de la máquina virtual muestre “VBS true” en la descripción delsistema operativo invitado.
Administrar máquinas virtuales de vSphere
VMware, Inc. 222

Pasos siguientes
Consulte Habilitar la seguridad basada en virtualización en el sistema operativo invitado.
Habilitar la seguridad basada en virtualización en el sistemaoperativo invitadoPuede habilitar la VBS de Microsoft para sistemas operativos invitados Windows admitidos.
Habilite VBS desde el sistema operativo invitado Windows. Windows configura y aplica VBS a través deun objeto de directiva de grupo (Group Policy Object, GPO). El objeto GPO ofrece la posibilidad dedesactivar y activar los diversos servicios, como el arranque seguro, la protección de dispositivos y laprotección de credenciales, que ofrece VBS. Ciertas versiones de Windows también requieren que serealice un paso adicional para habilitar la plataforma de Hyper-V.
Consulte la documentación de Microsoft sobre la implementación de la protección de dispositivos parahabilitar la seguridad basada en virtualización si desea obtener más detalles.
Requisitos previos
n Asegúrese de que se haya habilitado la seguridad basada en virtualización en la máquina virtual.
Procedimiento
1 En Microsoft Windows, edite la directiva de grupo para activar VBS y elegir otras opciones deseguridad relacionadas con VBS.
2 (opcional) Para las versiones de Microsoft Windows inferiores a Redstone 4, en el panel de controlCaracterísticas de Windows, habilite la plataforma de Hyper-V.
3 Reinicie el sistema operativo invitado.
Deshabilitar la seguridad basada en virtualizaciónSi ya no utiliza VBS con una máquina virtual, puede deshabilitarla. Cuando se deshabilita VBS en lamáquina virtual, las opciones de VBS de Windows permanecen sin modificaciones, pero puedenprovocar problemas de rendimiento. Antes de deshabilitar VBS en la máquina virtual, deshabilite lasopciones de VBS dentro de Windows.
Requisitos previos
Compruebe que la máquina virtual esté apagada.
Procedimiento
1 En vSphere Client, desplácese hasta la máquina virtual habilitada para VBS.
Consulte Identificar máquinas virtuales habilitadas para VBS para obtener ayuda en la ubicación demáquinas virtuales habilitadas para VBS.
2 Haga clic con el botón derecho en la máquina virtual y seleccione Editar configuración.
3 Haga clic en Opciones de máquina virtual.
Administrar máquinas virtuales de vSphere
VMware, Inc. 223

4 Anule la selección de la casilla Habilitar para Seguridad basada en virtualización.
Un mensaje le recordará que debe deshabilitar VBS en el sistema operativo invitado.
5 Haga clic en Aceptar.
6 Compruebe que la pestaña Resumen de la máquina virtual ya no muestre “VBS true” en ladescripción del sistema operativo invitado.
Identificar máquinas virtuales habilitadas para VBSPuede identificar las máquinas virtuales que tienen la VBS habilitada para fines de cumplimiento ygeneración de informes.
Procedimiento
1 Conéctese a vCenter Server mediante vSphere Client.
2 Seleccione un host, un centro de datos o una instancia de vCenter Server en el inventario.
3 Haga clic en la pestaña Máquinas virtuales y seleccione Máquinas virtuales.
4 En la lista de máquinas virtuales, haga clic en la flecha hacia abajo en un encabezado de columnapara mostrar u ocultar columnas, y active la casilla VBS.
Aparece la columna VBS.
5 Busque Presente en la columna VBS.
Configurar opciones de arranque de máquinas virtualesEdite las opciones de arranque para habilitar o deshabilitar el arranque seguro UEFI y configurar elcomportamiento de arranque de la máquina virtual.
Habilitar o deshabilitar el arranque seguro UEFI para una máquinavirtualEl arranque seguro UEFI es un estándar de seguridad que permite garantizar que el equipo arranqueusando solamente software de confianza para el fabricante del equipo. Para ciertos sistemas operativosy versiones de hardware de máquinas virtuales, se puede habilitar el arranque seguro del mismo modoque para una máquina física.
En un sistema operativo que admite el arranque seguro UEFI, cada parte del software de arranque estáfirmada, incluidos el cargador de arranque, el kernel del sistema operativo y los controladores delsistema operativo. La configuración predeterminada de la máquina virtual incluye varios certificados defirma de código.
n Un certificado de Microsoft que se utiliza solamente para el arranque de Windows.
n Un certificado de Microsoft que se utiliza para código de terceros firmado por Microsoft, como loscargadores de arranque de Linux.
n Un certificado de VMware que solo se utiliza para el arranque de ESXi dentro de una máquina virtual.
Administrar máquinas virtuales de vSphere
VMware, Inc. 224

La configuración predeterminada de la máquina virtual incluye un certificado para que las solicitudes deautenticación modifiquen la configuración de arranque seguro, incluida la lista de revocación de arranqueseguro, desde el interior de la máquina virtual. Se trata de un certificado de clave de intercambio declaves (Key Exchange Key, KEK) de Microsoft.
En casi todos los casos, no es necesario reemplazar los certificados existentes. Si no desea reemplazarlos certificados, consulte la base de conocimientos de VMware.
Se requiere la versión 10.1 o posterior de VMware Tools para las máquinas virtuales que utilizan elarranque seguro UEFI. Puede actualizar esas máquinas virtuales a una versión posterior de VMwareTools cuando esté disponible.
Para las máquinas virtuales Linux, no se admite VMware Host-Guest Filesystem en el modo de arranqueseguro. Quite VMware Host-Guest Filesystem de VMware Tools antes de habilitar el arranque seguro.
Nota Si activa el arranque seguro de una máquina virtual, solo puede cargar controladores firmados enella.
En esta tarea, se describe cómo usar vSphere Client para habilitar y deshabilitar el arranque seguro deuna máquina virtual. También puede escribir scripts para administrar la configuración de la máquinavirtual. Por ejemplo, puede automatizar el cambio del firmware de BIOS a EFI para máquinas virtualescon el siguiente código de PowerCLI:
$vm = Get-VM TestVM
$spec = New-Object VMware.Vim.VirtualMachineConfigSpec
$spec.Firmware = [VMware.Vim.GuestOsDescriptorFirmwareType]::efi
$vm.ExtensionData.ReconfigVM($spec)
Para obtener más información, consulte la Guía del usuario de VMware PowerCLI.
Requisitos previos
Puede habilitar el arranque seguro solamente si se cumplen los requisitos previos. Si no se cumplen, lacasilla no estará visible en vSphere Client.
n Compruebe que el sistema operativo y el firmware de la máquina virtual admitan el arranque UEFI.
n Firmware EFI.
n Versión de hardware virtual 13 o posterior.
n Sistema operativo que admita el arranque seguro UEFI.
Nota Algunos sistemas operativos invitados no permiten cambiar el arranque del BIOS por elarranque UEFI sin realizar modificaciones al sistema operativo invitado. Consulte la documentacióndel sistema operativo invitado antes de cambiar al arranque UEFI. Si se actualiza una máquinavirtual que ya utiliza el arranque UEFI a un sistema operativo que admite el arranque seguro UEFI,se puede habilitar el arranque seguro de esa máquina virtual.
n Apague la máquina virtual. Si la máquina virtual está en ejecución, la casilla aparece atenuada.
Administrar máquinas virtuales de vSphere
VMware, Inc. 225

Procedimiento
1 Desplácese hasta la máquina virtual en el inventario de vSphere Client.
2 Haga clic con el botón derecho en la máquina virtual y seleccione Editar configuración.
3 Haga clic en la pestaña Opciones de máquina virtual y expanda Opciones de arranque.
4 En Opciones de arranque, asegúrese de que el firmware esté establecido en EFI.
5 Seleccione la tarea en cuestión.
n Seleccione la casilla Arranque seguro para habilitar el arranque seguro.
n Anule la selección de la casilla Arranque seguro para deshabilitar el arranque seguro.
6 Haga clic en Aceptar.
Cuando la máquina virtual arranca, solo se permiten los componentes con firmas válidas. El proceso dearranque se detiene y muestra un error si detecta que existe un componente al que le falta una firma ocuya firma no es válida.
Retrasar la secuencia de arranqueResulta útil retardar la operación de arranque cuando cambia la configuración del BIOS o EFI, como elorden de arranque. Por ejemplo, puede cambiar la configuración del BIOS o EFI para forzar a que lamáquina virtual arranque desde un CD-ROM.
Requisitos previos
n Compruebe que vSphere Client haya iniciado sesión en vCenter Server.
n Compruebe que tiene acceso a una máquina virtual como mínimo en el inventario.
n Compruebe que tiene privilegios para editar opciones de arranque para la máquina virtual.
Procedimiento
1 Haga clic con el botón derecho en una máquina virtual del inventario y seleccione Editarconfiguración.
2 Haga clic en la pestaña Opciones de máquina virtual y amplíe Opciones de arranque.
3 En la sección Retraso de arranque, seleccione el tiempo en milisegundos para retrasar la operaciónde arranque.
4 (opcional) En la sección Forzar configuración, seleccione si desea realizar una entrada forzosa a lapantalla de configuración del BIOS o EFI la próxima vez que arranque la máquina virtual.
5 (opcional) En la sección Error de recuperación de arranque, seleccione si la máquina virtual debereiniciarse después de un error de arranque e introduzca el tiempo en segundos.
6 Haga clic en Aceptar.
Administrar máquinas virtuales de vSphere
VMware, Inc. 226

Configurar opciones avanzadas de máquinas virtualesPuede editar la configuración avanzada de las máquinas virtuales cuando necesite resolver losproblemas ocasionados por una aplicación o necesite archivos de registro e información de depuraciónpara fines de solución de problemas. También puede agregar o modificar los parámetros deconfiguración y cambiar la sensibilidad de latencia de una máquina virtual.
Deshabilitar la aceleración de máquina virtualCuando instala o ejecuta software en una máquina virtual, la máquina virtual parece dejar de responder.El problema se genera poco después de ejecutar una aplicación. El problema se soluciona si deshabilitatemporalmente la aceleración en la máquina virtual.
La opción Deshabilitar la aceleración ralentiza el rendimiento de la máquina virtual, por lo que solo sedebe usar para solucionar el problema que se ha creado al ejecutar la aplicación. Una vez que laaplicación deje de encontrar problemas, anule la selección de Deshabilitar aceleración. La aplicaciónse podría ejecutar con aceleración.
Puede habilitar o deshabilitar la aceleración cuando la máquina virtual está en ejecución.
Procedimiento
1 Haga clic con el botón derecho en una máquina virtual del inventario y seleccione Editarconfiguración.
2 Haga clic en la pestaña Opciones de máquina virtual y expanda Opciones avanzadas
3 Seleccione Deshabilitar aceleración.
4 Haga clic en Aceptar.
Puede instalar o ejecutar el software correctamente.
Habilitar un registro de máquina virtualPuede habilitar el registro a fin de recopilar archivos de registro que pueden ayudarlo a solucionarproblemas con la máquina virtual.
Los hosts ESXi almacenan archivos de registro de máquina virtual en el mismo directorio que losarchivos de configuración de la máquina virtual. De forma predeterminada, el nombre del archivo deregistro es vmware.log. Los archivos de registro se almacenan como vmware-n.log, donde n es unnúmero en un orden secuencial que comienza por 1.
Requisitos previos
Privilegios necesarios: Máquina virtual.Configuración.Opciones
Procedimiento
1 Haga clic con el botón derecho en una máquina virtual del inventario y seleccione Editarconfiguración.
Administrar máquinas virtuales de vSphere
VMware, Inc. 227

2 Haga clic en la pestaña Opciones de máquina virtual y expanda Opciones avanzadas
3 En la fila Settings (Configuración), seleccione Enable logging (Habilitar registro) y haga clic en OK(Aceptar).
Puede ver y comparar archivos de registro en la misma ubicación de almacenamiento que los archivosde configuración de la máquina virtual.
Configurar las estadísticas y la depuración de máquinas virtualesPuede ejecutar una máquina virtual para que recopile información adicional de depuración que es útilpara la asistencia técnica de VMware en la solución de problemas.
Requisitos previos
Apague la máquina virtual.
Procedimiento
1 Haga clic con el botón derecho en una máquina virtual del inventario y seleccione Editarconfiguración.
2 Haga clic en la pestaña Opciones de máquina virtual y expanda Opciones avanzadas
3 Seleccione una opción de estadísticas y depuración desde el menú desplegable.
n Run normally (Ejecutar normalmente)
n Record Debugging Information (Registrar información de depuración)
n Record Statistics (Registrar estadísticas)
n Record Statistics and Debugging Information (Registrar información de depuración yestadísticas)
La cantidad de opciones de depuración y estadísticas que están disponibles depende del tipo y de laversión del software del host. En algunos hosts, hay opciones que no están disponibles.
4 Haga clic en Aceptar.
Cambiar la ubicación del archivo de intercambioCuando se enciende una máquina virtual, el sistema crea un archivo de intercambio de VMkernel paraque sirva como almacén de respaldo para los contenidos de RAM de la máquina virtual. Puede aceptarla ubicación predeterminada del archivo de intercambio o almacenar el archivo en una ubicacióndiferente. De manera predeterminada, el archivo de intercambio se almacena en la misma ubicación queel archivo de configuración de la máquina virtual.
Requisitos previos
Apague la máquina virtual.
Administrar máquinas virtuales de vSphere
VMware, Inc. 228

Procedimiento
1 Haga clic con el botón derecho en una máquina virtual del inventario y seleccione Editarconfiguración.
2 Haga clic en la pestaña Opciones de máquina virtual y expanda Opciones avanzadas
3 Seleccione una opción de ubicación del archivo de intercambio.
Opción Descripción
Predeterminado Almacena el archivo de intercambio de la máquina virtual en la ubicaciónpredeterminada que define la configuración del archivo de intercambio del host oclúster.
Directorio de la máquina virtual Almacena el archivo de intercambio de la máquina virtual en la misma carpetaque el archivo de configuración de la máquina virtual.
Almacén de datos especificado por elhost
Si la configuración del host o clúster define una ubicación para el archivo deintercambio, se usa esta ubicación. De lo contrario, el archivo de intercambio sealmacena con la máquina virtual.
4 Haga clic en Aceptar.
Editar los parámetros del archivo de configuraciónPuede cambiar o agregar parámetros de configuración de máquina virtual cuando se lo indica unrepresentante del soporte técnico de VMware o si ve documentación de VMware que le indique agregaro cambiar un parámetro para solucionar un problema en el sistema.
Importante Cambiar o agregar parámetros cuando un sistema no tiene problemas puede generarinestabilidad y un menor rendimiento en el sistema.
Se aplican las siguientes condiciones:
n Para cambiar un parámetro, debe cambiar el valor existente para el par palabra clave-valor. Porejemplo, si comienza con el par palabra clave-valor, palabra clave-valor, y lo cambia a palabra clave-valor2, el resultado es palabra clave=valor2.
n No se puede eliminar una entrada de parámetro de configuración.
Precaución Se debe asignar un valor a las palabras clave de parámetros de configuración. Si noasigna un valor, la palabra clave puede devolver el valor 0, falso o deshabilitado, lo que resulta en unamáquina virtual que no puede encenderse.
Procedimiento
1 Haga clic con el botón derecho en una máquina virtual del inventario y seleccione Editarconfiguración.
2 Haga clic en la pestaña Opciones de máquina virtual y expanda Opciones avanzadas
3 Haga clic en Edit Configuration (Editar configuración).
Administrar máquinas virtuales de vSphere
VMware, Inc. 229

4 (opcional) Para agregar un parámetro, haga clic en Add Row (Agregar fila) y escriba un nombre y unvalor para el parámetro.
5 (opcional) Para cambiar un parámetro, escriba un valor nuevo en el cuadro de texto Value (Valor) deese parámetro.
6 Haga clic en Aceptar.
Configurar las opciones de Canal de fibra NPIVLa virtualización de identificador de puerto N (NPIV) permite compartir un puerto físico HBA de canal defibra único entre varios puertos virtuales, cada uno con identificadores exclusivos. Esta funcionalidadpermite controlar el acceso de las máquinas virtuales a los LUN, individualmente para cada máquinavirtual.
Cada puerto virtual se identifica mediante dos WWN (World Wide Names) que asigna vCenter Server.Los dos WWN se componen de un WWPN (World Wide Port Name) y un WWNN (World Wide NodeName).
Para obtener información detallada sobre cómo configurar NPIV para una máquina virtual, consulte ladocumentación Almacenamiento de vSphere.
La compatibilidad con NPIV está sujeta a las siguientes limitaciones:
n La funcionalidad de NPIV debe estar activada en el conmutador SAN. Póngase en contacto con elproveedor del conmutador para obtener información sobre la activación de NPIV en sus dispositivos.
n NPIV solo es compatible con las máquinas virtuales que tienen discos RDM. Las máquinas virtualesque tienen discos normales siguen usando los WWN de los HBA físicos del host.
n Los HBA físicos del host ESXi deben tener acceso a un LUN mediante sus WWN para que lasmáquinas virtuales de ese host tenga acceso a ese LUN mediante sus WWN de NPIV. Asegúrese deque se proporcione acceso al host y también a las máquinas virtuales.
n Los HBA físicos del host ESXi deben ser compatibles con NPIV. Si los HBA físicos no soncompatibles con NPIV, las máquinas virtuales de ese host comienzan a usar los WWN de los HBAfísicos para acceder al LUN.
n Cada máquina virtual puede tener hasta 4 puertos virtuales. A las máquinas virtuales que admitenNPIV se les asignan exactamente 4 WWN relacionados con NPIV, los cuales se usan paraestablecer una comunicación con los HBA físicos mediante los puertos virtuales. Por lo tanto, lasmáquinas virtuales pueden utilizar hasta 4 HBA físicos para fines de NPIV.
Requisitos previos
n Para editar los WWN de la máquina virtual, apague la máquina virtual.
n Compruebe que la máquina virtual tenga un almacén de datos que contenga un LUN que estédisponible para el host.
Administrar máquinas virtuales de vSphere
VMware, Inc. 230

Procedimiento
1 Haga clic con el botón derecho en una máquina virtual del inventario y seleccione Editarconfiguración.
2 Haga clic en la pestaña Opciones de máquina virtual y expanda la opción Canal de fibra NPIV.
3 (opcional) Seleccione la casilla Deshabilitar NPIV temporalmente para esta máquina virtual.
4 Seleccione una opción para asignar los WWN.
n Para dejar los WWN sin modificaciones, seleccione la opción Dejar sin modificaciones.
n Para que vCenter Server o el host ESXi generen los nuevos WWN, seleccione la opción Generarnuevos WWN.
n Para quitar las asignaciones de WWN actuales, seleccione la opción Eliminar asignación deWWN.
5 Haga clic en Aceptar.
Administrar máquinas virtuales de vSphere
VMware, Inc. 231

Administrar aplicaciones convarios niveles con vSphere vApp 7Con vSphere vApp, puede empaquetar varias máquinas virtuales y aplicaciones de software eninteroperación en una sola unidad que puede administrar y distribuir en formato de OVF.
Una vApp puede contener una o más máquinas virtuales. Cualquier operación que se realice con lavApp, como clonación o apagado, afecta a todas las máquinas virtuales en el contenedor de vApps.
En vSphere Web Client y vSphere Client, puede desplazarse hasta la pestaña Resumen de la vApp,donde podrá ver el estado actual de la vApp y administrarla.
Nota Debido a que los metadatos de vApp residen en la base de datos de vCenter Server, una vApppuede distribuirse entre varios hosts ESXi. La información de metadatos puede perderse si la base dedatos de vCenter Server se borra o si el host ESXi independiente que contiene la vApp se elimina devCenter Server. Realice copias de seguridad de las vApps en un paquete de OVF para evitar la pérdidade metadatos.
Los metadatos de vApp para las máquinas virtuales dentro de la vApp no siguen la semántica deinstantáneas correspondiente a la configuración de máquina virtual. Las propiedades de vApp queelimine, modifique o defina después de crear una instantánea de una máquina virtual se mantienenrespectivamente eliminadas, modificadas o definidas si la máquina virtual se revierte a esa instantánea oa cualquier instantánea anterior.
Este capítulo incluye los siguientes temas:
n Crear una vApp
n Realizar operaciones de energía de vApp
n Crear o agregar un objeto a una vApp
n Clonar una vApp
n Editar notas de vApp
n Configurar propiedades de vApp
n Configurar propiedades de vApp en vSphere Web Client
n Editar configuración de vApp
n Agregar un perfil de protocolo de red
n Opciones de vApp de máquina virtual
VMware, Inc. 232

Crear una vAppUna vApp permite administrar recursos y realizar algunas otras actividades de administración, comooperaciones de energía de varias máquinas virtuales al mismo tiempo. Puede considerar la vApp comoun contenedor para las máquinas virtuales, en el cual puede realizar las operaciones.
Cuando se crea una vApp, puede agregarla a una carpeta, un host independiente, un grupo de recursos,un clúster de DRS u otra vApp.
Requisitos previos
Compruebe que uno de estos objetos esté disponible en el centro de datos.
n Un host independiente que está ejecutando ESX 4.0 o una versión posterior
n Un clúster de DRS
Procedimiento
1 Inicie el asistente Nueva vApp.
n En vSphere Client, haga clic con el botón secundario en un objeto que admita la creación devApps y luego haga clic en Nueva vApp.
n En vSphere Web Client, haga clic con el botón secundario en un objeto que admita la creaciónde vApps y seleccione Nueva vApp > Nueva vApp ( ).
2 En la página Seleccionar tipo de creación, seleccione Crear una nueva vApp y haga clic enSiguiente.
3 En la página Seleccionar nombre y ubicación, escriba un nombre y seleccione una ubicación para lavApp; luego haga clic en Siguiente.
n Si inicia el proceso de creación desde una carpeta o una vApp, se le pedirá un host, un clúster oun grupo de recursos.
n Si lo inicia desde un grupo de recursos, un host o un clúster, se le pedirá una carpeta o un centrode datos.
4 En la página Asignación de recursos, asigne los recursos de CPU y memoria a la vApp.
Opción Descripción
Recursos compartidos Define los recursos compartidos de CPU o memoria para esta vApp con respectoal total del elemento primario. Las vApps del mismo nivel comparten recursos deacuerdo con sus valores de cuota relativos, los cuales están ligados a la reservay al límite correspondientes. Seleccione las opciones Bajo, Normal o Alto, queespecifican los valores de recursos compartidos respectivamente en una relaciónde 1:2:4. Seleccione Personalizado para asignar a cada vApp un númeroespecífico de recursos compartidos que expresa una ponderación proporcional.
Reserva Define la asignación de CPU o memoria garantizada para esta vApp.
Administrar máquinas virtuales de vSphere
VMware, Inc. 233

Opción Descripción
Tipo de reserva Define si la reserva es ampliable. Seleccione la casilla de verificación Ampliablesi desea que la reserva pueda ampliarse. Cuando la vApp está encendida, si lasreservas combinadas de sus máquinas virtuales son mayores que la reserva dela vApp, la vApp puede usar recursos de su elemento primario o de susantecesores.
Límite Define el límite superior de asignación de CPU o memoria para esta vApp.Seleccione la opción Ilimitado para especificar la ausencia de un límite superior.
5 En la página Revisar y finalizar, revise la configuración de la vApp y haga clic en Finalizar.
Realizar operaciones de energía de vAppUna de las ventajas de una vApp es que puede realizar operaciones de energía al mismo tiempo entodas las máquinas virtuales que contiene.
Al encender una vApp dentro del clúster de DRS en modo manual, no se generan recomendaciones deDRS en relación con las ubicaciones de las máquinas virtuales. La operación de encendido se lleva acabo como si DRS se ejecutara en modo semiautomático o automático para las ubicaciones iniciales delas máquinas virtuales. Esto no afecta las recomendaciones de vMotion. También se generanrecomendaciones en relación con el encendido y el apagado individual de las máquinas virtuales para lasvApps que están en ejecución.
Requisitos previos
Los requisitos previos dependen de la tarea que se desea realizar.
Tarea Privilegios necesarios
Encender una vApp vApp.Encender en la vApp.
Apaga una vApp vApp.Apagar en la vApp.
Suspender una vApp vApp.Suspender
Procedimiento
1 Desplácese hasta una vApp en el inventario.
Administrar máquinas virtuales de vSphere
VMware, Inc. 234

2 Seleccione una de las opciones de operación de energía.
Tarea Acción
Encender Haga clic con el botón derecho en la vApp y seleccione Energía > Encender.Puede encender una vApp para que se enciendan todas sus máquinas virtuales yvApps secundarias. Las máquinas virtuales se encienden de acuerdo con laconfiguración de orden de arranque.
Si se configura un retraso en la configuración de arranque de una máquina virtualde la vApp, la vApp espera que se cumpla el tiempo establecido antes deencender esa máquina virtual.
Apagar Haga clic con el botón derecho en la vApp y seleccione Alimentación > Apagar.Puede apagar una vApp para que se apaguen todas sus máquinas virtuales yvApps secundarias. Las máquinas virtuales se apagan en el orden de arranqueinverso.
Si se configura un retraso en la configuración de apagado de una máquina virtualde la vApp, la vApp espera que se cumpla el tiempo establecido antes de apagaresa máquina virtual.
Suspender Haga clic con el botón derecho en la vApp y seleccione Alimentación >Suspender.Puede suspender una vApp para suspender todas sus máquinas virtuales yvApps secundarias. Las máquinas virtuales se suspenden en el orden inverso alorden de inicio especificado. Todas las máquinas virtuales se suspendenindependientemente del comportamiento Suspensión que se especifique en laopción Administración de alimentación de máquina virtual para la máquina virtual.
Reanudar Haga clic con el botón derecho en una vApp que está apagada o suspendida yseleccione Encender.Las máquinas virtuales se reanudan de acuerdo con su configuración de ordende arranque.
En la pestaña Resumen, el valor de Estado indica el estado de la vApp.
Crear o agregar un objeto a una vAppPuede rellenar una vApp con objetos mediante la creación de una nueva máquina virtual, un grupo derecursos o una vApp secundaria dentro de la vApp. Como alternativa, puede agregar a la vApp un objetoexistente del inventario, por ejemplo, una máquina virtual u otra vApp.
Procedimiento
u Seleccione la tarea en cuestión.
u Cree un objeto dentro de una vApp.
n Haga clic con el botón secundario en una vApp en el inventario y seleccione Nuevamáquina virtual para crear una nueva máquina virtual dentro de la vApp.
n Haga clic con el botón secundario en una vApp en el inventario y seleccione Nueva vAppsecundaria para crear una vApp secundaria dentro de la vApp.
n Haga clic con el botón secundario en una vApp en el inventario y seleccione Nuevo grupode recursos para crear un nuevo grupo de recursos dentro de la vApp.
Administrar máquinas virtuales de vSphere
VMware, Inc. 235

n Haga clic con el botón secundario en una vApp en el inventario y seleccione Implementarplantilla de OVF para implementar una plantilla de OVF y agregar la máquina virtualcorrespondiente a la vApp seleccionada.
u Agregue un objeto existente a una vApp.
a Desplácese hasta un objeto en el inventario.
b Arrastre el objeto a la vApp de destino.
c Suelte el botón del mouse.
Si no se permite el movimiento, el objeto no se agregará a la vApp.
El objeto nuevo ahora forma parte de la vApp en el inventario de vApps.
Clonar una vAppLa clonación de una vApp es similar a la clonación de una máquina virtual. Cuando se clona una vApp,se clonan todas las máquinas virtuales y las vApps dentro de la vApp.
Requisitos previos
Cuando se clona una vApp, se puede agregar el clon a una carpeta, a un host independiente, a un grupode recursos, a un clúster compatible con DRS o a otra vApp.
Compruebe que uno de estos objetos esté disponible en el centro de datos.
n Un host independiente que ejecute ESXi 3.0 o posterior
n Un clúster de DRS
Procedimiento
1 Inicie el asistente de clonación.
n Para iniciar el asistente de clonación desde un clúster de DRS, haga clic con el botón derecho enel clúster y seleccione Nueva vApp > Nueva vApp ( ).
n Para iniciar el asistente de clonación desde una vApp existente, haga clic con el botón derechoen la vApp y seleccione Clonar > Clonar.
2 En la página Seleccionar tipo de creación, seleccione Clonar una vApp existente y haga clic enSiguiente.
3 En la página Seleccionar vApp de origen, seleccione una vApp existente para clonar y haga clic enSiguiente.
La página Seleccionar vApp de origen se muestra solo si se inicia el asistente desde un clúster deDRS.
4 En la página Seleccionar destino, seleccione un host, una vApp o un grupo de recursos válido en loscuales desee ejecutar la vApp y haga clic en Siguiente.
5 En la página Seleccionar nombre y ubicación, escriba un nombre para la vApp, seleccione laubicación y haga clic en Siguiente.
Administrar máquinas virtuales de vSphere
VMware, Inc. 236

6 En la página Seleccionar almacenamiento, seleccione el formato de disco virtual y el almacén dedatos de destino, y haga clic en Siguiente.
7 En la página Asignar redes, configure las asignaciones de red para las redes que utilizan lasmáquinas virtuales en la vApp.
8 En la página Asignación de recursos, asigne los recursos de CPU y memoria para la vApp, y hagaclic en Siguiente.
9 En la página Revisar y finalizar, revise la configuración de la vApp y haga clic en Finalizar.
Editar notas de vAppPuede agregar o editar notas para una vApp específica.
Procedimiento
1 Haga clic con el botón derecho en una vApp del inventario y seleccione Editar notas.
2 Escriba los comentarios pertinentes en la ventana Editar notas.
3 Haga clic en Aceptar.
Sus comentarios aparecen en la pestaña Resumen de la vApp.
Configurar propiedades de vAppDefina y utilice propiedades personalizadas para presentar información personalizada a todas lasmáquinas virtuales en la vApp. Más adelante, puede asignar valores y editar esas propiedades. Siimplementó la vApp a partir de un archivo de OVF, y las propiedades se definieron previamente en eseOVF, también puede editar las propiedades.
El panel Propiedades contiene una lista con todas las propiedades definidas para una vApp. Puedeutilizar los filtros para explorar la lista con más facilidad.
Requisitos previos
n Apague la vApp.
n Privilegio necesario: vApp.Configuración de aplicaciones de vApp en la vApp.
Procedimiento
1 Desplácese hasta una vApp en el inventario.
2 En la pestaña Configurar, seleccione Configuración > Propiedades de vApp.
El panel Propiedades muestra la lista de propiedades y las acciones permitidas.
Administrar máquinas virtuales de vSphere
VMware, Inc. 237

3 Seleccione la tarea haciendo clic en el botón correspondiente.
Opción Descripción
Agregar Crea una nueva propiedad.
Importante Si la máquina virtual está conectada a un conmutador distribuido ytiene habilitada la opción de vApp, no se puede seleccionar ninguna de lassiguientes opciones de Propiedad dinámica: Dirección IP, Subred, Máscara dered, Puerta de enlace, Nombre de dominio, Proxy HTTP, Prefijo de host,Servidores DNS, Ruta de búsqueda de DNS, Nombre de red.
Editar Edita la propiedad. Puede cambiar la información general de la propiedad, comola etiqueta de propiedad, la categoría y la descripción. También puede editar losparámetros de tipo.
Importante Si la máquina virtual está conectada a un conmutador distribuido ytiene habilitada la opción de vApp, no se puede seleccionar ninguna de lassiguientes opciones de Propiedad dinámica: Dirección IP, Subred, Máscara dered, Puerta de enlace, Nombre de dominio, Proxy HTTP, Prefijo de host,Servidores DNS, Ruta de búsqueda de DNS, Nombre de red.
Establecer valor Establece un valor para la propiedad. Este valor es diferente del valorpredeterminado que se define al crear una nueva propiedad.
Suprimir Quita una propiedad de la lista.
Configurar propiedades de vApp en vSphere Web ClientSi define una propiedad en la sección Autoría del cuadro de diálogo Editar configuración de vApp, puedeasignarle un valor a esa propiedad la próxima vez que edite la configuración de vApp. Si implementó lavApp a partir de un archivo OVF, y las propiedades se definieron previamente en ese OVF, es posibleque también pueda editar las propiedades.
En la sección Propiedades de aplicación, puede ver la información del producto y asignar valores a lapropiedades personalizadas.
n Puede ver la información que se especificó en el campo Producto de la sección Autoría de la vAppactual o en el paquete de la OVF a partir de la cual se implementó la vApp. Dicha información estádisponible en la sección Propiedades de aplicación.
n Asigne valores a una propiedad personalizada definida en el campo Producto de la sección Autoríade la vApp actual o en una OVF a partir de la cual se implementó la vApp.
En la sección 9.5 de la especificación de OVF 1.1, se explica qué metadatos de producto puede conteneruna OVF. vCenter Server es compatible con esos metadatos.
Requisitos previos
n Apague la vApp.
n Privilegio necesario: vApp.Configuración de aplicaciones de vApp en la vApp.
Administrar máquinas virtuales de vSphere
VMware, Inc. 238

Procedimiento
1 Haga clic con el botón derecho en una vApp del inventario y después haga clic en Editarconfiguración.
2 Si las propiedades de la aplicación están predefinidas para la vApp, puede verlas o modificarlas en lasección Propiedades de aplicación del cuadro de diálogo Editar vApp.
3 En la sección Creación, expanda Propiedades para editar las propiedades personalizadas de vApp.
Importante Si la máquina virtual está conectada a un conmutador distribuido y tiene habilitada laopción de vApp, no se puede seleccionar ninguna de las siguientes opciones de Propiedaddinámica: Dirección IP, Subred, Máscara de red, Puerta de enlace, Nombre de dominio, Proxy HTTP,Prefijo de host, Servidores DNS, Ruta de búsqueda de DNS, Nombre de red.
4 Haga clic en Aceptar.
Editar configuración de vAppPuede editar y configurar varios valores de vApp, incluidos el orden de arranque, los recursos y laspropiedades personalizadas.
Procedimiento
1 Configurar los recursos de CPU y memoria de vApp
Puede configurar la asignación de recursos de CPU y memoria para la vApp.
2 Ver secciones OVF no reconocidas en vSphere Web Client
Si la vApp se basa en un archivo OVF que no se creó en vSphere Web Client, es posible queincluya información de configuración no reconocida por vCenter Server. Puede ver la información enel cuadro de diálogo Editar configuración de vApp.
3 Configurar una directiva de asignación IP de vApp
Si su vApp está configurada para permitirlo, y si tiene los privilegios necesarios, puede editar lamanera en que se asignan direcciones IP para vApp.
4 Configurar las opciones de inicio y apagado de vApps
Puede cambiar el orden en que se inician y se apagan las máquinas virtuales y las vApps anidadasdentro de una vApp. También puede especificar las demoras y acciones realizadas al iniciar y alapagar.
5 Configurar propiedades del producto vApp
Puede configurar información del producto y proveedor para una vApp.
6 Ver los contratos de licencia de vApp
Puede ver el contrato de licencia de la vApp que edita.
Administrar máquinas virtuales de vSphere
VMware, Inc. 239

Procedimiento
u Haga clic con el botón derecho en una vApp del inventario y después haga clic en Editarconfiguración.
Cliente Descripción
vSphere Client En vSphere Client, puede cambiar la siguiente configuración.n En la pestaña Recursos, puede editar la configuración de la CPU y la
memoria, como por ejemplo, los recursos compartidos, las reservas y loslímites.
n En la pestaña Orden de inicio, puede establecer y editar el orden de iniciode las máquinas virtuales.
n En la pestaña Asignación de IP, puede especificar el protocolo IP y elegir unesquema de asignación de IP.
n En la pestaña Detalles, puede ver información del producto, por ejemplo, elnombre, el proveedor, la URL del producto y la URL del proveedor.
vSphere Web Client En vSphere Web Client, puede cambiar la siguiente configuración.n En la sección Propiedades de la aplicación, se muestra la información del
producto no editable, como el nombre, el proveedor y la versión; además, esposible especificar valores para las propiedades personalizadas de vApp.
n En la sección Implementación, es posible especificar los recursos de CPU ymemoria, y también configurar la asignación de direcciones IP. Losesquemas y protocolos de asignación disponibles dependen de laconfiguración de vApp. Puede modificar la configuración en la secciónCreación.
n En la sección Creación, se puede especificar la información de producto devApp y cambiar las opciones configurables que están disponibles en lassecciones Implementación y Propiedades de la aplicación. Puedemodificar los esquemas y protocolos de asignación IP compatibles,establecer el orden de arranque de la máquina virtual y agregar o volver aconfigurar propiedades personalizadas.
Configurar los recursos de CPU y memoria de vAppPuede configurar la asignación de recursos de CPU y memoria para la vApp.
Las reservas en las vApps y todos sus grupos de recursos secundarios, vApps secundarias y máquinasvirtuales secundarias tienen incidencia en los recursos primarios solo si dichos objetos se encuentranencendidos.
Requisitos previos
Privilegio necesario: vApp.Configuración de recursos de vApp en la vApp.
Procedimiento
1 Haga clic con el botón derecho en una vApp del inventario y después haga clic en Editarconfiguración.
Administrar máquinas virtuales de vSphere
VMware, Inc. 240

2 Asigne recursos de CPU a la vApp.
n En vSphere Client, haga clic en la pestaña Recursos y expanda la opción CPU.
n En vSphere Web Client, expanda la opción Recursos de CPU en Implementación.
Opción Descripción
Recursos compartidos Recursos compartidos de CPU para esta vApp con respecto al total del elementoprimario. Las vApps del mismo nivel comparten recursos de acuerdo con susvalores de cuota relativos, los cuales están ligados a la reserva y al límitecorrespondientes. Seleccione las opciones Bajo, Normal o Alto, que especificanlos valores de recursos compartidos respectivamente en una relación de 1:2:4.Seleccione Personalizado para asignarle a cada vApp una cuota específica, lacual expresa una ponderación proporcional.
Reserva Asignación de CPU garantizada para esta vApp.
Tipo de reserva Seleccione la casilla de verificación Ampliable si desea que la reserva puedaampliarse. Cuando la vApp está encendida, si las reservas combinadas de susmáquinas virtuales son mayores que la reserva de la vApp, la vApp puede usarrecursos de su elemento primario o de sus antecesores.
Límite Límite superior para la asignación de CPU de esta vApp. Seleccione la opciónIlimitado para especificar la ausencia de un límite superior.
3 Asigne recursos de memoria a la vApp.
n En vSphere Client, haga clic en la pestaña Recursos y expanda la opción Memoria.
n En vSphere Web Client, expanda Recursos de memoria en Implementación.
Opción Descripción
Recursos compartidos Cuotas de memoria para esta vApp con respecto al total del elemento primario.Las vApps del mismo nivel comparten recursos de acuerdo con sus valores decuota relativos, los cuales están ligados a la reserva y al límite correspondientes.Seleccione las opciones Bajo, Normal o Alto, que especifican los valores derecursos compartidos respectivamente en una relación de 1:2:4. SeleccionePersonalizado para asignarle a cada vApp una cuota específica, la cual expresauna ponderación proporcional.
Reserva Asignación de memoria garantizada para esta vApp.
Tipo de reserva Seleccione la casilla de verificación Ampliable si desea que la reserva puedaampliarse. Cuando la vApp está encendida, si las reservas combinadas de susmáquinas virtuales son mayores que la reserva de la vApp, la vApp puede usarrecursos de su elemento primario o de sus antecesores.
Límite Límite superior para la asignación de memoria de esta vApp. Seleccione laopción Ilimitado para especificar la ausencia de un límite superior.
4 Haga clic en Aceptar.
Ver secciones OVF no reconocidas en vSphere Web ClientSi la vApp se basa en un archivo OVF que no se creó en vSphere Web Client, es posible que incluyainformación de configuración no reconocida por vCenter Server. Puede ver la información en el cuadrode diálogo Editar configuración de vApp.
Administrar máquinas virtuales de vSphere
VMware, Inc. 241

Procedimiento
1 Haga clic con el botón derecho en una vApp del inventario y después haga clic en Editarconfiguración.
2 En la sección Implementación, haga clic en Secciones de OVF no reconocidas.
3 Haga clic en Aceptar.
Configurar una directiva de asignación IP de vAppSi su vApp está configurada para permitirlo, y si tiene los privilegios necesarios, puede editar la maneraen que se asignan direcciones IP para vApp.
No se puede configurar la directiva de asignación de direcciones IP durante el proceso de creación devApp.
Antes de configurar la directiva de asignación de direcciones IP, debe especificar el protocolo IP y elesquema de asignación de IP que admite la vApp.
Si implementó la vApp a partir de una plantilla de OVF, la directiva de asignación de direcciones IP puedeseguir siendo editable.
Requisitos previos
Privilegio necesario: vApp.Configuración de instancias de vApp
Procedimiento
1 Haga clic con el botón derecho en una vApp del inventario y después haga clic en Editarconfiguración.
2 En el cuadro de diálogo Editar vApp, haga clic en la pestaña Asignación de IP.
Esta pestaña solo está disponible en vSphere Client.
3 En la sección Creación, defina el protocolo IP y el esquema de asignación de IP que admite la vApp.
El protocolo IP y el esquema de asignación de IP determinan qué opciones de asignación de IPestán disponibles.
Una vApp puede obtener su configuración de red a través del entorno de OVF o de un servidorDHCP. Si no selecciona alguna de estas opciones, las direcciones IP se asignan manualmente.
Los protocolos IP que puede admitir una vApp son IPv4, IPv6 o ambos.
4 En la sección Implementación, seleccione una directiva de asignación de direcciones IP en el menúdesplegable Asignación de direcciones IP.
Opción Descripción
Estático - Manual Las direcciones IP se configuran manualmente. No se realiza ninguna asignaciónautomática.
Transitorio: Grupo IP Las direcciones IP se asignan de manera automática mediante grupos de IP deun rango determinado cuando se enciende la vApp. Las direcciones IP se liberancuando se apaga el dispositivo.
Administrar máquinas virtuales de vSphere
VMware, Inc. 242

Opción Descripción
DHCP Se utiliza un servidor DHCP para asignar las direcciones IP. Las direcciones IPque asigna el servidor DHCP están visibles en los entornos OVF de las máquinasvirtuales iniciadas en la vApp.
Estático: Grupo IP Las direcciones IP se asignan automáticamente desde el rango de redes IPadministradas de vCenter Server durante el encendido y permanecen asignadashasta el apagado.
Las opciones Estático: Grupo IP y Transitorio: Grupo IP tienen en común que la asignación de IP serealiza por medio del rango administrado por la plataforma vSphere, según se especifica en el rangode grupos de IP en un perfil de protocolo de red. La diferencia es que, en un grupo de IP estático, lasdirecciones IP se asignan en el primer encendido y permanecen asignadas, mientras que en ungrupo de IP transitorio, las direcciones IP se asignan cuando es necesario (por lo general, en elencendido), pero se liberan durante el apagado.
5 Haga clic en Aceptar.
Configurar las opciones de inicio y apagado de vAppsPuede cambiar el orden en que se inician y se apagan las máquinas virtuales y las vApps anidadasdentro de una vApp. También puede especificar las demoras y acciones realizadas al iniciar y al apagar.
Requisitos previos
Privilegio necesario: vApp.Configuración de aplicaciones de vApp en la vApp.
Procedimiento
1 Haga clic con el botón derecho en una vApp del inventario y después haga clic en Editarconfiguración.
2 Seleccione una máquina virtual y el orden de grupo.
Las máquinas virtuales y las vApps del mismo grupo se inician antes que los objetos del siguientegrupo. El primer grupo de máquinas virtuales para encender es el Grupo 1, seguido por el Grupo 2,el Grupo 3 y así sucesivamente. El orden inverso se usa para apagar.
Opción Descripción
vSphere Client a Haga clic en la pestaña Orden de inicio.
b Seleccione una máquina virtual de la lista.
c En el menú desplegable Grupo, seleccione un grupo para la máquina virtual.
vSphere Web Client a En la sección Creación, expanda Orden de inicio.
b Seleccione una máquina virtual y haga clic en la flecha hacia arriba o haciaabajo para mover la máquina virtual en el orden de inicio.
3 (opcional) Seleccione la acción de inicio de la máquina virtual.
El valor predeterminado es Encender. Seleccione Ninguno para encender la máquina virtualmanualmente.
Administrar máquinas virtuales de vSphere
VMware, Inc. 243

4 (opcional) Especifique cuándo ocurrirá la acción de inicio.
n Escriba un tiempo de retraso en segundos para la acción de inicio.
n Seleccione Continuar cuando VMware Tools está listo para realizar la acción de inicio aliniciar VMware Tools.
5 (opcional) Seleccione la acción de apagado de la máquina virtual.
La acción de apagado predeterminada es Apagar. También puede seleccionar Apagado deinvitado para apagar el sistema operativo invitado y dejar la máquina virtual en estado de ejecución,Suspender o Ninguno.
6 (opcional) Escriba un tiempo de retraso en segundos para la acción de apagado.
7 Haga clic en Aceptar.
Configurar propiedades del producto vAppPuede configurar información del producto y proveedor para una vApp.
Requisitos previos
Privilegio necesario: vApp.Configuración de aplicaciones de vApp en la vApp.
Procedimiento
1 Haga clic con el botón derecho en una vApp del inventario y después haga clic en Editarconfiguración.
2 Introduzca la información del producto y del proveedor.
n En vSphere Client, haga clic en la pestaña Detalles.
n En vSphere Web Client, expanda la opción Producto en la sección Creación.
Configuración de vApp Descripción
Nombre Nombre del producto.
Versión Versión de la vApp. Solo puede introducir la información de la versión envSphere Web Client.
Versión completa Versión completa de la vApp. Solo puede introducir la información de la versiónen vSphere Web Client.
URL de producto Si introduce la URL de un producto, un usuario puede hacer clic en el nombre delproducto desde la página de resumen de la máquina virtual e ir a la página webdel producto.
Proveedor Nombre del proveedor.
Administrar máquinas virtuales de vSphere
VMware, Inc. 244

Configuración de vApp Descripción
URL de proveedor Si introduce la URL de un proveedor, un usuario puede hacer clic en el nombredel proveedor desde la página de resumen de la máquina virtual e ir a la páginaweb del proveedor.
URL de aplicación En vSphere Web Client y vSphere Client, puede acceder a la página de resumende vApp. En la página Resumen, se incluye un panel de estado con lainformación de estado de la vApp, por ejemplo, En ejecución o Detenido. Siintroduce un valor válido de URL de aplicación, el panel de estado de la máquinavirtual muestra el estado Disponible en lugar de En ejecución. El textoDisponible también es un vínculo a la URL de la aplicación.
Si configura la máquina virtual para que use la propiedad denominada webserver_ip y la máquinavirtual tiene un servidor web en la dirección representada por la propiedad, puede introducir el valorhttp://${webserver_ip}/ para el parámetro URL de aplicación.
3 Haga clic en Aceptar.
Ver los contratos de licencia de vAppPuede ver el contrato de licencia de la vApp que edita.
Requisitos previos
n Privilegio necesario: vApp.Configuración de aplicaciones de vApp en la vApp.
n Compruebe que la vApp se importó desde una plantilla de OVF que incluye uno o varios contratos delicencia.
Procedimiento
1 Desplácese hasta una vApp en el inventario.
2 Vea la información sobre los contratos de licencia de la vApp.
Opción Descripción
vSphere Client En la pestaña Configurar, expanda Configuración y haga clic en Contratos delicencia.
vSphere Web Client a Haga clic con el botón secundario en la vApp.
b En la sección Implementación, expanda Contratos de licencia.
c Haga clic en Aceptar para cerrar el cuadro de diálogo.
Agregar un perfil de protocolo de redUn perfil de protocolo de red contiene un grupo de direcciones IPv4 e IPv6. vCenter Server asigna esosrecursos a vApps o a las máquinas virtuales con funcionalidad de vApp que están conectadas a losgrupos de puertos asociados con el perfil.
Puede configurar rangos de perfil de protocolo de red para IPv4, IPv6 o ambas. vCenter Server utilizaestos rangos para asignar dinámicamente direcciones IP a las máquinas virtuales dentro de una vAppcuando la vApp utiliza la directiva de asignación de IP transitoria.
Administrar máquinas virtuales de vSphere
VMware, Inc. 245

Los perfiles de protocolo de red también incluyen la configuración de la subred de IP, el DNS y losservidores proxy HTTP.
Nota Si traslada una vApp o una máquina virtual que recupera su configuración de red desde un perfilde protocolo a otro centro de datos, para encender la vApp o la máquina virtual debe asignar un perfil deprotocolo al grupo de puertos conectado en el centro de datos de destino.
Procedimiento
1 Asociar un grupo de puertos con un perfil de protocolo de red en vSphere Web Client
Para aplicar el rango de direcciones IP desde un perfil de protocolo de red a una máquina virtualque forma parte de una vApp o tiene habilitada la funcionalidad de vApp, asocie el perfil con ungrupo de puertos que controle las redes de la máquina virtual.
2 Asignar un grupo de puertos o una red a un perfil de protocolo de red
En vSphere Client, para aplicar el rango de direcciones IP de un perfil de protocolo de red a unamáquina virtual que forma parte de una vApp o tiene la funcionalidad de vApp habilitada, asigne lared o el grupo de puertos distribuidos que controlan las redes de la máquina virtual al perfil deprotocolo de red.
3 Utilizar un perfil de protocolo de red para asignar direcciones IP a una máquina virtual o una vApp
Después de asociar un perfil de protocolo de red con un grupo de puertos de un conmutadorestándar o un conmutador distribuido, puede utilizar el perfil para asignar dinámicamentedirecciones IP a una máquina virtual que está dentro de una vApp.
Procedimiento
1 Desplácese hasta un centro de datos que esté asociado a una vApp.
2 En la pestaña Configurar, seleccione Más > Perfiles de protocolo de red.
Se enumeran los perfiles de protocolo de red existentes.
3 Haga clic en el botón Agregar.
Se abre el asistente Agregar un perfil de protocolo de red.
4 En la página Nombre y red, escriba el nombre del perfil de protocolo de red y seleccione las redesque usan este perfil. Haga clic en Siguiente.
La red puede asociarse con un solo perfil de protocolo de red a la vez.
5 En la página IPv4, configure los ajustes de IPv4 relevantes.
a En los cuadros de texto Subred y Puerta de enlace, escriba la subred de IP y la puerta deenlace.
b Seleccione el botón de radio DHCP presente para indicar que el servidor DHCP está disponibleen esta red.
c En el cuadro de textoDirecciones de servidor DNS, escriba la información del servidor DNS.
d Habilite la opción Grupo de direcciones IP para especificar un rango de grupo de direccionesIP.
Administrar máquinas virtuales de vSphere
VMware, Inc. 246

e Si habilita grupos de direcciones IP, introduzca una lista de rangos de direcciones de hostseparados por comas en el cuadro de texto Rango de grupo de direcciones IP.
El rango consiste en una dirección IP, un signo numeral (#) y un número que indique la longituddel rango.
Por ejemplo, 10.20.60.4#10, 10.20.61.0#2 indica que las direcciones IPv4 puedenencontrarse entre 10.20.60.4 y 10.20.60.13 y entre 10.20.61.0 y 10.20.61.1.
La puerta de enlace y los rangos deben encontrarse dentro de la subred. Los rangos queintroduzca en el cuadro de texto Rango de grupo de direcciones IP no pueden incluir ladirección de la puerta de enlace.
f Haga clic en Siguiente.
6 En la página IPv6, configure los ajustes de IPv6 relevantes.
a En los cuadros de texto Subred y Puerta de enlace, escriba la subred de IP y la puerta deenlace.
b Seleccione el botón de radio DHCP presente para indicar que el servidor DHCP está disponibleen esta red.
c En Direcciones de servidor DNS, introduzca la información del servidor DNS.
d Habilite la opción Grupo de direcciones IP para especificar un rango de grupo de direccionesIP.
e Si habilita grupos de direcciones IP, introduzca una lista de rangos de direcciones de hostseparados por comas en el cuadro de texto Rango de grupo de direcciones IP.
El rango consiste en una dirección IP, un signo numeral (#) y un número que indique la longituddel rango.
Por ejemplo, supongamos que especifica el siguiente rango de grupo de direcciones IP:fe80:0:0:0:2bff:fe59:5a:2b#10, fe80:0:0:0:2bff:fe59:5f:b1#2. Las direcciones seencuentran en el siguiente rango:
fe80:0:0:0:2bff:fe59:5a:2b - fe80:0:0:0:2bff:fe59:5a:34
y
fe80:0:0:0:2bff:fe59:5f:b1 - fe80:0:0:0:2bff:fe59:5f:b2.
La puerta de enlace y los rangos deben encontrarse dentro de la subred. Los rangos queintroduzca en el cuadro de texto Rango de grupo de direcciones IP no pueden incluir ladirección de la puerta de enlace.
f Haga clic en Siguiente.
7 En la página Otras configuraciones de red, especifique las configuraciones adicionales de red.
a Introduzca el dominio de DNS.
b Introduzca el prefijo del host.
Administrar máquinas virtuales de vSphere
VMware, Inc. 247

c Introduzca la ruta de búsqueda de DNS.
Las rutas de búsqueda se especifican como una lista de dominios de DNS separados por coma,punto y coma o espacios.
d Introduzca el nombre del servidor y el número de puerto del servidor proxy.
El nombre del servidor debe incluir dos puntos y un número de puerto. Por ejemplo, web-proxy:3912 es un servidor proxy válido.
e Haga clic en Siguiente.
8 En la página Nombre y asignación de red, revise la configuración y haga clic en Finalizar.
Pasos siguientes
Ahora puede asociar un grupo de puertos con un perfil de protocolo de red. Para obtener másinformación, consulte Asociar un grupo de puertos con un perfil de protocolo de red en vSphere WebClient.
Asociar un grupo de puertos con un perfil de protocolo de red envSphere Web ClientPara aplicar el rango de direcciones IP desde un perfil de protocolo de red a una máquina virtual queforma parte de una vApp o tiene habilitada la funcionalidad de vApp, asocie el perfil con un grupo depuertos que controle las redes de la máquina virtual.
Se puede asociar un grupo de puertos de un conmutador estándar o un grupo de puertos distribuidos deun conmutador distribuido con un perfil de protocolo de red mediante la configuración del grupo.
Procedimiento
1 Desplácese hasta un grupo de puertos distribuidos de vSphere Distributed Switch o hasta un grupode puertos de vSphere Standard Switch en la vista Redes de vSphere Web Client.
Los grupos de puertos de los conmutadores estándar se encuentran en el centro de datos.vSphere Web Client muestra los grupos de puertos distribuidos en el objeto primario del conmutadordistribuido.
2 En la pestaña Configurar, expanda Más y haga clic en Perfiles de protocolo de red.
3 Haga clic en el icono Asociar un perfil de protocolo de red con la red seleccionada en la esquinasuperior derecha.
Se abrirá el asistente Asociar perfil de protocolo de red.
4 En la página Establecer tipo de asociación, seleccione Utilizar perfil de protocolo de red existentey haga clic en Siguiente.
Si los perfiles de protocolo de red existentes no tienen una configuración adecuada para lasmáquinas virtuales de vApp en el grupo de puertos, se debe crear un nuevo perfil.
5 En la página Seleccionar perfil de protocolo de red existente, seleccione el perfil de protocolo de redy haga clic en Siguiente.
Administrar máquinas virtuales de vSphere
VMware, Inc. 248

6 En la página Listo para completar, revise la asociación y la configuración del perfil de protocolo dered, y haga clic en Finalizar.
Asignar un grupo de puertos o una red a un perfil de protocolo deredEn vSphere Client, para aplicar el rango de direcciones IP de un perfil de protocolo de red a una máquinavirtual que forma parte de una vApp o tiene la funcionalidad de vApp habilitada, asigne la red o el grupode puertos distribuidos que controlan las redes de la máquina virtual al perfil de protocolo de red.
Requisitos previos
Procedimiento
1 Desplácese hasta un centro de datos que esté asociado a una vApp.
2 En la pestaña Configurar, seleccione Más > Perfiles de protocolo de red.
Se enumeran los perfiles de protocolo de red existentes.
3 Seleccione un perfil de protocolo de red de la lista y haga clic en el botón Asignar.
Se abrirá el cuadro de diálogo Asignar redes.
4 Seleccione un grupo de puertos o una red para asignar al perfil de protocolo de red.
n En la pestaña Grupos de puertos distribuidos, verá una lista de los grupos de puertosdistribuidos.
n En la pestaña Redes, verá una lista de los grupos de puertos de conmutadores estándar.
Puede seleccionar varios grupos de puertos antes de cerrar el cuadro de diálogo.
5 Haga clic en Guardar.
Los grupos de puertos que seleccionó ahora están asociados con el perfil de protocolo de red.
Pasos siguientes
Para aplicar a una máquina virtual o vApp el rango de direcciones IP incluido en el perfil de protocolo dered, configure la máquina virtual o vApp que utiliza el perfil de protocolo de red. Para obtener másinformación, consulte Utilizar un perfil de protocolo de red para asignar direcciones IP a una máquinavirtual o una vApp.
Utilizar un perfil de protocolo de red para asignar direcciones IP auna máquina virtual o una vAppDespués de asociar un perfil de protocolo de red con un grupo de puertos de un conmutador estándar oun conmutador distribuido, puede utilizar el perfil para asignar dinámicamente direcciones IP a unamáquina virtual que está dentro de una vApp.
Administrar máquinas virtuales de vSphere
VMware, Inc. 249

Requisitos previos
Compruebe que la máquina virtual esté conectada a un grupo de puertos asociado con el perfil deprotocolo de red.
Procedimiento
u Seleccione la tarea en cuestión.
Opción Descripción
Utilizar un perfil de protocolo de redpara asignar direcciones IP a unamáquina virtual
a Desplácese hasta una máquina virtual en el inventario de vCenter Server.
b En la pestaña Configurar, expanda la opción Configuración y seleccioneOpciones de vApp.
c Haga clic en el botón Editar.
Se abrirá el cuadro de diálogo Editar las opciones de vApp.
d Si no están habilitadas las opciones de vApp, active la casilla Habilitaropciones de vApp.
e Haga clic en la pestaña Asignación de direcciones IP.
f En la sección Creación, seleccione Entorno de OVF como esquema deasignación de IP.
g En la sección Implementación, establezca la Asignación de direcciones IPen Transitorio: grupo IP o Estático: grupo IP.
h Haga clic en Aceptar.
Utilizar un perfil de protocolo de redpara asignar direcciones de IP a unavApp
a Desplácese hasta una vApp en el inventario de vCenter Server.
b Haga clic con el botón secundario en la vApp y seleccione Editarconfiguración.
Se abrirá el cuadro de diálogo Editar vApp.
c Haga clic en la pestaña Asignación de direcciones IP.
d En la sección Creación, seleccione Entorno de OVF como esquema deasignación de IP.
e En la sección Implementación, establezca la Asignación de direcciones IPen Transitorio: grupo IP o Estático: grupo IP.
f Haga clic en Aceptar. Ambas opciones, Estático: grupo IP y Transitorio: grupo IP, asignan una dirección IP del rangodefinido en el perfil de protocolo de red que está asociado con el grupo de puertos. Si seleccionaEstático: grupo IP, la dirección IP se asigna cuando la vApp o la máquina virtual se encienden porprimera vez. La dirección IP asignada se conserva después de reiniciar. Si selecciona Transitorio:grupo IP, se asigna una dirección IP cada vez que se enciende la vApp o la máquina virtual.
Cuando se enciende la máquina virtual, los adaptadores conectados al grupo de puertos recibendirecciones IP del rango correspondiente al perfil de protocolo. Cuando se apaga la máquina virtual, seliberan las direcciones IP.
Administrar máquinas virtuales de vSphere
VMware, Inc. 250

Opciones de vApp de máquina virtualPuede habilitar y configurar la funcionalidad de vApp para máquinas virtuales que no están en una vApp.Cuando las opciones de vApp de una máquina virtual están habilitadas, puede configurar laspropiedades de OVF, utilizar el entorno de OVF y especificar la asignación de IP e información deproducto para la máquina virtual.
Puede configurar y modificar las opciones de creación de vApp de una máquina virtual para especificar lainformación personalizada que se conserva y se utiliza al exportar la máquina virtual como una plantillade OVF. Si se implementa posteriormente esa plantilla de OVF, la información especificada estádisponible para su edición en las opciones de vApp de implementación de la máquina virtual.
Para una máquina virtual con las opciones de vApp habilitadas, las opciones de creación de vApp seconservan al exportar la máquina virtual como una plantilla de OVF y se utilizan al implementar unanueva máquina virtual desde esa plantilla. Las opciones de vApp de implementación están disponiblespara las máquinas virtuales que se implementan desde plantillas de OVF.
Habilitar opciones de vApp para una máquina virtualSi quiere habilitar la funcionalidad de vApp para una máquina virtual que no es parte de una vApp, debehabilitar las opciones de vApp en el nivel de máquina virtual. Las opciones de vApp de la máquina virtualse guardan cuando se exporta la máquina virtual como una plantilla de OVF. Esas opciones de vApp mástarde se utilizan al implementar la plantilla de OVF.
Si habilita las opciones de vApp y exporta una máquina virtual a OVF, la máquina virtual recibe undescriptor XML del entorno OVF en el momento del arranque. El descriptor de OVF puede incluir valorespara las propiedades personalizadas, incluida la configuración de red y direcciones IP.
El entorno OVF puede transportarse al invitado de dos formas:
n Como un CD-ROM que contiene el documento XML. El CD-ROM se monta en la unidad de CD-ROM.
n A través de VMware Tools. La variable del entorno del sistema operativo invitado guestinfo.ovfEnvcontiene el documento XML.
Procedimiento
1 Desplácese hasta una máquina virtual del inventario de vCenter Server.
2 En la pestaña Configurar, expanda la opción Configuración y seleccione Opciones de vApp.
3 Haga clic en el botón Editar.
En vSphere Client, se abre el cuadro de diálogo Editar las opciones de vApp.
En vSphere Web Client, se abre el cuadro de diálogo Editar configuración.
4 Si se deshabilitan las opciones de vApp, marque la casilla Habilitar opciones de vApp.
5 Haga clic en Aceptar.
Administrar máquinas virtuales de vSphere
VMware, Inc. 251

Editar las propiedades de aplicación y opciones deimplementación de OVF para una máquina virtualSi una máquina virtual es una plantilla de OVF implementada, puede ver las propiedades de la aplicacióny las opciones de implementación de OVF que están definidas en el archivo OVF. Las opciones deimplementación incluyen información sobre las secciones de OVF no reconocidas y la directiva deasignación de IP.
Requisitos previos
Compruebe que la máquina virtual tenga habilitadas las opciones de vApp. Consulte Habilitar opcionesde vApp para una máquina virtual.
Procedimiento
1 Desplácese hasta una máquina virtual del inventario de vCenter Server.
2 En la pestaña Configurar, expanda la opción Configuración y seleccione Opciones de vApp.
3 Haga clic en el botón Editar.
En vSphere Client, se abre el cuadro de diálogo Editar las opciones de vApp.
En vSphere Web Client, se abre el cuadro de diálogo Editar configuración.
4 Si la plantilla de OVF incluía propiedades de la aplicación editables, puede modificarlas, si esnecesario.
Las propiedades de la aplicación pueden modificarse únicamente en vSphere Web Client.
5 Si la plantilla de OVF incluía información que vCenter Server no puede procesar, puede ver esainformación en la sección Implementación del cuadro de diálogo.
La información de la sección OVF no reconocida solo puede verse en vSphere Web Client.
6 Si la plantilla de OVF incluía opciones editables de asignación de IP, puede modificarlas, si esnecesario.
n En vSphere Client, haga clic en la pestaña Asignación de IP y edite las opciones de asignaciónde direcciones IP en la sección Implementación.
n En vSphere Web Client, expanda la opción Asignación de IP en la sección Implementación yrealice los cambios necesarios.
Opción Descripción
Estático - Manual Las direcciones IP se configuran manualmente. No se realiza ninguna asignaciónautomática.
Transitorio: Grupo IP Las direcciones IP se asignan de manera automática mediante grupos de IP deun rango determinado cuando se enciende la vApp. Las direcciones IP se liberancuando se apaga el dispositivo.
Administrar máquinas virtuales de vSphere
VMware, Inc. 252

Opción Descripción
DHCP Se utiliza un servidor DHCP para asignar las direcciones IP. Las direcciones IPque asigna el servidor DHCP están visibles en los entornos OVF de las máquinasvirtuales iniciadas en la vApp.
Estático: Grupo IP Las direcciones IP se asignan automáticamente desde el rango de redes IPadministradas de vCenter Server durante el encendido y permanecen asignadashasta el apagado.
Con las opciones Estático: grupo IP y Transitorio: grupo IP, la asignación de direcciones IP serealiza a través de un rango de grupo de direcciones IP definido en un perfil de protocolo de red. Ladiferencia entre las dos opciones es que con un grupo de direcciones IP estático, las direcciones IPse asignan en el primer encendido de la máquina virtual y permanecen asignadas, mientras que conun grupo de direcciones IP transitorio, las direcciones IP se asignan cuando es necesario (por logeneral, en el encendido) y se liberan durante el apagado.
Opciones de creación de OVF para una máquina virtualPuede usar las opciones de creación de OVF incluidas en las opciones de vApp de una máquina virtualpara especificar información personalizada que deberá conservarse cuando exporte la máquina virtualcomo plantilla de OVF.
Las propiedades de vApp son un concepto central para la implementación y la configuración automáticade vApp. Pueden convertir un paquete de OVF general en una instancia de vApp en ejecución con unaconfiguración personalizada.
El conjunto de propiedades asignadas a una vApp en ejecución está determinado por el paquete de OVFdesde el cual se implementa la vApp.
n Al crear un paquete OVF, el autor agrega el conjunto de propiedades necesario para que la vAppfuncione en un entorno desconocido. Por ejemplo, las propiedades que contienen la configuración dered, una propiedad que contiene la dirección de correo electrónico del administrador del sistema ouna propiedad que contiene el número de usuarios de vApp esperados.
n El usuario entra algunos valores de propiedad al implementar la vApp, mientras que otros valores losconfigura vCenter Server al encender la vApp. El modo en que se manejan las propiedades dependedel tipo de propiedad y de la configuración de vCenter Server.
Cuando vCenter Server inicia una vApp, crea un documento XML que contiene todas las propiedades ysus valores. Este documento se pone a disposición de todas las máquinas virtuales de la vApp y permiteque estas apliquen las propiedades a su propio entorno.
1 Editar la información del producto vApp para una máquina virtual
Si desea exportar una máquina virtual como plantilla de OVF, puede especificar información delproducto que esté disponible cuando se implemente una nueva máquina virtual desde la plantilla deOVF.
Administrar máquinas virtuales de vSphere
VMware, Inc. 253

2 Administrar las propiedades personalizadas de vApp para una máquina virtual
Es posible definir y administrar las propiedades personalizadas que se almacenan en la plantilla deOVF cuando se exporta una máquina virtual o vApp y que utiliza vCenter Server cuando seimplementa la plantilla de OVF. Las plantillas de OVF admiten propiedades estáticas, que a menudoconfigura el usuario, y propiedades dinámicas, que siempre establece vCenter Server.
3 Editar la directiva de asignación de IP de vApp para una máquina virtual
Puede establecer o editar la directiva de asignación de direcciones IP que la máquina virtual utilizacuando se la exporta a una plantilla de OVF y se implementa la plantilla de OVF.
4 Editar los detalles de OVF para una máquina virtual
La configuración de OVF de una máquina virtual permite personalizar el entorno de OVF, eltransporte de OVF y el comportamiento de arranque tras la implementación de OVF. Puede editar yconfigurar los parámetros que afectan el entorno de OVF en el cuadro de diálogo Propiedades demáquina virtual.
Editar la información del producto vApp para una máquina virtualSi desea exportar una máquina virtual como plantilla de OVF, puede especificar información del productoque esté disponible cuando se implemente una nueva máquina virtual desde la plantilla de OVF.
Procedimiento
1 Desplácese hasta una máquina virtual del inventario de vCenter Server.
2 En la pestaña Configurar, expanda la opción Configuración y seleccione Opciones de vApp.
3 Haga clic en el botón Editar.
En vSphere Client, se abre el cuadro de diálogo Editar las opciones de vApp.
En vSphere Web Client, se abre el cuadro de diálogo Editar configuración.
4 Introduzca la información del producto y del proveedor.
n En vSphere Client, haga clic en la pestaña Detalles.
n En vSphere Web Client, expanda la opción Producto en la sección Creación.
Configuración de vApp Descripción
Nombre Nombre del producto.
Versión Versión de la vApp. Solo puede introducir la información de la versión envSphere Web Client.
Versión completa Versión completa de la vApp. Solo puede introducir la información de la versiónen vSphere Web Client.
URL de producto Si introduce la URL de un producto, un usuario puede hacer clic en el nombre delproducto desde la página de resumen de la máquina virtual e ir a la página webdel producto.
Proveedor Nombre del proveedor.
Administrar máquinas virtuales de vSphere
VMware, Inc. 254

Configuración de vApp Descripción
URL de proveedor Si introduce la URL de un proveedor, un usuario puede hacer clic en el nombredel proveedor desde la página de resumen de la máquina virtual e ir a la páginaweb del proveedor.
URL de aplicación En vSphere Web Client y vSphere Client, puede acceder a la página de resumende vApp. En la página Resumen, se incluye un panel de estado con lainformación de estado de la vApp, por ejemplo, En ejecución o Detenido. Siintroduce un valor válido de URL de aplicación, el panel de estado de la máquinavirtual muestra el estado Disponible en lugar de En ejecución. El textoDisponible también es un vínculo a la URL de la aplicación.
Si configura la máquina virtual para que use la propiedad denominada webserver_ip y la máquinavirtual tiene un servidor web en la dirección representada por la propiedad, puede introducir el valorhttp://${webserver_ip}/ para el parámetro URL de aplicación.
5 Haga clic en Aceptar.
Administrar las propiedades personalizadas de vApp para una máquinavirtualEs posible definir y administrar las propiedades personalizadas que se almacenan en la plantilla de OVFcuando se exporta una máquina virtual o vApp y que utiliza vCenter Server cuando se implementa laplantilla de OVF. Las plantillas de OVF admiten propiedades estáticas, que a menudo configura elusuario, y propiedades dinámicas, que siempre establece vCenter Server.
Realice los siguientes pasos para personalizar su máquina virtual o vApp con propiedades.
1 Defina las propiedades de OVF, por ejemplo, una dirección DNS o puerta de enlace, en la máquinavirtual o vApp.
2 Si planea exportar la máquina virtual o vApp a una plantilla de OVF:
a Configure el transporte del entorno de OVF para que ejecute la configuración en la máquinavirtual. Consulte Editar los detalles de OVF para una máquina virtual.
b Escriba algún código de integración para acceder a la información y aplicarla a la máquinavirtual.
Consulte el tema del blog de VMware vApp Developer Autoconfiguración y el entorno de OVF para verun análisis, código de muestra y vídeo.
Procedimiento
1 Desplácese hasta una máquina virtual del inventario de vCenter Server.
2 En la pestaña Configurar, expanda la opción Configuración y seleccione Opciones de vApp.
Administrar máquinas virtuales de vSphere
VMware, Inc. 255

3 Seleccione la tarea en cuestión.
Opción Descripción
vSphere Client Administre las propiedades personalizadas en el panel Propiedades.n Haga clic en el botón Agregar para crear una nueva propiedad.n Seleccione una propiedad existente de la lista y haga clic en el botón Editar
para editar la propiedad.n Seleccione una propiedad existente de la lista y haga clic en el botón
Establecer valor para establecer el nuevo valor de la propiedad.n Seleccione una propiedad existente y haga clic en el botón Eliminar para
eliminar la propiedad.
vSphere Web Client Administre las propiedades personalizadas en el cuadro de diálogo Editarconfiguración.
a Haga clic en el botón Editar en el panel Opciones de vApp.
b Si no están habilitadas las opciones de vApp, active la casilla Habilitaropciones de vApp.
c En la sección Creación, expanda Propiedades y seleccione una tarea.n Haga clic en el botón Nueva para crear una nueva propiedad.n Seleccione una propiedad existente de la lista y haga clic en el botón
Editar para editar la propiedad.n Seleccione una propiedad existente y haga clic en el botón Eliminar para
eliminar la propiedad.
d Haga clic en Aceptar para guardar los cambios y cerrar el cuadro de diálogoEditar configuración.
Editar la directiva de asignación de IP de vApp para una máquina virtualPuede establecer o editar la directiva de asignación de direcciones IP que la máquina virtual utilizacuando se la exporta a una plantilla de OVF y se implementa la plantilla de OVF.
Procedimiento
1 Desplácese hasta una máquina virtual del inventario de vCenter Server.
2 En la pestaña Configurar, expanda la opción Configuración y seleccione Opciones de vApp.
3 Haga clic en el botón Editar.
En vSphere Client, se abre el cuadro de diálogo Editar las opciones de vApp.
En vSphere Web Client, se abre el cuadro de diálogo Editar configuración.
4 Si no están habilitadas las opciones de vApp, active la casilla Habilitar opciones de vApp.
5 Seleccione el protocolo IP y un esquema de asignación de IP.
n En vSphere Client, haga clic en la pestaña Asignación de IP y realice los cambios necesariosen la sección Creación.
n En vSphere Web Client, expanda la opción Asignación de IP en la sección Creación y realicelos cambios necesarios.
Administrar máquinas virtuales de vSphere
VMware, Inc. 256

Los protocolos compatibles son IPv4, IPv6 o ambos.
Consulte la siguiente tabla para obtener más información sobre los esquemas de asignación de IP.
Opción Descripción
Entorno de OVF La asignación de IP se determina a partir del entorno donde se implementa laplantilla de OVF.
DHCP Las direcciones IP se asignan mediante un servidor DHCP cuando se enciendela máquina virtual.
La información que especifique en la sección Creación se utilizará si exporta la máquina virtual aOVF e implementa el archivo OVF en otro momento.
6 Haga clic en Aceptar.
Editar los detalles de OVF para una máquina virtualLa configuración de OVF de una máquina virtual permite personalizar el entorno de OVF, el transporte deOVF y el comportamiento de arranque tras la implementación de OVF. Puede editar y configurar losparámetros que afectan el entorno de OVF en el cuadro de diálogo Propiedades de máquina virtual.
Requisitos previos
Se deben habilitar las opciones de vApp para poder acceder a ellas.
Procedimiento
1 Desplácese hasta una máquina virtual del inventario de vCenter Server.
2 En la pestaña Configurar, expanda la opción Configuración y seleccione Opciones de vApp.
3 Haga clic en el botón Editar.
En vSphere Client, se abre el cuadro de diálogo Editar las opciones de vApp.
En vSphere Web Client, se abre el cuadro de diálogo Editar configuración.
4 Si no están habilitadas las opciones de vApp, active la casilla Habilitar opciones de vApp.
Administrar máquinas virtuales de vSphere
VMware, Inc. 257

5 Personalice la configuración de OVF para la máquina virtual.
Opción Descripción
Entorno de OVF Haga clic en Ver para ver la configuración del entorno de OVF en formato XML.Los parámetros de configuración no están disponibles cuando la máquina virtualestá apagada.
Transporte del entorno de OVF n Si selecciona Imagen ISO, en la unidad de CD-ROM se monta una imagenISO que contiene información de la plantilla de OVF.
n Si selecciona VMware Tools, la variable guestInfo.ovfEnv de VMwareTools se inicializa con el documento del entorno de OVF.
Arranque de instalación Si hace clic en Habilitar, la máquina virtual se reinicia después de finalizada laimplementación de OVF. Puede especificar el tiempo de retraso antes de que lamáquina virtual inicie la operación de reinicio.
Opción Descripción
vSphere Client a Haga clic en la pestaña Detalles de OVF.
b (opcional) Realice cambios en las opciones de transporte del entorno deOVF.n Si selecciona Imagen ISO, en la unidad de CD-ROM se monta una
imagen ISO que contiene información de la plantilla de OVF.n Si selecciona VMware Tools, la variable guestInfo.ovfEnv de VMware
Tools se inicializa con el documento del entorno de OVF.
c (opcional) Habilite la opción Arranque de instalación para reiniciar lamáquina virtual después de que finalice la implementación de OVF.
d Si se habilita Arranque de instalación, puede especificar el tiempo deretraso en segundos antes de que empiece la operación de reinicio.
vSphere Web Client a En la sección Creación, expanda la opción Configuración de OVF.
b (opcional) Haga clic en Ver junto al entorno de OVF para ver su configuraciónen formato XML.
Nota La configuración está disponible solo cuando la máquina virtual estáencendida.
c (opcional) Realice cambios en las opciones de transporte del entorno deOVF.n Si selecciona Imagen ISO, en la unidad de CD-ROM se monta una
imagen ISO que contiene información de la plantilla de OVF.n Si selecciona VMware Tools, la variable guestInfo.ovfEnv de VMware
Tools se inicializa con el documento del entorno de OVF.
d (opcional) Habilite la opción Arranque de instalación para reiniciar lamáquina virtual después de que finalice la implementación de OVF.
e Si se habilita Arranque de instalación, puede especificar el tiempo deretraso en segundos antes de que empiece la operación de reinicio.
6 Haga clic en Aceptar para guardar los cambios y salir del cuadro de diálogo.
En el panel Opciones de vApp, puede ver el panel Configuración de OVF que incluye informaciónsobre la configuración de OVF.
Administrar máquinas virtuales de vSphere
VMware, Inc. 258

7 (opcional) Para ver información sobre la configuración del entorno de OVF, encienda la máquinavirtual y haga clic en el botón Ver entorno de OVF en el panel Opciones de vApp.
La información se muestra en formato XML.
Administrar máquinas virtuales de vSphere
VMware, Inc. 259

Supervisar soluciones convCenter Solutions Manager 8Una solución es una extensión de vCenter Server que aporta nuevas funciones a la instancia devCenter Server. En vSphere Client, puede ver un inventario de las soluciones instaladas junto coninformación detallada sobre cada una. También puede supervisar el estado de mantenimiento de lassoluciones.
Los productos VMware que se integran con vCenter Server también se consideran soluciones. Porejemplo, vSphere ESX Agent Manager es una solución de VMware que permite administrar agentes dehost para agregar nuevas capacidades a los hosts ESX y ESXi.
También puede instalar una solución para agregar funcionalidad de tecnologías de otros fabricantes a lasfunciones estándar de vCenter Server. En general, las soluciones se ofrecen como paquetes de OVF.Puede instalar e implementar soluciones desde vSphere Client. Puede integrar las soluciones en vCenterSolutions Manager, donde se proporciona una lista de todas las soluciones instaladas.
Si una máquina virtual o vApp ejecuta una solución, un icono de personalización representa la soluciónen el inventario de vSphere Client. Cada solución registra un icono exclusivo para mostrar que lasolución administra la máquina virtual o vApp. El icono muestra los estados de energía (encendido, enpausa o apagado). Las soluciones muestran más de un tipo de icono si administran más de un tipo demáquina virtual o vApp.
Al encender o apagar una máquina virtual o vApp, se recibe una notificación de que esta operación seestá realizando en un objeto administrado por Solutions Manager. Al intentar realizar otra operación enuna máquina virtual o vApp que administra una solución, se muestra un mensaje informativo deadvertencia.
Para obtener más información, consulte la documentación sobre Desarrollo e implementación desoluciones de vSphere, vServices y agentes de ESX.
Este capítulo incluye los siguientes temas:
n Ver soluciones
n vSphere ESX Agent Manager
Ver solucionesCon vCenter Solutions Manager, puede implementar y supervisar soluciones instaladas en una instanciade vCenter Server, así como interactuar con ellas.
VMware, Inc. 260

Puede desplazarse hasta Solutions Manager desde vSphere Client y vSphere Web Client. La vista deSolutions Manager muestra información sobre la solución, como el nombre de la solución, el nombre delproveedor y la versión del producto. Solutions Manager también muestra información sobre el estado deuna solución.
Procedimiento
1 Desplácese hasta Solutions Manager.
a En vSphere Client, seleccione Menú > Administración.
b Expanda Soluciones y haga clic en Extensiones de vCenter Server.
2 Haga clic en una solución de la lista.
3 Desplácese por las pestañas para ver información acerca de la solución.
n En la pestaña Resumen, puede ver los detalles sobre la solución, como el nombre del producto,una descripción breve y los vínculos a los sitios web del producto y del proveedor. Tambiénpuede ver la configuración de la solución y la interfaz de usuario de la solución.
Al seleccionar el vínculo del sitio web de un proveedor, se mostrará la página Resumen de lamáquina virtual o vApp. El vínculo en Administrado por lo regresa a la solución.
n En la pestaña Supervisar, puede ver las tareas y los eventos relacionados con la solución.
n En la pestaña Máquinas virtuales, puede ver una lista de todas las máquinas virtuales y vAppsque pertenecen a la solución.
vSphere ESX Agent ManagervSphere ESX Agent Manager automatiza el proceso de implementación y administración de agentesESX y ESXi, los que extienden la función de un host para proporcionar los servicios adicionalesrequeridos en una solución de vSphere.
vCenter Solutions Manager muestra información sobre vSphere ESX Agent Manager, como los detallesacerca de la extensión, las tareas y los eventos relacionados, las agencias y los problemas de agencias,y una lista de las máquinas virtuales y vApps que pertenecen a Agent Manager. En vSphere Client,puede solucionar los problemas de agencias o eliminar agencias. También puede ver la condición y elestado de mantenimiento de las agencias.
Supervisar el estado de mantenimiento del agentevCenter Solutions Manager muestra los agentes de vSphere ESX Agent Manager que se usan paraimplementar y administrar los agentes relacionados en los hosts ESX/ESXi.
Puede usar Solutions Manager para realizar un seguimiento a fin de determinar si los agentes de unasolución funcionan de la manera esperada. Los problemas pendientes se indican en el estado de ESXAgent Manager de la solución y en una lista de problemas.
Administrar máquinas virtuales de vSphere
VMware, Inc. 261

Cuando el estado de una solución cambia, Solutions Manager actualiza el estado resumido de ESXAgent Manager. Los administradores usan este estado para realizar un seguimiento a fin de determinar sise ha alcanzado el estado objetivo.
El estado de mantenimiento del agente se indica mediante un color específico.
Tabla 8‑1. Estado de mantenimiento de ESX Agent Manager
Estado Descripción
Rojo La solución debe intervenir para que ESX Agent Manager llevea cabo una acción. Por ejemplo, si un agente de una máquinavirtual se apaga manualmente en un recurso informático yESX Agent Manager no intenta encenderlo. ESX AgentManager informa esta acción a la solución y, a la vez, lasolución alerta al administrador que debe encender el agente.
Amarillo ESX Agent Manager está trabajando activamente paraalcanzar un estado objetivo. El estado objetivo se puedehabilitar, deshabilitar o desinstalar. Por ejemplo, cuando seregistra una solución, su estado es amarillo hasta que ESXAgent Manager implementa los agentes de solución paratodos los recursos informáticos especificados. No es necesarioque una solución intervenga cuando ESX Agent Managerinforma su estado de mantenimiento como amarillo.
Verde Una solución y todos sus agentes han alcanzado el estadoobjetivo.
Resolver problemas de agenciasLas agencias de ESX proporcionan una descripción general de todos los problemas que se relacionancon los agentes ESX. Puede resolver un solo problema en la información de tiempo de ejecución de laagencia, o bien resolver todos los problemas a la vez.
Las agencias de ESX son contenedores para los agentes ESX. Las agencias de ESX juntan informaciónsobre los agentes que administran y todos los problemas que se relacionan con los agentes ESX.
Requisitos previos
Procedimiento
1 Desplácese hasta Solutions Manager.
a En vSphere Client, seleccione Menú > Administración.
b Expanda Soluciones y haga clic en Extensiones de vCenter Server.
2 Seleccione vSphere ESX Agent Manager y haga clic en la pestaña Configurar.
En el panel de Agencias de ESX, verá una lista de todas las agencias.
Administrar máquinas virtuales de vSphere
VMware, Inc. 262

3 Seleccione la tarea en cuestión.
n Resuelva un solo problema de la agencia.
a Seleccione una agencia.
Debajo de la lista de agencias, verá una lista de todos los problemas relacionados con laagencia seleccionada.
b Seleccione un problema de la lista de problemas de la agencia seleccionada.
c Haga clic en el icono de puntos suspensivos verticales y haga clic en Solucionar problema.
n Resuelva todos los problemas de la agencia.
a Seleccione una agencia.
b Haga clic en el icono de puntos suspensivos verticales y haga clic en Solucionar todos losproblemas.
Se resolverán todos los problemas relacionados con las agencias seleccionadas.
Administrar máquinas virtuales de vSphere
VMware, Inc. 263

Administrar máquinas virtuales 9Puede administrar máquinas virtuales individuales o un grupo de máquinas virtuales que pertenezca a unhost o clúster.
Desde la consola de la máquina virtual, puede cambiar la configuración del sistema operativo invitado,utilizar aplicaciones, examinar el sistema de archivos, supervisar el rendimiento del sistema, etc. Utilicesnapshots para capturar el estado de la máquina virtual en el momento que crea la snapshot.
Para migrar las máquinas virtuales con la migración en frío o en caliente, incluido vMotion, vMotion enentornos con almacenamiento compartido y Storage vMotion, consulte el documento Administrar vCenterServer y hosts.
Este capítulo incluye los siguientes temas:
n Instalación de un sistema operativo invitado
n Personalizar sistemas operativos invitados
n Editar la configuración de inicio y apagado de la máquina virtual en vSphere Web Client
n Edición de la configuración de inicio y apagado de la máquina virtual
n Instalar el complemento de autenticación mejorado de VMware
n Uso de una consola de máquina virtual
n Responder preguntas de la máquina virtual
n Quitar y volver a registrar máquinas virtuales y plantillas de máquina virtual
n Administrar plantillas de máquinas virtuales
n Usar snapshots para administrar máquinas virtuales
n Enhanced vMotion Compatibility como un atributo de la máquina virtual
n Reglas de Storage DRS de máquina virtual
n Migrar máquinas virtuales
Instalación de un sistema operativo invitadoUna máquina virtual no está completa hasta que se instalan el sistema operativo invitado y VMwareTools. La instalación de un sistema operativo invitado en la máquina virtual es, en esencia, igual a lainstalación en un equipo físico.
VMware, Inc. 264

En esta sección, se describen los pasos básicos para un sistema operativo típico. Consulte la Guía deinstalación de sistemas operativos invitados en http://partnerweb.vmware.com/GOSIG/home.html.
Uso de PXE con máquinas virtualesPuede iniciar una máquina virtual desde un dispositivo de red e instalar remotamente un sistemaoperativo invitado con un entorno de ejecución previo al inicio (Preboot Execution Environment, PXE). Nonecesita el medio de instalación del sistema operativo. Cuando enciende la máquina virtual, la máquinavirtual detecta el servidor PXE.
El arranque PXE se admite en los sistemas operativos invitados que se detallan en la Guía decompatibilidad de sistemas operativos invitados de VMware y cuyo proveedor de sistemas operativosadmite el arranque PXE del sistema operativo.
La máquina virtual debe cumplir con los siguientes requisitos:
n Tener un disco virtual sin software de sistema operativo y con espacio libre suficiente en el disco paraalmacenar el software del sistema deseado.
n Tener un adaptador de red conectado a la red donde reside el servidor PXE.
Para obtener detalles sobre la instalación de un sistema operativo invitado, consulte la Guía deinstalación de sistemas operativos invitados en http://partnerweb.vmware.com/GOSIG/home.html.
Instalación de un sistema operativo invitado (GOS) desde mediosEs posible instalar un sistema operativo invitado desde un CD-ROM o desde una imagen ISO. Por logeneral, la instalación desde una imagen ISO es más rápida y más conveniente que desde un CD-ROM.
Si la secuencia de arranque de la máquina virtual avanza con demasiada rapidez y resulta difícil abrir atiempo una consola para la máquina virtual y especificar la configuración de BIOS o EFI, es posible quese deba retrasar el orden de arranque. Consulte Retrasar la secuencia de arranque.
Requisitos previos
n Compruebe que la imagen ISO de instalación esté presente en un volumen NFS (Network FileSystem) o un almacén de datos VMFS que estén accesibles para el host ESXi.
Como alternativa, compruebe que exista una imagen ISO en una biblioteca de contenido.
n Asegúrese de tener las instrucciones de instalación proporcionadas por el proveedor del sistemaoperativo.
Procedimiento
1 Inicie sesión en el host o el sistema vCenter Server en el cual reside la máquina virtual.
Administrar máquinas virtuales de vSphere
VMware, Inc. 265

2 Seleccione un método de instalación.
Opción Acción
CD-ROM Inserte el CD-ROM de instalación para el sistema operativo invitado en la unidadde CD-ROM del host ESXi.
imagen ISO a Haga clic con el botón derecho en la máquina virtual y seleccione Editarconfiguración. Se abre el cuadro de diálogo Editar configuración de lamáquina virtual. Si la pestaña Hardware virtual no aparece preseleccionada,selecciónela.
b Seleccione Archivo ISO de almacén de datos desde el menú desplegableCD/DVD y navegue a la imagen ISO de su sistema operativo invitado.
Imagen ISO de una biblioteca decontenido
a Haga clic con el botón derecho en la máquina virtual y seleccione Editarconfiguración. Se abre el cuadro de diálogo Editar configuración de lamáquina virtual. Si la pestaña Hardware virtual no aparece preseleccionada,selecciónela.
b Seleccione Archivo ISO de biblioteca de contenido en el menúdesplegable CD/DVD y elija una imagen ISO entre los elementos de labiblioteca de contenido.
3 Haga clic con el botón derecho en la máquina virtual y seleccione Encender.
Aparece una flecha verde hacia la derecha junto al icono de máquina virtual en la lista de inventario.
4 Siga las instrucciones de instalación proporcionadas por el proveedor del sistema operativo.
Pasos siguientes
Instale VMware Tools. VMware recomienda especialmente ejecutar la versión más reciente de VMwareTools en los sistemas operativos invitados. Si bien el sistema operativo invitado puede ejecutarse sinVMware Tools, al hacerlo se pierden conveniencia y funcionalidades importantes. Consulte Capítulo 10Actualizar máquinas virtuales para obtener instrucciones sobre la instalación y laactualización de VMware Tools.
Cargar medios de instalación de imágenes ISO para un sistemaoperativo invitadoPuede cargar un archivo de imagen ISO a un almacén de datos desde el equipo local. Puede realizaresta acción cuando una máquina virtual, un host o un clúster no tienen acceso al almacén de datos o aun almacén de datos compartido que tiene los medios de instalación del sistema operativo invitadorequeridos.
Requisitos previos
Privilegios necesarios:
n Almacén de datos.Examinar almacén de datos en el almacén de datos.
n Almacén de datos.Operaciones de archivos de bajo nivel en el almacén de datos.
Procedimiento
1 En vSphere Client, seleccione Menú > Almacenamiento.
Administrar máquinas virtuales de vSphere
VMware, Inc. 266

2 Seleccione el almacén de datos del inventario en el que cargará el archivo.
3 (opcional) En la pestaña Archivos, haga clic en el icono Carpeta nueva para crear una nuevacarpeta.
4 Seleccione una carpeta existente o la carpeta que creó y haga clic en el icono Cargar archivos.
5 En el equipo local, busque el archivo y cárguelo.
Los tiempos de carga de archivos ISO varían, según el tamaño de los archivos y la velocidad decarga de la red.
6 Actualice el explorador de archivos en el almacén de datos para ver el archivo cargado en la lista.
Pasos siguientes
Después de cargar los medios de instalación de las imágenes ISO, puede configurar la unidad de CD-ROM de la máquina virtual para acceder al archivo.
Personalizar sistemas operativos invitadosAl clonar o implementar una máquina virtual desde una plantilla, puede personalizar el sistema operativoinvitado de la máquina virtual. Puede cambiar el nombre del equipo, la configuración de red y laconfiguración de licencia.
La personalización de los sistemas operativos invitados ayuda a prevenir los conflictos que se producensi se implementan máquinas virtuales con configuraciones idénticas, por ejemplo, los conflictosocasionados por el uso de nombres de equipos duplicados. Puede aplicar la personalización como partede la implementación de la máquina virtual o más tarde.
n Durante el proceso de clonación o implementación, puede especificar la configuración depersonalización y seleccionar una especificación de personalización existente.
n Puede crear una especificación de personalización de forma explícita desde la interfaz de usuarioDirectivas y perfiles y aplicarla a una máquina virtual.
Requisitos para la personalización de sistemas operativosinvitadosPara personalizar el sistema operativo invitado, debe configurar la máquina virtual y el invitado para quecumplan con los requisitos de VMware Tools y de disco virtual. Se aplican otros requisitos, según el tipode sistema operativo invitado.
Requisitos de VMware ToolsDebe estar instalada la última versión de VMware Tools en la máquina virtual o plantilla para personalizarel sistema operativo invitado durante la clonación o implementación. Para obtener información acerca dela matriz de compatibilidad de VMware Tools, consulte las matrices de interoperabilidad de productosVMware en http://www.vmware.com/resources/compatibility/sim/interop_matrix.php.
Administrar máquinas virtuales de vSphere
VMware, Inc. 267

Requisitos de disco virtualEl sistema operativo invitado que se va a personalizar debe estar instalado en un disco conectado comonodo SCSI 0:0 en la configuración de máquina virtual.
Requisitos de WindowsPara la personalización de sistemas operativos invitados Windows es necesario que la máquina virtualesté en ejecución en un host ESXi de la versión 3.5 o posterior.
Requisitos de LinuxPara la personalización de sistemas operativos invitados Linux es necesario que Perl esté instalado en elsistema operativo invitado Linux.
Comprobar la compatibilidad de la personalización para un sistemaoperativo invitadoPara comprobar la compatibilidad de personalización en sistemas operativos Windows o distribucionesLinux y hosts ESXi compatibles, consulte la Guía de compatibilidad de VMware en http://www.vmware.com/resources/compatibility. Puede usar esta herramienta en línea para buscar elsistema operativo invitado y la versión de ESXi. Una vez que la herramienta genera la lista, haga clic enel sistema operativo invitado para determinar si la personalización de invitado es compatible.
Creación de una aplicación de vCenter Server para generarnombres y direcciones IP de equiposEn lugar de introducir las direcciones IP y los nombres de los equipos para las NIC virtuales cuando sepersonalizan los sistemas operativos invitados, puede crear una aplicación personalizada y configurarlapara que vCenter Server genere los nombres y las direcciones.
La aplicación puede ser un archivo binario o de script ejecutable de manera arbitraria adecuado para elsistema operativo en el que se ejecuta vCenter Server. Después de configurar una aplicación y ponerla adisposición para vCenter Server, cada vez que inicie la personalización de un sistema operativo invitadode una máquina virtual, vCenter Server ejecutará la aplicación.
La aplicación debe respetar el archivo XML de referencia que aparece en el artículo de la base deconocimientos de VMware en http://kb.vmware.com/kb/2007557.
Requisitos previos
Compruebe que Perl esté instalado en vCenter Server.
Procedimiento
1 Cree la aplicación y guárdela en el disco local del sistema vCenter Server.
2 Seleccione una instancia de vCenter Server en el inventario.
3 Haga clic en la pestaña Configurar, después en Configuración y, por último, en Configuraciónavanzada.
Administrar máquinas virtuales de vSphere
VMware, Inc. 268

4 Haga clic en Editar y escriba los parámetros de configuración para el script.
a En el cuadro de texto Clave, escriba config.guestcust.name-ip-generator.arg1.
b En el cuadro de texto Valor, escriba c:\sample-generate-name-ip.pl y haga clic en Agregar.
c En el cuadro de texto Clave, escriba config.guestcust.name-ip-generator.arg2.
d En el cuadro de texto Valor, escriba la ruta de acceso del archivo de script en el sistema vCenterServer y haga clic en Agregar. Por ejemplo, escriba c:\sample-generate-name-ip.pl.
e En el cuadro de texto Clave, escriba config.guestcust.name-ip-generator.program.
f En el cuadro de texto Valor, escriba c:\perl\bin\perl.exe y haga clic en Agregar.
5 Haga clic en OK (Aceptar).
Puede seleccionar la opción para utilizar una aplicación para generar nombres o direcciones IP deequipo durante la personalización de un sistema operativo invitado.
Personalizar de Windows durante clonación o implementaciónPuede personalizar sistemas operativos invitados Windows para la máquina virtual cuando implementauna nueva máquina virtual a partir de una plantilla o clona una máquina virtual existente. Lapersonalización del invitado ayuda a prevenir conflictos que podrían producirse si se implementanmáquinas virtuales con configuración idéntica, como nombres de equipos duplicados.
Puede impedir que Windows asigne nuevas plantillas o máquinas virtuales con los mismosidentificadores de seguridad (SID) que la máquina virtual original. SID duplicados no causan problemascuando los equipos forman parte de un dominio y solo se usan cuentas de usuario de dominio. Noobstante, si los equipos forman parte de un grupo de trabajo o se usan cuentas de usuario locales, losSID duplicados pueden perjudicar los controles de acceso a los archivos. Para obtener más información,consulte la documentación para su sistema operativo Microsoft Windows.
Importante La contraseña de administrador predeterminada no se mantiene para Windows Server2008 después de la personalización. Durante la personalización, la utilidad Sysprep de Windows eliminay vuelve a crear la cuenta de administrador en Windows Server 2008. Debe restablecer la contraseña deadministrador cuando la máquina virtual arranque por primera vez después de la personalización.
Requisitos previos
n Compruebe que se cumplan todos los requisitos para personalización. Consulte Requisitos para lapersonalización de sistemas operativos invitados.
n Compruebe que existan especificaciones de personalización disponibles para el uso. Para obtenermás información sobre la creación de especificaciones de personalización de invitados, consulte Crear una especificación de personalización para Windows.
Procedimiento
1 Inicie el asistente Clonar máquina virtual existente o Implementar desde plantilla.
Administrar máquinas virtuales de vSphere
VMware, Inc. 269

2 Siga las indicaciones hasta llegar a la página Seleccionar opciones de clonación.
3 En la página Seleccionar opciones de clonación, seleccione la casilla Personalizar sistemaoperativo y haga clic en Siguiente.
4 En la página Personalizar el sistema operativo invitado, seleccione una especificación depersonalización de invitado existente de la lista y haga clic en Siguiente.
En vSphere Web Client, también puede optar por crear una especificación de personalización nueva.
5 En la página Configuración de usuario, especifique la configuración requerida para la máquinavirtual.
Esta página del asistente se muestra únicamente si la especificación seleccionada requierepersonalización adicional.
6 En la página Listo para completar, revise la información y haga clic en Finalizar.
Cuando la nueva máquina virtual se inicia por primera vez, el sistema operativo invitado ejecuta scriptsde finalización para completar el proceso de personalización. Es posible que la máquina virtual sereinicie varias veces durante este proceso.
Si el sistema operativo invitado se pausa cuando se inicia la máquina virtual nueva, es probable que estéesperando que corrija algún error, como una clave de producto incorrecta o un nombre de usuario noválido. Abra la consola de la máquina virtual para determinar si el sistema está a la espera deinformación.
Pasos siguientes
Después de implementar ciertos sistemas operativos Windows que no tienen licencia por volumen, esposible que deba volver a activar el sistema operativo en la nueva máquina virtual.
Si la nueva máquina virtual encuentra errores de personalización mientras se inicia, los errores seregistran en %WINDIR%\temp\vmware-imc. Para ver el archivo de registro de errores, haga clic en elbotón de Windows Inicio y seleccione Programas > Herramientas administrativas > Visor deeventos.
Personalizar Linux durante la clonación o actualizaciónDurante el proceso de implementación de una nueva máquina virtual desde una plantilla o de clonaciónde una máquina virtual existente, puede personalizar sistemas operativos invitados Linux para lamáquina virtual.
Requisitos previos
n Compruebe que se cumplan todos los requisitos para personalización. Consulte Requisitos para lapersonalización de sistemas operativos invitados.
n Compruebe que existan especificaciones de personalización disponibles para el uso. Para obtenermás información sobre la creación de especificaciones de personalización de invitados, consulte Personalizar Linux durante la clonación o actualización.
Administrar máquinas virtuales de vSphere
VMware, Inc. 270

Procedimiento
1 Inicie el asistente Clonar máquina virtual existente o Implementar desde plantilla.
2 Siga las indicaciones hasta llegar a la página Seleccionar opciones de clonación.
3 En la página Seleccionar opciones de clonación, seleccione la casilla Personalizar sistemaoperativo y haga clic en Siguiente.
4 En la página Personalizar el sistema operativo invitado, seleccione una especificación depersonalización de invitado existente de la lista y haga clic en Siguiente.
En vSphere Web Client, también puede optar por crear una especificación de personalización nueva.
5 En la página Configuración de usuario, especifique la configuración requerida para la máquinavirtual.
Esta página del asistente se muestra únicamente si la especificación seleccionada requierepersonalización adicional.
6 En la página Listo para completar, revise la información y haga clic en Finalizar.
Cuando la nueva máquina virtual se inicia por primera vez, el sistema operativo invitado ejecuta scriptsde finalización para completar el proceso de personalización. Es posible que la máquina virtual sereinicie varias veces durante este proceso.
Si el sistema operativo invitado se pausa cuando se inicia la máquina virtual nueva, es probable que estéesperando que corrija algún error, como una clave de producto incorrecta o un nombre de usuario noválido. Abra la consola de la máquina virtual para determinar si el sistema está a la espera deinformación.
Pasos siguientes
Si la nueva máquina virtual encuentra errores de personalización durante el inicio, los errores seinforman mediante el mecanismo de registro de sistema del invitado. Abra /var/log/vmware-imc/toolsDeployPkg.log para ver los errores.
Aplicar una especificación de personalización a una máquinavirtual existentePuede aplicar una especificación de personalización a una máquina virtual existente. El uso deespecificaciones de personalización ayuda a evitar conflictos que se pueden presentar si se implementanmáquinas virtuales con configuraciones idénticas, como nombres de equipo duplicados.
Cuando clona una máquina virtual existente o implementa una máquina virtual desde una plantilla de VMen una carpeta, puede personalizar el sistema operativo invitado de la máquina virtual obtenida durantelas tareas de clonación o implementación.
Cuando implementa una máquina virtual desde una plantilla en una biblioteca de contenido, puedepersonalizar el sistema operativo invitado solo después de completar la tarea de implementación.
Administrar máquinas virtuales de vSphere
VMware, Inc. 271

Requisitos previos
n Compruebe que el sistema operativo invitado esté instalado.
n Compruebe que VMware Tools esté instalado y ejecutándose.
n Apague la máquina virtual.
Procedimiento
1 Haga clic con el botón derecho en una máquina virtual del inventario de vSphere y seleccioneSistema operativo invitado > Personalizar el sistema operativo invitado.
Se abre el cuadro de diálogo Personalizar el sistema operativo invitado.
2 Aplique una especificación de personalización a la máquina virtual.
Opción Descripción
vSphere Client Puede aplicar una especificación existente. Seleccione una especificación depersonalización de la lista y haga clic en Aceptar.Si la especificación requiere que configure opciones adicionales, se abrirá uncuadro de diálogo nuevo y se le solicitará que introduzca información sobre laconfiguración requerida.
vSphere Web Client n Puede aplicar una especificación existente. Seleccione una especificación depersonalización de la lista y haga clic en Finalizar.
n Puede crear una nueva especificación. Haga clic en el icono Crear unanueva especificación.
n Puede crear una nueva especificación a partir de una especificaciónexistente. Seleccione una especificación de personalización de la lista y hagaclic en Crear una especificación nueva a partir de una existente.
Creación y administración de especificaciones de personalizaciónPuede crear y administrar especificaciones de personalización para sistemas operativos invitadosWindows y Linux. Las especificaciones de personalización son archivos XML que contienenconfiguración de sistema operativo invitado para máquinas virtuales. Al aplicar una especificación alsistema operativo invitado durante la clonación o implementación de una máquina virtual, se evitanconflictos que podrían provocar la implementación de máquinas virtuales con configuraciones idénticas,como nombres duplicados de equipos.
vCenter Server guarda los parámetros de configuración personalizados en la base de datos devCenter Server. Si la configuración de personalización se guarda, las contraseñas de administrador y deadministrador de dominio se almacenan en un formato cifrado en la base de datos. Debido a que elcertificado que se usa para cifrar las contraseñas es único para cada sistema vCenter Server, si reinstalavCenter Server o conecta una nueva instancia del servidor a la base de datos, las contraseñas cifradaspierden validez. Debe volver a introducir las contraseñas para poder usarlas.
Para obtener información sobre cómo puede crear y administrar especificaciones de personalización envSphere Client, mire el siguiente video.
Administrar máquinas virtuales de vSphere
VMware, Inc. 272

Administrar especificaciones de personalización de máquinas virtuales en vSphere Client(http://link.brightcove.com/services/player/bcpid2296383276001?bctid=ref:video_vsphere67_custspec)
Crear una especificación de personalización para LinuxGuarde la configuración del sistema operativo invitado Linux en una especificación de personalización, lacual puede aplicar al clonar máquinas virtuales o implementar máquinas virtuales desde plantillas.
Requisitos previos
Asegúrese de que se cumplan todos los requisitos de personalización. Consulte Requisitos para lapersonalización de sistemas operativos invitados.
Procedimiento
1 Seleccione Menú > Directivas y perfiles y, allí, haga clic en Especificaciones de personalizaciónde máquina virtual.
2 Haga clic en el icono Crear una nueva especificación.
Se abrirá el asistente Nueva especificación de personalización de invitado de máquina virtual.
3 En la página Nombre y sistema operativo de destino, introduzca un nombre y una descripción para laespecificación de personalización, y seleccione Linux como un sistema operativo invitado dedestino. Haga clic en Siguiente.
4 En la página Nombre de equipo, introduzca un nombre de equipo para el sistema operativo invitado.
El sistema operativo utiliza este nombre para identificarse en la red. En sistemas Linux, se denominanombre de host.
Opción Acción
Escribir un nombre a Escriba un nombre.
El nombre puede contener caracteres alfanuméricos y el guion (-). No puedecontener puntos (.) ni espacios en blancos, y no puede estar conformadosolamente por dígitos. Los nombres no distinguen entre mayúsculas yminúsculas.
b (opcional) Para asegurarse de que el nombre sea único, active la casillaAnexar un valor numérico. Esta acción anexa un guion seguido de un valornumérico al nombre de la maquina virtual. El nombre se trunca si supera los63 caracteres cuando está combinado con el valor numérico.
Usar el nombre de la máquina virtual El nombre del equipo que vCenter Server crea es idéntico al nombre de lamáquina virtual en la que se está ejecutando el sistema operativo invitado. Si elnombre supera los 63 caracteres, se trunca.
Escribir un nombre en el asistente declonación/implementación
Se le pide que escriba un nombre durante la clonación o la implementación.
Generar un nombre usando laaplicación personalizada configuradacon vCenter Server
Introduzca un parámetro que pueda trasladarse a la aplicación personalizada.
5 Escriba el Nombre de dominio para el equipo y haga clic en Siguiente.
Administrar máquinas virtuales de vSphere
VMware, Inc. 273

6 En la página Zona horaria, seleccione la zona horaria de la máquina virtual y haga clic enSiguiente.
7 En la página Red, seleccione el tipo de configuración de red que desea aplicar al sistema operativoinvitado y haga clic en Siguiente.
n Seleccione Usar la configuración de red estándar para que vCenter Server configure todas lasinterfaces de red desde un servidor DHCP con la configuración predeterminada.
n Seleccione Seleccionar manualmente la configuración personalizada y configure cadainterfaz de red usted mismo.
a Seleccione un adaptador de red de la lista o agregue uno nuevo.
b Para la NIC seleccionada, haga clic en el icono de puntos suspensivos verticales yseleccione Editar.
Se abrirá el cuadro de diálogo Editar red.
c Haga clic en la pestaña IPv4 para configurar la máquina virtual de modo que use la red IPv4.
Puede configurar todos los ajustes en esta etapa o puede seleccionar la opción Solicitaruna dirección IPv4 al usuario cuando se utilice la especificación. En ese caso,vCenter Server solicita una dirección IP cuando se selecciona la opción para aplicar esaespecificación de personalización durante la clonación o la implementación. Con esa opción,también es posible configurar las puertas de enlace durante la clonación o laimplementación.
d Haga clic en la pestaña IPv6 para configurar la máquina virtual de modo que use la red IPv6.
Puede configurar todos los ajustes en esta etapa o puede seleccionar la opción Solicitaruna dirección al usuario cuando se utilice la especificación. En ese caso,vCenter Server solicita una dirección IP cuando se selecciona la opción para aplicar esaespecificación de personalización durante la clonación o la implementación. Con esa opción,también es posible configurar las puertas de enlace durante la clonación o laimplementación.
e Haga clic en Aceptar para cerrar el cuadro de diálogo.
8 En la página Configuración de DNS, introduzca la información de configuración de DNS y dominio.Los campos DNS principal, DNS secundario y DNS terciario aceptan direcciones IPv4 e IPv6.
9 En la página Listo para completar, revise los detalles y haga clic en Finalizar para guardar loscambios.
La especificación de personalización que creó se muestra en Administrador de especificaciones depersonalización. Puede usar la especificación para personalizar los sistemas operativos invitados de lamáquina virtual.
Administrar máquinas virtuales de vSphere
VMware, Inc. 274

Crear una especificación de personalización para WindowsGuarde la configuración específica del sistema operativo invitado Windows en una especificación depersonalización, la cual puede aplicar al clonar máquinas virtuales o implementarlas desde plantillas.
Nota La contraseña de administrador predeterminada no se mantiene para Windows Server 2008después de la personalización. Durante la personalización, la utilidad Sysprep de Windows elimina yvuelve a crear la cuenta de administrador en Windows Server 2008. Debe restablecer la contraseña deadministrador cuando la máquina virtual arranque por primera vez después de la personalización.
Requisitos previos
Asegúrese de que se cumplan todos los requisitos de personalización. Consulte Requisitos para lapersonalización de sistemas operativos invitados.
Procedimiento
1 Seleccione Menú > Directivas y perfiles y, allí, haga clic en Especificaciones de personalizaciónde máquina virtual.
2 Haga clic en el icono Crear una nueva especificación.
Se abrirá el asistente Nueva especificación de personalización de invitado de máquina virtual.
3 En la página Nombre y sistema operativo de destino, introduzca un nombre y una descripción para laespecificación de personalización y seleccione Windows como sistema operativo invitado dedestino.
4 (opcional) Seleccione la opción Generar una nueva identidad de seguridad y haga clic enSiguiente.
En algunos sistemas operativos de Windows, se usa un identificador de seguridad de Windows (SID)para identificar de manera exclusiva los sistemas y los usuarios. Si no selecciona esta opción, lanueva máquina virtual tendrá el mismo SID que la máquina virtual o la plantilla a partir de las cualesse clonó o se implementó.
SID duplicados no causan problemas cuando los equipos forman parte de un dominio y solo se usancuentas de usuario de dominio. No obstante, si los equipos forman parte de un grupo de trabajo o seusan cuentas de usuario locales, los SID duplicados pueden perjudicar los controles de acceso a losarchivos. Para obtener más información, consulte la documentación para su sistema operativoMicrosoft Windows.
5 En la página Información de registro, introduzca el nombre y la organización del propietario de lamáquina virtual y haga clic en Siguiente.
Administrar máquinas virtuales de vSphere
VMware, Inc. 275

6 En la página Nombre de equipo, introduzca un nombre de equipo para el sistema operativo invitado.
El sistema operativo utiliza este nombre para identificarse en la red. En sistemas Linux, se denominanombre de host.
Opción Acción
Escribir un nombre a Escriba un nombre.
El nombre puede contener caracteres alfanuméricos y el guion (-). No puedecontener puntos (.) ni espacios en blancos, y no puede estar conformadosolamente por dígitos. Los nombres no distinguen entre mayúsculas yminúsculas.
b (opcional) Para asegurarse de que el nombre sea único, active la casillaAnexar un valor numérico. Esta acción anexa un guion seguido de un valornumérico al nombre de la maquina virtual. El nombre se trunca si supera los63 caracteres cuando está combinado con el valor numérico.
Usar el nombre de la máquina virtual El nombre del equipo que vCenter Server crea es idéntico al nombre de lamáquina virtual en la que se está ejecutando el sistema operativo invitado. Si elnombre supera los 63 caracteres, se trunca.
Escribir un nombre en el asistente declonación/implementación
Se le pide que escriba un nombre durante la clonación o la implementación.
Generar un nombre usando laaplicación personalizada configuradacon vCenter Server
Introduzca un parámetro que pueda trasladarse a la aplicación personalizada.
7 En la página Licencia de Windows, proporcione la información de licencia del sistema operativo
Windows y haga clic en Siguiente.
Opción Acción
Para sistemas operativos que no sonpara servidores
Escriba la clave del producto de Windows para el nuevo sistema operativoinvitado.
Para sistemas operativos que son paraservidores
a Escriba la clave del producto de Windows para el nuevo sistema operativoinvitado.
b Seleccione Incluir información de licencia del servidor.c Seleccione Por puesto o Por servidor.d Si selecciona Por servidor, introduzca la cantidad máxima de conexiones
simultáneas para que acepte el servidor.
8 En la página Contraseña de administrador, configure la contraseña del administrador de lamáquina virtual y haga clic en Siguiente.
a Escriba una contraseña para la cuenta de administrador y confírmela escribiéndola una vez más.
Nota Puede cambiar la contraseña de administrador solo si dicha contraseña está en blanco enla máquina virtual de Windows de origen. Si la plantilla o la máquina virtual de Windows deorigen ya tienen una contraseña, la contraseña de administrador no cambia.
b (opcional) Active la casilla de verificación Iniciar sesión automáticamente comoadministrador para que los usuarios se registren en el sistema operativo invitado comoadministradores, y seleccione el número de veces en que se iniciará sesión de forma automática.
Administrar máquinas virtuales de vSphere
VMware, Inc. 276

9 En la página Zona horaria, seleccione la zona horaria de la máquina virtual y haga clic enSiguiente.
10 (opcional) En la página Comandos que se ejecutan una vez, especifique los comandos que debenejecutarse la primera vez que un usuario inicia sesión en el sistema operativo invitado y haga clic enSiguiente.
Consulte la documentación de Microsoft Sysprep para obtener información sobre los comandosRunOnce.
11 En la página Red, seleccione el tipo de configuración de red que desea aplicar al sistema operativoinvitado y haga clic en Siguiente.
n Seleccione Usar la configuración de red estándar para que vCenter Server configure todas lasinterfaces de red desde un servidor DHCP con la configuración predeterminada.
n Seleccione Seleccionar manualmente la configuración personalizada y configure cadainterfaz de red usted mismo.
a Seleccione un adaptador de red de la lista o agregue uno nuevo.
b Para la NIC seleccionada, haga clic en el icono de puntos suspensivos verticales yseleccione Editar.
Se abrirá el cuadro de diálogo Editar red.
c Haga clic en la pestaña IPv4 para configurar la máquina virtual de modo que use la red IPv4.
Puede configurar todos los ajustes en esta etapa o puede seleccionar la opción Solicitaruna dirección IPv4 al usuario cuando se utilice la especificación. En ese caso,vCenter Server solicita una dirección IP cuando se selecciona la opción para aplicar esaespecificación de personalización durante la clonación o la implementación. Con esa opción,también es posible configurar las puertas de enlace durante la clonación o laimplementación.
d Haga clic en la pestaña IPv6 para configurar la máquina virtual de modo que use la red IPv6.
Puede configurar todos los ajustes en esta etapa o puede seleccionar la opción Solicitaruna dirección al usuario cuando se utilice la especificación. En ese caso,vCenter Server solicita una dirección IP cuando se selecciona la opción para aplicar esaespecificación de personalización durante la clonación o la implementación. Con esa opción,también es posible configurar las puertas de enlace durante la clonación o laimplementación.
e Haga clic en la pestaña DNS para especificar los detalles del servidor DNS.
f Haga clic en WINS para especificar la información de los servidores WINS principal ysecundario.
g Haga clic en Aceptar para cerrar el cuadro de diálogo Editar red.
Administrar máquinas virtuales de vSphere
VMware, Inc. 277

12 En la página Grupo de trabajo o dominio, seleccione la forma en que la máquina virtual debeparticipar en la red y haga clic en Siguiente.
Opción Acción
Grupo de trabajo Introduzca el nombre de un grupo de trabajo. Por ejemplo, MSHOME.
Dominio de Windows Server a Introduzca el nombre de dominio.
b Introduzca el nombre de usuario y la contraseña de una cuenta de usuarioque tenga permiso para agregar una computadora el dominio especificado.
13 En la página Listo para completar, revise los detalles y haga clic en Finalizar para guardar los
cambios.
La especificación de personalización que creó se muestra en Administrador de especificaciones depersonalización. Puede usar la especificación para personalizar los sistemas operativos invitados de lamáquina virtual.
Crear una especificación de personalización para Windows mediante unarchivo de respuesta de Sysprep personalizadoUn archivo de respuesta de Sysprep personalizado es un archivo que almacena diversos valores depersonalización, como un nombre de equipo, la información sobre licencias y la configuración dedominios o grupos de trabajo. Puede proporcionar un archivo de respuesta de Sysprep personalizadocomo alternativa a especificar muchas de las opciones del asistente de personalización de invitados.
Windows Server 2003 y Windows XP usan un archivo de texto denominado sysprep.inf. WindowsServer 2008, Windows Vista y Windows 7 usan un archivo XML denominado sysprep.xml. Puede crearestos archivos mediante un editor de texto o usar la utilidad Administrador de configuración de Microsoftpara generarlos. Para obtener más información sobre cómo crear un archivo de respuesta de Syspreppersonalizado, consulte la documentación del sistema operativo correspondiente.
Importante Si utiliza un archivo de respuesta de Sysprep personalizado para implementar una máquinavirtual con un sistema operativo Windows Vista o versiones posteriores, debe aclarar las especificacionesde personalización de red en el archivo de Sysprep. No se aplica la configuración de red personalizadaque define en el asistente Nueva especificación de personalización de invitado para máquinavirtual. Para obtener más información, consulte el artículo 1029174 de la base de conocimientos deVMware en https://kb.vmware.com/s/article/1029174.
Puede impedir que Windows asigne nuevas plantillas o máquinas virtuales con los mismosidentificadores de seguridad (SID) que la máquina virtual original. SID duplicados no causan problemascuando los equipos forman parte de un dominio y solo se usan cuentas de usuario de dominio. Noobstante, si los equipos forman parte de un grupo de trabajo o se usan cuentas de usuario locales, losSID duplicados pueden perjudicar los controles de acceso a los archivos. Para obtener más información,consulte la documentación para su sistema operativo Microsoft Windows.
Administrar máquinas virtuales de vSphere
VMware, Inc. 278

Requisitos previos
Asegúrese de que se cumplan todos los requisitos de personalización. Consulte Requisitos para lapersonalización de sistemas operativos invitados.
Procedimiento
1 Seleccione Menú > Directivas y perfiles y, allí, haga clic en Especificaciones de personalizaciónde máquina virtual.
2 Haga clic en el icono Crear una nueva especificación.
Se abrirá el asistente Nueva especificación de personalización de invitado de máquina virtual.
3 En la página Nombre y sistema operativo de destino, introduzca un nombre y una descripción para laespecificación de personalización y seleccione Windows como sistema operativo invitado dedestino.
4 (opcional) Seleccione la opción Generar una nueva identidad de seguridad.
En algunos sistemas operativos de Windows, se usa un identificador de seguridad de Windows (SID)para identificar de manera exclusiva los sistemas y los usuarios. Si no selecciona esta opción, lanueva máquina virtual tendrá el mismo SID que la máquina virtual o la plantilla a partir de las cualesse clonó o se implementó.
SID duplicados no causan problemas cuando los equipos forman parte de un dominio y solo se usancuentas de usuario de dominio. No obstante, si los equipos forman parte de un grupo de trabajo o seusan cuentas de usuario locales, los SID duplicados pueden perjudicar los controles de acceso a losarchivos. Para obtener más información, consulte la documentación para su sistema operativoMicrosoft Windows.
5 Seleccione Usar archivo de respuesta sysprep personalizado y haga clic en Siguiente.
6 En el archivo de Sysprep personalizado, seleccione la opción para importar o crear un archivo derespuesta de Sysprep y haga clic en Siguiente.
Opción Descripción
Importar un archivo de respuesta deSysprep
Haga clic en Examinar y desplácese hasta el archivo.
Crear un archivo de respuesta deSysprep
Especifique el contenido del archivo en el cuadro de texto.
7 En la página Red, seleccione el tipo de configuración de red que desea aplicar al sistema operativo
invitado y haga clic en Siguiente.
n Seleccione Usar la configuración de red estándar para que vCenter Server configure todas lasinterfaces de red desde un servidor DHCP con la configuración predeterminada.
n Seleccione Seleccionar manualmente la configuración personalizada y configure cadainterfaz de red usted mismo.
a Seleccione un adaptador de red de la lista o agregue uno nuevo.
Administrar máquinas virtuales de vSphere
VMware, Inc. 279

b Para la NIC seleccionada, haga clic en el icono de puntos suspensivos verticales yseleccione Editar.
Se abrirá el cuadro de diálogo Editar red.
c Haga clic en la pestaña IPv4 para configurar la máquina virtual de modo que use la red IPv4.
Puede configurar todos los ajustes en esta etapa o puede seleccionar la opción Solicitaruna dirección IPv4 al usuario cuando se utilice la especificación. En ese caso,vCenter Server solicita una dirección IP cuando se selecciona la opción para aplicar esaespecificación de personalización durante la clonación o la implementación. Con esa opción,también es posible configurar las puertas de enlace durante la clonación o laimplementación.
d Haga clic en la pestaña IPv6 para configurar la máquina virtual de modo que use la red IPv6.
Puede configurar todos los ajustes en esta etapa o puede seleccionar la opción Solicitaruna dirección al usuario cuando se utilice la especificación. En ese caso,vCenter Server solicita una dirección IP cuando se selecciona la opción para aplicar esaespecificación de personalización durante la clonación o la implementación. Con esa opción,también es posible configurar las puertas de enlace durante la clonación o laimplementación.
e Haga clic en la pestaña DNS para especificar los detalles del servidor DNS.
f Haga clic en WINS para especificar la información de los servidores WINS principal ysecundario.
g Haga clic en Aceptar para cerrar el cuadro de diálogo Editar red.
8 En la página Listo para completar, revise los detalles y haga clic en Finalizar para guardar loscambios.
La especificación de personalización que creó se muestra en Administrador de especificaciones depersonalización. Puede usar la especificación para personalizar los sistemas operativos invitados de lamáquina virtual.
Administrar especificaciones de personalizaciónPuede editar, duplicar, exportar o eliminar especificaciones existentes.
Procedimiento
1 En vSphere Client, seleccione Menú > Directivas y perfiles y haga clic en Especificaciones depersonalización de máquina virtual.
Administrar máquinas virtuales de vSphere
VMware, Inc. 280

2 Seleccione una especificación de personalización y su tarea.
Opción Descripción
Editar especificación depersonalización
Puede realizar cambios en la especificación de personalización, como un cambiode la configuración de redes. Haga clic en Editar y realice los cambiosnecesarios.
Duplicar especificación depersonalización
Si necesita una especificación de personalización que solo sea ligeramentediferente de una especificación existente, puede usar Administrador deespecificaciones de personalización para crear una copia de la especificaciónexistente y modificarla. Por ejemplo, podría necesitar cambiar la dirección IP o lacontraseña de administrador.
Exportar especificación depersonalización
Puede exportar especificaciones de personalización y guardarlas comoarchivos .xml. Para aplicar una especificación exportada a una máquina virtual,importe el archivo .xml mediante el botón Importar.
Eliminar especificación depersonalización
Puede quitar especificaciones de personalización para liberar espacio dealmacenamiento.
Importar una especificación de personalizaciónPuede importar una especificación y usar la especificación para personalizar el sistema operativoinvitado de una máquina virtual.
Requisitos previos
Antes de comenzar, debe tener al menos una especificación de personalización almacenada comoarchivo xml localizado en un sistema de archivos al que se pueda acceder desde vSphere Client.
Procedimiento
1 En vSphere Client, seleccione Menú > Directivas y perfiles y haga clic en Especificaciones depersonalización de máquina virtual.
2 Haga clic en el icono Importar.
3 Desplácese hasta el archivo .xml que desee importar, especifique un nombre y una descripciónopcional, y haga clic en Aceptar.
La especificación importada se agrega a la lista de especificaciones de personalización.
Editar la configuración de inicio y apagado de la máquinavirtual en vSphere Web ClientPuede configurar máquinas virtuales que se ejecutan en un host ESXi para que se inicien y se apaguencon el host o después de una demora. También puede establecer el tiempo y el orden de iniciopredeterminados para las máquinas virtuales. De esta forma, el sistema operativo tiene suficiente tiempopara guardar datos cuando el host entra en el modo de mantenimiento o cuando se apaga por algunaotra razón.
Administrar máquinas virtuales de vSphere
VMware, Inc. 281

La opción de configuración Inicio y apagado de máquina virtual (inicio automático) está deshabilitadapara todas las máquinas virtuales que residen en hosts que se encuentran en un clúster de vSphere HA.El inicio automático no es compatible con vSphere HA.
Nota También puede crear una tarea programada para cambiar la configuración de energía de unamáquina virtual. Consulte Administrar vCenter Server y hosts.
Procedimiento
1 En vSphere Web Client, desplácese hasta el host donde se encuentra la máquina virtual y haga clicen la pestaña Configurar.
2 En Máquinas virtuales, seleccione Inicio o apagado de máquina virtual y haga clic en Editar.
Se abrirá el cuadro de diálogo Editar configuración de inicio y apagado de máquina virtual.
3 Seleccione Iniciar y detener automáticamente las máquinas virtuales con el sistema.
4 (opcional) En el panel Configuración predeterminada de VM, configure el comportamiento de inicio yapagado predeterminado para todas las máquinas virtuales del host.
Configuración Descripción
Demora al iniciar Después de iniciar el host ESXi, este enciende las máquinas virtuales que estánconfiguradas con el inicio automático. Después de que el host ESXi enciende laprimera máquina virtual, espera el tiempo de demora especificado y, acontinuación, enciende la siguiente máquina virtual. Las máquinas virtuales seencienden en el orden de inicio especificado en el panel Reemplazos pormáquina virtual.
Continuar inmediatamente si se iniciaVMware Tools
Acorta la demora de inicio de la máquina virtual. Si VMware Tools se inicia antesde que transcurra el tiempo de demora especificado, el host ESXi enciende lasiguiente máquina virtual sin esperar que se cumpla el tiempo de demora.
Demora al apagar Al apagar el host ESXi, este comienza a apagar las máquinas virtuales que seejecutan en él. El orden en el que se apagan las máquinas virtuales es elcontrario al orden de inicio. Después de que el host ESXi apaga la primeramáquina virtual, espera el tiempo de demora de apagado especificado y, acontinuación, apaga la siguiente máquina virtual. El host ESXi se apaga solodespués de que se hayan apagado todas las máquinas virtuales.
Acción de apagado Seleccione una acción de apagado que se aplique a las máquinas virtuales delhost cuando este último se apague.n Apagado de invitadon Apagarn Suspendern Ninguno
Administrar máquinas virtuales de vSphere
VMware, Inc. 282

5 (opcional) En el panel Reemplazos por máquina virtual, configure el orden y el comportamiento deinicio para máquinas virtuales individuales.
Use esta opción cuando necesite que la demora de la máquina virtual sea diferente a la demorapredeterminada de todas las máquinas. La configuración que establece para las máquinas virtualesindividuales reemplaza a la configuración predeterminada para todas las máquinas.
a Para cambiar el orden de inicio de las máquinas virtuales, seleccione una máquina virtual en lacategoría Inicio manual y utilice la flecha hacia arriba para moverla hasta las categorías de Inicioautomático o Cualquier orden.
Utilice las flechas hacia arriba y hacia abajo para cambiar el orden de inicio de las máquinasvirtuales de las categoría Inicio automático y Cualquier orden. Durante el cierre, las máquinasvirtuales se apagan en el orden opuesto.
b Para cambiar el comportamiento de inicio de una máquina virtual, seleccione una máquina virtualy haga clic en la opción predeterminada de la columna Comportamiento de inicio.
La opción predeterminada es Utilizar valores predeterminados.
Se mostrará un menú desplegable.
c Seleccione Personalizado y configure la demora de inicio. Para ello, haga clic en el valor
predeterminado (120) en la columna Demora al iniciar (s).
d Para la máquina virtual seleccionada, haga clic en la opción predeterminada de la columnaVMware Tools. Defina si el host ESXi debe esperar a que transcurra el tiempo de demora cuandoVMware Tools ya esté instalado en la máquina virtual.
Si selecciona la opción Continuar si VMware Tools está instalado, el host ESXi enciende lasiguiente máquina virtual sin esperar que se cumpla el tiempo de demora. Si selecciona Nocontinuar si VMware Tools está instalado, el host ESXi espera que se cumpla el tiempo dedemora.
Administrar máquinas virtuales de vSphere
VMware, Inc. 283

e Para la máquina virtual seleccionada, haga clic en la opción predeterminada de la columnaComportamiento de apagado.
La opción predeterminada es Utilizar valores predeterminados.
f En el menú desplegable, seleccione Personalizado y configure Acción de apagado y Demora alapagar. Para ello, haga clic en las opciones predeterminadas de esas columnas.
La acción de apagado predeterminada es Apagar y la demora al apagar predeterminada es 120.
6 Haga clic en Aceptar.
Edición de la configuración de inicio y apagado de lamáquina virtualPuede configurar máquinas virtuales que se ejecutan en un host ESXi para que se inicien y se apaguencon el host o después de una demora. También puede establecer el tiempo y el orden de iniciopredeterminados para las máquinas virtuales. De esta forma, el sistema operativo tiene suficiente tiempopara guardar datos cuando el host entra en el modo de mantenimiento o cuando se apaga por algunaotra razón.
La opción de configuración Inicio y apagado de máquina virtual (inicio automático) está deshabilitadapara todas las máquinas virtuales que residen en hosts que se encuentran en un clúster de vSphere HA.El inicio automático no es compatible con vSphere HA.
Nota También puede crear una tarea programada para cambiar la configuración de energía de unamáquina virtual. Consulte Administrar vCenter Server y hosts.
Procedimiento
1 En vSphere Client, desplácese hasta el host donde se encuentra la máquina virtual y haga clic en lapestaña Configurar.
2 En Máquinas virtuales, seleccione Inicio y apagado de máquina virtual y haga clic en Editar.
Se abrirá el cuadro de diálogo Editar configuración de inicio y apagado de máquina virtual.
3 Seleccione Iniciar y detener automáticamente las máquinas virtuales con el sistema.
4 (opcional) En el panel Configuración predeterminada de VM, configure el comportamiento de inicio yapagado predeterminado para todas las máquinas virtuales del host.
Configuración Descripción
Demora al iniciar Después de iniciar el host ESXi, este enciende las máquinas virtuales que estánconfiguradas con el inicio automático. Después de que el host ESXi enciende laprimera máquina virtual, espera el tiempo de demora especificado y, acontinuación, enciende la siguiente máquina virtual. Las máquinas virtuales seencienden en el orden de inicio especificado en el panel Reemplazos pormáquina virtual.
Continuar inmediatamente si se iniciaVMware Tools
Acorta la demora de inicio de la máquina virtual. Si VMware Tools se inicia antesde que transcurra el tiempo de demora especificado, el host ESXi enciende lasiguiente máquina virtual sin esperar que se cumpla el tiempo de demora.
Administrar máquinas virtuales de vSphere
VMware, Inc. 284

Configuración Descripción
Demora al apagar Al apagar el host ESXi, este comienza a apagar las máquinas virtuales que seejecutan en él. El orden en el que se apagan las máquinas virtuales es elcontrario al orden de inicio. Después de que el host ESXi apaga la primeramáquina virtual, espera el tiempo de demora de apagado especificado y, acontinuación, apaga la siguiente máquina virtual. El host ESXi se apaga solodespués de que se hayan apagado todas las máquinas virtuales.
Acción de apagado Seleccione una acción de apagado que se aplique a las máquinas virtuales delhost cuando este último se apague.n Apagado de invitadon Apagarn Suspendern Ninguno
5 (opcional) También puede configurar el orden de inicio y el comportamiento de las máquinas virtuales
individuales.
Use esta opción cuando necesite que la demora de la máquina virtual sea diferente a la demorapredeterminada de todas las máquinas. La configuración que establece para las máquinas virtualesindividuales reemplaza a la configuración predeterminada para todas las máquinas.
a Para configurar el orden de inicio de las máquinas virtuales, seleccione una máquina virtual en lacategoría Inicio manual y utilice la flecha hacia arriba para moverla hasta la categoríaAutomático.
Utilice las flechas hacia arriba y hacia abajo para cambiar el orden de inicio de las máquinasvirtuales de las categoría Automático y Manual. Durante el cierre, las máquinas virtuales seapagan en el orden opuesto.
b Para editar el comportamiento de inicio y apagado de una máquina virtual, seleccione unamáquina virtual y haga clic en el icono Editar.
c En el cuadro de diálogo Configuración de inicio y apagado de la máquina Virtual, configure elcomportamiento de inicio de la máquina virtual.
Puede decidir si utilizar la demora de inicio predeterminada o puede especificar una nueva. Siselecciona la opción Continuar si VMware Tools se inicia, el host ESXi enciende la siguientemáquina virtual sin esperar que se cumpla el tiempo de demora.
d En el cuadro de diálogo Configuración de inicio y apagado de máquina virtual, configure elcomportamiento de apagado de la máquina virtual.
Puede decidir si utilizar la demora de apagado predeterminada o puede especificar una nueva.
e Haga clic en Aceptar.
6 Haga clic en Aceptar.
Administrar máquinas virtuales de vSphere
VMware, Inc. 285

Instalar el complemento de autenticación mejorado deVMwareEl complemento de autenticación mejorado de VMware ofrece autenticación integrada en Windows yfuncionalidad de tarjeta inteligente basada en Windows.
En vSphere 6.5, el complemento de autenticación mejorado de VMware reemplaza al complemento deintegración de clientes a partir de vSphere 6.0 y versiones anteriores. El complemento de autenticaciónmejorado ofrece autenticación integrada en Windows y funcionalidad de tarjeta inteligente basada enWindows. Estas son las únicas dos funciones que se transfirieron del anterior complemento deintegración de clientes. El complemento de autenticación mejorado puede funcionar sin problemas si yatiene el complemento de integración de clientes instalado en el sistema de vSphere 6.0 o una versiónanterior. No hay ningún conflicto si ambos complementos están instalados.
Instale el complemento solo una vez solo una vez para habilitar todas las funcionalidades queproporciona.
Si instala el complemento desde Internet Explorer, primero debe deshabilitar el modo protegido y habilitarlas ventanas emergentes en el explorador web. Internet Explorer considera que el complemento está enInternet en lugar de en la intranet local. En esos casos, el complemento no se instala correctamentedebido a que el modo protegido está habilitado para Internet.
Para obtener información sobre los exploradores y los sistemas operativos compatibles, consulte ladocumentación de Instalar y configurar vCenter Server.
Requisitos previos
Si utiliza Microsoft Internet Explorer, deshabilite el modo protegido.
Procedimiento
1 Abra un explorador web y escriba la URL de vSphere Client.
2 En la parte inferior de la página de inicio de sesión de vSphere Client, haga clic en Descargarcomplemento de autenticación mejorado.
3 Si el navegador bloquea la instalación mediante la emisión de errores de certificado o la ejecución deun bloqueador de elementos emergentes, siga las instrucciones de la Ayuda para solucionar elproblema.
4 Guarde el complemento en el equipo y ejecute el archivo ejecutable.
5 Ingrese en el asistente de instalación del complemento de autenticación mejorado de VMware y delservicio de complementos de VMware que se ejecutan en forma sucesiva.
6 Cuando finalicen las instalaciones, actualice el explorador.
7 En el cuadro de diálogo Solicitud de protocolo externo, haga clic en Iniciar aplicación para ejecutarel complemento de autenticación mejorado.
El vínculo para descargar el complemento desaparece de la página de inicio de sesión.
Administrar máquinas virtuales de vSphere
VMware, Inc. 286

Uso de una consola de máquina virtualCon vSphere Client, puede acceder a la consola de una máquina virtual mostrándola en otro exploradorweb o desde VMware Remote Console (VMRC).
Desde la consola remota de máquina virtual, se pueden realizar tareas en la máquina virtual, comoinstalar un sistema operativo, configurar las opciones de un sistema operativo, ejecutar aplicaciones,supervisar el rendimiento, etc. vSphere Client ofrece estas opciones:
n Inicie la consola web para mostrar la consola de máquina virtual en una pestaña nueva delexplorador.
n Descargue la aplicación independiente VMware Remote Console (VMRC), que se abre en unaventana independiente. La aplicación independiente VMware Remote Console permite conectarse adispositivos cliente y ejecutar las consolas de máquinas virtuales en hosts remotos.
Instalar la aplicación VMware Remote ConsoleVMware Remote Console (VMRC) es una aplicación de consola independiente. Con VMRC podráconectarse a dispositivos cliente y abrir consolas de máquina virtual en hosts remotos.
Procedimiento
1 En vSphere Client, desplácese hasta una máquina virtual del inventario.
2 Haga clic en la pestaña Resumen y haga clic en el vínculo Iniciar Remote Console.
3 Haga clic en el vínculo Descargar Remote Console.
4 Descargue el instalador de VMRC desde el sitio web de VMware, en http://www.vmware.com/go/download-vmrc.
Iniciar la aplicación VMware Remote ConsolePuede utilizar VMRC independiente para conectarse con dispositivos cliente.
Con VMRC, puede acceder al mouse y el teclado que están conectados a máquinas virtuales remotas.Para realizar tareas administrativas, asegúrese de iniciar sesión en VMRC como administrador.
Requisitos previos
Compruebe que VMRC esté instalada en el sistema local. Puede descargar el instalador de VMRC paraWindows desde el sitio web de VMware, en http://www.vmware.com/go/download-vmrc.
Procedimiento
1 En vSphere Client, desplácese hasta una máquina virtual del inventario.
2 Haga clic en la pestaña Resumen y haga clic en el vínculo Iniciar Remote Console.
Se abre un cuadro de diálogo donde se le solicita confirmar que desea abrir la consola remota.
Administrar máquinas virtuales de vSphere
VMware, Inc. 287

3 Haga clic en Abrir VMware Remote Console para confirmar.
VMRC se abrirá como una aplicación independiente para la máquina virtual seleccionada. Tambiénpuede ejecutar más de una consola para acceder a varias máquinas virtuales remotas al mismotiempo.
Iniciar la consola webPuede acceder al escritorio de una máquina virtual desde vSphere Client mediante la ejecución de laconsola web. Desde la consola web, puede realizar distintas tareas en la máquina virtual. Por ejemplo,puede instalar un sistema operativo, configurar las opciones del sistema operativo, ejecutar aplicaciones,supervisar el rendimiento y así sucesivamente.
Requisitos previos
n Compruebe si la máquina virtual tiene un sistema operativo invitado y si VMware Tools se encuentrainstalado.
n Compruebe que la máquina virtual esté encendida.
Procedimiento
1 En vSphere Client, desplácese hasta una máquina virtual del inventario.
2 En la pestaña Resumen, seleccione Iniciar consola web.
La consola se abre en una nueva pestaña del explorador.
3 Haga clic en cualquier parte dentro de la ventana de la consola para comenzar a utilizar el mouse, elteclado y otros dispositivos de entrada en la consola.
Nota Para obtener información sobre los teclados internacionales compatibles, consulte las notasde la versión del SDK de la consola HTML de VMware, en https://www.vmware.com/support/developer/html-console/html-console-21-releasenotes.html#knownissues.
4 (opcional) Haga clic en Enviar Ctrl-Alt-Supr para enviar la combinación de teclas Ctrl+Alt+Supr alsistema operativo invitado.
5 (opcional) Presione Ctrl+Alt para liberar el cursor de la ventana de la consola y trabajar fuera de ella.
6 (opcional) Haga clic en Pantalla completa para ver la consola en el modo de pantalla completa.
7 (opcional) Presione Ctrl+Alt+Intro para entrar al modo de pantalla completa, o bien para salir.
Responder preguntas de la máquina virtualLas preguntas de la máquina virtual son mensajes generados en vCenter Server. Las preguntas de lamáquina virtual se muestran cada vez que la máquina requiere la intervención del usuario para continuarcon su operación. En la mayoría de los casos, las preguntas de la máquina virtual aparecen al encenderuna máquina virtual.
Administrar máquinas virtuales de vSphere
VMware, Inc. 288

Para ahorrar tiempo y garantizar la coherencia de un entorno virtual, es posible aplicar la mismarespuesta a varias o a todas las máquinas virtuales que presenten la misma pregunta pendiente.
Requisitos previos
Compruebe que la versión de hardware de la máquina virtual sea 11 o superior.
Procedimiento
1 Desplácese hasta una máquina virtual con una pregunta.
2 Haga clic con el botón derecho en la máquina virtual y seleccione Sistema operativo invitado >Responder pregunta.
Se abrirá el asistente Responder pregunta.
3 En el cuadro de diálogo Responder pregunta, seleccione la respuesta.
4 (opcional) Aplique la respuesta seleccionada a otras máquinas virtuales que tienen la mismapregunta pendiente.
a Haga clic en el hipervínculo Seleccionar otras máquinas virtuales.
Aparecerá una lista de todas las máquinas virtuales con la misma pregunta pendiente.
b Seleccione las máquinas virtuales en las que desea aplicar la respuesta.
5 Haga clic en Aceptar.
Quitar y volver a registrar máquinas virtuales y plantillasde máquina virtualPuede eliminar las máquinas virtuales y plantillas de máquina virtual del inventario de vCenter Server oeliminarlas del disco. Si solo se elimina la máquina virtual del inventario, puede volver a agregarla desdeel almacén de datos.
Agregar máquinas virtuales existentes a vCenter ServerAl agregar un host a vCenter Server, este detecta todas las máquinas virtuales en el host administrado ylas agrega al inventario de vCenter Server.
Si un host administrado se desconecta, las máquinas virtuales que ya se detectaron siguen apareciendoen el inventario.
Si un host administrado se desconecta y vuelve a conectarse, se identifican los cambios en las máquinasvirtuales de ese host administrado y vSphere Client actualiza la lista de máquinas virtuales. Por ejemplo,si se elimina node3 y se agrega node4, la nueva lista de máquinas virtuales agrega node4 y muestranode3 como huérfano.
Administrar máquinas virtuales de vSphere
VMware, Inc. 289

Eliminar máquinas virtuales o plantillas de máquina virtual desdevCenter Server o desde el almacén de datosPuede eliminar de forma temporal una máquina virtual o plantilla de máquina virtual de vCenter Server, obien puede eliminarla permanentemente del almacén de datos.
El proceso es el mismo para una máquina virtual o una plantilla de máquina virtual:
n Cuando se quita una máquina virtual del inventario, se la elimina del registro en el host y envCenter Server, pero no se la elimina del almacén de datos. Los archivos de la máquina virtual seconservan en la misma ubicación del almacenamiento y es posible volver a registrar la máquinavirtual más adelante mediante el navegador del almacén de datos. Esto es útil si desea editar elarchivo de configuración de la máquina virtual. También es útil eliminar temporalmente una máquinavirtual cuando se alcanzó el número máximo de máquinas virtuales que permite la licencia o elhardware.
n Si ya no necesita una máquina virtual y desea liberar espacio en el almacén de datos, puede quitar lamáquina virtual de vCenter Server y eliminar todos los archivos de la máquina virtual del almacén dedatos, incluidos el archivo de configuración y los archivos de discos virtuales.
Requisitos previos
Compruebe que la máquina virtual esté apagada.
Procedimiento
u Inicie sesión en vSphere Client y realice la tarea:
Opción Descripción
Quitar temporalmente la máquinavirtual o la plantilla de máquina virtual
a Haga clic con el botón derecho en la máquina virtual.
b Seleccione Quitar del inventario y haga clic en Aceptar.
Eliminar de forma permanente lamáquina virtual o la plantilla demáquina virtual
a Haga clic con el botón derecho en la máquina virtual.
b Seleccione Eliminar del disco y haga clic en Aceptar.
Registrar una máquina virtual o una plantilla de máquina virtualcon vCenter ServerSi quitó una máquina virtual o una plantilla de máquina virtual de vCenter Server, pero no la eliminó deldisco, puede devolverla al inventario de vCenter Server si la registra con vCenter Server.
Procedimiento
1 En el inventario de vSphere Client, haga clic con el botón derecho en el almacén de datos donde sealmacenó el archivo de configuración de máquina virtual y seleccione Registrar máquina virtual.
2 Desplácese hasta el archivo de configuración de máquina virtual (.vmx) o el archivo de configuraciónde plantilla de máquina virtual (.vmtx), selecciónelo y haga clic en Aceptar.
Se abrirá el asistente Registrar máquina virtual.
Administrar máquinas virtuales de vSphere
VMware, Inc. 290

3 En la página Seleccionar un nombre y una carpeta, utilice el nombre existente o escriba un nombrenuevo, seleccione una ubicación de centro de datos o carpeta y haga clic en Siguiente.
4 Seleccione un host o un clúster en el que desee ejecutar la máquina virtual nueva.
Opción Acción
Ejecutar la máquina virtual en un hostindependiente
Seleccione el host y haga clic en Siguiente.
Ejecutar la máquina virtual en unclúster con selección de ubicaciónautomática de DRS
Seleccione el clúster y haga clic en Siguiente.
Ejecutar la máquina virtual en unclúster sin selección de ubicaciónautomática de DRS
a Seleccione el clúster y haga clic en Siguiente.
b Seleccione un host dentro del clúster y haga clic en Siguiente.
5 Seleccione un grupo de recursos en el cual ejecutar la máquina virtual y haga clic en Siguiente.
6 En la página Listo para completar, revise lo que seleccionó y haga clic en Finalizar.
Administrar plantillas de máquinas virtualesDespués de clonar una máquina virtual en una plantilla, puede realizar una operación diferente con laplantilla. Puede cambiar el nombre de la plantilla, eliminarla del inventario de vCenter Server o eliminarladel disco. También puede registrar la plantilla con vCenter Server.
Cambiar el nombre de una plantillaSi transfiere una plantilla a otra carpeta de centro de datos o host, puede cambiar el nombre de laplantilla para que este sea único en esa carpeta.
Procedimiento
1 Haga clic con el botón derecho en la plantilla correspondiente y seleccione Rename (Cambiarnombre).
2 Introduzca un nuevo nombre y haga clic en OK (Aceptar).
Eliminar plantillasEs posible eliminar una plantilla si se la quita del inventario o se la elimina del disco. Si elimina unaplantilla del inventario, esta permanece en el disco y es posible volver a registrarla con vCenter Serverpara restaurarla en el inventario.
Quitar plantillas del inventarioSi una plantilla está desactualizada o ya no la utiliza en el entorno, puede eliminarla del inventario. Laeliminación de una plantilla cancela su registro en el inventario de vCenter Server, pero no se elimina delalmacén de datos. La plantilla permanecerá en la misma ubicación de almacenamiento. Podrá utilizar elexplorador del almacén de datos para volver a registrar la plantilla en el futuro. Posteriormente, puededecidir actualizar la plantilla en lugar de crear una nueva.
Administrar máquinas virtuales de vSphere
VMware, Inc. 291

Procedimiento
1 Haga clic en la plantilla y seleccione Quitar del inventario.
2 Haga clic en Sí para confirmar la eliminación de la plantilla de la base de datos de vCenter Server.
De ese modo, se cancela el registro de la plantilla en el inventario de vCenter Server
Eliminar una plantilla desde el discoSi ya no necesita una plantilla o necesita liberar espacio en disco, puede eliminarla del disco. Lasplantillas que elimina se quitan de forma permanente del sistema.
No puede recuperar una plantilla que elimine del disco.
Procedimiento
1 Haga clic con el botón derecho en la plantilla y seleccione Eliminar del disco.
2 Haga clic en Sí para confirmar la eliminación de la plantilla del almacén de datos.
Volver a registrar las plantillasLas plantillas pueden no estar registradas en vCenter Server si se eliminan del inventario o si los hosts alos que están asociadas se eliminan de vCenter Server y se vuelven a agregar.
Procedimiento
1 En vSphere Client, desplácese hasta el almacén de datos que contiene la plantilla.
2 Seleccione el almacén de datos y haga clic en la pestaña Archivos.
3 Busque la carpeta de plantillas y haga clic en ella para ver los archivos de plantilla.
4 Seleccione el archivo .vmtx y haga clic en el icono Registrar máquina virtual.
Se abrirá el asistente Registrar plantilla de máquina virtual.
5 En la página Seleccionar un nombre y una carpeta, especifique un nombre y una ubicación para laplantilla y haga clic en Siguiente.
6 En la página Seleccionar un recurso informático, seleccione un host o clúster donde deseealmacenar la plantilla y haga clic en Siguiente.
7 En la página Listo para completar, revise lo que seleccionó y haga clic en Finalizar.
8 (opcional) Para garantizar que la plantilla se haya vuelto a registrar, compruebe el inventario de hostso clústeres.
Objeto de inventario Pasos
Host Desplácese hasta el host. En la pestaña Máquinas virtuales, haga clic enPlantillas de máquina virtual.
Clúster En la pestaña Máquinas virtuales, haga clic en Plantillas de máquina virtual.
Administrar máquinas virtuales de vSphere
VMware, Inc. 292

La plantilla se vuelve a registrar en el host. Para ver la plantilla, puede hacer clic en la opción Plantillasde máquina virtual del host.
Usar snapshots para administrar máquinas virtualesLas snapshots conservan el estado y los datos de una máquina virtual en el momento que crea dichasnapshot. Cuando se crea una instantánea de una máquina virtual, se copia y se almacena una imagende la máquina virtual en un estado determinado. Las instantáneas son útiles cuando se quiere revertir enrepetidas ocasiones a un estado de la máquina virtual, pero no se desea crear varias máquinas virtuales.
Debe crea varias snapshots de una máquina virtual para crear posiciones de restauración en un procesolineal. Con varias snapshots, puede guardar muchas posiciones para adaptar muchos tipos de procesosde trabajo. Las snapshots funcionan en máquinas virtuales individuales. Para crear instantáneas devarias máquinas virtuales, por ejemplo, instantáneas de una máquina virtual de todos los miembros deun equipo, es necesario que cree una instantánea separada de la máquina virtual de cada miembro delequipo.
Las snapshots son útiles como una solución a corto plazo para probar software con efectosdesconocidos o potencialmente dañinos. Por ejemplo, puede utilizar una snapshot como punto derestauración durante un proceso lineal o iterativo, como la instalación de paquetes de actualización odurante un proceso de ramificación, como la instalación de diferentes versiones de un programa. Con eluso de snapshots se garantiza que cada instalación comience desde una línea base idéntica.
Con las instantáneas, es posible conservar una línea base antes de realizar cambios en una máquinavirtual.
Hay varias operaciones disponibles en vSphere Client para crear y administrar instantáneas de máquinasvirtuales y árboles de instantáneas. Estas operaciones permiten crear instantáneas, restaurar cualquierinstantánea en la jerarquía de instantáneas, eliminar instantáneas, etc. Puede crear árboles deinstantáneas en donde guardar el estado de la máquina virtual en un momento específico para quepueda restaurar el estado de esa máquina virtual posteriormente. Cada rama en un árbol de snapshotspuede tener hasta 32 snapshots.
Una snapshot conserva la siguiente información:
n La configuración de la máquina virtual. El directorio de la máquina virtual, que incluye los discos quese agregaron o se modificaron después de que se tomó la instantánea.
n El estado de energía. La máquina virtual puede encenderse, apagarse o suspenderse.
n El estado del disco. El estado de todos los discos virtuales de la máquina virtual.
n (Opcional) El estado de la memoria. El contenido de la memoria de la máquina virtual.
Administrar máquinas virtuales de vSphere
VMware, Inc. 293

Jerarquía de snapshotsvSphere Client presenta una jerarquía de instantáneas como un árbol con una o más ramas. Lasinstantáneas de la jerarquía tienen relaciones primarias y secundarias. En los procesos lineales, cadainstantánea tiene una instantánea primaria y una secundaria, excepto la última instantánea, que no tieneinstantáneas secundarias. Cada snapshot primaria puede tener una o más secundarias. Puede volver ala snapshot primaria actual o restaurar cualquier snapshot primaria o secundaria en el árbol y crear mássnapshots desde ella. Cada vez que restaure una instantánea y cree otra, se crea una rama (instantáneasecundaria).
Snapshots primarias La snapshot de la primera máquina virtual que cree es la snapshot primariade base. La snapshot primaria es la versión guardada más reciente delestado actual de la máquina virtual. Al tomar una snapshot se crea unarchivo de disco delta para cada disco conectado a la máquina virtual y,opcionalmente, un archivo de memoria. Los archivos de disco delta y elarchivo de memoria se almacenan con el archivo .vmdk. La snapshotprimaria siempre es aquella que aparece inmediatamente sobre el iconoUsted está aquí en el Administrador de snapshots. Si se revierte a unasnapshot o se restaura una, esa snapshot se convierte en la primaria delestado actual de Usted está aquí.
Nota La snapshot primaria no siempre es la que se sacó másrecientemente.
Snapshots secundarias Una instantánea de una máquina virtual tomada después de la instantáneaprimaria. Cada instantánea secundaria contiene archivos diferenciales paracada disco virtual conectado y, opcionalmente, un archivo de memoria queapunta desde el estado actual del disco virtual (Usted está aquí). Losarchivos diferenciales de cada snapshot secundaria se fusionan con cadasnapshot secundaria anterior hasta que se llega a los discos primarios. Undisco secundario puede convertirse después en un disco primario parafuturos discos secundarios.
La relación entre snapshots primarias y secundarias puede cambiar si tiene varias ramas en el árbol desnapshots. Una snapshot primaria puede tener más de una snapshot secundaria. Muchas snapshots notienen snapshots secundarias.
Precaución No maneje de forma manual discos secundarios individuales o cualquier archivo deconfiguración de snapshots, ya que si lo hace, se puede ver perjudicado el árbol de snapshots yocasionar una pérdida de datos. Esta restricción incluye el cambio de tamaño del disco y la realizaciónde modificaciones al disco primario base mediante vmkfstools.
Administrar máquinas virtuales de vSphere
VMware, Inc. 294

Comportamiento de las snapshotsAl tomar una snapshot se conserva el estado del disco en un momento específico gracias a la creaciónde una serie de discos delta para cada disco virtual conectado o RDM virtual y, opcionalmente, seconserva el estado de la memoria y la energía mediante la creación de un archivo de memoria. Cuandose toma una snapshot se crea un objeto de snapshot en el Administrador de snapshots que representa elestado y la configuración de la máquina virtual.
Cada snapshot crea un archivo de disco diferencia de .vmdk adicional. En el momento en que se creauna snapshot, el mecanismo de snapshot impide que el sistema operativo invitado escriba en elarchivo .vmdk base y, en su lugar, dirige todas las escrituras al archivo de disco delta. El disco deltarepresenta la diferencia entre el estado actual del disco virtual y el estado en el momento en que se tomóla snapshot anterior. Si existe más de una snapshot, los discos delta pueden representar la diferenciaentre cada snapshot. Si el sistema operativo invitado escribe en cada bloque del disco virtual, los discosdelta pueden expandirse rápidamente y quedar con el mismo tamaño que el disco virtual completo.
Archivos de instantáneasAl crear una instantánea, captura el estado de la configuración de la máquina virtual y del disco virtual. Sicrea una instantánea de memoria, también captura el estado de la memoria de la máquina virtual. Estosestados se guardan en archivos que residen junto con los archivos de base de la máquina virtual.
Archivos de instantáneasUna instantánea está compuesta por archivos que se almacenan en un dispositivo de almacenamientocompatible. Con la operación Crear instantánea, se crean archivos .vmdk, -delta.vmdk, .vmsdy .vmsn . De forma predeterminada, el primer disco delta y todos los discos delta se almacenan en elarchivo de base .vmdk. Los archivos .vmsd y .vmsn se almacenan en el directorio de la máquina virtual.
Archivos de discosdelta
Un archivo .vmdk en el que puede escribir datos el sistema operativoinvitado. El disco delta representa la diferencia entre el estado actual deldisco virtual y el estado que tenía en el momento en que se creó lainstantánea anterior. Cuando se crea una instantánea, se conserva elestado del disco virtual, el sistema operativo invitado deja de escribir datosen él y se crea un disco delta o secundario.
Un disco delta tiene dos archivos. Uno es un pequeño archivo dedescriptor que contiene información sobre el disco virtual, comoinformación sobre la geometría y la relación entre elementos primarios ysecundarios. El otro es un archivo correspondiente que contiene los datossin procesar.
Administrar máquinas virtuales de vSphere
VMware, Inc. 295

Los archivos que conforman el disco delta se denominan discossecundarios o registros de reconstrucción.
Archivo plano Un archivo -flat.vmdk que es uno de dos archivos que conforma el discobase. El disco plano contiene los datos sin procesar del disco base. Elarchivo no aparece como un archivo independiente en el navegador delalmacén de datos.
Archivo de base dedatos
Un archivo .vmsd que contiene la información de instantáneas de lamáquina virtual y el origen de información principal de Administrador deinstantáneas. Este archivo contiene entradas de líneas, que definen lasrelaciones entre las instantáneas y entre los discos secundarios de cadainstantánea.
Archivo de memoria Un archivo .vmsn que incluye el estado activo de la máquina virtual. Lacaptura del estado de la memoria de la máquina virtual permite realizar unareversión a un estado de máquina virtual encendida. Con las instantáneasque se crean sin memoria, solo es posible realizar una reversión a unestado de máquina virtual apagada. Las instantáneas creadas conmemoria tardan más en generarse que las instantáneas que se crean sinmemoria. El tiempo que tarda el host ESXi en escribir la memoria en eldisco depende de la cantidad de memoria que la máquina virtual estáconfigurada para usar.
Una operación Crear instantánea genera archivos .vmdk, -delta.vmdk, vmsd y vmsn.
Archivo. Descripción
vmname-número.vmdk y vmname-número-delta.vmdk
Archivo de instantánea que representa la diferencia entre el estado actual del discovirtual y el estado que tenía en el momento en que se creó la instantánea anterior.
El nombre de archivo usa la sintaxis S1vm-000001.vmdk, donde S1vm corresponde alnombre de la máquina virtual y el número de seis dígitos (000001) se basa en losarchivos que ya existen en el directorio. El número no tiene en cuenta la cantidad dediscos que están conectados a la máquina virtual.
vmname.vmsd La base de datos de la información de instantáneas de la máquina virtual y el origende información principal de Administrador de instantáneas.
vmname.Instantáneanúmero.vmsn El estado en la memoria de la máquina virtual en el momento en que se crea lainstantánea. El nombre de archivo usa la sintaxis S1vm.snapshot1.vmsn, dondeS1vm corresponde al nombre de la máquina virtual y snapshot1 corresponde a laprimera instantánea.
Nota Se genera un archivo .vmsn cada vez que se crea una instantánea,independientemente de la selección de memoria. Un archivo .vmsn sin memoria esmucho más pequeño que uno con memoria.
Administrar máquinas virtuales de vSphere
VMware, Inc. 296

Limitaciones de las instantáneasLas instantáneas pueden afectar el rendimiento de una máquina virtual y no son compatibles con ciertostipos de discos ni con máquinas virtuales configuradas para uso compartido de bus. Las instantáneasson útiles como soluciones a corto plazo para la captura de los estados de las máquinas virtuales en unpunto en el tiempo, pero no son adecuadas para copias de seguridad de máquinas virtuales a largoplazo.
n VMware no admite instantáneas de discos sin procesar, discos en modo físico de RDM ni sistemasoperativos invitados que usan un iniciador iSCSI en el invitado.
n Las máquinas virtuales con discos independientes deben apagarse antes de la creación de unainstantánea. No se admiten instantáneas de máquinas virtuales apagadas o en estado suspendidocon discos independientes.
n Las instantáneas no son compatibles con los dispositivos PCI de vSphere DirectPath I/O.
n VMware no admite instantáneas de máquinas virtuales configuradas para uso compartido de bus. Sirequiere uso compartido de bus, considere la posibilidad de ejecutar un software de copia deseguridad en el sistema operativo invitado como solución alternativa. Si la máquina virtualactualmente tiene instantáneas que le impiden configurar el uso compartido de bus, elimine(consolide) las instantáneas.
n Las instantáneas proporcionan una imagen en un punto en el tiempo del disco que las soluciones decopia de seguridad pueden utilizar, pero no están diseñadas para usarse como un método sólido decopia de seguridad y recuperación. Si los archivos que contienen una máquina virtual se pierden, susarchivos de instantáneas también se pierden. Además, las grandes cantidades de instantáneas sondifíciles de administrar, consumen grandes cantidades de espacio en disco y no están protegidascontra errores de hardware.
n Las instantáneas pueden perjudicar el rendimiento de una máquina virtual. La degradación delrendimiento se basa en la cantidad de tiempo que se conservan la instantánea o el árbol deinstantáneas, en la profundidad del árbol y en el grado de cambio que han experimentado la máquinavirtual y su sistema operativo invitado desde el momento en que se creó la instantánea. Además, esposible que note un retraso en la cantidad de tiempo que la máquina virtual tarda en encender. Noejecute máquinas virtuales de producción a partir de instantáneas como una práctica permanente.
n Si una máquina virtual tiene discos duros virtuales que superan los 2 TB de capacidad, lasoperaciones de instantáneas pueden tardar considerablemente más tiempo en finalizar.
Administrar snapshotsPuede revisar todas las snapshots de la máquina virtual activa y realizar acciones en ellas medianteAdministrador de snapshots.
Administrar máquinas virtuales de vSphere
VMware, Inc. 297

Después de crear una snapshot, puede usar el comando Revertir a la snapshot más reciente desde elmenú contextual de la máquina virtual para restaurar la snapshot en cualquier momento. Si tiene unaserie de instantáneas, puede usar el comando Revertir a de Administrador de instantáneas pararestaurar cualquier instantánea principal o secundaria. Las snapshots secundarias posteriores quegenere a partir de la snapshot restaurada crearán una rama en el árbol de snapshots. Puede eliminaruna snapshot del árbol en Administrador de snapshots.
El cuadro de diálogo Administrar instantáneas contiene un árbol de instantáneas, una región dedetalles, botones de comando y un icono Usted está aquí.
Árbol de snapshots Muestra todas las snapshots de la máquina virtual.
Icono Usted está aquí Representa el estado actual y activo de la máquina virtual. El icono Ustedestá aquí siempre está seleccionado y visible al abrir el cuadro de diálogoAdministrar instantáneas.
Puede seleccionar el estado Usted está aquí para ver cuánto espacio estáusando el nodo. Las opciones Revertir a y Eliminar están deshabilitadaspara el estado Usted está aquí.
Revertir a, Eliminar yEliminar todo
Opciones de snapshots.
Detalles Muestra el nombre y la descripción de la snapshot, la fecha de creación dela snapshot y el espacio en disco. La consola muestra el estado de energíaque tenía la máquina virtual cuando se creó la instantánea.
Crear instantáneas de una máquina virtualPuede crear una o más instantáneas de una máquina virtual para crear el estado de la configuración, deldisco y de la memoria a horas distintas específicas. Al crear una instantánea, también puede poner losarchivos de la máquina virtual en modo inactivo y excluir los discos de la máquina virtual de lasinstantáneas.
Cuando se crea una instantánea, cualquier otra actividad que se esté realizando en la máquina virtualpuede afectar al proceso de creación de la instantánea cuando se realice una reversión a la instantánea.El mejor momento para crear una instantánea, desde la perspectiva del almacenamiento, es cuando noestá en ejecución ninguna carga importante de E/S. Desde la perspectiva del servicio, el mejor momentopara crear una instantánea es cuando no hay aplicaciones en la máquina virtual que se comuniquen conotros equipos. La posibilidad de que se produzcan problemas es mayor si la máquina virtual se estácomunicando con otro equipo, especialmente en un entorno de producción. Por ejemplo, si se crea unainstantánea mientras la máquina virtual está descargando un archivo desde un servidor de la red, lamáquina virtual sigue descargando el archivo y comunicando su progreso al servidor. Si se realiza una
Administrar máquinas virtuales de vSphere
VMware, Inc. 298

reversión a la instantánea, las comunicaciones entre la máquina virtual y el servidor se confunden, y seproduce un error en la transferencia de los archivos. Según la tarea que se esté realizando, es posiblevolver a crear una instantánea de memoria o poner en modo inactivo el sistema de archivos en lamáquina virtual.
Instantáneas creadascon memoria
La selección predeterminada para la creación de instantáneas. Cuando secaptura el estado de la memoria de la máquina virtual, la instantánearetiene el estado activo de la máquina virtual. Las instantáneas creadascon memoria realizan una instantánea en un momento preciso, porejemplo, para actualizar software que aún está en funcionamiento. Si creauna instantánea de memoria y la actualización no finaliza de la maneraesperada, o si el software no cumple con sus expectativas, puede realizaruna reversión al estado anterior de la máquina virtual.
Cuando se captura el estado de la memoria, no es necesario poner enmodo inactivo los archivos de la máquina virtual. Si no se captura el estadode la memoria, la instantánea no guarda el estado activo de la máquinavirtual y los discos tienen coherencia ante fallos, a menos que se ponganen modo inactivo.
Instantáneas en modoinactivo
Cuando se pone una máquina virtual en modo inactivo, VMware Toolspone en modo inactivo al sistema de archivos de la máquina virtual. Unaoperación de puesta en modo inactivo garantiza que el disco de lainstantánea represente un estado coherente de los sistemas de archivoinvitados. Las instantáneas en modo inactivo resultan adecuadas para lascopias de seguridad automatizadas o periódicas. Por ejemplo, si sedesconoce la actividad de la máquina virtual, pero se desea disponer devarias copias de seguridad recientes para realizar reversiones, es posibleponer los archivos en modo inactivo.
Si la máquina virtual está apagada o si VMware Tools no está disponible, elparámetro Quiesce (Poner en modo inactivo) no está disponible. Lasmáquinas virtuales que tienen discos de gran capacidad no se puedenponer en modo inactivo.
Importante No use las instantáneas como su única solución de copia de seguridad ni como unasolución de copia de seguridad a largo plazo.
Cambiar el modo de disco para excluir discos virtuales de instantáneasPuede configurar un disco virtual en modo independiente para excluirlo de las instantáneas tomadas desu máquina virtual.
Administrar máquinas virtuales de vSphere
VMware, Inc. 299

Requisitos previos
Apague la máquina virtual y elimine cualquier snapshot existente antes de cambiar el modo de disco. Laeliminación de una snapshot implica enviar los datos existentes de un disco de snapshot al discoprimario.
Privilegios necesarios:
n Máquina virtual .Administración de instantáneas.Eliminar instantánea
n Máquina virtual.Configuración.Modificar configuración de dispositivos
Procedimiento
1 Haga clic con el botón derecho en una máquina virtual del inventario y seleccione Editarconfiguración.
2 En la pestaña Virtual Hardware (Hardware virtual), expanda Hard disk (Disco duro) y seleccioneuna opción de modo de disco independiente.
Opción Descripción
Independiente persistente Los discos en modo persistente se comportan como los discos convencionalesen el equipo físico. Todos los datos que se escriben en un disco en modopersistente se escriben de forma permanente en el disco.
Independiente no persistente Los cambios en los discos en modo no persistente se descartan cuando seapaga o se restablece la máquina virtual. Con el modo no persistente, puedereiniciar la máquina virtual con un disco virtual en el mismo estado cada vez. Loscambios en el disco se escriben y se leen desde un archivo de registro derehacer que se elimina al apagar o restablecer.
3 Haga clic en Aceptar.
Crear una instantáneaLas instantáneas capturan el estado completo de la máquina virtual en el momento en que se crea lainstantánea. Puede crear una instantánea cuando se enciende, apaga o suspende una máquina virtual.Si desea suspender una máquina virtual, espere a que se complete la operación de suspensión antes decrear una instantánea.
Al crear una instantánea de memoria, la instantánea captura el estado de la memoria de la máquinavirtual y la configuración de energía de la máquina virtual. Al capturar el estado de la memoria de lamáquina virtual, la operación de creación de la instantánea demorará más tiempo en completarse. Esposible que también se advierta un retraso momentáneo en la respuesta a través de la red.
Al poner en modo inactivo una máquina virtual, VMware Tools inhabilita temporalmente el sistema dearchivos en la máquina virtual. La operación de modo inactivo pausa o altera el estado de los procesosen ejecución de la máquina virtual, especialmente aquellos procesos que podrían modificar lainformación almacenada en el disco durante una operación de restauración.
Administrar máquinas virtuales de vSphere
VMware, Inc. 300

No se admite el modo inactivo coherente con las aplicaciones en el caso de las máquinas virtuales condiscos IDE o SATA.
Nota Si se toma una instantánea de un disco dinámico (tipo de disco específico de Microsoft), latecnología de instantáneas conserva el estado de modo inactivo del sistema de archivos, pero nomantiene el estado de modo inactivo de la aplicación.
Requisitos previos
n Si desea capturar una instantánea de memoria de una máquina virtual que posee varios discos endiferentes nodos de disco, compruebe que la máquina virtual se encuentre apagada. Por ejemplo, sitiene una configuración de finalidad especial que le exige utilizar un disco independiente, debeapagar la máquina virtual antes de capturar una instantánea.
n Para capturar el estado de la memoria de la máquina virtual, compruebe que la máquina virtual estéencendida.
n Para poner en modo inactivo los archivos de la máquina virtual, compruebe que la máquina virtualesté encendida y que VMware Tools esté instalado.
n Compruebe si cuenta con el privilegio Máquina virtual .Administración de instantáneas. Crearinstantánea en la máquina virtual.
Procedimiento
1 Haga clic con el botón derecho en la máquina virtual del inventario y seleccione Instantáneas >Crear instantánea.
Se abrirá el cuadro de diálogo Crear instantánea.
2 Introduzca un nombre para la snapshot.
3 (opcional) Introduzca una descripción para la snapshot.
4 (opcional) Active la casilla Snapshot de la memoria de la máquina virtual para capturar lamemoria de la máquina virtual.
5 (opcional) Active la casilla Poner en modo inactivo el sistema de archivos invitado (se requierela instalación de VMware Tools) para poner en pausa los procesos en ejecución en el sistemaoperativo invitado de forma tal que el contenido del sistema de archivos se encuentre en un estadocoherente conocido cuando se cree la snapshot.
Ponga en modo inactivo los archivos de la máquina virtual solamente cuando la máquina virtual estéencendida y no desee capturar el estado de la memoria de la máquina virtual.
6 Haga clic en Aceptar.
Restaurar instantáneasPara devolver una máquina virtual a su estado original o devolverla a otra instantánea en la jerarquía deinstantáneas, puede restaurar una instantánea.
Administrar máquinas virtuales de vSphere
VMware, Inc. 301

Cuando se restaura una instantánea, la memoria de la máquina virtual, su configuración y los discos dela máquina virtual regresan al estado en que se encontraban en el momento en que tomó la instantánea.Si desea que una máquina virtual se suspenda, encienda o apague en el inicio, asegúrese de que estéen el estado correcto cuando cree la instantánea.
Puede restaurar instantáneas de las siguientes formas:
Revert to LatestSnapshot (Revertir a laúltima instantánea)
Restaura la instantánea primaria, un nivel hacia arriba en la jerarquíadesde la posición You are Here (Usted está aquí). Revert to LatestSnapshot (Revertir a la última instantánea) activa la instantánea primariadel estado actual de la máquina virtual.
Revert To (Revertir a) Permite restaurar cualquier instantánea en el árbol de instantáneas y haceque esa instantánea sea la primaria del estado actual de la máquina virtual.Las instantáneas posteriores a partir de este punto crean una nueva ramadel árbol de instantáneas.
La restauración de instantáneas tiene los siguientes efectos:
n Los estados actuales del disco y de la memoria se descartan, y la máquina virtual se revierte a losestados de disco y memoria correspondientes a la instantánea primaria.
n Las instantáneas existentes no se eliminan. Puede restaurar dichas instantáneas en cualquiermomento.
n Si la instantánea incluye el estado de la memoria, la máquina virtual tendrá en el mismo estado deenergía que cuando se creó la instantánea.
Tabla 9‑1. Estado de energía de la máquina virtual después de restaurar una instantánea
Estado de la máquina virtual cuando se crea lainstantánea primaria Estado de la máquina virtual después de la restauración
Encendido (incluye memoria) Revierte a la instantánea primaria, y la máquina virtual quedaencendida y en ejecución.
Encendida (no incluye memoria) Revierte a la instantánea primaria y la máquina virtual quedaapagada.
Apagada (no incluye memoria) Revierte a la instantánea primaria y la máquina virtual quedaapagada.
Las máquinas virtuales que ejecutan ciertas cargas de trabajo pueden tardar varios minutos en reanudarla capacidad de respuesta después de realizar la reversión a partir de una instantánea.
Nota Los metadatos de vApp para máquinas virtuales en las vApps no siguen la semántica de lainstantánea para configuración de máquinas virtuales. Las propiedades de vApp que se eliminan,modifican o definen después de que se crea una instantánea permanecen intactas (eliminadas,modificadas o definidas) después de que la máquina virtual se revierte a esa instantánea o a cualquierinstantánea anterior.
Administrar máquinas virtuales de vSphere
VMware, Inc. 302

Restaurar instantáneas de máquina virtual mediante la reversiónPara devolver una máquina virtual a su estado original o devolverla a otra instantánea de la jerarquía deinstantáneas, puede usar las opciones de reversión.
Cuando se restaura una instantánea, la memoria, la configuración y los discos de la máquina virtualregresan al estado en el que se encontraban cuando se tomó la instantánea.
Puede restaurar instantáneas de las siguientes formas:
Revertir a la últimainstantánea
Restaura la instantánea primaria, un nivel hacia arriba en la jerarquíadesde la posición Usted está aquí. Revertir a la última instantáneaactiva la instantánea primaria del estado actual de la máquina virtual.
Revertir a Permite restaurar cualquier instantánea en el árbol de instantáneas y haceque esa instantánea sea la primaria del estado actual de la máquina virtual.Las instantáneas posteriores a partir de este punto crean una nueva ramadel árbol de instantáneas.
La restauración de instantáneas tiene los siguientes efectos:
n Los estados actuales del disco y de la memoria se descartan, y la máquina virtual se revierte a losestados de disco y memoria correspondientes a la instantánea primaria.
n Las instantáneas existentes no se eliminan. Puede restaurar dichas instantáneas en cualquiermomento.
n Si la instantánea incluye el estado de la memoria, la máquina virtual tendrá en el mismo estado deenergía que cuando se creó la instantánea.
Tabla 9‑2. Estado de energía de la máquina virtual después de restaurar una instantánea
Estado de la máquina virtual cuando se crea lainstantánea primaria Estado de la máquina virtual después de la restauración
Encendido (incluye memoria) Revierte a la instantánea primaria, y la máquina virtual quedaencendida y en ejecución.
Encendida (no incluye memoria) Revierte a la instantánea primaria y la máquina virtual quedaapagada.
Apagada (no incluye memoria) Revierte a la instantánea primaria y la máquina virtual quedaapagada.
Las máquinas virtuales que ejecutan ciertas cargas de trabajo pueden tardar varios minutos en reanudarla capacidad de respuesta después de realizar la reversión a partir de una instantánea.
Nota Los metadatos de vApp para máquinas virtuales en las vApps no siguen la semántica de lainstantánea para configuración de máquinas virtuales. Las propiedades de vApp que se eliminan,modifican o definen después de que se crea una instantánea permanecen intactas (eliminadas,modificadas o definidas) después de que la máquina virtual se revierte a esa instantánea o a cualquierinstantánea anterior.
Administrar máquinas virtuales de vSphere
VMware, Inc. 303

Al revertir a una instantánea, los discos que agregó o cambió después de que se creó la instantánea serevierten al punto de instantánea. Por ejemplo, cuando se crea una instantánea de una máquina virtual,se agrega un disco y, a continuación, se revierte la instantánea, el disco agregado se elimina.
Los discos independientes también se eliminan cuando se revierte a una instantánea tomada antes deagregar el disco. Si la última instantánea incluye un disco independiente, su contenido no cambia alrevertir a esa instantánea.
Requisitos previos
Compruebe si cuenta con el privilegio Máquina virtual .Administración de instantáneas.Revertir ainstantánea en la máquina virtual.
Procedimiento
u En vSphere Client, haga clic con el botón derecho en una máquina virtual y seleccione la tarea encuestión.
Tarea Descripción
Revertir a la última instantánea Seleccione Revertir a la última instantánea y haga clic en Aceptar.
Revertir a una instantáneaseleccionada
a Haga clic con el botón derecho en la máquina virtual y seleccioneAdministrar instantáneas.
b Desplácese hasta una instantánea del árbol de instantáneas y haga clic en elbotón Revertir a.
c Haga clic en Sí para confirmar.
Eliminar una instantáneaAl eliminar una instantánea, esta se quita del Administrador de instantáneas. Los archivos de lainstantánea se consolidan y escriben en el disco de instantáneas primario. A continuación, se combinancon el disco base de la máquina virtual. Puede usar el Administrador de instantáneas para eliminar unainstantánea individual o todas las instantáneas de un árbol de instantáneas.
La eliminación de una instantánea no modifica la máquina virtual ni otras instantáneas. Al eliminar unainstantánea, se consolidan los cambios entre las instantáneas y los estados de disco anteriores.Además, se escriben en el disco primario todos los datos del disco delta que contiene la informaciónsobre la instantánea que se eliminó. Cuando elimina la instantánea primaria base, todos los cambios secombinan con el disco de la máquina virtual base.
Para eliminar una instantánea, es necesario leer y escribir gran cantidad de información en un disco.Este proceso puede disminuir el rendimiento de una máquina virtual hasta que finalice la consolidación.Con la consolidación de instantáneas se eliminan los discos redundantes, lo cual mejora el rendimientode la máquina virtual y ahorra espacio de almacenamiento. El tiempo que se tarda en eliminarinstantáneas y consolidar los archivos de estas depende de la cantidad de datos que el sistemaoperativo invitado escribe en los discos virtuales después de que se crea la última instantánea. Si lamáquina virtual está encendida, el tiempo necesario es proporcional a la cantidad de datos que lamáquina virtual escribe durante la consolidación.
Administrar máquinas virtuales de vSphere
VMware, Inc. 304

El error en la consolidación de un disco merma el rendimiento de las máquinas virtuales. Puede ver unalista para comprobar si alguna máquina virtual requiere operaciones de consolidación separadas. Paraobtener información sobre cómo encontrar y ver el estado de consolidación de varias máquinas virtuales,y sobre cómo ejecutar una operación de consolidación independiente, consulte Administración demáquinas virtuales de vSphere.
Eliminar Utilice la opción Eliminar para eliminar una única instantánea primaria osecundaria del árbol de instantáneas. La opción Eliminar escribe loscambios del disco producidos entre el estado de la instantánea y el estadoanterior del disco en la instantánea primaria.
Nota Si solo se elimina una instantánea, se conservará el estado actualde la máquina virtual y esto no afectará a las demás instantáneas.
También puede utilizar la opción Eliminar para quitar una instantáneadañada y sus archivos de una rama abandonada del árbol de instantáneassin combinarlos con la instantánea primaria.
Eliminar todo Utilice la opción Eliminar todo para eliminar todas las instantáneas delAdministrador de instantáneas. La opción Eliminar todo consolida yescribe los cambios producidos entre las instantáneas y los estados dedisco delta anteriores en el disco primario base. Además, los combina conel disco de la máquina virtual base.
Para evitar que los archivos de instantáneas se combinen con la instantánea primaria (por ejemplo, si seproduce un error en una operación de una actualización o instalación), primero use el comandoRestaurar para realizar una restauración a una instantánea anterior. Esta acción invalida los discos deltade la instantánea y elimina el archivo de memoria. A continuación, puede utilizar la opción Eliminar paraquitar la instantánea y los archivos asociados.
Precaución Tenga cuidado al eliminar instantáneas. No se pueden restaurar las instantáneaseliminadas. Por ejemplo, es posible que desee instalar varios exploradores (a, b y c) y capturar el estadode la máquina virtual después de la instalación de cada explorador. La primera instantánea, oinstantánea de base, captura la máquina virtual con el explorador a y la segunda captura el explorador b.Si restaura la instantánea de base que incluye el explorador a y crea la tercera instantánea para capturarel explorador c y elimina la instantánea que incluye el explorador b, no podrá restaurar el estado de lamáquina virtual que incluye el explorador b.
Requisitos previos
n Asegúrese de estar familiarizado con las acciones Eliminar y Eliminar todo, y con la manera en quepueden afectar el rendimiento de las máquinas virtuales.
n Privilegio necesario: Máquina virtual .Administración de instantáneas.Eliminar instantánea en lamáquina virtual.
Administrar máquinas virtuales de vSphere
VMware, Inc. 305

Procedimiento
1 Haga clic con el botón derecho en la máquina virtual y seleccione Administrar instantáneas.
a Para ubicar una máquina virtual, seleccione un centro de datos, una carpeta, un clúster, un grupode recursos, un host o una vApp.
b Haga clic en la pestaña Máquinas virtuales y seleccione Máquinas virtuales.
2 En Administrador de snapshot, haga clic en una snapshot para seleccionarla.
3 Seleccione si desea eliminar una sola snapshot o todas las snapshots.
Opción Descripción
Eliminar Consolida los datos de la snapshot con la snapshot primaria y elimina lasnapshot seleccionada del Administrador de snapshot y la máquina virtual.
Eliminar todo Consolida todas las snapshots inmediatas antes del estado actual en el discoprimario de base y elimina todas las snapshots existentes del Administrador desnapshots y la máquina virtual.
4 Haga clic en Sí en el cuadro de diálogo de confirmación.
5 Haga clic en Cerrar para salir de Administrador de snapshot.
Consolidar instantáneasLa presencia de discos delta redundantes puede afectar de manera negativa el rendimiento de lamáquina virtual. Puede combinar estos discos sin infringir una dependencia de datos. Los discosredundantes se eliminan después de la consolidación, lo cual mejora el rendimiento de la máquina virtualy ahorra espacio de almacenamiento.
La consolidación de instantáneas es útil cuando los discos de instantáneas no se pueden comprimirdespués de una operación Eliminar o Eliminar todo. Esto podría ocurrir, por ejemplo, si elimina unainstantánea pero su disco asociado no devuelve una confirmación al disco base.
La columna Necesidad de consolidación de vSphere Client muestra las máquinas virtuales que debenconsolidarse.
Requisitos previos
Privilegio necesario: Máquina virtual .Administración de instantáneas.Eliminar instantánea
Procedimiento
1 Muestre la columna Necesidad de consolidación para obtener una lista de las máquinas virtuales.
a Desplácese hasta un objeto de inventario que contenga una lista de máquinas virtuales, porejemplo, una instancia de vCenter Server, un host o un clúster.
b Haga clic en la pestaña Máquinas virtuales y seleccione Máquinas virtuales.
c Haga clic en el botón Expandir junto a algún nombre de columna.
d Seleccione Mostrar/Ocultar columnas > Necesidad de consolidación.
Administrar máquinas virtuales de vSphere
VMware, Inc. 306

El estado Sí indica que los archivos de instantánea de la máquina virtual deben consolidarse y que lapestaña Tareas y eventos de la máquina virtual muestra un problema de configuración. El estadoNo indica que los archivos están bien.
2 Para consolidar los archivos, haga clic con el botón derecho en la máquina virtual y seleccioneInstantáneas > Consolidar.
3 Revise la columna Necesidad de consolidación para comprobar si la tarea se realizócorrectamente.
Si la tarea se realizó correctamente, se muestra el valor No se requiere en la columna Necesidad deconsolidación.
4 Si se produce un error en la tarea, revise el registro de eventos para conocer el motivo del error.
5 Corrija el error y vuelva a intentar la tarea de consolidación.
Enhanced vMotion Compatibility como un atributo de lamáquina virtualEnhanced vMotion Compatibility (EVC) es una función del clúster que garantiza la compatibilidad de CPUentre hosts en un clúster para que pueda migrar sin problemas las máquinas virtuales dentro del clústerde EVC. Al iniciar con vSphere 6.7, también puede habilitar, deshabilitar o cambiar el modo de EVC en elnivel de la máquina virtual. La función EVC por máquina virtual facilita la migración de la máquina virtualmás allá del clúster y a través de centros de datos y sistemas vCenter Serverque tienen diferentesprocesadores.
El modo de EVC de una máquina virtual es independiente del modo de EVC definido en el nivel delclúster. El modo de EVC basado en el clúster limita las funciones de CPU que expone un host a lasmáquinas virtuales. El modo de EVC por máquina virtual determina el conjunto de funciones de CPU delhost que una máquina virtual requiere para poder encenderse o migrar.
De forma predeterminada, cuando se enciende una máquina virtual creada recientemente, esta hereda elconjunto de funciones del host o el clúster EVC principal. Sin embargo, puede cambiar el modo de EVCpara cada máquina virtual por separado. Puede aumentar o disminuir el modo de EVC de una máquinavirtual. Si se reduce el modo de EVC, aumenta la compatibilidad de CPU de la máquina virtual. Tambiénpuede usar las llamadas de API para personalizar aún más el modo de EVC.
EVC en el nivel del clúster y EVC por máquina virtualExisten varias diferencias entre el funcionamiento de la función EVC en el nivel del clúster del host y enel nivel de máquina virtual.
n A diferencia del EVC basado en clúster, puede cambiar el modo de EVC por máquina virtual solocuando la máquina virtual está apagada.
n Con el EVC basado en clúster, cuando se migra una máquina virtual fuera del EVC del clúster, unciclo de energía restablece el modo de EVC que tiene la máquina virtual. Con el EVC por máquinavirtual, el modo de EVC se convierte en un atributo de la máquina virtual. Un ciclo de energía noafecta la compatibilidad de la máquina virtual con diferentes procesadores.
Administrar máquinas virtuales de vSphere
VMware, Inc. 307

n Cuando configure EVC en el nivel de la máquina virtual, el modo de EVC por máquina virtual anula elEVC basado en clúster. Si no configura el EVC por máquina virtual, cuando se enciende la máquinavirtual, hereda el modo de EVC de su host o clúster de EVC principal.
n Si una máquina virtual está en un clúster de EVC y EVC por máquina virtual también está habilitado,el modo de EVC de la máquina virtual no puede superar el modo de EVC del clúster de EVC en elque se ejecuta la máquina virtual. El conjunto de funciones de línea base que configure para lamáquina virtual no puede contener más funciones de CPU que el conjunto de funciones de líneabase que se aplica a los hosts del clúster de EVC. Por ejemplo, si configura un clúster con el modode EVC Intel "Merom" Generation, no debe configurar una máquina virtual con ningún otro conjuntode funciones de la línea base Intel. Todos los demás conjuntos contienen más funciones de CPU queel conjunto de funciones de Intel "Merom" Generation, y como resultado de esta configuración, lamáquina virtual no se puede encender.
Para obtener más información sobre EVC basado en clúster, consulte la guía Administrar vCenter Servery hosts.
Requisitos y compatibilidadLa función EVC por máquina virtual tiene los siguientes requisitos.
Compatibilidad Requisito
Compatibilidad del host ESXi 6.7 o posterior.
Compatibilidad de vCenter Server vCenter Server 6.7 o posterior.
Compatibilidad de las máquinas virtuales Versión de hardware virtual 14 o posterior.
Para comprobar la compatibilidad de EVC con un determinado procesador o modelo de servidor,consulte la Guía de compatibilidad de VMware en http://www.vmware.com/resources/compatibility/search.php.
Configurar el modo de EVC de una máquina virtualEl modo de EVC por máquina virtual está deshabilitado de forma predeterminada. Puede habilitar,deshabilitar y cambiar el modo de EVC de una máquina virtual a fin de garantizar su migración fluida através de clústeres, sistemas de vCenter Server y centros de datos que tienen diferentes procesadores.
Para comprobar qué es el modo de EVC de una máquina virtual, consulte Determinar el modo EVC deuna máquina virtual.
Requisitos previos
Apagar la máquina virtual
n Apague la máquina virtual.
Procedimiento
1 Desplácese hasta una máquina virtual en el inventario de vCenter Server.
Administrar máquinas virtuales de vSphere
VMware, Inc. 308

2 En la pestaña Configurar, seleccione VMware EVC.
El panel muestra detalles sobre el modo de EVC de la máquina virtual y detalles de CPUID.
Importante Para las máquinas virtuales recién creadas, el modo de EVC que se muestra en elpanel VMware EVC está deshabilitado.
Para las máquinas virtuales apagadas, el panel VMware EVC siempre muestra el estado EVCdefinido en el nivel de máquina virtual.
Para las máquinas virtuales encendidas que tienen habilitado el modo de EVC por máquina virtual, elpanel VMware EVC muestra el estado de EVC definido en el nivel de máquina virtual.
Para las máquinas virtuales encendidas que tienen deshabilitado el modo de EVC por máquinavirtual, el panel VMware EVC muestra el modo de EVC que la máquina virtual hereda de su host oclúster de EVC principal.
3 Haga clic en el botón Editar.
Opción Descripción
Deshabilitar EVC La función EVC está deshabilitada para la máquina virtual. Cuando se enciendeuna máquina virtual, esta hereda el conjunto de funciones del host o del clústerde EVC principales.
Habilitar EVC para hosts AMD La característica EVC está habilitada para hosts AMD.
Habilitar EVC para hosts Intel La característica EVC está habilitada para hosts Intel.
Personalizado Esta opción solo está visible si personalizó el modo de EVC de la máquina virtuala través de llamadas API.
4 En el cuadro de diálogo Cambiar el modo de EVC, seleccione si desea habilitar o deshabilitar EVC.
Opción Descripción
Deshabilitar EVC La función EVC está deshabilitada para la máquina virtual. Cuando se enciendeuna máquina virtual, esta hereda el conjunto de funciones del host o del clústerde EVC principales.
Habilitar EVC para hosts AMD La característica EVC está habilitada para hosts AMD.
Habilitar EVC para hosts Intel La característica EVC está habilitada para hosts Intel.
Personalizado Esta opción solo está visible si personalizó el modo de EVC de la máquina virtuala través de llamadas API.
5 (opcional) En el menú desplegable Modo de EVC de VMware, seleccione un conjunto de funciones
de CPU de línea base.
Importante Si la máquina virtual está en un clúster de EVC y el modo de EVC por máquina virtualexcede el modo de EVC del clúster, la máquina virtual no se puede encender. El conjunto defunciones de CPU de línea base para la máquina virtual no debe contener más funciones de CPUque el conjunto de funciones de CPU correspondiente al clúster.
6 Haga clic en Aceptar.
Administrar máquinas virtuales de vSphere
VMware, Inc. 309

Determinar el modo EVC de una máquina virtualEl modo EVC de una máquina virtual determina las funciones de CPU que un host debe tener para quela máquina virtual migre a ese host y se encienda. El modo EVC de una máquina virtual esindependiente del modo EVC que configure para el clúster en el que se ejecuta la máquina virtual.
El modo EVC de una máquina virtual se determina cuando se enciende la máquina virtual. Durante elencendido, la máquina virtual también determina el modo EVC del clúster en el que se ejecuta. Si seactiva el modo EVC de una máquina virtual en ejecución o todo el clúster de EVC, la máquina virtual nocambia su modo EVC hasta que se apague y se vuelva a encender. Esto significa que la máquina virtualno utiliza las funciones de CPU que expone el nuevo modo EVC hasta que se la apague y se la vuelva aencender.
Por ejemplo, puede crear un clúster de EVC que contiene hosts con procesadores Intel y establecer elmodo EVC como Intel "Merom" Generation (Xeon Core 2). Cuando se enciende una máquina virtual eneste clúster, se ejecuta en el modo EVC Intel Merom Generation (Xeon Core 2). Si el modo EVC delclúster se activa como Intel "Penryn" Generation (Xeon 45 nm Core 2), la máquina virtual permanece enel modo EVC Intel "Merom" Generation (Xeon Core 2) más bajo. Para usar el conjunto de funciones delmodo de EVC superior, como SSE4.1, debe apaga la máquina virtual y volverla a encender.
Procedimiento
1 Desplácese a un clúster o un host en el inventario de vCenter Server.
2 Haga clic en la pestaña Máquinas virtuales.
Aparecerá una lista de todas las máquinas virtuales en el clúster seleccionado o en el hostseleccionado.
Administrar máquinas virtuales de vSphere
VMware, Inc. 310

3 Si no puede verse la columna Modo EVC, haga clic en el icono de ángulo junto al título de cualquiercolumna y seleccione Mostrar/ocultar columnas > Modo EVC.
La columna Modo EVC muestra los modos EVC de todas las máquinas virtuales en el clúster o en elhost.
Importante Para cada máquina virtual, la columna Modo EVC muestra el modo EVC definido en elnivel de máquina virtual.
No obstante, si no configura EVC por máquina virtual para una máquina virtual, esta hereda el modoEVC del host o el clúster principales. Como resultado, para todas las máquinas virtuales para las queno se configuró EVC por máquina virtual, la columna Modo EVC muestra el modo EVC heredado delhost o el clúster principales.
Si la máquina virtual está en un clúster de EVC, el modo EVC que se ve en la columna Modo EVCse define de la siguiente manera.
n Cuando la máquina virtual está encendida, la columna Modo EVC muestra el modo EVC pormáquina virtual o el modo EVC de nivel del clúster.
EVC por máquina virtual EVC de nivel del clúster Modo EVC para la máquina virtual
Habilitado Habilitado Habilitado. La columna Modo EVCmuestra el modo EVC de la máquinavirtual.
Deshabilitado Habilitado Habilitado. La columna Modo EVCmuestra el modo EVC del clúster deEVC.
n Cuando la máquina virtual está apagada, la columna Modo EVC muestra el modo EVC pormáquina virtual. Si se deshabilitó EVC por máquina virtual, la columna Modo EVC para lamáquina virtual está vacía.
Cuando la máquina virtual no está en un clúster de EVC y no se configuró EVC por máquina virtual,el modo EVC que verá en la columna Modo EVC se define de la siguiente manera.
n Cuando la máquina virtual está encendida, la columna Modo EVC muestra el modo EVC del hostprincipal.
n Cuando la máquina virtual está apagada, la columna Modo EVC está vacía.
Reglas de Storage DRS de máquina virtualLas reglas de Storage DRS que se definen en el nivel de máquina virtual funcionan en la misma formaque las reglas de afinidad y antiafinidad que se definen en el nivel de clúster de almacenes de datos.Estas reglas definen si los discos duros de máquina virtual se colocan y se mantienen en el mismoalmacén de datos o en diferentes almacenes de datos dentro de un clúster de almacenes de datos.También puede crear reglas de Storage DRS que coloquen y mantengan todos los discos virtuales deciertas máquinas virtuales en distintos almacenes de datos dentro de un clúster de almacenes de datos.
En vSphere Client, puede crear, editar y eliminar reglas de Storage DRS.
Administrar máquinas virtuales de vSphere
VMware, Inc. 311

Reglas de afinidad de VMDKDe forma predeterminada, todos los discos duros de máquina virtual se mantienen juntos en el mismoalmacén de datos dentro de un clúster de almacenes de datos que tiene Storage DRS habilitado. Esdecir, las reglas de afinidad de VMDK están habilitadas de forma predeterminada en todas las máquinasvirtuales que se encuentran en un clúster de almacenes de datos. Es posible anular esa regla para elclúster de almacenes de datos o para máquinas virtuales individuales.
Reglas de antiafinidad de Storage DRSTambién puede crear reglas de antiafinidad para colocar ciertas máquinas virtuales o discos durosvirtuales en distintos almacenes de datos y mantenerlos separados.
n Las reglas de antiafinidad de VMDK garantizan que dos o varios discos duros virtuales de una solamáquina virtual se coloquen y se mantengan en diferentes almacenes de datos dentro del clúster dealmacenes de datos.
n Las reglas de antiafinidad de máquina virtual garantizan que todos los discos duros virtuales de doso más máquinas virtuales se coloquen y se mantengan en diferentes almacenes de datos dentro delclúster de almacenes de datos.
Para obtener más información sobre Storage DRS, consulte el documento Administración de recursos devSphere.
Agregar una regla de afinidad de VMDKCree una regla de afinidad de VMDK para colocar y mantener todos los discos virtuales de una máquinavirtual en el mismo almacén de datos dentro de un clúster de almacenes de datos.
Requisitos previos
Procedimiento
1 Desplácese hasta una máquina virtual en el inventario.
2 En la pestaña Configurar, expanda Configuración y haga clic en Reglas de SDRS de la máquinavirtual.
3 Haga clic en el botón Agregar.
Se abre el cuadro de diálogo Agregar regla de SDRS.
4 En el menú desplegable Tipo, seleccione Afinidad VMDK.
5 En el menú desplegable Clúster de almacenes de datos, seleccione el clúster de almacenes dedatos donde desea mantener los discos de la máquina virtual.
Un clúster de almacenes de datos se muestra en la lista únicamente si el archivo de configuración demáquina virtual o al menos uno de los discos duros virtuales se coloca en un almacén de datosdentro del clúster de almacenes de datos.
Administrar máquinas virtuales de vSphere
VMware, Inc. 312

6 (opcional) Anule la selección de Mantener VMDK juntas para crear una regla que coloque ymantenga los discos duros virtuales en distintos almacenes de datos.
Si deja la casilla seleccionada, la regla que cree será la misma que la regla de Storage DRSpredeterminada que se ejecuta en el nivel de clúster de almacenes de datos.
Al anular la selección de la casilla, se crea una regla de Storage DRS que reemplaza a la regla deafinidad de VMDK predeterminada para el clúster de almacenes de datos.
7 Haga clic en Aceptar.
Se crea una regla de afinidad entre máquinas virtuales que mantiene las VMDK juntas. Es decir, todoslos discos duros virtuales de la máquina virtual seleccionada se colocan y se mantienen juntos en elmismo almacén de datos dentro del clúster de almacenes de datos.
Agregar una regla de antiafinidad de VMDKCree una regla de antiafinidad de VMDK para colocar y mantener ciertos discos duros virtuales de unamáquina virtual en distintos almacenes de datos dentro del clúster de almacenes de datos.
Cuando se crea una regla de antiafinidad, se aplica a los discos duros de la máquina virtual que seencuentran en almacenes de datos dentro del clúster de almacenes de datos seleccionado. Las reglasde antiafinidad de Storage DRS se ejecutan durante las migraciones que Storage DRS inicia orecomienda, pero no se ejecutan cuando el usuario inicia una migración.
Requisitos previos
Procedimiento
1 Desplácese hasta una máquina virtual en el inventario.
2 En la pestaña Configurar, expanda Configuración y haga clic en Reglas de SDRS de la máquinavirtual.
3 Haga clic en el botón Agregar.
Se abre el cuadro de diálogo Agregar regla de SDRS.
4 En el menú desplegable Tipo, seleccione Antiafinidad de VMDK.
5 En el cuadro de texto Nombre de regla, introduzca un nombre para la regla.
6 En el menú desplegable Clúster de almacenes de datos, seleccione el clúster de almacenes dedatos en el que se ejecutará la regla de antiafinidad.
Todos los discos duros virtuales colocados en los almacenes de datos dentro del clúster dealmacenes de datos seleccionado se muestran en la parte inferior del cuadro de diálogo.
7 Seleccione los discos duros virtuales a los que se aplica la regla de antiafinidad.
Administrar máquinas virtuales de vSphere
VMware, Inc. 313

8 (opcional) Anule la selección de la casilla Habilitar la regla.
Al anular la selección de la casilla Habilitar la regla, se inhabilita la regla. Puede crear la regla detodos modos, pero la regla no se aplicará a los discos duros virtuales seleccionados después de sucreación.
9 Haga clic en Aceptar.
Se crea una regla de antiafinidad de VMDK. Si se habilita la regla, todos los discos duros virtualesseleccionados se colocan y se mantienen en diferentes almacenes de datos dentro del clúster dealmacenes de datos.
Agregar una regla de antiafinidad de máquina virtualCree una regla de antiafinidad de máquina virtual para colocar y mantener todos los discos durosvirtuales de las máquinas virtuales seleccionadas en distintos almacenes de datos dentro del clúster dealmacenes de datos.
Requisitos previos
Procedimiento
1 Desplácese hasta una máquina virtual en el inventario.
2 En la pestaña Configurar, expanda Configuración y haga clic en Reglas de SDRS de la máquinavirtual.
3 Haga clic en el botón Agregar.
Se abre el cuadro de diálogo Agregar regla de SDRS.
4 En el menú desplegable Tipo, seleccione Antiafinidad de máquina virtual.
5 En el cuadro de texto Nombre de regla, introduzca un nombre para la regla.
6 En el menú desplegable Clúster de almacenes de datos, seleccione el clúster de almacenes dedatos en el que se ejecutará la regla de antiafinidad.
7 En la lista de máquinas virtuales en la parte inferior del cuadro de diálogo, seleccione las máquinasvirtuales a las que se aplicará la regla de antiafinidad.
Puede agregar o quitar máquinas virtuales en la lista.
8 (opcional) Anule la selección de la casilla Habilitar la regla.
La regla está habilitada de forma predeterminada.
Al anular la selección de la casilla Habilitar la regla, se inhabilita la regla. Si se inhabilita una reglaexistente, no se aplica a la máquina virtual.
9 Haga clic en Aceptar.
Administrar máquinas virtuales de vSphere
VMware, Inc. 314

Se crea una regla de antiafinidad de máquina virtual. Si se habilita la regla, todos los discos durosvirtuales de las máquinas virtuales seleccionadas se colocan y se mantienen en diferentes almacenes dedatos dentro del clúster de almacenes de datos.
Migrar máquinas virtualesPuede mover las máquinas virtuales desde la ubicación de almacenamiento o de un recurso informáticoa otra ubicación mediante la migración en caliente o en frío. Por ejemplo, con vSphere vMotion puedesacar de un host las máquinas virtuales encendidas para realizar mantenimiento, equilibrar cargas,ubicar conjuntamente máquinas virtuales que se comunican entre sí, separar máquinas virtuales paraminimizar dominio de errores, migrar a un nuevo hardware de servidor, etc.
El proceso por el cual se mueve una máquina virtual desde una carpeta del inventario a otra carpeta ogrupo de recursos en el mismo centro de datos no es una forma de migración. A diferencia de lamigración, la clonación de una máquina virtual o la copia de sus discos virtuales y del archivo deconfiguración son procedimientos que crean una nueva máquina virtual. La clonación y copia de unamáquina virtual tampoco son formas de migración.
Mediante la migración, puede cambiar el recurso informático en el que se ejecuta la máquina virtual. Porejemplo, puede mover una máquina virtual de un host a otro host o clúster.
Para migrar máquinas virtuales con discos mayores de 2 TB, los hosts ESXi de origen y de destinodeben ser de una versión 6.0 y posterior.
Según el estado de energía de la máquina virtual que va a migrar, la migración puede hacerse en frío oen caliente.
Migrar en frío Implica mover una máquina virtual apagada o suspendida a un nuevo host.De forma opcional, es posible reubicar en nuevos lugares dealmacenamiento archivos de configuración y discos para máquinasvirtuales apagadas o suspendidas. También puede usar la migración enfrío para mover máquinas virtuales desde un conmutador virtual a otro ydesde un centro de datos a otro. Puede realizar la migración en fríomanualmente o puede programar una tarea.
Migración en caliente Implica mover una máquina virtual encendida a un nuevo host. De formaopcional, también puede mover los discos de máquina virtual o la carpeta aotro almacén de datos. La migración en caliente también se denominamigración en vivo o vMotion. Con vMotion, migra la máquina virtual sin quese interrumpa su disponibilidad.
Administrar máquinas virtuales de vSphere
VMware, Inc. 315

Según el tipo de recurso de máquina virtual, puede realizar tres tipos de migración.
Cambiar solo recursoinformático
Se mueve una máquina virtual, pero no su almacenamiento, a otro recursoinformático, como un host, clúster, grupo de recursos o vApp. Puede moverla máquina virtual a otro recurso informático mediante la migración encaliente o en frío. Si cambia el recurso informático de una máquina virtualencendida, deberá utilizar vMotion.
Cambiar solo elalmacenamiento
Se mueve una máquina virtual y su almacenamiento, incluidos los discosvirtuales, archivos de configuración, o una combinación de estos, a unnuevo almacén de datos en el mismo host. Puede cambiar el almacén dedatos de una máquina virtual mediante la migración en caliente o en frío. Simueve una máquina virtual encendida y su almacenamiento a un nuevoalmacén de datos, deberá utilizar Storage vMotion.
Cambiar recursoinformático yalmacenamiento
Se mueve una máquina virtual a otro host y, al mismo tiempo, se mueve sudisco o carpeta de máquina virtual a otro almacén de datos. Puedecambiar el host y el almacén de datos en simultáneo mediante la migraciónen caliente o en frío.
En vSphere 6.0 y versiones posteriores, puede mover las máquinas virtuales entre sitios de vSpheremediante la migración entre los siguientes tipos de objetos.
Migrar a otroconmutador virtual
Se mueve la red de una máquina virtual a un conmutador virtual de un tipodiferente. Es posible migrar máquinas virtuales sin tener que reconfigurarla red física y virtual. Al usar la migración en caliente o en frío, puedemover la máquina virtual desde un conmutador estándar hasta unconmutador distribuido o estándar, y desde un conmutador distribuidohasta otro conmutador distribuido. Cuando se mueve una red de máquinavirtual entre conmutadores distribuidos, la configuración y directivas de lared que se asocian con los adaptadores de red de la máquina virtual setransfieren al conmutador de destino.
Migrar a otro centro dedatos
Se mueve una máquina virtual a otro centro de datos. Puede cambiar elcentro de datos de una máquina virtual mediante la migración en caliente oen frío. Para redes en el centro de datos de destino, es posible seleccionarun grupo de puertos dedicados en un conmutador distribuido.
Migrar a otro sistemade vCenter Server
Se mueve una máquina virtual a una instancia de vCenter Server que estáconectada a la instancia de origen de vCenter Server a través de vCenterEnhanced Linked Mode.
También se pueden mover máquinas virtuales entre instancias devCenter Server que se encuentran a una larga distancia entre sí.
Para obtener información sobre los requisitos acerca de vMotion entreinstancias de vCenter Server, consulte la documentación de Administraciónde vCenter Server y hosts.
Administrar máquinas virtuales de vSphere
VMware, Inc. 316

Condiciones y limitaciones de máquinas virtuales para vMotionPara migrar máquinas virtuales con vMotion, la máquina virtual debe cumplir con ciertos requisitos dered, disco, CPU, USB y otros dispositivos.
Al usar vMotion, tenga presente las siguientes condiciones y limitaciones de las máquinas virtuales:
n Las familias de direcciones IP de las redes de administración de origen y de destino deben coincidir.No es posible migrar una máquina virtual de un host registrado en vCenter Server con una direcciónIPv4 a un host registrado con una dirección IPv6.
n Si se utilizan adaptadores de red de 1 GbE para la red de vMotion, es posible que se produzca unerror al migrar máquinas virtuales con perfiles de vGPU de gran tamaño. Utilice adaptadores de redde 10 GbE para la red de vMotion.
n Si están habilitados los contadores de rendimiento de CPU virtuales, solo es posible migrarmáquinas virtuales a los hosts que tienen contadores de rendimiento de CPU compatibles.
n Es posible migrar máquinas virtuales que tienen gráficos 3D habilitados. Si el representador 3D seestablece en automático, las máquinas virtuales usan el representador de gráficos que está presenteen el host de destino. El representador puede ser la CPU del host o una tarjeta gráfica de GPU. Paramigrar máquinas virtuales con el representador 3D establecido en hardware, el host de destino debetener una tarjeta gráfica de GPU.
n Es posible migrar máquinas virtuales con dispositivos USB conectados a un dispositivo USB físico enel host. Se deben habilitar los dispositivos para vMotion.
n No es posible realizar la migración con vMotion para migrar máquinas virtuales que usan undispositivo virtual al que se le hizo una copia de seguridad mediante un dispositivo al que no sepuede acceder en el host de destino. Por ejemplo, no es posible migrar una máquina virtual con unaunidad de CD a la que se le hizo una copia de seguridad mediante la unidad de CD física del host deorigen. Desconecte estos dispositivos antes de migrar la máquina virtual.
n No es posible realizar la migración con vMotion para migrar máquinas virtuales que usan undispositivo virtual al que se le hizo una copia de seguridad mediante un dispositivo del equipo cliente.Desconecte estos dispositivos antes de migrar la máquina virtual.
n Es posible migrar máquinas virtuales que usan Flash Read Cache si el host de destino tambiénproporciona Flash Read Cache. Durante la migración, puede seleccionar si desea migrar la memoriacaché de la máquina virtual o excluirla (por ejemplo, cuando el tamaño de la memoria caché es muygrande).
Migrar una máquina virtual apagada o suspendidaPuede usar la migración en frío para mover una máquina virtual y sus discos asociados desde unalmacén de datos a otro. No es necesario que las máquinas virtuales estén en el almacenamientocompartido.
Administrar máquinas virtuales de vSphere
VMware, Inc. 317

Requisitos previos
n Asegúrese de estar familiarizado con los requisitos de la migración en frío. Consulte ladocumentación de Administración de vCenter Server y hosts.
n Privilegio necesario: Recurso.Migrar máquina virtual apagada
Procedimiento
1 Apague o suspenda la máquina virtual.
2 Haga clic con el botón derecho en la máquina virtual y seleccione Migrar.
a Para buscar una máquina virtual, seleccione un centro de datos, una carpeta, un clúster, ungrupo de recursos, un host o una vApp.
b Haga clic en la pestaña Máquinas virtuales.
3 Seleccione el tipo de migración y haga clic en Siguiente.
Opción Descripción
Cambiar solo recurso informático Mueve la máquina virtual a otro host.
Cambiar solo el almacenamiento Mueve el archivo de configuración y los discos virtuales de la máquina virtual.
Cambiar recurso informático yalmacenamiento
Mueve la máquina virtual a otro host y mueve también el archivo de configuracióny los discos virtuales de esta.
Migrar máquinas virtuales a un centrode datos específico
Mueve la máquina virtual a un centro de datos virtual, donde puede asignardirectivas a máquinas virtuales.
4 Si cambia el recurso informático de la máquina virtual, seleccione el recurso informático de destino
para esta migración de máquina virtual y haga clic en Siguiente.
Cualquier problema de compatibilidad aparece en el panel Compatibilidad. Solucione el problema oseleccione otro host o clúster.
Administrar máquinas virtuales de vSphere
VMware, Inc. 318

Los posibles destinos incluyen hosts y clústeres de DRS con cualquier nivel de automatización. Si unclúster no tiene DRS habilitado, seleccione un host específico en el clúster en lugar de seleccionar elclúster.
Importante Si la máquina virtual que se migra tiene un dispositivo NVDIMM y discos duros PMemvirtuales, el clúster o host de destino deben tener recursos PMem disponibles. De lo contrario, seproduce un error en la comprobación de compatibilidad y no se puede continuar con la migración.
Si la máquina virtual que se migra no tiene un dispositivo NVDIMM, pero tiene discos PMemvirtuales, el clúster o host de destino deben tener recursos PMem disponibles para que todos losdiscos duros PMem permanezcan almacenados en un almacén de datos PMem. De lo contrario,todos los discos duros utilizarán la directiva de almacenamiento y el almacén de datos seleccionadopara los archivos de configuración de la máquina virtual.
Importante Se produce un error al migrar una máquina virtual que tiene un dispositivo NVDIMM oun disco vPMem a un host que no tiene la licencia correcta y se deja la máquina virtual en un estadoincontrolable por 90 segundos. Posteriormente, es posible volver a intentar la migración y elegir unhost de destino que tenga la licencia para usar dispositivos PMem.
5 En la página Seleccionar almacenamiento, elija el tipo de almacenamiento para los archivos deconfiguración de máquina virtual y todos los discos duros.
n Si selecciona el modo Estándar, todos los discos virtuales se almacenan en un almacén dedatos estándar.
n Si se selecciona el modo PMem, todos los discos virtuales se almacenan en el almacén de datosPMem de host local. Los archivos de configuración no pueden almacenarse en un almacén dedatos PMem y además se debe seleccionar un almacén de datos normal para los archivos deconfiguración de la máquina virtual.
n Si selecciona el modo Híbrido, todos los discos virtuales PMem permanecen almacenados en unalmacén de datos PMem. Los discos que no son PMem se ven afectados por la directiva dealmacenamiento de máquinas virtuales o el almacén de datos o clúster de almacén de datos quese elijan.
6 Seleccione el formato para los discos de la máquina virtual.
Opción Acción
Mismo formato que el origen Permite usar el mismo formato que la máquina virtual de origen.
Puesta a cero lenta conaprovisionamiento grueso
Crea un disco virtual en un formato grueso predeterminado. El espacio necesariopara el disco virtual se asigna durante la creación. Los datos que quedan en eldispositivo físico no se borran durante la creación. En cambio, se ponen a cero apetición en la primera escritura desde la máquina virtual.
Administrar máquinas virtuales de vSphere
VMware, Inc. 319

Opción Acción
Puesta a cero rápida conaprovisionamiento grueso
Permite crear un disco grueso que admita características de clúster, como FaultTolerance. El espacio necesario para el disco virtual se asigna en el momento dela creación. En contraposición con el formato de puesta a cero lenta conaprovisionamiento grueso, los datos que quedan en el dispositivo físico se ponena cero durante la creación. Es posible que crear discos en este formato demoremás que la creación de otros tipos de discos.
Aprovisionamiento fino Permite usar el formato de aprovisionamiento fino. Al principio, un disco conaprovisionamiento fino utiliza solo el espacio de almacén de datos que necesitainicialmente. Si más adelante el disco fino necesita más espacio, puedeaumentar su tamaño hasta la capacidad máxima que tiene asignada.
7 Seleccione una directiva de almacenamiento de máquina virtual del menú desplegable Directiva de
almacenamiento de máquina virtual.
Las directivas de almacenamiento especifican los requisitos de almacenamiento para lasaplicaciones que se ejecutan en la máquina virtual. También puede seleccionar la directivapredeterminada para almacenes de datos de vSAN o de Virtual Volumes.
Importante Si los discos duros de máquina virtual usan distintas directivas de almacenamiento, lanueva directiva que seleccione solo se aplicará a los discos duros que no son PMem. Los discosduros PMem se migran al almacén de datos PMem de host local del host de destino.
8 Seleccione la ubicación del almacén de datos en el que desee almacenar los archivos de la máquinavirtual.
Opción Acción
Almacenar todos los archivos demáquina virtual en la misma ubicaciónen un almacén de datos.
Seleccione un almacén de datos y haga clic en Siguiente.
Almacenar todos los archivos demáquina virtual en el mismo clúster deStorage DRS.
a Seleccione un clúster de Storage DRS.
b (opcional) Para deshabilitar Storage DRS en esta máquina virtual, seleccioneDeshabilitar Storage DRS para esta máquina virtual y elija un almacén dedatos dentro del clúster de Storage DRS.
c Haga clic en Siguiente.
Almacenar archivos de configuración ydiscos de una máquina virtual enubicaciones diferentes.
a Haga clic en Configurar por disco.
Nota Puede utilizar la opción Configurar por disco para actualizar a unalmacenamiento PMem o cambiar a una versión anterior de almacenamiento.
b Para el archivo de configuración y para cada uno de los discos de la máquinavirtual, seleccione Examinar y elija un almacén de datos o un clúster deStorage DRS.
Nota No se pueden almacenar los archivos de configuración en un almacénde datos PMem.
c (opcional) Si seleccionó un clúster de Storage DRS y no desea utilizarStorage DRS con esta máquina virtual, seleccione Deshabilitar StorageDRS para esta máquina virtual y elija un almacén de datos dentro delclúster de Storage DRS.
d Haga clic en Siguiente.
Administrar máquinas virtuales de vSphere
VMware, Inc. 320

9 Seleccione una red de destino para todos los adaptadores de red de máquinas virtuales conectadosa una red de origen válida y, a continuación, haga clic en Siguiente.
Puede hacer clic en Avanzado a fin de seleccionar una nueva red de destino para cada adaptadorde red de máquina virtual conectado a una red de origen válida.
Puede migrar la red de una máquina virtual a otro conmutador distribuido en el mismo centro dedatos, o en otro, o a vCenter Server.
10 En la página Listo para completar, revise los detalles y haga clic en Finalizar.
vCenter Server mueve la máquina virtual al nuevo host o la nueva ubicación de almacenamiento.
Aparecen mensajes de eventos en la pestaña Eventos. Los datos que se muestran en la pestañaResumen indican el estado de toda la migración. Si se producen errores durante la migración, lasmáquinas virtuales revierten a sus estados y ubicaciones originales.
Migrar una máquina virtual apagada o suspendida envSphere Web ClientPuede usar la migración en frío para mover una máquina virtual y sus discos asociados desde unalmacén de datos a otro. No es necesario que las máquinas virtuales estén en el almacenamientocompartido.
Requisitos previos
n Asegúrese de estar familiarizado con los requisitos de la migración en frío. Consulte ladocumentación de Administración de vCenter Server y hosts.
n Privilegio necesario: Recurso.Migrar máquina virtual apagada
Procedimiento
1 Apague o suspenda la máquina virtual.
2 Haga clic con el botón derecho en la máquina virtual y seleccione Migrar.
a Para buscar una máquina virtual, seleccione un centro de datos, una carpeta, un clúster, ungrupo de recursos, un host o una vApp.
b Haga clic en la pestaña Máquinas virtuales.
3 Seleccione el tipo de migración y haga clic en Siguiente.
Opción Descripción
Cambiar solo recurso informático Mueve la máquina virtual a otro host.
Cambiar solo el almacenamiento Mueve el archivo de configuración y los discos virtuales de la máquina virtual.
Cambiar recurso informático yalmacenamiento
Mueve la máquina virtual a otro host y mueve también el archivo de configuracióny los discos virtuales de esta.
Migrar máquinas virtuales a un centrode datos específico
Mueve la máquina virtual a un centro de datos virtual, donde puede asignardirectivas a máquinas virtuales.
Administrar máquinas virtuales de vSphere
VMware, Inc. 321

4 Si cambia el recurso informático de la máquina virtual, seleccione el recurso informático de destinopara esta migración de máquina virtual y haga clic en Siguiente.
Cualquier problema de compatibilidad aparece en el panel Compatibilidad. Solucione el problema oseleccione otro host o clúster.
Los posibles destinos incluyen hosts y clústeres de DRS con cualquier nivel de automatización. Si unclúster no tiene DRS habilitado, seleccione un host específico en el clúster en lugar de seleccionar elclúster.
Importante Si la máquina virtual que desea migrar tiene un dispositivo NVDIMM y utiliza elalmacenamiento PMem, el clúster o el host de destino deben tener los recursos PMem disponibles.De lo contrario, se produce un error en la comprobación de compatibilidad y no se puede continuarcon la migración.
Si la máquina virtual que desea migrar no tiene un dispositivo NVDIMM, pero utiliza elalmacenamiento PMem, debe seleccionar un host o un clúster con los recursos PMem disponibles,de modo que todos los discos duros PMem permanezcan almacenados en un almacén de datosPMem. De lo contrario, todos los discos duros utilizarán la directiva de almacenamiento y el almacénde datos seleccionado para los archivos de configuración de la máquina virtual.
Importante Se produce un error al migrar una máquina virtual que tiene un dispositivo NVDIMM oun disco vPMem a un host que no tiene la licencia correcta y se deja la máquina virtual en un estadoincontrolable por 90 segundos. Posteriormente, es posible volver a intentar la migración y seleccionarun host de destino que tenga la licencia para usar dispositivos PMem.
5 Seleccione el formato para los discos de la máquina virtual.
Opción Acción
Mismo formato que el origen Permite usar el mismo formato que la máquina virtual de origen.
Puesta a cero lenta conaprovisionamiento grueso
Crea un disco virtual en un formato grueso predeterminado. El espacio necesariopara el disco virtual se asigna durante la creación. Los datos que quedan en eldispositivo físico no se borran durante la creación. En cambio, se ponen a cero apetición en la primera escritura desde la máquina virtual.
Puesta a cero rápida conaprovisionamiento grueso
Permite crear un disco grueso que admita características de clúster, como FaultTolerance. El espacio necesario para el disco virtual se asigna en el momento dela creación. En contraposición con el formato de puesta a cero lenta conaprovisionamiento grueso, los datos que quedan en el dispositivo físico se ponena cero durante la creación. Es posible que crear discos en este formato demoremás que la creación de otros tipos de discos.
Aprovisionamiento fino Permite usar el formato de aprovisionamiento fino. Al principio, un disco conaprovisionamiento fino utiliza solo el espacio de almacén de datos que necesitainicialmente. Si más adelante el disco fino necesita más espacio, puedeaumentar su tamaño hasta la capacidad máxima que tiene asignada.
Administrar máquinas virtuales de vSphere
VMware, Inc. 322

6 Seleccione una directiva de almacenamiento de máquina virtual del menú desplegable Directiva dealmacenamiento de máquina virtual.
Las directivas de almacenamiento especifican los requisitos de almacenamiento para lasaplicaciones que se ejecutan en la máquina virtual. También puede seleccionar la directivapredeterminada para almacenes de datos de vSAN o de Virtual Volumes.
Importante Si los discos duros de máquina virtual usan distintas directivas de almacenamiento, lanueva directiva que seleccione solo se aplicará a los discos duros que no son PMem. Los discosduros PMem se migran al almacén de datos PMem de host local del host de destino.
7 Seleccione la ubicación del almacén de datos en el que desee almacenar los archivos de la máquinavirtual.
Opción Acción
Almacenar todos los archivos demáquina virtual en la misma ubicaciónen un almacén de datos.
Seleccione un almacén de datos y haga clic en Siguiente.
Almacenar todos los archivos demáquina virtual en el mismo clúster deStorage DRS.
a Seleccione un clúster de Storage DRS.
b (opcional) Para deshabilitar Storage DRS en esta máquina virtual, seleccioneDeshabilitar Storage DRS para esta máquina virtual y elija un almacén dedatos dentro del clúster de Storage DRS.
c Haga clic en Siguiente.
Almacenar archivos de configuración ydiscos de una máquina virtual enubicaciones diferentes.
a Haga clic en Opciones avanzadas.
Nota Puede utilizar la opción Avanzado para cambiar a una versión anterioro una versión posterior de almacenamiento PMem.
b Para el archivo de configuración y para cada uno de los discos de la máquinavirtual, seleccione Examinar y elija un almacén de datos o un clúster deStorage DRS.
Nota No se pueden almacenar los archivos de configuración en un almacénde datos PMem.
c (opcional) Si seleccionó un clúster de Storage DRS y no desea utilizarStorage DRS con esta máquina virtual, seleccione Deshabilitar StorageDRS para esta máquina virtual y elija un almacén de datos dentro delclúster de Storage DRS.
d Haga clic en Siguiente.
8 Seleccione una red de destino para todos los adaptadores de red de máquinas virtuales conectadosa una red de origen válida y, a continuación, haga clic en Siguiente.
Puede hacer clic en Avanzado a fin de seleccionar una nueva red de destino para cada adaptadorde red de máquina virtual conectado a una red de origen válida.
Puede migrar la red de una máquina virtual a otro conmutador distribuido en el mismo centro dedatos, o en otro, o a vCenter Server.
9 En la página Listo para completar, revise la información y haga clic en Finalizar.
vCenter Server mueve la máquina virtual al nuevo host o la nueva ubicación de almacenamiento.
Administrar máquinas virtuales de vSphere
VMware, Inc. 323

Aparecen mensajes de eventos en la pestaña Eventos. Los datos que se muestran en la pestañaResumen indican el estado de toda la migración. Si se producen errores durante la migración, lasmáquinas virtuales revierten a sus estados y ubicaciones originales.
Migrar una máquina virtual a un recurso informático nuevoPuede utilizar el asistente Migración para migrar una máquina virtual encendida de un recursoinformático a otro mediante vMotion. Para reubicar solo los discos de una máquina virtual encendida,migre la máquina virtual a un almacén de datos nueva a través de Storage vMotion.
Requisitos previos
Compruebe que los hosts y las máquinas virtuales cumplan con los requisitos para la migración mediantevMotion con almacenamiento compartido.
n Compruebe que los hosts y las máquinas virtuales cumplan con los requisitos para la migraciónmediante vMotion. Consulte la documentación de Administración de vCenter Server y hosts.
n Compruebe que el almacenamiento que contiene los discos de máquinas virtuales se comparta entrelos hosts de origen y de destino. Consulte "Requisitos de almacenamiento compartido de vMotion"en la documentación de Administración de vCenter Server y hosts.
n Para la migración entre instancias de vCenter Server, compruebe que el sistema cumpla con losrequisitos adicionales. Consulte "Requisitos de la migración entre instancias de vCenter Server" en ladocumentación de Administración de vCenter Server y hosts.
n Para la migración de una máquina virtual con NVIDIA vGPU, compruebe que el host ESXi de destinotenga una ranura de vGPU libre. Asimismo, compruebe que la configuración avanzadavgpu.hotmigrate.enabled esté establecida como true. Para obtener más información sobre cómoestablecer la configuración avanzada de vCenter Server, consulte "Configurar opciones avanzadas"en la documentación de Administración de vCenter Server y hosts.
n Privilegio necesario: Recurso.Migrar máquina virtual encendida
Procedimiento
1 Haga clic con el botón derecho en la máquina virtual y seleccione Migrar.
a Para buscar una máquina virtual, seleccione un centro de datos, una carpeta, un clúster, ungrupo de recursos, un host o una vApp.
b Haga clic en la pestaña Máquinas virtuales.
2 Haga clic en Cambiar solo recurso informático y seleccione en Siguiente.
3 Seleccione un host, clúster, grupo de recursos o vApp para ejecutar la máquina virtual y haga clic enSiguiente.
Cualquier problema de compatibilidad aparece en el panel Compatibilidad. Solucione el problema oseleccione otro host o clúster.
Administrar máquinas virtuales de vSphere
VMware, Inc. 324

Los posibles destinos incluyen hosts y clústeres de DRS totalmente automatizados en el mismo o enotro sistema vCenter Server. Si su destino es un clúster no automatizado, seleccione un host dentrodel clúster no automatizado.
Importante Si la máquina virtual que se migra tiene un dispositivo NVDIMM y discos duros PMemvirtuales, el clúster o el host de destino deben tener los recursos PMem disponibles. De lo contrario,se produce un error en la comprobación de compatibilidad y no se puede continuar con la migración.
Si la máquina virtual que se migra no tiene un dispositivo NVDIMM, pero tiene discos PMemvirtuales, el clúster o el host de destino deben tener los recursos PMem disponibles para que todoslos discos duros PMem permanezcan almacenados en un almacén de datos PMem. De lo contrario,todos los discos duros utilizarán la directiva de almacenamiento y el almacén de datos seleccionadopara los archivos de configuración de la máquina virtual.
Importante Se produce un error al migrar una máquina virtual que tiene un dispositivo NVDIMM oun disco vPMem a un host que no tiene la licencia correcta y se deja la máquina virtual en un estadoincontrolable por 90 segundos. Posteriormente, es posible volver a intentar la migración y seleccionarun host de destino que tenga la licencia para usar dispositivos PMem.
4 Seleccione una red de destino para todos los adaptadores de red de máquinas virtuales conectadosa una red de origen válida y, a continuación, haga clic en Siguiente.
Puede hacer clic en Avanzado a fin de seleccionar una nueva red de destino para cada adaptadorde red de máquina virtual conectado a una red de origen válida.
Puede migrar la red de una máquina virtual a otro conmutador distribuido en el mismo centro dedatos, o en otro, o a vCenter Server.
5 Seleccione el nivel de prioridad de migración y haga clic en Siguiente.
Opción Descripción
Programar vMotion con prioridad alta vCenter Server intenta reservar recursos en los hosts de origen y destino paracompartirlos con todas las migraciones simultáneas con vMotion. vCenter Serverotorga una mayor proporción de recursos de CPU de host. Si no hay suficientesrecursos de CPU inmediatamente, vMotion no se inicia.
Programar vMotion regular vCenter Server reserva recursos en los hosts de origen y destino paracompartirlos con todas las migraciones simultáneas con vMotion. vCenter Serverotorga menor cantidad de recursos de CPU de host. Si faltan recursos de CPU,se podría alargar la duración de la migración con vMotion.
6 Revise la página y haga clic en Finalizar.
vCenter Server mueve la máquina virtual al nuevo host o la nueva ubicación de almacenamiento.
Aparecen mensajes de eventos en la pestaña Eventos. Los datos que se muestran en la pestañaResumen indican el estado de toda la migración. Si se producen errores durante la migración, lasmáquinas virtuales revierten a sus estados y ubicaciones originales.
Administrar máquinas virtuales de vSphere
VMware, Inc. 325

Migrar una máquina virtual a un almacenamiento nuevoPuede migrar una máquina virtual con Storage vMotion para reubicar el archivo de configuración y losdiscos virtuales mientras la máquina virtual está encendida.
Puede cambiar el host de la máquina virtual durante una migración con Storage vMotion.
Requisitos previos
n
n Compruebe que su sistema cumple con los requisitos de Storage vMotion. Consulte "Requisitos ylimitaciones de Storage vMotion" en la documentación de Administración de vCenter Server y hosts.
n Para la migración de una máquina virtual con NVIDIA vGPU, compruebe que el host ESXi en el quese ejecuta la máquina virtual tenga una ranura de vGPU libre. Asimismo, compruebe que laconfiguración avanzada vgpu.hotmigrate.enabled esté establecida como true. Para obtener másinformación sobre cómo establecer la configuración avanzada de vCenter Server, consulte"Configurar opciones avanzadas" en la documentación de Administración de vCenter Server y hosts.
n Privilegio necesario: Recurso.Migrar máquina virtual encendida
Procedimiento
1 Haga clic con el botón derecho en la máquina virtual y seleccione Migrar.
a Para buscar una máquina virtual, seleccione un centro de datos, una carpeta, un clúster, ungrupo de recursos, un host o una vApp.
b Haga clic en la pestaña Máquinas virtuales.
2 Haga clic en Cambiar solo almacenamiento y haga clic en Siguiente.
3 Seleccione el formato para los discos de la máquina virtual.
Opción Acción
Mismo formato que el origen Permite usar el mismo formato que la máquina virtual de origen.
Puesta a cero lenta conaprovisionamiento grueso
Crea un disco virtual en un formato grueso predeterminado. El espacio necesariopara el disco virtual se asigna durante la creación. Los datos que quedan en eldispositivo físico no se borran durante la creación. En cambio, se ponen a cero apetición en la primera escritura desde la máquina virtual.
Puesta a cero rápida conaprovisionamiento grueso
Permite crear un disco grueso que admita características de clúster, como FaultTolerance. El espacio necesario para el disco virtual se asigna en el momento dela creación. En contraposición con el formato de puesta a cero lenta conaprovisionamiento grueso, los datos que quedan en el dispositivo físico se ponena cero durante la creación. Es posible que crear discos en este formato demoremás que la creación de otros tipos de discos.
Aprovisionamiento fino Permite usar el formato de aprovisionamiento fino. Al principio, un disco conaprovisionamiento fino utiliza solo el espacio de almacén de datos que necesitainicialmente. Si más adelante el disco fino necesita más espacio, puedeaumentar su tamaño hasta la capacidad máxima que tiene asignada.
Administrar máquinas virtuales de vSphere
VMware, Inc. 326

4 Seleccione una directiva de almacenamiento de máquina virtual del menú desplegable Directiva dealmacenamiento de máquina virtual.
Las directivas de almacenamiento especifican los requisitos de almacenamiento para lasaplicaciones que se ejecutan en la máquina virtual. También puede seleccionar la directivapredeterminada para almacenes de datos de vSAN o de Virtual Volumes.
Importante Si los discos duros de máquina virtual usan distintas directivas de almacenamiento, lanueva directiva que seleccione solo se aplicará a los discos duros que no son PMem. Los discosduros PMem se migran al almacén de datos PMem de host local del host de destino.
5 Seleccione la ubicación del almacén de datos en el que desee almacenar los archivos de la máquinavirtual.
Opción Acción
Almacenar todos los archivos demáquina virtual en la misma ubicaciónen un almacén de datos.
Seleccione un almacén de datos y haga clic en Siguiente.
Almacenar todos los archivos demáquina virtual en el mismo clúster deStorage DRS.
a Seleccione un clúster de Storage DRS.
b (opcional) Para deshabilitar Storage DRS en esta máquina virtual, seleccioneDeshabilitar Storage DRS para esta máquina virtual y elija un almacén dedatos dentro del clúster de Storage DRS.
c Haga clic en Siguiente.
Almacenar archivos de configuración ydiscos de una máquina virtual enubicaciones diferentes.
a Haga clic en Configurar por disco.
Nota Puede utilizar la opción Configurar por disco para actualizar a unalmacenamiento PMem o cambiar a una versión anterior de almacenamiento.
b Para el archivo de configuración y para cada uno de los discos de la máquinavirtual, seleccione Examinar y elija un almacén de datos o un clúster deStorage DRS.
Nota No se pueden almacenar los archivos de configuración en un almacénde datos PMem.
c (opcional) Si seleccionó un clúster de Storage DRS y no desea utilizarStorage DRS con esta máquina virtual, seleccione Deshabilitar StorageDRS para esta máquina virtual y elija un almacén de datos dentro delclúster de Storage DRS.
d Haga clic en Siguiente.
6 En la página Listo para completar, revise la información y haga clic en Finalizar.
vCenter Server mueve la máquina virtual a la nueva ubicación de almacenamiento. Los nombres de losarchivos de máquina virtual migrados en el almacén de datos de destino coinciden con el nombre delinventario de la máquina virtual.
Aparecen mensajes de eventos en la pestaña Eventos. Los datos que se muestran en la pestañaResumen indican el estado de toda la migración. Si se producen errores durante la migración, lasmáquinas virtuales revierten a sus estados y ubicaciones originales.
Administrar máquinas virtuales de vSphere
VMware, Inc. 327

Migrar una máquina virtual a un almacenamiento nuevo envSphere Web ClientUse la migración con Storage vMotion para reubicar el archivo de configuración de una máquina virtual ysus discos virtuales mientras la máquina virtual está encendida.
Puede cambiar el host de la máquina virtual durante una migración con Storage vMotion.
Requisitos previos
n Compruebe que su sistema cumple con los requisitos de Storage vMotion. Consulte "Requisitos ylimitaciones de Storage vMotion" en la documentación de Administración de vCenter Server y hosts.
n Para la migración de una máquina virtual con NVIDIA vGPU, compruebe que el host ESXi en el quese ejecuta la máquina virtual tenga una ranura de vGPU libre. Asimismo, compruebe que laconfiguración avanzada vgpu.hotmigrate.enabled esté establecida como true. Para obtener másinformación sobre cómo establecer la configuración avanzada de vCenter Server, consulte"Configurar opciones avanzadas" en la documentación de Administración de vCenter Server y hosts.
n Privilegio necesario: Recurso.Migrar máquina virtual encendida
Procedimiento
1 Haga clic con el botón derecho en la máquina virtual y seleccione Migrar.
a Para buscar una máquina virtual, seleccione un centro de datos, una carpeta, un clúster, ungrupo de recursos, un host o una vApp.
b Haga clic en la pestaña Máquinas virtuales.
2 Haga clic en Cambiar solo almacenamiento y haga clic en Siguiente.
3 Seleccione el formato para los discos de la máquina virtual.
Opción Acción
Mismo formato que el origen Permite usar el mismo formato que la máquina virtual de origen.
Puesta a cero lenta conaprovisionamiento grueso
Crea un disco virtual en un formato grueso predeterminado. El espacio necesariopara el disco virtual se asigna durante la creación. Los datos que quedan en eldispositivo físico no se borran durante la creación. En cambio, se ponen a cero apetición en la primera escritura desde la máquina virtual.
Puesta a cero rápida conaprovisionamiento grueso
Permite crear un disco grueso que admita características de clúster, como FaultTolerance. El espacio necesario para el disco virtual se asigna en el momento dela creación. En contraposición con el formato de puesta a cero lenta conaprovisionamiento grueso, los datos que quedan en el dispositivo físico se ponena cero durante la creación. Es posible que crear discos en este formato demoremás que la creación de otros tipos de discos.
Aprovisionamiento fino Permite usar el formato de aprovisionamiento fino. Al principio, un disco conaprovisionamiento fino utiliza solo el espacio de almacén de datos que necesitainicialmente. Si más adelante el disco fino necesita más espacio, puedeaumentar su tamaño hasta la capacidad máxima que tiene asignada.
Administrar máquinas virtuales de vSphere
VMware, Inc. 328

4 Seleccione una directiva de almacenamiento de máquina virtual del menú desplegable Directiva dealmacenamiento de máquina virtual.
Las directivas de almacenamiento especifican los requisitos de almacenamiento para lasaplicaciones que se ejecutan en la máquina virtual. También puede seleccionar la directivapredeterminada para almacenes de datos de vSAN o de Virtual Volumes.
Importante Si los discos duros de máquina virtual usan distintas directivas de almacenamiento, lanueva directiva que seleccione solo se aplicará a los discos duros que no son PMem. Los discosduros PMem se migran al almacén de datos PMem de host local del host de destino.
5 Seleccione la ubicación del almacén de datos en el que desee almacenar los archivos de la máquinavirtual.
Opción Acción
Almacenar todos los archivos demáquina virtual en la misma ubicaciónen un almacén de datos.
Seleccione un almacén de datos y haga clic en Siguiente.
Almacenar todos los archivos demáquina virtual en el mismo clúster deStorage DRS.
a Seleccione un clúster de Storage DRS.
b (opcional) Para deshabilitar Storage DRS en esta máquina virtual, seleccioneDeshabilitar Storage DRS para esta máquina virtual y elija un almacén dedatos dentro del clúster de Storage DRS.
c Haga clic en Siguiente.
Almacenar archivos de configuración ydiscos de una máquina virtual enubicaciones diferentes.
a Haga clic en Opciones avanzadas.
Nota Puede utilizar la opción Avanzado para cambiar a una versión anterioro una versión posterior de almacenamiento PMem.
b Para el archivo de configuración y para cada uno de los discos de la máquinavirtual, seleccione Examinar y elija un almacén de datos o un clúster deStorage DRS.
Nota No se pueden almacenar los archivos de configuración en un almacénde datos PMem.
c (opcional) Si seleccionó un clúster de Storage DRS y no desea utilizarStorage DRS con esta máquina virtual, seleccione Deshabilitar StorageDRS para esta máquina virtual y elija un almacén de datos dentro delclúster de Storage DRS.
d Haga clic en Siguiente.
6 En la página Listo para completar, revise la información y haga clic en Finalizar.
vCenter Server mueve la máquina virtual a la nueva ubicación de almacenamiento. Los nombres de losarchivos de máquina virtual migrados en el almacén de datos de destino coinciden con el nombre delinventario de la máquina virtual.
Aparecen mensajes de eventos en la pestaña Eventos. Los datos que se muestran en la pestañaResumen indican el estado de toda la migración. Si se producen errores durante la migración, lasmáquinas virtuales revierten a sus estados y ubicaciones originales.
Administrar máquinas virtuales de vSphere
VMware, Inc. 329

Migrar una máquina virtual a un nuevo recurso informático y unnuevo almacenamientoPuede transferir una máquina virtual a otro recurso informático y, asimismo, transferir sus discos o sucarpeta de máquina virtual a otro almacén de datos. Con vMotion, puede migrar una máquina virtual ysus discos y archivos mientras la máquina virtual permanece encendida.
La migración simultánea a un nuevo recurso informático y a un nuevo almacén de datos proporciona unamayor movilidad para las máquinas virtuales, gracias a la eliminación del límite de vCenter Server. Losdiscos de la máquina virtual o el contenido de la carpeta de la máquina virtual se transfieren por mediode la red de vMotion hasta los almacenes de datos o el host de destino.
Para realizar cambios en el formato de disco y conservarlos, debe seleccionar un almacén de datosdiferente para los discos y los archivos de la máquina virtual. No es posible conservar los cambios en elformato de disco si se selecciona el mismo almacén de datos en el que reside actualmente la máquinavirtual.
Requisitos previos
n Compruebe que los hosts y las máquinas virtuales cumplan con los requisitos para la migraciónactiva. Consulte "Requisitos y limitaciones de vMotion sin almacenamiento compartido" en ladocumentación de Administración de vCenter Server y hosts.
n Para la migración entre instancias de vCenter Server, compruebe que el sistema cumpla con losrequisitos adicionales. Consulte "Requisitos de la migración entre instancias de vCenter Server" en ladocumentación de Administración de vCenter Server y hosts.
n Para la migración de una máquina virtual con NVIDIA vGPU, compruebe que el host ESXi de destinotenga una ranura de vGPU libre. Asimismo, compruebe que la configuración avanzadavgpu.hotmigrate.enabled esté establecida como true. Para obtener más información sobre cómoestablecer la configuración avanzada de vCenter Server, consulte "Configurar opciones avanzadas"en la documentación de Administración de vCenter Server y hosts.
n Privilegio necesario: Recurso.Migrar máquina virtual encendida
Procedimiento
1 Haga clic con el botón derecho en la máquina virtual y seleccione Migrar.
a Para buscar una máquina virtual, seleccione un centro de datos, una carpeta, un clúster, ungrupo de recursos, un host o una vApp.
b Haga clic en la pestaña Máquinas virtuales.
2 Seleccione Cambiar recurso informático y almacenamiento y haga clic en Siguiente.
3 Seleccione un recurso de destino para la máquina virtual y haga clic en Siguiente.
Cualquier problema de compatibilidad se mostrará en el panel Compatibilidad. Solucione el problemao seleccione otro host o clúster.
Administrar máquinas virtuales de vSphere
VMware, Inc. 330

Entre los destinos posibles, se incluyen hosts y clústeres de DRS completamente automatizados. Sisu destino es un clúster no automatizado, seleccione un host dentro del clúster no automatizado.
Si el entorno tiene más de una instancia de vCenter Server, puede transferir máquinas virtuales deun inventario de vCenter Server a otro.
Importante Si la máquina virtual que se migra tiene un dispositivo NVDIMM y discos duros PMemvirtuales, el clúster o host de destino deben tener recursos PMem disponibles. De lo contrario, seproduce un error en la comprobación de compatibilidad y no se puede continuar con la migración.
Si la máquina virtual que se migra no tiene un dispositivo NVDIMM, pero tiene discos PMemvirtuales, el clúster o host de destino deben tener recursos PMem disponibles para que todos losdiscos duros PMem permanezcan almacenados en un almacén de datos PMem. De lo contrario,todos los discos duros utilizarán la directiva de almacenamiento y el almacén de datos seleccionadopara los archivos de configuración de la máquina virtual.
Importante Se produce un error al migrar una máquina virtual que tiene un dispositivo NVDIMM oun disco vPMem a un host que no tiene la licencia correcta y se deja la máquina virtual en un estadoincontrolable por 90 segundos. Posteriormente, es posible volver a intentar la migración y elegir unhost de destino que tenga la licencia para usar dispositivos PMem.
4 En la página Seleccionar almacenamiento, elija el tipo de almacenamiento para los archivos deconfiguración de máquina virtual y todos los discos duros.
n Si selecciona el modo Estándar, todos los discos virtuales se almacenan en un almacén dedatos estándar.
n Si se selecciona el modo PMem, todos los discos virtuales se almacenan en el almacén de datosPMem de host local. Los archivos de configuración no pueden almacenarse en un almacén dedatos PMem y además se debe seleccionar un almacén de datos normal para los archivos deconfiguración de la máquina virtual.
n Si selecciona el modo Híbrido, todos los discos virtuales PMem permanecen almacenados en unalmacén de datos PMem. Los discos que no son PMem no se ven afectados por la elección deuna directiva de almacenamiento de máquina virtual, de un almacén de datos o de un clúster dealmacén de datos.
5 Seleccione el formato para los discos de la máquina virtual.
Opción Acción
Mismo formato que el origen Permite usar el mismo formato que la máquina virtual de origen.
Puesta a cero lenta conaprovisionamiento grueso
Crea un disco virtual en un formato grueso predeterminado. El espacio necesariopara el disco virtual se asigna durante la creación. Los datos que quedan en eldispositivo físico no se borran durante la creación. En cambio, se ponen a cero apetición en la primera escritura desde la máquina virtual.
Administrar máquinas virtuales de vSphere
VMware, Inc. 331

Opción Acción
Puesta a cero rápida conaprovisionamiento grueso
Permite crear un disco grueso que admita características de clúster, como FaultTolerance. El espacio necesario para el disco virtual se asigna en el momento dela creación. En contraposición con el formato de puesta a cero lenta conaprovisionamiento grueso, los datos que quedan en el dispositivo físico se ponena cero durante la creación. Es posible que crear discos en este formato demoremás que la creación de otros tipos de discos.
Aprovisionamiento fino Permite usar el formato de aprovisionamiento fino. Al principio, un disco conaprovisionamiento fino utiliza solo el espacio de almacén de datos que necesitainicialmente. Si más adelante el disco fino necesita más espacio, puedeaumentar su tamaño hasta la capacidad máxima que tiene asignada.
6 Seleccione una directiva de almacenamiento de máquina virtual del menú desplegable Directiva de
almacenamiento de máquina virtual.
Las directivas de almacenamiento especifican los requisitos de almacenamiento para lasaplicaciones que se ejecutan en la máquina virtual. También puede seleccionar la directivapredeterminada para almacenes de datos de vSAN o de Virtual Volumes.
Importante Si los discos duros de máquina virtual usan distintas directivas de almacenamiento, lanueva directiva que seleccione solo se aplicará a los discos duros que no son PMem. Los discosduros PMem se migran al almacén de datos PMem de host local del host de destino.
Administrar máquinas virtuales de vSphere
VMware, Inc. 332

7 Seleccione la ubicación del almacén de datos en el que desee almacenar los archivos de la máquinavirtual.
Opción Acción
Almacenar todos los archivos demáquina virtual en la misma ubicaciónen un almacén de datos.
Seleccione un almacén de datos y haga clic en Siguiente.
Almacenar todos los archivos demáquina virtual en el mismo clúster deStorage DRS.
a Seleccione un clúster de Storage DRS.
b (opcional) Para deshabilitar Storage DRS en esta máquina virtual, seleccioneDeshabilitar Storage DRS para esta máquina virtual y elija un almacén dedatos dentro del clúster de Storage DRS.
c Haga clic en Siguiente.
Almacenar archivos de configuración ydiscos de una máquina virtual enubicaciones diferentes.
a Haga clic en Configurar por disco.
Nota Puede utilizar la opción Configurar por disco para actualizar a discosduros individuales de almacenamiento PMem o cambiar a una versiónanterior.
b Para el archivo de configuración y para cada uno de los discos de la máquinavirtual, seleccione Examinar y elija un almacén de datos o un clúster deStorage DRS.
Nota No se pueden almacenar los archivos de configuración en un almacénde datos PMem.
c (opcional) Si seleccionó un clúster de Storage DRS y no desea utilizarStorage DRS con esta máquina virtual, seleccione Deshabilitar StorageDRS para esta máquina virtual y elija un almacén de datos dentro delclúster de Storage DRS.
d Haga clic en Siguiente.
8 Seleccione una red de destino para todos los adaptadores de red de máquinas virtuales conectadosa una red de origen válida y, a continuación, haga clic en Siguiente.
Puede hacer clic en Avanzado a fin de seleccionar una nueva red de destino para cada adaptadorde red de máquina virtual conectado a una red de origen válida.
Puede migrar la red de una máquina virtual a otro conmutador distribuido en el mismo centro dedatos, o en otro, o a vCenter Server.
9 Seleccione el nivel de prioridad de migración y haga clic en Siguiente.
Opción Descripción
Programar vMotion con prioridad alta vCenter Server intenta reservar recursos en los hosts de origen y destino paracompartirlos con todas las migraciones simultáneas con vMotion. vCenter Serverotorga una mayor proporción de recursos de CPU de host. Si no hay suficientesrecursos de CPU inmediatamente, vMotion no se inicia.
Programar vMotion regular vCenter Server reserva recursos en los hosts de origen y destino paracompartirlos con todas las migraciones simultáneas con vMotion. vCenter Serverotorga menor cantidad de recursos de CPU de host. Si faltan recursos de CPU,se podría alargar la duración de la migración con vMotion.
10 En la página Listo para completar, revise la información y haga clic en Finalizar.
Administrar máquinas virtuales de vSphere
VMware, Inc. 333

vCenter Server mueve la máquina virtual al nuevo host o la nueva ubicación de almacenamiento.
Aparecen mensajes de eventos en la pestaña Eventos. Los datos que se muestran en la pestañaResumen indican el estado de toda la migración. Si se producen errores durante la migración, lasmáquinas virtuales revierten a sus estados y ubicaciones originales.
Migrar una máquina virtual a un nuevo recurso informático y unnuevo almacenamiento en vSphere Web ClientPuede transferir una máquina virtual a otro recurso informático y, asimismo, transferir sus discos o sucarpeta de máquina virtual a otro almacén de datos. Con vMotion, puede migrar una máquina virtual ysus discos y archivos mientras la máquina virtual permanece encendida.
La migración simultánea a un nuevo recurso informático y a un nuevo almacén de datos proporciona unamayor movilidad para las máquinas virtuales, gracias a la eliminación del límite de vCenter Server. Losdiscos de la máquina virtual o el contenido de la carpeta de la máquina virtual se transfieren por mediode la red de vMotion hasta los almacenes de datos o el host de destino.
Para realizar cambios en el formato de disco y conservarlos, debe seleccionar un almacén de datosdiferente para los discos y los archivos de la máquina virtual. No es posible conservar los cambios en elformato de disco si se selecciona el mismo almacén de datos en el que reside actualmente la máquinavirtual.
Requisitos previos
n Compruebe que los hosts y las máquinas virtuales cumplan con los requisitos para la migraciónactiva. Consulte "Requisitos y limitaciones de vMotion sin almacenamiento compartido" en ladocumentación de Administración de vCenter Server y hosts.
n Para la migración entre instancias de vCenter Server, compruebe que el sistema cumpla con losrequisitos adicionales. Consulte "Requisitos de la migración entre instancias de vCenter Server" en ladocumentación de Administración de vCenter Server y hosts.
n Para la migración de una máquina virtual con NVIDIA vGPU, compruebe que el host ESXi de destinotenga una ranura de vGPU libre. Asimismo, compruebe que la configuración avanzadavgpu.hotmigrate.enabled esté establecida como true. Para obtener más información sobre cómoestablecer la configuración avanzada de vCenter Server, consulte "Configurar opciones avanzadas"en la documentación de Administración de vCenter Server y hosts.
n Privilegio necesario: Recurso.Migrar máquina virtual encendida
Procedimiento
1 Haga clic con el botón derecho en la máquina virtual y seleccione Migrar.
a Para buscar una máquina virtual, seleccione un centro de datos, una carpeta, un clúster, ungrupo de recursos, un host o una vApp.
b Haga clic en la pestaña Máquinas virtuales.
2 Seleccione Cambiar recurso informático y almacenamiento y haga clic en Siguiente.
Administrar máquinas virtuales de vSphere
VMware, Inc. 334

3 Seleccione un recurso de destino para la máquina virtual y haga clic en Siguiente.
Cualquier problema de compatibilidad se mostrará en el panel Compatibilidad. Solucione el problemao seleccione otro host o clúster.
Entre los destinos posibles, se incluyen hosts y clústeres de DRS completamente automatizados. Sisu destino es un clúster no automatizado, seleccione un host dentro del clúster no automatizado.
Si el entorno tiene más de una instancia de vCenter Server, puede transferir máquinas virtuales deun inventario de vCenter Server a otro.
Importante Si la máquina virtual que desea migrar tiene un dispositivo NVDIMM y utiliza elalmacenamiento PMem, el clúster o el host de destino deben tener los recursos PMem disponibles.De lo contrario, se produce un error en la comprobación de compatibilidad y no se puede continuarcon la migración.
Si la máquina virtual que desea migrar no tiene un dispositivo NVDIMM, pero utiliza elalmacenamiento PMem, debe seleccionar un host o un clúster con los recursos PMem disponibles,de modo que todos los discos duros PMem permanezcan almacenados en un almacén de datosPMem. De lo contrario, todos los discos duros utilizarán la directiva de almacenamiento y el almacénde datos seleccionado para los archivos de configuración de la máquina virtual.
Importante Se produce un error al migrar una máquina virtual que tiene un dispositivo NVDIMM oun disco vPMem a un host que no tiene la licencia correcta y se deja la máquina virtual en un estadoincontrolable por 90 segundos. Posteriormente, es posible volver a intentar la migración y seleccionarun host de destino que tenga la licencia para usar dispositivos PMem.
4 Seleccione el formato para los discos de la máquina virtual.
Opción Acción
Mismo formato que el origen Permite usar el mismo formato que la máquina virtual de origen.
Puesta a cero lenta conaprovisionamiento grueso
Crea un disco virtual en un formato grueso predeterminado. El espacio necesariopara el disco virtual se asigna durante la creación. Los datos que quedan en eldispositivo físico no se borran durante la creación. En cambio, se ponen a cero apetición en la primera escritura desde la máquina virtual.
Puesta a cero rápida conaprovisionamiento grueso
Permite crear un disco grueso que admita características de clúster, como FaultTolerance. El espacio necesario para el disco virtual se asigna en el momento dela creación. En contraposición con el formato de puesta a cero lenta conaprovisionamiento grueso, los datos que quedan en el dispositivo físico se ponena cero durante la creación. Es posible que crear discos en este formato demoremás que la creación de otros tipos de discos.
Aprovisionamiento fino Permite usar el formato de aprovisionamiento fino. Al principio, un disco conaprovisionamiento fino utiliza solo el espacio de almacén de datos que necesitainicialmente. Si más adelante el disco fino necesita más espacio, puedeaumentar su tamaño hasta la capacidad máxima que tiene asignada.
Administrar máquinas virtuales de vSphere
VMware, Inc. 335

5 Seleccione una directiva de almacenamiento de máquina virtual del menú desplegable Directiva dealmacenamiento de máquina virtual.
Las directivas de almacenamiento especifican los requisitos de almacenamiento para lasaplicaciones que se ejecutan en la máquina virtual. También puede seleccionar la directivapredeterminada para almacenes de datos de vSAN o de Virtual Volumes.
Importante Si los discos duros de máquina virtual usan distintas directivas de almacenamiento, lanueva directiva que seleccione solo se aplicará a los discos duros que no son PMem. Los discosduros PMem se migran al almacén de datos PMem de host local del host de destino.
6 Seleccione la ubicación del almacén de datos en el que desee almacenar los archivos de la máquinavirtual.
Opción Acción
Almacenar todos los archivos demáquina virtual en la misma ubicaciónen un almacén de datos.
Seleccione un almacén de datos y haga clic en Siguiente.
Almacenar todos los archivos demáquina virtual en el mismo clúster deStorage DRS.
a Seleccione un clúster de Storage DRS.
b (opcional) Para deshabilitar Storage DRS en esta máquina virtual, seleccioneDeshabilitar Storage DRS para esta máquina virtual y elija un almacén dedatos dentro del clúster de Storage DRS.
c Haga clic en Siguiente.
Almacenar archivos de configuración ydiscos de una máquina virtual enubicaciones diferentes.
a Haga clic en Opciones avanzadas.
Nota Puede utilizar la opción Avanzado para cambiar a una versión anterioro una versión posterior de almacenamiento PMem.
b Para el archivo de configuración y para cada uno de los discos de la máquinavirtual, seleccione Examinar y elija un almacén de datos o un clúster deStorage DRS.
Nota No se pueden almacenar los archivos de configuración en un almacénde datos PMem.
c (opcional) Si seleccionó un clúster de Storage DRS y no desea utilizarStorage DRS con esta máquina virtual, seleccione Deshabilitar StorageDRS para esta máquina virtual y elija un almacén de datos dentro delclúster de Storage DRS.
d Haga clic en Siguiente.
7 Seleccione una red de destino para todos los adaptadores de red de máquinas virtuales conectadosa una red de origen válida y, a continuación, haga clic en Siguiente.
Puede hacer clic en Avanzado a fin de seleccionar una nueva red de destino para cada adaptadorde red de máquina virtual conectado a una red de origen válida.
Puede migrar la red de una máquina virtual a otro conmutador distribuido en el mismo centro dedatos, o en otro, o a vCenter Server.
Administrar máquinas virtuales de vSphere
VMware, Inc. 336

8 Seleccione el nivel de prioridad de migración y haga clic en Siguiente.
Opción Descripción
Programar vMotion con prioridad alta vCenter Server intenta reservar recursos en los hosts de origen y destino paracompartirlos con todas las migraciones simultáneas con vMotion. vCenter Serverotorga una mayor proporción de recursos de CPU de host. Si no hay suficientesrecursos de CPU inmediatamente, vMotion no se inicia.
Programar vMotion regular vCenter Server reserva recursos en los hosts de origen y destino paracompartirlos con todas las migraciones simultáneas con vMotion. vCenter Serverotorga menor cantidad de recursos de CPU de host. Si faltan recursos de CPU,se podría alargar la duración de la migración con vMotion.
9 En la página Listo para completar, revise la información y haga clic en Finalizar.
vCenter Server mueve la máquina virtual al nuevo host o la nueva ubicación de almacenamiento.
Aparecen mensajes de eventos en la pestaña Eventos. Los datos que se muestran en la pestañaResumen indican el estado de toda la migración. Si se producen errores durante la migración, lasmáquinas virtuales revierten a sus estados y ubicaciones originales.
Administrar máquinas virtuales de vSphere
VMware, Inc. 337

Actualizar máquinas virtuales 10Puede actualizar las máquinas virtuales a un mayor nivel de compatibilidad y una versión posterior deVMware Tools. Tras la actualización, las máquinas virtuales pueden aprovechar las nuevas funciones yopciones de hardware.
Para obtener una lista de funciones disponibles para las máquinas virtuales con cada configuración decompatibilidad de ESXi, consulte Características de hardware disponibles con la configuración decompatibilidad de máquinas virtuales.
Con el fin de determinar si las máquinas virtuales son compatibles con la nueva versión de ESXi,consulte Compatibilidad de máquinas virtuales.
Actualización de VMware ToolsEl primer paso para actualizar máquinas virtuales es actualizar VMware Tools. La instalación de VMwareTools es parte del proceso de crear una nueva máquina virtual. Si va a instalar VMware Tools en variasmáquinas virtuales con sistemas operativos invitados Windows, puede automatizar su instalación yespecificar opciones para los componentes que va a incluir o excluir. Para obtener información sobrecómo instalar, actualizar y configurar VMware Tools, consulte la Guía del usuario de VMware Tools.
Si las máquinas virtuales no tienen instalado VMware Tools, puede usar el procedimiento deactualización de VMware Tools para instalar VMware Tools. Después de instalar o actualizar VMwareTools, actualice la compatibilidad de la máquina virtual.
Actualizaciones de compatibilidad de máquinas virtualesVMware ofrece las siguientes herramientas para actualizar máquinas virtuales:
vSphere Client Requiere que se realice la actualización de la máquina virtual de un paso ala vez, pero no se necesita vSphere Update Manager.
VMware, Inc. 338

En vSphere Client, puede actualizar las máquinas virtuales de formamanual o programar las actualizaciones.
Actualizaciónmanual
Use este procedimiento para actualizarinmediatamente una o más máquinas virtuales a laúltima versión del hardware virtual compatible.
Programaractualizacionesde máquinavirtual
Use este procedimiento para programar unaactualización de una máquina virtual o más en elsiguiente reinicio de la máquina virtual, y elija entrelas distintas actualizaciones de niveles decompatibilidad admitidas.
vSphere UpdateManager
Automatiza el proceso de actualización y colocación de revisiones demáquinas virtuales, lo que garantiza que los pasos se produzcan en elorden correcto. Puede usar Update Manager para actualizar directamenteel hardware de la máquina virtual, VMware Tools y dispositivos virtuales.También puede actualizar y colocar revisiones en software de terceros quese ejecute en las máquinas virtuales y los dispositivos virtuales. Consulte ladocumentación de Instalación y administración de VMware vSphereUpdate Manager.
Nota No use vmware-vmupgrade.exe para actualizar máquinas virtuales.
Nota La actualización del hardware de una máquina virtual es una operación complicada que puedecausar que algunas aplicaciones o el sistema operativo dejen de funcionar correctamente.
Este capítulo incluye los siguientes temas:
n Tiempo de inactividad para la actualización de máquinas virtuales
n Actualizar manualmente la compatibilidad de una máquina virtual
n Programar una actualización de compatibilidad para una máquina virtual
Tiempo de inactividad para la actualización de máquinasvirtualesDurante una actualización de compatibilidad de una máquina virtual, debe apagar la máquina virtual paratodos los sistemas operativos invitados. Para una actualización de VMware Tools, no se requiere tiempode inactividad para muchos sistemas operativos Linux.
Administrar máquinas virtuales de vSphere
VMware, Inc. 339

Tabla 10‑1. Tiempo de inactividad de las máquinas virtuales por sistema operativo invitado
Sistema operativo invitado Actualizar VMware ToolsActualización de compatibilidad de lasmáquinas virtuales
Microsoft Windows Tiempo de inactividad para reiniciar elsistema operativo invitado.
Tiempo de inactividad para apagar y encender lamáquina virtual.
Linux Se requiere tiempo de inactividad parareiniciar el sistema operativo invitadocon la finalidad de cargar loscontroladores.
Tiempo de inactividad para apagar y encender lamáquina virtual.
NetWare No se requiere tiempo de inactividad. Tiempo de inactividad para apagar y encender lamáquina virtual.
Solaris No se requiere tiempo de inactividad. Tiempo de inactividad para apagar y encender lamáquina virtual.
FreeBSD No se requiere tiempo de inactividad. Tiempo de inactividad para apagar y encender lamáquina virtual.
Mac OS X No se requiere tiempo de inactividad. Tiempo de inactividad para apagar y encender lamáquina virtual.
Nota En los sistemas operativos invitados de Linux, debe reiniciar las máquinas virtuales para cargarlos nuevos controladores de VMXNET, VMXNET3 y PVSCSI. También puede volver a cargar loscontroladores manualmente. Para verificar que los controladores estén configurados en el kernel deLinux y que el hardware virtual esté disponible, consulte el siguiente artículo de la base deconocimientos: http://kb.vmware.com/kb/2050364. No se requiere un reinicio manual para el sistemaoperativo invitado de Linux que usa la versión 3.10 del kernel.
Planificar tiempo de inactividad para máquinas virtualesPuede escalonar los tiempos de inactividad de las máquinas virtuales para realizar un programa que seaconveniente para usted y sus clientes.
Por ejemplo:
n Si los usuarios de máquina virtual están ubicados en zonas horarias distintas, puede prepararsemigrando máquinas virtuales a hosts específicos para servir una determinada zona horaria. De estamanera puede organizar las actualizaciones de host para que el tiempo de inactividad de la máquinavirtual transcurra de forma transparente fuera del horario laboral de esa zona horaria.
n Si los usuarios de la máquina virtual trabajan las 24 hora del día, puede retrasar el tiempo deinactividad de las máquinas virtuales a los períodos de mantenimiento programados normalmente.No es necesario que actualice ninguna etapa en un momento específico. Puede tardar el tiempo quesea necesario en cada etapa.
Administrar máquinas virtuales de vSphere
VMware, Inc. 340

Actualizar manualmente la compatibilidad de unamáquina virtualLa compatibilidad de la máquina virtual determina el hardware virtual disponible en la máquina virtual,que corresponde al hardware físico disponible en el equipo host. Puede actualizar el nivel decompatibilidad a fin de que haya más hardware disponible para la máquina virtual.
Importante La actualización del hardware de una máquina virtual puede causar que algunasaplicaciones o el sistema operativo dejen de funcionar correctamente. Realice una actualización de laversión de hardware solo si necesita una función que se incluye con la versión más reciente delhardware.
Requisitos previos
n Cree una copia de seguridad o instantánea de las máquinas virtuales. Consulte Usar snapshots paraadministrar máquinas virtuales.
n Actualice VMware Tools. Las máquinas virtuales de Microsoft Windows pueden perder laconfiguración de red si se actualiza la compatibilidad antes de actualizar VMware Tools.
n Compruebe que todas las máquinas virtuales y sus archivos .vmdk se guarden en elalmacenamiento conectado al host ESXi o a la máquina cliente.
n Determine con qué versiones de ESXi desea que sean compatibles las máquinas virtuales. Consulte Compatibilidad de máquinas virtuales.
n Compruebe si los sistemas operativos invitados de las máquinas virtuales que se actualizanrequieren desconexión. Por ejemplo, algunos sistemas operativos Linux no requieren desconexiónantes de actualizar la compatibilidad de una máquina virtual. Consulte Tiempo de inactividad para laactualización de máquinas virtuales.
Procedimiento
1 En vSphere Client, desplácese hasta la máquina virtual.
2 (opcional) Haga clic con el botón derecho en la máquina virtual y seleccione Energía > Apagar.
3 Seleccione Acciones > Compatibilidad > Actualizar compatibilidad de máquina virtual.
4 Haga clic en Sí para confirmar la actualización.
5 Seleccione una opción de compatibilidad y haga clic en Aceptar.
Programar una actualización de compatibilidad para unamáquina virtualLa compatibilidad de una máquina virtual determina el hardware virtual disponible para la máquinavirtual, que corresponde al hardware físico disponible en el host. Puede programar una actualización decompatibilidad para hacer que una máquina virtual sea compatible con versiones más recientes de ESXi.
Administrar máquinas virtuales de vSphere
VMware, Inc. 341

Use este procedimiento para programar una actualización de una máquina virtual en el siguiente reiniciode la máquina virtual, y elija entre las distintas actualizaciones de niveles de compatibilidad admitidas.Para actualizar máquinas virtuales de inmediato a la versión de compatibilidad mas reciente admitida,consulte Actualizar manualmente la compatibilidad de una máquina virtual.
Puede utilizar este procedimiento para programar la actualización de varias máquinas virtuales.
Para obtener información sobre las versiones y la compatibilidad del hardware de la máquina virtual,consulte Compatibilidad de máquinas virtuales.
Requisitos previos
n Apague la máquina virtual.
n Cree una copia de seguridad o instantánea de la máquina virtual. Consulte Usar snapshots paraadministrar máquinas virtuales.
n Actualice a la versión más reciente de VMware Tools. Si actualiza la compatibilidad antes deactualizar VMware Tools, es posible que se pierda la configuración de red de la máquina virtual.
n Compruebe que todos los archivos .vmdk estén disponibles en el host ESX/ESXi en un almacén dedatos de VMFS5 o NFS.
n Compruebe que la máquina virtual esté almacenada en almacenes de datos de VMFS5 o NFS.
n Compruebe que la configuración de compatibilidad de la máquina virtual no sea la última versióncompatible.
n Determine con qué versión de ESXi desea que sea compatible la máquina virtual. Consulte Compatibilidad de máquinas virtuales.
Procedimiento
1 Desplácese hasta una máquina virtual en el inventario.
2 Haga clic con el botón derecho en la máquina virtual y seleccione Compatibilidad > Programaractualización de compatibilidad de máquina virtual.
3 En el cuadro de diálogo Programar actualización de compatibilidad de máquina virtual, confirmeque desea programar una actualización de compatibilidad haciendo clic en Sí.
4 En el menú desplegable Compatible con, seleccione la compatibilidad a la que se desea actualizar.
La compatibilidad de la máquina virtual se actualiza la próxima vez que se reinicia la máquina virtual.
5 (opcional) Para actualizar la compatibilidad cuando se realiza un mantenimiento de invitadoprogramado, seleccione Solo actualizar después de un apagado normal del sistema operativoinvitado.
Esto evita que la actualización programada se ejecute a menos que el sistema operativo invitado dela máquina virtual se apague o se reinicie normalmente.
En el siguiente reinicio, cada una de las máquinas virtuales seleccionadas se actualiza a la versión decompatibilidad seleccionada y la configuración de compatibilidad se actualiza en la pestaña Resumen dela máquina virtual.
Administrar máquinas virtuales de vSphere
VMware, Inc. 342

Privilegios necesarios para larealización de tareas comunes 11Muchas tareas necesitan permisos en varios objetos del inventario. Si el usuario que intenta realizar latarea únicamente tiene privilegios en un solo objeto, la tarea no se puede completar de forma correcta.
En la siguiente tabla, se enumeran las tareas comunes que necesitan más de un privilegio. Puedeagregar permisos a los objetos del inventario mediante el emparejamiento de un usuario con una de lasfunciones predefinidas o con varios privilegios. Si prevé que asignará un conjunto de privilegios variasveces, cree funciones personalizadas.
Si la tarea que desea realizar no figura en la tabla, las siguientes reglas explican dónde debe asignarpermisos para permitir determinadas operaciones:
n Cualquier operación que consume espacio de almacenamiento requiere el privilegio Almacén dedatos.Asignar espacio en el almacén de datos de destino, así como el privilegio para realizar laoperación en sí. Debe tener estos privilegios, por ejemplo, cuando se crea un disco virtual o tomauna instantánea.
n Mover un objeto en la jerarquía del inventario requiere los privilegios apropiados en el objeto mismo,el objeto primario de origen (como una carpeta o un clúster) y el objeto primario de destino.
n Cada host o clúster tiene su propio grupo de recursos implícito, que contiene todos los recursos deese host o clúster. Para implementar una máquina virtual directamente en un host o un clúster, senecesita el privilegio Recurso.Asignar máquina virtual a un grupo de recursos.
Tabla 11‑1. Privilegios necesarios para la realización de tareas comunes
Tarea Privilegios necesariosFunciónaplicable
Crear una máquina virtual En la carpeta de destino o el centro de datos:n Máquina virtual .Inventario.Crear nuevon Máquina virtual.Configuración.Agregar disco nuevo (si se está
creando un nuevo disco virtual)n Máquina virtual.Configuración.Agregar un disco existente (si se
está usando un disco virtual existente)n Máquina virtual.Configuración.Configurar dispositivo sin formato
(si se está usando un dispositivo de acceso directo RDM o SCSI)
Administrador
En el host, clúster o grupo de recursos de destino:
Recurso.Asignar máquina virtual a grupo de recursosAdministradordel grupo derecursos oAdministrador
VMware, Inc. 343

Tabla 11‑1. Privilegios necesarios para la realización de tareas comunes (Continuación)
Tarea Privilegios necesariosFunciónaplicable
En el almacén de datos de destino o la carpeta que contiene el almacén dedatos:
Almacén de datos.Asignar espacio
Administrador oConsumidor delalmacén dedatos
En la red a la cual se asignará la máquina virtual:
Red.Asignar redAdministrador oConsumidor dela red
Encender una máquina virtual En el centro de datos en el que se implementa la máquina virtual:
Máquina virtual .Interacción .EncenderAdministrador oUsuarioavanzado de lamáquina virtualEn la máquina virtual o en una carpeta de máquinas virtuales:
Máquina virtual .Interacción .Encender
Implementación de unamáquina virtual desde unaplantilla
En la carpeta de destino o el centro de datos:n Máquina virtual .Inventario.Crear a partir de existenten Máquina virtual.Configuración.Agregar disco nuevo
Administrador
En una plantilla o una carpeta de plantillas:
Máquina virtual .Aprovisionamiento.Implementar plantillaAdministrador
En el host, clúster o grupo de recursos de destino:
Recurso.Asignar máquina virtual a grupo de recursosAdministrador
En el almacén de datos de destino o en la carpeta de almacenes de datos:
Almacén de datos.Asignar espacioAdministrador oConsumidor delalmacén dedatos
En la red a la cual se asignará la máquina virtual:
Red.Asignar redAdministrador oConsumidor dela red
Creación de una snapshot deuna máquina virtual
En la máquina virtual o en una carpeta de máquinas virtuales:
Máquina virtual .Administración de instantáneas. Crear instantáneaAdministrador oUsuarioavanzado de lamáquina virtual
Transferencia de unamáquina virtual a un grupo derecursos
En la máquina virtual o en una carpeta de máquinas virtuales:n Recurso.Asignar máquina virtual a grupo de recursosn Máquina virtual .Inventario.Mover
Administrador
En el grupo de recursos de destino:
Recurso.Asignar máquina virtual a grupo de recursosAdministrador
Administrar máquinas virtuales de vSphere
VMware, Inc. 344

Tabla 11‑1. Privilegios necesarios para la realización de tareas comunes (Continuación)
Tarea Privilegios necesariosFunciónaplicable
Instalar un sistema operativoinvitado en una máquinavirtual
En la máquina virtual o en una carpeta de máquinas virtuales:n Máquina virtual .Interacción .Responder preguntan Máquina virtual .Interacción .Interacción de consolan Máquina virtual .Interacción .Conexión de dispositivosn Máquina virtual .Interacción .Apagarn Máquina virtual .Interacción .Encendern Máquina virtual .Interacción .Restablecern Máquina virtual .Interacción .Configurar medio de CD (si se está
instalando desde un CD)n Máquina virtual .Interacción .Configurar medio de disquete (si se
está instalando desde un disquete)n Máquina virtual .Interacción .Instalar VMware Tools
Administrador oUsuarioavanzado de lamáquina virtual
En un almacén de datos que contiene la imagen ISO de los medios deinstalación:
Almacén de datos.Examinar almacén de datos (si se está instalandodesde una imagen ISO en un almacén de datos)
En el almacén de datos en el que se cargue la imagen ISO de los mediosde instalación:n Almacén de datos.Examinar almacén de datosn Almacén de datos.Operaciones de archivos de bajo nivel
Administrador oUsuarioavanzado de lamáquina virtual
Migración de una máquinavirtual con vMotion
En la máquina virtual o en una carpeta de máquinas virtuales:n Recurso.Migrar máquina virtual encendidan Recurso.Asignar máquina virtual a un grupo de recursos (si el
destino es un grupo de recursos distinto al de origen)
Administradordel grupo derecursos oAdministrador
En el host, clúster o grupo de recursos de destino (si es distinto al deorigen):
Recurso.Asignar máquina virtual a grupo de recursos
Administradordel grupo derecursos oAdministrador
Migración en frío(reubicación) de una máquinavirtual
En la máquina virtual o en una carpeta de máquinas virtuales:n Recurso.Migrar máquina virtual apagadan Recurso.Asignar máquina virtual a grupo de recursos (si el destino
es un grupo de recursos distinto al de origen)
Administradordel grupo derecursos oAdministrador
En el host, clúster o grupo de recursos de destino (si es distinto al deorigen):
Recurso.Asignar máquina virtual a grupo de recursos
Administradordel grupo derecursos oAdministrador
En el almacén de datos de destino (si es distinto al de origen):
Almacén de datos.Asignar espacioAdministrador oConsumidor delalmacén dedatos
Migración de una máquinavirtual con Storage vMotion
En la máquina virtual o en una carpeta de máquinas virtuales:
Recurso.Migrar máquina virtual encendidaAdministradordel grupo derecursos oAdministrador
Administrar máquinas virtuales de vSphere
VMware, Inc. 345

Tabla 11‑1. Privilegios necesarios para la realización de tareas comunes (Continuación)
Tarea Privilegios necesariosFunciónaplicable
En el almacén de datos de destino:
Almacén de datos.Asignar espacioAdministrador oConsumidor delalmacén dedatos
Transferencia de un host a unclúster
En el host:
Host.Inventario.Agregar host a clústerAdministrador
En el clúster de destino:
Host.Inventario.Agregar host a clústerAdministrador
Cifrado de una máquinavirtual
Las tareas de cifrado son solo posibles en los entornos que incluyenvCenter Server. Además, el host ESXi debe tener un modo de cifradohabilitado para la mayoría de las tareas de cifrado. El usuario que realiza latarea debe contar con los privilegios correspondientes. Un conjunto deprivilegios Operaciones criptográficas permite un control detallado. Paraobtener más información, consulte la documentación sobre Seguridad devSphere.
Administrador
Administrar máquinas virtuales de vSphere
VMware, Inc. 346

Descripción general de lasolución de problemas 12Solución de problemas de vSphere contiene escenarios comunes de solución de problemas y ofrecesoluciones para cada uno de estos. Aquí también se podrán encontrar instrucciones para resolverproblemas que tienen orígenes similares. En el caso de problemas únicos, considere desarrollar yadoptar una metodología de solución de problemas.
El siguiente enfoque para solución de problemas eficaz profundiza sobre cómo solucionar problemas deinformación, como la identificación de síntomas y la definición del espacio problemático. También se tratala solución de problemas con archivos de registro.
Este capítulo incluye los siguientes temas:
n Directrices para solución de problemas
n Solucionar problemas con registros
Directrices para solución de problemasPara solucionar problemas de la implementación de vSphere, identifique los síntomas del problema,determine cuáles componentes se ven afectados y pruebe posibles soluciones.
Identificar síntomas Existen varias causas con el potencial de producir un rendimiento bajo onulo en la implementación. El primer paso en una solución de problemaseficiente es identificar exactamente lo que está mal.
Definir el espacioproblemático
Después de haber aislado los síntomas del problema, se debe definir elespacio problemático. Identifique los componentes de software o hardwareque se ven afectados y que podrían estar provocando el problema yaquellos componentes que no están involucrados.
Probar posiblessoluciones
Cuando sepa cuáles son los síntomas del problema y cuáles componentesestán involucrados, pruebe las soluciones sistemáticamente hasta que seresuelva el problema.
Conceptos básicos de solución de problemas(http://link.brightcove.com/services/player/bcpid2296383276001?bctid=ref:video_vsphere_troubleshooting)
VMware, Inc. 347

Identificar síntomasAntes de intentar resolver un problema en la implementación, es necesario identificar de forma precisacómo es el error.
El primer paso en el proceso de solución de problemas es recopilar información que define los síntomasespecíficos de lo que está ocurriendo. Se podrían hacer estas preguntas cuando se recopila estainformación:
n ¿Cuál es la tarea o comportamiento esperado que no está ocurriendo?
n ¿La tarea afectada puede dividirse en subtareas que se pueden evaluar por separado?
n ¿La tarea termina en un error? ¿Hay un mensaje de error asociado con ella?
n ¿La tarea se realiza pero en un tiempo prolongado inaceptable?
n ¿El error es constante o esporádico?
n ¿Qué ha cambiado hace poco en el software o hardware que podría estar relacionado con error?
Definir el espacio problemáticoDespués de que identifique los síntomas del problema, determine cuáles componentes en suconfiguración se ven afectados, cuáles componentes podrían estar provocando el problema y cuálescomponentes no se ven involucrados.
Para definir el espacio problemático en una implementación de vSphere, tenga en cuenta loscomponentes presentes. Además del software de VMware, considere el software de terceros que hay enuso y cuál hardware se está utilizando con el hardware virtual de VMware.
Mediante el reconocimiento de las características de los elementos de software y hardware y cómopueden influir en el problema, puede analizar problemas generales que podrían estar provocando lossíntomas.
n Error de configuración de software
n Error de hardware físico
n Incompatibilidad de componentes
Divida el proceso y considere cada parte y la probabilidad de su participación por separado. Por ejemplo,un caso que está relacionado con un disco virtual en un almacenamiento local posiblemente no serelaciona con una configuración de enrutador de terceros. Sin embargo, una configuración decontroladora de disco local podría estar contribuyendo al problema. Si un componente no estárelacionado con los síntomas específicos, es probable que pueda eliminarlo como candidato para pruebade soluciones.
Piense en qué cambió en la configuración recientemente antes de que comenzaran los problemas.Busque lo que hay en común en el problema. Si varios problemas comenzaron al mismo tiempo, esprobable que pueda hacer seguimiento de todos los problemas para la misma causa.
Administrar máquinas virtuales de vSphere
VMware, Inc. 348

Probar posibles solucionesUna vez que conozca los síntomas del problema y cuáles son los componentes de software o hardwareque probablemente están más involucrados, puede probar soluciones de forma sistemática hasta que seresuelva el problema.
Con la información que ha obtenido sobre los síntomas y los componentes afectados, puede diseñarpruebas para localizar y resolver el problema. Estos consejos podrían aumentar la eficacia de esteproceso.
n Generar ideas para todas las soluciones posibles que pueda.
n Comprobar que cada solución determina inequívocamente si se ha solucionado el problema o no.Probar cada posible solución pero avanzar sin demora si la solución no resuelve el problema.
n Desarrollar y buscar una jerarquía de posibles soluciones basándose en probabilidades. Eliminarsistemáticamente cada posible problema, desde el más probable hasta el menos probable, hasta quelos síntomas desaparezcan.
n Cuando se prueban posibles soluciones, cambiar solo una cosa a la vez. Si su instalación funcionauna vez que se hayan cambiado muchas cosas a la vez, es posible que no pueda distinguir cuál deellas fue la que obtuvo el resultado correcto.
n Si los cambios realizados para buscar una solución no ayudan a resolver el problema, devolver laimplementación a su estado anterior. Si no vuelve la implementación a su estado anterior, podríangenerarse nuevos errores.
n Buscar una implementación similar que esté funcionando y probarla en paralelo con laimplementación que no funciona correctamente. Haga cambios en los dos sistemas al mismo tiempohasta que entre ellos solo haya unas diferencias o solo una.
Solucionar problemas con registrosA menudo es posible obtener valiosa información de solución de problemas revisando los registros queentregan los diversos servicios y agentes que utiliza su implementación.
La mayoría de los registros están ubicados en C:\ProgramData\VMware\vCenterServer\logs en lasimplementaciones de Windows o en /var/log/ en las de Linux. Los registros comunes estándisponibles en todas las implementaciones. Otros registros son únicos para ciertas opciones deimplementación (Nodo de administración o Platform Services Controller).
Registros comunesLos siguientes registros son comunes para todas las implementaciones en Windows o Linux.
Tabla 12‑1. Directorios de registros comunes
Directorio del registro Descripción
applmgmt VMware Appliance Management Service
cloudvm Registra toda la asignación y distribución de recursos entre servicios
Administrar máquinas virtuales de vSphere
VMware, Inc. 349

Tabla 12‑1. Directorios de registros comunes (Continuación)
Directorio del registro Descripción
cm VMware Component Manager
firstboot Ubicación donde se almacenan los registros del primer arranque
rhttpproxy Proxy web inverso
sca VMware Service Control Agent
statsmonitor VMware Appliance Monitoring Service (Linux solamente)
vapi VMware vAPI Endpoint
vmaffd Daemon de VMware Authentication Framework
vmdird Daemon de VMware Directory Service
vmon VMware Service Lifecycle Manager
Registros de nodo de administraciónLos siguientes registros se encuentran disponibles en caso de que se seleccione una implementación denodo de administración.
Tabla 12‑2. Directorios de registros de nodo de administración
Directorio del registro Descripción
autodeploy VMware vSphere Auto Deploy Waiter
biblioteca de contenido VMware Content Library Service
eam VMware ESX Agent Manager
invsvc VMware Inventory Service
mbcs Servicio de configuración de bus de mensajes de VMware
netdump VMware vSphere ESXi Dump Collector
perfcharts Gráficos de rendimiento de VMware
vmcam VMware vSphere Authentication Proxy
vmdird Daemon de VMware Directory Service
vmsyslog collector vSphere Syslog Collector (Windows solamente)
vmware-sps VMware vSphere Profile-Driven Storage Service
vmware-vpx VMware VirtualCenter Server
vpostgres Servicio de base de datos de vFabric Postgres
mbcs Servicio de configuración de bus de mensajes de VMware
vsphere-client VMware vSphere Web Client
vcha VMware High Availability Service (Linux solamente)
Administrar máquinas virtuales de vSphere
VMware, Inc. 350

Registros de Platform Services ControllerPuede analizar los siguientes registros si se selecciona una implementación de nodo de PlatformServices Controller.
Tabla 12‑3. Directorios de registros de nodo de Platform Services Controller
Directorio del registro Descripción
cis-license Servicio de licencias de VMware
sso Servicio de token seguro de VMware
vmcad Daemon de VMware Certificate Authority
vmdird VMware Directory Service
Para las implementaciones de nodo de Platform Services Controller, hay registros de tiempo deejecución adicionales que están ubicados enC:\ProgramData\VMware\CIS\runtime\VMwareSTSService\logs.
Administrar máquinas virtuales de vSphere
VMware, Inc. 351

Solucionar problemas demáquinas virtuales 13Los temas de solución de problemas de máquinas virtuales ofrecen soluciones a posibles problemas quese podrían encontrar al usar las máquinas virtuales.
Este capítulo incluye los siguientes temas:
n Solucionar problemas de dispositivos de acceso directo a USB
n Recuperar máquinas virtuales huérfanas
n La máquina virtual no se enciende después de la clonación o implementación desde una plantilla
Solucionar problemas de dispositivos de acceso directo aUSBLa información sobre el comportamiento de la característica puede ayudar a solucionar o impedirposibles problemas cuando los dispositivos USB están conectados a una máquina virtual.
Mensaje de error cuando intenta migrar una máquina virtual condispositivos USB conectadosLa migración con vMotion no puede continuar y emite un mensaje de error confuso cuando conectavarios dispositivos USB desde un host ESXi a una máquina virtual y uno o más dispositivos no estánhabilitados para vMotion.
Problema
El asistente Migrate Virtual Machine (Migrar máquina virtual) ejecuta una comprobación decompatibilidad antes de que se inicie una operación de migración. Si se detectan dispositivos USB nocompatibles, se produce error en la comprobación de compatibilidad y aparece un mensaje de errorsimilar al siguiente: Currently connected device 'USB 1' uses backing 'path:1/7/1', whichis not accessible.
Causa
Para aprobar correctamente las comprobaciones de compatibilidad de vMotion, debe habilitar todos losdispositivos USB que están conectados a la máquina virtual desde un host para vMotion. Si uno o másdispositivos no están habilitados para vMotion, habrá error en la migración.
VMware, Inc. 352

Solución
1 Asegúrese de que los dispositivos no estén en el proceso de transferencia de datos antes deeliminarlos.
2 Vuelva a agregar y habilitar vMotion para cada dispositivo USB afectado.
No es posible copiar datos desde un host ESXi a un dispositivoUSB que está conectado al hostPuede conectar un dispositivo USB a un host ESXi y copiar datos al dispositivo desde el host. Porejemplo, puede que desee recopilar el paquete de vm-support desde el host después de que el hostpierde conectividad de red. Para realizar esta tarea, debe detener el árbitro USB.
Problema
Si el árbitro USB se va a utilizar para acceso directo a USB desde un host ESXi a una máquina virtual, eldispositivo USB aparece en lsusb, pero no monta correctamente.
Causa
Este problema ocurre debido a que el dispositivo USB que no puede arrancar está reservado para lamáquina virtual de forma predeterminada. No aparece en el sistema de archivos del host, aunque lsusbpuede ver el dispositivo.
Solución
1 Detenga el servicio usbarbitrator:/etc/init.d/usbarbitrator stop
2 Desconecte físicamente el dispositivo USB y vuelva a conectarlo.
De manera predeterminada, la ubicación del dispositivoes /vmfs/devices/disks/mpx.vmhbaXX:C0:T0:L0.
3 Después de volver a conectar el dispositivo, reinicie el serviciousbarbitrator:/etc/init.d/usbarbitrator start
4 Reinicie hostd y cualquier máquina virtual en ejecución para restaurar el acceso a los dispositivos deacceso directo en la máquina virtual.
Pasos siguientes
Vuelva a conectar los dispositivos USB a la máquina virtual.
Recuperar máquinas virtuales huérfanasLas máquinas virtuales aparecen con (orphaned) anexado a sus nombres.
Problema
En casos raros, las máquinas virtuales que se encuentran en un host ESXi que administravCenter Server podrían quedar huérfanas. Dichas máquinas virtuales existen en la base de datos devCenter Server, pero el host ESXi ya no las reconoce.
Administrar máquinas virtuales de vSphere
VMware, Inc. 353

Causa
Las máquinas virtuales pueden quedar huérfanas si una conmutación por error no se realizacorrectamente o cuando la máquina virtual no está registrada directamente en el host. Si se produce estasituación, mueva la máquina virtual a otro host en el centro de datos en el cual están almacenados losarchivos de la máquina virtual.
Solución
1 Determine el almacén de datos donde está ubicado el archivo de configuración (.vmx) de la máquinavirtual.
a Seleccione la máquina virtual en el inventario de vSphere Web Client y haga clic en la pestañaAlmacenes de datos.
Aparecen el o los almacenes de datos donde están almacenados los archivos de la máquinavirtual.
b Si aparece más de un almacén de datos, seleccione cada almacén y haga clic en el icono delexplorador de archivos para ver el archivo .vmx.
c Compruebe la ubicación del archivo .vmx.
2 Vuelva a la máquina virtual en vSphere Web Client, haga clic con el botón derecho en ella yseleccione Todas las acciones de infraestructura virtual > Quitar del inventario.
3 Haga clic en Sí para confirmar la eliminación de la máquina virtual.
4 Vuelva a registrar la máquina virtual en vCenter Server.
a Haga clic con el botón derecho en el almacén de datos donde está ubicado el archivo de lamáquina virtual y seleccione Registrar máquina virtual.
b Desplácese hasta el archivo .vmx y haga clic en Aceptar.
c Seleccione la ubicación para la máquina virtual y haga clic en Siguiente.
d Seleccione en el host en el cual se ejecutará la máquina virtual y haga clic en Siguiente.
e Haga clic en Finalizar.
La máquina virtual no se enciende después de laclonación o implementación desde una plantillaLas máquinas virtuales no se encienden después de que concluye la clonación o realiza implementacióna partir de un flujo de trabajo de plantilla en vSphere Web Client.
Problema
Cuando clona o implementa una máquina virtual a partir de una plantilla, es posible que no puedaencender la máquina después de la creación.
Causa
El tamaño del archivo de intercambio no se reserva cuando se crean los discos de la máquina virtual.
Administrar máquinas virtuales de vSphere
VMware, Inc. 354

Solución
n Reduzca el tamaño del archivo de intercambio que se requiere para la máquina virtual. Puedehacerlo aumentando la reserva de memoria de la máquina virtual.
a Haga clic con el botón derecho en la máquina virtual y seleccione Editar configuración.
b Seleccione Hardware virtual y haga clic en Memoria.
c Use el menú desplegable Reserva para aumentar la cantidad de memoria asignada a la máquinavirtual.
d Haga clic en Aceptar.
n Como alternativa, puede incrementar la cantidad de espacio disponible para el archivo deintercambio sacando otros discos de la máquina virtual del almacén de datos que se utiliza para elarchivo de intercambio.
a Desplácese hasta el almacén de datos en el navegador de objetos de vSphere Web Client.
b Seleccione la pestaña Máquinas virtuales.
c Para mover cada máquina virtual, haga clic con el botón derecho en la máquina virtual yseleccione Migrar.
d Seleccione Cambiar solo almacenamiento.
e Siga los pasos del asistente Migrar máquina virtual.
n También puede aumentar la cantidad de espacio disponible para el archivo de intercambiocambiando la ubicación de este archivo en un almacén de datos con adecuado espacio.
a Desplácese hasta el host en el navegador de objetos de vSphere Web Client.
b Seleccione la pestaña Configurar.
c En Máquinas virtuales, seleccione Ubicación del archivo de intercambio.
d Haga clic en Editar.
Nota Si el host forma parte de un clúster que especifica que los archivos de intercambio de lamáquina virtual se almacenen en el mismo directorio que la máquina virtual, no podrá hacer clicen Editar. Debe usar el cuadro de diálogo Configuración de clúster para cambiar la directiva deubicación del archivo de intercambio para el clúster.
e Seleccione Usar un almacén de datos específico y seleccione un almacén de datos de la lista.
f Haga clic en Aceptar.
Administrar máquinas virtuales de vSphere
VMware, Inc. 355