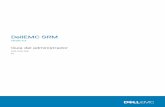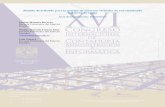Máquinas virtuales
-
Upload
oscar-ivan-herrera-bonilla -
Category
Documents
-
view
113 -
download
1
Transcript of Máquinas virtuales
Mquinas virtualesIntroduccin a las mquinas virtualesQu es una mquina virtual?En muchas ocasiones surge la necesidad de probar un programa o realizar pruebas en otro sistema operativo distinto al instalado. Cul es la solucin formatear el equipo e instalar este sistema operativo? Crear una particin e instalarlo? Buscar otro equipo en el que s est instalado? La solucin es mucho ms sencilla que todo esto: lo nico que hay que hacer es instalar una herramienta que emule el sistema operativo que se quiere probar, as no hay necesidad de formatear ni de cambiar de equipo. El sistema operativo emulado debera ser totalmente independiente del sistema operativo real, conviviendo ambos en total armona y pudiendo pasar de uno a otro con facilidad.Lo anterior se consigue mediante el uso de las mquinas virtuales. Una mquina virtual es un programa informtico que crea un entorno virtual entre el sistema operativo y el hardware para que el usuario final pueda ejecutar aplicaciones en una mquina abstracta. Por decirlo de manera ms sencilla, una mquina virtual es una aplicacin que simula el funcionamiento de una mquina real sobre la que se pueden instalar sistemas operativos, aplicaciones, navegar de forma segura, imprimir desde alguna aplicacin, usar los dispositivos USB, etc.Se pueden encontrar varios tipos de mquinas virtuales: Mquinas virtuales software: este tipo de mquinas virtuales se sitan por encima del sistema operativo y tratan de aislar a las aplicaciones del entorno sobre el que se ejecutan. Proporcionan una capa entre l??) z???????yStr = das aplicaciones y el sistema operativo que captura todas las llamadas al sistema y las traduce al sistema concreto de ejecucin. La mquina virtual de Java o la mquina virtual del entorno .NET son dos claros ejemplos de mquinas virtuales software. Entornos virtuales: este tipo de mquinas se crean para ejecutar directamente aplicaciones que necesitan un entorno determinado de ejecucin sobre otro entorno totalmente diferente. Mquinas virtuales hardware: este tipo de aplicaciones tratan de emular directamente el hardware. Las llamadas al hardware del sistema operativo instalado sern capturadas y convertidas en llamadas al sistema del hardware emulado. En general, la emulacin del hardware recibe el nombre de virtualizacin. Al emularse directamente el hardware, el usuario tiene la impresin de que la mquina sobre la que est trabajando es totalmente independiente. Este tipo de mquinas virtuales sern el objeto del presente monogrfico y a partir de ahora nos centraremos en ellas.El uso de software de virtualizacin permite ejecutar varias mquinas virtuales con distintos sistemas operativos sobre el mismo hardware de manera simultnea. Adems estas mquinas virtuales se pueden copiar y mover a otra mquina fsica de manera muy sencilla, lo que proporciona una manera rpida y cmoda de hacer backups o de reutilizar mquinas existentes. Las mquinas virtuales tienen discos duros virtuales que para la mquina anfitriona (es decir, para la mquina real) son simplemente ficheros de datos que se pueden copiar y manejar. La propia mquina virtual no es ms que un fichero de configuracin.Adems existen en Internet muchas mquinas virtuales listas para ser ejecutadas y que permiten tener un entorno de desarrollo web en muy pocos minutos: Linux con Apache, PHP y mySQL instalado y configurado de manera directa, o bien una solucin wiki lista para ser usada simplemente descargando una mquina virtual.Herramientas de virtualizacin ms conocidasExisten diversas soluciones de virtualizacin disponibles actualmente, tanto gratuitas como de pago. Las ms conocidas son las siguientes: Bochs: un emulador de procesadores x86 y AMD64 con licencia de software abierto. Bochs puede ejecutarse en distintos sistemas operativos, incluyendo Linux, Windows o incluso la Xbox. Puede adems simular varios sistemas operativos como DOS, Windows o Linux. Microsoft Virtual PC: suite de virtualizacin de Microsoft para Windows y para MacOS. Virtual PC emula un PC estndar y todo el hardware asociado. Parallels Workstation: software de virtualizacin de la empresa Parallels Incorporation para procesadores Intel x86. QEMU: aplicacin de software libre que implementa un emulador de procesador y que incluye un acelerador que permite incrementar la velocidad de las mquinas virtuales. Virtual Iron: otra aplicacin de virtualizacin que ha sido de las primeras en aprovechar las capacidades especficas de virtualizacin de los nuevos procesadores Intel y AMD. VMWare: un completo conjunto de aplicaciones de virtualizacin, con herramientas de pago orientadas a la empresa y otras gratuitas ms orientadas al uso personal. Hasta hace poco tiempo solo se ofreca de manera gratuita la aplicacin VMWare Player, que permita ejecutar distintas mquinas virtuales ya creadas y que se podan descargar desde Internet. Desde fechas recientes se ofrece tambin de manera gratuita VMWare Server, que permite no slo ejecutar mquinas ya creadas sino crear las mquinas desde el comienzo./li> Xen: Una herramienta muy usada en la comunidad Linux puesto que hasta hace poco tiempo slo poda usar Linux/Unix como sistema anfitrin. Con la versin Xen 3.0 ya se puede instalar en Windows. Virtual Box: una herramienta para Windows y para Linux (la versin para MAC actualmente est en desarrollo en fase pre-alfa) liberada bajo licencia GPL y con un rendimiento similar al de otras aplicaciones como Virtual PC o VMWare. QEMU, VMWare y Microsoft Virtual PC son las tres herramientas ms utilizadas. Por ello y por ser distribuidas de forma gratuita el monogrfico se centrar en ellas. Adems se ha incluido Virtual Box porque es de cdigo abierto y permite estudiar su cdigo en caso de estar interesado.Utilidades y usos ms frecuentes de las mquinas virtualesPara qu se pueden usar las mquinas virtuales? La capacidad de aprovechar al mximo el hardware disponible ofrece una gran cantidad de posibilidades a nivel empresarial y a nivel domstico. A continuacin se detallan algunos de los usos ms frecuentes que se le puede dar al software de virtualizacin:Consolidacin de servidores: convertir muchos servidores fsicos en virtuales. De este modo se aprovecha el hardware disponible de la mejor manera posible.Recuperacin ante desastres: las mquinas virtuales se pueden salvar muy fcilmente, y adems su estado se puede almacenar, por lo que en caso de desastre se puede recuperar la informacin con rapidez.Pruebas de aplicaciones: en muchas ocasiones se necesita un entorno limpio para probar una aplicacin. Usar una mquina virtual permite instalar un sistema operativo desde cero, probar la aplicacin y luego eliminar la mquina.Ejecucin de entornos completos sin instalacin ni configuracin: la posibilidad de descargar mquinas virtuales desde Internet permite ahorrar tiempo en instalaciones y configuraciones. Existen muchas mquinas virtuales con servidores LAMP (Linux, Apache, mySQL y PHP) completos listos para ser usados, mquinas con gestores de contenidos, wikis, etc., gratuitos y funcionales desde el primer momento.Aplicaciones porttiles: con el uso de las mquinas virtuales se pueden tener PCs completos listos para usar en dispositivos USB, lo que puede ser de mucha utilidad para tener un entorno privado y usarlo en cualquier PC.Comparativa de herramientas de virtualizacinA continuacin se presenta una comparativa de tres de los productos de virtualizacin comentados: Virtual Box, VMWare Server y Virtual PC 2007.CaractersticaExplicacinProducto destacado
Facilidad de instalacin.Los tres productos se instalan de manera muy sencilla mediante un asistente. VirtualBox y Virtual PC se instalan rpidamente. Sin embargo, VMWare server tarda bastante tiempo en instalarse y dependiendo de la mquina puede llegar a tardar ms de media hora.VirtualBox, Virtual PC 2007
Sistemas operativos anfitriones soportados.Virtual Box: Windows, LinuxVMware server: Windows, LinuxVirtual PC 2007: Windows, MacOSVMWare server
Sistemas operativos invitados soportados.Virtual Box: DOS, Windows, Linux, OS/2, OpenBSD, FreeBSD, Netware, Solaris.VMware server: DOS, Windows, Linux, FreeBSD, Netware, Solaris, Virtual Appliances.Virtual PC 2007: DOS, Windows, OS/2VMWare server
Soporte para USBVirtualBox: S.VMWare server: S.Virtual PC 2007: No.VirtualBox,VMWare server
Facilidad de creacin de mquinas virtuales.VirtualBox: Fcil.VMWare server: Fcil.Virtual PC 2007: Fcil.Virtual PC 2007, VirtualBox, VMWare Server
Existencia de mquinas virtuales disponibles en Internet.VMWare server dispone de las llamadas Virtual Appliances, que son mquinas virtuales preconfiguradas y listas para ser usadas. En Internet se pueden encontrar muchas y de muchos tipos.VMWare server
Integracin con el sistema operativo anfitrin: display, carpetas compartidas, drag&drop.Los tres sistemas disponen de herramientas que permiten mejorar la integracin del sistema invitado con el anfitrin una vez instalado. En el caso de VMWare, se llaman VMWare Tools, y en el caso de Virtual PC, Virtual Machine additions. Tanto VMWare como Virtual PC permiten usar drag&drop y carpetas compartidas con el sistema anfitrin.VMWare Server, Virtual PC 2007
Capacidad de importar mquinas creadas con otras herramientas.VMWare server es capaz de importar mquinas creadas con Virtual PC.VMWare Server
Rendimiento.VirtualBox: Muy bueno.VMWare server: Muy bueno.Virtual PC 2007: Muy bueno si se le instalan las Virtual Machine Additions...VirtualBox, VMWare Server, Virtual PC 2007
En resumen, se podra afirmar que las tres aplicaciones son buenas soluciones de virtualizacin. Probablemente la balanza se inclina por VMWare server por la existencia de mquinas virtuales disponibles en Internet que agilizan el uso de las mquinas virtuales y por la cantidad de informacin que existe sobre ella en la red. Adems Virtual PC 2007 es una herramienta que no podr ser usada por los usuarios de Linux, mientras que las otras dos estn disponibles en versiones para Windows y para Linux.Herramienta de virtualizacin "Virtual PC 2007"de MicrosoftOtra de las herramientas de virtualizacin o emulador de PC gratuitas es Virtual PC 2007 de Microsoft. Las primeras versiones de Virtual PC fueron desarrolladas por Connectix y posteriormente fue comprado por Microsoft. En un principio, las primeras versiones no eran gratuitas pero a da de hoy, la ltima versin que ha sacado Microsoft es el Virtual PC 2007 versin 1.0 y esta s se puede descargar sin tener que pagar por ella.Una herramienta de virtualizacin es una aplicacin que permite crear PCs virtuales que tienen el mismo comportamiento que un PC real pudiendo acceder a los dispositivos fsicos del equipo que los alberga, instalar SO, programas, navegar por internet, etc., con la diferencia con el PC real de que los PCs virtuales no son ms que archivos. En el caso de los PCs virtuales o mquinas virtuales creados Virtual PC se trata de archivos con extensin .vmc. Los discos duros virtuales que utilizan estos??) z???E????PC virtuales tambin son archivos y su extensin es .vhd.Virtual PC 2007 ofrece un alto grado de integracin entre el SO anfitrin y el SO emulado, por ejemplo, se podrn pasar datos desde el SO emulado al anfitrin simplemente arrastrando el ratn.Requisitos del sistemaLos sistemas operativos anfitriones o en los que se puede instalar Virtual PC 2007 son: Windows Server 2003. Windows Vista Business, Enterprise y Ultimate. Windows XP Professional y Tablet PC.Se aconseja un procesador x86 o x64 con un procesador a 400Mhz o ms rpido y con cach de segundo nivel. Cualquiera de los siguientes procesadores puede valer: AMD Athlon/Duron, Intel Celeron, Intel Pentium II, Intel Pentium III, Intel Pentium 4, Intel Core Duo, and Intel Core2 Duo.Instalacin de Virtual PC 2007Antes de comenzar la instalacin lo primero que hay que hacer es comprobar si el sistema operativo que va a albergar esta aplicacin es compatible o no. Para ello debe consultarse en la seccin anterior la lista de sistemas operativos host posibles puesto que, como ya hemos visto, este programa solo se puede instalar en SO Windows y no en todas sus versiones. Por ejemplo, Virtual PC 2007 no se puede instalar en Windows XP Home Edition. De todas formas si se intenta instalar en un SO no compatible se obtendr un mensaje de este tipo y no se podr continuar con la instalacin:
Mensaje de incompatibilidad de Virtual PC 2007 con el sistema operativo anfitrinEl instalador de Virtual PC 2007 puede descargarse desde la pgina oficial de Microsoft eligiendo la versin para 32-bits o 64-bits dependiendo de la arquitectura del equipo anfitrin. En uno u otro caso, el archivo de nombre setup.exe tiene un tamao de unos 30 MB.La instalacin de Virtual PC 2007 es sencilla y solo se comentarn las ventanas del asistente ms significativas.
Ventana de bienvenida del asistente para la instalacin de Virtual PC 2007Despus de la ventana de bienvenida el asistente nos muestra la licencia del producto. Se deben leer los trminos y aceptarla.
Trminos del contrato de licencia de Virtual PC 2007El asistente nos permite elegir la carpeta destino de la instalacin:
Carpeta destino de la instalacin de Virtual PC 2007Una vez completada la instalacin el asistente nos muestra la ventana informndonos de que todo ha salido correctamente.
Ventana de instalacin completada de Virtual PC 2007Creacin de una mquina virtualDurante la instalacin se crea un acceso directo al ejecutable de Virtual PC 2007 en la lista de programas:
Acceso directo de Virtual PC 2007Para comenzar a utilizar la aplicacin pulsaremos sobre l. La consola para manejar Virtual PC es muy sencilla:
Ventana principal de Virtual PC 2007Como todava no se ha creado ninguna mquina virtual la mayor parte de las opciones estn deshabilitadas. Por tanto, lo primero que hay que hacer es proceder a crear una mquina virtual nueva o agregar una ya existente. En ambos casos se debe pulsar el botn Nuevo? o elegir la opcin del men Archivo -> Asistente para nuevo equipo virtual. Para el proceso de creacin de la mquina virtual esta aplicacin dispone de un asistente que facilita la tarea.
Creacin de una nueva mquina virtual. Paso 1A continuacin lo que hay que hacer es decidir si se quiere agregar a la consola de Virtual PC una mquina virtual nueva o aadir una ya existente. Las mquinas virtuales de Virtual PC no son ms que archivos con extensin .vmc que almacenan la configuracin de la misma, es decir, de qu cantidad de RAM dispondr, si dispone de Unidades de CD/DVD, la configuracin de red, etc. Se pueden conseguir estas mquinas desde algunos sitios en internet de gente que las ha creado y as no nos tenemos que molestar en crearlas. En cambio si queremos crear una consola nueva tenemos dos opciones: Por un lado podemos crearla con la configuracin por defecto que nos ofrece el asistente y aadirle un disco duro virtual ya existente. El disco virtual se aade una vez que ha finalizado el asistente para el nuevo equipo virtual por medio de la configuracin de la mquina virtual. Los discos duros virtuales en Virtual PC son archivos con extensin .vhd que se almacenan en el disco duro fsico y sirven para contener el sistema operativo que se pretende emular, las aplicaciones y los archivos de datos. Otra opcin es crear tanto la mquina virtual como el disco duro asociado.Por razones didcticas vamos a seguir la ltima alternativa en la que crearemos tanto la mquina virtual como su disco duro. Para ello se debe elegir la primera opcin que aparece en la ventana del asistente y pulsar el botn Siguiente:
Opciones para la creacin de una mquina virtual con Virtual PC 2007Una vez que hemos decidido que queremos crear una mquina virtual nueva debemos elegir su nombre y su ubicacin en el disco duro.
Eleccin del nombre y ubicacin de la nueva mquina virtualSi se pulsa el botn Examinar se puede ver que la ruta por defecto donde Virtual PC almacena las mquinas virtuales es en Mis documentos/Mis equipos virtuales. Por cada mquina virtual, Virtual PC crea una carpeta con el nombre de la misma donde se almacenar el fichero .vmc que contiene su configuracin.
Ruta por defecto donde se guardan las mquinas virtualesLo siguiente es seleccionar el SO que posteriormente se instalar en la mquina virtual. De esta forma, el asistente recomendar una configuracin apropiada para el equipo en lo referente a cantidad de RAM, de espacio del disco duro virtual, etc. De todas formas la configuracin que elige por defecto el asistente se podr modificar posteriormente si lo deseamos.Como lo que vamos a instalar en la mquina virtual es Windows 98 elegimos en la lista desplegable esta opcin y pulsamos el botn Siguiente. En caso de querer instalar otro sistema operativo se debe elegir la opcin adecuada.
Eleccin del SO a instalar en la mquina virtualPor defecto vemos que para Windows 98 el asistente nos recomienda de RAM como mnimo 64 MB aunque si pulsamos la opcin de Ajustar RAM podremos modificarla hasta el valor deseado. Para nuestro ejemplo vamos a elegir el valor por defecto, en este caso se debe seleccionar la opcin de Usar RAM recomendada y pulsar el botn Siguiente para que el asistente nos siga guiando en el proceso.
Eleccin de la RAM de la mquina virtualEs el momento de seleccionar el disco duro virtual. Con Virtual PC 2007 se pueden agregar a la mquina virtual hasta 3 discos duros virtuales aunque si se quiere agregar ms de uno esto debe realizarse una vez que ha terminado el proceso de creacin de la mquina a travs de su configuracin, como veremos posteriormente. Para el ejemplo que estamos desarrollando vamos a seleccionar la opcin de Un nuevo disco duro virtual y pulsamos el botn Siguiente.
Eleccin del disco duro virtualEl siguiente paso es elegir la ubicacin donde se va a guardar el disco duro virtual y su tamao. Si no se especifica una ubicacin diferente, el archivo del disco duro virtual se guardar en la misma ubicacin que el archivo de configuracin del equipo virtual. Por defecto el disco duro virtual que se crea es de expansin dinmica, es decir, va aumentando a medida que se va necesitando hasta un tamao mximo que se debe especificar. Posteriormente se puede cambiar el tipo de disco duro en la configuracin de la mquina virtual, como ya se ver.
Ubicacin del disco duro virtualCon toda esta informacin el asistente ya est preparado para crear la configuracin bsica de la nueva mquina virtual. Para concluir se debe pulsar el botn Finalizar.
Ventana final del asistente para la creacin de una nueva mquina virtualEn la consola de Virtual PC vemos que aparece la nueva mquina virtual recin creada y que se han habilitado las opciones que no lo estaban.
Consola de Virtual PC 2007 con la nueva mquina virtualAhora ya se puede instalar el SO en el disco duro virtual de la mquina. Debemos introducir en la unidad de CD/DVD del equipo el disco de instalacin del Windows 98 o del sistema operativo que se quiera instalar y arrancar la mquina virtual pulsando el botn Iniciar a travs del men Accin -> Iniciar. As se abre la ventana de equipo virtual y podemos proceder con la instalacin exactamente igual que lo haramos en un PC fsico.
Instalacin de un SO en una mquina virtual de Virtual PC 2007Una vez instalado el sistema operativo y arrancada la mquina aparece el equipo funcionando en tiempo real y pudiendo usarse como si de una mquina real se tratara.Es importante destacar que cuando se pincha en la ventana de la mquina virtual, el ratn queda capturado por ella, es decir, el ratn se convierte en un dispositivo del PC virtual. Al arrancar la mquina virtual, aparece un cuadro de texto que nos lo advierte.
Ventana aviso sobre captura del ratn por parte de la mquina virtualPara volver a liberar el ratn para usarlo en el PC real se debe mantener presionada la tecla ALT DERECHA del teclado mientras se mueve el puntero fuera de la ventana del equipo virtual.Se puede controlar la mquina virtual desde sus mens, pudiendo mostrarla en modo de pantalla completa, apagar la mquina, ejecutar un ctrl.+alt+sup, ejecutar un reset, ver un resumen de sus caractersticas de configuracin, etc.Con Virtual PC es posible instalar todas las mquinas virtuales que se quieran, e incluso se pueden ejecutar a la vez, siempre teniendo en cuenta que las mquinas comparten memoria y el rendimiento puede empeorar cuando se ejecutan de forma simultnea.
Dos mquinas virtuales ejecutndose a la vez con Virtual PC 2007Configurar la mquina virtualYa vimos que durante la creacin de la mquina virtual el asistente nos permita configurar algunas opciones como la memoria RAM o el tamao del disco duro pero una vez creada tambin se pueden configurar otras opciones o incluso modificar las ya existentes. Pulsando el botn Configuracin o en el men Accin ->Configuracin abrimos la ventana de configuracin y podemos cambiar las caractersticas de la mquina virtual.
Configuracin de la mquina virtualLa primera caracterstica que se puede modificar en la configuracin es el nombre de la mquina virtual y del archivo .vmc donde se guarda la configuracin.
Configuracin de la mquina virtual: nombreCuando se cre la mquina virtual se le asign un tamao de memoria RAM pero ahora tambin se puede cambiar su tamao.
Configuracin de la mquina virtual: memoria RAMA cada mquina virtual hay que asociarle al menos un disco duro virtual donde instalar el sistema operativo. En la configuracin se puede cambiar el disco duro virtual de inicio al que est asociada la mquina e indicarle su ubicacin. Otra modificacin que se puede realizar es cambiar el tipo de disco duro inicial asociado. Por defecto, como ya se vio, cuando se crea la mquina virtual el asistente solo nos daba la opcin de crear un disco duro virtual de expansin dinmica. Ahora utilizando el Asistente para disco virtual se puede cambiar el tipo a tamao fijo.
Configuracin de la mquina virtual: disco duro virtual de inicioAdems del disco duro inicial la mquina virtual puede tener otros dos discos duros virtuales que se pueden aadir en las secciones Disco duro 2 y Disco duro 3. En estos discos duros virtuales se podrn instalar SO, usarlos para almacenar datos, etc. como ocurre con los discos duros reales.
Configuracin de la mquina virtual: disco duro virtual secundarioUna opcin muy interesante que ofrece Virtual PC 2007 y que no ofrecen otras herramientas de virtualizacin es la de Discos para deshacer. Los discos para deshacer almacenan todos los cambios realizados mientras se usa un equipo virtual.
Configuracin de la mquina virtual: discos para deshacerSi se habilita esta opcin al final de la sesin y antes de que se cierre el equipo virtual se puede elegir entre guardar los cambios en el disco duro virtual, guardar los cambios hasta la sesin siguiente o eliminar los cambios. Si no se habilita la opcin los cambios realizados se almacenarn como ocurre en cualquier equipo real.
Uso del disco para deshacer en una sesin de una mquina virtualVirtual PC permite habilitar o deshabilitar la unidad de CD/DVD en la ventana de configuracin.
Configuracin de la mquina virtual: unidad de CD/DVDTambin se puede habilitar o deshabilitar la unidad de disquetes.
Configuracin de la mquina virtual: unidad de disquetesSe puede tambin asignar los puertos del equipo. Virtual PC permite dos puertos serie.
Configuracin de la mquina virtual: puertos serieVirtual PC puede detectar el puerto paralelo del equipo si se habilita la opcin.
Configuracin de la mquina virtual: puerto paraleloLa siguiente opcin a configurar es el adaptador de red. Entre las opciones a elegir, se tiene: No usar la red. Usar la red solamente para tener una red local. Compartir una de las tarjetas de red del PC anfitrin. En este caso, se dispondra de una IP propia. Usar la red usando el protocolo NAT. Con esta opcin se accede a la red usando la IP del equipo anfitrin. El resto de las mquinas de la red no seran capaces de ver a la mquina virtual puesto que no dispondra de IP propia.
Configuracin de la mquina virtual: adaptador de redSi se tiene previsto utilizar la tarjeta de sonido del equipo se debe habilitar la siguiente opcin:
Configuracin de la mquina virtual: tarjeta de sonidoEn algunos equipos el procesador incluye una tecnologa de virtualizacin que permite acelerar el rendimiento de las mquinas virtuales. Desde aqu se podr activar/desactivar esta opcin siempre y cuando el equipo anfitrin disponga de esta tecnologa.
Configuracin de la mquina virtual: virtualizacin asistida por hardwareLas tres opciones siguientes (integracin del puntero del ratn, carpetas compartidas y opciones de pantalla) solo se podrn habilitar o utilizar si se han instalado las Virtual Machine Additions que son una serie de mejoras que se le pueden aadir a una mquina virtual. En la siguiente seccin de este artculo estn explicadas con mayor detalle.Cuando se cierra una sesin del equipo virtual se puede mostrar o no una ventana con las opciones que se quieren realizar:
Configuracin de la mquina virtual: opciones al cerrar sesin de la mquina virtualSi se habilita la opcin de mensaje al cierre al finalizar la sesin se mostrar una ventana similar a la siguiente:
Ventana al cierre de una sesin de una mquina virtualInstalar Virtual Machine AdditionsVirtual Machine Additions son una serie de mejoras que se le pueden aadir a la mquina virtual una vez instalado un sistema operativo. Para instalarlas se debe utilizar la opcin del men de la mquina virtual Accin -> Instalar o actualizar Virtual Machine Additions.
Instalacin de Virtual Machine AdditionsLas caractersticas que aade Virtual Machina Additions son las siguientes: Capacidad de arrastrar y colocar: permiten, por ejemplo, copiar una carpeta o archivo desde la mquina virtual hasta la mquina anfitriona simplemente arrastrndolo con el puntero del ratn. Uso compartido de carpetas: el equipo fsico y el equipo virtual pueden intercambiar informacin por medio de carpetas compartidas. Ratn integrado: no es necesario pulsar la tecla ALT DERECHA mientras se arrastra el puntero para liberar el ratn de la mquina virtual. Si el puntero est dentro de la ventana de la mquina virtual se considera que es su puntero y si est fuera directamente se considera que es de la mquina anfitriona. Es posible que algunas aplicaciones no sean compatibles con esta mejora. Controladores de vdeo optimizados. Sincronizacin de hora. Uso compartido de portapapeles. Mejorar el rendimiento del sistema operativo.Limitaciones de Virtual PCA pesar de sus indudables ventajas, existen algunas limitaciones que se deben comentar, por ejemplo, Virtual PC para Windows no soporta dispositivos USB. Teniendo en cuenta todos los dispositivos que funcionan hoy en da usando el interfaz USB, la falta de soporte es realmente una gran desventaja.Otro problema es que slo se puede usar una unidad de CD o de DVD de manera simultnea. Se puede utilizar una carpeta compartida para pasar datos de una unidad a otra, y se puede cambiar rpidamente de unidad, pero slo una a la vez.Herramienta de virtualizacin VirtualBoxIntroduccinUna de las ltimas herramientas de virtualizacin de sistemas operativos que han aparecido es VirtualBox. Este tipo de herramientas permiten crear un PC virtual dentro de un PC real para poder instalar en l uno o varios sistemas operativos que sern totalmente independientes del sistema operativo real, y as poder trabajar con ellos.VirtualBox es desarrollado por la empresa InnoTek. Hay dos versiones: una personal (VirtualBox Open Source Edition) que es totalmente open source y otra para empresas (VirtualBox) que por el momento es gratuita pero no permite el acceso al cdigo y necesita una licencia especial. La versin con licencia tiene una serie de caractersticas exclusivas: Soporte para USB Soporte para escritorio remoto (Remote Desktop Protocol, RDP). USB sobre RDP. Carpetas compartidas.El sistema operativo anfitrin de VirtualBox puede ser tanto Windows 32-bit como Linux 32-bit aunque para poder ejecutar VirtualBox en Linux es necesario instalar una serie de libreras adicionales, en concreto, libxalan-c, libxerces-c y la versin 5 de libstdc++. La versin de VirtualBox para MAC est en desarrollo en fase pre-alfa as que de momento los "maqueros" tendrn que esperar un tiempo para disfrutar de este emulador de PC.En concreto, los sistemas operativos anfitriones Windows o Linux pueden ser: Windows 2000, service pack 3 y superiores. Windows XP, todos los service packs. Windows Server 2003. Deban GNU/Linux 3.1 (sarge) y etch. Fedora Core 4 y 5. Gentoo Linux. Redhat Enterprise Linux 3 y 4. SUSE Linux 9 y 10. Ubuntu 5.10 (Breezy Badger), 6.06 (Dapper Drake), 6.10 (Edgy Eft)Los sistemas operativos que se pueden emular con VirtualBox son Windows (3.x, 95, 98, ME, NT 4.0, 2000, XP, Server 2003, Vista), Linux (2.2, 2.4 y 2.6), OS/2, NetBSD, FreeBSD, OpenBSD, NetWare, Solaris y L4. Debe quedar claro que se tiene que disponer de licencia, en caso de ser necesario, y de los CDs de instalacin para los sistemas operativos que se quieren emular con VirtualBox o con cualquier otra herramienta de virtualizacin. Requisitos mnimos de instalacinPara poder crear mquinas virtuales con VirtualBox que emulen uno o varios sistemas operativos se necesitan una serie de requisitos: Un procesador x86 razonablemente potente. Cualquier procesador AMD o Intel reciente puede valer. Dependiendo del sistema operativo que se pretenda emular se necesitar ms o menos memoria RAM. Para hacer un clculo aproximado se necesitan al menos 512 MB para el sistema operativo anfitrin ms la cantidad que necesite el sistema operativo a instalar. Se puede instalar disponiendo de menos memoria aunque en este caso el rendimiento se ver disminuido. El espacio en disco que ocupa VirtualBox es pequeo, por ejemplo, la versin para Windows ocupa alrededor de 45 MB, aunque los sistemas operativos a emular pueden requerir bastante espacio en disco, del orden de GB.Instalacin de VirtualBoxComo ya hemos visto, VirtualBox se puede utilizar sobre un sistema operativo anfitrin que sea Windows o Linux (y en un futuro, en MAC). En este artculo nos centraremos en la utilizacin de VirtualBox sobre Windows, en concreto sobre Windows XP Home Edition. La versin que se usar en el artculo de VirtualBox para Windows ser la 1.3.4.Una vez descargado el archivo de VirtualBox para Windows, VirtualBox_1.3.4_Win_x86.msi, se debe proceder a ejecutarlo. La instalacin de esta herramienta es muy sencilla.La primera ventana es la de bienvenida en la que se debe pulsar el botn Next.
Ventana de bienvenida a la instalacin de VirtualBox versin 1.3.4En la siguiente ventana se nos muestran los trminos de la licencia de VirtualBox que en este caso es para uso personal y evaluacin. Se debe seleccionar la opcin para aceptar los trminos de la licencia (I accept the terms in the License Agreement) y pulsar el botn Next.
Trminos de la licencia de VirtualBoxDespus de aceptar los trminos de la licencia se muestra la ventana de eleccin de los componentes a instalar de VirtualBox: VirtualBox USB Support contiene un conjunto de drivers para que Windows ofrezca un soporte total para los dispositivos USB. VirtualBox Networking son los drivers para que Windows ofrezca soporte de red.Adems de los componentes se debe elegir la ruta donde se va a instalar la aplicacin. Por defecto es C:Archivos de programaInnoTek VirtualBox y se recomienda no cambiarla.
Ventana de eleccin de componentes a instalar de VirtualBox Si se pulsa el botn de Disk Usage nos aparecen los requisitos de disco duro necesario para la instalacin de VirtualBox. En este caso el espacio libre necesario es de 45 MB.
Ventana de requisitos de disco duro para instalar VirtualBoxAl pulsar el botn OK volvemos a la ventana anterior y para continuar con la instalacin se debe pulsar el botn Next. En la siguiente ventana se pude dar comienzo a la instalacin pulsando el botn Install.
Ventana de instalacin de VirtualBoxUna vez que ha concluido la instalacin se nos muestra la ventana para dar por finalizada la misma.
Ventana para terminar la instalacin de VirtualBoxPara terminar la instalacin se debe reiniciar el sistema operativo para que las variables escritas en el registro tomen su valor.
Ventana de reinicio del sistema operativo para terminar con la instalacin de VirtualBoxAdems de instalar el programa se instalan la licencia (Licence.rtf), el manual de usuario (UserManual.pdf) y el manual de referencia de programacin de VirtualBox (VirtualBox SDK Reference).
Men emergente de VirtualBoxCrear una mquina virtual con VirtualBoxUna vez instalada la aplicacin podemos comenzar a utilizarla. Al ejecutar VirtualBox se abre la ventana principal de la aplicacin:
Ventana principal de VirtualBoxLo primero que hay que hacer es crear la mquina virtual en la que instalaremos un sistema operativo, en este caso se tratar de una distribucin de Linux, Ubuntu 6.10. Por cada sistema operativo que se desee emular con VirtualBox se debe crear una mquina virtual.Para crear la mquina virtual se debe pulsar el botn New de la barra de herramientas o elegir esa misma opcin en el men VM -> New As aparecer la ventana de bienvenida para la creacin de una nueva mquina virtual.
Ventana de bienvenida a la creacin de una nueva mquina virtualAl pulsar el botn Next aparece la ventana en la que se dar nombre a la mquina virtual que se va a crear y en la que se elige en la lista desplegable el tipo sistema operativo que se va a instalar.
Lista de sistemas operativos que se pueden instalar en VirtualBox El nombre de la mquina virtual puede ser cualquiera, en este caso la vamos a llamar Ubuntu y en el tipo del sistema operativo, en este caso al tratarse de una distribucin de Linux, se debe elegir la versin de kernel que tiene, para nuestro ejemplo Linux 2.6.La eleccin del tipo de sistema operativo sirve para que VirtualBox nos muestre por defecto las opciones de memoria, espacio en disco duro, etc., que son ms adecuados para el S.O. a instalar. De todas formas estas opciones por defecto se pueden modificar en las siguientes ventanas de creacin de la mquina virtual.
Ventana de definicin del sistema operativo a instalarEn la siguiente ventana debemos elegir la memoria RAM necesaria, por defecto para el tipo de sistema operativo que vamos a instalar VirtualBox nos recomienda 128 MB. Hay que tener en cuenta que la memoria que se va a utilizar para la mquina virtual es parte de la memoria de la mquina real y si se elige demasiada el rendimiento tanto de la mquina real como la virtual se vern ralentizados.
Ventana de eleccin de la memoria RAM de la mquina virtualEl siguiente paso es la eleccin del disco duro principal de la mquina virtual. Es importante destacar que los discos duros que utiliza la mquina virtual no son discos duros reales sino ficheros que VirtualBox gestiona. No debemos confundir las unidades de disco duro reales que tengamos en la mquina anfitriona con los discos duros usados por las mquinas virtuales.En el proceso de eleccin del disco duro podemos elegir entre uno creado con anterioridad (botn Existing) o crear uno nuevo para la ocasin. Para facilitar la tarea al usuario, el proceso de creacin de una mquina virtual dispone de un asistente para la eleccin del disco duro.
Ventana de eleccin del disco duro de la mquina virtualEn este artculo procederemos a crear un disco duro desde cero. Para ello se debe pulsar el botn New. La primera ventana del asistente es la de bienvenida.
Asistente de creacin de un disco duro para la mquina virtualEn la siguiente ventana se elegir el tipo de disco duro. Podemos elegir entre dos opciones: Tamao dinmico: el fichero real asociado al disco duro ocupar muy poco espacio, y se ir incrementando a medida que se ocupe el disco duro. Tamao fijo: el fichero asociado ocupar todo el espacio del disco duro desde el principio.El tamao dinmico permite usar menos espacio para la mquina virtual y no desperdiciar disco no utilizado. Sin embargo, es algo ms lento puesto que VirtualBox debe gestionar el crecimiento del fichero.Para nuestra mquina virtual vamos a elegir la opcin por defecto de tamao dinmico.
Ventana de eleccin del tipo de disco duro de la mquina virtualEn la ltima ventana del asistente para la creacin del disco duro de la mquina virtual se elige el nombre del fichero donde se va a guardar y el tamao del disco duro.
Ventana para elegir el tamao y localizacin del disco duro de la mquina virtualEn la ltima ventana del asistente se nos muestra el resumen de caractersticas del disco duro virtual creado.
Ventana final del asistente para la creacin de un disco duro para la mquina virtualAl pulsar el botn Finish terminamos con la creacin del disco duro virtual y aparece la ventana con el resumen de caractersticas de la mquina virtual creada.
Ventana resumen de la mquina virtual creadaAs damos por finalizada la creacin de la mquina virtual. Ahora en la ventana principal de VirtualBox aparece la nueva mquina virtual.Modificando las caractersticas de la mquina virtualUna vez creada la mquina virtual se pueden llevar a cabo, si se quiere, una serie de modificaciones en las opciones ya elegidas o en otras que VirtualBox elige por defecto.
Ventana de VirtualBox con la nueva mquina virtual creadaEn la pestaa Details de la ventana principal de VirtualBox aparece todo lo relativo a la mquina virtual creada. Ya se ha visto que las principales caractersticas de la mquina (RAM, disco duro) se eligen en el proceso de su creacin pero hay otros detalles que se pueden cambiar despus, por ejemplo, qu dispositivos fsicos queremos que estn disponibles en la mquina virtual: audio, cdrom, USB, etc. Para ello se debe pulsar en cualquiera de los enlaces que aparecen en la parte derecha de la ventana (General, Hard Disks, Floppy, ), de esta forma accedemos a la ventana de caractersticas de la mquina, ventana Settings.
Ventana de caractersticas de la mquina virtual: pestaa de parmetros bsicos En la parte izquierda aparece el men de la ventana y las distintas categoras que se pueden modificar. Comenzaremos con la ventana de parmetros generales.La ventana de parmetros generales tiene dos pestaas: parmetros bsicos y avanzados. En la pestaa de parmetros bsicos se podr revisar y modificar de nuevo el nombre y el sistema operativo de la mquina, la memoria RAM y se podr asignar la memoria de video. Desde la pestaa de parmetros avanzados se podr cambiar el orden de arranque de la mquina y activar caractersticas como la interfaz avanzada de configuracin y energa (ACPI). Adems se especificar el directorio en el que se guardarn las instantneas de la mquina virtual, concepto este ltimo que se explicar ms adelante.
Ventana de caractersticas de la mquina virtual: pestaa de parmetros avanzados La siguiente ventana ser la configuracin de discos duros. Como se puede observar, como disco duro principal aparece el que se configur en el asistente. Desde aqu se podrn aadir dos ms o cambiar los ya existentes.
Ventana de caractersticas de la mquina virtual: configuracin de discos duros La siguiente caracterstica a definir ser el uso o no de floppy. Se puede elegir entre montar la unidad fsica o bien elegir una imagen de disco y montarla.
Ventana de caractersticas de la mquina virtual: configuracin de floppy La configuracin del CD/DVD-ROM sigue el mismo esquema que la del floppy. Se puede elegir entre montar el dispositivo fsico o montar una imagen. Este ltimo caso es muy til, puesto que muchas de las distribuciones de Linux se pueden encontrar en Internet en forma de imagen. Se podran descargar, montar como CD-ROM e instalar sin necesidad de quemar un CD.
Ventana de caractersticas de la mquina virtual: configuracin del CD/DVD-ROM El siguiente parmetro a configurar ser el sonido, que por defecto est deshabilitado. Si se quiere habilitar, se selecciona la casilla Enable audio y se elige el driver adecuado. Si el sistema operativo anfitrin es Windows, la eleccin del driver Windows multimedia suele dar un buen resultado.
Ventana de caractersticas de la mquina virtual: configuracin del sonidoPasemos al siguiente parmetro a configurar: la red. VirtualBox puede simular hasta cuatro tarjetas de red para cada mquina virtual instalada. Al usar el asistente, se habilita la primera mquina virtual y se establece el protocolo NAT (Network Address Translation). De esta manera, la mquina virtual puede conectarse al mundo exterior usando la red del anfitrin, aunque el resto de las mquinas fsicas conectadas a la red no sern capaces de verla a ella.Otra forma de conectar la mquina virtual al mundo exterior es usar un interfaz de red en la mquina anfitriona que funcionar como una nueva tarjeta de red y que podr usar la mquina virtual. Este nuevo interfaz de red se configura desde el anfitrin, y se usa desde la mquina virtual. Para crear un nuevo interfaz de red, se seleccionar Host Interface en el desplegable Attached to. Para crear un nuevo interfaz de red en el anfitrin, se le asigna un nombre en el cuadro de texto Interface Name y se pulsa el botn Add new host interface Si todo va bien, se podr comprobar cmo en las conexiones de red del anfitrin aparece una nueva.
Ventana de caractersticas de la mquina virtual: configuracin de la red
Creacin de un nuevo interfaz de red para la mquina virtualLa siguiente caracterstica de inters es el soporte USB. Si se elige, se podrn utilizar los dispositivos USB de la mquina anfitriona. Se podrn decidir cuales usar y cules no, para no interferir en las mquinas, mediante el uso de filtros.
Ventana de caractersticas de la mquina virtual: configuracin de los dispositivos USB Una vez configurada la mquina virtual pulsamos el botn OK de la ventana de caractersticas y volvemos a la ventana principal de VirtualBox. Ahora ya se puede proceder a arrancarla pulsando el botn Start e instalar el nuevo sistema operativo, como si de una mquina real se tratara.
La mquina virtual en funcionamientoUna vez creada la mquina virtual e instalada el sistema operativo, se puede trabajar con ella como si fuese un PC real.
Ventana de VirtualBox con una mquina virtual arrancadaCuando se pincha en la ventana de la mquina virtual, el ratn queda capturado por ella, es decir, el ratn se convierte en un dispositivo del PC virtual. Al arrancar la mquina virtual, aparece un cuadro de texto que nos lo advierte.
Ventana aviso sobre captura del ratn por parte de la mquina virtualPara volver a liberar el ratn, se puede usar la llamada "host key", que por defecto es el botn ctrl. derecho del teclado. Al pulsarlo, se libera el ratn y vuelve a ser usado por el PC real.Se puede controlar la mquina virtual desde los mens, pudiendo apagar la mquina, ejecutar un ctrl.+alt+sup, ejecutar un reset, o lo ms importante, obtener una instantnea.Una instantnea representa el estado de la mquina virtual en un momento determinado. Se puede obtener una instantnea de la mquina en cualquier momento, y de esta manera se puede volver a recuperar este mismo estado siempre que se quiera. Por ejemplo, una aplicacin muy til de las instantneas es crear una justo antes de hacer alguna instalacin con riesgo.
Men VM de la mquina virtual arrancadaPara obtener una instantnea, se despliega el men VM y se selecciona la entrada Take snapshot o bien se pulsa la tecla host+S.A partir de este momento, slo nos queda crear todas las mquinas virtuales que queramos y probar con ellas instalando programas, utilizando los dispositivos USB, navegando por la red, etc.Herramienta de virtualizacin VMWare Server 1.0IntroduccinVMWare Server es una herramienta gratuita de virtualizacin que permite ejecutar simultneamente varios sistemas operativos sobre el mismo hardware. VMWare dispone de dos herramientas gratuitas de virtualizacin: VMWare Server y VMWare Player. VMWare Player permite ejecutar mquinas virtuales que hayan sido creadas con otros productos de VMWare, pero no permite crearlas l mismo. Sin embargo, VMWare Server, ofrecida de forma gratuita desde hace solo unos meses, permite instalar cualquier sistema operativo y ofrece una mejor gestin de los recursos. El funcionamiento bsico de VMWare Server se puede resumir en el siguiente esquema:aplicacin--> SO (virtual) --> Hardware (virtual) --> VMWare --> (SO host) --> hardware fsico.Una aplicacin corriendo en el sistema operativo virtual ejecuta sus llamadas al sistema actuando sobre elementos hardware tambin virtual. Estas llamadas son capturadas por la aplicacin VMWare que las traduce a instrucciones sobre elementos fsicos reales y las devuelve de nuevo hacia el sistema operativo virtual. De esta manera, el SO virtual se ejecuta a una velocidad menor que en el caso de estar instalado directamente sobre la mquina, pero con un rendimiento bastante bueno.La creacin de mquinas virtuales con VMWare Server es realmente sencilla y es bastante fcil ajustar todos los parmetros de la mquina hasta conseguir un funcionamiento adecuado. En el presente artculo se explicar la instalacin y la creacin de una mquina virtual con Ubuntu Linux 6.10.
VMWare Server 1.0Instalacin de VMWare Server 1.0Antes de instalar la aplicacin es necesario comentar que aunque el software y su uso son gratuitos, es necesario registrarse en la pgina web de VMWare con el fin de obtener una clave que permita desbloquear la aplicacin. Una vez obtenida la clave, se puede proceder a la instalacin.La instalacin de VMWare Server no presenta ninguna complicacin, por lo que slo se comentarn aquellas ventanas que requieran de alguna explicacin especial. En el resto, se pulsar el botn Next para continuar.La primera ventana da la bienvenida a la instalacin:
Instalacin paso 1Seguidamente se presenta la licencia. Se debe leer el contrato y una vez hecho, aceptar los trminos de ste y continuar.
Instalacin paso 2El siguiente paso ser elegir entre una instalacin completa del producto o elegir tan solo algunos componentes. En el caso del presente artculo, se elegir la instalacin completa.
Instalacin paso 3Con la instalacin completa se puede disponer de un interfaz de gestin de la aplicacin va web. Para ello, se necesita tener instalado el Internet Information Server en la mquina. En caso de no estar instalado, saldr la siguiente ventana de aviso que permitir continuar o cancelar la instalacin. Si se desea continuar, la falta de este interfaz web no ser ningn problema para el funcionamiento de la aplicacin.
Instalacin paso 4A continuacin se elige la carpeta destino de la instalacin:
Instalacin paso 5Con todos estos datos, se puede proceder a la instalacin de la aplicacin. Es importante destacar que este proceso puede ser largo y dependiendo de la mquina puede llegar a durar hasta media hora.
Instalacin paso 6Una vez finalizada la instalacin, ya se puede proceder a usar la aplicacin.
Instalacin paso finalCreacin de una mquina virtualLa creacin de una mquina virtual por primera vez es realmente sencilla gracias al asistente del que dispone la aplicacin y que facilita enormemente la tarea. Se debe elegir la memoria RAM que se usar para la mquina virtual, el tamao del disco duro virtual as como la forma en la que ser gestionado o el control de los recursos hardware, entre otros parmetros.Antes de acceder a la ventana principal de VMWare Server, se debe elegir a qu instancia de la aplicacin conectarnos. En este caso, se elegir local host, puesto que la instancia que se ejecutar ser la del servidor local.
Creacin de una mquina virtual. Paso 1.Una vez que se accede a la ventana principal, para crear una mquina virtual se elige la opcin New Virtual Machine que har que se ejecute el asistente de creacin de mquinas virtuales.
Creacin de una mquina virtual. Paso 2.Una vez elegida la opcin de crear una mquina virtual aparecer la ventana de bienvenida del asistente. Pulsando el botn Siguiente se pasar a la fase de creacin propiamente dicha.
Creacin de una mquina virtual. Paso 3.En la siguiente ventana se debe decidir sobre las opciones de la mquina virtual a crear. Puede elegirse entre tener las opciones ms tpicas (siempre se pueden modificar ms adelante) o una configuracin ms avanzada si se desean aadir dispositivos adicionales o un control ms preciso. En el caso del presente artculo se elegir una configuracin tpica.
Creacin de una mquina virtual. Paso 4.A continuacin se elige el sistema operativo que posteriormente se instalar en la mquina virtual. En este caso se elige Linux, versin Ubuntu. VMWare usa este dato para configurar de manera ptima algunos parmetros.
Creacin de una mquina virtual. Paso 5.Lo siguiente es elegir el nombre de la mquina virtual y su localizacin en el disco.
Creacin de una mquina virtual. Paso 6.A continuacin se configura el soporte de red de la mquina. Se puede elegir entre cuatro opciones: Bridged networking: Mediante un procedimiento conocido como bridge, se simula la existencia de otro interfaz de red para la mquina virtual, lo que le permite disponer de una IP propia. De esta manera, la mquina puede acceder a la red y el resto de las mquinas de la red pueden comunicarse con ella. Imprescindible si se quiere instalar un servidor en la mquina virtual. Usar NAT: En el caso de que slo se quiera un acceso a la red para Internet o leer el correo, se puede usar NAT (Network Address Translation). La mquina virtual podr acceder a la red, pero no ser visible para el resto de los equipos. Red privada (Host-only networking): Se establece una red privada entre la mquina virtual y la mquina anfitriona. Sin red.
Creacin de una mquina virtual. Paso 7El siguiente paso es crear el disco duro para la mquina virtual. Primero se le proporciona un tamao mximo y a continuacin se pueden elegir un par de opciones: Allocate all disk space now (Reservar ahora todo el espacio del disco): si se marca esta opcin, se reservar todo el espacio de golpe. De esta manera el sistema operativo virtual funcionar mucho mejor pero la creacin del disco llevar bastante tiempo. Split disk into 2GB files (Divide el disco en ficheros de 2GB): Divide el disco en ficheros ms pequeos para acelerar el acceso y mejorar el rendimiento.
Creacin de una mquina virtual. Paso 7Con todos los parmetros elegidos, aparece en el men una mquina virtual apagada que se puede arrancar para instalar el sistema operativo elegido.
Creacin de una mquina virtual. Paso 8Una vez instalado el sistema operativo y arrancada la mquina en la pestaa de la mquina virtual aparece el equipo funcionando en tiempo real y pudiendo usarse como si de una mquina real se tratara.
Creacin de una mquina virtual. Paso 9Con los botones de la barra de herramientas podremos controlar el funcionamiento de la mquina virtual:Para la mquina virtual. Equivale a presionar el botn power en una mquina real.Pausa la mquina virtual.Arranca la mquina virtual.Reinicia una mquina virtual pausada.Obtiene una instantnea de la mquina en ejecucin, es decir, salva el estado de la mquina tal y como est en ese momento.Devuelve la mquina al estado de una instantnea anterior.Esconde o muestra la lista de equipos virtuales creados.Ejecuta la mquina virtual seleccionada a pantalla completa.Permite cambiar rpidamente entre distintos equipos.Muestra un resumen con las caractersticas principales de la mquina virtual.Muestra la vista de consola.Configurando la mquina virtualSi los parmetros de la mquina virtual no se ajustan del todo a lo deseado, siempre se pueden revisar y cambiar. Para ello, se debe seleccionar el enlace Edit virtual machine settings en la pestaa de la mquina.
Una vez pinchado el enlace, aparece la ventana de parmetros de configuracin. El primer parmetro que se puede modificar es la memoria RAM de la mquina. Desde esta ventana se puede ampliar o reducir. VMWare Server marca con un tringulo amarillo la cantidad mnima recomendada para la mquina instalada, con un tringulo verde la memoria recomendada y con un tringulo azul la memoria mxima.
Configuracin de una mquina virtual. Paso 1A continuacin aparecen los parmetros del disco duro. Lo nico que se puede hacer desde aqu es desfragmentar el disco duro si se desea.
Configuracin de una mquina virtual. Paso 2La siguiente opcin es elegir cmo se quiere manejar la unidad de CD-ROM. Se puede elegir entre conectarla nada ms arrancar la mquina o hacerlo despus. Tambin se puede montar una imagen de disco (ISO) y usarla como si fuera una unidad de CD-ROM fsica, lo que puede resultar muy til para instalar sistemas operativos descargados desde la red.Tambin se puede decidir cmo montar la unidad en la mquina virtual, pudiendo hacerlo como CD-ROM o incluso como un disco duro.
Configuracin de una mquina virtual. Paso 3A continuacin se puede elegir el soporte de red, con las opciones que ya se explicaron anteriormente.
Configuracin de una mquina virtual. Paso 4Por ltimo, se puede elegir el nmero de procesadores de la mquina virtual, que no puede ser mayor de los que disponga realmente la mquina fsica.En la pestaa Options se pueden cambiar todos los parmetros no relacionados con el hardware. En la opcin General se podr modificar el nombre de la mquina, el sistema operativo a instalar y el directorio de trabajo.
Configuracin de una mquina virtual. Paso 5Con la opcin Power se puede controlar el comportamiento de la mquina cuando se arranca o cuando se cierra. Bajo la categora Power options aparece la posibilidad de arrancar la mquina siempre que se elija, poner el modo pantalla completa siempre que se arranque la mquina o cerrar la mquina cuando se desconecta la potencia. Bajo el epgrafe Power Controls aparece el comportamiento que se desea asignar a los botones de la barra de herramientas. El ltimo apartado indica si se desean ejecutar los scripts WMWare Tools y cundo se desea hacerlo. Estos scripts permiten mejorar el rendimiento de la mquina virtual y dependen del sistema operativo virtual instalado.
Configuracin de una mquina virtual. Paso 6La categora Snapshots indica cmo se quieren gestionar las instantneas. Se puede habilitar o deshabilitar desde la opcin Disable snapshots. Tambin se puede especificar qu se hace cuando se desconecta la mquina. Se puede elegir entre tomar una instantnea, slo desconectarla o preguntar antes de hace nada. Hay que tener en cuenta que crear una instantnea puede llevar su tiempo dependiendo del tamao del disco duro, de los procesos que estn arrancados, etc.
Configuracin de una mquina virtual. Paso 8Desde Permissions se puede elegir si se quiere que la mquina est disponible para todos los usuarios o slo para el usuario que la ha instalado.
Configuracin de una mquina virtual. Paso 9Tambin se puede determinar qu usuario se va a conectar por defecto en la mquina virtual desde la categora Startup/Shutdown, pudiendo elegir entre el usuario que arranca la mquina, una cuenta local o una cuenta especfica.
Configuracin de una mquina virtual. Paso 10Por ltimo, desde la categora Advanced, se pueden elegir los siguientes parmetros: Ejecutar las mquinas con informacin de depuracin, lo que puede servir para localizar errores. Deshabilitar la aceleracin, ejecutando la mquina virtual a una velocidad menor. Deshabilitar el raspado de las pginas en memoria, es decir, conservar las pginas de memoria completas. Guardar un registro peridico del progreso de la mquina virtual.
Configuracin de una mquina virtual. Paso 11 .Aadiendo dispositivos fsicos a la mquina virtualPara finalizar, se va a mostrar cmo aadir un nuevo dispositivo fsico a los que VMWare Server aade por defecto. En este caso, se mostrar cmo aadir soporte para la tarjeta de sonido. El proceso comienza pulsando el botn Add de la ventana Virtual Machine Settings en la categora de Hardware. Al hacerlo, aparecer un asistente.
Aadiendo dispositivos. Paso 1Al presionar el botn Siguiente se podr elegir el tipo de dispositivo fsico a aadir, en este caso un adaptador de sonido.
Aadiendo dispositivos. Paso 2Finalmente, se elige cul es el dispositivo fsico real que se va a usar y si se desea que est disponible o no desde el arranque de la mquina.
Aadiendo dispositivos. Paso 3ConclusinLa posibilidad de contar con VMWare Server de forma gratuita otorga al usuario la libertad de probar distintos sistemas operativos en su mquina sin necesidad de realizar complejos procesos de particionado de disco o prdidas de datos. El rendimiento de la aplicacin permite adems trabajar con el sistema operativo virtual y de manera simultnea con el sistema operativo anfitrin, disminuyendo el gasto en recursos y optimizando al mximo su uso.El proceso de creacin de las mquinas virtuales es sencillo y su puesta a punto no presenta demasiadas complicaciones, por lo que se concluye que VMWare Server 1.0 es una excelente herramienta de virtualizacin.Mquinas virtuales en el aulaIntroduccinLa utilizacin de las mquinas virtuales est creciendo a un ritmo exponencial por la cantidad de ventajas que ofrece. Se prev que para 2009 habr ms servidores virtuales que reales, ya que cada servidor real puede albergar muchos servidores virtuales, reduciendo los costes de mantenimiento. Los principales fabricantes de procesadores, Intel y AMD, ya incorporan en sus ltimos chips extensiones de virtualizacin que incrementan el rendimiento de las mquinas virtuales. En un futuro no muy lejano habr ms PCs de usuario virtuales que reales. De hecho, los profesionales que hacen uso de esta tecnologa, disponen de varias mquinas virtuales dentro de su mquina real. No faltara mucho para que se empiece a ofrecer hosting de mquinas virtuales para tener accesible nuestro PC virtual va web. Est claro que la virtualizacin es una tecnologa con futuro y poco a poco se est abriendo camino entre el gran pblico.
Varios servidores virtuales en un servidor real => menor mantenimientoUna de las principales ventajas de las mquinas virtuales es que el entorno virtual es un entorno de hardware idntico independientemente del PC real en el que se utilice. Esto permite que una mquina virtual creada en un PC, pueda ejecutarse en otro PC completamente diferente, e incluso con sistema operativo diferente. Vmware mantiene un sitio web donde alojan cientos de mquinas virtuales creadas por empresas, instituciones o usuarios, con caractersticas particulares. Son las Virtual Appliances que se pueden descargar de http://www.vmware.com/VMTNOtra de las principales facilidades, es la clonacin de mquinas virtuales. Tan solo hay que copiar en otro lugar la carpeta donde est almacenada una mquina virtual, para disponer de otra mquina virtual idntica a la anterior, pero completamente independiente.En este artculo, trataremos de ofrecer a los profesionales de la educacin, algunas ideas o consejos de utilizacin de las mquinas virtuales en entornos educativos, que permitan en el da a da con los alumnos en el aula, conocer ejemplos de aplicacin y disfrutar de sus ventajas.Hay que tener en cuenta que para hacer un uso productivo de las mquinas virtuales, los PCs reales deben ser ms bien modernos y tener al menos 512 MB de memoria, aunque mejor con 1 GB. De lo contrario, la mquina virtual ir mucho ms lenta que el PC real y no merecer la pena utilizarla. Se recomienda que la memoria de las mquinas virtuales no supere el 75% de la memoria fsica, para no 'ahogar' a la mquina real.Utilizacin de otros sistemas operativosLa principal utilidad de las mquinas virtuales es la utilizacin de otros sistemas operativos distintos al sistema operativo de nuestro PC real, de forma simultnea. Una mquina virtual, a efectos prcticos es como una simulacin de un PC en el que podemos instalar el sistema operativo que deseemos: Windows 95, 98, 2000, XP, 2000 Server, 2003 Server, o cualquier distribucin de Linux como Debian, Ubuntu, Fedora, Mandriva, Linex, Guadalinex, Lliurex, MolinuX, MAX, etc...A menudo, se suelen crear diferentes particiones en los discos duros de los PCs, para poder instalar varios sistemas operativos y as arrancar un sistema u otro segn nuestras necesidades. Con esta tecnologa, ya no es necesario porque podemos arrancar siempre nuestro sistema operativo y disponer de otros sistemas operativos en mquinas virtuales, lo cual es mucho ms ventajoso ya que no implica reiniciar el PC.Si el sistema operativo que hemos instalado en nuestro PC real es Windows, existe la posibilidad de crear una mquina virtual e instalar en ella nuestra distribucin de Linux favorita. De igual forma, si el sistema operativo que hemos instalado en nuestro PC real es Linux, existe la posibilidad de crear una mquina virtual e instalar en ella la versin de Windows que necesitemos.
Con mquinas virtuales es fcil utilizar otro sistema operativoEsto nos permitir utilizar aplicaciones que slo corren bajo un sistema operativo que no es el nuestro, sin necesidad de tener que reiniciar el PC con el otro sistema operativo.Una utilidad interesante de las mquinas virtuales en sistemas Windows es disponer de un servidor X-Windows para realizar conexiones grficas remotas a sistemas Linux. Aunque disponemos de aplicaciones como cygwin que permiten disfrutar de un servidor X bajo Windows, quizs sea ms apropiado instalar un sistema Linux en una mquina virtual y desde l, realizar las conexiones pertinentes por ssh a otros sistemas Linux.Otra aplicacin interesante de las mquinas virtuales bajo Linux, es la posibilidad de disponer de Windows en un sistema virtual para correr aplicaciones de gestin que solo funcionan bajo este sistema, como Abies, Gece2000 y otras.Adems, las mquinas virtuales no se suelen apagar, sino que lo normal es suspenderlas que es mucho ms rpido. Si disponemos de un PC de los actuales, poner en marcha una mquina virtual que est suspendida, es cuestin de dos o tres segundos.Menor mantenimiento de los PCsEn las aulas de informtica, uno de los mayores problemas existentes es el mantenimiento de los PCs. Al ser utilizadas por muchos alumnos que hacen un uso muy variado de los PCs, es frecuente que, debido a la instalacin de diferentes aplicaciones y cambios en las configuraciones, los PCs dejen de funcionar para los prximos alumnos que los van a utilizar, causando una prdida de tiempo en la clase.En lugar de utilizar los PCs reales, una alternativa en un aula es utilizar siempre mquinas virtuales a pantalla completa. Esto es posible ya que cuando el PC real tiene suficiente memoria, las mquinas virtuales van a una velocidad similar a la del PC real.La gran ventaja de este sistema es el mantenimiento del PC. Si el usuario 'estropea' el PC virtual porque ha cambiado algo en la configuracin o ha instalado algn programa perjudicial, con restaurar de nuevo la mquina virtual, todo volver a funcionar pasados unos segundos.Un problema que puede darse es que el usuario pulse sin querer la combinacin de teclas que ceden el control del PC virtual al PC real. En Vmware, esto ocurre al pulsar simultneamente Ctrl + Supr. Si esta circunstancia se da muy a menudo, existe la posibilidad de cambiar dicha combinacin de teclas por otra ms complicada.PCs del aula muy protegidosCuando un PC es utilizado por diferentes personas, los administradores, hartos de realizar labores de mantenimiento de los mismos, toman medidas drsticas como la congelacin de los discos duros mediante tarjetas protectoras de disco, o la reduccin de permisos al mnimo, limitando las posibilidades de utilizacin del PC por parte del alumno. La ventaja de proteger tanto los PCs es que se reducen de manera notable los trabajos de mantenimiento, porque rara vez los PCs dejan de funcionar. La desventaja principal es la limitacin del uso de los PCs ya que los alumnos no podrn instalar aplicaciones o realizar cambios en la configuracin cuando sea necesario.
Cuando un PC est muy protegido, el mantenimiento se reduce, pero es poco prcticoLa utilizacin mixta de mquinas virtuales junto con las medidas de proteccin de los PCs reales como la congelacin de los discos duros o la limitacin de permisos, permitir disfrutar de las ventajas de ambas tecnologas: bajo mantenimiento del PC real y utilizacin funcional del PC virtual.Ejemplo 1: Supongamos que en una clase de informtica tenemos los PCs protegidos y la contrasea del alumno es de usuario sin privilegios. Si se necesitan realizar actividades peligrosas como instalacin de sistemas operativos, realizacin de particiones del disco duro, cambios de configuracin de hardware, cambios en la configuracin de red, etc... los alumnos no podrn realizar las actividades en el PC real porque no son administradores, pero podran realizar dichas actividades en una mquina virtual quedando intacta la mquina real y as no perjudicar al prximo alumno que utilice el PC.
En la mquina virtual seremos administradores y tendremos control totalEjemplo 2: Supongamos que tenemos la particin C: del sistema protegida con un congelador como Deep Freeze o un congelador por hardware, y otra particin E: sin congelar. Podramos almacenar la mquina virtual en la particin E: y as el alumno podra instalar sus programas en dicha mquina virtual, de esta forma no habra que estar congelando y descongelando continuamente la particin del sistema para instalar las aplicaciones necesarias. La mquina real no sufrira cambios y funcionar perfectamente para el prximo alumno.
Al estar congelada la particin del sistema, el PC nunca fallarDisco no persistenteCuando en un aula se utilizan mquinas virtuales para proteger la mquina real y as reducir las tareas de mantenimiento, puede darse el caso que los alumnos estn continuamente enredando en la mquina virtual y tengamos que estar continuamente restaurando una mquina virtual original. Para evitar esto, se puede configurar el disco duro de la mquina virtual como disco no persistente (Non persistent disk) que significa que los cambios que se realizan en el disco duro virtual durante la utilizacin del mismo, se realizan sobre unos archivos temporales que se descartan la prxima vez que reiniciemos la mquina virtual.Utilizar discos virtuales no persistentes es equivalente a congelar la mquina virtual, pero sin necesidad de adquirir un congelador ya que es una caracterstica de las aplicaciones de mquinas virtuales.Esta opcin es interesante tambin cuando tenemos prcticas con varios grupos y queremos que cuando se reinicie el PC, se descarten los cambios realizados por los anteriores alumnos y as tener el PC preparado para el siguiente grupo.Un disco virtual se puede cambiar de 'persistente' a 'no persistente' en cualquier momento, sin necesidad de reiniciar el PC real.Configuraciones especialesPara impartir algunas materias, a veces es necesario instalar algunas aplicaciones concretas que requieran de una configuracin especial y que solo van a ser utilizadas por un determinado profesor cuando imparte clase a un determinado grupo de alumnos. En ocasiones, dichas aplicaciones son incompatibles con otras aplicaciones que necesitan otros profesores, ocasionando trastornos a los profesores y alumnos a la hora de impartir sus clases.Una solucin a este problema es utilizar una mquina virtual para cada materia impartida, en la que estn instaladas las aplicaciones informticas utilizadas por el profesor de dicha materia. Esto permite independizar las aplicaciones utilizadas en unas materias o en otras y evitar posibles problemas entre unas aplicaciones y otras.
Cada materia tiene su PC virtual, sin interferir unas con otrasServidor de IntranetDebido a las innumerables posibilidades y a las grandes ventajas que supone disponer de un servidor de Intranet, cada vez es ms normal la existencia de dichos servidores en los centros educativos. Entre los servicios que ofrecen estos servidores destacan: Servidor WEB con gestor de contenidos (MediaWiki, Joomla, Drupal, etc.): permite disponer de una pgina interna para uso docente. Servidor DNS: facilita la administracin, acelera la navegacin y permite filtrar dominios prohibidos. Servidor Proxy: acelera la navegacin e incrementar la seguridad. Servidor DHCP: facilita la configuracin de red de los PCs. Cortafuegos de red: incrementar la seguridad.Este servidor suele instalarse sobre un PC real y es administrado por algn profesional experto desde el mismo centro educativo o remotamente desde el departamento correspondiente de la administracin educativa o de alguna empresa encargada. En los centros educativos donde no disponen de dicho servicio, es algn profesor experto, quien se encarga de administrar el servidor de Intranet en sus ratos libres.Una posibilidad para que todos los centros educativos dispongan de un servidor de Intranet, es instalarlo en una mquina virtual. Un profesional experto perteneciente a la administracin educativa, instalara y configurara un sistema servidor (generalmente bajo Linux para evitar el incordio de las licencias) adaptado para los centros educativos. Dicha mquina virtual se podra colgar en una web para que se pueda descargar desde Internet. En el centro educativo tan solo tendran que descargar y arrancar la mquina virtual para poder disfrutar de un servidor de Intranet y empezar a utilizar los servicios que ofrece.
Tan solo descargaramos y arrancaramos la mquina virtual con el servidorEl servidor debera disponer de un sistema de creacin y restauracin de copias de seguridad. Si desde el centro empezamos a utilizar el gestor de contenidos para formar nuestra Intranet, personalizamos el servidor DNS, realizamos cambios en el cortafuegos o reservas en el servidor DHCP, sera conveniente realizar copias de seguridad peridicas del sistema, por si algn da deja de funcionar. En tal caso, tan solo tendramos que volver a restaurar la mquina virtual original y recuperar la copia de seguridad para tener de nuevo el servidor operativo. Adems se podran publicar diferentes versiones del servidor para diferentes necesidades e incluso se podran ir actualizando con el tiempo. Esta labor la deberan realizar los profesionales de la administracin educativa de forma que en el centro educativo tan solo habra que descargar la mquina virtual y restaurar la copia de seguridad.Otra ventaja de utilizar mquinas virtuales como servidores es la posibilidad de poder disponer en un mismo PC real de varios servidores diferentes en mquinas virtuales diferentes, ejemplo, si queremos tener en una mquina el servidor web y en otra mquina diferente el servidor DN?S, el servidor DHCP y el cortafuegos, podemos utilizar dos mquinas virtuales diferentes, pero estar corriendo en la misma mquina real y as solo dejar encendido permanentemente un nico PC.Mquina virtual en el PendriveUna posibilidad para que los alumnos puedan realizar trabajo en el aula y continuar cmodamente en su casa, es tener la mquina virtual almacenada en un pendrive. De esta manera, cada alumno dispondra de su propia mquina virtual que podra personalizar a su gusto con las aplicaciones necesarias, sin interferir en el sistema del PC real donde lo ejecute.
Podemos llevar siempre encima nuestro PC virtualEsta posibilidad ralentiza la mquina virtual porque actualmente, los pendrive son ms lentos que los discos duros, pero es posible que en un futuro prximo ocurra al contrario.Mquinas virtuales a mayor velocidad que las realesLo normal es que una mquina virtual tenga un rendimiento inferior a la mquina real en la que est ejecutndose. No obstante, la tecnologa de virtualizacin est evolucionando bastante y, tanto Vmware Server como Qemu con qemu accelerator, alcanzan un rendimiento prcticamente idntico al PC real, siempre y cuando en ste no se estn ejecutando otras aplicaciones que resten rendimiento al PC virtual.Ahora bien, si tenemos una mquina virtual en la que solamente hemos instalado el sistema operativo y las cuatro o cinco aplicaciones que necesitamos, tendremos un sistema ligero, en el cual, nuestras aplicaciones van a correr a toda velocidad ya que el PC virtual disfrutar de toda la potencia del PC real sin el lastre que suponen decenas de aplicaciones instaladas que restan memoria y velocidad de proceso cuando se mantienen residentes en ejecucin.Algunos consejos para mantener en forma las mquinas virtuales son: Instalar solo las aplicaciones necesarias. Cuantas menos, mejor. Mantener desfragmentado el disco duro del PC real y mantener libre al menos un 25 % del espacio. Mantener desfragmentado el disco duro del PC virtual. Deshabilitar efectos visuales del PC virtual. Deshabilitar dispositivos innecesarios del PC virtual.El futuro: mquina virtual remotaDe igual forma que en Internet existen servidores de hosting que por un precio de unos 60 euros anuales nos ofrecen espacio en sus servidores para crear nuestros sitios web, pronto ofrecern un PC virtual al que poder conectarnos remotamente.En dicho PC, un usuario podra tener sus documentos, aplicaciones y el correo electrnico, y podra utilizarlo de forma remota desde cualquier lugar. Esto permitira utilizar el PC desde el trabajo, desde casa, desde una PDA, un telfono mvil y desde cualquier lugar con conexin a Internet, con la ventaja de tener siempre a mano nuestro PC configurado a nuestro gusto y con todas nuestras herramientas disponibles.Emulador de PC "Qemu" Definicin de EmuladorUn emulador es un programa informtico capaz de simular o imitar a otro programa o sistema.Existen emuladores de todo tipo aunque los ms conocidos por los usuarios de PC son los emuladores de ordenadores antiguos como el ZX-Spectrum, Amstrad, Atari, Commodore, MSX, e incluso PCs. Los emuladores de mquinas de juegos como el M.A.M.E que emula un gran nmero de mquinas como las que haba en los aos 80 y 90 en los salones recreativos tienen mucha popularidad. Tambin son muy conocidos los emuladores de video-consolas de juego como PlayStation, GameBoy, SegaSaturn, etc. que permiten disfrutar de los juegos de dichas consolas en el PC.Para ms informacin buscar en google, yahoo o tu buscador favorito los siguientes trminos: emulador spectrum, emulador amstrad, emulador mame, emulador gameboy, etc. Tambin se puede buscar en Ingls spectrum simulator, spectrum emulator, PC emulator Virtual PC por ejemplo, el nmero de pginas encontradas ser muy superior.Tecnologa de emulacinPara emular un sistema y poder ejecutar un software diseado para dicho sistema, el emulador deber emular componente a componente cada una de las partes integrantes del mismo.Ejemplo, para emular al viejo ordenador ZX-Spectrum 48K que caus furor en los 80, el emulador deber poder emular el microprocesador principal a la misma velocidad, en este caso un Zilog Z-80 a 4 MHz de velocidad y al resto de chips que componan el Spectrum como el xx as como su interconexin perfectamente sincronizada y a tiempo real. Deber as mismo reservar un espacio de memoria que ser la memoria donde se almacenarn los programas para el Spectrum y donde acceder el Z-80 para poder leer las instrucciones y los datos en el lenguaje mquina del Z-80, la memoria del Spectrum.La emulacin de los distintos microprocesadores como el Z-80, en el PC se hace por software generalmente mediante un programa en C aunque a veces, por razones de velocidad, es necesario hacerlo con un programa o partes escritas directamente en lenguaje ensamblador.Los emuladores existen gracias a que los PCs actuales gozan de prestaciones superiores a los sistemas que emulan. Cuando se desea utilizar software para emular hardware, la velocidad es entre 2 y 3 veces inferior pero como el Spectrum es unas 1000 veces inferior a un PC actual, stos no tienen dificultades, les sobra tiempo para emular por software los chips que componen el ZX-Spectrum.
Emulador del ZX-SpectrumEmuladores de PCAunque existen emuladores de todo tipo, los emuladores en los que nos centraremos son los emuladores de PC ya que nos permitirn disponer de un PC virtual dentro de nuestro PC real.El PC virtual dispondr de su propia BIOS, su propio Procesador, su propia Memoria y su propio disco duro virtual.En dicho PC virtual podremos instalar el sistema operativo que deseemos (Windows 95,98,XP,Windows 2003 Server, Linux) totalmente independiente de nuestro sistema operativo real y hacer las pruebas que deseemos (formatear el disco duro, realizar particiones, instalar y configurar el sistema operativo) sin alterar el sistema operativo de nuestro PC real.Existen varios emuladores de PC tanto comerciales como libres. Los comerciales son ms fciles de instalar, configurar y manejar y son ms rpidos y ms semejantes en su comportamiento a los PCs reales. Los ms conocidos son VMware y virtual PC. Vmware tiene dos productos gratuitos, Vmware Player y Vmware Server, tanto para Linux como para Windows.
VMware Player corriendo Linux (Knoppix) bajo Windows XPLos emuladores de PC libres son aplicaciones en desarrollo y su calidad no alcanza la de los emuladores de pago pero cubren nuestras necesidades de forma satisfactoria. Uno de los ms conocidos es Qemu, del que tambin existen versiones tanto para Windows como para Linux.Para ms informacin buscar en google, yahoo o tu buscador favorito los siguientes trminos: emuladores de PC, PC emulator, VMware, virtual PC, Qemu.Emulador QemuQemu es un emulador de PC, libre. La versin existente en el momento de escribir este artculo (Junio-07) es la 0.9.0. La pgina web del proyecto se encuentra en: http://fabrice.bellard.free.fr/qemu/En ella encontraremos la documentacin (en Ingls) y podremos descargar la ltima versin de Qemu para Linux ya que es el sistema operativo para el cual se ha creado, no obstante, si disponemos de un sistema Linux basado en Debian, ser ms sencillo instalar qemu desde el administrador de paquetes ejecutando el comando apt-get install qemu.Qemu para WindowsEn la pgina de Qemu solo est disponible la versin para Linux. Si deseamos utilizar Qemu para Windows deberemos ir a http://www.h7.dion.ne.jp/~qemu-win/ y descargar el archivo QemuInstall-0.9.0.zip. Posteriormente deberemos descomprimir el archivo en la carpeta que deseemos, aunque ms adelante veremos que si utilizamos Qemu Manager no har falta realizar este proceso porque Qemu Manager ya incluye la ltima versin de Qemu.Configuracin de QemuAl contrario que los emuladores de pago como Vmware o Virtual PC que disponen de asistentes que facilitan la creacin y la configuracin de mquinas virtuales haciendo sumamente sencillo el uso del emulador, qemu no dispone de dichas herramientas. Para utilizar qemu es necesario abrir una ventana del Smbolo del sistema, moverse al directorio donde est instalada la aplicacin y ejecutar qemu con las opciones que deseemos, por ejemplo:Ejecutar qemu desde la lnea de comandoscd "C:Archivos de programa/Qemu" (Pulsar intro) qemu.exe -L .ios -m 128 -hda .imagesw98.vmdk -fda .imagesw98_cd.img -enable-audio -localtime (Pulsar intro) Primero nos movemos a la carpeta donde est instalado Qemu y luego lanzamos el comando con una serie de opciones como la ruta donde se encuentra el archivo de la BIOS (-L), la memoria de la mquina virtual (-m), el archivo que contiene la imagen del disco duro virtual (-hda), el archivo que contiene la imagen de la disquetera virtual (-fda), que se habilite el audio (-enable-audio) y que el reloj de la mquina virtual tenga la misma hora que el de la mquina real (-localtime).Qemu no dispone de ningn archivo de configuracin, por tanto es necesario indicar las distintas opciones de configuracin a la hora de lanzar la aplicacin. Esto no supone ningn problema para los usuarios que tengan experiencia en el uso del MS-DOS ya que sern capaces de crear archivos bat con las distintas opciones, pero tanto para stos como para aquellos que desconocen los comandos del DOS es ms sencillo si se dispone de alguna herramienta que permita crear y modificar distintas configuraciones tal y como lo hace Qemu Manager.Qemu ManagerQemu Manager es un front-end para Qemu, es decir, es una aplicacin adicional que permite al usuario utilizar qemu de una forma ms sencilla e intuitiva. En lugar de utilizar Qemu directamente desde el smbolo del sistema escribiendo complejas opciones, utilizaremos Qemu Manager que nos facilitar enormemente la utilizacin del emulador. La versin 4.0 de Qemu Manager incluye qemu 0.9.0 y el acelerador kqemu que aumenta la velocidad de las mquinas virtuales.Para obtener Qemu Manager debemos ir a http://www.davereyn.co.uk y entrando en el apartado 'download' (descargas), debemos descargar la ltima versin de la aplicacin en una carpeta temporal y despus hacer doble clic para iniciar el asistente de instalacin de Qemu Manager.La instalacin de Qemu Manager es similar a la instalacin de cualquier aplicacin para Windows. Salvo el inconveniente de estar en ingls, la instalacin es bastante sencilla.Al ejecutar el programa de instalacin de Qemu Manager, aparecer la pantalla de bienvenida (Welcome to the Qemu Manager), tan solo tendremos que hacer clic en "Siguiente" (Next).
Pantalla de bienvenida de Qemu ManagerLuego aparecern las condiciones de uso. Para proseguir tendremos que hacer clic en "Siguiente" (Next).Posteriormente nos aparecer una ventana para que escojamos la ruta en la cual deseamos instalar el programa. La ruta por defecto es:Ruta por defecto de instalacinC:Archivos de programa/QemuManager
Ruta de instalacin de Qemu ManagerLo recomendable es hacer clic en "Siguiente" (Next) para que el programa se instale en la ruta por defecto.Despus nos preguntar el nombre del grupo de programas que va a crear dentro del Men de Inicio > Programas. All almacenar los iconos de Qemu Manager. Lo recomendable es dejar el nombre por defecto "Qemu Manager" y pulsar siguiente para que nos aparezca la pantalla en la cual nos pregunta si deseamos que cree un acceso directo en el escritorio.Posteriormente nos aparecer un resumen de nuestras opciones, y al pulsar ?Instalar? (Install) comenzar la instalacin. Al terminar aparecer una ventana indicando que la instalacin ha finalizado, permitindonos lanzar en ese mismo instante el programa.
Resumen de instalacin de Qemu ManagerAl ejecutar el programa por primera vez, nos aparecer el 'Asistente de primera ejecucin del Administrador de Qemu'. En la primera ventana, el asistente nos permitir elegir el idioma, elegiremos Espaol (Spanish). Tambin debemos indicar si la versin de Qemu es la 0.8.0 o posterior. Como en nuestro caso, la versin es la 0.9.0, seleccionaremos '0.8.0 and Above':
Seleccionamos Idioma EspaolEn la siguiente pantalla nos permite elegir driver acelerador. Conviene elegir un acelerador ya que incrementa notablemente la velocidad de las mquinas virtuales. Elegiremos el driver acelerador KQEMU. Si una mquina virtual no nos funciona, podemos probar con el driver acelerador QVM86. Si sigue sin funcionar, podemos probar no utilizando ningn driver acelerador, aunque la mquina virtual ir ms lenta:
Seleccin del driver aceleradorHaremos clic en siguiente y finalmente debemos hacer clic en 'Salvar perfil por defecto' para que se guarden las opciones.Creacin de la primera Mquina VirtualA partir de ahora, utilizaremos siempre Qemu Manager para manejar Qemu. Si ejecutamos Qemu Manager veremos la pantalla principal de la aplicacin:
Pantalla principal de Qemu ManagerQemu Manager dispone de mens para poder utilizar la aplicacin pero la mayora de las funciones se pueden ejecutar desde la barra de herramientas del programa. En la siguiente figura vemos un detalle de la misma y la funcin de los botones ms importantes.
Barra de herramientas de Qemu ManagerCreacin de la mquina virtualUna mquina virtual es una mquina que ser emulada con Qemu. Al igual que las mquinas reales, las mquinas virtuales debern disponer de BIOS, procesador, memoria, pantalla, teclado, ratn, disco duro, unidad de CDs, unidad de disquetes, tarjeta de sonido, tarjeta de red, etc..Existe la posibilidad de configurar la mquina virtual a medida en funcin del uso que vayamos a hacer de ella. Podemos elegir la cantidad de memoria de nuestra mquina virtual, el nmero de discos duros que tendr, el tamao de los discos duros, las disqueteras y unidades de CD, el nmero de tarjetas de red, si dispondr de tarjeta de sonido, etc.Para crear una nueva mquina virtual debemos hacer clic en el botn "Crear nueva mquina virtual" de la barra de herramientas de Qemu Manager.Nos aparecer una ventana para establecer el nombre de la mquina virtual. Este nombre nos permitir identificar la mquina virtual, en el caso que tengamos varias. Si en la mquina virtual vamos a instalar Knoppix 5.1, un buen nombre puede ser 'Linux Knoppix 5.1'
Nombre de la mquina virtualAl pulsar "Siguiente", el asistente nos preguntar por el sistema operativo que tenemos previsto instalar en la mquina virtual. Esto permitir seleccionar la cantidad de memoria idnea para la mquina virtual. En funcin del sistema operativo, Qemu Manager selecciona una cantidad u otra de memoria para la mquina virtual, aunque el usuario puede cambiarlo y crear la mquina virtual con la cantidad de memoria que desee.
Sistema Operativo de la mquina virtualLa memoria RAM de las mquinas virtuales no debe superar el 75% de la memoria RAM fsica disponible en la mquina real. Ejemplo: si nuestro PC real dispone de 2 GB de memoria RAM, nunca debemos crear mquinas virtuales con ms de 1,5 GB ya que ralentizar mucho el sistema real y decrecer considerablemente el rendimiento del PC real y como consecuencia, tambin del PC virtual. Si nuestra intencin es ejecutar varias mquinas virtuales simultneamente, la suma de la RAM de todas las mquinas virtuales simultaneas no debe exceder el 75% de la memoria RAM fsica.Aunque podemos elegir la RAM de la mquina virtual a nuestra eleccin, las cantidades de memoria mnima recomendadas para cada sistema operativo, se pueden observar en la siguiente figura:
Memoria RAM recomendada de la mquina virtualComo para nuestra prueba tenemos previsto instalar Knoppix, con los 128 MB que nos recomiendan ser suficiente.Al pulsar "Siguiente", el asistente nos preguntar si deseamos crear un nuevo disco duro virtual o deseamos utilizar un disco duro virtual existente.Un disco duro virtual es un disco duro que puede ser utilizado por mquinas virtuales. Cuando se crea un disco duro virtual, se crea un archivo en la mquina real que contendr toda la informacin del disco duro virtual. A stos archivos se les denomina "Imgenes de disco". Para la mquina virtual, ser como un disco duro real. Para la mquina real, slo es un archivo ms.Como es la primera vez que utilizamos el programa, seleccionaremos la opcin "Crear nueva unidad virtual" (crear nuevo disco duro virtual) y pulsaremos "Siguiente".
Crear nuevo disco duro virtualLa creacin de un nuevo disco duro virtual requiere un archivo. Al pulsar 'Siguiente', Qemu Manager nos permitir guardar el archivo que ha de crear en la mquina real para almacenar la informacin del disco duro virtual.La ruta por defecto es la carpeta "images" dentro de la carpeta donde hayamos instalado Qemu Manager.
Ruta para el nuevo disco duro virtualEn la carpeta images, QemuManager almacenar tanto las imgenes de disco duro virtuales como las imgenes de disquetes y CDROMs que deseemos utilizar en nuestros sistemas virtuales. Qemu puede utilizar la disquetera del PC real y el lector de CDs y DVDs del PC real en el PC virtual, pero tambin permite utilizar imgenes de CD o DVD en formato ISO e imgenes de disquetes en formato RAW como si fueran CDs o disquetes introducidos en la disquetera o el lector de CDs virtuales.Para nuestra prueba, el nombre del archivo imagen del disco duro virtual va a ser "knoppix51.dsk". En este momento podemos observar que la extensin de los archivos imgenes de discos duros virtuales utilizados por Qemu, tienen extensin dsk, abreviatura de "disk" (disco).Una vez definido el nombre del disco duro, nos aparecer la siguiente ventana, para que podamos establecer el tamao y el tipo del disco duro:
Tamao del nuevo disco duro virtualEl tamao del disco duro depender del sistema operativo que deseemos instalar. Los sistemas operativos antiguos ocupan poco espacio, y con 2 GB ser suficiente, pero los sistemas operativos actuales ocupan ms. Es necesario saber el tamao que ocupa el sistema operativo que vayamos a instalar para crear un disco duro con capacidad de sobra y no haya problemas de espacio durante el proceso de instalacin. Para instalar Linux, crearemos un disco duro de 10 GB (10.000 MB).En ?cuanto al tipo de disco duro, Qemu admite tres tipos de discos duros: Qcow2, Raw y Vmdk. Lo recomendable es utilizar el formato del propio Qemu, el Qcow2.Qcow2: Es el formato nativo de Qemu. Es el tipo que debemos utilizar si el nico emulador de PC que vamos a utilizar es Qemu ya que aprovecha todas las ventajas del mismo. Es adaptativo en cuanto al tamao ya que el tamao del archivo va creciendo a medida que el disco duro virtual se va ocupando.Raw: Es un formato estndar. La informacin se almacena tal y como se almacena directamente en un disco duro real. El tamao del archivo imagen es igual al tamao del disco duro virtual desde el momento de crear el archivo imagen. No presenta ventajas frente a los otros formatos, por tanto no es el ms recomendado.Vmdk: Es el formato utilizado por el emulador de PCs Vmware. Si vamos a utilizar indistintamente Vmware y Qemu, es conveniente utilizar ste formato. Tambin es adaptativo en cuanto al tamao.Para nuestra prueba, seleccionaremos un tamao de 10000 MB (10 GB), tipo Qcow2 y pulsaremos el botn "Siguiente". Nos aparecer la ventana que nos permitir seleccionar el perfil de la mquina virtual. Si tenemos creados varios perfiles donde establecemos diferentes opciones de configuracin, podemos elegir el perfil deseado. Como es la primera vez, no tendremos creado ningn perfil, por tanto eligiremos el perfil por defecto:
Perfil de la mquina virtualTambin podemos seleccionar dos opciones:Habilitar Audio: si activamos esta opcin, nuestra mquina virtual dispondr de una tarjeta de sonido estndar Sound Blaster 16. Qemu utilizar la tarjeta de sonido de n