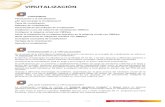Administrar máquinas virtuales de vSphere - docs.vmware.com · Contenido Acerca de la...
-
Upload
trannguyet -
Category
Documents
-
view
237 -
download
2
Transcript of Administrar máquinas virtuales de vSphere - docs.vmware.com · Contenido Acerca de la...

Administrar máquinas virtuales devSphere
Actualización 1VMware vSphere 6.5
VMware ESXi 6.5vCenter Server 6.5

Administrar máquinas virtuales de vSphere
2 VMware, Inc.
Puede encontrar la documentación técnica más actualizada en el sitio web de WMware en:
https://docs.vmware.com/es/
En el sitio web de VMware también están disponibles las últimas actualizaciones del producto.
Si tiene algún comentario sobre esta documentación, envíelo a la siguiente dirección de correo electrónico:
Copyright © 2009–2017 VMware, Inc. Todos los derechos reservados. Copyright e información de marca registrada.
VMware, Inc.3401 Hillview Ave.Palo Alto, CA 94304www.vmware.com
VMware, Inc.Paseo de la Castellana 141. Planta 8.28046 Madrid.Tel.:+ 34 91 418 58 01Fax: + 34 91 418 50 55www.vmware.com/es

Contenido
Acerca de la administración de máquinas virtuales de vSphere 7
1 Introducción a las máquinas virtuales de VMware vSphere 9
Archivos de la máquina virtual 9Las máquinas virtuales y la infraestructura virtual 10Ciclo de vida de la máquina virtual 11Componentes de la máquina virtual 11Hardware de máquinas virtuales disponible para las máquinas virtuales de vSphere 12Opciones y recursos de máquinas virtuales 14vSphere Web Client 15vSphere Client 15Pasos a seguir 16
2 Implementar máquinas virtuales 17
Acerca del aprovisionamiento de máquinas virtuales 17Crear una máquina virtual sin una plantilla o un clon 18Implementación de una máquina virtual desde una plantilla 25Clonar una máquina virtual 32Clonar de forma instantánea a varias máquinas virtuales 38Clonar una máquina virtual en una plantilla en vSphere Web Client 41Clonar una plantilla a una plantilla en vSphere Web Client 45Convertir una plantilla en una máquina virtual 48Personalizar sistemas operativos invitados 50
3 Implementar plantillas de OVF y de OVA 67
Plantillas y formatos de archivo OVF y OVA 67Implementar una plantilla de OVF o de OVA en vSphere Web Client 68Examinar VMware Virtual Appliance Marketplace 71Exportar una plantilla de OVF 72
4 Usar bibliotecas de contenido 73
Crear una biblioteca 75Sincronizar biblioteca suscrita 77Editar la configuración de una biblioteca local 77Editar la configuración de una biblioteca suscrita 78Eliminar una biblioteca de contenido 79Herencia jerárquica de permisos para bibliotecas de contenido 79Rol de usuario de muestra para trabajo con bibliotecas de contenido 81Llenar bibliotecas con contenido 81Trabajar con elementos en una biblioteca 85Crear máquinas virtuales y vApps a partir de plantillas en una biblioteca de contenido 88
VMware, Inc. 3

5 Configurar hardware de la máquina virtual 91
Compatibilidad de máquinas virtuales 92Configurar CPU virtual 98Configurar memoria virtual 105Configurar máquina virtual de red 108Configurar puertos paralelos y serie 113Configurar un disco virtual 121Condiciones, limitaciones y compatibilidad de las controladoras de almacenamiento SCSI y SATA 133Otras opciones de configuración de dispositivos de máquinas virtuales 140Reducir sobrecarga de memoria de máquinas virtuales con opción de gráficos 3D 151Configuración de dispositivos USB de un host ESXi a una máquina virtual 152Configuración de USB de un equipo cliente a una máquina virtual 160Agregar un lector de tarjetas inteligentes compartido a máquinas virtuales 165
6 Configurar opciones de máquinas virtuales 167
Información general de opciones de máquina virtual 167Cambiar el nombre de la máquina virtual 169Ver la configuración de máquina virtual y la ubicación del archivo de trabajo 169Cambiar el sistema operativo invitado configurado 170Configurar asignaciones de usuarios en sistemas operativos invitados 170Cambiar las opciones de consola de máquina virtual para usuarios remotos 172Configurar los estados de energía de la máquina virtual 172Administrar la configuración de administración de energía para una máquina virtual 173Habilitar o deshabilitar el arranque seguro UEFI para una máquina virtual 174Retrasar la secuencia de arranque 175Deshabilitar la aceleración de máquina virtual 176Habilitar un registro de máquina virtual 176Configurar las estadísticas y la depuración de máquinas virtuales 177Cambiar la ubicación del archivo de intercambio 177Editar los parámetros del archivo de configuración 178Configurar las opciones de Canal de fibra NPIV 179
7 Administrar aplicaciones con varios niveles con vSphere vApp 181
Crear una vApp 182Crear una máquina virtual, un grupo de recursos o una vApp secundaria dentro de una vApp 183Agregar una máquina virtual o vApp secundaria a una vApp 183Editar la configuración de vApp 184Clonar una vApp 189Realizar operaciones de energía de vApp 190Editar notas de vApp 191Agregar un perfil de protocolo de red 191Opciones de vApp de máquina virtual 195
8 Supervisar soluciones con vCenter Solutions Manager 201
Ver soluciones y vServices 201Supervisar agentes 202Supervisar vServices 202
Administrar máquinas virtuales de vSphere
4 VMware, Inc.

9 Administrar máquinas virtuales 205
Edición de la configuración de inicio y apagado de la máquina virtual 205Instalar el complemento de autenticación mejorado de VMware 208Utilizar Remote Console de máquina virtual 209Abrir Remote Console HTML 5 209Instalar la aplicación VMware Remote Console 209Usar la aplicación VMware Remote Console 210Responder preguntas de la máquina virtual 210Agregar y quitar máquinas virtuales 210Cambiar el nombre de una plantilla 212Eliminar plantillas 212Usar instantáneas para administrar máquinas virtuales 214
10 Actualizar máquinas virtuales 227
Planificar tiempo de inactividad para máquinas virtuales 228Tiempo de inactividad para la actualización de máquinas virtuales 228Actualizar la compatibilidad para máquinas virtuales 229Programar la actualización de compatibilidad para máquinas virtuales 230
11 Privilegios necesarios para la realización de tareas comunes 233
Índice 237
Contenido
VMware, Inc. 5

Administrar máquinas virtuales de vSphere
6 VMware, Inc.

Acerca de la administración de máquinasvirtuales de vSphere
En Administrar máquinas virtuales de vSphere, se describe cómo crear, configurar y administrar máquinasvirtuales en el entorno de VMware vSphere®.
Además, esta información proporciona instrucciones sobre las tareas que puede realizar dentro del sistema,así como referencias cruzadas a la información que describe las tareas.
Esta información se centra en la administración de máquinas virtuales en VMware vSphere Web Client eincluye la siguiente información.
n Creación e implementación de máquinas virtuales, plantillas y clones
n Implementar plantillas de OVF
n Configuración del hardware y las opciones de las máquinas virtuales
n Administrar aplicaciones de varios niveles con VMware vSphere vApp
n Supervisión de soluciones con vCenter Solution Manager
n Administrar máquinas virtuales, incluido el uso de instantáneas
n Actualizar máquinas virtuales
Administrar máquinas virtuales de vSphere abarca VMware ESXi™ y VMware vCenter Server®.
Audiencia previstaEsta información está destinada a los administradores de sistemas Windows o Linux con experiencia y queestén familiarizados con la virtualización.
VMware, Inc. 7

Administrar máquinas virtuales de vSphere
8 VMware, Inc.

Introducción a las máquinas virtualesde VMware vSphere 1
Antes de comenzar a crear y administrar máquinas virtuales, se obtienen beneficios con alguna informacióngeneral, por ejemplo, el ciclo de vida de la máquina virtual, los componentes y VMware Tools.
Este capítulo cubre los siguientes temas:
n “Archivos de la máquina virtual,” página 9
n “Las máquinas virtuales y la infraestructura virtual,” página 10
n “Ciclo de vida de la máquina virtual,” página 11
n “Componentes de la máquina virtual,” página 11
n “Hardware de máquinas virtuales disponible para las máquinas virtuales de vSphere,” página 12
n “Opciones y recursos de máquinas virtuales,” página 14
n “vSphere Web Client,” página 15
n “vSphere Client,” página 15
n “Pasos a seguir,” página 16
Archivos de la máquina virtualUna máquina virtual es un equipo con software que, al igual que un equipo físico, ejecuta un sistemaoperativo y aplicaciones. La máquina virtual está compuesta por un conjunto de archivos de configuración yespecificaciones. Además, cuenta con el respaldo de los recursos físicos de un host. Todas las máquinasvirtuales tienen dispositivos virtuales que ofrecen la misma funcionalidad que un hardware físico, son másportátiles, más seguras y más fáciles de administrar.
Una máquina virtual consta de varios archivos que están almacenados en un dispositivo dealmacenamiento. Los archivos clave son el de configuración, el de disco virtual, el de configuración deNVRAM y el de registro. La configuración de la máquina virtual se realiza a través de vSphere Web Client,una de las interfaces de línea de comando de vSphere (PowerCLI, vCLI) o vSphere Web Services SDK.
ADVERTENCIA: No cambie, mueva o elimine los archivos de la máquina virtual sin las instrucciones deun representante de soporte técnico de VMware.
Tabla 1‑1. Archivos de la máquina virtual
Archivo. Uso Descripción
.vmx vmname.vmx Archivo de configuración de la máquina virtual
.vmxf vmname.vmxf Archivos de configuración de la máquinavirtual adicionales
VMware, Inc. 9

Tabla 1‑1. Archivos de la máquina virtual (Continua)
Archivo. Uso Descripción
.vmdk vmname.vmdk Características del disco virtual
-flat.vmdk vmname-flat.vmdk Disco de datos de la máquina virtual
.nvram vmname.nvram o nvram Configuración del BIOS o EFI de la máquinavirtual
.vmsd vmname.vmsd Snapshots de la máquina virtual
.vmsn vmname.vmsn Archivo de datos de snapshot de la máquinavirtual
.vswp vmname.vswp Archivo de intercambio de la máquina virtual
.vmss vmname.vmss Archivo de suspensión de la máquina virtual
.log vmware.log Archivo actual de registro de la máquina virtual
-#.log vmware-#.log(donde # es un número apartir de 1)
Archivos antiguos de registro de la máquinavirtual
Al realizar ciertas tareas con la máquina virtual, se crean archivos adicionales.
n Un archivo .hlog es un archivo de registro que se utiliza en vCenter Server para realizar unseguimiento de los archivos de máquina virtual que se deben eliminar cuando finaliza una operacióndeterminada.
n Se crea un archivo .vmtx al convertir una máquina virtual a una plantilla. El archivo .vmtx reemplaza elarchivo de configuración de máquina virtual (archivo.vmx).
Las máquinas virtuales y la infraestructura virtualLa infraestructura virtual que admite máquinas virtuales consta de al menos dos capas de software:virtualización y administración. En vSphere, ESXi proporciona las capacidades de virtualización queagregan y presentan el hardware del host a las máquinas virtuales como un conjunto de recursosnormalizado. Las máquinas virtuales pueden ejecutarse en hosts ESXi que administra vCenter Server.
vCenter Server permite agrupar y administrar los recursos de varios hosts, así como supervisar yadministrar de manera efectiva la infraestructura física y virtual. Puede administrar recursos de máquinasvirtuales, aprovisionar máquinas virtuales, programar tareas, recopilar registros de estadísticas, crearplantillas y mucho más. vCenter Server también proporciona vSphere vMotion ™, vSphere StoragevMotion, vSphere Distributed Resource Scheduler (DRS), vSphere High Availability (HA) y vSphere FaultTolerance. Estos servicios permiten administrar recursos de manera eficiente y automatizada, y habilitan laalta disponibilidad de las máquinas virtuales.
vSphere Web Client es la interfaz de vCenter Server, hosts ESXi y máquinas virtuales. ConvSphere Web Client, puede conectar de forma remota con vCenter Server. vSphere Web Client es la interfazprincipal para administrar todos los aspectos del entorno de vSphere. También proporciona acceso a laconsola a las máquinas virtuales.
NOTA: Para obtener más información sobre la ejecución de máquinas virtuales en un host ESXi aislado,consulte el documento Administrar un host único de vSphere.
vSphere Web Client presenta la jerarquía organizativa de los objetos administrados en vistas de inventario.Los inventarios son la estructura jerárquica que utiliza vCenter Server o el host para organizar objetosadministrados. Esta jerarquía incluye los objetos supervisados en vCenter Server.
En la jerarquía de vCenter Server, un centro de datos es el contenedor principal de hosts ESXi, carpetas,clústeres, grupos de recursos, vSphere vApps, máquinas virtuales, etc.
Administrar máquinas virtuales de vSphere
10 VMware, Inc.

Los almacenes de datos son representaciones virtuales de recursos de almacenamiento físico subyacente enel centro de datos. Un almacén de datos es la ubicación de almacenamiento (por ejemplo, un disco físico ouna LUN en una RAID, o bien una SAN) para archivos de máquina virtual. Los almacenes de datos ocultanlas idiosincracias del almacenamiento físico subyacente y presentan un modelo uniforme para los recursosde almacenamiento que necesitan las máquinas virtuales.
Para que algunos recursos, opciones o hardware estén disponibles para las máquinas virtuales, el host debetener una licencia de vSphere adecuada. Las licencias en vSphere se aplican a hosts ESXi, vCenter Server ysoluciones. Las licencias pueden basarse en distintos criterios, en función de los detalles de cada producto.Para obtener información sobre las licencias de vSphere, consulte el documento Administrar vCenter Server yhosts.
Ciclo de vida de la máquina virtualCree e implemente máquinas virtuales en el centro de datos de distintas maneras. Puede crear una solamáquina virtual e instalar un sistema operativo invitado y VMware Tools en él. Puede clonar o crear unaplantilla desde una máquinas virtual existente o implementar plantillas de OVF.
En vSphere Web Client y en vSphere Client, puede usar los asistentes de Nueva máquina virtual y loseditores de Propiedades de máquina virtual para agregar, configurar o eliminar la mayor parte delhardware, las opciones y los recursos de la máquina virtual. La CPU, la memoria, el disco, la red y lasmétricas de almacenamiento se supervisan mediante los gráficos de rendimiento en vSphere Client. Lassnapshots permiten capturar el estado de la máquina virtual, incluida la memoria, la configuración y losdiscos virtuales de la máquina virtual. Puede volver al estado anterior de la máquina virtual cuando seanecesario.
Con vSphere vApps, puede administrar aplicaciones en varios niveles. Use vSphere Update Manager paraejecutar actualizaciones orquestadas y así actualizar el hardware virtuales y VMware Tools de máquinasvirtuales en el inventario al mismo tiempo.
Cuando una máquina virtual ya no es necesaria, puede quitarla del inventario sin eliminarla del almacén dedatos. Pero también puede elegir eliminar la máquina virtual y todos sus archivos.
Componentes de la máquina virtualGeneralmente, las máquinas virtuales tienen un sistema operativo, VMware Tools y recursos virtuales yhardware que administra de la misma forma que administraría un equipo físico.
Usted instala un sistema operativo invitado en una máquina virtual de la misma manera que instala unsistema operativo en un equipo físico. Debe tener un CD/DVD-ROM o imagen ISO que contenga losarchivos de instalación de un proveedor de sistemas operativos.
VMware Tools es un conjunto de utilidades que mejora el rendimiento del sistema operativo invitado de lamáquina virtual y mejora la administración de la máquina virtual. Gracias a VMware Tools, tiene máscontrol sobre la interfaz de la máquina virtual.
En vSphere Web Client, usted asigna cada máquina virtual a una versión del host ESXi, clúster o centro dedatos compatible aplicando una configuración de compatibilidad. La configuración de compatibilidaddetermina qué versiones del host ESXi pueden ejecutarse en la máquina virtual y las funciones de hardwaredisponibles en la máquina virtual.
Los dispositivos de hardware incluidos en el editor Virtual Machine Properties (Propiedades de máquinavirtual) completan la máquina virtual. No todos los dispositivos son configurables. Algunos dispositivos dehardware forman parte de la placa base virtual y aparecen en la lista expandida de dispositivos en el editorVirtual Machine Properties (Propiedades de máquina virtual), pero no puede modificarlos o eliminarlos.Para obtener una lista de los dispositivos de hardware y sus funciones, consulte “Hardware de máquinasvirtuales disponible para las máquinas virtuales de vSphere,” página 12.
El acceso a una máquina virtual se controla a través del administrador de vSphere.
Capítulo 1 Introducción a las máquinas virtuales de VMware vSphere
VMware, Inc. 11

Hardware de máquinas virtuales disponible para las máquinasvirtuales de vSphere
VMware proporciona dispositivos, recursos, perfiles y vServices que se pueden configurar o agregar amáquinas virtuales.
Hardware de máquinas virtualesNo todos los dispositivos de hardware están disponibles para todas las máquinas virtuales. El host en el quese ejecutan la máquina virtual y el sistema operativo invitado deben ser compatibles con los dispositivos queagrega o las opciones de configuración que establece. Para verificar la compatibilidad con un dispositivo delentorno, consulte la Guía de compatibilidad de VMware en http://www.vmware.com/resources/compatibility ola Guía de instalación de sistemas operativos invitados en http://partnerweb.vmware.com/GOSIG/home.html.
En algunos casos, es posible que el host no disponga de la licencia de vSphere necesaria para un recurso oun dispositivo. Las licencias de vSphere se aplican a los hosts ESXi y a vCenter Server, y las solucionespueden basarse en distintos criterios, según las especificaciones de cada producto. Para obtener informaciónsobre las licencias de vSphere, consulte la documentación Administración de vCenter Server y de host.
Los dispositivos virtuales de hardware PCI y SIO forman parte de la placa base virtual, pero no puedenconfigurarse ni eliminarse.
Tabla 1‑2. Hardware de máquinas virtuales y descripciones
Dispositivo de hardware Descripción
CPU Puede configurar una máquina virtual que se ejecute en un host ESXi para tenerun procesador virtual o más. Una máquina virtual no puede tener más CPUvirtuales que la cantidad real de CPU lógicos presentes en el host. Puedecambiar la cantidad de CPU asignados a una máquina virtual y configurar lasfunciones avanzadas de CPU, como la máscara de identificación de CPU y eluso compartido de núcleos con hiperprocesos.
Chipset La placa base usa dispositivos de propiedad de VMware que se basan en loschips siguientes:n Controladora/puente de host Intel 440BX AGPset 82443BXn Intel 82371AB (PIIX4) PCI ISA IDE Xceleratorn National Semiconductor PC87338 ACPI 1.0 y PC98/99 Compliant SuperI/On Controladora de interruptor programable avanzada Intel 82093AA I/O
Unidad de DVD/CD-ROM Instalada de forma predeterminada cuando se crea una nueva máquina virtualde vSphere. Puede configurar dispositivos de DVD/CD-ROM para que seconecten a dispositivos cliente, dispositivos de host o archivos ISO dealmacenes de datos. Puede agregar, quitar o configurar dispositivos deDVD/CD-ROM.
Unidad de disquete Instalada de forma predeterminada cuando se crea una nueva máquina virtualde vSphere. Puede conectar una unidad de disco flexible ubicada en el hostESXi, una imagen de disco flexible (.flp) o la unidad de disquete del sistemalocal. Puede agregar, quitar o configurar dispositivos de disquete.
Disco duro Almacena el sistema operativo de la máquina virtual, sus archivos deprogramas y otros datos asociados con sus actividades. Un disco virtual es unarchivo físico de gran tamaño o un conjunto de archivos que pueden copiarse,transferirse, archivarse y respaldarse en una copia de seguridad con la mismafacilidad que cualquier otro archivo.
IDE 0, IDE 1 De forma predeterminada, se presentan dos interfaces IDE (Integrated DriveElectronics) a la máquina virtual. La interfaz IDE (controladora) es unmecanismo estándar para que los dispositivos de almacenamiento (unidades dedisquete, discos duros y unidades de CD-ROM) se conecten a la máquinavirtual.
Administrar máquinas virtuales de vSphere
12 VMware, Inc.

Tabla 1‑2. Hardware de máquinas virtuales y descripciones (Continua)
Dispositivo de hardware Descripción
Teclado Refleja el teclado que está conectado a la consola de la máquina virtual cuandose conecta la consola por primera vez.
Memoria El tamaño de la memoria del hardware virtual determina la cantidad dememoria que tienen disponible las aplicaciones que se ejecutan en la máquinavirtual. Una máquina virtual no puede beneficiarse de más recursos dememoria que los configurados en su tamaño de memoria de hardware virtual.
Adaptador de red Las funciones de red de ESXi proporcionan comunicación entre máquinasvirtuales del mismo host, entre máquinas virtuales de hosts diferentes y entreotras máquinas físicas y virtuales. Al configurar una máquina virtual, puedeagregar adaptadores de red (NIC) y especificar el tipo de adaptador.
Puerto paralelo Interfaz para la conexión de dispositivos periféricos a la máquina virtual. Elpuerto virtual paralelo puede conectarse a un archivo. Puede agregar, quitar oconfigurar puertos virtuales paralelos.
Controladora PCI Bus en la placa base de la máquina virtual que se comunica con componentes,como discos duros y otros dispositivos. Se presenta una controladora PCI a lamáquina virtual. No es posible configurar ni quitar este dispositivo.
Dispositivo PCI Se pueden agregar hasta 16 dispositivos PCI vSphere DirectPath a una máquinavirtual. Los dispositivos deben reservarse como dispositivos PCI de accesodirecto en el host en el que se ejecuta la máquina virtual. Las instantáneas noson compatibles con los dispositivos de acceso directo DirectPath I/O.
Dispositivo de direccionamiento Refleja el dispositivo de direccionamiento que está conectado a la consola de lamáquina virtual cuando se conecta la consola por primera vez.
Puerto serie Interfaz para la conexión de dispositivos periféricos a la máquina virtual. Elpuerto serie virtual puede conectarse a un puerto serie físico, a un archivo delequipo host o por medio de la red. También puede usarse para establecer unaconexión directa entre dos máquinas virtuales o una conexión entre unamáquina virtual y una aplicación en el equipo host. Puede configurar unamáquina virtual con hasta 32 puertos serie. Puede agregar, quitar o configurarpuertos serie.
Controladora SATA Proporciona acceso a los discos virtuales y a los dispositivos de DVD/CD-ROM.La controladora SATA virtual se presenta a una máquina virtual como unacontroladora SATA AHCI.
Controladora SCSI Proporciona acceso a los discos virtuales. La controladora SCSI virtual sepresenta a una máquina virtual como diferentes tipos de controladoras,incluidas las controladoras LSI Logic Parallel, LSI Logic SAS y VMwareParavirtual. Puede cambiar el tipo de controladora SCSI, asignar usocompartido de bus para una máquina virtual o agregar una controladora SCSIparavirtualizada.
Dispositivo SCSI De forma predeterminada, está disponible una interfaz de dispositivo SCSI parala máquina virtual. La interfaz SCSI es un mecanismo típico para que losdispositivos de almacenamiento (unidades de disquete, discos duros y unidadesde CD-ROM) se conecten a una máquina virtual. Puede agregar, quitar oconfigurar dispositivos SCSI.
Controladora SIO Proporciona puertos paralelos y en serie, así como dispositivos de disquete, yrealiza actividades de administración del sistema. Hay una controladora SIOdisponible para la máquina virtual. No es posible configurar ni quitar estedispositivo.
Controladora USB El chip del hardware USB que proporciona la función USB en los puertos USBque administra. La controladora USB virtual es el mecanismo de virtualizaciónde software de la función de la controladora del host USB en la máquina virtual.
Capítulo 1 Introducción a las máquinas virtuales de VMware vSphere
VMware, Inc. 13

Tabla 1‑2. Hardware de máquinas virtuales y descripciones (Continua)
Dispositivo de hardware Descripción
Dispositivo USB Puede agregar varios dispositivos USB, como llaves electrónicas de seguridad ydispositivos de almacenamiento masivo, a una máquina virtual. Losdispositivos USB pueden conectarse a un host ESXi o a un equipo cliente.
VMCI Dispositivo de interfaz de comunicación de máquina virtual (VMCI).Proporciona un canal de comunicación de alta velocidad entre una máquinavirtual y el hipervisor. No es posible agregar ni quitar dispositivos VMCI.
Opciones y recursos de máquinas virtualesCada dispositivo virtual cumple la misma función para la máquina virtual que el hardware en un equipofísico.
Una máquina virtual puede utilizarse en varias ubicaciones, como centros de datos, clústeres, grupos derecursos y hosts ESXi. Muchas de las opciones y los recursos que se configuren dependen de y se relacionancon estos objetos.
Cada máquina virtual posee recursos de CPU, memoria y disco. La virtualización de CPU se enfoca en elrendimiento y se ejecuta directamente en el procesador siempre que sea posible. Los recursos físicossubyacentes se utilizan siempre que sea posible. La capa de virtualización ejecuta instrucciones solo segúnsea necesario para lograr que las máquinas virtuales funcionen como si se ejecutaran directamente en unamáquina física.
Todos los sistemas operativos recientes admiten memoria virtual, lo que permite que el software utilice másmemoria que la que posee físicamente el sistema. De forma similar, el hipervisor de ESXi ofrececompatibilidad para sobrecomprometer a la memoria de la máquina virtual, donde la cantidad de memoriade invitado configurada para todas las máquinas virtuales podría ser mayor que la memoria física del host.
Puede agregar discos virtuales y agregar más espacio a los discos existentes, incluso cuando se estáejecutando la máquina virtual. También puede cambiar el nodo de dispositivo y asignar recursoscompartidos de ancho de banda de disco a la máquina virtual.
Las máquinas virtuales VMware cuentan con las siguientes opciones:
Opciones generales Puede visualizar o modificar el nombre de la máquina virtual, y comprobarla ubicación del archivo de configuración y la ubicación de trabajo de lamáquina virtual.
VMware Tools Puede administrar los controles de energía para la máquina virtual y ejecutarscripts de VMware Tools. También puede actualizar VMware Tools duranteel reinicio y sincronizar la hora del invitado con el host.
Opciones avanzadas Puede deshabilitar la aceleración y habilitar la generación de registros,configurar la depuración y las estadísticas, y cambiar la ubicación del archivode intercambio. También puede cambiar la sensibilidad de latencia y agregarparámetros de configuración.
Administración deenergía
Permite administrar las opciones de energía del invitado. Suspenda o dejeencendida la máquina virtual cuando coloca en espera el sistema operativoinvitado.
Máscara CPUID Oculte o muestre la marca de NX/XD. Ocultar la marca de NX/XD aumenta lacompatibilidad de VMotion entre los hosts.
Administrar máquinas virtuales de vSphere
14 VMware, Inc.

Conexión en caliente dememoria/CPU
Puede habilitar o deshabilitar la conexión en caliente de CPU y memoria.Puede agregar recursos de memoria o CPU a una máquina virtual cuando lamáquina virtual está en funcionamiento. Puede deshabilitar la conexión encaliente de memoria o CPU para evitar agregar más memoria y procesadorescuando la máquina virtual está en funcionamiento. La conexión en calientede memoria es compatible con todos los sistemas operativos de 64 bits, peropara utilizar la memoria agregada, el sistema operativo invitado tambiéndebe ser compatible con esta característica. Consulte la Guía de compatibilidadde VMware en http://www.vmware.com/resources/compatibility.
Opciones de arranque Puede establecer el retraso de arranque al encender máquinas virtuales oforzar la configuración del BIOS y configurar la recuperación del arranquecon errores.
NPIV de canal de fibra Puede controlar el acceso de las máquinas virtuales a los LUN en función decada máquina virtual. La virtualización de identificador de puerto N (NPIV)permite compartir un puerto físico HBA de canal de fibra único entre variospuertos virtuales, cada uno con identificadores exclusivos.
Opciones de vApp Permite habilitar o deshabilitar la funcionalidad de vApp. Al activar lacasilla, puede visualizar y editar las propiedades de vApp, las opciones deimplementación de vApp y las opciones de creación de vApp. Por ejemplo,puede configurar una directiva de asignación de IP o un perfil de protocolode red para vApp. Una opción de vApp que se especifica en el nivel de unamáquina virtual anula la configuración especificada en el nivel de vApp.
vSphere Web ClientTodas las funciones administrativas están disponibles a través de vSphere Web Client.
vSphere Web Client es una aplicación multiplataforma que puede conectarse solo a vCenter Server. Poseeuna gama completa de funciones administrativas y una arquitectura ampliable basada en complementos.Los usuarios típicos son administradores de infraestructuras virtuales, departamentos de soporte técnico,operadores de centros de operaciones de red y propietarios de máquinas virtuales.
Los usuarios pueden utilizar vSphere Web Client para acceder a vCenter Server a través de un exploradorweb. vSphere Web Client utiliza la API de VMware para intermediar en la comunicación entre el exploradory vCenter Server.
vSphere ClientLas instrucciones para las tareas en esta guía se basan en vSphere Web Client. También puede realizar lamayoría de las tareas en esta guía con la nueva instancia de vSphere Client. La terminología, la topología yel flujo de trabajo de la interfaz de usuario de la nueva instancia de vSphere Client están estrechamentealineados con los mismos aspectos y elementos de la interfaz de usuario de vSphere Web Client. Puedeaplicar las instrucciones de vSphere Web Client a la nueva instancia de vSphere Client, a menos que seindique lo contrario.
NOTA: No todas las funcionalidades de vSphere Web Client se implementaron para vSphere Client en laversión de vSphere 6.5. Para obtener una lista actualizada de las funcionalidades no compatibles, consulte laGuía sobre actualizaciones de las funcionalidades en vSphere Client en http://www.vmware.com/info?id=1413.
Capítulo 1 Introducción a las máquinas virtuales de VMware vSphere
VMware, Inc. 15

Pasos a seguirDebe crear, aprovisionar e implementar las máquinas virtuales para poder administrarlas.
Para comenzar a aprovisionar máquinas virtuales, indique si desea crear una única máquina virtual einstalar un sistema operativo y VMware Tools, trabajar con plantillas y clones, o bien implementar máquinasvirtuales, dispositivos virtuales o vApps almacenadas en el formato de virtualización abierto (Open VirtualMachine Format, OVF).
Después de aprovisionar e implementar máquinas virtuales en la infraestructura de vSphere, puedeconfigurarlas y administrarlas. Puede configurar las máquinas virtuales existentes mediante la modificacióno adición de hardware. Como alternativa, puede agregar hardware, o bien instalar o actualizar VMwareTools. Es posible que necesite administrar aplicaciones con varias capas con las vApps de VMware ocambiar la configuración de inicio y apagado de la máquina virtual, utilizar instantáneas de la máquinavirtual, o bien agregar, quitar o eliminar máquinas virtuales del inventario.
Administrar máquinas virtuales de vSphere
16 VMware, Inc.

Implementar máquinas virtuales 2Para implementar máquinas virtuales en el inventario de vCenter Server, puede realizar la implementacióna partir de una plantilla, crear una máquina virtual o clonar una máquina virtual existente.
Este capítulo cubre los siguientes temas:
n “Acerca del aprovisionamiento de máquinas virtuales,” página 17
n “Crear una máquina virtual sin una plantilla o un clon,” página 18
n “Implementación de una máquina virtual desde una plantilla,” página 25
n “Clonar una máquina virtual,” página 32
n “Clonar de forma instantánea a varias máquinas virtuales,” página 38
n “Clonar una máquina virtual en una plantilla en vSphere Web Client,” página 41
n “Clonar una plantilla a una plantilla en vSphere Web Client,” página 45
n “Convertir una plantilla en una máquina virtual,” página 48
n “Personalizar sistemas operativos invitados,” página 50
Acerca del aprovisionamiento de máquinas virtualesVMware proporciona varios métodos para aprovisionar máquinas virtuales de vSphere. El método óptimopara cada entorno depende de ciertos factores, como el tamaño y tipo de infraestructura, y los objetivos quese desean lograr.
Cree una sola máquina virtual si no hay otras máquinas virtuales en el entorno que tengan los requisitos queestá buscando, como un sistema operativo o una configuración de hardware en particular. Por ejemplo, esposible que necesite una máquina virtual que esté configurada solo para fines de pruebas. También puedecrear una sola máquina virtual e instalar un sistema operativo en ella y, a continuación, usar esa máquinavirtual como plantilla desde la cual clonar otras máquinas virtuales. Consulte “Crear una máquina virtualsin una plantilla o un clon,” página 18.
Implemente y exporte máquinas virtuales, dispositivos virtuales y vApps almacenadas en formato devirtualización abierto (OVF) para utilizar una máquina virtual preconfigurada. Un dispositivo virtual es unamáquina virtual que comúnmente tiene un sistema operativo y otro software instalado. Puede implementarmáquinas virtuales desde sistemas de archivo locales, como discos locales (por ejemplo, C:), mediosextraíbles (por ejemplo, CD o discos de almacenamiento USB) y unidades de red compartidas. Consulte Capítulo 3, “Implementar plantillas de OVF y de OVA,” página 67.
Cree una plantilla desde la cual implementar varias máquinas virtuales. Una plantilla es una copia maestrade una máquina virtual que se puede usar para crear y aprovisionar máquinas virtuales. Use plantillas paraahorrar tiempo. Si tiene una máquina virtual que clona con frecuencia, convierta esa máquina virtual en unaplantilla. Consulte “Implementación de una máquina virtual desde una plantilla,” página 25.
VMware, Inc. 17

La clonación de una máquina virtual puede ahorrar tiempo si va a implementar muchas máquinas virtualessimilares. Puede crear, configurar e instalar software en una sola máquina virtual. Puede clonarla variasveces, en lugar de tener que crear y configurar cada máquina virtual de forma individual. Consulte “Clonaruna máquina virtual,” página 32.
Al clonar una máquina virtual para convertirla en plantilla se mantiene una copia maestra de la máquinavirtual, de manera que se pueden crear plantillas adicionales. Por ejemplo, puede crear una plantilla,modificar la máquina virtual original mediante la instalación de software adicional en el sistema operativoinvitado y, a continuación, crear otra plantilla. Consulte Clonar una máquina virtual en una plantilla envSphere Web Client.
Crear una máquina virtual sin una plantilla o un clonPuede crear una única máquina virtual si ninguna de las máquinas virtuales de su entorno se adapta a susnecesidades; por ejemplo, de un sistema operativo o configuración de hardware en particular. Cuando creeuna máquina virtual sin una plantilla o clon, puede configurar el hardware virtual, incluidos losprocesadores, discos duros y memoria.
Durante el proceso de creación, se configura un disco predeterminado para la máquina virtual. Puedeeliminar este disco y agregar un disco duro nuevo, seleccionar un disco existente o agregar un disco RDM enla página Personalizar hardware del asistente.
Prerequisitos
Compruebe que dispone de los siguientes privilegios:
n Máquina virtual .Inventario.Crear nuevo en el centro de datos o la carpeta de destino.
n Máquina virtual.Configuración.Agregar disco nuevo en el centro de datos o la carpeta de destino, siagrega un disco nuevo.
n Máquina virtual.Configuración.Agregar un disco existente en el centro de datos o la carpeta dedestino, si agrega un disco existente.
n Máquina virtual.Configuración.Dispositivo sin formato en el centro de datos o la carpeta de destino,si utiliza un dispositivo de acceso directo RDM o SCSI.
n Máquina virtual.Configuración.Dispositivo USB de host en la carpeta o el centro de datos de destino,si planea conectar un dispositivo USB virtual respaldado por un dispositivo host USB.
n Máquina virtual.Configuración.Avanzada en la carpeta o el centro de datos de destino, si planeaajustar una configuración avanzada de máquina virtual.
n Máquina virtual.Configuración.Ubicación de archivo de intercambio en la carpeta o el centro de datosde destino, si planea configurar la colocación de un archivo de intercambio.
n Máquina virtual.Configuración.Seguimiento de cambios de disco en la carpeta o el centro de datos dedestino, si planea habilitar el seguimiento de cambios en los discos de la máquina virtual.
n Recurso.Asignar máquina virtual a grupo de recursos en el host, el clúster o el grupo de recursos dedestino.
n Almacén de datos.Asignar espacio en el almacén de datos o la carpeta de almacén de datos de destino.
n Red.Asignar red en la red a la cual se asignará la máquina virtual.
Para comprobar los privilegios asignados a su rol, consulte el tema Privilegios requeridos para tareascomunes en la documentación Seguridad de vSphere.
Administrar máquinas virtuales de vSphere
18 VMware, Inc.

Procedimiento
1 Iniciar el proceso de creación de una nueva máquina virtual página 20Si necesita una sola máquina virtual con un sistema operativo y configuración de software enparticular, cree una nueva máquina virtual. Puede abrir el asistente New Virtual Machine (Nuevamáquina virtual) desde cualquier objeto del inventario que sea un objeto primario válido de unamáquina virtual.
2 Seleccionar un nombre y una carpeta para la máquina virtual página 20Cuando crea una máquina virtual, debe proporcionarle un nombre único. El nombre único ladistingue de las máquinas virtuales existentes en la carpeta de máquinas virtuales o el centro de datos.El nombre puede contener hasta 80 caracteres. Para la máquina virtual puede seleccionar unaubicación en centro de datos o carpeta, según las necesidades de su organización.
3 Selección de un recurso página 20Cuando implemente una máquina virtual, seleccione el host, el clúster, la vApp o el grupo de recursosen el que ejecutar la máquina virtual. La máquina virtual tendrá acceso a los recursos del objetoseleccionado.
4 Seleccionar un almacén de datos página 21Seleccione un almacén de datos o un clúster de almacenes de datos para almacenar los archivos deconfiguración de la máquina virtual y todos los discos virtuales. Cada almacén de datos puede tenerdiferente tamaño, velocidad, disponibilidad y otras propiedades. Es posible acceder a los almacenes dedatos disponibles desde el recurso de destino que seleccionó.
5 Selección de la compatibilidad de máquinas virtuales página 21Puede aceptar la versión del host ESXi predeterminada para esta máquina virtual o seleccionar unaversión diferente, según los hosts de su entorno.
6 Seleccionar un sistema operativo invitado página 21El sistema operativo invitado que seleccione influye en los dispositivos compatibles y varias CPUvirtuales disponibles para la máquina virtual. El asistente New Virtual Machine (Nueva máquinavirtual) no instala el sistema operativo invitado. El asistente usa esta información para seleccionar losvalores predeterminados, como la cantidad de memoria necesaria.
7 Personalizar hardware de máquina virtual página 22Antes de implementar una nueva máquina virtual, tiene la opción de configurar el hardware virtual.Cuando crea una máquina virtual, el disco virtual se selecciona de manera predeterminada. Puedeutilizar el menú desplegable Nuevo dispositivo de la página Personalizar hardware para agregar unnuevo disco duro, seleccionar un disco existente o agregar un disco RDM.
8 Finalizar la creación de una máquina virtual página 23Antes de implementar la máquina virtual, puede revisar la configuración de la máquina virtual.
9 Instalar un sistema operativo invitado página 23Una máquina virtual no está completa hasta que se instalan el sistema operativo invitado y VMwareTools. La instalación de un sistema operativo invitado en la máquina virtual es, en esencia, igual a lainstalación en un equipo físico.
Capítulo 2 Implementar máquinas virtuales
VMware, Inc. 19

Iniciar el proceso de creación de una nueva máquina virtualSi necesita una sola máquina virtual con un sistema operativo y configuración de software en particular, creeuna nueva máquina virtual. Puede abrir el asistente New Virtual Machine (Nueva máquina virtual) desdecualquier objeto del inventario que sea un objeto primario válido de una máquina virtual.
Procedimiento
1 Haga clic con el botón derecho en cualquier objeto de inventario que sea un objeto primario válido deuna máquina virtual, como un centro de datos, una carpeta, un clúster, un grupo de recursos o un hosty seleccione Nueva máquina virtual.
2 Seleccione Create a new virtual machine (Crear una nueva máquina virtual) y haga clic en Next(Siguiente).
Seleccionar un nombre y una carpeta para la máquina virtualCuando crea una máquina virtual, debe proporcionarle un nombre único. El nombre único la distingue delas máquinas virtuales existentes en la carpeta de máquinas virtuales o el centro de datos. El nombre puedecontener hasta 80 caracteres. Para la máquina virtual puede seleccionar una ubicación en centro de datos ocarpeta, según las necesidades de su organización.
Las carpetas ofrecen una forma de almacenar máquinas virtuales para diferentes grupos de unaorganización, y se pueden establecer permisos para ellas. Para una jerarquía más plana, puede colocar todaslas máquinas virtuales y plantillas en un centro de datos y organizarlas de diferente manera.
El nombre de la máquina virtual determina el nombre de los archivos y de la carpeta de máquinas virtualesen el disco. Por ejemplo, si le asigna el nombre win8 a la máquina virtual, los archivos de la máquina virtualse denominarán win8.vmx, win8.vmdk, win8.nvram y así sucesivamente. Si cambia el nombre de lamáquina virtual, los nombres de los archivos del almacén de datos no cambian.
Procedimiento
1 Escriba un nombre para la máquina virtual.
2 Seleccione o busque el centro de datos o la carpeta donde va a implementar la máquina virtual.
3 Haga clic en Siguiente.
Selección de un recursoCuando implemente una máquina virtual, seleccione el host, el clúster, la vApp o el grupo de recursos en elque ejecutar la máquina virtual. La máquina virtual tendrá acceso a los recursos del objeto seleccionado.
Por ejemplo, una máquina virtual tiene acceso a los recursos de memoria y CPU del host en el que reside. Siselecciona un clúster para la máquina virtual y el administrador ha configurado el clúster para queaproveche HA y DRS, la máquina virtual tendrá un mayor nivel de disponibilidad.
Procedimiento
1 Busque el host, el clúster, la vApp o el grupo de recursos para la máquina virtual.
Si la implementación de la máquina virtual en la ubicación seleccionada pudiera causar problemas decompatibilidad, los problemas aparecerían en la parte inferior de la ventana.
2 Haga clic en Siguiente.
Administrar máquinas virtuales de vSphere
20 VMware, Inc.

Seleccionar un almacén de datosSeleccione un almacén de datos o un clúster de almacenes de datos para almacenar los archivos deconfiguración de la máquina virtual y todos los discos virtuales. Cada almacén de datos puede tenerdiferente tamaño, velocidad, disponibilidad y otras propiedades. Es posible acceder a los almacenes dedatos disponibles desde el recurso de destino que seleccionó.
En la página Personalizar hardware, puede configurar el almacenamiento. Por ejemplo, puede agregar unnuevo disco duro, aplicar una directiva de almacenamiento de máquina virtual o colocar los archivos deconfiguración y de disco en dispositivos de almacenamiento independientes.
La cantidad de espacio libre en el almacén de datos cambia constantemente. Asegúrese de dejar suficienteespacio para la creación de máquinas virtuales y demás operaciones de máquinas virtuales, como elcrecimiento de archivos dispersos, snapshots, etc. Para revisar la utilización del espacio para el almacén dedatos por tipo de archivo, consulte la documentación de Supervisión y rendimiento de vSphere.
Procedimiento
u Seleccione la ubicación del almacén de datos en el que desee almacenar los archivos de la máquinavirtual.
Opción Acción
Almacenar todos los archivos demáquina virtual en la mismaubicación en un almacén de datos.
Seleccione un almacén de datos y haga clic en Siguiente.
Almacenar todos los archivos demáquina virtual en el mismo clústerde almacenes de datos.
a Seleccione un clúster de almacén de datos.b (Opcional) Si no desea utilizar el DRS de almacenamiento con esta
máquina virtual, seleccione Deshabilitar el DRS de almacenamientopara esta máquina virtual y elija un almacén de datos dentro delclúster de centro de datos.
c Haga clic en Siguiente.
Selección de la compatibilidad de máquinas virtualesPuede aceptar la versión del host ESXi predeterminada para esta máquina virtual o seleccionar una versióndiferente, según los hosts de su entorno.
La compatibilidad predeterminada de esta máquina virtual está determinada por el host en el que se crea lamáquina virtual o por la configuración de compatibilidad predeterminada en el host, el clúster o el centro dedatos. Puede seleccionar una compatibilidad diferente de la predeterminada.
Solo las versiones del host que se encuentran en su entorno aparecen en el menú desplegable Compatiblecon. Para obtener información sobre las opciones y estrategias de compatibilidad, consulte “Compatibilidadde máquinas virtuales,” página 92.
Procedimiento
u Seleccione la compatibilidad desde el menú desplegable y haga clic en Siguiente.
Seleccionar un sistema operativo invitadoEl sistema operativo invitado que seleccione influye en los dispositivos compatibles y varias CPU virtualesdisponibles para la máquina virtual. El asistente New Virtual Machine (Nueva máquina virtual) no instala elsistema operativo invitado. El asistente usa esta información para seleccionar los valores predeterminados,como la cantidad de memoria necesaria.
Para obtener detalles, consulte la Guía de compatibilidad de VMware en http://www.vmware.com/resources/compatibility.
Capítulo 2 Implementar máquinas virtuales
VMware, Inc. 21

Al seleccionar un sistema operativo invitado, se selecciona un BIOS o una interfaz de firmware extensible(EFI, Extensible Firmware Interface) de forma predeterminada, según el firmware que admita el sistemaoperativo. Los sistemas operativos invitados Mac OS X Server admiten solo EFI. Si el sistema operativo escompatible con BIOS y EFI, puede cambiar el valor predeterminado en la pestaña Options (Opciones) deleditor de propiedades de la máquina virtual después de crear la máquina virtual y antes de instalar elsistema operativo invitado. Si selecciona EFI, no puede arrancar un sistema operativo que admite solo BIOSy viceversa.
IMPORTANTE: No cambie el firmware una vez que se instaló el sistema operativo invitado. El instaladordel sistema operativo invitado particiona el disco en un formato particular, según desde qué firmware sehaya arrancado el instalador. Si cambia el firmware, no podrá arrancar el invitado.
Mac OS X Server debe ejecutarse en hardware Apple. No puede encender un sistema Mac OS X Server siestá ejecutándose en otro hardware.
Procedimiento
1 Seleccione la familia de sistema operativo invitado en el menú desplegable Guest OS Family (Familiade sistema operativo invitado).
2 Seleccione una versión de sistema operativo invitado en el menú desplegable Guest OS Version(Versión de sistema operativo invitado).
3 Si seleccionó Other (Otro) como la familia del sistema operativo invitado, y Other (32-bit) (Otro [32bits]) u Other (64-bit) (Otro [64 bits]) para la versión, escriba un nombre para el sistema operativo en elcuadro de texto.
4 Haga clic en Siguiente.
Personalizar hardware de máquina virtualAntes de implementar una nueva máquina virtual, tiene la opción de configurar el hardware virtual.Cuando crea una máquina virtual, el disco virtual se selecciona de manera predeterminada. Puede utilizar elmenú desplegable Nuevo dispositivo de la página Personalizar hardware para agregar un nuevo discoduro, seleccionar un disco existente o agregar un disco RDM.
Para obtener más información sobre la configuración de discos virtuales, incluidas las instrucciones paraagregar distintos tipos de discos, consulte “Agregar un disco duro a una máquina virtual,” página 123.
Para obtener ayuda sobre la configuración de otro hardware de máquina virtual, consulte Capítulo 5,“Configurar hardware de la máquina virtual,” página 91.
Procedimiento
1 (Opcional) Para agregar un nuevo dispositivo de hardware virtual, seleccione el dispositivo del menúdesplegable Nuevo dispositivo y haga clic en Agregar.
2 (Opcional) Expanda cualquier dispositivo para ver y establecer su configuración.
3 Para quitar un dispositivo, mueva el cursor sobre él y haga clic en el icono Quitar.
Este icono solo aparece para el hardware virtual que se puede quitar de forma segura.
4 Haga clic en Siguiente.
Administrar máquinas virtuales de vSphere
22 VMware, Inc.

Finalizar la creación de una máquina virtualAntes de implementar la máquina virtual, puede revisar la configuración de la máquina virtual.
Procedimiento
1 Revise la configuración de la máquina virtual y realice cambios; para ello, haga clic en Atrás para volvera la página correspondiente.
2 Haga clic en Finalizar.
La máquina virtual aparece en el inventario de vSphere Web Client.
Instalar un sistema operativo invitadoUna máquina virtual no está completa hasta que se instalan el sistema operativo invitado y VMware Tools.La instalación de un sistema operativo invitado en la máquina virtual es, en esencia, igual a la instalación enun equipo físico.
En esta sección, se describen los pasos básicos para un sistema operativo típico. Consulte la Guía deinstalación de sistemas operativos invitados en http://partnerweb.vmware.com/GOSIG/home.html.
Usar PXE con máquinas virtualesPuede iniciar una máquina virtual desde un dispositivo de red e instalar remotamente un sistema operativoinvitado con un entorno de ejecución previo al inicio (PXE). No necesita el medio de instalación del sistemaoperativo. Cuando enciende la máquina virtual, la máquina virtual detecta el servidor PXE.
El arranque PXE se admite en los sistemas operativos invitados que se detallan en la Guía de compatibilidadde sistemas operativos invitados de VMware y cuyo proveedor de sistemas operativos admite el arranquePXE del sistema operativo.
La máquina virtual debe cumplir con los siguientes requisitos:
n Tener un disco virtual sin software de sistema operativo y con espacio libre suficiente en el disco paraalmacenar el software del sistema deseado.
n Tener un adaptador de red conectado a la red donde reside el servidor PXE.
Para obtener detalles sobre la instalación del sistema operativo invitado, consulte la Guía de instalación delsistema operativo invitado en http://partnerweb.vmware.com/GOSIG/home.html.
Instalación de un sistema operativo invitado (GOS) desde mediosEs posible instalar un sistema operativo invitado desde un CD-ROM o desde una imagen ISO. Por logeneral, la instalación desde una imagen ISO es más rápida y más conveniente que desde un CD-ROM.
Si la secuencia de arranque de la máquina virtual avanza con demasiada rapidez y resulta difícil abrir atiempo una consola para la máquina virtual y especificar la configuración de BIOS o EFI, es posible que sedeba retrasar el orden de arranque. Consulte “Retrasar la secuencia de arranque,” página 175.
Si la secuencia de arranque de la máquina virtual avanza con demasiada rapidez y resulta difícil abrir atiempo una consola para la máquina virtual y especificar la configuración de BIOS o EFI, es posible que sedeba retrasar el orden de arranque. Consulte la documentación de Administrar máquinas virtuales de vSphere.
Prerequisitos
n Compruebe que la imagen ISO de instalación esté presente en un volumen NFS (Network File System)o un almacén de datos VMFS que estén accesibles para el host ESXi.
Como alternativa, compruebe que exista una imagen ISO en una biblioteca de contenido.
Capítulo 2 Implementar máquinas virtuales
VMware, Inc. 23

n Asegúrese de tener las instrucciones de instalación proporcionadas por el proveedor del sistemaoperativo.
Procedimiento
1 Inicie sesión en el host o el sistema vCenter Server en el cual reside la máquina virtual.
2 Seleccione un método de instalación.
Opción Acción
CD-ROM Inserte el CD-ROM de instalación para el sistema operativo invitado en launidad de CD-ROM del host ESXi.
imagen ISO a Haga clic con el botón derecho en la máquina virtual y seleccioneEditar configuración. Se abre el cuadro de diálogo Editarconfiguración de la máquina virtual. Si la pestaña Hardware virtual noaparece preseleccionada, selecciónela.
b Seleccione Archivo ISO de almacén de datos desde el menúdesplegable CD/DVD y navegue a la imagen ISO de su sistemaoperativo invitado.
Imagen ISO de una biblioteca decontenido
a Haga clic con el botón derecho en la máquina virtual y seleccioneEditar configuración. Se abre el cuadro de diálogo Editarconfiguración de la máquina virtual. Si la pestaña Hardware virtual noaparece preseleccionada, selecciónela.
b Seleccione Archivo ISO de biblioteca de contenido en el menúdesplegable CD/DVD y elija una imagen ISO entre los elementos de labiblioteca de contenido.
3 Haga clic con el botón derecho en la máquina virtual y seleccione Encender.
Aparece una flecha verde hacia la derecha junto al icono de máquina virtual en la lista de inventario.
4 Siga las instrucciones de instalación proporcionadas por el proveedor del sistema operativo.
Qué hacer a continuación
Instale VMware Tools. VMware recomienda especialmente ejecutar la versión más reciente de VMwareTools en los sistemas operativos invitados. Si bien el sistema operativo invitado puede ejecutarse sinVMware Tools, al hacerlo se pierden conveniencia y funcionalidades importantes. Consulte Capítulo 10,“Actualizar máquinas virtuales,” página 227 para obtener instrucciones en relación con la instalación y laactualización de VMware Tools.
Cargar medios de instalación de imágenes ISO para un sistema operativo invitadoPuede cargar un archivo de imagen ISO a un almacén de datos desde el equipo local. Puede realizar estaacción cuando una máquina virtual, un host o un clúster no tienen acceso al almacén de datos o a unalmacén de datos compartido que tiene los medios de instalación del sistema operativo invitado requeridos.
Prerequisitos
Privilegios necesarios:
n Almacén de datos.Examinar almacén de datos en el almacén de datos.
n Almacén de datos.Operaciones de archivos de bajo nivel en el almacén de datos.
Procedimiento
1 En el inventario, haga clic en Almacenes de datos y, desde la pestaña Objetos, seleccione el almacén dedatos en el que desea cargar el archivo.
2 Haga clic en el icono Desplazarse hasta el explorador de archivos en el almacén de datos ( ).
3 (Opcional) Haga clic en el icono Crear una nueva carpeta.
Administrar máquinas virtuales de vSphere
24 VMware, Inc.

4 Seleccione la carpeta que creó o seleccione una carpeta existente, y haga clic en el icono Cargar unarchivo ( ).
5 En el equipo local, busque el archivo y cárguelo.
Los tiempos de carga de archivos ISO varían, según el tamaño de los archivos y la velocidad de carga dela red.
6 Actualice el explorador de archivos en el almacén de datos para ver el archivo cargado en la lista.
Qué hacer a continuación
Después de cargar los medios de instalación de las imágenes ISO, puede configurar la unidad de CD-ROMde la máquina virtual para acceder al archivo.
Implementación de una máquina virtual desde una plantillaLa implementación de una máquina virtual desde una plantilla permite crear una máquina virtual que seauna copia de la plantilla. La nueva máquina virtual incluye el hardware virtual, el software instalado y otraspropiedades que se configuran para la plantilla.
Prerequisitos
Debe tener los siguientes privilegios para implementar una máquina virtual desde una plantilla:
n Máquina virtual .Inventario.Crear a partir de existente en la carpeta de máquina virtual o el centro dedatos.
n Máquina virtual.Configuración.Agregar disco nuevo en la carpeta de máquina virtual o el centro dedatos. Solo requerido si se agrega un disco virtual nuevo para personalizar el hardware original.
n Máquina virtual .Aprovisionamiento.Implementar plantilla en la plantilla de origen.
n Recurso.Asignar máquina virtual a grupo de recursos en el host, el clúster o el grupo de recursos dedestino.
n Almacén de datos.Asignar espacio en el almacén de datos de destino.
n Red.Asignar red en la red a la que está asignada la máquina virtual. Solo requerido si se agrega unatarjeta de red nueva para personalizar el hardware original.
n Máquina virtual .Aprovisionamiento.Personalizar en la plantilla o la carpeta de plantillas si planeapersonalizar el sistema operativo invitado.
n Máquina virtual .Aprovisionamiento.Leer especificaciones de personalización en la instancia raíz devCenter Server si desea personalizar el sistema operativo invitado.
Procedimiento
1 Inicio de la implementación de una máquina virtual desde una tarea de plantilla página 27Para ahorrar tiempo, puede crear una máquina virtual que sea una copia de una plantilla configurada.Puede abrir el asistente Nueva máquina virtual desde cualquier objeto del inventario que sea un objetoprimario válido de una máquina virtual. También puede abrir el asistente directamente desde laplantilla. El asistente proporciona varias opciones para la creación y la implementación de máquinasvirtuales y plantillas.
2 Selección de una plantilla página 27Después de seleccionar la plantilla desde la que se va a implementar la máquina virtual, tiene laopción de personalizar el sistema operativo invitado y el hardware de máquina virtual. Tambiénpuede optar por encender la máquina virtual cuando finaliza el proceso de creación. Puede cambiarlas propiedades del sistema operativo invitado, como el nombre de equipo y la configuración de red ylicencia. Cambiar las propiedades del SO invitado ayuda a evitar conflictos que pueden ocurrir si se
Capítulo 2 Implementar máquinas virtuales
VMware, Inc. 25

implementan máquinas virtuales con configuraciones idénticas. Puede agregar un dispositivo de CD,como un archivo ISO, para instalar el sistema operativo invitado o para volver a configurar elhardware de las máquinas virtuales, como almacenamiento o redes, antes de implementar la máquinavirtual.
3 Seleccionar un nombre y una carpeta para la máquina virtual página 28Cuando crea una máquina virtual, debe proporcionarle un nombre único. El nombre único ladistingue de las máquinas virtuales existentes en la carpeta de máquinas virtuales o el centro de datos.El nombre puede contener hasta 80 caracteres. Para la máquina virtual puede seleccionar unaubicación en centro de datos o carpeta, según las necesidades de su organización.
4 Selección de un recurso página 28Cuando implemente una máquina virtual, seleccione el host, el clúster, la vApp o el grupo de recursosen el que ejecutar la máquina virtual. La máquina virtual tendrá acceso a los recursos del objetoseleccionado.
5 Seleccionar un almacén de datos página 28Seleccione un almacén de datos o un clúster de almacenes de datos para almacenar los archivos deconfiguración de máquina virtual y todos los discos virtuales. Cada almacén de datos puede tenerdiferente tamaño, velocidad, disponibilidad y otras propiedades. Es posible acceder a los almacenes dedatos disponibles desde el recurso de destino que seleccionó. Se puede seleccionar un formato para losdiscos de la máquina virtual y asignar una directiva de almacenamiento.
6 Seleccionar opciones de clonación página 30Tiene la opción de personalizar el sistema operativo invitado, personalizar el hardware de la máquinavirtual y encender la máquina virtual cuando complete el procedimiento de creación. Puedepersonalizar el sistema operativo invitado para cambiar las propiedades, como el nombre del equipo yla configuración de red y licencias, lo que ayuda a evitar conflictos que puedan ocurrir si implementamáquinas virtuales con configuraciones idénticas. Puede agregar un dispositivo de CD (como unarchivo ISO) para instalar el sistema operativo invitado o puede reconfigurar el almacenamiento de lamáquina virtual o la conexión de red antes de implementar la máquina virtual.
7 Personalización del sistema operativo invitado página 30Cuando personalice un sistema operativo invitado, puede evitar conflictos que podrían originarse siimplementa máquinas virtuales con configuraciones idénticas, como nombres de equipo duplicados.Puede cambiar el nombre del equipo, la configuración de red y la configuración de licencia. Puedepersonalizar los sistemas operativos invitados cuando realiza la clonación de una máquina virtual oimplementa una máquina virtual desde una plantilla.
8 Introducir parámetros de personalización adicionales para el sistema operativo invitado página 31En la pantalla User Settings (Configuración del usuario), puede escribir el nombre de NetBIOS yconfigurar los ajustes de red de la máquina virtual.
9 Personalizar hardware de máquina virtual página 31Antes de implementar una nueva máquina virtual, tiene la opción de configurar el hardware virtual.Cuando crea una máquina virtual, el disco virtual se selecciona de manera predeterminada. Puedeutilizar el menú desplegable Nuevo dispositivo de la página Personalizar hardware para agregar unnuevo disco duro, seleccionar un disco existente o agregar un disco RDM.
10 Finalizar la creación de una máquina virtual página 31Antes de implementar la máquina virtual, puede revisar la configuración de la máquina virtual.
Administrar máquinas virtuales de vSphere
26 VMware, Inc.

Inicio de la implementación de una máquina virtual desde una tarea de plantillaPara ahorrar tiempo, puede crear una máquina virtual que sea una copia de una plantilla configurada.Puede abrir el asistente Nueva máquina virtual desde cualquier objeto del inventario que sea un objetoprimario válido de una máquina virtual. También puede abrir el asistente directamente desde la plantilla. Elasistente proporciona varias opciones para la creación y la implementación de máquinas virtuales yplantillas.
Si abre el asistente desde una plantilla, no aparecerá la página Seleccionar un tipo de creación.
Procedimiento
u Seleccione para implementar una máquina virtual desde una plantilla.
Opción Descripción
Abrir el asistente Nueva máquinavirtual desde cualquier objeto delinventario
a Haga clic con el botón derecho en cualquier objeto de inventario quesea un objeto primario válido de una máquina virtual, como un centrode datos, una carpeta, un clúster, un grupo de recursos o un host yseleccione Nueva máquina virtual.
b Seleccione Implementar desde plantilla y haga clic en Siguiente.
Aparecerá la página Seleccione un nombre y carpeta.
Abra el asistente Implementardesde plantilla desde una plantilla.
Haga clic con el botón derecho en la plantilla y seleccioneImplementarmáquina virtual desde esta plantilla.Aparecerá la página Seleccione un nombre y carpeta.
Selección de una plantillaDespués de seleccionar la plantilla desde la que se va a implementar la máquina virtual, tiene la opción depersonalizar el sistema operativo invitado y el hardware de máquina virtual. También puede optar porencender la máquina virtual cuando finaliza el proceso de creación. Puede cambiar las propiedades delsistema operativo invitado, como el nombre de equipo y la configuración de red y licencia. Cambiar laspropiedades del SO invitado ayuda a evitar conflictos que pueden ocurrir si se implementan máquinasvirtuales con configuraciones idénticas. Puede agregar un dispositivo de CD, como un archivo ISO, parainstalar el sistema operativo invitado o para volver a configurar el hardware de las máquinas virtuales,como almacenamiento o redes, antes de implementar la máquina virtual.
Esta página aparece solo si abrió el asistente Nueva máquina virtual desde un objeto de inventario que no esuna plantilla.
NOTA: Si inicia la operación de implementación desde una plantilla, deberá seleccionar las opciones depersonalización y energía en una página posterior del asistente.
Procedimiento
1 Busque la plantilla.
2 (Opcional) Seleccione Personalizar sistema operativo para personalizar el sistema operativo invitadode la máquina virtual.
3 (Opcional) Seleccione Personalizar el hardware de esta máquina virtual para configurar el hardwarede la máquina virtual antes de la implementación.
4 (Opcional) Seleccione Encender máquina virtual tras la creación para encender la máquina virtual alfinalizar la creación.
5 Haga clic en Siguiente.
Capítulo 2 Implementar máquinas virtuales
VMware, Inc. 27

Seleccionar un nombre y una carpeta para la máquina virtualCuando crea una máquina virtual, debe proporcionarle un nombre único. El nombre único la distingue delas máquinas virtuales existentes en la carpeta de máquinas virtuales o el centro de datos. El nombre puedecontener hasta 80 caracteres. Para la máquina virtual puede seleccionar una ubicación en centro de datos ocarpeta, según las necesidades de su organización.
Las carpetas ofrecen una forma de almacenar máquinas virtuales para diferentes grupos de unaorganización, y se pueden establecer permisos para ellas. Para una jerarquía más plana, puede colocar todaslas máquinas virtuales y plantillas en un centro de datos y organizarlas de diferente manera.
El nombre de la máquina virtual determina el nombre de los archivos y de la carpeta de máquinas virtualesen el disco. Por ejemplo, si le asigna el nombre win8 a la máquina virtual, los archivos de la máquina virtualse denominarán win8.vmx, win8.vmdk, win8.nvram y así sucesivamente. Si cambia el nombre de lamáquina virtual, los nombres de los archivos del almacén de datos no cambian.
Procedimiento
1 Escriba un nombre para la máquina virtual.
2 Seleccione o busque el centro de datos o la carpeta donde va a implementar la máquina virtual.
3 Haga clic en Siguiente.
Selección de un recursoCuando implemente una máquina virtual, seleccione el host, el clúster, la vApp o el grupo de recursos en elque ejecutar la máquina virtual. La máquina virtual tendrá acceso a los recursos del objeto seleccionado.
Por ejemplo, una máquina virtual tiene acceso a los recursos de memoria y CPU del host en el que reside. Siselecciona un clúster para la máquina virtual y el administrador ha configurado el clúster para queaproveche HA y DRS, la máquina virtual tendrá un mayor nivel de disponibilidad.
Procedimiento
1 Busque el host, el clúster, la vApp o el grupo de recursos para la máquina virtual.
Si la implementación de la máquina virtual en la ubicación seleccionada pudiera causar problemas decompatibilidad, los problemas aparecerían en la parte inferior de la ventana.
2 Haga clic en Siguiente.
Seleccionar un almacén de datosSeleccione un almacén de datos o un clúster de almacenes de datos para almacenar los archivos deconfiguración de máquina virtual y todos los discos virtuales. Cada almacén de datos puede tener diferentetamaño, velocidad, disponibilidad y otras propiedades. Es posible acceder a los almacenes de datosdisponibles desde el recurso de destino que seleccionó. Se puede seleccionar un formato para los discos dela máquina virtual y asignar una directiva de almacenamiento.
La cantidad de espacio libre en el almacén de datos cambia constantemente. Asegúrese de dejar suficienteespacio para la creación de máquinas virtuales y demás operaciones de máquinas virtuales, como elcrecimiento de archivos dispersos, snapshots, etc. Para revisar la utilización del espacio para el almacén dedatos por tipo de archivo, consulte la documentación de Supervisión y rendimiento de vSphere.
El aprovisionamiento fino permite crear archivos dispersos con bloques que se asignan en el momento delprimer acceso, lo que permite que el almacén de datos se sobreaprovisione. Los archivos dispersos puedenseguir creciendo y llenar el almacén de datos. Si el almacén de datos se queda sin espacio de disco mientrasestá ejecutándose la máquina virtual, esta puede dejar de funcionar.
Administrar máquinas virtuales de vSphere
28 VMware, Inc.

Procedimiento
1 Seleccione el formato para los discos de la máquina virtual.
Opción Acción
Mismo formato que el origen Permite usar el mismo formato que la máquina virtual de origen.
Puesta a cero lenta conaprovisionamiento grueso
Crea un disco virtual en un formato grueso predeterminado. El espacionecesario para el disco virtual se asigna durante la creación. Los datos quequedan en el dispositivo físico no se borran durante la creación, sino quese ponen a cero a petición más adelante, en la primera escritura de lamáquina virtual.
Puesta a cero rápida conaprovisionamiento grueso
Permite crear un disco grueso que admita características de clúster, comoFault Tolerance. El espacio necesario para el disco virtual se asigna en elmomento de la creación. En contraposición con el formato de puesta a cerolenta con aprovisionamiento grueso, los datos que quedan en el dispositivofísico se ponen a cero durante la creación. Es posible que crear discos eneste formato demore más que la creación de otros tipos de discos.
Aprovisionamiento fino Permite usar el formato de aprovisionamiento fino. Al principio, un discocon aprovisionamiento fino utiliza solo el espacio de almacén de datos quenecesita inicialmente. Si más adelante el disco fino necesita más espacio,puede aumentar su tamaño hasta la capacidad máxima que tiene asignada.
2 (Opcional) Seleccione una directiva de almacenamiento desde el menú desplegable Directiva de
almacenamiento de máquina virtual.
Las directivas de almacenamiento especifican los requisitos de almacenamiento para las aplicacionesque se ejecutan en la máquina virtual.
3 Seleccione una ubicación del almacén de datos para el disco virtual.
Opción Acción
Almacenar los archivos deconfiguración de la máquina virtualy el disco virtual en la mismaubicación en un almacén de datos
Seleccione Almacenar con la máquina virtual en el menú desplegableUbicación.
Almacenar el disco en unaubicación de almacén de datosdiferente
Seleccione Examinar en el menú desplegable Ubicación y seleccione unalmacén de datos para el disco.
Almacenar todos los archivos demáquina virtual en el mismo clústerde almacenes de datos.
a Seleccione Examinar en el menú desplegable Ubicación y seleccione unclúster de almacenes de datos para el disco.
b (Opcional) Si no desea utilizar el DRS de almacenamiento con estamáquina virtual, seleccione Deshabilitar el DRS de almacenamientopara esta máquina virtual y elija un almacén de datos dentro delclúster de centro de datos.
4 Haga clic en Siguiente.
Capítulo 2 Implementar máquinas virtuales
VMware, Inc. 29

Seleccionar opciones de clonaciónTiene la opción de personalizar el sistema operativo invitado, personalizar el hardware de la máquinavirtual y encender la máquina virtual cuando complete el procedimiento de creación. Puede personalizar elsistema operativo invitado para cambiar las propiedades, como el nombre del equipo y la configuración dered y licencias, lo que ayuda a evitar conflictos que puedan ocurrir si implementa máquinas virtuales conconfiguraciones idénticas. Puede agregar un dispositivo de CD (como un archivo ISO) para instalar elsistema operativo invitado o puede reconfigurar el almacenamiento de la máquina virtual o la conexión dered antes de implementar la máquina virtual.
NOTA: Si ha abierto el asistente desde un objeto que no sea una máquina virtual o plantilla, no aparecerála página Select Clone Options (Seleccionar opciones de clonación). Estas opciones se encuentrandisponibles en una página diferente del asistente.
Procedimiento
1 Seleccione Customize the Operating System (Personalizar sistema operativo).
2 Seleccione Customize this virtual machine's hardware (Personalizar el hardware de esta máquinavirtual).
3 Seleccione Power on virtual machine after creation (Encender máquina virtual después de la creación).
4 Haga clic en Siguiente.
Personalización del sistema operativo invitadoCuando personalice un sistema operativo invitado, puede evitar conflictos que podrían originarse siimplementa máquinas virtuales con configuraciones idénticas, como nombres de equipo duplicados. Puedecambiar el nombre del equipo, la configuración de red y la configuración de licencia. Puede personalizar lossistemas operativos invitados cuando realiza la clonación de una máquina virtual o implementa unamáquina virtual desde una plantilla.
Prerequisitos
Para acceder a las opciones de personalización para los sistemas operativos invitados Windows, lasherramientas Sysprep de Microsoft deben estar instaladas en el sistema vCenter Server. La herramientaSysprep se incluye en los sistemas operativos Windows Vista y Windows 2008 y versiones posteriores. Paraobtener información sobre este y otros requisitos de personalización, consulte “Requisitos para lapersonalización de sistemas operativos invitados,” página 51.
Procedimiento
1 Aplique una especificación de personalización a la máquina virtual.
Opción Descripción
Select an existing specification(Seleccionar una especificaciónexistente)
Seleccione una especificación de personalización desde la lista.
Create a specification (Crear unaespecificación)
Haga clic en el icono Create a new specification (Crear una especificaciónnueva) y complete los pasos del asistente.
Create a specification from anexisting specification (Crear unaespecificación a partir de unaespecificación existente)
a Seleccione una especificación de personalización desde la lista.b Haga clic en el icono Create a spec from an existing spec (Crear una
especificación a partir de una especificación existente) y complete lospasos del asistente.
2 Haga clic en Siguiente.
Administrar máquinas virtuales de vSphere
30 VMware, Inc.

Introducir parámetros de personalización adicionales para el sistema operativoinvitado
En la pantalla User Settings (Configuración del usuario), puede escribir el nombre de NetBIOS y configurarlos ajustes de red de la máquina virtual.
La pantalla User Settings (Configuración del usuario) aparece cuando se aplica una especificación depersonalización para la que al menos se da una de las siguientes condiciones.
n La opción Enter a name in the Clone/Deploy wizard (Introducir un nombre en el asistente declonación/implementación) se seleccionó durante la creación de la especificación de personalización.
n La opción Prompt the user for an address when the specification is used (Pedir una dirección alusuario cuando se use la especificación) se seleccionó para IPv4 e IPv6 durante la creación de laespecificación de personalización.
Consulte “Personalizar de Windows durante clonación o implementación,” página 52 y “PersonalizarLinux durante la clonación o actualización,” página 55.
Procedimiento
1 Introduzca un nombre de NetBIOS para el equipo.
2 Introduzca la configuración de adaptador de red para cada interfaz de red.
3 Haga clic en Siguiente.
Personalizar hardware de máquina virtualAntes de implementar una nueva máquina virtual, tiene la opción de configurar el hardware virtual.Cuando crea una máquina virtual, el disco virtual se selecciona de manera predeterminada. Puede utilizar elmenú desplegable Nuevo dispositivo de la página Personalizar hardware para agregar un nuevo discoduro, seleccionar un disco existente o agregar un disco RDM.
Para obtener más información sobre la configuración de discos virtuales, incluidas las instrucciones paraagregar distintos tipos de discos, consulte “Agregar un disco duro a una máquina virtual,” página 123.
Para obtener ayuda sobre la configuración de otro hardware de máquina virtual, consulte Capítulo 5,“Configurar hardware de la máquina virtual,” página 91.
Procedimiento
1 (Opcional) Para agregar un nuevo dispositivo de hardware virtual, seleccione el dispositivo del menúdesplegable Nuevo dispositivo y haga clic en Agregar.
2 (Opcional) Expanda cualquier dispositivo para ver y establecer su configuración.
3 Para quitar un dispositivo, mueva el cursor sobre él y haga clic en el icono Quitar.
Este icono solo aparece para el hardware virtual que se puede quitar de forma segura.
4 Haga clic en Siguiente.
Finalizar la creación de una máquina virtualAntes de implementar la máquina virtual, puede revisar la configuración de la máquina virtual.
Procedimiento
1 Revise la configuración de la máquina virtual y realice cambios; para ello, haga clic en Atrás para volvera la página correspondiente.
2 Haga clic en Finalizar.
Capítulo 2 Implementar máquinas virtuales
VMware, Inc. 31

La máquina virtual aparece en el inventario de vSphere Web Client.
Clonar una máquina virtualLa clonación de una máquina virtual crea una que representa una copia de la original. La nueva máquinavirtual se configura con el mismo hardware virtual, software instalado y otras propiedades configuradaspara la máquina virtual original.
NOTA: Cuando se ejecutan aplicaciones con mucha carga, como los generadores de carga, en el sistemaoperativo invitado durante una operación de clonación, la operación para poner en modo inactivo de lamáquina virtual puede fallar. Como resultado, se negaría a VMware Tools los recursos de la CPU y seexcedería el tiempo de espera. Se recomienda poner en modo inactivo las máquinas virtuales que funcionancon menos operaciones de E/S del disco.
Prerequisitos
Si se está ejecutando un generador de cargas en la máquina virtual, deténgalo antes de realizar la operaciónde clonación.
Debe tener los siguientes privilegios para clonar una máquina virtual:
n Máquina virtual .Aprovisionamiento.Clonar máquina virtual en la máquina virtual que planea clonar.
n Máquina virtual .Inventario.Crear a partir de existente en el centro de datos o la carpeta de máquinavirtual.
n Máquina virtual.Configuración.Agregar disco nuevo en el centro de datos o la carpeta de máquinavirtual.
n Recurso.Asignar máquina virtual a grupo de recursos en el host, clúster o grupo de recursos dedestino.
n Almacén de datos.Asignar espacio en el almacén de datos o la carpeta de almacenes de datos dedestino.
n Red.Asignar red en la red a la que se asignará la máquina virtual.
n Máquina virtual .Aprovisionamiento.Personalizar en la máquina virtual o carpeta de máquina virtualsi personaliza el sistema operativo invitado.
n Máquina virtual .Aprovisionamiento.Leer especificaciones de personalización en vCenter Server raízsi está personalizado el sistema operativo invitado.
Procedimiento
1 Inicio de la tarea para clonar una máquina virtual existente página 33Para realizar una copia original de una máquina virtual, puede clonar una máquina virtual existente.Puede abrir el asistente Nueva máquina virtual desde cualquier objeto del inventario que sea un objetoprimario válido de una máquina virtual. También puede abrir el asistente directamente desde lamáquina virtual que va a clonar.
2 Selección de una máquina virtual para clonación página 34Puede seleccionar una máquina virtual para clonar y, opcionalmente, se puede seleccionar lapersonalización del sistema operativo invitado y del hardware de la máquina virtual. También puedeoptar por encender la máquina virtual cuando finaliza el proceso de creación. Puede cambiar laspropiedades del sistema operativo invitado, como el nombre de equipo y la configuración de red ylicencia. Cambiar las propiedades ayuda a evitar conflictos que pueden ocurrir si se implementanmáquinas virtuales con configuraciones idénticas. Puede agregar un dispositivo de CD, como unarchivo ISO, para instalar el sistema operativo invitado o volver a configurar el hardware de lasmáquinas virtuales, como almacenamiento o redes, antes de implementar la máquina virtual.
Administrar máquinas virtuales de vSphere
32 VMware, Inc.

3 Seleccionar un nombre y una carpeta para la máquina virtual página 34Cuando crea una máquina virtual, debe proporcionarle un nombre único. El nombre único ladistingue de las máquinas virtuales existentes en la carpeta de máquinas virtuales o el centro de datos.El nombre puede contener hasta 80 caracteres. Para la máquina virtual puede seleccionar unaubicación en centro de datos o carpeta, según las necesidades de su organización.
4 Selección de un recurso página 35Cuando implemente una máquina virtual, seleccione el host, el clúster, la vApp o el grupo de recursosen el que ejecutar la máquina virtual. La máquina virtual tendrá acceso a los recursos del objetoseleccionado.
5 Seleccionar un almacén de datos página 35Seleccione un almacén de datos o un clúster de almacenes de datos para almacenar los archivos deconfiguración de máquina virtual y todos los discos virtuales. Cada almacén de datos puede tenerdiferente tamaño, velocidad, disponibilidad y otras propiedades. Es posible acceder a los almacenes dedatos disponibles desde el recurso de destino que seleccionó. Se puede seleccionar un formato para losdiscos de la máquina virtual y asignar una directiva de almacenamiento.
6 Seleccionar opciones de clonación página 36Tiene la opción de personalizar el sistema operativo invitado, personalizar el hardware de la máquinavirtual y encender la máquina virtual cuando complete el procedimiento de creación. Puedepersonalizar el sistema operativo invitado para cambiar las propiedades, como el nombre del equipo yla configuración de red y licencias, lo que ayuda a evitar conflictos que puedan ocurrir si implementamáquinas virtuales con configuraciones idénticas. Puede agregar un dispositivo de CD (como unarchivo ISO) para instalar el sistema operativo invitado o puede reconfigurar el almacenamiento de lamáquina virtual o la conexión de red antes de implementar la máquina virtual.
7 Personalización del sistema operativo invitado página 37Cuando personalice un sistema operativo invitado, puede evitar conflictos que podrían originarse siimplementa máquinas virtuales con configuraciones idénticas, como nombres de equipo duplicados.Puede cambiar el nombre del equipo, la configuración de red y la configuración de licencia. Puedepersonalizar los sistemas operativos invitados cuando realiza la clonación de una máquina virtual oimplementa una máquina virtual desde una plantilla.
8 Introducir parámetros de personalización adicionales para el sistema operativo invitado página 37En la pantalla User Settings (Configuración del usuario), puede escribir el nombre de NetBIOS yconfigurar los ajustes de red de la máquina virtual.
9 Personalizar hardware de máquina virtual página 38Antes de implementar una nueva máquina virtual, tiene la opción de configurar el hardware virtual.Cuando crea una máquina virtual, el disco virtual se selecciona de manera predeterminada. Puedeutilizar el menú desplegable Nuevo dispositivo de la página Personalizar hardware para agregar unnuevo disco duro, seleccionar un disco existente o agregar un disco RDM.
10 Finalizar la creación de una máquina virtual página 38Antes de implementar la máquina virtual, puede revisar la configuración de la máquina virtual.
Inicio de la tarea para clonar una máquina virtual existentePara realizar una copia original de una máquina virtual, puede clonar una máquina virtual existente. Puedeabrir el asistente Nueva máquina virtual desde cualquier objeto del inventario que sea un objeto primarioválido de una máquina virtual. También puede abrir el asistente directamente desde la máquina virtual queva a clonar.
Si abre el asistente desde una máquina virtual, no aparece la página Seleccionar un tipo de creación.
Capítulo 2 Implementar máquinas virtuales
VMware, Inc. 33

Procedimiento
u Seleccione clonar una máquina virtual.
Opción Descripción
Abrir el asistente Nueva máquinavirtual desde cualquier objeto delinventario
a Haga clic con el botón derecho en cualquier objeto que sea un objetoprincipal válido de una máquina virtual, como un centro de datos, unacarpeta, un clúster, un grupo de recursos o un host y seleccione Nuevamáquina virtual > Nueva máquina virtual....
b Seleccione Clonar una máquina virtual existente y haga clic enSiguiente.
Se abre la página Seleccionar una máquina virtual.
Abrir el asistente Clonar máquinavirtual existente desde una máquinavirtual
Haga clic con el botón derecho en la máquina virtual y seleccione Clonar >Clonar a máquina virtual.Aparecerá la página Seleccione un nombre y carpeta.
Selección de una máquina virtual para clonaciónPuede seleccionar una máquina virtual para clonar y, opcionalmente, se puede seleccionar lapersonalización del sistema operativo invitado y del hardware de la máquina virtual. También puede optarpor encender la máquina virtual cuando finaliza el proceso de creación. Puede cambiar las propiedades delsistema operativo invitado, como el nombre de equipo y la configuración de red y licencia. Cambiar laspropiedades ayuda a evitar conflictos que pueden ocurrir si se implementan máquinas virtuales conconfiguraciones idénticas. Puede agregar un dispositivo de CD, como un archivo ISO, para instalar elsistema operativo invitado o volver a configurar el hardware de las máquinas virtuales, comoalmacenamiento o redes, antes de implementar la máquina virtual.
Esta página aparece solo si abrió el asistente Nueva máquina virtual desde un objeto de inventario que no esuna plantilla.
NOTA: Si inicia la operación de implementación desde una plantilla, deberá seleccionar las opciones depersonalización y energía en una página posterior del asistente.
Procedimiento
1 Busque la máquina virtual o desplácese hasta ella, y selecciónela.
2 (Opcional) Seleccione Personalizar sistema operativo para personalizar el sistema operativo invitadode la máquina virtual.
3 (Opcional) Seleccione Personalizar el hardware de esta máquina virtual para configurar el hardwarede la máquina virtual antes de la implementación.
4 (Opcional) Seleccione Encender máquina virtual tras la creación para encender la máquina virtual alfinalizar la creación.
5 Haga clic en Siguiente.
Seleccionar un nombre y una carpeta para la máquina virtualCuando crea una máquina virtual, debe proporcionarle un nombre único. El nombre único la distingue delas máquinas virtuales existentes en la carpeta de máquinas virtuales o el centro de datos. El nombre puedecontener hasta 80 caracteres. Para la máquina virtual puede seleccionar una ubicación en centro de datos ocarpeta, según las necesidades de su organización.
Las carpetas ofrecen una forma de almacenar máquinas virtuales para diferentes grupos de unaorganización, y se pueden establecer permisos para ellas. Para una jerarquía más plana, puede colocar todaslas máquinas virtuales y plantillas en un centro de datos y organizarlas de diferente manera.
Administrar máquinas virtuales de vSphere
34 VMware, Inc.

El nombre de la máquina virtual determina el nombre de los archivos y de la carpeta de máquinas virtualesen el disco. Por ejemplo, si le asigna el nombre win8 a la máquina virtual, los archivos de la máquina virtualse denominarán win8.vmx, win8.vmdk, win8.nvram y así sucesivamente. Si cambia el nombre de lamáquina virtual, los nombres de los archivos del almacén de datos no cambian.
Procedimiento
1 Escriba un nombre para la máquina virtual.
2 Seleccione o busque el centro de datos o la carpeta donde va a implementar la máquina virtual.
3 Haga clic en Siguiente.
Selección de un recursoCuando implemente una máquina virtual, seleccione el host, el clúster, la vApp o el grupo de recursos en elque ejecutar la máquina virtual. La máquina virtual tendrá acceso a los recursos del objeto seleccionado.
Por ejemplo, una máquina virtual tiene acceso a los recursos de memoria y CPU del host en el que reside. Siselecciona un clúster para la máquina virtual y el administrador ha configurado el clúster para queaproveche HA y DRS, la máquina virtual tendrá un mayor nivel de disponibilidad.
Procedimiento
1 Busque el host, el clúster, la vApp o el grupo de recursos para la máquina virtual.
Si la implementación de la máquina virtual en la ubicación seleccionada pudiera causar problemas decompatibilidad, los problemas aparecerían en la parte inferior de la ventana.
2 Haga clic en Siguiente.
Seleccionar un almacén de datosSeleccione un almacén de datos o un clúster de almacenes de datos para almacenar los archivos deconfiguración de máquina virtual y todos los discos virtuales. Cada almacén de datos puede tener diferentetamaño, velocidad, disponibilidad y otras propiedades. Es posible acceder a los almacenes de datosdisponibles desde el recurso de destino que seleccionó. Se puede seleccionar un formato para los discos dela máquina virtual y asignar una directiva de almacenamiento.
La cantidad de espacio libre en el almacén de datos cambia constantemente. Asegúrese de dejar suficienteespacio para la creación de máquinas virtuales y demás operaciones de máquinas virtuales, como elcrecimiento de archivos dispersos, snapshots, etc. Para revisar la utilización del espacio para el almacén dedatos por tipo de archivo, consulte la documentación de Supervisión y rendimiento de vSphere.
El aprovisionamiento fino permite crear archivos dispersos con bloques que se asignan en el momento delprimer acceso, lo que permite que el almacén de datos se sobreaprovisione. Los archivos dispersos puedenseguir creciendo y llenar el almacén de datos. Si el almacén de datos se queda sin espacio de disco mientrasestá ejecutándose la máquina virtual, esta puede dejar de funcionar.
Procedimiento
1 Seleccione el formato para los discos de la máquina virtual.
Opción Acción
Mismo formato que el origen Permite usar el mismo formato que la máquina virtual de origen.
Puesta a cero lenta conaprovisionamiento grueso
Crea un disco virtual en un formato grueso predeterminado. El espacionecesario para el disco virtual se asigna durante la creación. Los datos quequedan en el dispositivo físico no se borran durante la creación, sino quese ponen a cero a petición más adelante, en la primera escritura de lamáquina virtual.
Capítulo 2 Implementar máquinas virtuales
VMware, Inc. 35

Opción Acción
Puesta a cero rápida conaprovisionamiento grueso
Permite crear un disco grueso que admita características de clúster, comoFault Tolerance. El espacio necesario para el disco virtual se asigna en elmomento de la creación. En contraposición con el formato de puesta a cerolenta con aprovisionamiento grueso, los datos que quedan en el dispositivofísico se ponen a cero durante la creación. Es posible que crear discos eneste formato demore más que la creación de otros tipos de discos.
Aprovisionamiento fino Permite usar el formato de aprovisionamiento fino. Al principio, un discocon aprovisionamiento fino utiliza solo el espacio de almacén de datos quenecesita inicialmente. Si más adelante el disco fino necesita más espacio,puede aumentar su tamaño hasta la capacidad máxima que tiene asignada.
2 (Opcional) Seleccione una directiva de almacenamiento desde el menú desplegable Directiva de
almacenamiento de máquina virtual.
Las directivas de almacenamiento especifican los requisitos de almacenamiento para las aplicacionesque se ejecutan en la máquina virtual.
3 Seleccione una ubicación del almacén de datos para el disco virtual.
Opción Acción
Almacenar los archivos deconfiguración de la máquina virtualy el disco virtual en la mismaubicación en un almacén de datos
Seleccione Almacenar con la máquina virtual en el menú desplegableUbicación.
Almacenar el disco en unaubicación de almacén de datosdiferente
Seleccione Examinar en el menú desplegable Ubicación y seleccione unalmacén de datos para el disco.
Almacenar todos los archivos demáquina virtual en el mismo clústerde almacenes de datos.
a Seleccione Examinar en el menú desplegable Ubicación y seleccione unclúster de almacenes de datos para el disco.
b (Opcional) Si no desea utilizar el DRS de almacenamiento con estamáquina virtual, seleccione Deshabilitar el DRS de almacenamientopara esta máquina virtual y elija un almacén de datos dentro delclúster de centro de datos.
4 Haga clic en Siguiente.
Seleccionar opciones de clonaciónTiene la opción de personalizar el sistema operativo invitado, personalizar el hardware de la máquinavirtual y encender la máquina virtual cuando complete el procedimiento de creación. Puede personalizar elsistema operativo invitado para cambiar las propiedades, como el nombre del equipo y la configuración dered y licencias, lo que ayuda a evitar conflictos que puedan ocurrir si implementa máquinas virtuales conconfiguraciones idénticas. Puede agregar un dispositivo de CD (como un archivo ISO) para instalar elsistema operativo invitado o puede reconfigurar el almacenamiento de la máquina virtual o la conexión dered antes de implementar la máquina virtual.
NOTA: Si ha abierto el asistente desde un objeto que no sea una máquina virtual o plantilla, no aparecerála página Select Clone Options (Seleccionar opciones de clonación). Estas opciones se encuentrandisponibles en una página diferente del asistente.
Procedimiento
1 Seleccione Customize the Operating System (Personalizar sistema operativo).
2 Seleccione Customize this virtual machine's hardware (Personalizar el hardware de esta máquinavirtual).
3 Seleccione Power on virtual machine after creation (Encender máquina virtual después de la creación).
Administrar máquinas virtuales de vSphere
36 VMware, Inc.

4 Haga clic en Siguiente.
Personalización del sistema operativo invitadoCuando personalice un sistema operativo invitado, puede evitar conflictos que podrían originarse siimplementa máquinas virtuales con configuraciones idénticas, como nombres de equipo duplicados. Puedecambiar el nombre del equipo, la configuración de red y la configuración de licencia. Puede personalizar lossistemas operativos invitados cuando realiza la clonación de una máquina virtual o implementa unamáquina virtual desde una plantilla.
Prerequisitos
Para acceder a las opciones de personalización para los sistemas operativos invitados Windows, lasherramientas Sysprep de Microsoft deben estar instaladas en el sistema vCenter Server. La herramientaSysprep se incluye en los sistemas operativos Windows Vista y Windows 2008 y versiones posteriores. Paraobtener información sobre este y otros requisitos de personalización, consulte “Requisitos para lapersonalización de sistemas operativos invitados,” página 51.
Procedimiento
1 Aplique una especificación de personalización a la máquina virtual.
Opción Descripción
Select an existing specification(Seleccionar una especificaciónexistente)
Seleccione una especificación de personalización desde la lista.
Create a specification (Crear unaespecificación)
Haga clic en el icono Create a new specification (Crear una especificaciónnueva) y complete los pasos del asistente.
Create a specification from anexisting specification (Crear unaespecificación a partir de unaespecificación existente)
a Seleccione una especificación de personalización desde la lista.b Haga clic en el icono Create a spec from an existing spec (Crear una
especificación a partir de una especificación existente) y complete lospasos del asistente.
2 Haga clic en Siguiente.
Introducir parámetros de personalización adicionales para el sistema operativoinvitado
En la pantalla User Settings (Configuración del usuario), puede escribir el nombre de NetBIOS y configurarlos ajustes de red de la máquina virtual.
La pantalla User Settings (Configuración del usuario) aparece cuando se aplica una especificación depersonalización para la que al menos se da una de las siguientes condiciones.
n La opción Enter a name in the Clone/Deploy wizard (Introducir un nombre en el asistente declonación/implementación) se seleccionó durante la creación de la especificación de personalización.
n La opción Prompt the user for an address when the specification is used (Pedir una dirección alusuario cuando se use la especificación) se seleccionó para IPv4 e IPv6 durante la creación de laespecificación de personalización.
Consulte “Personalizar de Windows durante clonación o implementación,” página 52 y “PersonalizarLinux durante la clonación o actualización,” página 55.
Procedimiento
1 Introduzca un nombre de NetBIOS para el equipo.
2 Introduzca la configuración de adaptador de red para cada interfaz de red.
3 Haga clic en Siguiente.
Capítulo 2 Implementar máquinas virtuales
VMware, Inc. 37

Personalizar hardware de máquina virtualAntes de implementar una nueva máquina virtual, tiene la opción de configurar el hardware virtual.Cuando crea una máquina virtual, el disco virtual se selecciona de manera predeterminada. Puede utilizar elmenú desplegable Nuevo dispositivo de la página Personalizar hardware para agregar un nuevo discoduro, seleccionar un disco existente o agregar un disco RDM.
Para obtener más información sobre la configuración de discos virtuales, incluidas las instrucciones paraagregar distintos tipos de discos, consulte “Agregar un disco duro a una máquina virtual,” página 123.
Para obtener ayuda sobre la configuración de otro hardware de máquina virtual, consulte Capítulo 5,“Configurar hardware de la máquina virtual,” página 91.
Procedimiento
1 (Opcional) Para agregar un nuevo dispositivo de hardware virtual, seleccione el dispositivo del menúdesplegable Nuevo dispositivo y haga clic en Agregar.
2 (Opcional) Expanda cualquier dispositivo para ver y establecer su configuración.
3 Para quitar un dispositivo, mueva el cursor sobre él y haga clic en el icono Quitar.
Este icono solo aparece para el hardware virtual que se puede quitar de forma segura.
4 Haga clic en Siguiente.
Finalizar la creación de una máquina virtualAntes de implementar la máquina virtual, puede revisar la configuración de la máquina virtual.
Procedimiento
1 Revise la configuración de la máquina virtual y realice cambios; para ello, haga clic en Atrás para volvera la página correspondiente.
2 Haga clic en Finalizar.
La máquina virtual aparece en el inventario de vSphere Web Client.
Clonar de forma instantánea a varias máquinas virtualesEs posible clonar una máquina virtual con un sistema operativo totalmente iniciado y, de forma opcional,aplicaciones en ejecución, a varias máquinas virtuales de una sola vez. La clonación instantánea es unamanera de implementar cientos o miles de máquinas virtuales en poco tiempo, generalmente en algunossegundos. La clonación instantánea es sumamente práctica para implementaciones de aplicaciones a granescala.
La clonación instantánea es una manera de aprovisionar una gran cantidad de máquinas virtuales listas parausar con una sobrecarga mínima de recursos y cambios mínimos en el sistema operativo invitado o lasaplicaciones. Las operaciones de clonación instantánea implican un impacto ínfimo sobre los hosts y elalmacenamiento, ya que las máquinas virtuales clonadas comparten estados de disco y memoria con sumáquina virtual primaria. La clonación instantánea se realiza con una velocidad al menos 10 veces mayorque el aprovisionamiento promedio de máquinas virtuales.
En el proceso de clonación instantánea se emplea el concepto de máquina virtual primaria y máquinasvirtuales secundarias. Una máquina virtual primaria es una máquina virtual encendida que se convierte enplantilla. Las máquinas virtuales secundarias son las máquinas virtuales nuevas que se clonan a partir de lamáquina virtual primaria.
El proceso (masivo) de clonación instantánea se compone de dos fases: una fase de preparación y una fasede bifurcación.
Administrar máquinas virtuales de vSphere
38 VMware, Inc.

La fase de preparación implica arrancar la máquina virtual primaria, iniciar las aplicaciones, colocar lasbibliotecas en la memoria, congelar el estado de la máquina virtual primaria como plantilla encendida,dividir páginas grandes y marcar toda la memoria como COW, así como crear de forma previa y registrarlos archivos de configuración de la cantidad deseada de máquinas virtuales secundarias.
La fase de bifurcación consiste en el encendido de las máquinas virtuales secundarias.
Las máquinas virtuales secundarias heredan el estado de memoria (COW), el estado de dispositivo (puntode control) y el estado de disco (disco delta) de la máquina virtual primaria.
//Al personalizar el sistema operativo invitado de la máquina virtual secundaria, se obtiene una identidadúnica para la máquina virtual secundaria. // Comprobar si esto se aplica.
Es posible definir si las máquinas virtuales secundarias clonadas son persistentes o no persistentes.
Las máquinas virtuales secundarias no persistentes utilizan discos no persistentes. Esto significa que no secrean discos nuevos para las máquinas virtuales secundarias. Las máquinas virtuales secundarias nopersistentes pierden su estado después de que se apagan y contienen discos específicos para elementossecundarios que no se comparten con la máquina virtual primaria.
Las máquinas virtuales secundarias no persistentes son útiles para utilizar las máquinas virtuales de formatemporal y, posteriormente, descartarlas. Cuando se restablece una máquina virtual no persistente, lamáquina regresa al estado original de elemento primario.
Utilice máquinas virtuales secundarias persistentes si desea utilizarlas como máquinas virtuales normales(después de clonar las máquinas virtuales). Las máquinas virtuales secundarias persistentes se convierten enclones vinculados tras la bifurcación. Por consiguiente, la diferencia radica en la reversión y elaprovisionamiento inicial.
Las máquinas virtuales secundarias persistentes se convierten en clones vinculados normales después deque se encienden. Se puede aprovechar la bifurcación de máquinas virtuales secundarias persistentes en elprimer arranque de la tormenta de arranque inicial, por ejemplo, durante el aprovisionamiento inicial de unhost con cientos de máquinas virtuales que se encienden al mismo tiempo. Solo se pueden crear máquinasvirtuales secundarias persistentes cuando la máquina virtual primaria se encuentra en modo inactivo.
Las máquinas virtuales primarias y secundarias de clon instantáneo son tipos especiales de máquinasvirtuales que se implementan y se administran de una manera específica.
Convertir una máquina virtual en un elemento primario de clon instantáneoEs posible utilizar una máquina virtual que sea un elemento primario de clon instantáneo para implementaral instante cientos o miles de máquinas virtuales totalmente aprovisionadas y en funcionamiento.
Prerequisitos
n Compruebe que disponga de los siguientes privilegios.
n Compruebe que el hardware virtual de la máquina virtual primaria sea compatible con ESXi 6.5 yposterior.
Procedimiento
1 Haga clic con el botón derecho en la máquina virtual y seleccione Clonar > Convertir a elementoprimario de clon instantáneo.
2 (Opcional) Seleccione un archivo de script de creación previa de elemento primario.
3 Haga clic en Sí.
La máquina virtual se convierte en un elemento primario de clon instantáneo. Todos los elementossecundarios de clon instantáneo de la máquina virtual primaria se detallan en la pestaña Clones debajo deElementos del mismo nivel.
Capítulo 2 Implementar máquinas virtuales
VMware, Inc. 39

Qué hacer a continuación
Es posible utilizar la máquina virtual primaria para clonar de forma instantánea una gran cantidad demáquinas virtuales secundarias.
Clonar de manera instantánea a varias máquinas virtualesCon una sola acción de clon instantáneo, es posible clonar una máquina virtual totalmente iniciada conaplicaciones en ejecución a cientos o miles de máquinas virtuales listas para usar.
Prerequisitos
n Compruebe que disponga de los siguientes privilegios.
n Compruebe que el hardware virtual de la máquina virtual primaria sea compatible con ESXi 6.5 yposterior.
Procedimiento
1 Haga clic con el botón derecho en la máquina virtual primaria de clon instantáneo y seleccione Clonar >Clonar instantáneamente en máquina virtual.
2 En el cuadro de diálogo Clonar instantáneamente en una máquina virtual, seleccione el tipo de máquinavirtual secundaria.
Opción Descripción
Clonar a máquina virtual nopersistenteClonar a máquina virtualpersistente
3 Escriba un nombre de clon.
4 Seleccione una ubicación.
5 Seleccione el almacenamiento.
6 (Opcional) Haga clic en Redes para introducir/seleccionar las opciones de configuración de redpersonalizada, como red, dirección IP y máscara de subred.
7 (Opcional) Haga clic en Scripts para introducir la ruta de acceso al archivo de scripts.
8 (Opcional) Seleccione las opciones avanzadas, como adaptadores de red, direcciones IP, DNS principaly zona horaria.
9 Haga clic en Aceptar.
Se creará la cantidad (el número especificado) de máquinas virtuales secundarias. Se mostrará unaindicación sobre el tipo de máquina virtual (primaria o clon instantáneo) en la pestaña Resumen.
Qué hacer a continuación
Administrar máquinas virtuales de vSphere
40 VMware, Inc.

Clonar una máquina virtual en una plantilla en vSphere Web ClientDespués de crear una máquina virtual, es posible clonarla en una plantilla. Las plantillas son copiasmaestras de las máquinas virtuales que permiten crear máquinas virtuales listas para usar. Puede hacercambios a la plantilla, como instalar software adicional en el sistema operativo invitado, a la vez que semantiene la máquina virtual original.
No es posible modificar las plantillas después de que se crean. Para alterar una plantilla existente, hay queconvertirla a una máquina virtual, hacer los cambios necesarios y volver a convertir la máquina virtual enuna plantilla. Para mantener el estado original de una plantilla, clone la plantilla en una plantilla.
Prerequisitos
Si se está ejecutando un generador de cargas en la máquina virtual, deténgalo antes de realizar la operaciónde clonación.
Compruebe que dispone de los siguientes privilegios:
n Máquina virtual .Aprovisionamiento.Crear plantilla desde máquina virtual en la máquina virtual deorigen.
n Máquina virtual .Inventario.Crear a partir de existente en la carpeta la máquina virtual donde se creala plantilla.
n Recurso.Asignar máquina virtual a grupo de recursos en el host, clúster o grupo de recursos dedestino.
n Almacén de datos.Asignar espacio en todos los almacenes de datos donde se creó la plantilla.
Procedimiento
1 Inicio de la clonación de una máquina virtual en una tarea de plantilla página 42Para realizar una copia maestra de una máquina virtual, puede clonar la máquina virtual a unaplantilla. Puede abrir el asistente Nueva máquina virtual desde cualquier objeto del inventario que seaun objeto primario válido de una máquina virtual o directamente desde la plantilla. El asistenteproporciona varias opciones para la creación y la implementación de máquinas virtuales y plantillas.
2 Seleccionar una máquina virtual para clonación a una plantilla página 42Para clonar una máquina virtual a una plantilla, debe seleccionar una máquina virtual existente paraclonarla. No puede modificar una plantilla después de crearla. Para cambiar la plantilla, debe volver aconvertirla en una máquina virtual.
3 Seleccionar un nombre y una ubicación para la plantilla página 43Cuando implemente una plantilla en el inventario de vCenter Server, deberá proporcionarle unnombre único. El nombre único la distingue de otras plantillas existentes en la carpeta de la máquinavirtual o del centro de datos. El nombre puede contener hasta 80 caracteres. Puede seleccionar uncentro de datos o una carpeta para la plantilla, según sus necesidades organizativas.
4 Seleccionar un recurso para una plantilla de máquina virtual página 43Al implementar una plantilla de máquina virtual, seleccione un recurso de host o clúster para laplantilla. La plantilla debe estar registrada con un host ESXi. El host administra todas las solicitudes dela plantilla y debe estar en ejecución cuando crea una máquina virtual a partir de la plantilla.
Capítulo 2 Implementar máquinas virtuales
VMware, Inc. 41

5 Seleccionar un almacén de datos para una plantilla de máquina virtual página 43Cada máquina virtual o plantilla de máquina virtual necesita una carpeta o un directorio para susarchivos y discos virtuales. Al crear una máquina virtual o una plantilla de máquina virtual paraimplementar en el inventario de vCenter Server, seleccione un almacén de datos o un clúster dealmacén de datos para la configuración de la máquina virtual y los demás archivos, así como paratodos los discos virtuales. Cada almacén de datos puede tener parámetros diferentes de tamaño,velocidad, disponibilidad y otras propiedades.
6 Finalizar la creación de plantillas de máquina virtual página 44Antes de implementar la plantilla, puede revisar su configuración.
Inicio de la clonación de una máquina virtual en una tarea de plantillaPara realizar una copia maestra de una máquina virtual, puede clonar la máquina virtual a una plantilla.Puede abrir el asistente Nueva máquina virtual desde cualquier objeto del inventario que sea un objetoprimario válido de una máquina virtual o directamente desde la plantilla. El asistente proporciona variasopciones para la creación y la implementación de máquinas virtuales y plantillas.
Si abre el asistente desde una plantilla, no aparecerá la página Seleccionar un tipo de creación.
Procedimiento
u Seleccione una opción para clonar una máquina virtual a una plantilla.
Opción Descripción
Abrir el asistente Nueva máquinavirtual desde cualquier objeto delinventario
a Haga clic con el botón derecho en cualquier objeto que sea un objetoprimario válido de una máquina virtual, como un centro de datos, unacarpeta, un clúster, un grupo de recursos o un host y seleccione Nuevamáquina virtual.
b Seleccione Clonar máquina virtual a plantilla y haga clic enSiguiente.
Aparecerá la página Seleccione un nombre y carpeta.
Abra el asistente Clonar máquinavirtual a plantilla desde unaplantilla.
Haga clic con el botón derecho en la máquina virtual y seleccione Clonar >Clonar a plantilla.Aparecerá la página Seleccione un nombre y carpeta.
Seleccionar una máquina virtual para clonación a una plantillaPara clonar una máquina virtual a una plantilla, debe seleccionar una máquina virtual existente paraclonarla. No puede modificar una plantilla después de crearla. Para cambiar la plantilla, debe volver aconvertirla en una máquina virtual.
Esta página aparece solo si ha abierto el asistente New Virtual Machine (Nueva máquina virtual) desde unobjeto de inventario que no sea una máquina virtual, como un host o un clúster. Si ha abierto el asistentedesde una máquina virtual, no aparecerá esta página.
Procedimiento
1 Busque la máquina virtual para seleccionarla.
2 Haga clic en Siguiente.
Administrar máquinas virtuales de vSphere
42 VMware, Inc.

Seleccionar un nombre y una ubicación para la plantillaCuando implemente una plantilla en el inventario de vCenter Server, deberá proporcionarle un nombreúnico. El nombre único la distingue de otras plantillas existentes en la carpeta de la máquina virtual o delcentro de datos. El nombre puede contener hasta 80 caracteres. Puede seleccionar un centro de datos o unacarpeta para la plantilla, según sus necesidades organizativas.
Las carpetas son una manera de almacenar máquinas virtuales y plantillas para distintos grupos de unaempresa y es posible configurar permisos para ellas. Si prefiere una jerarquía plana, puede colocar todas lasmáquinas virtuales y las plantillas en un centro de datos y organizarlas de manera distinta.
El nombre de la plantilla determina el nombre de los archivos y la carpeta del disco. Por ejemplo, si laplantilla se denomina win8tmp, los archivos de esta se llamarán win8tmp.vmdk, win8tmp.nvram y asísucesivamente. Si modifica el nombre de la plantilla, los nombres de los archivos del almacén de datos nocambian.
Procedimiento
1 Escriba un nombre para la plantilla.
2 Seleccione o busque el centro de datos o la carpeta en que se va a implementar la plantilla.
3 Haga clic en Next (Siguiente).
Seleccionar un recurso para una plantilla de máquina virtualAl implementar una plantilla de máquina virtual, seleccione un recurso de host o clúster para la plantilla. Laplantilla debe estar registrada con un host ESXi. El host administra todas las solicitudes de la plantilla ydebe estar en ejecución cuando crea una máquina virtual a partir de la plantilla.
Procedimiento
1 Busque el host o el clúster y selecciónelo.
Los problemas de compatibilidad aparecen en la parte inferior de la ventana.
2 Haga clic en Siguiente.
Seleccionar un almacén de datos para una plantilla de máquina virtualCada máquina virtual o plantilla de máquina virtual necesita una carpeta o un directorio para sus archivos ydiscos virtuales. Al crear una máquina virtual o una plantilla de máquina virtual para implementar en elinventario de vCenter Server, seleccione un almacén de datos o un clúster de almacén de datos para laconfiguración de la máquina virtual y los demás archivos, así como para todos los discos virtuales. Cadaalmacén de datos puede tener parámetros diferentes de tamaño, velocidad, disponibilidad y otraspropiedades.
La cantidad de espacio libre en el almacén de datos cambia constantemente. Asegúrese de dejar suficienteespacio para la creación de máquinas virtuales y demás operaciones de máquinas virtuales, como elcrecimiento de archivos dispersos, snapshots, etc. Para revisar la utilización del espacio para el almacén dedatos por tipo de archivo, consulte la documentación de Supervisión y rendimiento de vSphere.
El aprovisionamiento fino permite crear archivos dispersos con bloques que se asignan en el momento delprimer acceso, lo que permite que el almacén de datos se sobreaprovisione. Los archivos dispersos puedenseguir creciendo y llenar el almacén de datos. Si el almacén de datos se queda sin espacio de disco mientrasestá ejecutándose la máquina virtual, esta puede dejar de funcionar.
Capítulo 2 Implementar máquinas virtuales
VMware, Inc. 43

Procedimiento
1 Seleccione el formato para los discos de la máquina virtual.
Opción Acción
Mismo formato que el origen Permite usar el mismo formato que la máquina virtual de origen.
Puesta a cero lenta conaprovisionamiento grueso
Crea un disco virtual en un formato grueso predeterminado. El espacionecesario para el disco virtual se asigna durante la creación. Los datos quequedan en el dispositivo físico no se borran durante la creación, sino quese ponen a cero a petición más adelante, en la primera escritura de lamáquina virtual.
Puesta a cero rápida conaprovisionamiento grueso
Permite crear un disco grueso que admita características de clúster, comoFault Tolerance. El espacio necesario para el disco virtual se asigna en elmomento de la creación. En contraposición con el formato de puesta a cerolenta con aprovisionamiento grueso, los datos que quedan en el dispositivofísico se ponen a cero durante la creación. Es posible que crear discos eneste formato demore más que la creación de otros tipos de discos.
Aprovisionamiento fino Permite usar el formato de aprovisionamiento fino. Al principio, un discocon aprovisionamiento fino utiliza solo el espacio de almacén de datos quenecesita inicialmente. Si más adelante el disco fino necesita más espacio,puede aumentar su tamaño hasta la capacidad máxima que tiene asignada.
2 (Opcional) Seleccione una directiva de almacenamiento desde el menú desplegable Directiva de
almacenamiento de máquina virtual.
Las directivas de almacenamiento especifican los requisitos de almacenamiento para las aplicacionesque se ejecutan en la máquina virtual.
3 Seleccione una ubicación del almacén de datos para el disco virtual.
Opción Acción
Almacenar los archivos deconfiguración de la máquina virtualy el disco virtual en la mismaubicación en un almacén de datos
Seleccione Almacenar con la máquina virtual en el menú desplegableUbicación.
Almacenar el disco en unaubicación de almacén de datosdiferente
Seleccione Examinar en el menú desplegable Ubicación y seleccione unalmacén de datos para el disco.
Almacenar todos los archivos demáquina virtual en el mismo clústerde almacenes de datos.
a Seleccione Examinar en el menú desplegable Ubicación y seleccione unclúster de almacenes de datos para el disco.
b (Opcional) Si no desea utilizar el DRS de almacenamiento con estamáquina virtual, seleccione Deshabilitar el DRS de almacenamientopara esta máquina virtual y elija un almacén de datos dentro delclúster de centro de datos.
4 Haga clic en Siguiente.
Finalizar la creación de plantillas de máquina virtualAntes de implementar la plantilla, puede revisar su configuración.
Procedimiento
1 Revise la configuración de la plantilla y realice los cambios necesarios; para ello, haga clic en Back(Atrás) para volver a la página correspondiente.
2 Haga clic en Finalizar.
El progreso de la tarea de clonación aparece en el panel Recent Tasks (Tareas recientes). Una vez finalizadala tarea, la plantilla aparecerá en el inventario.
Administrar máquinas virtuales de vSphere
44 VMware, Inc.

Clonar una plantilla a una plantilla en vSphere Web ClientDespués de crear una plantilla, puede clonarla a una plantilla. Las plantillas son copias maestras de lasmáquinas virtuales que permiten crear máquinas virtuales listas para usar. Puede realizar cambios a laplantilla, como la instalación de software adicional en el sistema operativo invitado, mientras se conserva elestado de la plantilla original.
Prerequisitos
Compruebe que dispone de los siguientes privilegios:n Máquina virtual .Aprovisionamiento.Clonar plantilla en la plantilla de origen.
n Máquina virtual .Inventario.Crear a partir de existente en la carpeta en la que se creó la plantilla.
n Almacén de datos.Asignar espacio en todos los almacenes de datos donde se creó la plantilla.
Procedimiento
1 Inicio de la clonación de una plantilla en una tarea de plantilla página 45Para realizar cambios en una plantilla y mantener el estado de la plantilla original, puede clonar laplantilla a una plantilla.
2 Seleccionar una plantilla para clonación en vSphere Web Client página 46Si ha iniciado el asistente New Virtual Machine (Nueva máquina virtual) desde un objeto deinventario que no es una plantilla, debe seleccionar una plantilla para clonación.
3 Seleccionar un nombre y una ubicación para la plantilla página 46Cuando implemente una plantilla en el inventario de vCenter Server, deberá proporcionarle unnombre único. El nombre único la distingue de otras plantillas existentes en la carpeta de la máquinavirtual o del centro de datos. El nombre puede contener hasta 80 caracteres. Puede seleccionar uncentro de datos o una carpeta para la plantilla, según sus necesidades organizativas.
4 Seleccionar un recurso para una plantilla de máquina virtual página 47Al implementar una plantilla de máquina virtual, seleccione un recurso de host o clúster para laplantilla. La plantilla debe estar registrada con un host ESXi. El host administra todas las solicitudes dela plantilla y debe estar en ejecución cuando crea una máquina virtual a partir de la plantilla.
5 Seleccionar un almacén de datos para una plantilla de máquina virtual página 47Cada máquina virtual o plantilla de máquina virtual necesita una carpeta o un directorio para susarchivos y discos virtuales. Al crear una máquina virtual o una plantilla de máquina virtual paraimplementar en el inventario de vCenter Server, seleccione un almacén de datos o un clúster dealmacén de datos para la configuración de la máquina virtual y los demás archivos, así como paratodos los discos virtuales. Cada almacén de datos puede tener parámetros diferentes de tamaño,velocidad, disponibilidad y otras propiedades.
6 Finalizar la creación de plantillas de máquina virtual página 48Antes de implementar la plantilla, puede revisar su configuración.
Inicio de la clonación de una plantilla en una tarea de plantillaPara realizar cambios en una plantilla y mantener el estado de la plantilla original, puede clonar la plantillaa una plantilla.
Puede abrir el asistente Nueva máquina virtual desde cualquier objeto del inventario que sea un objetoprimario válido de una máquina virtual. También puede abrir el asistente directamente desde la plantilla. Elasistente proporciona varias opciones para la creación y la implementación de máquinas virtuales yplantillas.
Si abre el asistente desde una plantilla, no aparecerá la página Seleccionar un tipo de creación.
Capítulo 2 Implementar máquinas virtuales
VMware, Inc. 45

Procedimiento
u Seleccione para clonar una plantilla a una plantilla.
Opción Descripción
Abrir el asistente Nueva máquinavirtual desde cualquier objeto delinventario
a Haga clic con el botón derecho en cualquier objeto de inventario quesea un objeto primario válido de una máquina virtual, como un centrode datos, una carpeta, un clúster, un grupo de recursos o un host yseleccione Nueva máquina virtual.
b Seleccione Clonar plantilla a plantilla y haga clic en Siguiente.
Aparecerá la página Seleccione un nombre y carpeta.
Abra el asistente Clonar plantilla aplantilla desde una plantilla.
a Busque o examine para encontrar una plantilla.b Haga clic con el botón derecho en la plantilla y seleccione Clonar.
Aparecerá la página Seleccione un nombre y carpeta.
Seleccionar una plantilla para clonación en vSphere Web ClientSi ha iniciado el asistente New Virtual Machine (Nueva máquina virtual) desde un objeto de inventario queno es una plantilla, debe seleccionar una plantilla para clonación.
Esta página aparece solo si ha abierto el asistente desde un objeto de inventario que no es una plantilla, porejemplo, un host o un clúster. Si ha abierto el asistente Convert Template to Virtual Machine (Convertirplantilla en máquina virtual) desde una plantilla, esta página no aparece.
Procedimiento
1 Acepte la plantilla predeterminada, que es la plantilla desde la cual ha abierto el asistente New VirtualMachine (Nueva máquina virtual), o seleccione otra plantilla.
2 Haga clic en Siguiente.
Seleccionar un nombre y una ubicación para la plantillaCuando implemente una plantilla en el inventario de vCenter Server, deberá proporcionarle un nombreúnico. El nombre único la distingue de otras plantillas existentes en la carpeta de la máquina virtual o delcentro de datos. El nombre puede contener hasta 80 caracteres. Puede seleccionar un centro de datos o unacarpeta para la plantilla, según sus necesidades organizativas.
Las carpetas son una manera de almacenar máquinas virtuales y plantillas para distintos grupos de unaempresa y es posible configurar permisos para ellas. Si prefiere una jerarquía plana, puede colocar todas lasmáquinas virtuales y las plantillas en un centro de datos y organizarlas de manera distinta.
El nombre de la plantilla determina el nombre de los archivos y la carpeta del disco. Por ejemplo, si laplantilla se denomina win8tmp, los archivos de esta se llamarán win8tmp.vmdk, win8tmp.nvram y asísucesivamente. Si modifica el nombre de la plantilla, los nombres de los archivos del almacén de datos nocambian.
Procedimiento
1 Escriba un nombre para la plantilla.
2 Seleccione o busque el centro de datos o la carpeta en que se va a implementar la plantilla.
3 Haga clic en Next (Siguiente).
Administrar máquinas virtuales de vSphere
46 VMware, Inc.

Seleccionar un recurso para una plantilla de máquina virtualAl implementar una plantilla de máquina virtual, seleccione un recurso de host o clúster para la plantilla. Laplantilla debe estar registrada con un host ESXi. El host administra todas las solicitudes de la plantilla ydebe estar en ejecución cuando crea una máquina virtual a partir de la plantilla.
Procedimiento
1 Busque el host o el clúster y selecciónelo.
Los problemas de compatibilidad aparecen en la parte inferior de la ventana.
2 Haga clic en Siguiente.
Seleccionar un almacén de datos para una plantilla de máquina virtualCada máquina virtual o plantilla de máquina virtual necesita una carpeta o un directorio para sus archivos ydiscos virtuales. Al crear una máquina virtual o una plantilla de máquina virtual para implementar en elinventario de vCenter Server, seleccione un almacén de datos o un clúster de almacén de datos para laconfiguración de la máquina virtual y los demás archivos, así como para todos los discos virtuales. Cadaalmacén de datos puede tener parámetros diferentes de tamaño, velocidad, disponibilidad y otraspropiedades.
La cantidad de espacio libre en el almacén de datos cambia constantemente. Asegúrese de dejar suficienteespacio para la creación de máquinas virtuales y demás operaciones de máquinas virtuales, como elcrecimiento de archivos dispersos, snapshots, etc. Para revisar la utilización del espacio para el almacén dedatos por tipo de archivo, consulte la documentación de Supervisión y rendimiento de vSphere.
El aprovisionamiento fino permite crear archivos dispersos con bloques que se asignan en el momento delprimer acceso, lo que permite que el almacén de datos se sobreaprovisione. Los archivos dispersos puedenseguir creciendo y llenar el almacén de datos. Si el almacén de datos se queda sin espacio de disco mientrasestá ejecutándose la máquina virtual, esta puede dejar de funcionar.
Procedimiento
1 Seleccione el formato para los discos de la máquina virtual.
Opción Acción
Mismo formato que el origen Permite usar el mismo formato que la máquina virtual de origen.
Puesta a cero lenta conaprovisionamiento grueso
Crea un disco virtual en un formato grueso predeterminado. El espacionecesario para el disco virtual se asigna durante la creación. Los datos quequedan en el dispositivo físico no se borran durante la creación, sino quese ponen a cero a petición más adelante, en la primera escritura de lamáquina virtual.
Puesta a cero rápida conaprovisionamiento grueso
Permite crear un disco grueso que admita características de clúster, comoFault Tolerance. El espacio necesario para el disco virtual se asigna en elmomento de la creación. En contraposición con el formato de puesta a cerolenta con aprovisionamiento grueso, los datos que quedan en el dispositivofísico se ponen a cero durante la creación. Es posible que crear discos eneste formato demore más que la creación de otros tipos de discos.
Aprovisionamiento fino Permite usar el formato de aprovisionamiento fino. Al principio, un discocon aprovisionamiento fino utiliza solo el espacio de almacén de datos quenecesita inicialmente. Si más adelante el disco fino necesita más espacio,puede aumentar su tamaño hasta la capacidad máxima que tiene asignada.
Capítulo 2 Implementar máquinas virtuales
VMware, Inc. 47

2 (Opcional) Seleccione una directiva de almacenamiento desde el menú desplegable Directiva dealmacenamiento de máquina virtual.
Las directivas de almacenamiento especifican los requisitos de almacenamiento para las aplicacionesque se ejecutan en la máquina virtual.
3 Seleccione una ubicación del almacén de datos para el disco virtual.
Opción Acción
Almacenar los archivos deconfiguración de la máquina virtualy el disco virtual en la mismaubicación en un almacén de datos
Seleccione Almacenar con la máquina virtual en el menú desplegableUbicación.
Almacenar el disco en unaubicación de almacén de datosdiferente
Seleccione Examinar en el menú desplegable Ubicación y seleccione unalmacén de datos para el disco.
Almacenar todos los archivos demáquina virtual en el mismo clústerde almacenes de datos.
a Seleccione Examinar en el menú desplegable Ubicación y seleccione unclúster de almacenes de datos para el disco.
b (Opcional) Si no desea utilizar el DRS de almacenamiento con estamáquina virtual, seleccione Deshabilitar el DRS de almacenamientopara esta máquina virtual y elija un almacén de datos dentro delclúster de centro de datos.
4 Haga clic en Siguiente.
Finalizar la creación de plantillas de máquina virtualAntes de implementar la plantilla, puede revisar su configuración.
Procedimiento
1 Revise la configuración de la plantilla y realice los cambios necesarios; para ello, haga clic en Back(Atrás) para volver a la página correspondiente.
2 Haga clic en Finalizar.
El progreso de la tarea de clonación aparece en el panel Recent Tasks (Tareas recientes). Una vez finalizadala tarea, la plantilla aparecerá en el inventario.
Convertir una plantilla en una máquina virtualAl convertir una plantilla en una máquina virtual se cambia la plantilla. Con esta acción no se realiza unacopia. Puede convertir una plantilla en una máquina virtual para editar la plantilla. También podríaconvertir una plantilla en una máquina virtual si no es necesario mantenerla como una imagen maestra parala implementación de máquinas virtuales.
Prerequisitos
Compruebe que tenga los siguientes privilegios:
n Máquina virtual .Aprovisionamiento.Marcar como máquina virtual en la plantilla de origen.
n Recurso.Asignar máquina virtual a grupo de recursos en el grupo de recursos donde se ejecutará lamáquina virtual.
Procedimiento
1 Inicio de la conversión de una plantilla en una tarea de máquina virtual página 49Para volver a configurar una plantilla con hardware o aplicaciones nuevos o actualizados, deberáconvertir la plantilla a una máquina virtual y volver a clonar la máquina virtual a una plantilla.También puede convertir una plantilla en una máquina virtual cuando ya no necesita la plantilla.
Administrar máquinas virtuales de vSphere
48 VMware, Inc.

2 Seleccionar una plantilla desde la cual implementar la máquina virtual página 49En la página Select a template (Seleccionar una plantilla) del asistente, seleccione una plantilla de lalista para implementarla.
3 Selección de un recurso página 50Cuando implemente una máquina virtual, seleccione el host, el clúster, la vApp o el grupo de recursosen el que ejecutar la máquina virtual. La máquina virtual tendrá acceso a los recursos del objetoseleccionado.
4 Finalizar la creación de una máquina virtual página 50Antes de implementar la máquina virtual, puede revisar la configuración de la máquina virtual.
Inicio de la conversión de una plantilla en una tarea de máquina virtualPara volver a configurar una plantilla con hardware o aplicaciones nuevos o actualizados, deberá convertirla plantilla a una máquina virtual y volver a clonar la máquina virtual a una plantilla. También puedeconvertir una plantilla en una máquina virtual cuando ya no necesita la plantilla.
Puede abrir el asistente Nueva máquina virtual desde cualquier objeto del inventario que sea un objetoprimario válido de una máquina virtual. Como alternativa, puede abrir el asistente directamente desde laplantilla. El asistente proporciona varias opciones para la creación y la implementación de máquinasvirtuales y plantillas.
Si abre el asistente desde una plantilla, no aparecerá la página Seleccionar un tipo de creación.
Esta tarea proporciona pasos para la conversión de una plantilla a una máquina virtual. Para volver a clonaruna máquina virtual a una plantilla, consulte Clonar una máquina virtual en una plantilla en vSphere WebClient.
Procedimiento
u Seleccione cómo desea convertir una plantilla a una máquina virtual.
Opción Descripción
Abrir el asistente Nueva máquinavirtual desde cualquier objeto delinventario
a Haga clic con el botón derecho en cualquier objeto de inventario quesea un objeto primario válido de una máquina virtual, como un centrode datos, una carpeta, un clúster, un grupo de recursos o un host yseleccione Nueva máquina virtual.
b Seleccione Convertir plantilla a máquina virtual y haga clic enSiguiente.
Se abrirá la página Seleccione un recurso.
Abra el asistente Convertir plantillaa máquina virtual desde unasistente.
a Busque o examine para encontrar una plantilla.b Haga clic con el botón derecho en la plantilla y seleccione Convertir a
máquina virtual.
Se abrirá la página Seleccione un recurso.
Seleccionar una plantilla desde la cual implementar la máquina virtualEn la página Select a template (Seleccionar una plantilla) del asistente, seleccione una plantilla de la listapara implementarla.
Esta página solo aparece si abrió el asistente New Virtual Machine (Nueva máquina virtual) en un objeto deinventario que no es de plantilla, como un host o clúster. Si abrió el asistente Convert Template to VirtualMachine (Convertir plantilla en máquina virtual) desde una plantilla, esta página no aparece.
Procedimiento
1 Desplácese o realice una búsqueda para encontrar la plantilla.
Capítulo 2 Implementar máquinas virtuales
VMware, Inc. 49

2 Seleccione la plantilla.
3 Haga clic en Siguiente.
Selección de un recursoCuando implemente una máquina virtual, seleccione el host, el clúster, la vApp o el grupo de recursos en elque ejecutar la máquina virtual. La máquina virtual tendrá acceso a los recursos del objeto seleccionado.
Por ejemplo, una máquina virtual tiene acceso a los recursos de memoria y CPU del host en el que reside. Siselecciona un clúster para la máquina virtual y el administrador ha configurado el clúster para queaproveche HA y DRS, la máquina virtual tendrá un mayor nivel de disponibilidad.
Procedimiento
1 Busque el host, el clúster, la vApp o el grupo de recursos para la máquina virtual.
Si la implementación de la máquina virtual en la ubicación seleccionada pudiera causar problemas decompatibilidad, los problemas aparecerían en la parte inferior de la ventana.
2 Haga clic en Siguiente.
Finalizar la creación de una máquina virtualAntes de implementar la máquina virtual, puede revisar la configuración de la máquina virtual.
Procedimiento
1 Revise la configuración de la máquina virtual y realice cambios; para ello, haga clic en Atrás para volvera la página correspondiente.
2 Haga clic en Finalizar.
La máquina virtual aparece en el inventario de vSphere Web Client.
Personalizar sistemas operativos invitadosAl clonar o implementar una máquina virtual desde una plantilla, puede personalizar el sistema operativoinvitado de la máquina virtual. Puede cambiar el nombre del equipo, la configuración de red y laconfiguración de licencia.
La personalización de los sistemas operativos invitados ayuda a prevenir los conflictos que se producen si seimplementan máquinas virtuales con configuraciones idénticas, por ejemplo, los conflictos ocasionados porel uso de nombres de equipos duplicados.
Para especificar la configuración de personalización, puede iniciar el asistente de Personalización deinvitados durante el proceso de clonación o implementación. Como alternativa, puede crear especificacionesde personalización, que son ajustes de configuración de personalización que se almacenan en la base dedatos de vCenter Server. Durante el proceso de clonación o implementación, se puede seleccionar unaespecificación de personalización para aplicarla a una nueva máquina virtual.
Use Administrador de especificaciones de personalización para administrar las especificaciones depersonalización que cree con el asistente de Personalización de invitados.
Administrar máquinas virtuales de vSphere
50 VMware, Inc.

Requisitos para la personalización de sistemas operativos invitadosPara personalizar el sistema operativo invitado, debe configurar la máquina virtual y el invitado para quecumplan con los requisitos de VMware Tools y de disco virtual. Se aplican otros requisitos, según el tipo desistema operativo invitado.
Requisitos de VMware ToolsDebe estar instalada la última versión de VMware Tools en la máquina virtual o plantilla para personalizarel sistema operativo invitado durante la clonación o implementación. Para obtener información acerca de lamatriz de compatibilidad de VMware Tools, consulte las matrices de interoperabilidad de productos VMware en http://www.vmware.com/resources/compatibility/sim/interop_matrix.php.
Requisitos de disco virtualEl sistema operativo invitado que se va a personalizar debe estar instalado en un disco conectado comonodo SCSI 0:0 en la configuración de máquina virtual.
Requisitos de WindowsPara la personalización de sistemas operativos invitados Windows es necesario que la máquina virtual estéen ejecución en un host ESXi de la versión 3.5 o posterior.
Requisitos de LinuxPara la personalización de sistemas operativos invitados Linux es necesario que Perl esté instalado en elsistema operativo invitado Linux.
Comprobar la compatibilidad de la personalización para un sistema operativoinvitadoPara comprobar la compatibilidad de personalización en sistemas operativos Windows o distribucionesLinux y hosts ESXi compatibles, consulte la Guía de compatibilidad de VMware en http://www.vmware.com/resources/compatibility. Puede usar esta herramienta en línea para buscar elsistema operativo invitado y la versión de ESXi. Una vez que la herramienta genera la lista, haga clic en elsistema operativo invitado para determinar si la personalización de invitado es compatible.
Creación de una aplicación de vCenter Server para generar nombres ydirecciones IP de equipos
En lugar de introducir las direcciones IP y los nombres de los equipos para las NIC virtuales cuando sepersonalizan los sistemas operativos invitados, puede crear una aplicación personalizada y configurarlapara que vCenter Server genere los nombres y las direcciones.
La aplicación puede ser un archivo binario o de script ejecutable de manera arbitraria adecuado para elsistema operativo en el que se ejecuta vCenter Server. Después de configurar una aplicación y ponerla adisposición para vCenter Server, cada vez que inicie la personalización de un sistema operativo invitado deuna máquina virtual, vCenter Server ejecutará la aplicación.
La aplicación debe respetar el archivo XML de referencia que aparece en el artículo de la base deconocimientos de VMware en http://kb.vmware.com/kb/2007557.
Prerequisitos
Compruebe que Perl esté instalado en vCenter Server.
Procedimiento
1 Cree la aplicación y guárdela en el disco local del sistema vCenter Server.
Capítulo 2 Implementar máquinas virtuales
VMware, Inc. 51

2 Seleccione una instancia de vCenter Server en el inventario.
3 Haga clic en la pestaña Configurar, después en Configuración y, por último, en Configuraciónavanzada.
4 Haga clic en Editar y escriba los parámetros de configuración para el script.
a En el cuadro de texto Clave, escriba config.guestcust.name-ip-generator.arg1.
b En el cuadro de texto Valor, escriba c:\sample-generate-name-ip.pl y haga clic en Agregar.
c En el cuadro de texto Clave, escriba config.guestcust.name-ip-generator.arg2.
d En el cuadro de texto Valor, escriba la ruta de acceso del archivo de script en el sistema vCenterServer y haga clic en Agregar. Por ejemplo, escriba c:\sample-generate-name-ip.pl.
e En el cuadro de texto Clave, escriba config.guestcust.name-ip-generator.program.
f En el cuadro de texto Valor, escriba c:\perl\bin\perl.exe y haga clic en Agregar.
5 Haga clic en OK (Aceptar).
Puede seleccionar la opción para utilizar una aplicación para generar nombres o direcciones IP de equipodurante la personalización de un sistema operativo invitado.
Personalizar de Windows durante clonación o implementaciónPuede personalizar sistemas operativos invitados Windows para la máquina virtual cuando implementauna nueva máquina virtual a partir de una plantilla o clona una máquina virtual existente. Lapersonalización del invitado ayuda a prevenir conflictos que podrían producirse si se implementanmáquinas virtuales con configuración idéntica, como nombres de equipos duplicados.
Puede impedir que Windows asigne nuevas plantillas o máquinas virtuales con los mismos identificadoresde seguridad (SID) que la máquina virtual original. SID duplicados no causan problemas cuando losequipos forman parte de un dominio y solo se usan cuentas de usuario de dominio. No obstante, si losequipos forman parte de un grupo de trabajo o se usan cuentas de usuario locales, los SID duplicadospueden perjudicar los controles de acceso a los archivos. Para obtener más información, consulte ladocumentación para su sistema operativo Microsoft Windows.
IMPORTANTE: La contraseña de administrador predeterminada no se mantiene para Windows Server2008 después de la personalización. Durante la personalización, la utilidad Sysprep de Windows elimina yvuelve a crear la cuenta de administrador en Windows Server 2008. Debe restablecer la contraseña deadministrador cuando la máquina virtual arranque por primera vez después de la personalización.
Prerequisitos
Compruebe que se cumplan todos los requisitos para personalización. Consulte “Requisitos para lapersonalización de sistemas operativos invitados,” página 51.
Para realizar este procedimiento, inicie el asistente de Personalización de invitado cuando clone unamáquina virtual o implemente una a partir de una plantilla.
Procedimiento
1 En la página Seleccionar opciones de clonación del asistente Clonar máquina virtual existente,seleccione Personalizar sistema operativo y haga clic en Siguiente.
2 Escriba el nombre y la organización del propietario de la máquina virtual y haga clic en Siguiente.
Administrar máquinas virtuales de vSphere
52 VMware, Inc.

3 Introduzca el nombre de equipo del sistema operativo invitado.
El sistema operativo utiliza este nombre para identificarse en la red. En sistemas Linux, se denominanombre de host.
Opción Acción
Escribir un nombre a Escriba un nombre.
El nombre puede contener caracteres alfanuméricos y el guion (-). Nopuede contener puntos (.) ni espacios en blancos, y no puede estarconformado solamente por dígitos. Los nombres no distinguen entremayúsculas y minúsculas.
b (Opcional) Para asegurarse de que el nombre sea único, seleccioneAnexar un valor numérico para asegurarse de que sea único. Estaacción anexa un guion seguido de un valor numérico al nombre de lamaquina virtual. El nombre se trunca si supera los 63 caracterescuando está combinado con el valor numérico.
Usar el nombre de la máquinavirtual
El nombre del equipo que vCenter Server crea es idéntico al nombre de lamáquina virtual en la que se está ejecutando el sistema operativo invitado.Si el nombre supera los 63 caracteres, se trunca.
Escribir un nombre en el asistentede clonación/implementación
vSphere Web Client le pide que escriba un nombre después de finalizadala clonación o implementación.
Generar un nombre usando laaplicación personalizadaconfigurada con vCenter Server
Introduzca un parámetro que pueda trasladarse a la aplicaciónpersonalizada.
4 Proporcione la información de licencia para el sistema operativo Windows y haga clic en Siguiente.
Opción Acción
Para sistemas operativos que noson para servidores
Escriba la clave del producto de Windows para el nuevo sistema operativoinvitado.
Para sistemas operativos que sonpara servidores
a Escriba la clave del producto de Windows para el nuevo sistemaoperativo invitado.
b Seleccione Incluir información de licencia del servidor.c Seleccione Por puesto o Por servidor.d Si seleccionó Por servidor, introduzca la cantidad máxima de
conexiones simultáneas para que acepte el servidor.
5 Configure la contraseña de administrador para la máquina virtual y haga clic en Siguiente.
a Escriba una contraseña para la cuenta de administrador y confírmela escribiéndola una vez más.
NOTA: Puede cambiar la contraseña de administrador solo si dicha contraseña está en blanco enla máquina virtual de Windows de origen. Si la plantilla o la máquina virtual de Windows deorigen ya tienen una contraseña, la contraseña de administrador no cambia.
b (Opcional) Para registrar usuarios en el sistema operativo invitado como administradores, active lacasilla y seleccione la cantidad de veces para iniciar sesión automáticamente.
6 Seleccione la zona horaria de la máquina virtual y haga clic en Siguiente.
7 (Opcional) En la página Ejecutar una sola vez, especifique los comandos que deben ejecutarse laprimera vez que un usuario inicia sesión en el sistema operativo invitado y haga clic en Siguiente.
Consulte la documentación de Microsoft Sysprep para obtener información sobre los comandosRunOnce.
Capítulo 2 Implementar máquinas virtuales
VMware, Inc. 53

8 Seleccione el tipo de configuración de red para aplicar al sistema operativo invitado.
Opción Acción
Configuración típica Seleccione Configuración típica y haga clic en Siguiente.vCenter Server configura todas las interfaces de red desde un servidorDHCP usando la configuración predeterminada.
Configuración predeterminada a Seleccione Configuración predeterminada y haga clic en Siguiente.b Para cada interfaz de red de la máquina virtual, haga clic en el botón
de puntos suspensivos (...).c Escriba la dirección IP y demás parámetros de configuración de la red,
y haga clic en Aceptar.d Cuando estén configuradas todas las interfaces de red, haga clic en
Siguiente.
9 Para especificar la configuración relativa a IPv4, seleccione IPv4 y escriba la dirección IP y otrosparámetros de configuración de red.
10 Seleccione IPv6 para configurar la máquina virtual para que use la red IPv6.
La máquina virtual puede conservar la dirección IP asignada desde la red y las direcciones IPv6.Microsoft admite IPv6 para Windows Server 2003, Windows XP con Service Pack 1 (SP1) o posterior yWindows CE .NET 4.1 o posterior. Sin embargo, estos sistemas operativos tienen compatibilidadlimitada de IPv6 para aplicaciones integradas, servicios de sistema y no se recomiendan para laimplementación de IPv6.
a Seleccione Pedir una dirección al usuario cuando se use la especificación. Al seleccionar estaopción, el sistema le solicita que ingrese una dirección IPv4 o IPv6.
b Seleccione Usar las siguientes direcciones IPv6 para elegir una dirección IPv6 de la lista.
n Haga clic en el icono de lápiz para introducir direcciones IPv6 adicionales. Puede especificar ladirección completa o acortarla mediante compresión o supresión de ceros. Tiene queespecificar al menos una dirección IPv6. Puede editar una dirección existente, pero no debeduplicar las direcciones IPv6 existentes.
n Escriba el prefijo de máscara de subred. La longitud del prefijo debe oscilar entre 1 y 128,donde el valor predeterminado es 64. La puerta de enlace está habilitada de formapredeterminada, excepto cuando selecciona No utilizar IPv6.
11 Seleccione DNS, especifique la dirección del servidor DNS y haga clic en Aceptar.
12 Seleccione WINS y especifique la información del WINS principal y secundario.
13 Seleccione cómo la máquina virtual va a participar en la red y haga clic en Siguiente.
Opción Acción
Grupo de trabajo Escriba el nombre de un grupo de trabajo. Por ejemplo, MSHOME.
Dominio de Windows Server a Escriba el nombre de dominio.b Escriba el nombre de usuario y la contraseña para una cuenta de
usuario que tenga permiso para agregar una computadora el dominioespecificado.
14 Seleccione Generar nuevo identificador de seguridad (SID) y haga clic en Siguiente.
En algunos sistemas operativos de Windows, se usa un identificador de seguridad de Windows (SID)para identificar de manera exclusiva los sistemas y los usuarios. Si no selecciona esta opción, la nuevamáquina virtual tendrá el mismo SID que la máquina virtual o la plantilla a partir de las cuales se clonóo se implementó.
Administrar máquinas virtuales de vSphere
54 VMware, Inc.

15 Guarde las opciones personalizadas como archivo .xml.
a Seleccione Guardar esta especificación de personalización para uso posterior.
b Especifique el nombre de archivo de la especificación y haga clic en Siguiente.
16 Haga clic en Finish (Finalizar) para guardar los cambios.
Vuelva a la plantilla de implementación o al asistente Clonación de máquinas virtuales. La personalizacióntermina después de completar la plantilla de implementación o el asistente Clonación de máquinasvirtuales.
Cuando la nueva máquina virtual se inicia por primera vez, el sistema operativo invitado ejecuta scripts definalización para completar el proceso de personalización. Es posible que la máquina virtual se reinicievarias veces durante este proceso.
Si el sistema operativo invitado se pausa cuando se inicia la máquina virtual nueva, es probable que estéesperando que corrija algún error, como una clave de producto incorrecta o un nombre de usuario no válido.Abra la consola de la máquina virtual para determinar si el sistema está a la espera de información.
Qué hacer a continuación
Después de implementar y personalizar versiones de Windows XP o Windows 2003 que no tienen licenciapor volumen, es posible que deba volver a activar el sistema operativo en la nueva máquina virtual.
Si la nueva máquina virtual encuentra errores de personalización mientras se inicia, los errores se registranen %WINDIR%\temp\vmware-imc. Para ver el archivo de registro de errores, haga clic en el botón de WindowsInicio y seleccione Programas > Herramientas administrativas > Visor de eventos.
Personalizar Linux durante la clonación o actualizaciónDurante el proceso de implementación de una nueva máquina virtual desde una plantilla o de clonación deuna máquina virtual existente, puede personalizar sistemas operativos invitados Linux para la máquinavirtual.
Prerequisitos
Asegúrese de que se cumplan todos los requisitos de personalización. Consulte “Requisitos para lapersonalización de sistemas operativos invitados,” página 51.
Para realizar este procedimiento, inicie el asistente Personalización cuando clone o implemente una máquinavirtual desde una plantilla.
Procedimiento
1 En la página Seleccionar opciones de clonación del asistente Clonar máquina virtual existente,seleccione Personalizar sistema operativo y haga clic en Siguiente.
Capítulo 2 Implementar máquinas virtuales
VMware, Inc. 55

2 Introduzca el nombre de equipo del sistema operativo invitado.
El sistema operativo utiliza este nombre para identificarse en la red. En sistemas Linux, se denominanombre de host.
Opción Acción
Escribir un nombre a Escriba un nombre.
El nombre puede contener caracteres alfanuméricos y el guion (-). Nopuede contener puntos (.) ni espacios en blancos, y no puede estarconformado solamente por dígitos. Los nombres no distinguen entremayúsculas y minúsculas.
b (Opcional) Para asegurarse de que el nombre sea único, seleccioneAnexar un valor numérico para asegurarse de que sea único. Estaacción anexa un guion seguido de un valor numérico al nombre de lamaquina virtual. El nombre se trunca si supera los 63 caracterescuando está combinado con el valor numérico.
Usar el nombre de la máquinavirtual
El nombre del equipo que vCenter Server crea es idéntico al nombre de lamáquina virtual en la que se está ejecutando el sistema operativo invitado.Si el nombre supera los 63 caracteres, se trunca.
Escribir un nombre en el asistentede clonación/implementación
vSphere Web Client le pide que escriba un nombre después de finalizadala clonación o implementación.
Generar un nombre usando laaplicación personalizadaconfigurada con vCenter Server
Introduzca un parámetro que pueda trasladarse a la aplicaciónpersonalizada.
3 Escriba el Nombre de dominio para el equipo y haga clic en Siguiente.
4 Seleccione la zona horaria de la máquina virtual y haga clic en Siguiente.
5 Seleccione el tipo de configuración de red para aplicar al sistema operativo invitado.
Opción Acción
Configuración típica Seleccione Configuración típica y haga clic en Siguiente.vCenter Server configura todas las interfaces de red desde un servidorDHCP usando la configuración predeterminada.
Configuración predeterminada a Seleccione Configuración predeterminada y haga clic en Siguiente.b Para cada interfaz de red de la máquina virtual, haga clic en el botón
de puntos suspensivos (...).c Escriba la dirección IP y demás parámetros de configuración de la red,
y haga clic en Aceptar.d Cuando estén configuradas todas las interfaces de red, haga clic en
Siguiente.
6 Para especificar la configuración relativa a IPv4, seleccione IPv4 y escriba la dirección IP y otrosparámetros de configuración de red.
Administrar máquinas virtuales de vSphere
56 VMware, Inc.

7 Para especificar la configuración relativa a IPv6, seleccione IPv6 para configurar la máquina virtual paraque use la red IPv6.
La máquina virtual puede conservar la dirección IP asignada desde la red y las direcciones IPv6.
a Seleccione Pedir una dirección al usuario cuando se use la especificación. Si marca esta opción sele pedirá que escriba una dirección IPv6.
b Seleccione Usar las siguientes direcciones IPv6 para elegir una dirección IPv6 de la lista.
n Haga clic en el icono de lápiz para introducir direcciones IPv6 adicionales. Puede especificar ladirección completa o acortarla mediante compresión o supresión de ceros. Tiene queespecificar al menos una dirección IPv6. Puede editar una dirección existente, pero no debeduplicar las direcciones IPv6 existentes.
n Escriba el prefijo de máscara de subred. La longitud del prefijo debe estar entre 1 y 128, dondeel valor predeterminado es 64. La puerta de enlace está habilitada de forma predeterminada,excepto si selecciona No utilizar IPv6.
8 Introduzca la información de configuración de DNS y de dominio. Los campos DNS principal, DNSsecundario y DNS terciario aceptan direcciones IPv4 e IPv6.
9 Guarde las opciones personalizadas como archivo .xml.
a Seleccione Guardar esta especificación de personalización para uso posterior.
b Especifique el nombre de archivo de la especificación y haga clic en Siguiente.
10 Haga clic en Finalizar para guardar los cambios.
Vuelva a la plantilla de implementación o al asistente Clonación de máquinas virtuales. La personalizacióntermina después de completar la plantilla de implementación o el asistente Clonación de máquinasvirtuales.
Cuando la nueva máquina virtual se inicia por primera vez, el sistema operativo invitado ejecuta scripts definalización para completar el proceso de personalización. Es posible que la máquina virtual se reinicievarias veces durante este proceso.
Si el sistema operativo invitado se pausa cuando se inicia la máquina virtual nueva, es probable que estéesperando que corrija algún error, como una clave de producto incorrecta o un nombre de usuario no válido.Abra la consola de la máquina virtual para determinar si el sistema está a la espera de información.
Qué hacer a continuación
Si la nueva máquina virtual encuentra errores de personalización durante el inicio, los errores se informanmediante el mecanismo de registro de sistema del invitado. Abra /var/log/vmware-imc/toolsDeployPkg.logpara ver los errores.
Aplicación de una especificación de personalización a una máquina virtualPuede agregar una especificación de sistema operativo invitado a una máquina virtual existente. Cuandopersonalice un sistema operativo invitado, puede evitar conflictos que podrían originarse si implementamáquinas virtuales con configuraciones idénticas, como nombres de equipo duplicados. Puede cambiar elnombre del equipo, la configuración de red y la configuración de licencia.
Cuando clona una máquina virtual existente o implementa una máquina virtual desde una plantilla de VMen una carpeta, puede personalizar el sistema operativo invitado de la máquina virtual obtenida durante lastareas de clonación o implementación.
Cuando implementa una máquina virtual desde una plantilla en una biblioteca de contenido, puedepersonalizar el sistema operativo invitado solo después de completar la tarea de implementación.
Capítulo 2 Implementar máquinas virtuales
VMware, Inc. 57

Prerequisitos
n Compruebe que el sistema operativo invitado esté en ejecución.
n Compruebe que VMware Tools esté instalado y ejecutándose.
n Apague la máquina virtual.
Procedimiento
1 Haga clic con el botón derecho en una máquina virtual del inventario de vSphere y seleccione Guest OS(Sistema operativo invitado) > Customize Guest OS (Personalizar el sistema operativo invitado).
Se abre el asistente para personalizar el sistema operativo invitado.
2 Aplique una especificación de personalización a la máquina virtual.
Opción Descripción
Select an existing specification(Seleccionar una especificaciónexistente)
Seleccione una especificación de personalización desde la lista.
Create a specification (Crear unaespecificación)
Haga clic en el icono Create a new specification (Crear una especificaciónnueva) y complete los pasos del asistente.
Create a specification from anexisting specification (Crear unaespecificación a partir de unaespecificación existente)
a Seleccione una especificación de personalización desde la lista.b Haga clic en el icono Create a new specification from existing one
(Crear una especificación nueva a partir de una existente) y completelos pasos del asistente.
3 Haga clic en Finalizar.
Qué hacer a continuación
Encienda la máquina virtual.
Crear y administrar especificaciones de personalizaciónPuede crear y administrar especificaciones de personalización para sistemas operativos invitados Windowsy Linux. Las especificaciones de personalización son archivos XML que contienen configuración de sistemaoperativo invitado para máquinas virtuales. Al aplicar una especificación al sistema operativo invitadodurante la clonación o implementación de una máquina virtual, se evitan conflictos que podrían provocar laimplementación de máquinas virtuales con configuraciones idénticas, como nombres duplicados deequipos.
vCenter Server guarda los parámetros de configuración personalizados en la base de datos devCenter Server. Si la configuración de personalización se guarda, las contraseñas de administrador y deadministrador de dominio se almacenan en un formato cifrado en la base de datos. Debido a que elcertificado que se usa para cifrar las contraseñas es único para cada sistema vCenter Server, si reinstalavCenter Server o conecta una nueva instancia del servidor a la base de datos, las contraseñas cifradaspierden validez. Debe volver a introducir las contraseñas para poder usarlas.
Crear una especificación de personalización para LinuxUtilice el asistente Guest Customization (Personalización de invitado) para guardar la configuración delsistema operativo invitado en una especificación que pueda aplicar al clonar máquinas virtuales o realizaruna implementación desde plantillas.
Prerequisitos
Asegúrese de que se cumplan todos los requisitos de personalización. Consulte “Requisitos para lapersonalización de sistemas operativos invitados,” página 51.
Administrar máquinas virtuales de vSphere
58 VMware, Inc.

Procedimiento
1 En la página de inventario de inicio de vSphere Web Client, seleccione Directivas y perfiles >Administrador de especificaciones de personalización.
2 Haga clic en el icono Create a New specification (Crear una nueva especificación).
3 Seleccione Linux en el menú desplegable Target VM Operating System (Sistema operativo de máquinavirtual de destino) y escriba un nombre y una descripción para la especificación.
4 Introduzca el nombre de equipo del sistema operativo invitado.
El sistema operativo utiliza este nombre para identificarse en la red. En sistemas Linux, se denominanombre de host.
Opción Acción
Escribir un nombre a Escriba un nombre.
El nombre puede contener caracteres alfanuméricos y el guion (-). Nopuede contener puntos (.) ni espacios en blancos, y no puede estarconformado solamente por dígitos. Los nombres no distinguen entremayúsculas y minúsculas.
b (Opcional) Para asegurarse de que el nombre sea único, seleccioneAnexar un valor numérico para asegurarse de que sea único. Estaacción anexa un guion seguido de un valor numérico al nombre de lamaquina virtual. El nombre se trunca si supera los 63 caracterescuando está combinado con el valor numérico.
Usar el nombre de la máquinavirtual
El nombre del equipo que vCenter Server crea es idéntico al nombre de lamáquina virtual en la que se está ejecutando el sistema operativo invitado.Si el nombre supera los 63 caracteres, se trunca.
Escribir un nombre en el asistentede clonación/implementación
vSphere Web Client le pide que escriba un nombre después de finalizadala clonación o implementación.
Generar un nombre usando laaplicación personalizadaconfigurada con vCenter Server
Introduzca un parámetro que pueda trasladarse a la aplicaciónpersonalizada.
5 Escriba el Domain Name (Nombre de dominio) para el equipo y haga clic en Next (Siguiente).
6 Seleccione la zona horaria de la máquina virtual y haga clic en Siguiente.
7 Seleccione el tipo de configuración de red para aplicar al sistema operativo invitado.
Opción Acción
Configuración estándar Seleccione Usar configuración de red estándar y haga clic en Siguiente.vCenter Server configura todas las interfaces de red desde un servidorDHCP usando la configuración predeterminada.
Configuración predeterminada a Seleccione Seleccionar manualmente la configuración personalizada.b Para cada interfaz de red de la máquina virtual, haga clic en el icono
de lápiz.
8 Para especificar la configuración relativa a IPv4, seleccione IPv4 y escriba la dirección IP y otrosparámetros de configuración de red.
Capítulo 2 Implementar máquinas virtuales
VMware, Inc. 59

9 Para especificar la configuración relativa a IPv6, seleccione IPv6 para configurar la máquina virtual paraque use la red IPv6.
a Seleccione Prompt user for an address when the specification is used (Pedir una dirección alusuario cuando se use la especificación). Si marca esta opción se le pedirá que escriba una direcciónIPv6.
b Seleccione Use the following IPv6 addresses (Usar las siguientes direcciones IPv6) para elegir unadirección IPv6 de la lista.
n Haga clic en el icono de lápiz para introducir direcciones IPv6 adicionales. Puede especificar ladirección completa o acortarla mediante compresión o supresión de ceros. Tiene queespecificar al menos una dirección IPv6. Puede editar una dirección existente, pero no debeduplicar las direcciones IPv6 existentes.
n Escriba el prefijo de máscara de subred. La longitud del prefijo debe ser entre 1 y 128; el valorpredeterminado es 64. La puerta de enlace está habilitada de manera predeterminada, exceptocuando elige Do not use IPv6 (No usar IPv6).
10 Introduzca la información de configuración de DNS y de dominio. Los campos Primary DNS (DNSprincipal), Secondary DNS (DNS secundario) y Tertiary DNS (DNS terciario) aceptan direcciones IPv4e IPv6.
11 Haga clic en Finish (Finalizar) para guardar los cambios.
La especificación de personalización que creó se muestra en Administrador de especificaciones depersonalización. Puede usar la especificación para personalizar los sistemas operativos invitados de lamáquina virtual.
Crear una especificación de personalización para WindowsUtilice el asistente Personalización de invitado para guardar la configuración del sistema operativo invitadoWindows en una especificación que puede aplicar al realizar la clonación de máquinas virtuales o laimplementación a partir de plantillas.
NOTA: La contraseña de administrador predeterminada no se mantiene para Windows Server 2008después de la personalización. Durante la personalización, la utilidad Sysprep de Windows elimina y vuelvea crear la cuenta de administrador en Windows Server 2008. Debe restablecer la contraseña deadministrador cuando la máquina virtual arranque por primera vez después de la personalización.
Prerequisitos
Asegúrese de que se cumplan todos los requisitos de personalización. Consulte “Requisitos para lapersonalización de sistemas operativos invitados,” página 51.
Procedimiento
1 En la página de inventario de inicio de vSphere Web Client, seleccione Directivas y perfiles >Administrador de especificaciones de personalización.
2 Haga clic en el icono Crear una nueva especificación para abrir el asistente Nueva especificación depersonalización de invitado para máquina virtual.
3 Seleccione Windows en el menú desplegable Sistema operativo de la máquina virtual de destino eintroduzca un nombre y una descripción opcional para la especificación. A continuación, haga clic enSiguiente.
4 En la página Establecer información de registro, escriba el nombre y la organización del propietario dela máquina virtual y haga clic en Siguiente.
Administrar máquinas virtuales de vSphere
60 VMware, Inc.

5 Introduzca el nombre de equipo del sistema operativo invitado.
El sistema operativo utiliza este nombre para identificarse en la red. En sistemas Linux, se denominanombre de host.
Opción Acción
Escribir un nombre a Escriba un nombre.
El nombre puede contener caracteres alfanuméricos y el guion (-). Nopuede contener puntos (.) ni espacios en blancos, y no puede estarconformado solamente por dígitos. Los nombres no distinguen entremayúsculas y minúsculas.
b (Opcional) Para asegurarse de que el nombre sea único, seleccioneAnexar un valor numérico para asegurarse de que sea único. Estaacción anexa un guion seguido de un valor numérico al nombre de lamaquina virtual. El nombre se trunca si supera los 63 caracterescuando está combinado con el valor numérico.
Usar el nombre de la máquinavirtual
El nombre del equipo que vCenter Server crea es idéntico al nombre de lamáquina virtual en la que se está ejecutando el sistema operativo invitado.Si el nombre supera los 63 caracteres, se trunca.
Escribir un nombre en el asistentede clonación/implementación
vSphere Web Client le pide que escriba un nombre después de finalizadala clonación o implementación.
Generar un nombre usando laaplicación personalizadaconfigurada con vCenter Server
Introduzca un parámetro que pueda trasladarse a la aplicaciónpersonalizada.
6 Proporcione la información de licencia para el sistema operativo Windows y haga clic en Siguiente.
Opción Acción
Para sistemas operativos que noson para servidores
Escriba la clave del producto de Windows para el nuevo sistema operativoinvitado.
Para sistemas operativos que sonpara servidores
a Escriba la clave del producto de Windows para el nuevo sistemaoperativo invitado.
b Seleccione Incluir información de licencia del servidor.c Seleccione Por puesto o Por servidor.d Si selecciona Por servidor, introduzca la cantidad máxima de
conexiones simultáneas para que acepte el servidor.
7 Configure la contraseña de administrador para la máquina virtual y haga clic en Siguiente.
a Escriba una contraseña para la cuenta de administrador y confírmela escribiéndola una vez más.
NOTA: Puede cambiar la contraseña de administrador solo si dicha contraseña está en blanco enla máquina virtual de Windows de origen. Si la plantilla o la máquina virtual de Windows deorigen ya tienen una contraseña, la contraseña de administrador no cambia.
b (Opcional) Para registrar usuarios en el sistema operativo invitado como administradores, active lacasilla y seleccione la cantidad de veces para iniciar sesión automáticamente.
8 Seleccione la zona horaria de la máquina virtual y haga clic en Siguiente.
9 (Opcional) En la página Ejecutar una sola vez, especifique los comandos que deben ejecutarse laprimera vez que un usuario inicia sesión en el sistema operativo invitado y haga clic en Siguiente.
Consulte la documentación de Microsoft Sysprep para obtener información sobre los comandosRunOnce.
Capítulo 2 Implementar máquinas virtuales
VMware, Inc. 61

10 Seleccione el tipo de configuración de red para aplicar al sistema operativo invitado.
Opción Acción
Configuración estándar Seleccione Usar configuración de red estándar y haga clic en Siguiente.vCenter Server configura todas las interfaces de red desde un servidorDHCP usando la configuración predeterminada.
Configuración predeterminada a Seleccione Seleccionar manualmente la configuración personalizada.b Para cada interfaz de red de la máquina virtual, haga clic en el icono
de lápiz.
11 Para especificar la configuración relativa a IPv4, seleccione IPv4 y escriba la dirección IP y otrosparámetros de configuración de red.
12 Para especificar la configuración relativa a IPv6, seleccione IPv6 para configurar la máquina virtual paraque use la red IPv6.
a Seleccione Pedir una dirección al usuario cuando se use la especificación. Si marca esta opción sele pedirá que escriba una dirección IPv6.
b Seleccione Usar las siguientes direcciones IPv6 para elegir una dirección IPv6 de la lista.
n Haga clic en el icono de lápiz para introducir direcciones IPv6 adicionales. Puede especificar ladirección completa o acortarla mediante compresión o supresión de ceros. Tiene queespecificar al menos una dirección IPv6. Puede editar una dirección existente, pero no debeduplicar las direcciones IPv6 existentes.
n Escriba el prefijo de máscara de subred. La longitud del prefijo debe oscilar entre 1 y 128,donde el valor predeterminado es 64. La puerta de enlace está habilitada de formapredeterminada, excepto si selecciona No utilizar IPv6.
13 Seleccione DNS, especifique la dirección del servidor DNS y haga clic en Aceptar.
14 Seleccione WINS y especifique la información del WINS principal y secundario.
15 Seleccione cómo la máquina virtual va a participar en la red y haga clic en Siguiente.
Opción Acción
Grupo de trabajo Escriba el nombre de un grupo de trabajo. Por ejemplo, MSHOME.
Dominio de Windows Server a Escriba el nombre de dominio.b Escriba el nombre de usuario y la contraseña para una cuenta de
usuario que tenga permiso para agregar una computadora el dominioespecificado.
16 (Opcional) Seleccione Generar nuevo identificador de seguridad (SID) y haga clic en Siguiente.
En algunos sistemas operativos de Windows, se usa un identificador de seguridad de Windows (SID)para identificar de manera exclusiva los sistemas y los usuarios. Si no selecciona esta opción, la nuevamáquina virtual tendrá el mismo SID que la máquina virtual o la plantilla a partir de las cuales se clonóo se implementó.
SID duplicados no causan problemas cuando los equipos forman parte de un dominio y solo se usancuentas de usuario de dominio. No obstante, si los equipos forman parte de un grupo de trabajo o seusan cuentas de usuario locales, los SID duplicados pueden perjudicar los controles de acceso a losarchivos. Para obtener más información, consulte la documentación para su sistema operativo MicrosoftWindows.
17 Haga clic en Finish (Finalizar) para guardar los cambios.
Administrar máquinas virtuales de vSphere
62 VMware, Inc.

La especificación de personalización que creó se muestra en Administrador de especificaciones depersonalización. Puede usar la especificación para personalizar los sistemas operativos invitados de lamáquina virtual.
Crear una especificación de personalización para Windows mediante un archivode respuesta de Sysprep personalizado en vSphere Web ClientUn archivo de respuesta de Sysprep personalizado es un archivo que almacena diversos valores depersonalización, como un nombre de equipo, la información sobre licencias y la configuración de dominioso grupos de trabajo. Puede proporcionar un archivo de respuesta de Sysprep personalizado comoalternativa a especificar muchas de las opciones del asistente de personalización de invitados.
Windows Server 2003 y Windows XP usan un archivo de texto denominado sysprep.inf. Windows Server2008, Windows Vista y Windows 7 usan un archivo XML denominado sysprep.xml. Puede crear estosarchivos mediante un editor de texto o usar la utilidad Administrador de configuración de Microsoft paragenerarlos. Para obtener más información sobre cómo crear un archivo de respuesta de Syspreppersonalizado, consulte la documentación del sistema operativo correspondiente.
Puede impedir que Windows asigne nuevas plantillas o máquinas virtuales con los mismos identificadoresde seguridad (SID) que la máquina virtual original. SID duplicados no causan problemas cuando losequipos forman parte de un dominio y solo se usan cuentas de usuario de dominio. No obstante, si losequipos forman parte de un grupo de trabajo o se usan cuentas de usuario locales, los SID duplicadospueden perjudicar los controles de acceso a los archivos. Para obtener más información, consulte ladocumentación para su sistema operativo Microsoft Windows.
Prerequisitos
Asegúrese de que se cumplan todos los requisitos de personalización. Consulte “Requisitos para lapersonalización de sistemas operativos invitados,” página 51.
Procedimiento
1 En la página de inventario de inicio de vSphere Web Client, seleccione Directivas y perfiles >Administrador de especificaciones de personalización.
2 Haga clic en el icono Crear una nueva especificación.
3 En el asistente Personalización de invitados, seleccione Windows desde el menú Sistema operativo demáquina virtual de destino.
4 (Opcional) Seleccione Usar archivo de respuesta de Sysprep personalizado.
5 En Información de especificación de personalización, escriba un nombre para la especificación y unadescripción opcional, y haga clic en Siguiente.
6 Seleccione la opción para importar o crear un archivo de respuesta de Sysprep y haga clic en Siguiente.
Opción Descripción
Importar un archivo de respuestade Sysprep
Haga clic en Examinar y desplácese hasta el archivo.
Crear un archivo de respuesta deSysprep
Especifique el contenido del archivo en el cuadro de texto.
Capítulo 2 Implementar máquinas virtuales
VMware, Inc. 63

7 Seleccione el tipo de configuración de red para aplicar al sistema operativo invitado.
Opción Acción
Configuración típica Seleccione Configuración típica y haga clic en Siguiente.vCenter Server configura todas las interfaces de red desde un servidorDHCP usando la configuración predeterminada.
Configuración predeterminada a Seleccione Configuración predeterminada y haga clic en Siguiente.b Para cada interfaz de red de la máquina virtual, haga clic en el botón
de puntos suspensivos (...).c Escriba la dirección IP y demás parámetros de configuración de la red,
y haga clic en Aceptar.d Cuando estén configuradas todas las interfaces de red, haga clic en
Siguiente.
8 Para especificar la configuración relativa a IPv4, seleccione IPv4 y escriba la dirección IP y otrosparámetros de configuración de red.
9 Para especificar la configuración relativa a IPv6, seleccione IPv6 para configurar la máquina virtual paraque use la red IPv6.
a Seleccione Pedir una dirección al usuario cuando se use la especificación. Si selecciona estaopción, el sistema le pedirá que introduzca una dirección IPv4 o IPv6.
b Seleccione Usar las siguientes direcciones IPv6 para elegir una dirección IPv6 de la lista.
n Haga clic en el icono de lápiz para introducir direcciones IPv6 adicionales. Puede especificar ladirección completa o acortarla mediante compresión o supresión de ceros. Tiene queespecificar al menos una dirección IPv6. Puede editar una dirección existente, pero no debeduplicar las direcciones IPv6 existentes.
n Escriba un prefijo de máscara de subred. La longitud del prefijo debe oscilar entre 1 y 128,donde el valor predeterminado es 64. La puerta de enlace está habilitada de formapredeterminada, excepto si decide no utilizar IPv6.
10 Seleccione DNS, especifique una dirección del servidor DNS y haga clic en Aceptar.
11 Seleccione WINS y especifique la información del WINS principal y secundario.
12 Seleccione Generar nuevo identificador de seguridad (SID) y haga clic en Siguiente.
En algunos sistemas operativos de Windows, se usa un identificador de seguridad de Windows (SID)para identificar de manera exclusiva los sistemas y los usuarios. Si no selecciona esta opción, la nuevamáquina virtual tendrá el mismo SID que la máquina virtual o la plantilla a partir de las cuales se clonóo se implementó.
13 Haga clic en Finish (Finalizar) para guardar los cambios.
La especificación de personalización que creó se muestra en Administrador de especificaciones depersonalización. Puede usar la especificación para personalizar los sistemas operativos invitados de lamáquina virtual.
Editar una especificación de personalizaciónPuede editar especificaciones existentes con Customization Specification Manager (Administrador deespecificaciones de personalización).
Prerequisitos
Debe activar, al menos, una especificación de personalización.
Administrar máquinas virtuales de vSphere
64 VMware, Inc.

Procedimiento
1 En la página de inventario de inicio de vSphere Web Client, seleccione Directivas y perfiles >Administrador de especificaciones de personalización.
2 Haga clic con el botón derecho en una especificación y seleccione Edit (Editar).
3 Siga los pasos del asistente Guest Customization (Personalización de invitado) para cambiar laconfiguración de la especificación.
Eliminar una especificación de personalización en vSphere Web ClientPuede eliminar las especificaciones de personalización desde Customization Specification Manager(Administrador de especificaciones de personalización).
Prerequisitos
Debe activar, al menos, una especificación de personalización.
Procedimiento
1 En la página de inventario de inicio de vSphere Web Client, seleccione Directivas y perfiles >Administrador de especificaciones de personalización.
2 Haga clic con el botón derecho en una especificación y seleccione Remove (Eliminar).
3 En el cuadro de diálogo de confirmación, seleccione Yes (Sí).
Se eliminará la especificación del disco.
Copiar una especificación de personalización en vSphere Web ClientSi necesita una especificación de personalización que solo sea ligeramente diferente de una especificaciónexistente, puede usar Customization Specification Manager (Administrador de especificaciones depersonalización) para crear una copia de la especificación existente y modificarla. Por ejemplo, podríanecesitar cambiar la dirección IP o la contraseña de administrador.
Prerequisitos
Debe activar, al menos, una especificación de personalización.
Procedimiento
1 En la página de inventario de inicio de vSphere Web Client, seleccione Directivas y perfiles >Administrador de especificaciones de personalización.
2 Haga clic con el botón derecho y seleccione Duplicate (Duplicar).
Se crea una nueva especificación. Si la especificación no aparece en la columna Name (Nombre), actualicevSphere Web Client.
Exportar una especificación de personalización en vSphere Web ClientPuede exportar especificaciones de personalización y guardarlas como archivos .xml. Para aplicar unaespecificación exportada a una máquina virtual, importe el archivo .xml mediante CustomizationSpecification Manager (Administrador de especificaciones de personalización).
Prerequisitos
Debe activar, al menos, una especificación de personalización.
Capítulo 2 Implementar máquinas virtuales
VMware, Inc. 65

Procedimiento
1 En la página de inventario de inicio de vSphere Web Client, seleccione Directivas y perfiles >Administrador de especificaciones de personalización.
2 Haga clic con el botón derecho en un usuario y seleccione Export (Exportar).
3 Seleccione una ubicación para el archivo y haga clic en Save (Guardar).
La especificación se guarda como un archivo .xml en la ubicación especificada.
Importar una especificación de personalizaciónPuede importar una especificación existente mediante Customization Specification Manager (Administradorde especificaciones de personalización) y usar la especificación para personalizar el sistema operativoinvitado de una máquina virtual.
Prerequisitos
Antes de comenzar, debe tener al menos una especificación de personalización almacenada como archivoxml localizado en un sistema de archivos al que se pueda acceder desde vSphere Web Client.
Procedimiento
1 En la página de inventario de inicio de vSphere Web Client, seleccione Directivas y perfiles >Administrador de especificaciones de personalización.
2 Haga clic en el icono Import specification from a file (Importar especificación desde un archivo).
3 En el cuadro de diálogo Open (Abrir), vaya a .xml para realizar la importación y haga clic en Open(Abrir).
La especificación importada se agrega a la lista de especificaciones de personalización.
Administrar máquinas virtuales de vSphere
66 VMware, Inc.

Implementar plantillas de OVF y deOVA 3
Es posible exportar máquinas virtuales, dispositivos virtuales y vApps en el formato de virtualizaciónabierto (Open Virtual Machine Format, OVF) y en el dispositivo virtual abierto (Open Virtual Appliance,OVA). A continuación, se puede implementar la plantilla de OVF o de OVA en el mismo entorno o en unentorno diferente.
En las versiones anteriores de vSphere, era necesario instalar el complemento de integración de clientes paraimplementar y exportar las plantillas de OVF o de OVA. En vSphere 6.5, ya no se requiere instalar elcomplemento de integración de clientes para implementar o exportar las plantillas de OVF o de OVA.
Mire el video “vSphere Web Client después de la eliminación del complemento de integración de clientes”para obtener más información sobre los cambios del flujo de trabajo en vSphere Client a la hora deimplementar y exportar las plantillas de OVF o de OVA:
vSphere Web Client después de la eliminación del complemento de integración de clientes(http://link.brightcove.com/services/player/bcpid2296383276001?bctid=ref:video_web_client_after_cip_removal)
Este capítulo cubre los siguientes temas:
n “Plantillas y formatos de archivo OVF y OVA,” página 67
n “Implementar una plantilla de OVF o de OVA en vSphere Web Client,” página 68
n “Examinar VMware Virtual Appliance Marketplace,” página 71
n “Exportar una plantilla de OVF,” página 72
Plantillas y formatos de archivo OVF y OVAOVF es un formato de archivo que admite el intercambio de dispositivos virtuales en productos yplataformas. OVA es una distribución de archivo único en el mismo paquete de archivos.
Los formatos OVF y OVA ofrecen las siguientes ventajas:
n Los archivos OVF y OVA se encuentran comprimidos, lo que permite descargas más rápidas.
n vSphere Web Client realiza la validación de un archivo OVF u OVA antes de importarlo, lo quegarantiza que sea compatible con el servidor de destino deseado. Si el dispositivo no es compatible conel host seleccionado, no es posible importarlo y aparecerá un mensaje de error.
n OVF y OVA pueden agrupar aplicaciones de varios niveles y más de una máquina virtual.
La exportación de plantillas de OVF o de OVA permite crear dispositivos virtuales que pueden importarotros usuarios. Puede utilizar la función de exportación para distribuir el software preinstalado comodispositivo virtual o para distribuir plantillas de máquinas virtuales a usuarios. Puede lograr que el archivoOVF u OVA esté disponible para usuarios que no pueden acceder a su inventario de vCenter Server.
VMware, Inc. 67

La implementación de una plantilla de OVF o de OVA permite agregar máquinas virtuales o vAppspreconfiguradas a su inventario de vCenter Server o de ESXi. La implementación de una plantilla de OVF ode OVA es similar a la implementación de una máquina virtual desde una plantilla. Sin embargo, es posibleimplementar una plantilla de OVF o de OVA desde cualquier sistema de archivos local al que se puedaacceder desde vSphere Web Client o desde un servidor web remoto. Los sistemas de archivos localespueden incluir discos locales (como C:), medios extraíbles (como CD o unidades de llavero USB) y unidadesde red compartidas.
Implementar una plantilla de OVF o de OVA en vSphere Web ClientEs posible implementar una plantilla de OVF o de OVA desde un sistema de archivos local al que se puedaacceder desde vSphere Web Client o desde una URL.
Procedimiento
1 Seleccione un objeto de inventario que sea un objeto primario válido de una máquina virtual, porejemplo, un centro de datos, una carpeta, un clúster, un grupo de recursos o un host.
2 Seleccione Acciones > Implementar plantilla de OVF.
Seleccionar la ubicación de origen de OVF o de OVAEspecifique la ubicación donde reside la plantilla de OVF o de OVA de origen.
Procedimiento
1 Especifique la ubicación de origen.
Opción Acción
URL Introduzca una dirección URL de una plantilla de OVF o de OVA ubicadaen Internet. Los orígenes URL admitidos son HTTP y HTTPS.Ejemplo: http://vmware.com/VMTN/appliance.ovf.
Archivo local Haga clic en Examinar y seleccione todos los archivos asociados a unaplantilla de OVF o a un archivo OVA. Esto incluye archivoscomo .ovf, .vmdk, etc. Si no selecciona todos los archivos requeridos, semostrará un mensaje de advertencia.
2 Haga clic en Siguiente.
Seleccionar nombre y ubicación para OVF u OVAAl implementar una plantilla de OVF o de OVA, debe proporcionar un nombre único para la máquinavirtual o la vApp. El nombre puede contener hasta 80 caracteres. Puede seleccionar una ubicación en uncentro de datos o una carpeta para la máquina virtual.
Procedimiento
1 (Opcional) Especifique el nombre que tendrá la máquina virtual o vApp cuando se implemente en laubicación de destino.
El nombre predeterminado será la plantilla seleccionada. Si cambia el nombre predeterminado, el valordeberá ser único dentro de cada carpeta de máquina virtual de vCenter Server.
2 Seleccione o busque un centro de datos o una carpeta para la máquina virtual o vApp.
La ubicación predeterminada será el lugar donde se inició el asistente. Por ejemplo, si el asistente seinició desde un almacén de datos, se mostrará preseleccionado ese almacén de datos.
3 Haga clic en Siguiente.
Administrar máquinas virtuales de vSphere
68 VMware, Inc.

Seleccionar un recurso para la plantilla de OVF o de OVAAl implementar una plantilla de OVF o de OVA, debe seleccionar un host, un clúster o un grupo derecursos. La máquina virtual o la vApp tendrán acceso a los recursos del objeto seleccionado.
Por ejemplo, un dispositivo virtual tiene acceso a los recursos de memoria y CPU del host en los que reside.
Si inicia el asistente desde un recurso como un host, el host se mostrará preseleccionado en el asistente.
Procedimiento
1 Busque el host, el clúster, la vApp o el grupo de recursos en los que desea implementar la plantilla deOVF.
La implementación de la plantilla de OVF o de OVA en la ubicación seleccionada puede producirproblemas de compatibilidad. Dichos problemas se muestran en la parte inferior de la ventana.
2 Haga clic en Siguiente.
Revisar los detalles de OVF o de OVALos detalles de la plantilla de OVF o de OVA muestran la información disponible sobre el archivo.
Procedimiento
1 Revise los detalles de la plantilla de OVF o de OVA:
Opción Descripción
Producto Nombre del producto, según se especifica en el archivo de la plantilla deOVF o de OVA.
Versión Versión, en caso de que se especifique en el archivo de la plantilla de OVFo de OVA.
Proveedor Proveedor, en caso de que se especifique en el archivo de la plantilla deOVF o de OVA.
Editor Editor de la plantilla de OVF o de OVA, en caso de que un certificadoincluido en el archivo de la plantilla de OVF o de OVA especifique uneditor.
Tamaño de descarga Tamaño del archivo OVF u OVA.
Tamaño en disco Tamaño en disco después de implementar la plantilla de OVF o de OVA.
Descripción Descripción, según la información proporcionada por el distribuidor de laplantilla de OVF o de OVA.
2 Haga clic en Siguiente.
Aceptar los contratos de licencia de OVF o de OVAEsta página se muestra solo si los contratos de licencia vienen junto con la plantilla de OVF o de OVA.
Procedimiento
u Acepte los términos de los contratos de licencia del usuario final y haga clic en Siguiente.
Seleccionar la configuración de implementación de OVF o de OVAEn general, la configuración de implementación controla la configuración de la memoria, el número de CPUy las reservas, así como los parámetros de configuración de nivel de aplicación.
Esta página aparece solo si la plantilla de OVF o de OVA contiene opciones de implementación.
Capítulo 3 Implementar plantillas de OVF y de OVA
VMware, Inc. 69

Procedimiento
u Seleccione la configuración de implementación del menú desplegable y haga clic en Siguiente.
Seleccionar almacenamiento para la plantilla de OVF o de OVASeleccione la ubicación en la que desea almacenar los archivos de la plantilla implementada.
Procedimiento
1 Seleccione el formato de disco para almacenar los discos virtuales de la máquina virtual.
Formato Descripción
Puesta a cero lenta conaprovisionamiento grueso
Crea un disco virtual en un formato grueso predeterminado. El espacionecesario para el disco virtual se asigna en el momento en que se crea esedisco. Los datos que quedan en el dispositivo físico no se borran durante lacreación, sino que se ponen a cero bajo demanda en la primera escritura dela máquina virtual.
Puesta a cero rápida conaprovisionamiento grueso
Un tipo de disco virtual grueso que admite características de clúster, comoFault Tolerance. El espacio necesario para el disco virtual se asigna en elmomento de la creación. En contraposición al formato plano, los datos quequedan en el dispositivo físico se ponen a cero al crear el disco virtual. Esposible que se tarde mucho más en crear discos en este formato que encrear otros tipos de discos.
Aprovisionamiento fino Utilice este formato para ahorrar espacio de almacenamiento. Para el discofino, aprovisione tanto espacio de almacén de datos como lo requiera eldisco, en función del valor que ingrese para el tamaño del disco. Sinembargo, el disco fino comienza siendo pequeño y, al principio, utiliza soloel espacio de almacén de datos que necesita para las operaciones iniciales.
2 (Opcional) Seleccione una directiva de almacenamiento de máquina virtual.
Esta opción está disponible solo si las directivas de almacenamiento están habilitadas en el recurso dedestino.
3 (Opcional) Habilite la casilla Mostrar almacenes de datos de clústeres de Storage DRS a fin deseleccionar almacenes de datos individuales de los clústeres de Storage DRS para la colocación inicialde la máquina virtual.
4 Seleccione un almacén de datos para almacenar la plantilla de OVF o de OVA implementada.
El archivo de configuración y los archivos de disco virtual se almacenan en el almacén de datos.Seleccione un almacén de datos que sea lo suficientemente grande como para alojar la máquina virtualo la vApp y todos los archivos de disco virtual asociados.
5 Haga clic en Siguiente.
Configurar redes para plantillas de OVF o de OVAConfigure las redes que utilizan las plantillas de OVF o de OVA implementadas.
En la pantalla del asistente para configurar redes puede asignar redes de origen a redes de destino yespecificar una configuración para esas redes.
Para cada red, puede realizar la asignación y las personalizaciones opcionales que se explican en elprocedimiento.
Procedimiento
1 Seleccione una red de origen en la tabla y asígnela a una red de destino.
En la columna Origen se enumeran todas las redes definidas en la plantilla de OVF o de OVA. Lacolumna Destino permite seleccionar una red de destino.
Administrar máquinas virtuales de vSphere
70 VMware, Inc.

2 Si la plantilla de OVF o de OVA está configurada para permitir la personalización de una red, puedeseleccionar el protocolo IP, la asignación IP o los dos.
Opción Descripción
DHCP Se utiliza un servidor DHCP para asignar las direcciones IP. Seleccione estaopción solo si hay un servidor DHCP disponible en el entorno.
Estático - Manual Se le pedirá que escriba las direcciones IP en la página Personalizarplantilla.Si elige esta opción y no hay ningún grupo IP, se crea automáticamente unperfil de protocolo de red que contiene un grupo IP y se lo asocia con lasredes de destino.
Estático: Grupo IP Las direcciones IP se asignan automáticamente desde el rango de redes IPadministradas de vCenter Server durante el encendido y permanecenasignadas hasta el apagado.
Transitorio: Grupo IP Las direcciones IP se asignan a partir de un rango específico cuando seenciende el dispositivo. Las direcciones IP se liberan cuando se apaga eldispositivo.
3 Haga clic en Siguiente.
Personalizar la plantilla de OVF o de OVAPersonalice las propiedades de implementación de la plantilla.
Procedimiento
1 Personalice las propiedades de implementación.
Las propiedades de implementación pueden ser cualquier tipo de propiedades que se muestren en eldescriptor de OVF o de OVA. Por ejemplo, las propiedades de redes aparecen solo si la plantilla de OVFo de OVA que se implementa contiene ese tipo de propiedades. La configuración del protocolo de redpuede ser para los servidores DNS, la puerta de enlace, la subred, la ruta de acceso de búsqueda dedominios, el nombre de dominio, el prefijo de host o el proxy http. Puede escribir las direcciones IP quecoincidan con el protocolo IP elegido (IPv4 o IPv6). En el caso de los servidores DNS, puede escribir unalista de direcciones separadas por comas. Si introduce cualquiera de estos valores y no existe un perfilde protocolo de red para la red seleccionada, se crea un nuevo perfil de protocolo de red con laspropiedades de red y la red seleccionadas.
Todas las propiedades requeridas deben tener un valor válido antes de que pueda continuar.
2 Haga clic en Siguiente.
Enlaces de vServiceVea las instancias de vService a las cuales se enlazarán las plantillas de OVF o de OVA.
Esta página aparece si el dispositivo que va a implementar tiene uno o más enlaces de vService.
Procedimiento
u Vea el proveedor de servicios de enlace y el estado del enlace y, a continuación, haga clic en Siguiente.
Examinar VMware Virtual Appliance MarketplaceVirtual Appliance Marketplace contiene una variedad de dispositivos virtuales empaquetados en formatoOVF que se pueden descargar e implementar en el entorno de vSphere.
Procedimiento
1 Vaya a Virtual Appliance Marketplace, que forma parte de VMware Solution Exchange.
Capítulo 3 Implementar plantillas de OVF y de OVA
VMware, Inc. 71

2 Busque Marketplace para encontrar una aplicación empaquetada previamente.
3 Inicie sesión y descargue el dispositivo.
4 Implemente el dispositivo en su entorno de vSphere.
Exportar una plantilla de OVFUna plantilla de OVF captura el estado de una máquina virtual o vApp en un paquete autocontenido. Losarchivos del disco se almacenan en formato comprimido y disperso.
Privilegio necesario: vApp.Exportar
Prerequisitos
Apague la máquina virtual o vApp.
Procedimiento
1 En el menú Acciones de vSphere Web Client, desplácese hasta una máquina virtual o vApp y seleccionePlantilla > Exportar plantilla de OVF.
2 En el campo Nombre, introduzca el nombre de la plantilla.
Por ejemplo, introduzca MyVm.
NOTA: Cuando exporte una plantilla de OVF con un nombre que contenga caracteres de asterisco (*),estos caracteres se transformarán en caracteres de guión bajo (_).
3 (Opcional) En el campo Anotaciones, introduzca una descripción.
4 Seleccione la casilla Habilitar opciones avanzadas si desea incluir información adicional o algunaconfiguración en la plantilla exportada. La configuración avanzada incluye información sobre el UUIDdel BIOS, las direcciones MAC, el orden de arranque, los números de ranuras de PCI y las opciones deconfiguración que se utilizan en otras aplicaciones.
Estas opciones limitan la portabilidad.
5 Haga clic en Aceptar.
6 Se le pedirá que guarde cada uno de los archivos asociados con la plantilla (.ovf, .vmdk, .mf).
NOTA: Si se usa Internet Explorer para exportar una plantilla de OVF, se abren nuevas pestañas en elexplorador para cada archivo de la plantilla. Para cada nueva pestaña, se le pide que acepte uncertificado de seguridad. Acepte cada certificado de seguridad antes de guardar cada archivo.
Administrar máquinas virtuales de vSphere
72 VMware, Inc.

Usar bibliotecas de contenido 4Las bibliotecas de contenido son objetos contenedores para plantillas de máquina virtual, plantillas devApps y otros tipos de archivos. Los administradores de vSphere pueden usar las plantillas en la bibliotecapara implementar máquinas virtuales y vApps en el inventario de vSphere. El uso compartido de plantillasy archivos entre varias instancias de vCenter Server en la misma ubicación o en ubicaciones diferentes realzala coherencia, el cumplimiento, la eficiencia y la automatización en la implementación de cargas de trabajo aescala.
Es posible crear y administrar una biblioteca de contenido desde una sola instancia de vCenter Server; noobstante, los elementos de biblioteca se pueden compartir con otras instancias de vCenter Server si sepermite el tráfico HTTP(S) entre ellas.
Si una biblioteca publicada y una suscrita pertenecen a sistemas vCenter Server en el mismo dominio devCenter Single Sign-On, y ambas bibliotecas utilizan almacenes de datos como almacenamiento de respaldo,es posible sacar partido de la velocidad de transferencia optimizada para la sincronización entre estasbibliotecas. La optimización de la velocidad de transferencia es posible si las bibliotecas pueden almacenarsu contenido en almacenes de datos administrados por hosts ESXi que se conectan entre sí de forma directa.Por tanto, la sincronización entre las bibliotecas se gestiona mediante una transferencia directa de host ESXia host ESXi. Cuando se habilita VMware vSphere Storage APIs - Array Integration (VAAI) en los almacenesde datos, se optimiza aún más la sincronización de contenido de biblioteca entre las bibliotecas publicadas ysuscritas. En este caso, el contenido se sincroniza mediante una transferencia directa entre almacenes dedatos.
Las plantillas de máquina virtual, plantillas de vApp y otros tipos de archivos de la biblioteca son elementosde biblioteca. Un elemento puede contener un único archivo o varios. En el caso de plantillas de máquinavirtual y vApp, cada elemento contiene varios archivos. Por ejemplo, debido a que las plantillas de OVF sonun conjunto de varios archivos, cuando carga una plantilla de OVF a la biblioteca, en realidad carga todoslos archivos asociados con ella (.ovf, .vmdk y .mf), pero en vSphere Web Client solo aparece el archivo .ovfde la biblioteca de contenido.
Es posible crear dos tipos de biblioteca: local o suscrita.
Bibliotecas localesSe usa una biblioteca local para almacenar elementos en una única instancia de vCenter Server. Puedepublicar la biblioteca local para que los usuarios de otros sistemas vCenter Server puedan suscribirse a ella.Al publicar una biblioteca de contenido externamente, puede configurar una contraseña para autenticación.
Las plantillas de máquina virtual y las plantillas de vApps se almacenan como formatos de archivos OVF enla biblioteca de contenido. También puede cargar otros tipos de archivos, como imágenes ISO, archivos detexto, etc., en una biblioteca de contenido.
VMware, Inc. 73

Bibliotecas suscritasPuede suscribirse a una biblioteca publicada creando una biblioteca suscrita. Es posible crear la bibliotecasuscrita en la misma instancia de vCenter Server donde la biblioteca se encuentra publicada o bien en unsistema vCenter Server diferente. El asistente de creación de bibliotecas ofrece la opción de descargar todo elcontenido de la biblioteca publicada inmediatamente después de crear la biblioteca suscrita, o biendescargar únicamente los metadatos de los elementos de la biblioteca publicada y, más adelante, descargartodo el contenido de solo los elementos que se planean usar.
Para garantizar que el contenido de una biblioteca suscrita esté actualizado, esa biblioteca se sincronizaautomáticamente con la biblioteca publicada de origen en intervalos regulares. También se puedesincronizar manualmente la biblioteca suscrita.
Es posible utilizar la opción para descargar el contenido de la biblioteca publicada de origen de formainmediata o solo cuando sea necesario para administrar el espacio de almacenamiento.
Mediante la sincronización de una biblioteca suscrita que se configura para descargar todo el contenido dela biblioteca publicada inmediatamente, se sincronizan tanto los metadatos como el contenido de loselementos. Durante la sincronización, los elementos de biblioteca que son nuevos para la biblioteca suscritase descargan por completo en la ubicación de almacenamiento de la biblioteca suscrita.
Por su parte, mediante la sincronización de una biblioteca suscrita que se configura para descargar elcontenido solo cuando es necesario, se sincronizan únicamente los metadatos de los elementos de bibliotecade la biblioteca publicada, pero no se descarga el contenido de los elementos. Esto permite ahorrar espaciode almacenamiento. Si necesita usar un elemento de biblioteca, debe sincronizar ese elemento. Al terminarde usar el elemento, puede eliminar el contenido del elemento para liberar espacio de almacenamiento. En elcaso de las bibliotecas suscritas que se configuran para descargar el contenido solo cuando es necesario, lasincronización de estas solo descarga los metadatos de todos los elementos en la biblioteca publicada deorigen, mientras que la sincronización de un elemento de biblioteca permite descargar todo el contenido deese elemento en el almacenamiento.
Si usa una biblioteca suscrita, solamente puede utilizar su contenido, pero no puede aportar contenido a labiblioteca. Solo el administrador de la biblioteca publicada puede administrar las plantillas y los archivos.
Tabla 4‑1. Objetos de origen a los que puede suscribirse mediante la creación de una biblioteca suscrita envSphere Web Client .
Objeto de origen
Crear una biblioteca suscrita envSphere Web Client mediante laopción Descargar todo elcontenido de la biblioteca deinmediato
Crear una biblioteca suscrita envSphere Web Client mediante laopción Descargar el contenido de labiblioteca solamente cuando seanecesario
Una biblioteca que se ejecuta en unainstancia de vCenter Server 6.0.
Compatible Compatible
Un catálogo que se ejecuta en unainstancia de vCloud Director 5.5.
Compatible No compatible
Una biblioteca de otro fabricante. Compatible con las bibliotecas deotros fabricantes que requierenautenticación, si el nombre deusuario de la biblioteca de otrofabricante es vcsp. Si el nombre deusuario de la biblioteca de otrofabricante no es vcsp, puedesuscribirse a la biblioteca mediante laAPI de VMware vCloud Suite.
Compatible con las bibliotecas de otrosfabricantes que requierenautenticación, si el nombre de usuariode la biblioteca de otro fabricante esvcsp. Si el nombre de usuario de labiblioteca de otro fabricante no esvcsp, puede suscribirse a la bibliotecamediante la API de VMware vCloudSuite.
Las bibliotecas almacenan contenido en un sistema de archivos o un almacén de datos. A fin de garantizarun rendimiento óptimo, use sistemas de archivos para las bibliotecas publicadas y los almacenes de datospara las bibliotecas locales y suscritas.
Administrar máquinas virtuales de vSphere
74 VMware, Inc.

Este capítulo cubre los siguientes temas:
n “Crear una biblioteca,” página 75
n “Sincronizar biblioteca suscrita,” página 77
n “Editar la configuración de una biblioteca local,” página 77
n “Editar la configuración de una biblioteca suscrita,” página 78
n “Eliminar una biblioteca de contenido,” página 79
n “Herencia jerárquica de permisos para bibliotecas de contenido,” página 79
n “Rol de usuario de muestra para trabajo con bibliotecas de contenido,” página 81
n “Llenar bibliotecas con contenido,” página 81
n “Trabajar con elementos en una biblioteca,” página 85
n “Crear máquinas virtuales y vApps a partir de plantillas en una biblioteca de contenido,” página 88
Crear una bibliotecaPuede crear una biblioteca de contenido en vSphere Web Client y rellenarla con plantillas. Después podráutilizarla para implementar máquinas virtuales o vApps en el entorno virtual.
Prerequisitos
Privilegios necesarios: Biblioteca de contenido.Crear biblioteca local o Biblioteca de contenido.Crearbiblioteca suscrita en la instancia de vCenter Server en la que se desea crear la biblioteca.
Procedimiento
1 En el navegador de vSphere Web Client, seleccione Listas de inventario de vCenter > Bibliotecas decontenido.
2 Haga clic en la pestaña Objetos.
3 Haga clic en el icono Crear una biblioteca nueva ( ).
4 Escriba un nombre para la biblioteca de contenido y, en el cuadro de texto Notas, escriba unadescripción para la biblioteca. A continuación, haga clic en Siguiente.
5 Seleccione el tipo de biblioteca de contenido que desea crear.
Opción Descripción
Biblioteca de contenido local Solo se puede acceder a una biblioteca de contenido local en la instancia devCenter Server en la que se creó.
Biblioteca de contenido publicada Seleccione Publicar externamente para poner el contenido de la bibliotecaa disposición de otras instancias de vCenter Server.Si desea que los usuarios utilicen una contraseña para acceder a labiblioteca, seleccione Permitir autenticación y establezca una contraseña.
Capítulo 4 Usar bibliotecas de contenido
VMware, Inc. 75

Opción Descripción
Biblioteca de contenido publicadaoptimizada
Seleccione Optimizar para sincronización mediante HTTP para crear unabiblioteca publicada optimizada.Esta biblioteca se optimiza para garantizar un uso de CPU más bajo y unatransmisión de contenido más rápida mediante HTTP. Utilice estabiblioteca como el almacén de contenido principal de las bibliotecassuscritas. No se pueden implementar máquinas virtuales desde unabiblioteca optimizada. Utilice bibliotecas de contenido publicadasoptimizadas cuando las bibliotecas suscritas se encuentren en un sistemavCenter Server remoto y no se utilice Enhanced Linked Mode.
Biblioteca de contenido suscrita Se crea una biblioteca de contenido que se suscribe a una biblioteca decontenido publicada. Es posible sincronizar la biblioteca suscrita con labiblioteca publicada para ver el contenido actualizado, pero no se puedeagregar ni quitar contenido de la biblioteca suscrita. Solo un administradorde la biblioteca publicada puede agregar, modificar y quitar contenido dela biblioteca publicada.Proporcione la siguiente configuración para inscribir en una biblioteca:a En el cuadro de texto URL de suscripción, escriba la dirección URL de
la biblioteca publicada.b Si está habilitada la autenticación en la biblioteca publicada, escriba la
contraseña del publicador.c Seleccione un método de descarga para el contenido de la biblioteca
suscrita.n Si desea descargar una copia local de todos los elementos de una
biblioteca publicada inmediatamente después de suscribirla,seleccione Descargar todo el contenido de la bibliotecainmediatamente.
n Si desea ahorrar espacio de almacenamiento, seleccione Descargarcontenido de la biblioteca solo cuando sea necesario. Solo sedescargan los metadatos para los elementos de la bibliotecapublicada.
Si necesita utilizar un elemento, puede sincronizarlo paradescargar su contenido.
d Cuando se le pida, acepte la huella digital del certificado SSL.
El certificado SSL se almacena en su sistema hasta que la biblioteca decontenido suscrita se elimine del inventario.
6 Haga clic en Siguiente.
7 Seleccione un almacén de datos o introduzca la ruta de acceso a una ubicación de almacenamientoremota donde se conserve el contenido de esta biblioteca.
Opción Descripción
Introduzca un servidor SMB o NFS,y una ruta de acceso
Si utiliza una instancia de vCenter Server que se ejecuta en un sistemaWindows, introduzca el nombre del equipo SMB y del recurso compartido.Si utiliza vCenter Server Appliance, introduzca una ruta de acceso a unalmacenamiento NFS. Puede almacenar las plantillas en unalmacenamiento NFS que se encuentre montado en el dispositivo. Despuésde crear una nueva biblioteca, vCenter Server Appliance monta elalmacenamiento compartido en el sistema operativo host.
Seleccionar un almacén de datos Seleccione un almacén de datos del inventario de vSphere.
8 Revise la información de la página Listo para finalizar y haga clic en Finalizar.
Administrar máquinas virtuales de vSphere
76 VMware, Inc.

Sincronizar biblioteca suscritaPara garantizar que su biblioteca suscrita exhiba el contenido más reciente de la biblioteca publicada, puedeiniciar manualmente una tarea de sincronización.
También puede sincronizar automáticamente las bibliotecas suscritas con el contenido de la bibliotecapublicada. Para habilitar la sincronización automática de la biblioteca suscrita, seleccione la opción Permitirsincronización automática con la biblioteca externa en la configuración de la biblioteca suscrita. Tenga encuenta que la sincronización automática requiere una gran cantidad de espacio de almacenamiento, debidoa que se descargan copias completas de todos los elementos de la biblioteca publicada.
Prerequisitos
Privilegio necesario: Biblioteca de contenido.Sincronizar biblioteca suscrita en la biblioteca.
Procedimiento
1 En el navegador de vSphere Web Client, seleccione Listas de inventario de vCenter > Bibliotecas decontenido.
2 Haga clic con el botón derecho en una biblioteca suscrita en la lista y seleccione Sincronizar.
Aparecerá una tarea nueva para la sincronización de la biblioteca suscrita en el panel Tareas recientes.Después de que se completa la tarea, se puede observar la lista actualizada con los elementos de la bibliotecaen las pestañas Plantillas y Otros tipos.
Editar la configuración de una biblioteca localPuede cambiar la configuración de una biblioteca de contenido.
Como administrador de una biblioteca de contenido, puede publicar una biblioteca local desde su instanciade vCenter Server para compartir el contenido entre varios sistemas vCenter Server. Desde el cuadro dediálogo Editar configuración, puede obtener la dirección URL de su biblioteca y enviarla a otros usuariospara que se suscriban. Si la biblioteca ya se encuentra publicada, puede cambiar la contraseña para laautenticación. Los usuarios que estén suscritos a su biblioteca deberán actualizar la contraseña para seguiraccediendo a la biblioteca publicada.
Prerequisitos
Privilegios necesarios: Biblioteca de contenido.Actualizar biblioteca y Biblioteca de contenido.Actualizarbiblioteca local en la biblioteca.
Procedimiento
1 En el navegador de vSphere Web Client, seleccione Listas de inventario de vCenter > Bibliotecas decontenido.
2 Haga clic con el botón derecho en una biblioteca de contenido y seleccione Editar configuración.
Capítulo 4 Usar bibliotecas de contenido
VMware, Inc. 77

3 Edite la configuración de la biblioteca.
Tipo de biblioteca de contenido Acción
Biblioteca de contenido que eslocal
Puede publicar una biblioteca local para compartir su contenido con otrosusuarios.a Active la casilla Publicar esta biblioteca externamente.b Seleccione si desea establecer una contraseña para la autenticación en
la biblioteca. Si protege la biblioteca con contraseña, deberáproporcionar la dirección URL y la contraseña a los usuarios que deseaque se suscriban a la biblioteca.
Biblioteca de contenido que estápublicado
Puede cambiar la siguiente configuración de una biblioteca que estápublicada:n Puede cancelar la suscripción de la biblioteca desactivando la casilla
Publicar esta biblioteca externamente. Los usuarios que no estánactualmente suscritos a la biblioteca ya no podrán utilizar el contenidode la biblioteca.
n Puede habilitar o deshabilitar la autenticación de la biblioteca y puedecambiar la contraseña para la autenticación.
n Puede copiar la dirección URL de suscripción a la biblioteca y enviarlaa otros usuarios para que se suscriban.
4 Haga clic en Aceptar.
Editar la configuración de una biblioteca suscritaPara editar la configuración de una biblioteca suscrita a fin de optimizar el espacio de almacenamiento y elancho de banda de red, alterne entre las opciones para descargar contenido desde la biblioteca publicada. Siel administrador de la biblioteca publicada cambia la contraseña, es posible que usted también debaactualizar la contraseña para autenticarse en la biblioteca.
Prerequisitos
Privilegios necesarios: Biblioteca de contenido.Actualizar biblioteca suscrita y Biblioteca decontenido.Sondear información de suscripción en la biblioteca suscrita.
Procedimiento
1 En el navegador de vSphere Web Client, seleccione Listas de inventario de vCenter > Bibliotecas decontenido.
2 Haga clic con el botón derecho en la biblioteca suscrita y seleccione Editar configuración.
3 Edite la configuración de la biblioteca suscrita.
n Habilite o deshabilite la sincronización automática con la biblioteca publicada.
n Actualice la contraseña para autenticarse en la biblioteca publicada.
n Seleccione un método de descarga. Puede descargar todo el contenido de la bibliotecainmediatamente o descargarlo solo cuando sea necesario.
Si pasa de la opción para descargar contenido solo cuando sea necesario a la opción para descargartodo el contenido de la biblioteca inmediatamente, se inicia una tarea de sincronización y comienzala descarga del contenido. El número y el tamaño de los elementos de la biblioteca publicadadeterminan el tiempo y el ancho de banda necesarios para la tarea.
4 Haga clic en Aceptar.
Administrar máquinas virtuales de vSphere
78 VMware, Inc.

Eliminar una biblioteca de contenidoPuede eliminar una biblioteca de contenido que ya no desee utilizar.
Prerequisitos
Privilegios necesarios: Biblioteca de contenido.Eliminar biblioteca suscrita o Biblioteca decontenido.Eliminar biblioteca local en el tipo de biblioteca que desea eliminar.
Procedimiento
1 En el navegador de vSphere Web Client, seleccione Listas de inventario de vCenter > Bibliotecas decontenido.
2 Haga clic con el botón derecho en una biblioteca de contenido de la lista y seleccione Delete (Eliminar).
3 En el cuadro de diálogo de confirmación Delete library (Eliminar biblioteca), haga clic en Yes (Sí).
Se eliminarán la biblioteca de contenido y todo su contenido.
Herencia jerárquica de permisos para bibliotecas de contenidoLos objetos de vSphere heredan los permisos de un objeto primario válido de la jerarquía. Las bibliotecas decontenido trabajan en el contexto de una sola instancia de vCenter Server. No obstante, las bibliotecas decontenido no son elementos secundarios directos de un sistema vCenter Server desde una perspectiva deinventario.
El elemento primario directo de las bibliotecas de contenido es la raíz global. Esto significa que si seconfigura un permiso a nivel de vCenter Server y se lo propaga a los objetos secundarios, el permiso seaplica a los centros de datos, las carpetas, los clústeres, los hosts, las máquinas virtuales, etc., pero no a lasbibliotecas de contenido que se ven y se manejan con esta instancia de vCenter Server. Para asignar unpermiso en una biblioteca de contenido, un administrador debe conceder dicho permiso al usuario comopermiso global. Los permisos globales son compatibles con la asignación de privilegios en soluciones de unobjeto raíz global.
La figura ilustra la jerarquía de inventario y las rutas mediante las cuales pueden propagarse los permisos.
Capítulo 4 Usar bibliotecas de contenido
VMware, Inc. 79

Figura 4‑1. Jerarquía de inventario de vSphere
plantilla host VDS almacén
clúster
vApp
vAppvApp
máquinavirtual
máquinavirtual
grupo derecursos
grupo derecursos
máquinavirtual
máquinavirtual
grupo derecursos
conmutadorestándar
clúster de
de datos
grupos de
distribuidos
carpeta de VM carpeta de host
centro de datos
vCenter Server(nivel de instancia de vCenter Server)
carpeta de red carpeta dealmacén de datos
carpeta decentro de datos
objeto raíz(nivel de permisos global)
categoría de
etiqueta
biblioteca de
elemento de
contenido
la biblioteca
etiqueta
de datos
puertos almacén
Para permitir a un usuario administrar una biblioteca de contenido y sus elementos, un administradorpuede asignar a ese usuario el rol de administrador de bibliotecas de contenido mediante un permiso global.El rol de administrador de bibliotecas de contenido es un rol de muestra en vSphere Web Client.
Los usuarios que son administradores también pueden administrar bibliotecas y sus contenidos. Si unusuario es administrador a nivel de vCenter Server, tiene privilegios suficientes para administrar lasbibliotecas que pertenecen a esta instancia de vCenter Server, pero no puede ver las bibliotecas a menos quetenga un rol de solo lectura como permiso global.
Por ejemplo, un usuario tiene un rol de administrador que se define a nivel de vCenter Server. Cuando eladministrador navega a la sección Bibliotecas de contenido en el navegador de objetos, ve 0 bibliotecas apesar de que existen bibliotecas en el inventario de vSphere de esa instancia de vCenter Server. Para ver lasbibliotecas, el administrador necesita un rol de solo lectura asignado como permiso global.
Administrar máquinas virtuales de vSphere
80 VMware, Inc.

Los administradores cuyo rol se define mediante permisos globales pueden ver y administrar las bibliotecasen todas las instancias de vCenter Server que pertenecen a la raíz global.
Debido a que las bibliotecas de contenido y sus elementos secundarios heredan los permisos solamente deun objeto raíz global, cuando el usuario navega a una biblioteca o un elemento de la biblioteca y hace clic enla pestaña Configurar, puede ver que la pestaña Permisos no está presente. Un administrador no puedeasignar permisos individuales en diferentes bibliotecas o diferentes elementos dentro de una biblioteca.
Rol de usuario de muestra para trabajo con bibliotecas de contenidovSphere Web Client proporciona un rol de muestra que permite ser administrador de las bibliotecas decontenido. Puede modificar el rol o utilizarlo como ejemplo para crear roles personalizados para tareasespecíficas que desea permitir que realicen otros usuarios.
Administrador de bibliotecas de contenido
El rol de administrador de bibliotecas de contenido es un rol predefinido que otorga a los usuariosprivilegios para supervisar y administrar una biblioteca y su contenido.
Un usuario que posee este rol puede realizar las siguientes tareas:
n Crear, editar y eliminar bibliotecas locales o suscritas.
n Sincronizar una biblioteca suscrita y sincronizar elementos de una biblioteca suscrita.
n Visualizar los tipos de elementos admitidos por la biblioteca.
n Ajustar la configuración global de la biblioteca.
n Importar elementos a una biblioteca.
n Exportar elementos de biblioteca.
Llenar bibliotecas con contenidoPuede rellenar una biblioteca de contenido con plantillas de OVF que puede utilizar para aprovisionarmáquinas virtuales nuevas. También puede agregar otros archivos a una biblioteca de contenido, comoimágenes ISO, scripts y archivos de texto.
Hay varias formas de rellenar una biblioteca con elementos.
n Importar elementos a una biblioteca de contenido página 82Puede importar elementos como plantillas de máquina virtual y vApp a una biblioteca de contenidodesde su máquina local o desde un servidor web, y usarlos para crear máquinas virtuales y vApps.También, puede importar imágenes ISO, certificados y otros archivos, que puede querer mantener enla biblioteca o compartir con otros usuarios entre varios sistemas de vCenter Server.
n Clonar una vApp en una plantilla en la biblioteca de contenido página 83Puede clonar vApps existentes en plantillas de vApps de una biblioteca de contenido. Puede usar lasplantillas de vApps en otro momento para aprovisionar nuevas vApps en un clúster o host delinventario de vSphere. La vApp se exporta a una biblioteca de contenido en formato OVF.
n Clonar una máquina virtual o una plantilla de máquina virtual a una plantilla de una biblioteca decontenido página 83Es posible clonar máquinas virtuales o plantillas de máquina virtual del inventario de vCenter Server aplantillas de la biblioteca de contenido y utilizarlas para aprovisionar posteriormente las máquinasvirtuales de un clúster o un host. También es posible clonar una máquina virtual o una plantilla demáquina virtual para actualizar una plantilla existente en la biblioteca.
n Clonar elementos de biblioteca de una biblioteca a otra página 84Puede clonar una plantilla de una biblioteca de contenido a otra en la misma instancia devCenter Server. La plantilla clonada es una copia exacta de la plantilla original.
Capítulo 4 Usar bibliotecas de contenido
VMware, Inc. 81

Importar elementos a una biblioteca de contenidoPuede importar elementos como plantillas de máquina virtual y vApp a una biblioteca de contenido desdesu máquina local o desde un servidor web, y usarlos para crear máquinas virtuales y vApps. También,puede importar imágenes ISO, certificados y otros archivos, que puede querer mantener en la biblioteca ocompartir con otros usuarios entre varios sistemas de vCenter Server.
Importar elementos a una biblioteca desde una URLPuede agregar un elemento que resida en un servidor web a una biblioteca de contenido.
Prerequisitos
Privilegios necesarios: Biblioteca de contenido.Agregar elemento de biblioteca y Biblioteca decontenido.Actualizar archivos en la biblioteca.
Procedimiento
1 En el navegador de vSphere Web Client, seleccione Listas de inventario de vCenter > Bibliotecas decontenido.
2 Haga clic con el botón derecho en una biblioteca de contenido y seleccione Importar elemento.
Se abrirá el cuadro de diálogo Importar elemento de la biblioteca.
3 En la sección Source (Origen), seleccione la opción para importar un elemento desde una URL eintroduzca la ruta de acceso del servidor web en el que reside el elemento.
4 En la sección Destination (Destino), introduzca un nombre y una descripción para el elemento y hagaclic en OK (Aceptar).
En el panel Tareas recientes aparecen dos tareas; una sobre la creación de un nuevo elemento en la bibliotecay otra sobre la carga del contenido del elemento a la biblioteca. Una vez completada la tarea, el elementoaparece en la pestaña Plantillas o en la pestaña Otros tipos.
Importar elementos a un archivo local en el sistemaPara agregar elementos a una biblioteca de contenido, importe archivos desde el sistema local. También,puede importar un paquete de OVF para utilizarlo como plantilla para implementar máquinas virtuales yvApps. Igualmente, es posible importar otros tipos de archivo, como scripts o archivos ISO, que deseautilizar en la instancia de vCenter Server o que desea compartir entre varios sistemas vCenter Server.
Prerequisitos
Privilegio necesario: Biblioteca de contenido.Agregar elemento de biblioteca y Biblioteca decontenido.Actualizar archivos en la biblioteca.
Procedimiento
1 En el navegador de vSphere Web Client, seleccione Listas de inventario de vCenter > Bibliotecas decontenido.
2 Haga clic con el botón derecho en una biblioteca de contenido y seleccione Importar elemento.
Se abrirá el cuadro de diálogo Importar elemento de la biblioteca.
Administrar máquinas virtuales de vSphere
82 VMware, Inc.

3 En la sección Origen, seleccione la opción para importar un elemento desde un archivo local. Haga clicen Examinar para desplazarse hasta el archivo que desea importar desde el sistema local. Puede utilizarel menú desplegable para filtrar los archivos en el sistema local.
NOTA: Al importar una plantilla de OVF, en primer lugar seleccione el archivo de descriptor OVF(.ovf). A continuación, se le pedirá que seleccione los otros archivos de referencia en la plantilla de OVF.Los archivos de referencia pueden incluir archivos como .vmdk y .mf.
4 En la sección Destino, introduzca un nombre y una descripción para el elemento y haga clic en Aceptar.
En el panel Tareas recientes aparecen dos tareas; una sobre la creación de un nuevo elemento en la bibliotecay otra sobre la carga del contenido del elemento a la biblioteca. Una vez completada la tarea, el elementoaparece en la pestaña Plantillas o en la pestaña Otros tipos.
Clonar una vApp en una plantilla en la biblioteca de contenidoPuede clonar vApps existentes en plantillas de vApps de una biblioteca de contenido. Puede usar lasplantillas de vApps en otro momento para aprovisionar nuevas vApps en un clúster o host del inventario devSphere. La vApp se exporta a una biblioteca de contenido en formato OVF.
Procedimiento
1 En el navegador de vSphere Web Client, haga clic en Listas de inventario de vCenter > vApps.
2 Haga clic con el botón derecho en una vApp y seleccione Clonar > Clonar a plantilla en la biblioteca.
3 Introduzca un nombre y una descripción para la plantilla.
4 Desde la lista de bibliotecas disponibles, seleccione la biblioteca de contenido a la cual desea agregar laplantilla.
5 (Opcional) Incluya o excluya la configuración relacionada de la vApp en la plantilla que va a clonar.
Puede elegir conservar las direcciones MAC en los adaptadores de red e incluir opciones deconfiguración adicionales.
6 Haga clic en Aceptar.
Una nueva tarea para la clonación de un paquete de OVF se mostrará en el panel Tareas recientes. Una vezfinalizada la tarea, la plantilla de vApp se mostrará en la pestaña Plantillas de la biblioteca de contenido.
Qué hacer a continuación
Use la plantilla para aprovisionar vApps en un host o clúster del inventario de vSphere. Consulte “Crearuna nueva vApp en un host o un clúster desde una plantilla de una biblioteca de contenido,” página 89
Clonar una máquina virtual o una plantilla de máquina virtual a una plantilla deuna biblioteca de contenido
Es posible clonar máquinas virtuales o plantillas de máquina virtual del inventario de vCenter Server aplantillas de la biblioteca de contenido y utilizarlas para aprovisionar posteriormente las máquinas virtualesde un clúster o un host. También es posible clonar una máquina virtual o una plantilla de máquina virtualpara actualizar una plantilla existente en la biblioteca.
Las plantillas son copias maestras de máquinas virtuales que se pueden utilizar para crear máquinasvirtuales listas para usar. Puede realizar cambios a la plantilla, como la instalación de software adicional enel sistema operativo invitado, mientras se conserva el estado de la plantilla original. Para obtener másinformación, consulte “Plantillas de máquina virtual y de vApp en bibliotecas de contenido,” página 85.
Capítulo 4 Usar bibliotecas de contenido
VMware, Inc. 83

Procedimiento
1 En vSphere Web Client, desplácese hasta la máquina virtual o la plantilla que desea clonar.
2 Inicie la tarea de clonación.
n Haga clic con el botón derecho en una máquina virtual y seleccione Clonar > Clonar a plantilla enla biblioteca.
n Haga clic con el botón derecho en una plantilla de máquina virtual y seleccione Clonar abiblioteca.
Se mostrará el cuadro de diálogo Clonar a plantilla en la biblioteca de contenido.
3 Seleccione la opción Clonar como.
Opción Descripción
Nueva plantilla Cree una nueva plantilla y agréguela a la biblioteca de contenido.a Seleccione Nueva plantilla.b Seleccione la biblioteca de contenido a la que desea agregar la plantilla.
Actualizar plantilla existente Actualice una plantilla que ya exista en la biblioteca de contenido.a Seleccione Actualizar plantilla existente.b Seleccione la plantilla que desea actualizar.
4 Introduzca un nombre y descripción para la plantilla.
5 En la lista de bibliotecas de contenido, seleccione la biblioteca a la que desea agregar la plantilla.
6 (Opcional) Seleccione los datos de configuración que desea incluir en la plantilla.
Puede elegir conservar las direcciones MAC en los adaptadores de red e incluir opciones deconfiguración adicionales.
7 Haga clic en Aceptar.
Una nueva tarea para la clonación de un paquete de OVF se mostrará en el panel Tareas recientes. Una vezfinalizada la tarea, la plantilla se mostrará en la pestaña Plantillas de la biblioteca de contenido.
Qué hacer a continuación
Utilice la plantilla para crear máquinas virtuales en hosts o clústeres del inventario de vSphere .
Clonar elementos de biblioteca de una biblioteca a otraPuede clonar una plantilla de una biblioteca de contenido a otra en la misma instancia de vCenter Server. Laplantilla clonada es una copia exacta de la plantilla original.
Al clonar una plantilla entre bibliotecas, en el asistente de clonación, puede seleccionar la biblioteca deorigen para que sea también una biblioteca de destino.
Una biblioteca suscrita también puede ser el origen de un elemento que desea clonar, pero no puede clonarelementos a una biblioteca suscrita. Las bibliotecas suscritas se extraen de la lista con bibliotecas de destinoen el cuadro de diálogo Clonar elemento de biblioteca. Cuando la biblioteca de origen de un elemento quedesea clonar es una biblioteca suscrita con la configuración para descargar elementos solo cuando seanecesario, el elemento se descarga en primer lugar a la biblioteca suscrita y, a continuación, se realiza laclonación a la biblioteca de destino.
Procedimiento
1 En el navegador de vSphere Web Client, seleccione Listas de inventario de vCenter > Bibliotecas decontenido.
2 Seleccione una biblioteca de contenido y haga clic en la pestaña Plantillas.
Administrar máquinas virtuales de vSphere
84 VMware, Inc.

3 Haga clic con el botón derecho en un elemento de biblioteca y seleccione Clonar elemento.
4 (Opcional) Cambie el nombre y las notas para el elemento que clonará.
5 Desde la lista de bibliotecas de contenido, seleccione la biblioteca en la que desea clonar la plantilla.
Puede seleccionar la biblioteca de destino para que sea la misma que la biblioteca de origen si deseaobtener una copia idéntica de la plantilla en la misma biblioteca.
6 Haga clic en Aceptar.
Una nueva tarea para la clonación de la plantilla aparecerá en el panel Tareas recientes. Una vez finalizada latarea, se mostrará un clon de la plantilla en la pestaña Plantillas de la biblioteca de contenido de destino.
Qué hacer a continuación
Implemente una máquina virtual desde la plantilla en un host o clúster de su inventario de vSphere.
Trabajar con elementos en una bibliotecaPuede ejecutar diversas tareas con los elementos de una biblioteca de contenido. Puede sincronizar unelemento desde una biblioteca suscrita para descargar todo su contenido y usar el elemento paraimplementar una máquina virtual, por ejemplo. Puede eliminar elementos que ya no necesite usar, etc.
Las plantillas de máquina virtual, plantillas de vApp y otros tipos de archivos de la biblioteca son elementosde biblioteca. Un elemento puede contener un único archivo o varios. En el caso de plantillas de máquinavirtual y vApp, cada elemento contiene varios archivos. Por ejemplo, debido a que las plantillas de OVF sonun conjunto de varios archivos, cuando carga una plantilla de OVF a la biblioteca, en realidad carga todoslos archivos asociados con ella (.ovf, .vmdk y .mf), pero en vSphere Web Client solo aparece el archivo .ovfde la biblioteca de contenido.
Plantillas de máquina virtual y de vApp en bibliotecas de contenidoEn una biblioteca de contenido se pueden almacenar plantillas de máquina virtual y vApp. Puede utilizarlas plantillas de máquina virtual y vApps para implementar máquinas virtuales y vApp en el inventario devSphere.
Una plantilla de máquina virtual es una plantilla de una máquina virtual. Las plantillas de máquina virtualque existen en una carpeta de plantillas de máquina virtual se diferencian de las plantillas de máquinavirtual que existen en una biblioteca de contenido. Una plantilla de máquina virtual que se encuentra en unabiblioteca de contenido está en formato OVF y si la exporta a su sistema local, se guarda como unarchivo .ovf. Las plantillas de máquina virtual que existen en una carpeta de plantillas de máquina virtualno están en formato de OVF, pero si se las clona en la biblioteca de contenido, la plantilla resultante está enun formato OVF.
Una plantilla de vApp es una plantilla de una vApp que puede contener varias máquinas virtuales o variasvApps. Una plantilla de vApp que se encuentra en una biblioteca de contenido está en formato OVF y si seexporta la plantilla en el sistema local, se guarda como archivo .ovf. Las plantillas vApp son objetos deinventario que solo se encuentran en las bibliotecas de contenido.
Puede usar plantillas de máquina virtual y plantillas de vApps para implementar máquinas virtuales yvApp en un objeto de destino, como un host o un clúster.
Capítulo 4 Usar bibliotecas de contenido
VMware, Inc. 85

Sincronizar un elemento de biblioteca en una biblioteca suscritaPara actualizar o descargar el contenido de un elemento de la biblioteca, puede sincronizarlo.
Al crear la biblioteca suscrita, si seleccionó la opción para descargar el contenido de la biblioteca únicamentecuando fuera necesario, solo se descargan metadatos para los contenidos de la biblioteca en elalmacenamiento asociado. Cuando necesite utilizar el elemento, sincronícelo para descargar su contenido enel almacenamiento local. Cuando ya no necesite el elemento, para liberar espacio en el almacenamiento,puede eliminar el contenido del elemento. Se sigue viendo el elemento en la biblioteca suscrita, pero ya noocupa espacio en el almacenamiento porque ahí solo permanecen los metadatos de los elementos.
Prerequisitos
n Privilegio necesario: Biblioteca de contenido.Sincronizar elemento de biblioteca en el elemento de labiblioteca.
Procedimiento
1 En el navegador de vSphere Web Client, seleccione Listas de inventario de vCenter > Bibliotecas decontenido.
2 Seleccione una biblioteca suscrita de la lista.
3 Sincronice el elemento cuando necesite usarlo.
n En la pestaña Plantillas, haga clic con el botón derecho en una máquina virtual o una plantilla devApp y seleccione Sincronizar elemento.
n En la pestaña Otros tipos, haga clic con el botón derecho en un elemento y seleccione Sincronizarelemento.
Cuando se completa la sincronización, el contenido y los metadatos del elemento se descargan en elalmacenamiento de respaldo de la biblioteca suscrita y el valor para el elemento en la columna Contenidoalmacenado localmente cambia a Sí.
Exportar elemento desde una biblioteca de contenido al equipo localEs posible que tenga que exportar un elemento desde una biblioteca de contenido al sistema local.
Prerequisitos
Privilegio necesario: Biblioteca de contenido.Descargar archivos en la biblioteca.
Procedimiento
1 En el navegador de vSphere Web Client, seleccione Listas de inventario de vCenter > Bibliotecas decontenido.
2 Seleccione una biblioteca de contenido.
3 Seleccione el tipo de archivo que desea exportar.
n En la pestaña Plantillas, haga clic con el botón derecho en una plantilla de la biblioteca y seleccioneExportar elemento.
n En la pestaña Otros tipos, haga clic con el botón derecho en un archivo de la biblioteca que no seauna plantilla y seleccione Exportar elemento.
4 Se abre el cuadro de diálogo Exportar elemento de biblioteca, donde se muestra el nombre del elementode biblioteca. Haga clic en Aceptar para continuar.
Administrar máquinas virtuales de vSphere
86 VMware, Inc.

5 Si exporta una plantilla de OVF, se le pedirá que guarde cada uno de los archivos asociados con laplantilla en la ubicación de descarga del explorador (por ejemplo, archivos .vmdk y .mf).
NOTA: Si se usa Internet Explorer para exportar una plantilla de OVF, se abren nuevas pestañas en elexplorador para cada archivo de la plantilla. Para cada nueva pestaña, se le pide que acepte uncertificado de seguridad. Acepte cada certificado de seguridad antes de guardar cada archivo.
Actualizar un elemento de la biblioteca de contenidoPara administrar y mantener al día un entorno virtual, es posible que sea necesario actualizar el contenidode un elemento de biblioteca. Por ejemplo, es posible actualizar de forma directa una plantilla de máquinavirtual cuando se desea agregar una revisión, en lugar de eliminar la plantilla existente y crear una nueva.
Prerequisitos
Compruebe que dispone de la función de administrador de bibliotecas de contenido.
Procedimiento
1 En el navegador de vSphere Web Client, seleccione Listas de inventario de vCenter > Bibliotecas decontenido.
2 Seleccione una biblioteca de contenido.
3 Seleccione el archivo que desea actualizar.
n En la pestaña Plantillas, haga clic con el botón derecho en una plantilla de la biblioteca y seleccioneActualizar elemento.
n En la pestaña Otros tipos, haga clic con el botón derecho en un archivo de la biblioteca que no seauna plantilla y seleccione Actualizar elemento.
Se abrirá el cuadro de diálogo Actualizar elemento de biblioteca.
4 Seleccione un archivo para sobrescribir el elemento en la biblioteca.
Opción Descripción
URL Introduzca la dirección URL al servidor web donde se almacenó elelemento.
Examinar Desplácese hasta un elemento almacenado en el sistema local.
5 (Opcional) Cambie el nombre del elemento.
6 (Opcional) Cambie la nota del elemento.
7 Haga clic en Aceptar.
Se actualizará el contenido del elemento. En la pestaña Resumen del elemento, se puede ver la hora de laúltima actualización del elemento.
Eliminar contenido de un elemento de bibliotecaSi se crea una biblioteca suscrita con la opción de descargar contenido de la biblioteca solo cuando seanecesario, se almacenan únicamente los metadatos para los elementos de la biblioteca en lo relacionado conel almacenamiento de la biblioteca. Por ejemplo, cuando se desea usar una plantilla de máquina virtual paraimplementar una máquina virtual, se tiene que sincronizar el elemento para que se descargue la totalidaddel contenido al almacenamiento asociado. Después de que se haya terminado de usar la plantilla, puede
Capítulo 4 Usar bibliotecas de contenido
VMware, Inc. 87

eliminar los contenidos de los elementos para liberar espacio en el almacenamiento. La plantilla siguesiendo visible en la biblioteca suscrita, debido a que los metadatos para ella permanecen en elalmacenamiento asociado con la biblioteca. Esto también se aplica para plantillas de vApp y otros archivosque existan en la biblioteca suscrita.
Prerequisitos
Privilegio necesario: Biblioteca de contenido.Desalojar elemento de biblioteca
Procedimiento
1 En el navegador de vSphere Web Client, seleccione Listas de inventario de vCenter > Bibliotecas decontenido.
2 Seleccione una biblioteca suscrita.
3 Elimine el contenido del elemento.
n En la pestaña Plantillas, haga clic con el botón derecho en una plantilla de la biblioteca y seleccioneEliminar contenido del elemento.
n En la pestaña Otros tipos, haga clic con el botón derecho en un archivo de la biblioteca que no seauna plantilla y seleccione Eliminar contenido del elemento.
El contenido del elemento se elimina para liberar espacio en el almacenamiento. En el almacenamiento solopermanecen los metadatos del elemento.
Eliminar elementos de bibliotecaPuede eliminar un elemento que ya no necesite usar.
Prerequisitos
Privilegio necesario: Biblioteca de contenido.Eliminar elemento de biblioteca en el elemento de labiblioteca.
Procedimiento
1 En el navegador de vSphere Web Client, seleccione Listas de inventario de vCenter > Bibliotecas decontenido.
2 Seleccione una biblioteca.
3 Haga clic con el botón derecho en un elemento de las listas Plantillas u Otros tipos y seleccioneEliminar.
4 En el cuadro de diálogo, confirme que desea eliminar el elemento.
El contenido y los metadatos de la biblioteca se eliminarán.
Crear máquinas virtuales y vApps a partir de plantillas en unabiblioteca de contenido
Desde las plantillas de máquina virtuales o plantillas de vApp almacenadas en una biblioteca de contenido,puede implementar máquinas virtuales y vApps en hosts o clústeres de su inventario de vSphere.
La biblioteca puede ser una biblioteca local de la instancia de vCenter Server en la que desea implementar laplantilla de máquina virtual o vApp, o puede ser una biblioteca suscrita a dicha instancia de vCenter Server.
La utilización de plantillas proporciona coherencia, cumplimiento y eficiencia al implementar máquinasvirtuales o vApps en su instancia de vCenter Server.
Administrar máquinas virtuales de vSphere
88 VMware, Inc.

Implementar una máquina virtual en un host o un clúster a partir de unaplantilla de máquina virtual en la biblioteca de contenido
Puede utilizar una plantilla de máquina virtual desde una biblioteca de contenido para implementar unamáquina virtual en un host o clúster en el inventario de vSphere. También puede aplicar una especificaciónde personalización a la máquina virtual.
Procedimiento
1 En el navegador de vSphere Web Client, seleccione Listas de inventario de vCenter > Bibliotecas decontenido.
2 Seleccione una biblioteca de contenido y haga clic en Plantillas.
3 Haga clic con el botón derecho en una plantilla de máquina virtual y seleccione Nueva máquina virtualdesde esta plantilla.
Se abrirá el asistente Nueva máquina virtual desde la biblioteca de contenido a un host o clúster.
4 Escriba un nombre y seleccione una ubicación para la máquina virtual.
5 Para aplicar una especificación de personalización a la máquina virtual, seleccione la casillaPersonalizar opciones de máquina virtual y haga clic en Siguiente.
6 En la página Personalizar el sistema operativo invitado, seleccione una especificación depersonalización o cree una nueva y haga clic en Siguiente.
7 En la página Seleccionar un recurso, seleccione un host, un clúster un grupo de recursos o una vAppdonde se implementará la plantilla de máquina virtual.
8 En la página Revisar los detalles, compruebe los detalles de la plantilla y haga clic en Siguiente.
9 En la página Seleccionar almacenamiento, seleccione la ubicación para almacenar los archivos de laplantilla de máquina virtual y haga clic en Siguiente.
10 Seleccione una red para cada adaptador de red en la plantilla y haga clic en Siguiente.
11 Revise la página y haga clic en Finalizar.
En el panel Tareas recientes aparecerá una nueva tarea para crear la máquina virtual. Una vez finalizada latarea, se creará la nueva máquina virtual en el recurso seleccionado.
Crear una nueva vApp en un host o un clúster desde una plantilla de unabiblioteca de contenido
Puede utilizar una plantilla de vApp de una biblioteca de contenido para crear una nueva vApp en un hosto un clúster en el inventario de vSphere.
Procedimiento
1 En el navegador de vSphere Web Client, seleccione Listas de inventario de vCenter > Bibliotecas decontenido.
2 Seleccione una biblioteca de contenido y haga clic en Plantillas.
3 Haga clic con el botón derecho en una plantilla de vApp y seleccione Nueva vApp desde esta plantilla.
Se abre el asistente para nueva vApp de la biblioteca de contenido a un host o un clúster.
4 Escriba un nombre y seleccione una ubicación para la vApp; haga clic en Siguiente.
5 En la página Seleccionar un recurso, seleccione un host, un clúster, un grupo de recursos o una vAppdonde va a implementar la vApp.
Capítulo 4 Usar bibliotecas de contenido
VMware, Inc. 89

6 En la página Revisar los detalles, compruebe los detalles de la plantilla y haga clic en Siguiente.
7 Seleccione el formato de disco y un recurso de almacenamiento para la vApp.
8 En la página Personalizar plantilla, puede personalizar las propiedades de implementación para lavApp.
9 En la página Listo para finalizar, revise la configuración de la vApp y haga clic en Finalizar.
Aparece una nueva tarea para crear la vApp en el panel Tareas recientes. Una vez finalizada la tarea, se creala nueva vApp.
Administrar máquinas virtuales de vSphere
90 VMware, Inc.

Configurar hardware de la máquinavirtual 5
Puede agregar o configurar la mayoría de las propiedades de la máquina virtual durante el proceso decreación de una máquina virtual o después de crear la máquina virtual e instalar el sistema operativoinvitado.
Puede configurar el hardware de la máquina virtual y cambiar casi todas las características que seleccionócuando creó la máquina virtual. Puede ver la configuración de hardware existente y agregar o quitarhardware. Es posible configurar CPU, memoria y discos.
No todos los dispositivos de hardware están disponibles para todas las máquinas virtuales. El host en el quese ejecutan la máquina virtual y el sistema operativo invitado deben ser compatibles con los dispositivos queagrega o las opciones de configuración que establece.
Este capítulo cubre los siguientes temas:
n “Compatibilidad de máquinas virtuales,” página 92
n “Configurar CPU virtual,” página 98
n “Configurar memoria virtual,” página 105
n “Configurar máquina virtual de red,” página 108
n “Configurar puertos paralelos y serie,” página 113
n “Configurar un disco virtual,” página 121
n “Condiciones, limitaciones y compatibilidad de las controladoras de almacenamiento SCSI y SATA,”página 133
n “Otras opciones de configuración de dispositivos de máquinas virtuales,” página 140
n “Reducir sobrecarga de memoria de máquinas virtuales con opción de gráficos 3D,” página 151
n “Configuración de dispositivos USB de un host ESXi a una máquina virtual,” página 152
n “Configuración de USB de un equipo cliente a una máquina virtual,” página 160
n “Agregar un lector de tarjetas inteligentes compartido a máquinas virtuales,” página 165
VMware, Inc. 91

Compatibilidad de máquinas virtualesAl crear o actualizar una máquina virtual existente, se usa la funcionalidad de compatibilidad de máquinasvirtuales para seleccionar las versiones de host ESXi en las que puede ejecutarse la máquina virtual.
La configuración de compatibilidad determina el hardware virtual disponible para la máquina virtual, quecorresponde al hardware físico disponible en el host. El hardware virtual incluye BIOS y EFI, las ranuras dePCI virtuales disponibles, la cantidad máxima de CPU, la configuración máxima de memoria y otrascaracterísticas. Por lo general, las nuevas funcionalidades de hardware virtual se lanzan una vez al añomediante versiones con actualizaciones menores o importantes de vSphere.
Cada nivel de compatibilidad de máquinas virtuales admite, al menos, cinco versiones con actualizacionesmenores o importantes de vSphere. Por ejemplo, una máquina virtual compatible con ESXi 3.5 y posteriorpuede ejecutarse en ESXi 3.5, ESXi 4.0, ESXi 4.1, ESXi 5.0, ESXi 5.1, ESXi 5.5, ESXi 6.0 y ESXi 6.5.
Tabla 5‑1. Opciones de compatibilidad de máquinas virtuales
Compatibilidad Descripción
ESXi 6.5 y versionesposteriores
Esta máquina virtual (versión de hardware 13) es compatible con ESXi 6.5.
ESXi 6.0 y posterior Esta máquina virtual (versión de hardware 11) es compatible con ESXi 6.0 y ESXi 6.5.
ESXi 5.5 y posterior Esta máquina virtual (versión de hardware 10) es compatible con ESXi 5.5, ESXi 6.0 yESXi 6.5.
ESXi 5,1 y posterior Esta máquina virtual (versión de hardware 9) es compatible con ESXi 5.1, ESXi 5.5, ESXi6.0 y ESXi 6.5.
ESXi 5.0 y posterior Esta máquina virtual (versión de hardware 8) es compatible con ESXi 5.0, ESXi 5.1, ESXi5.5, ESXi 6.0 y ESXi 6.5.
ESX/ESXi 4.0 y posterior Esta máquina virtual (versión de hardware 7) es compatible con ESX/ESXi 4.0, ESX/ESXi4.1, ESXi 5.0, ESXi 5.1, ESXi 5.5, ESXi 6.0 y ESXi 6.5.
ESX/ESXi 3.5 y posterior Esta máquina virtual (versión de hardware 4) es compatible con ESX/ESXi 3.5, ESX/ESXi4.0, ESX/ESXi 4.1, ESXi 5.1, ESXi 5.5, ESXi 6.0 y ESXi 6.5. También es compatible conVMware Server 1.0 y versiones posteriores. ESXi 5.0 no admite la creación de máquinasvirtuales compatibles con ESX/ESXi 3.5 y posterior, pero es posible ejecutar esasmáquinas virtuales si se crearon en un host con compatibilidad diferente.
ESX Server 2.x y posterior Esta máquina virtual (versión de hardware 3) es compatible con ESX Server 2.x,ESX/ESXi 3.5, ESX/ESXi 4.x y ESXi 5.0. No se permite crear, editar, encender, clonar nimigrar máquinas virtuales compatibles con ESX Server 2.x. Solo es posible registrarlas oactualizarlas.
La configuración de compatibilidad que aparece en el menú desplegable Compatible con es laconfiguración predeterminada para la máquina virtual que está creando. Los factores siguientes determinanla compatibilidad predeterminada de las máquinas virtuales:
n La versión de host ESXi en la que se creó la máquina virtual.
n El objeto de inventario en el que se estableció la compatibilidad de máquina virtual predeterminada,incluidos hosts, clústeres o centros de datos.
Puede aceptar la opción de compatibilidad predeterminada o seleccionar otra opción. No siempre esnecesario seleccionar la versión de host más reciente de ESXi. Se puede obtener mayor flexibilidad si seselecciona una versión anterior, y esta acción puede resultar útil en las situaciones siguientes:
n Para estandarizar las pruebas y la implementación en el entorno virtual.
n Si no se dispone de las funcionalidades de la versión de host más reciente.
n Para mantener la compatibilidad con hosts anteriores.
Administrar máquinas virtuales de vSphere
92 VMware, Inc.

Al crear una máquina virtual, tenga en cuenta el entorno en el que se ejecutará la máquina virtual y evalúelos beneficios de las diferentes estrategias de compatibilidad. Evalúe sus opciones para estos escenarios, quedemuestran la flexibilidad que aporta cada selección de compatibilidad de máquinas virtuales.
Objetos en el entorno Compatibilidad Resultados
Clúster con hosts ESXi5.5, ESXi 6.0 y ESXi 6.5
ESXi 5.5 y posterior Mantiene la capacidad que permite que la máquina virtual se ejecuteen otros hosts del clúster, por ejemplo, ESXi 5.5.Es posible que no tenga acceso a las características de hardwarevirtual más recientes.
Clúster con hosts ESXi5.5, ESXi 6.0 y ESXi 6.5
ESXi 6.0 y posterior Proporciona acceso a características de hardware virtual que no estándisponibles con ESXi 5.5.n No es posible migrar esta máquina virtual a un host ESXi 5.5.n Esta máquina virtual no cuenta con todas las funcionalidades que
están disponibles para las máquinas virtuales que se ejecutan enESXi 6.5. Por ejemplo, no es posible configurar una máquinavirtual para usar 256 CPU virtuales.
Clúster con hosts ESXi5.5, ESXi 6.0 y ESXi 6.5
ESXi 6.5 y versionesposteriores
Proporciona acceso a las características más recientes de hardwarevirtual, pero no puede ejecutarse en ESXi 5.5 ni ESXi 6.0.
Para obtener información sobre la administración de la compatibilidad de máquinas virtuales, consulte ladocumentación de Administrar máquinas virtuales de vSphere.
Establecer la compatibilidad predeterminada para la creación de una máquinavirtual
Puede configurar la compatibilidad predeterminada para la creación de una máquina virtual en el host, elclúster o el centro de datos. Estas opciones garantizan que las máquinas virtuales que se agreguen a unentorno existente de vSphere sean compatibles con las versiones de host que se encuentran ahí.
Se aplican las siguientes condiciones:
n Para configurar la compatibilidad predeterminada en el clúster, este debe contener hosts que esténconectados y no en modo de mantenimiento.
n Una configuración de compatibilidad predeterminada en el host anula una configuraciónpredeterminada de un clúster o centro de datos.
n Una configuración de compatibilidad predeterminada en el clúster anula una configuraciónpredeterminada de un centro de datos.
Prerequisitos
Privilegios necesarios:
n En el host o el clúster: Host.Inventario.Modificar clúster
n En el centro de datos: Centro de datos.Volver a configurar centro de datos
Capítulo 5 Configurar hardware de la máquina virtual
VMware, Inc. 93

Procedimiento
u Seleccione un host, clúster o centro de datos en el inventario.
Opción Acción
Host a Haga clic en la pestaña Configurar y en Configuración.b En la sección Máquinas virtuales, seleccione Compatibilidad de
máquina virtual predeterminada y haga clic en Editar.c Seleccione la compatibilidad en el menú desplegable y haga clic en
Aceptar.NOTA: Es posible configurar la compatibilidad solo en hosts que noforman parte de un clúster.
Clúster a Haga clic en la pestaña Configurar y en Configuración.b En la sección Configuración, seleccione General y haga clic en el botón
Editar junto a Compatibilidad de máquina virtual predeterminada.c Seleccione la compatibilidad en el menú desplegable y haga clic en
Aceptar.Cuando se cambia la compatibilidad para un clúster, también lo hace lacompatibilidad para todos los hosts en el clúster.
Centro de datos a Haga clic con el botón derecho en el centro de datos y seleccione Editarcompatibilidad predeterminada de máquina virtual.
b Seleccione la compatibilidad en el menú desplegable y haga clic enAceptar.
Cuando se crea una máquina virtual en uno de estos objetos, se utiliza la configuración de compatibilidadpredeterminada.
Programar una actualización de compatibilidad para una única máquina virtualEl nivel de compatibilidad determina el hardware virtual disponible para una máquina virtual, quecorresponde al hardware físico disponible en el equipo host. Puede actualizar la compatibilidad para que lamáquina virtual sea compatible con la última versión del host.
Para programar una actualización para varias máquinas virtuales, consulte “Programar la actualización decompatibilidad para máquinas virtuales,” página 230.
Prerequisitos
n Cree una copia de seguridad o instantánea de las máquinas virtuales.
n Actualice a la versión más reciente de VMware Tools. En máquinas virtuales de Microsoft Windows, sise actualiza el nivel de compatibilidad antes de actualizar VMware Tools, la máquina virtual podríaperder su configuración de red.
n Compruebe que todos los archivos .vmdk estén disponibles para el host ESX/ESXi en un almacén dedatos VMFS-3, VMFS-5 o NFS.
n Compruebe que la máquina virtual esté almacenada en almacenes de datos VMFS-3, VMFS-5 o NFS.
Procedimiento
1 Haga clic con el botón derecho en una máquina virtual del inventario y seleccione Editar configuración.
2 En la pestaña Virtual Hardware (Hardware virtual), amplíe Upgrade (Actualizar) y seleccioneSchedule VM Compatibility Upgrade (Programar actualización de compatibilidad de máquinavirtual).
3 Seleccione la compatibilidad en el menú desplegable.
La compatibilidad de la máquina virtual se actualiza la próxima vez que se reinicia la máquina virtual.
Administrar máquinas virtuales de vSphere
94 VMware, Inc.

4 (Opcional) Para actualizar la compatibilidad cuando se realiza un mantenimiento de invitadoprogramado, seleccione Only upgrade after normal guest OS shutdown (Solo actualizar después de unapagado normal del sistema operativo invitado).
Se actualiza la compatibilidad de la máquina virtual y aparece la nueva versión en la pestaña Summary(Resumen) de la máquina virtual.
Determinar la compatibilidad de máquina virtual predeterminada envSphere Web Client
La configuración de compatibilidad para una máquina virtual proporciona información sobre los hosts,clústeres o centro de datos con los que es compatible la máquina virtual.
La pestaña Resumen de la máquina virtual muestra la compatibilidad de la máquina virtual. Puedeestablecer y visualizar la compatibilidad predeterminada que se utiliza para la creación de máquinasvirtuales en el nivel del host, clúster o centro de datos.
Procedimiento
u Seleccione un objeto del inventario y visualice la compatibilidad de la máquina virtual.
Opción Acción
Máquina virtual Seleccione una máquina virtual y haga clic en Acciones > Compatibilidad.Puede seleccionar Actualizar compatibilidad de máquina virtual oProgramar actualización de compatibilidad de máquina virtual.
Host, clúster, centro de datos Haga clic con el botón derecho en el objeto y seleccione Acciones > Editarcompatibilidad predeterminada de máquina virtual.Si un host se encuentra en un clúster, tiene la compatibilidad de máquinavirtual establecida en el clúster, y este elemento de menú aparecerá decolor gris.
Características de hardware disponibles con la configuración decompatibilidad de máquinas virtuales
La configuración de compatibilidad de una máquina virtual determina el hardware virtual disponible parala máquina virtual, que corresponde al hardware físico disponible en el host. Puede revisar y comparar elhardware disponible para los distintos niveles de compatibilidad como ayuda para determinar si se debenactualizar las máquinas virtuales del entorno.
Tabla 5‑2. Características admitidas para la compatibilidad de máquinas virtuales
Característica
ESXi 6.5 yversionesposteriores
ESXi 6.0 yposterior
ESXi 5.5 yposterior
ESXi 5,1 yposterior
ESXi 5.0 yposterior
ESX/ESXi4.x yversionesposteriores
ESX/ESXi3.5 yposterior
Versióndehardware
13 11 10 9 8 7 4
Memoriamáxima(GB)
6128 4080 1011 1011 1011 255 64
Cantidadmáximadeprocesadoreslógicos
128 128 64 64 32 8 4
Capítulo 5 Configurar hardware de la máquina virtual
VMware, Inc. 95

Tabla 5‑2. Características admitidas para la compatibilidad de máquinas virtuales (Continua)
Característica
ESXi 6.5 yversionesposteriores
ESXi 6.0 yposterior
ESXi 5.5 yposterior
ESXi 5,1 yposterior
ESXi 5.0 yposterior
ESX/ESXi4.x yversionesposteriores
ESX/ESXi3.5 yposterior
Cantidadmáximadenúcleos(CPUvirtuales)porsocket
128 128 64 64 32 8 1
Máximodeadaptadores SCSI
4 4 4 4 4 4 4
Adaptadoreslógicos debus
Sí Sí Sí Sí Sí Sí Sí
adaptadores LSILogic
Sí Sí Sí Sí Sí Sí Sí
Adaptadores LSILogicSAS
Sí Sí Sí Sí Sí Sí N
ControladorasVMwareParavirtual
Sí Sí Sí Sí Sí Sí N
controladorasSATA
4 4 4 N N N N
controladorasNVMe
4 N N N N N N
DiscoSCSIvirtual
Sí Sí Sí Sí Sí Sí Sí
Accesodirecto aSCSI
Sí Sí Sí Sí Sí Sí Sí
Compatibilidad conconexiónencalienteSCSI
Sí Sí Sí Sí Sí Sí Sí
NodosIDE
Sí Sí Sí Sí Sí Sí Sí
Disco IDEvirtual
Sí Sí Sí Sí Sí Sí N
Administrar máquinas virtuales de vSphere
96 VMware, Inc.

Tabla 5‑2. Características admitidas para la compatibilidad de máquinas virtuales (Continua)
Característica
ESXi 6.5 yversionesposteriores
ESXi 6.0 yposterior
ESXi 5.5 yposterior
ESXi 5,1 yposterior
ESXi 5.0 yposterior
ESX/ESXi4.x yversionesposteriores
ESX/ESXi3.5 yposterior
CD-ROMIDEvirtuales
Sí Sí Sí Sí Sí Sí Sí
Compatibilidad conconexiónencalienteIDE
N N N N N N N
Máximode NIC
10 10 10 10 10 10 4
PCNet32 Sí Sí Sí Sí Sí Sí Sí
VMXNet Sí Sí Sí Sí Sí Sí Sí
VMXNet2 Sí Sí Sí Sí Sí Sí Sí
VMXNet3 Sí Sí Sí Sí Sí Sí N
E1000 Sí Sí Sí Sí Sí Sí Sí
E1000e Sí Sí Sí Sí Sí N N
USB 1.x y2.0
Sí Sí Sí Sí Sí Sí N
USB 3.0 Sí Sí Sí Sí Sí N N
Memoriade vídeomáxima(MB)
2 GB 2 GB 512 512 128 128 128
PantallasSVGA
10 10 10 10 10 10 1
Aceleración dehardwareSVGA 3D
Sí Sí Sí Sí Sí N N
VMCI Sí Sí Sí Sí Sí Sí N
Accesodirecto aPCI
16 16 6 6 6 6 0
Compatibilidad conconexiónencalientePCI
Sí Sí Sí Sí Sí Sí N
Compatibilidad conHVanidado
Sí Sí Sí Sí N N N
Compatibilidad convPMC
Sí Sí Sí Sí N N N
Capítulo 5 Configurar hardware de la máquina virtual
VMware, Inc. 97

Tabla 5‑2. Características admitidas para la compatibilidad de máquinas virtuales (Continua)
Característica
ESXi 6.5 yversionesposteriores
ESXi 6.0 yposterior
ESXi 5.5 yposterior
ESXi 5,1 yposterior
ESXi 5.0 yposterior
ESX/ESXi4.x yversionesposteriores
ESX/ESXi3.5 yposterior
Puertosserie
32 32 4 4 4 4 4
Puertosparalelos
3 3 3 3 3 3 3
Dispositivos dedisquete
2 2 2 2 2 2 2
Configurar CPU virtualSe pueden agregar, cambiar o configurar recursos de CPU para mejorar el rendimiento de una máquinavirtual. Se puede establecer la mayoría de los parámetros de CPU al crear las máquinas virtuales o despuésde instalar el sistema operativo invitado. Para algunas acciones deberá apagar la máquina virtual antes decambiar la configuración.
VMware utiliza la siguiente terminología. Comprender estos términos puede ayudarlo a planificar unaestrategia para la asignación de recursos de CPU.
CPU La CPU, o el procesador, es el componente de un sistema informático quelleva a cabo las tareas necesarias para que las aplicaciones del equipo seejecuten. La CPU es el elemento principal que realiza las funciones delequipo. Las CPU contienen núcleos.
Socket de la CPU Un socket de CPU es un conector físico en la placa base de un equipo que seconecta a una CPU física individual. Algunas placas base poseen múltiplessockets y pueden conectar múltiples procesadores de varios núcleos (CPU).
Núcleo Un núcleo posee una unidad que contiene una memoria caché L1 y unidadesfuncionales necesarias para ejecutar aplicaciones. Los núcleos puedenejecutar aplicaciones o subprocesos en forma independiente. Puede haberuno o más núcleos en una única CPU.
Corelet Un corelet de procesador AMD es un equivalente arquitectónico de unprocesador lógico. Algunos procesadores AMD futuros contienen variasunidades informáticas, cada una de las cuales tiene varios corelets. Adiferencia de un núcleo de procesador tradicional, un corelet no posee unconjunto completo de recursos de ejecución exclusivos y privados. Por lotanto, el corelet comparte algunos recursos de ejecución, como una memoriacaché de instrucciones L1 o una unidad de ejecución de punto flotante, conotros corelets. AMD se refiere a los corelets como núcleos. Sin embargo, estoscorelets no son iguales a los núcleos tradicionales y se denominan corelets enla documentación de VMware para que sea más claro el uso compartido derecursos.
Subproceso Algunos núcleos pueden ejecutar secuencias de instrucciones independientesde forma simultánea. En implementaciones existentes, los núcleos puedenejecutar uno o dos subprocesos de software a la vez mediante lamultiplexación de las unidades funcionales del núcleo entre subprocesos desoftware, según sea necesario. Esos núcleos se denominan duales omultiproceso.
Administrar máquinas virtuales de vSphere
98 VMware, Inc.

Uso compartido derecursos
Los recursos compartidos especifican la prioridad o importancia relativa deuna máquina virtual o un grupo de recursos. Si una máquina virtual tienedos veces más de un tipo de recursos compartidos que de otro, esta tienederecho a consumir dos veces más ese recurso cuando las dos máquinasvirtuales compiten por recursos.
Asignación de recursos Puede cambiar la configuración de asignación de recursos de la CPU, comorecursos compartidos, reserva y límite, cuando la capacidad de los recursosdisponible no satisface la demanda. Por ejemplo, si al final del año, la cargade trabajo de contabilidad aumenta, puede incrementar la reserva del grupode recursos de contabilidad.
vSphere VirtualSymmetricMultiprocessing (VirtualSMP)
Virtual SMP o vSphere Virtual Symmetric Multiprocessing es unacaracterística que permite a una máquina virtual individual tener variosprocesadores.
Limitaciones de CPU virtualLa cantidad máxima de CPU virtuales que se puede asignar a una máquina virtual es 128. La cantidad deCPU virtuales depende de la cantidad de CPU lógicas del host y del tipo de sistema operativo invitadoinstalado en la máquina virtual.
Tenga en cuenta las siguientes limitaciones:
n Una máquina virtual no puede tener más CPU virtuales que la cantidad de núcleos lógicos del host. Elnúmero de núcleos lógicos es igual al número de núcleos físicos si el hiperproceso está deshabilitado, odos veces más si no lo está.
n No todos los sistemas operativos invitados admiten Virtual SMP, y aquellos que lo admiten podríanaceptar menos procesadores de los que hay disponibles en el host. Para obtener más información sobrela admisión de Virtual SMP, consulte la guía de compatibilidad de VMware, en http://www.vmware.com/resources/compatibility.
n Los hosts con hiperproceso podrían afectar el rendimiento de la máquina virtual, según cuál sea lacarga de trabajo. La práctica recomendada es probar la carga de trabajo para determinar si se debehabilitar o deshabilitar el hiperproceso en los hosts.
Configurar CPU virtuales de varios núcleosLa compatibilidad con CPU virtuales de varios núcleos de VMware permite controlar la cantidad de núcleospor socket virtual en una máquina virtual. Esta capacidad permite que los sistemas operativos conrestricciones de sockets aprovechen más los núcleos de CPU del host, lo que a su vez permite mejorar elrendimiento general.
IMPORTANTE: Cuando configura la máquina virtual con las opciones de CPU virtual con varios núcleos,debe asegurarse de que la configuración cumpla con los requisitos de los términos de licencia del sistemaoperativo invitado.
La utilización de CPU virtuales de varios núcleos puede ser de suma utilidad cuando ejecuta sistemasoperativos o aplicaciones que pueden aprovechar solo una cantidad limitada de sockets de CPU.
Puede configurar una máquina virtual que se ejecute en un host ESXi 6.0 o posterior para tener hasta 128CPU virtuales. Una máquina virtual no puede tener más CPU virtuales que la cantidad real de CPU lógicospresentes en el host. La cantidad de CPU lógicos indica la cantidad de núcleos de procesador físicos o 2veces la cantidad si se habilita el hiperproceso. Por ejemplo, si un host posee 128 CPU lógicos, puedeconfigurar la máquina virtual para 128 CPU virtuales.
Capítulo 5 Configurar hardware de la máquina virtual
VMware, Inc. 99

Puede configurar cómo las CPU virtuales se asignan en términos de núcleos y núcleos por socket. Determinequé cantidad de núcleos de CPU desea en la máquina virtual y, a continuación, seleccione la cantidad denúcleos que desea en cada socket, en función de si desea una CPU de un solo núcleo, una CPU de dosnúcleos, una CPU de tres núcleos y así sucesivamente. Su selección determina la cantidad de sockets queposee la máquina virtual.
Para obtener más información sobre las CPU de varios núcleos, consulte la documentación de Administrarrecursos de vSphere.
Cambiar la configuración de conexión de CPU en calienteComo opción predeterminada, no es posible agregar recursos de CPU a una máquina virtual cuando estáencendida. La opción de conexión de CPU en caliente permite agregar recursos de CPU a una máquinavirtual en ejecución.
Se aplican las siguientes condiciones:
n Para obtener mejores resultados, use máquinas virtuales que sean compatibles con ESXi 5.0 o posterior.
n La adición en caliente de CPU virtuales de varios núcleos solo se admite en las máquinas virtuales queson compatibles con ESXi 5.0 o posterior.
n No todos los sistemas operativos invitados admiten la adición de CPU en caliente. Puede deshabilitaresta configuración si el invitado no es compatible.
n Para usar la característica de conexión de CPU en caliente en máquinas virtuales compatibles con ESXi4.x y posterior, establezca el parámetro Number of cores per socket (Cantidad de núcleos por socket)en 1.
n Si se agregan recursos de CPU a una máquina virtual en ejecución que tiene habilitada la función deconexión de CPU en caliente, se desconectan y se vuelven a conectar todos los dispositivos USB deacceso directo que están conectados a esa máquina virtual.
Prerequisitos
Privilegios necesarios: Máquina virtual.Configuración.Opciones de configuración
Compruebe que la máquina virtual esté en ejecución y configurada de la siguiente manera.
n Tiene instalada la versión más reciente de VMware Tools.
n Ejecuta un sistema operativo invitado que es compatible con la conexión de CPU en caliente.
n La máquina virtual es compatible con ESX/ESXi 4.x o posterior.
n La máquina virtual está apagada.
Procedimiento
1 Haga clic con el botón derecho en una máquina virtual del inventario y seleccione Editar configuración.
2 En la pestaña Virtual Hardware (Hardware virtual), expanda la opción CPU y seleccione Enable CPUHot Add (Habilitar la adición de CPU en caliente).
3 Haga clic en Aceptar.
Ahora, puede agregar CPU incluso si la máquina virtual está encendida.
Administrar máquinas virtuales de vSphere
100 VMware, Inc.

Cambiar la cantidad de CPU virtualesPuede configurar una máquina virtual que se ejecute en un host ESXi 6.5 o posterior para tener hasta 128CPU. Puede cambiar la cantidad de CPU virtuales mientras la máquina virtual está apagada. Si la funciónde conexión de CPU en caliente está habilitada, puede aumentar la cantidad de CPU virtuales mientras lamáquina virtual está en ejecución.
La adición de CPU virtuales en caliente se admite para las máquinas virtuales que admiten CPU de variosnúcleos y que tienen compatibilidad con ESXi 5.0 y posterior. Cuando la máquina virtual está encendida, siestá habilitada la función de adición de CPU en caliente, es posible agregar CPU virtuales en caliente a lamáquina virtual en ejecución. Solo puede agregar múltiplos del número de núcleos por socket.
IMPORTANTE: Cuando configura la máquina virtual con las opciones de CPU virtual con varios núcleos,debe asegurarse de que la configuración cumpla con los requisitos de los términos de licencia del sistemaoperativo invitado.
Prerequisitos
n Si la función de adición de CPU en caliente no está habilitada, apague la máquina virtual antes deagregar CPU virtuales.
n Para agregar CPU de varios núcleos en caliente, compruebe que la máquina virtual sea compatible conESXi 5.0 o posterior.
n Verifique que posea el privilegio Máquina virtual.Configuración.Cambiar número de CPU.
Procedimiento
1 Haga clic con el botón derecho en una máquina virtual del inventario y seleccione Editar configuración.
2 Expanda la opción CPU y seleccione la cantidad de núcleos en el menú desplegable CPU.
3 Seleccione la cantidad de núcleos por socket en el menú desplegable Núcleos por socket.
4 Haga clic en Aceptar.
Asignar recursos de CPU en VMware Host ClientPara administrar la demanda de carga de trabajo, puede cambiar la cantidad de recursos de CPU asignadosa una máquina virtual mediante la configuración de recursos compartidos, reservas y límites.
Una máquina virtual tiene las siguientes opciones definidas por el usuario, las cuales afectan la asignaciónde recursos de CPU.
Límite Limita el consumo de tiempo de CPU para una máquina virtual. Este valor seexpresa en MHz o GHz.
Reserva Especifica la asignación mínima garantizada de una máquina virtual. Lareserva se expresa en MHz o GHz.
Recursos compartidos A cada máquina virtual se le conceden recursos compartidos de CPU.Cuantos más recursos compartidos tenga una máquina virtual, más seguidopodrá obtener una porción de tiempo de una CPU cuando no hay tiempo deinactividad de CPU. Los recursos compartidos constituyen una métricarelativa para asignar capacidad de CPU.
Prerequisitos
Apague la máquina virtual.
Capítulo 5 Configurar hardware de la máquina virtual
VMware, Inc. 101

Procedimiento
1 Haga clic en Máquinas virtuales en el inventario de VMware Host Client.
2 Haga clic con el botón derecho en la máquina virtual de la lista y seleccione Editar configuración en elmenú emergente.
3 En la pestaña Hardware virtual, expanda CPU y asigne la capacidad de CPU para la máquina virtual.
Opción Descripción
Reserva Asignación de CPU garantizada para esta máquina virtual.
Límite El límite superior para la asignación de CPU de esta máquina virtual.Seleccione la opción Ilimitado para especificar la ausencia de un límitesuperior.
Recursos compartidos Recursos compartidos de CPU para esta máquina virtual en relación con eltotal de la primaria. Las máquinas virtuales del mismo nivel compartenrecursos de acuerdo con sus valores de uso compartido relativos limitadospor la reserva y el límite. Seleccione las opciones Bajo, Normal o Alto, queespecifican los valores de recursos compartidos respectivamente en unarelación de 1:2:4. Seleccione Personalizado para dar a cada máquinavirtual una cantidad específica de recursos compartidos que expresen unpeso proporcional.
4 Haga clic en Guardar.
Configurar la afinidad de programación del procesadorLa opción Scheduling Affinity (Afinidad de programación) permite controlar de manera detallada ladistribución de las CPU de las máquinas virtuales en los núcleos físicos del host. La opción admite latecnología de hiperproceso si está habilitada. ESXi, por lo general, administra la programación deprocesadores sin inconvenientes, incluso si la función de hiperproceso se encuentra habilitada. Estaconfiguración es útil solo para ajustar máquinas virtuales esenciales.
Con la afinidad de CPU, puede asignar una máquina virtual a un procesador específico. Esta asignaciónpermite restringir la asignación de máquinas virtuales a un determinado procesador disponible en sistemasmultiprocesador.
Esta configuración no aparece para las máquinas virtuales en un clúster de DRS o cuando el host tiene soloun núcleo de procesador y no tiene hiperproceso.
Para conocer los posibles problemas con la afinidad de CPU, consulte la documentación de Administrarrecursos de vSphere.
Prerequisitos
n Compruebe que la máquina virtual esté apagada.
n Compruebe que la máquina virtual no resida en un clúster de DRS.
n Compruebe que el host tenga más de un núcleo de procesador físico.
n Privilegios: Máquina virtual.Configuración.Cambiar recurso
Procedimiento
1 Haga clic con el botón derecho en una máquina virtual del inventario y seleccione Editar configuración.
Administrar máquinas virtuales de vSphere
102 VMware, Inc.

2 En la pestaña Virtual Hardware (Hardware virtual), expanda CPU y escriba una lista separada porcomas de intervalos de procesador con guiones en el cuadro de texto Scheduling Affinity (Afinidad deprogramación).
Por ejemplo, "0,4-7" indicaría afinidad con las CPU 0, 4, 5, 6 y 7. Si selecciona todos los procesadores eslo mismo que no seleccionar ninguna afinidad. Debe proporcionar, al menos, la misma cantidad deafinidades de procesador que la cantidad de CPU virtuales.
3 Haga clic en Aceptar.
Cambiar la configuración de máscara de identificación de CPU envSphere Web Client
Las máscaras de identificación de la CPU (CPU ID) controlan las funciones de la CPU visibles para elsistema operativo invitado de la máquina virtual. Con el enmascaramiento o la ocultación de funciones de laCPU, una máquina virtual puede quedar ampliamente disponible para hosts ESXi para migración.vCenter Server compara las funciones de la CPU disponibles para una máquina virtual con las funciones dela CPU del host de destino a fin de determinar si se debe permitir o no la migración con vMotion.
Por ejemplo, al enmascarar los bits AMD No eXecute (NX) e Intel eXecute Disable (XD) se impide que lamáquina virtual use estas funciones, pero se obtiene compatibilidad que permite migrar máquinas virtualesa hosts ESXi que no incluyen esta capacidad. Cuando el bit NX/XD bit está visible para el sistema operativoinvitado, la máquina virtual puede usar esta característica, pero la máquina virtual solo se puede migrar alos hosts en los cuales está habilitada la característica.
ADVERTENCIA: La modificación de las máscaras de compatibilidad de CPU puede dar origen a unaconfiguración no compatible. No modifique manualmente las máscaras de compatibilidad de CPU a menosque el servicio de asistencia de VMware o un artículo de la base de conocimientos de VMware así loindiquen.
Prerequisitos
Apague la máquina virtual.
Procedimiento
1 Haga clic con el botón derecho en una máquina virtual del inventario y seleccione Editar configuración.
2 En la pestaña Virtual Hardware (Hardware virtual), amplíe CPU y en el menú desplegable CPUIDMask (Máscara de CPUID), seleccione una opción en NX/XD.
Opción Descripción
Hide the NX/XD flag from guest(Ocultar la marca de NX/XD delinvitado)
Aumenta la compatibilidad de vMotion.Al ocultar la marca de NX/XD se aumenta la compatibilidad de vMotionentre hosts, pero se podrían deshabilitar ciertas funciones de seguridad dela CPU.
Expose the NX/XD flag to guest(Exponer la marca de NX/XD alinvitado)
Mantiene habilitadas todas las funciones de seguridad de la CPU.
Keep current Advanced settingvalues for the NX/XD flag (Mantenerla configuración avanzada actualpara la marca de NX/XD)
Usa la configuración de marca de NX/XD que se especifica en el cuadro dediálogo CPU Identification Mask (Máscara de identificación de la CPU). Sehabilita solo cuando la configuración actual especifica algo distinto a loque se establece en las otras opciones de marca de NX/XD, por ejemplo, si elvalor del bit de marca de NX/XD varía según la marca del procesador.
3 Haga clic en Aceptar.
Capítulo 5 Configurar hardware de la máquina virtual
VMware, Inc. 103

Exponer la virtualización asistida por hardware de VMwarePuede exponer virtualización de CPU completa en el sistema operativo invitado para que las aplicacionesque requieran virtualización de hardware puedan ejecutarse en máquinas virtuales sin traducción binaria niparavirtualización.
Prerequisitos
n Compruebe que la máquina virtual sea compatible con ESXi 5.1 y posterior.
n Procesadores Intel Nehalem Generation (Xeon Core i7) o posteriores, o bien procesadores AMDOpteron Generation 3 (Greyhound) o posteriores.
n Compruebe que Intel VT-x o AMD-V esté habilitado en el BIOS, de modo que la virtualización asistidapor hardware sea posible.
n Privilegios necesarios: Máquina virtual.Configuración.Opciones de configuración se establece en elsistema vCenter Server.
Procedimiento
1 Haga clic con el botón derecho en una máquina virtual del inventario y seleccione Editar configuración.
2 En la pestaña Hardware virtual, expanda CPU y seleccione Exponer virtualización asistida porhardware en el sistema operativo invitado.
3 Haga clic en Aceptar.
La pestaña Configurar se actualiza y la opción CPU con hipervisor anidado muestra Habilitado.
Habilitar contadores de rendimiento virtuales de la CPUPuede utilizar herramientas de ajuste de rendimiento en el sistema operativo invitado para la creación deperfiles de software. Se pueden identificar y mejorar los problemas de rendimiento de procesadores. Estafuncionalidad es útil para los desarrolladores de software que optimizan o depuran software que se ejecutaen la máquina virtual.
Se aplican las siguientes condiciones:
n Si se habilitan contadores de rendimiento virtuales de la CPU, puede migrar la máquina virtual solo ahosts que tengan contadores de rendimiento de la CPU compatibles.
n Si el BIOS de un host ESXi utiliza un contador de rendimiento o si se habilita Fault Tolerance, es posibleque algunos contadores de rendimiento virtuales no estén disponibles para que los use la máquinavirtual.
NOTA: Si una máquina virtual se encuentra en un host ESXi en un clúster de EVC, no se admitencontadores de la CPU para la creación o la edición de máquinas virtuales. Deberá deshabilitar los contadoresde rendimiento de la CPU.
Para obtener una lista de registros específicos de modelos (MSR) virtualizados, consulte el artículo de la basede conocimientos de VMware en http://kb.vmware.com/kb/2030221.
Prerequisitos
n Compruebe que la máquina virtual sea compatible con ESXi 5.1 y posterior.
n Compruebe que la máquina virtual esté apagada.
n Compruebe que se hayan instalado procesadores Intel Nehalem Generation (Xeon Core i7) oposteriores, o AMD Opteron Generation 3 ("Greyhound") o posteriores.
Administrar máquinas virtuales de vSphere
104 VMware, Inc.

n Compruebe que se haya habilitado Intel VT-x o AMD-V en el BIOS, de manera que sea posible unavirtualización asistida por hardware.
n Privilegios necesarios: Máquina virtual.Configuración.Opciones de configuración está configurado enel sistema de vCenter Server.
Procedimiento
1 Haga clic con el botón derecho en una máquina virtual del inventario y seleccione Editar configuración.
2 En la pestaña Virtual Hardware (Hardware virtual), expanda CPU y habilite los contadores derendimiento virtualizados de la CPU.
3 Haga clic en OK (Aceptar).
Cambiar la configuración de virtualización de CPU y MMUESXi puede determinar si una máquina virtual debe usar compatibilidad de hardware para virtualización.Para determinar esto, ESXi se basa en el tipo de procesador y la máquina virtual. En algunos casos, sireemplaza la selección automática puede obtener un mejor rendimiento.
Puede utilizar MMU de software cuando la máquina virtual ejecuta cargas de trabajo pesadas, como cargasintensivas de búferes de traducción de direcciones (TLB), que tienen un impacto considerable en elrendimiento general del sistema. Sin embargo, la MMU de software tiene un requisito de memoria desobrecarga mayor que la MMU de hardware. Por lo tanto, para admitir MMU de software, se debeincrementar la sobrecarga máxima admitida para el límite de máquina virtual en VMkernel. Si el host demáquina virtual es compatible con ESXi 6.0 y posterior (hardware versión 11), puede configurar la máquinavirtual con hasta 128 CPU.
NOTA: Para aprovechar todas las características que se ofrecen en la versión de hardware virtual 13, utilicela configuración de MMU de hardware predeterminada.
Procedimiento
1 Haga clic con el botón derecho en una máquina virtual del inventario y seleccione Editar configuración.
2 En la pestaña Hardware virtual, expanda CPU y seleccione un conjunto de instrucciones en el menúdesplegable Virtualización de CPU y MMU.
3 Haga clic en Aceptar.
Configurar memoria virtualPuede agregar, cambiar o configurar los recursos o las opciones de memoria de la máquina virtual paramejorar su rendimiento. Puede configurar la mayoría de los parámetros de memoria durante la creación dela máquina virtual o después de instalar el sistema operativo invitado. Para algunas acciones es necesarioapagar la máquina virtual antes de cambiar la configuración.
La configuración de recursos de memoria para una máquina virtual determina cuánta memoria del host seasigna a la máquina virtual. El tamaño de la memoria de hardware virtual determina cuánta memoria haydisponible para las aplicaciones que se ejecutan en la máquina virtual. Una máquina virtual no puedebeneficiarse de más recursos de memoria que los configurados en su tamaño de memoria de hardwarevirtual. Los hosts ESXi limitan el uso de recursos de memoria a la cantidad máxima útil para la máquinavirtual, de manera que pueda aceptar los valores predeterminados de recursos de memoria ilimitados.
Cambiar la configuración de la memoriaPuede reconfigurar la cantidad de memoria asignada a una máquina virtual para optimizar el rendimiento.
El tamaño mínimo de la memoria es de 4 MB para máquinas virtuales que utilizan firmware del BIOS. Lasmáquinas virtuales que usan firmware de EFI requieren al menos 96 MB de RAM o no podrán encenderse.
Capítulo 5 Configurar hardware de la máquina virtual
VMware, Inc. 105

El tamaño máximo de memoria de una máquina virtual depende de la memoria física del host y laconfiguración de compatibilidad de la máquina virtual.
Si la memoria de la máquina virtual es mayor que el tamaño de la memoria del host, se produce unintercambio, lo que puede tener un grave efecto en el rendimiento de la máquina virtual. El máximo para elmejor rendimiento representa el umbral sobre el cual la memoria física del host no es suficiente para ejecutarla máquina virtual a su plena velocidad. Este valor varía a medida que cambian las condiciones en el host,por ejemplo, cuando se encienden o se apagan las máquinas virtuales.
El tamaño de la memoria debe ser un múltiplo de 4 MB.
Tabla 5‑3. Memoria máxima de la máquina virtual
Introducida en la versión de hostCompatibilidad de máquinasvirtuales Tamaño máximo de la memoria
ESXi 6.5 ESXi 6.5 y versiones posteriores 6128GB
ESXi 6.0 ESXi 6.0 y posterior 4.080 GB
ESXi 5.5 ESXi 5.5 y posterior 1.011 GB
ESXi 5.1 ESXi 5,1 y posterior 1.011 GB
ESXi 5.0 ESXi 5.0 y posterior 1.011 GB
ESX/ESXi 4.x ESX/ESXi 4.0 y posterior 255 GB
ESX/ESXi 3.x ESX/ESXi 3.5 y posterior 65.532 MB
La versión de host ESXi indica cuándo comenzó la compatibilidad para el mayor tamaño de memoria. Porejemplo, el tamaño de memoria de una máquina virtual con compatibilidad de ESX/ESXi 3.5 y versionesposteriores que se ejecutan en ESXi 5.0 está restringido a 65.532 MB.
Prerequisitos
Compruebe si cuenta con el privilegio Máquina virtual.Configuración.Memoria en la máquina virtual.
Procedimiento
1 Haga clic con el botón derecho en una máquina virtual del inventario y seleccione Editar configuración.
2 En la pestaña Hardware virtual, expanda la opción Memoria.
3 En el cuadro de texto RAM, escriba la cantidad de memoria RAM que desea asignar a la máquinavirtual o seleccione uno de los valores sugeridos desde el menú desplegable.
4 Seleccione si la memoria se especifica en MB o GB.
5 Haga clic en Aceptar.
Administrar máquinas virtuales de vSphere
106 VMware, Inc.

Asignar recursos de memoria a una máquina virtual en VMware Host ClientPuede cambiar la cantidad de recursos de memoria asignados a una máquina virtual mediante las opcionesde configuración de los límites, las reservas y las cuotas. El host determina cuál es la cantidad correcta dememoria RAM física que debe asignarse a las máquinas virtuales en función de estas opciones deconfiguración. Puede asignar un valor de cuota alto o bajo a una máquina virtual, según su carga y suestado.
Las siguientes opciones de configuración definidas por el usuario afectan la asignación de recursos dememoria de una máquina virtual.
Límite Establece un límite para el consumo de memoria de una máquina virtual.Este valor se expresa en megabytes.
Reserva Especifica la asignación mínima garantizada de una máquina virtual. Lareserva se expresa en megabytes. Si no se puede cumplir la reservaestablecida, la máquina virtual no se encenderá.
Cuota A cada máquina virtual se le concede una determinada cantidad de cuotas dememoria. Cuantas más cuotas tenga una máquina virtual, mayor será laproporción de memoria de host que reciba. Las cuotas representan unamétrica relativa para la asignación de capacidad de memoria. Para obtenermás información acerca de los valores de cuotas, consulte la documentaciónsobre administración de recursos de vSphere.
No es posible asignar a una máquina virtual una reserva que supere su memoria configurada. Si se otorgauna reserva de gran tamaño a una máquina virtual y se reduce su tamaño de memoria configurado, sereduce la reserva para que coincida con el nuevo tamaño de memoria configurado.
Prerequisitos
Apague la máquina virtual.
Procedimiento
1 Haga clic en Máquinas virtuales en el inventario de VMware Host Client.
2 Haga clic con el botón derecho en la máquina virtual de la lista y seleccione Editar configuración en elmenú emergente.
3 En la pestaña Hardware virtual, expanda la opción Memoria y asigne más capacidad de memoria parala máquina virtual.
Opción Descripción
Reserva Asignación de memoria garantizada para esta máquina virtual.
Límite El límite superior para la asignación de memoria de esta máquina virtual.Seleccione la opción Ilimitado para especificar la ausencia de un límitesuperior.
Cuota Los valores Bajo, Normal, Alto y Personalizado se comparan con la sumade todos los recursos compartidos de todas las máquinas virtuales en elservidor.
4 Haga clic en Guardar.
Capítulo 5 Configurar hardware de la máquina virtual
VMware, Inc. 107

Cambiar la configuración de adición de memoria en calienteLa adición de memoria en caliente permite agregar recursos de memoria a una máquina virtual mientrasesta está encendida.
La habilitación para agregar memoria en caliente produce cierta sobrecarga de memoria en el host ESXi dela máquina virtual.
Prerequisitos
n Apague la máquina virtual.
n Compruebe que la máquina virtual contenga un sistema operativo invitado que admita la función paraagregar memoria en caliente.
n Compruebe que la máquina virtual sea compatible con ESXi 4.x y posterior.
n Compruebe que VMware Tools esté instalado.
Procedimiento
1 Haga clic con el botón derecho en una máquina virtual del inventario y seleccione Editar configuración.
2 En la pestaña Hardware virtual, expanda la opción Memoria y seleccione Habilitar para habilitar laadición de memoria a la máquina virtual mientras esta está encendida.
3 Haga clic en Aceptar.
Configurar máquina virtual de redLas funciones de red de ESXi proporcionan comunicación entre máquinas virtuales del mismo host, entremáquinas virtuales de hosts diferentes y entre otras máquinas físicas y virtuales. Las funciones de redtambién permiten la administración de hosts ESXi y proporcionan comunicación entre servicios deVMkernel (NFS, iSCSI o vSphere vMotion) y la red física. Al configurar la red para una máquina virtual, seseleccionan o cambian un tipo de adaptador o una conexión de red, además de especificarse si la red deberáconectarse cuando se encienda la máquina virtual.
Tipos de adaptador de redAl configurar una máquina virtual, puede agregar adaptadores de red (NIC) y especificar el tipo deadaptador.
Los tipos de adaptadores de red que están disponibles dependen de los siguientes factores:
n La compatibilidad de la máquina virtual, que depende del host que la creó o la actualizó másrecientemente.
n Si se actualizó la compatibilidad de la máquina virtual a la versión más reciente para el host actual.
n El sistema operativo invitado.
Se admiten los siguientes tipos de tarjetas de interfaz de red (NIC):
E1000E Versión emulada de la tarjeta de interfaz de red (NIC) Gigabit Ethernet Intel82574. E1000E es el adaptador predeterminado para Windows 8 y WindowsServer 2012.
E1000 Versión emulada de la tarjeta de interfaz de red (NIC) Gigabit Ethernet Intel82545EM, con controladores disponibles en la mayoría de los sistemasoperativos invitados más nuevos, incluido Windows XP y versionesposteriores y Linux versión 2.4.19 y versiones posteriores.
Administrar máquinas virtuales de vSphere
108 VMware, Inc.

Flexible Se identifica como adaptador Vlance cuando se arranca una máquina virtual,pero se inicializa y funciona como adaptador Vlance o VMXNET, según elcontrolador que lo inicializa. Con VMware Tools instalado, el controladorVMXNET cambia el adaptador Vlance al adaptador VMXNET derendimiento más alto.
Vlance Versión emulada de la tarjeta de interfaz de red (NIC) AMD 79C970 PCnet32LANCE, una tarjeta de interfaz de red (NIC) más antigua de 10 Mbpsdisponible en sistemas operativos invitados heredados de 32 bits. Unamáquina virtual configurada con este adaptador de red puede utilizar su redde forma inmediata.
VMXNET Optimizada para el rendimiento en una máquina virtual y sin equivalentefísico. Debido a que los proveedores de sistemas operativos no proporcionancontroladores integrados para esta tarjeta, debe instalar VMware Tools paratener disponible un controlador para el adaptador de red VMXNET.
VMXNET 2 (mejorado) Basado en el adaptador VMXNET, pero con características de altorendimiento comúnmente disponibles en redes modernas, como tramasgigantes y descargas de hardware. VMXNET 2 (mejorado) se encuentra solodisponible en algunos sistemas operativos invitados en ESX/ESXi 3.5 yversiones posteriores.
VMXNET 3 Una tarjeta de interfaz de red (NIC) paravirtualizada diseñada para un granrendimiento. VMXNET 3 proporciona todas las características disponibles enVMXNET 2 y agrega varias funciones nuevas, como la compatibilidadmulticola (también denominada Ajuste de escala en lado de recepción enWindows), descargas IPv6 y entrega de interrupciones MSI/MSI-X. VMXNET3 no está relacionado con VMXNET o VMXNET 2.
PVRDMA Una tarjeta de interfaz de red (NIC) paravirtualizada que admite el accesodirecto a memoria remota (RDMA) entre las máquinas virtuales a través dela API de verbos de OFED. Todas las máquinas virtuales deben tener undispositivo PVRDMA y deben estar conectadas a Distributed Switch.PVRDMA es compatible con VMware vSphere vMotion y la tecnología desnapshots. Se encuentra disponible en máquinas virtuales con la versión dehardware 13 y el sistema operativo invitado Linux kernel 4.6 y posteriores.
Para obtener información sobre la asignación de un adaptador de redPVRDMA a una máquina virtual, consulte la documentación de Redes devSphere.
Acceso directo SR-IOV Representación de una función virtual en una tarjeta de interfaz de red (NIC)física con compatibilidad con SR-IOV. La máquina virtual y el adaptadorfísico intercambian datos sin utilizar el VMkernel como intermediario. Estetipo de adaptador es adecuado para máquinas virtuales donde la latenciapodría causar errores o que requieren más recursos de la CPU.
Capítulo 5 Configurar hardware de la máquina virtual
VMware, Inc. 109

El acceso directo SR-IOV está disponible en ESXi 5.5 y versiones posteriorespara los sistemas operativos invitados Red Hat Enterprise Linux 6 yversiones posteriores, y Windows Server 2008 R2 con SP2. Una versión de unsistema operativo podría incluir un controlador VF predeterminado paradeterminadas tarjetas de interfaz de red (NIC), mientras que en otros deberádescargarlo e instalarlo desde una ubicación suministrada por el proveedorde la tarjeta de interfaz de red (NIC) o del host.
Para obtener información sobre la asignación de un adaptador de red deacceso directo SR-IOV a una máquina virtual, consulte la Redes de vSpheredocumentación.
En lo que respecta a consideraciones de compatibilidad del adaptador de red, consulte la Guía decompatibilidad de VMware en http://www.vmware.com/resources/compatibility.
Adaptadores de red y máquinas virtuales heredadasLas máquinas virtuales heredadas son máquinas virtuales que son compatibles con el producto en uso, peroque no corresponden a la versión actual de ese producto. Los tipos de adaptadores de red predeterminadospara todas las máquinas virtuales heredadas dependen de los adaptadores disponibles y compatibles con elsistema operativo invitado y de la versión del hardware virtual en la que se creó la máquina virtual.
Si no se realiza una actualización a una máquina virtual para establecer una correspondencia con unaactualización a una versión más reciente de un host ESXi, la configuración del adaptador se mantiene sinmodificaciones. Si actualiza la máquina virtual para aprovechar hardware virtual más reciente, laconfiguración predeterminada del adaptador probablemente cambie para admitir el sistema operativoinvitado y el hardware del host actualizado.
Si desea comprobar los adaptadores de red que están disponibles para su sistema operativo invitadocompatible para una versión en particular de vSphere ESXi, consulte la Guía de compatibilidad de VMware en http://www.vmware.com/resources/compatibility.
Cambiar la configuración de adaptadores de red de la máquina virtualPara cambiar la manera en que la máquina virtual se comunica con el host o con otras máquinas virtualespor medio de la red, puede modificar la configuración de conexión de encendido, la dirección MAC y laconexión de red en la configuración de adaptadores de red de una máquina virtual.
Para obtener información sobre la configuración de las redes para los adaptadores de red de máquinasvirtuales, consulte la documentación de Redes de vSphere.
Prerequisitos
Privilegio necesario: Red.Asignar red en una red si se planea cambiar la red a la que se conecta la máquinavirtual.
Procedimiento
1 Haga clic con el botón derecho en una máquina virtual del inventario y seleccione Editar configuración.
2 En la pestaña Hardware virtual, expanda la opción Adaptador de red y, desde el menú desplegable,seleccione el grupo de puertos al que desea conectarse.
El menú muestra todos los grupos de puertos estándares y distribuidos disponibles para la utilizaciónde la máquina virtual en el host.
Si desea aprovisionar el ancho de banda al adaptador de red desde una cuota reservada mediantevSphere Network I/O Control versión 3, seleccione un grupo de puertos que esté asociado al grupo derecursos de red que proporciona la cuota.
Administrar máquinas virtuales de vSphere
110 VMware, Inc.

3 (Opcional) Cambie el parámetro de configuración Estado.
Opción Descripción
Conectado Seleccione o anule la selección de esta opción para conectar o desconectarel adaptador de red virtual mientras la máquina virtual está en ejecución.Esta casilla no está disponible cuando la máquina virtual está apagada.
Conectar al encender Seleccione esta opción si desea que el adaptador de red virtual se conecte ala red cuando se encienda la máquina virtual. Si no selecciona esta opción,deberá conectar manualmente el adaptador para que la máquina virtualacceda a la red.
4 Seleccione el tipo de adaptador de red que desea utilizar desde el menú desplegable Tipo de adaptador.
5 (Opcional) Seleccione cómo asignar el valor de Dirección MAC desde el menú desplegable.
n Seleccione Automático para asignar automáticamente una dirección MAC.
n Seleccione Manual para introducir manualmente la dirección MAC deseada.
6 Si el adaptador de red está conectado a un grupo de puertos distribuidos de un conmutador distribuidoque tiene habilitado vSphere Network I/O Control versión 3, asigne el ancho de banda al adaptador.
NOTA: No puede asignar el ancho de banda a los adaptadores de red de Acceso directo SR-IOV.
a En el menú desplegable Recursos compartidos, establezca la prioridad relativa para el tráfico deesta máquina virtual como recursos compartidos de la capacidad del adaptador físico conectado.
b En el cuadro de texto Reserva, reserve el ancho de banda mínimo que debe estar disponible para eladaptador de red de máquina virtual cuando se enciende la máquina virtual.
c En el cuadro de texto Límite, establezca un límite para el ancho de banda que pueda consumir eladaptador de red de máquina virtual.
7 Haga clic en Aceptar.
Agregar un adaptador de red a una máquina virtualPuede agregar un adaptador de red (NIC) a una máquina virtual para conectarse a una red, mejorar lascomunicaciones o reemplazar un adaptador antiguo. Cuando agrega una NIC a una máquina virtual, puedeseleccionar el tipo de adaptador, la conexión de red, si el dispositivo debe conectarse cuando se enciende lamáquina virtual y la asignación de ancho de banda.
Para obtener más información sobre la configuración de la conexión de red para los adaptadores de red demáquinas virtuales, consulte la Redes de vSphere documentación.
Prerequisitos
Privilegio necesario: Red.Asignar red en una red.
Procedimiento
1 Haga clic con el botón derecho en una máquina virtual del inventario y seleccione Editar configuración.
2 Desde el menú desplegable Nuevo dispositivo, seleccione Red y haga clic en Agregar.
El adaptador de red nuevo aparecerá en la parte inferior de la lista de dispositivos.
Capítulo 5 Configurar hardware de la máquina virtual
VMware, Inc. 111

3 (Opcional) Amplíe Red nueva y cambie la configuración de Estado.
Opción Descripción
Conectado Seleccione esta opción mientras la máquina virtual está en ejecución paraconectar o desconectar el adaptador de red virtual. Esta casilla no estádisponible cuando la máquina virtual está apagada.
Conectar al encender Seleccione esta opción si desea que el adaptador de red virtual se conecte ala red cuando se encienda la máquina virtual. Si no selecciona esta opción,deberá conectar manualmente el adaptador para que la máquina virtualacceda a la red.
4 Seleccione el tipo de adaptador de red que desea utilizar desde el menú desplegable Tipo de adaptador.
5 (Opcional) Seleccione cómo asignar el valor de Dirección MAC desde el menú desplegable.
n Seleccione Automático para asignar automáticamente una dirección MAC.
n Seleccione Manual para introducir manualmente la dirección MAC deseada.
6 Desde el menú desplegable junto a la etiqueta Red nueva, seleccione el grupo de puertos estándar odistribuidos al que desea conectarse.
El menú muestra todos los grupos de puertos estándares y distribuidos disponibles para la utilizaciónde la máquina virtual en el host.
Si desea aprovisionar el ancho de banda al adaptador de red desde una cuota reservada mediantevSphere Network I/O Control versión 3, seleccione un grupo de puertos que esté asociado al grupo derecursos de red que proporciona la cuota.
7 Si el adaptador de red está conectado a un grupo de puertos distribuidos de un conmutador distribuidoque tiene habilitado vSphere Network I/O Control versión 3, asigne el ancho de banda al adaptador.
NOTA: No puede asignar el ancho de banda a los adaptadores de red de Acceso directo SR-IOV.
a En el menú desplegable Recursos compartidos, establezca la prioridad relativa para el tráfico deesta máquina virtual como recursos compartidos de la capacidad del adaptador físico conectado.
b En el cuadro de texto Reserva, reserve el ancho de banda mínimo que debe estar disponible para eladaptador de red de máquina virtual cuando se enciende la máquina virtual.
c En el cuadro de texto Límite, establezca un límite para el ancho de banda que pueda consumir eladaptador de red de máquina virtual.
8 Haga clic en Aceptar.
Administrar máquinas virtuales de vSphere
112 VMware, Inc.

Configurar puertos paralelos y serieLos puertos serie y paralelos son interfaces para la conexión de periféricos con la máquina virtual. El puertoserie virtual puede conectarse a un puerto serie físico o a un archivo en el equipo host. También puedeusarse para establecer una conexión directa entre dos máquinas virtuales o una conexión entre una máquinavirtual y una aplicación en el equipo host. Puede agregar puertos serie o paralelos y cambiar laconfiguración del puerto serie.
Usar puertos serie con máquinas virtuales de vSpherePuede configurar conexiones de puertos serie para máquinas virtuales de vSphere de diferentes formas. Elmétodo de conexión que seleccione depende de la tarea que necesita realizar.
Puede configurar puertos serie para enviar datos de las siguientes formas.
Puerto serie físico en elhost
Permite configurar la máquina virtual para utilizar un puerto serie físico enel equipo host. Este método permite utilizar un módem externo o dispositivoportátil en una máquina virtual.
Salida a archivo Envía la salida desde el puerto serie virtual a un archivo en el equipo host.Este método permite capturar los datos que un programa ejecutándose en lamáquina virtual envía a este puerto serie virtual.
Conectar a unacanalización connombre
Permite establecer una conexión directa entre dos máquinas virtuales o unaconexión entre una máquina virtual y una aplicación en el equipo host.Gracias a este método, dos máquinas virtuales o una máquina virtual y unproceso del host pueden comunicarse como si fuesen máquinas virtualesconectadas por un cable serie. Por ejemplo, utilice esta opción para ladepuración remota de una máquina virtual.
Conectar por la red Permite una conexión serie hacia y desde el puerto serie de una máquinavirtual a través de la red. El concentrador de puertos serie virtuales (vSPC)agrega tráfico desde varios puertos serie a una sola consola deadministración. El comportamiento de vSPC es similar a los concentradoresde puertos serie físicos. La utilización de un vSPC también permite que lasconexiones de red a los puertos serie de una máquina virtual se migren deforma sencilla cuando utilice vMotion para migrar la máquina virtual. Paralos requisitos y pasos para configurar el concentrador de puertos serievirtuales Avocent ACS v6000, consulte http://kb.vmware.com/kb/1022303.
Conexiones de servidor y cliente para canalización con nombre y puertos serie deredPuede seleccionar una conexión de cliente o servidor para los puertos serie. Su selección determina si elsistema espera una conexión o la inicia. Generalmente, para controlar una máquina virtual por sobre unpuerto serie, selecciona una conexión de servidor. Esta selección permite controlar las conexiones, lo queresulta de suma utilidad si se conecta a la máquina virtual solo de forma ocasional. Para utilizar un puertoserie para la generación de registros, seleccione una conexión de cliente. Esta selección permite que lamáquina virtual se conecte al servidor de registro cuando la máquina virtual se inicia y para que sedesconecte cuando se detiene.
Puertos serie compatiblesCuando utilice un puerto serie físico para el acceso directo del puerto serie desde un host ESXi a unamáquina virtual, se admiten los puertos serie que están integrados en la placa base. Una máquina virtualpuede utilizar hasta 32 puertos serie.
Capítulo 5 Configurar hardware de la máquina virtual
VMware, Inc. 113

Puertos serie no compatiblesCuando utilice un puerto serie físico para el acceso directo del puerto serie desde un host ESXi a unamáquina virtual, no se admiten los puertos serie conectados a través de USB para el acceso directo delpuerto serie. Podrían ser admitidos a través del acceso directo USB desde un host ESXi a una máquinavirtual. Consulte “Configuración de dispositivos USB de un host ESXi a una máquina virtual,” página 152.
Además, no puede utilizar la migración con VMotion cuando utilice un puerto serie físico para el accesodirecto serie.
Agregar un conjunto de reglas de firewall para conexiones de red de puertoserie
Si agrega o configura un puerto serie que está respaldado por una conexión de red remota, la configuraciónde firewall de ESXi podría no permitir las transmisiones.
Antes de conectar puertos serie virtuales respaldados por la red, debe agregar uno de los siguientesconjuntos de reglas de firewall para evitar que el firewall bloquee la comunicación:
n VM serial port connected to vSPC (Puerto serie de máquina virtual conectado a vSPC). Se utiliza paraconectar la salida del puerto serie a través de una red con la opción Use virtual serial port concentrator(Utilizar concentrador de puerto serie virtual) habilitada para permitir solo la comunicación salientedesde el host.
n VM serial port connected over network (Puerto serie de la máquina virtual conectado a través de lared). Se utiliza para conectar la salida del puerto serie a través de una red sin el concentrador del puertoserie virtual.
IMPORTANTE: No cambie la lista de IP permitidas para ningún conjunto de reglas. Las actualizaciones ala lista de IP pueden afectar a otros servicios de red que podrían estar bloqueados por el firewall.
Para obtener más información sobre cómo permitir el acceso a un servicio de ESXi a través del firewall,consulte la documentación Seguridad de vSphere.
Configurar firewall de la interfaz de comunicación de la máquina virtualPuede configurar el firewall de la interfaz de comunicación de la máquina virtual (VMCI) para restringir lasmáquinas virtuales que acceden a los servicios basados en hipervisor y a los servicios basados en VMCI.
Puede restringir el uso de la VMCI a un subconjunto de servicios basados en VMCI en cada máquinavirtual. Por ejemplo, por motivos de seguridad, puede permitir a ciertas máquinas virtuales acceder a losservicios de VMCI y denegar el acceso para otras.
Actualmente, los dispositivos de VMCI admiten la comunicación de invitados a hosts. Una máquina virtualpuede comunicarse con los servicios de VMCI mediante los siguientes mecanismos:
n Hipervisor de ESXi
n Servicios instalados en el sistema operativo host a través de un módulo de vmkernel
n Aplicaciones instaladas mediante un paquete de instalación comprobado de vSphere
Administrar máquinas virtuales de vSphere
114 VMware, Inc.

Cambiar la configuración del puerto seriePuede conectar el puerto serie virtual a un puerto serie físico o a un archivo en el equipo host. Tambiénpuede utilizar una canalización con nombre en el lado del host para configurar una conexión directa entredos máquinas virtuales o una conexión entre una máquina virtual y una aplicación en el equipo host.Además, puede utilizar un puerto o un URI vSPC para conectar un puerto serie a la red. Puede agregarhasta 32 puertos serie a una máquina virtual.
Las máquinas virtuales pueden estar en el estado de encendido durante la configuración.
Prerequisitos
n Compruebe que conoce los tipos de medios correctos para el acceso del puerto, las conexiones vSPC ycualquier condición que pudiera aplicarse. Consulte “Usar puertos serie con máquinas virtuales devSphere,” página 113.
n Para conectar un puerto serie a la red, agregue un conjunto de reglas de firewall. Consulte “Agregar unconjunto de reglas de firewall para conexiones de red de puerto serie,” página 114.
n Para utilizar parámetros de autenticación con conexiones de puerto serie de red, consulte “Parámetrosde autenticación para conexiones de red de puerto serie virtual,” página 116.
n Privilegios necesarios:
n Máquina virtual.Configuración.Modificar configuración de dispositivos en la máquina virtual.
n Máquina virtual .Interacción .Conexión de dispositivos en la máquina virtual para cambiar elestado de conexión del dispositivo.
Procedimiento
1 Haga clic con el botón derecho en una máquina virtual del inventario y seleccione Editar configuración.
2 En la pestaña Hardware virtual, expanda Puerto serie y seleccione un tipo de conexión.
Opción Acción
Usar puerto serie físico Seleccione esta opción para que la máquina virtual use un puerto seriefísico en el equipo host. Seleccione el puerto serie en el menú desplegable.
Usar archivo de salida Seleccione esta opción para enviar la salida desde el puerto serie virtual aun archivo en el equipo host. Desplácese para seleccionar un archivo desalida al cual conectar el puerto serie.
Usar conexión indicada Seleccione esta opción para establecer una conexión directa entre dosmáquinas virtuales o una conexión entre una máquina virtual y unaaplicación en el equipo host.a Escriba un nombre para la conexión en el campo Nombre de la
conexión.b Seleccione Extremo cercano y Extremo lejano de la conexión en los
menús desplegables.
Capítulo 5 Configurar hardware de la máquina virtual
VMware, Inc. 115

Opción Acción
Conectar por la red Seleccione Usar red para conectarse a través de una red remota.a Seleccione la copia de seguridad de la red.
n Seleccione Servidor para que la máquina virtual supervise lasconexiones entrantes de otros hosts.
n Seleccione Cliente para que la máquina virtual inicie una conexiónhacia otro host.
b Introduzca un URI de puerto.
El URI es el extremo remoto del puerto serie al cual se debe conectar elpuerto serie de la máquina virtual.
c Si se usa vSPC como paso intermedio para acceder a todas lasmáquinas virtuales a través de una sola dirección IP, seleccione Usarconcentrador de puerto serie virtual e introduzca la ubicación URI devSPC.
Impresora Seleccione Impresora para conectarse a una impresora remota.
3 (Opcional) Seleccione Rendimiento según medición de la CPU.
Seleccione esta opción solo para sistemas operativos invitados que usen puertos series en modomedido. Esta opción impide que el invitado consuma exceso de CPU.
4 Seleccione Connect at power on (Conectar al encender) para conectar el puerto serie cuando seencienda la máquina virtual.
5 Haga clic en Aceptar.
Ejemplo: Establecer conexiones de red de puerto serie con un cliente o servidorsin parámetros de autenticaciónSi no se usa vSPC y se configura la máquina virtual con un puerto serie conectado como servidor con unURI telnet://:12345, es posible conectarse al puerto serie de la máquina virtual desde el sistema operativoLinux o Windows.
telnet yourESXiServerIPAddress 12345
De forma similar, si se ejecuta el servidor de Telnet en el sistema Linux en el puerto 23(telnet://yourLinuxBox:23), configure la máquina virtual como un URI de cliente.
telnet://yourLinuxBox:23
La máquina virtual inicia la conexión con el sistema Linux en el puerto 23.
Parámetros de autenticación para conexiones de red de puerto serie virtualCuando se establecen conexiones de puertos serie por medio de una red, se pueden usar parámetros deautenticación para proteger la red. Estos parámetros pueden admitir una conexión cifrada con un sistemaremoto que utilice SSL en Telnet o Telnets, o bien una conexión cifrada con un concentrador que utilice SSLen Telnet o Telnets.
Formularios de URISi no utiliza la conexión de red de puertos serie virtual (vSPC) y configura la máquina virtual con un puertoserie conectado como un servidor con el URI telnet://:12345, puede conectarse al puerto serie de lamáquina virtual desde el sistema operativo Linux o Windows. Puede utilizar uno de los formatos siguientes:
n Telnet en TCP.
telnet://host:port
Administrar máquinas virtuales de vSphere
116 VMware, Inc.

La máquina virtual y el sistema remoto pueden negociar y utilizar SSL si el sistema remoto escompatible con la opción de autenticación de Telnet. De lo contrario, la conexión utiliza texto sin cifrar(texto sin formato).
n Telnets en SSL mediante TCP.
telnets://host:port
La negociación de SSL comienza de inmediato y no se puede utilizar la opción de autenticación deTelnet.
Parámetros de autenticaciónEn una conexión cifrada, el URI incluye un conjunto de parámetros de autenticación. Introduzca losparámetros como palabras clave o como pares clave/valor. Puede introducir parámetros de autenticaciónpara Telnet seguro (telnets) o para Telnet (telnet), como se muestra en la siguiente sintaxis:
telnet://host:port #key[=value] [&key[=value] ...]
El primer parámetro debe tener un prefijo de signo de número (#). Los demás parámetros deben tener unprefijo de Y comercial (&). Se admiten los siguientes parámetros.
thumbprint=valor Especifica una huella digital de certificado con la cual se compara la huelladigital del certificado del mismo nivel. Cuando se especifica la huella digital,se habilita la comprobación del certificado.
peerName=valor Especifica el nombre del mismo nivel que se utiliza para validar el certificadodel mismo nivel. Cuando se especifica el nombre del mismo nivel, se habilitala comprobación del certificado.
verify Fuerza la comprobación del certificado. La máquina virtual comprobará queel asunto del certificado del mismo nivel coincida con el nombre del mismonivel especificado y que haya sido firmado por una entidad de certificaciónconocida por el host ESXi. Si se especifica la huella digital o el nombre delmismo nivel, se habilita la comprobación del certificado.
cipherList=valor Especifica una lista de cifrados de SSL. Los cifrados se especifican como unalista de elementos separados por punto y coma, espacio o coma.
Ejemplo: Establecer conexiones de red de puertos serie con un cliente o unservidor
Conexión de servidorsimple
Para conectar un puerto serie de una máquina virtual desde un sistemaoperativo Linux o Windows, si no utiliza vSPC, configure la máquina virtualcon un puerto serie conectado como servidor con el URI telnet://:12345.Para acceder a un puerto serie virtual desde un cliente, utilice telnetyourESXiServerIPAddress 12345.
Conexión de servidorsegura
Para aplicar una conexión cifrada con un puerto serie de una máquina virtualdesde un sistema operativo Linux o Windows, puede configurar Telnet paraaplicar el cifrado mediante la configuración de la máquina virtual con unpuerto serie conectado como servidor con el URI telnet://:12345#verify.
Para acceder a un puerto serie virtual desde un cliente, utilice telnet-sslyourESXServerName 12345. Se producirá un error en esta conexión si elprograma Telnet que utiliza no es compatible con el cifrado SSL.
Capítulo 5 Configurar hardware de la máquina virtual
VMware, Inc. 117

Conexión de clientesimple
Si ejecuta un servidor Telnet en el sistema y desea que la máquina virtual seconecte de manera automática a ese servidor, puede configurar la máquinavirtual como cliente mediante telnet://yourLinuxBox:23.
La máquina virtual seguirá iniciando la conexión de Telnet con el puerto 23de yourLinuxBox.
Conexión de clientesegura
Las opciones de URI adicionales permiten aplicar un certificado de servidorespecífico y restringir los cifrados utilizados. Las máquinas virtuales con unpuerto serie configuradas como clientes con telnet://ipOfYourLinuxBox:23#cipherList=DHE-RSA-AES256-SHA256:DHE-RSA-AES256-
SHA&peerName=myLinuxBoxName.withDomain se conectarán a ipOfYourLinuxBoxsolo si el sistema es compatible con uno de los dos cifrados indicados y sipresenta un certificado de confianza emitido a myLinuxBoxName.withDomain.Reemplace .withDomain con el nombre de dominio completo (por ejemplo,example.org.)
Agregar un puerto serie a una máquina virtualPuede conectar el puerto serie virtual a un puerto serie físico o a un archivo en el equipo host. Tambiénpuede utilizar una canalización con nombre en el lado del host para configurar una conexión directa entredos máquinas virtuales o una conexión entre una máquina virtual y una aplicación en el equipo host.Además, puede utilizar un puerto o un URI vSPC para conectar un puerto serie a la red. Una máquinavirtual puede utilizar hasta 32 puertos serie.
Prerequisitos
n Compruebe que la máquina virtual esté apagada.
n Compruebe que conoce los tipos de medios correctos para que el puerto tenga acceso, las conexionesvSPC y cualquier condición que pudiera ser pertinente. Consulte “Usar puertos serie con máquinasvirtuales de vSphere,” página 113.
n Para conectar un puerto serie a la red, agregue un conjunto de reglas de firewall. Consulte “Agregar unconjunto de reglas de firewall para conexiones de red de puerto serie,” página 114.
n Para utilizar un parámetro de autenticación con conexiones de puerto serie de red, consulte “Parámetros de autenticación para conexiones de red de puerto serie virtual,” página 116.
n Privilegios necesarios: Máquina virtual.Configuración.Agregar o quitar dispositivos
Procedimiento
1 Haga clic con el botón derecho en una máquina virtual del inventario y seleccione Editar configuración.
2 En la pestaña Virtual Hardware (Hardware virtual), seleccione Serial Port (Puerto serie) en el menúdesplegable New device (Nuevo dispositivo) y haga clic en Add (Agregar).
El puerto serie aparece en la parte inferior de la lista de dispositivos virtuales.
3 Expanda New Serial Port (Nuevo puerto serie).
4 En la pestaña Hardware virtual, expanda Puerto serie y seleccione un tipo de conexión.
Opción Acción
Usar puerto serie físico Seleccione esta opción para que la máquina virtual use un puerto seriefísico en el equipo host. Seleccione el puerto serie en el menú desplegable.
Usar archivo de salida Seleccione esta opción para enviar la salida desde el puerto serie virtual aun archivo en el equipo host. Desplácese para seleccionar un archivo desalida al cual conectar el puerto serie.
Administrar máquinas virtuales de vSphere
118 VMware, Inc.

Opción Acción
Usar conexión indicada Seleccione esta opción para establecer una conexión directa entre dosmáquinas virtuales o una conexión entre una máquina virtual y unaaplicación en el equipo host.a Escriba un nombre para la conexión en el campo Nombre de la
conexión.b Seleccione Extremo cercano y Extremo lejano de la conexión en los
menús desplegables.
Conectar por la red Seleccione Usar red para conectarse a través de una red remota.a Seleccione la copia de seguridad de la red.
n Seleccione Servidor para que la máquina virtual supervise lasconexiones entrantes de otros hosts.
n Seleccione Cliente para que la máquina virtual inicie una conexiónhacia otro host.
b Introduzca un URI de puerto.
El URI es el extremo remoto del puerto serie al cual se debe conectar elpuerto serie de la máquina virtual.
c Si se usa vSPC como paso intermedio para acceder a todas lasmáquinas virtuales a través de una sola dirección IP, seleccione Usarconcentrador de puerto serie virtual e introduzca la ubicación URI devSPC.
Impresora Seleccione Impresora para conectarse a una impresora remota.
5 (Opcional) Seleccione Rendimiento según medición.
Seleccione esta opción solo para sistemas operativos invitados que usen puertos series en modomedido. Esta opción impide que el invitado consuma exceso de CPU.
6 Seleccione Connect at power on (Conectar al encender) para conectar el puerto serie cuando seencienda la máquina virtual.
7 Haga clic en Aceptar.
Ejemplo: Establecer conexiones de red de puerto serie con un cliente o servidorsin parámetros de autenticaciónSi no se usa vSPC y se configura la máquina virtual con un puerto serie conectado como servidor con unURI telnet://:12345, es posible conectarse al puerto serie de la máquina virtual desde el sistema operativoLinux o Windows.
telnet yourESXiServerIPAddress 12345
De forma similar, si se ejecuta el servidor de Telnet en el sistema Linux en el puerto 23(telnet://yourLinuxBox:23), configure la máquina virtual como un URI de cliente.
telnet://yourLinuxBox:23
La máquina virtual inicia la conexión con el sistema Linux en el puerto 23.
Cambiar la configuración del puerto paraleloPuede cambiar el archivo de salida para la salida del dispositivo periférico y programar el puerto paralelopara conectarse cuando se encienda la máquina virtual.
NOTA: Si va a cambiar el puerto paralelo en una máquina virtual que funciona en un host ESXi 4.1 oanterior, puede enviar la salida a un puerto paralelo físico del host o a un archivo de salida del host. Estaopción no está disponible con ESXi 5.0 y posteriores.
Capítulo 5 Configurar hardware de la máquina virtual
VMware, Inc. 119

Prerequisitos
Compruebe que dispone de los siguientes privilegios:
n Máquina virtual.Configuración.Modificar configuración de dispositivos en la máquina virtual.
n Máquina virtual .Interacción .Conexión de dispositivos en la máquina virtual para cambiar el estadode conexión del dispositivo.
Procedimiento
1 Haga clic con el botón derecho en una máquina virtual del inventario y seleccione Editar configuración.
2 En la pestaña Virtual Hardware (Hardware virtual), amplíe Parallel port (Puerto paralelo).
3 En el caso de máquinas virtuales que funcionan en hosts ESXi 4.1 y anteriores, seleccione el tipo demedio al que puede acceder el puerto paralelo.
4 Haga clic en Browse (Examinar) para desplazarse a la ubicación del archivo.
5 Escriba un nombre para el archivo en el cuadro de texto Save As (Guardar como) y haga clic en OK(Aceptar).
La ruta del archivo aparece en el cuadro de texto Connection (Conexión).
6 Seleccione si desea conectar el dispositivo siempre que se encienda la máquina virtual.
Puede cambiar esta configuración tanto si la máquina virtual está encendida como apagada.
7 Haga clic en Aceptar.
Agregar un puerto paralelo a una máquina virtualPara conectar dispositivos periféricos a máquinas virtuales, como impresoras o escáneres, se puede usar unpuerto paralelo. La salida de dichos dispositivos se envía a un archivo en el equipo host.
NOTA: Si se va a agregar un puerto paralelo a una máquina virtual que se ejecuta en un host ESXi 4.1 oversiones anteriores, también se puede seleccionar enviar la salida a un puerto paralelo físico en el host. Estaopción no está disponible con hosts ESXi 5.0 y versiones posteriores.
Prerequisitos
n Compruebe que la máquina virtual esté apagada. No podrá agregar ni eliminar puertos paralelos si lamáquina virtual está encendida.
n Compruebe si cuenta con el privilegio Máquina virtual.Configuración.Agregar o quitar dispositivo enla máquina virtual.
Procedimiento
1 Haga clic con el botón derecho en una máquina virtual del inventario y seleccione Editar configuración.
2 En la pestaña Virtual Hardware (Hardware virtual), seleccione Parallel Port (Puerto paralelo) en elmenú desplegable New device (Nuevo dispositivo) y haga clic en Add (Agregar).
El puerto paralelo aparece en la parte inferior de la lista de dispositivos virtuales.
3 Expanda New Parallel port (Nuevo puerto paralelo) y haga clic en Browse (Examinar) para encontraruna carpeta en la cual crear el archivo.
4 Escriba un nombre para el archivo en el cuadro de texto Save As (Guardar como) y haga clic en OK(Aceptar).
La ruta del archivo aparece en el cuadro de texto Connection (Conexión).
5 (Opcional) Seleccione Connect At Power On (Conectar al encender) para conectar el dispositivo cuandose encienda la máquina virtual.
Administrar máquinas virtuales de vSphere
120 VMware, Inc.

6 Haga clic en Aceptar.
La salida del dispositivo periférico conectado se lee en el archivo creado recientemente.
Configurar un disco virtualPuede agregar discos virtuales de gran capacidad a máquinas virtuales y, asimismo, agregar más espacio alos discos existentes, incluso mientras la máquina virtual está en ejecución. Puede establecer la mayoría delos parámetros de discos virtuales durante la creación de una máquina virtual o después de instalar elsistema operativo invitado.
Puede almacenar los datos de una máquina virtual en un disco virtual nuevo, en un disco virtual existente oen un LUN de SAN asignado. Un disco virtual aparece como un único disco duro para el sistema operativoinvitado. El disco virtual está compuesto por uno o más archivos en el sistema de archivos host. Puedecopiar o transferir discos virtuales en un mismo host o entre hosts.
Para las máquinas virtuales que se ejecutan en un host ESXi, puede almacenar los datos de las máquinasvirtuales directamente en un LUN de SAN, en lugar de almacenarlos en un archivo de disco virtual. Estaopción es útil si ejecuta en las máquinas virtuales aplicaciones que deben detectar las características físicasdel dispositivo de almacenamiento. La asignación de un LUN de SAN permite utilizar los comandos deSAN existentes para administrar el almacenamiento en el disco.
Si desea acelerar el rendimiento de las máquinas virtuales, puede configurarlas para que usen vSphere FlashRead Cache™. Para obtener información detallada sobre Flash Read Cache, consulte la documentación sobreAlmacenamiento de vSphere.
Cuando se asigna un LUN a un volumen de VMFS, vCenter Server o el host ESXi crea un archivo deasignación de dispositivos sin formato (RDM) que apunta al LUN sin formato. El encapsulamiento de lainformación de disco en un archivo permite que vCenter Server o el host ESXi bloqueen el LUN de maneratal que solo una máquina virtual pueda realizar escrituras en él. El archivo tiene una extensión .vmdk, perosolamente contiene información de disco que describe la asignación al LUN en el sistema ESXi. Los datosreales se almacenan en el LUN. No se puede implementar una máquina virtual a partir de una plantilla yalmacenar sus datos en un LUN. Solo se pueden almacenar sus datos en un archivo de disco virtual.
La cantidad de espacio libre en el almacén de datos cambia constantemente. Asegúrese de dejar suficienteespacio para la creación de máquinas virtuales y demás operaciones de máquinas virtuales, como elcrecimiento de archivos dispersos, snapshots, etc. Para revisar la utilización del espacio para el almacén dedatos por tipo de archivo, consulte la documentación de Supervisión y rendimiento de vSphere.
El aprovisionamiento fino permite crear archivos dispersos con bloques que se asignan en el momento delprimer acceso, lo que permite que el almacén de datos se sobreaprovisione. Los archivos dispersos puedenseguir creciendo y llenar el almacén de datos. Si el almacén de datos se queda sin espacio de disco mientrasestá ejecutándose la máquina virtual, esta puede dejar de funcionar.
Acerca de las directivas de aprovisionamiento de discos virtualesCuando realiza ciertas operaciones de administración de máquina virtual, puede especificar una directiva deaprovisionamiento para el archivo de disco virtual. Las operaciones incluyen crear un disco virtual, clonaruna máquina virtual a una plantilla o migrar una máquina virtual.
Los almacenes de datos NFS con aceleración de hardware y los almacenes de datos de VMFS admiten lassiguientes directivas de aprovisionamiento de discos. En los almacenes de datos NFS que se no admite laaceleración de hardware, solo está disponible el formato fino.
Capítulo 5 Configurar hardware de la máquina virtual
VMware, Inc. 121

Puede utilizar Storage vMotion o bien Storage vMotion entre hosts para pasar los discos virtuales de unformato a otro.
Puesta a cero lenta conaprovisionamientogrueso
Crea un disco virtual en un formato grueso predeterminado. El espacionecesario para el disco virtual se asigna en el momento en que se crea eldisco. Los datos que quedan en el dispositivo físico no se borran durante lacreación, sino que se ponen a cero según demanda más adelante, en laprimera escritura de la máquina virtual. Las máquinas virtuales no leendatos obsoletos del dispositivo físico.
Puesta a cero rápidacon aprovisionamientogrueso
Un tipo de disco virtual grueso que admite características de clúster, comoFault Tolerance. El espacio necesario para el disco virtual se asigna en elmomento de la creación. A diferencia del formato de puesta a cero lenta deaprovisionamiento grueso, los datos que quedan en el dispositivo físico seponen a cero cuando se crea el disco virtual. Es posible que la creación dediscos virtuales en este formato demore más que la creación de otros tipos dedisco.
Aprovisionamiento fino Utilice este formato para ahorrar espacio de almacenamiento. Para el discofino, aprovisione tanto espacio de almacén de datos como lo requiera eldisco, en función del valor que introduzca para el tamaño del disco virtual.Sin embargo, el disco fino comienza siendo pequeño y, al principio, utilizasolo el espacio de almacén de datos que necesita para las operacionesiniciales. Si posteriormente el disco fino necesita más espacio, puedeaumentar su tamaño hasta la capacidad máxima y ocupar todo el espacio delalmacén de datos aprovisionado para él.
El aprovisionamiento fino es el método más rápido para crear un discovirtual, ya que crea un disco solo con la información del encabezado. Noasigna ni pone a cero los bloques de almacenamiento. Los bloques dealmacenamiento se asignan y se ponen a cero la primera vez que se accede aellos.
NOTA: Si un disco virtual admite soluciones de agrupación en clústeres,como Fault Tolerance, ese disco no debe tener aprovisionamiento fino.
Condiciones y limitaciones de los discos virtuales de gran capacidadLas máquinas virtuales con discos duros virtuales de gran capacidad o discos de más de 2 TB deben cumplircon requisitos de recursos y configuración para un rendimiento óptimo de la máquina virtual.
El valor máximo para discos duros de gran capacidad es 62 TB. Cuando agregue o configure discosvirtuales, deje siempre una pequeña cantidad de reserva. Algunas tareas de máquinas virtuales puedenconsumir rápidamente grandes cantidades de espacio en disco, lo que podría impedir la finalizacióncorrecta de la tarea si se asigna el espacio máximo al disco. Dichos eventos podrían incluir la captura desnapshots o la utilización de clones asociados. Estas operaciones no pueden finalizarse cuando se asigna lacantidad máxima de espacio en disco. Además, las operaciones como la colocación en el modo inactivo delas snapshots, la clonación, Storage vMotion o vMotion en entornos sin almacenamiento compartido puedentardar una cantidad de tiempo notablemente superior en completarse.
Las máquinas virtuales con discos de gran capacidad poseen las siguientes condiciones y limitaciones:
n El sistema operativo invitado debe admitir discos duros virtuales de gran capacidad.
n Puede mover o clonar discos que posean un tamaño mayor que 2 TB a hosts ESXi 5.5 o versionesposteriores o a clústeres que tengan disponibles dichos hosts.
n El formato del almacén de datos debe ser VMFS5 o posterior o un volumen NFS en un servidor dealmacenamiento conectado a la red (NAS).
Administrar máquinas virtuales de vSphere
122 VMware, Inc.

n Flash Read Cache virtual admite un tamaño de disco duro máximo de 16 TB.
n No se admiten volúmenes VMFS3. No puede mover discos de más de 2 TB a un almacén de datosVMFS3.
n Fault Tolerance no es compatible.
n No se admiten controladoras BusLogic paralelo.
Cambiar la configuración de disco virtualSi se queda sin espacio en el disco, puede aumentar el tamaño de este. Puede modificar el nodo deldispositivo virtual y el modo de persistencia para la configuración de disco virtual para una máquinavirtual.
Prerequisitos
Compruebe que dispone de los siguientes privilegios:
n Máquina virtual.Configuración.Modificar configuración de dispositivos en la máquina virtual.
n Máquina virtual.Configuración.Extender disco virtual en la máquina virtual.
n Almacén de datos.Asignar espacio en el almacén de datos.
Procedimiento
1 Haga clic con el botón derecho en una máquina virtual del inventario y seleccione Editar configuración.
2 En la pestaña Virtual Hardware (Hardware virtual), expanda la opción Hard disk (Disco duro) para verlas opciones del disco.
3 (Opcional) Para cambiar el tamaño del disco, escriba un nuevo valor en el cuadro de texto ProvisionedSize (Tamaño aprovisionado) y seleccione las unidades en el menú desplegable.
4 (Opcional) Para cambiar la forma en que los discos se ven afectados por las snapshots, seleccione unaopción de modo de disco.
Opción Descripción
Dependiente Se incluyen discos dependientes en las snapshots.
Independiente persistente Los discos en modo persistente se comportan como los discosconvencionales en el equipo físico. Todos los datos que se escriben en undisco en modo persistente se escriben de forma permanente en el disco.
Independiente no persistente Los cambios en los discos en modo no persistente se descartan cuando seapaga o se restablece la máquina virtual. Con el modo no persistente,puede reiniciar la máquina virtual con un disco virtual en el mismo estadocada vez. Los cambios en el disco se escriben y se leen desde un archivo deregistro de rehacer que se elimina al apagar o restablecer la máquinavirtual.
5 Haga clic en Aceptar.
Agregar un disco duro a una máquina virtualCuando cree una máquina virtual, se agrega un disco duro virtual predeterminado. Puede agregar otrodisco duro si se queda sin espacio disponible en el disco, si desea agregar un disco de arranque o para otrosfines de administración de archivos. Cuando agregue un disco duro a una máquina virtual, puede crear undisco virtual, agregar un disco virtual existente o agregar un LUN de SAN asignado.
Puede agregar un disco duro virtual a una máquina virtual antes o después de agregar una controladora dealmacenamiento SCSI o SATA. El disco nuevo se asigna al primer nodo de dispositivo virtual disponible enla controladora predeterminada, por ejemplo, (0:1). Solo los nodos de dispositivo para la controladorapredeterminada están disponibles, a menos que agregue controladoras adicionales.
Capítulo 5 Configurar hardware de la máquina virtual
VMware, Inc. 123

Las siguientes formas de agregar discos pueden ayudarlo a planificar la configuración de discos. Estosenfoques muestran cómo puede optimizar los nodos de controladora y dispositivo virtual para diferentesdiscos. Para conocer las limitaciones de la controladora de almacenamiento, los valores máximos y elcomportamiento del nodo de dispositivo virtual, consulte “Condiciones, limitaciones y compatibilidad delas controladoras de almacenamiento SCSI y SATA,” página 133.
Agregue un disco duroexistente que estéconfigurado como discode arranque durante lacreación de la máquinavirtual.
A fin de garantizar que la máquina virtual pueda arrancar, quite el discoexistente antes de agregar el disco de arranque. Después de agregar un discoduro nuevo a la máquina virtual, es posible que necesite entrar en laconfiguración del BIOS para asegurarse de que el disco que estaba utilizandopara arrancar la máquina virtual continúe seleccionado como el disco dearranque. Para evitar este problema, no combine los tipos de adaptadores yutilice el nodo de dispositivo 0 en el primer adaptador como el disco dearranque.
Conserve el disco dearranquepredeterminado yagregue un disco nuevodurante la creación dela máquina virtual.
El disco nuevo se asigna al próximo nodo de dispositivo virtual disponible,por ejemplo, (0:1). Puede agregar una controladora nueva y asignar el disco aun nodo de dispositivo virtual en dicha controladora, por ejemplo, (1:0) o(1:1).
Agregue varios discosduros a una máquinavirtual existente.
Si agrega varios discos duros a una máquina virtual, puede asignarlos avarias controladoras SCSI o SATA para mejorar el rendimiento. Lacontroladora debe estar disponible antes de que pueda seleccionar un nodode dispositivo virtual. Por ejemplo, si agrega las controladoras 1, 2 y 3 yagrega cuatro discos duros, puede asignar el cuarto disco a un nodo dedispositivo virtual (3:1).
n Agregar un nuevo disco duro a una máquina virtual página 125Puede agregar un disco duro virtual a una máquina virtual existente, o puede agregar un disco durocuando personalice el hardware de la máquina virtual durante su proceso de creación. Por ejemplo, esposible que necesite proporcionar espacio de disco adicional para una máquina virtual existente conuna gran carga de trabajo. Durante la creación de la máquina virtual, sería conveniente agregar undisco duro que esté configurado previamente como disco de arranque.
n Agregar un disco duro existente a una máquina virtual página 128Puede agregar un disco duro virtual existente a una máquina virtual cuando personaliza el hardwarede la máquina virtual durante el proceso de creación de la máquina virtual o después de la creación dela máquina virtual. Por ejemplo, sería conveniente agregar un disco duro existente que estápreconfigurado como disco de arranque.
n Agregar un disco RDM a una máquina virtual página 129Puede usar una asignación de dispositivos sin formato (RDM) para almacenar los datos de lasmáquinas virtuales directamente en un LUN de SAN, en lugar de almacenarlos en un archivo de discovirtual. Puede agregar un disco RDM a una máquina virtual existente o agregar el disco alpersonalizar el hardware de la máquina virtual durante el proceso de creación de la máquina virtual.
n Agregar un dispositivo vPMem página 130La memoria no volátil brinda un almacenamiento confiable de larga duración con las mismas altastasas de transferencia de datos que la memoria volátil. Es posible agregar un dispositivo vPMem a lamáquina virtual.
Administrar máquinas virtuales de vSphere
124 VMware, Inc.

Agregar un nuevo disco duro a una máquina virtualPuede agregar un disco duro virtual a una máquina virtual existente, o puede agregar un disco duro cuandopersonalice el hardware de la máquina virtual durante su proceso de creación. Por ejemplo, es posible quenecesite proporcionar espacio de disco adicional para una máquina virtual existente con una gran carga detrabajo. Durante la creación de la máquina virtual, sería conveniente agregar un disco duro que estéconfigurado previamente como disco de arranque.
Durante la creación de la máquina virtual, se agregan un disco duro y una controladora SCSI o SATA a lamáquina virtual de forma predeterminada, según el sistema operativo invitado que se seleccione. Si estedisco duro no cumple con sus necesidades, se puede quitar y agregar uno nuevo al final del proceso decreación.
Si se agregan varios discos duros a una máquina virtual, podrá asignarlos a varias controladoras paramejorar el rendimiento. Para ver el comportamiento del nodo del bus y de la controladora, consulte “Condiciones, limitaciones y compatibilidad de las controladoras de almacenamiento SCSI y SATA,”página 133.
Prerequisitos
n Asegúrese de que conoce bien las opciones de configuración y las advertencias para agregar discosduros virtuales. Consulte “Configurar un disco virtual,” página 121.
n Antes de agregar discos de más de 2 TB a una máquina virtual, consulte “Condiciones y limitaciones delos discos virtuales de gran capacidad,” página 122.
n Compruebe que posee el privilegio Máquina virtual.Configuración.Agregar disco nuevo en el almacénde datos o en la carpeta de destino.
Procedimiento
1 Haga clic con el botón derecho en una máquina virtual del inventario y seleccione Editar configuración.
2 (Opcional) Para eliminar el disco duro existente, mueva el cursor sobre el disco y haga clic en el iconoQuitar.
El disco se quita de la máquina virtual. Si otras máquinas virtuales comparten el disco, los archivos dedisco no se eliminan.
3 En la pestaña Hardware virtual, seleccione Nuevo disco duro en el menú desplegable Nuevodispositivo y haga clic en Agregar.
El disco duro aparece en la lista de dispositivos de hardware virtual.
4 Expanda Nuevo disco duro.
5 (Opcional) Introduzca un valor para el disco duro y seleccione las unidades en el menú desplegable.
Capítulo 5 Configurar hardware de la máquina virtual
VMware, Inc. 125

6 Seleccione la ubicación del almacén de datos en el que desee almacenar los archivos de la máquinavirtual.
Opción Acción
Almacenar todos los archivos demáquina virtual en la mismaubicación en un almacén de datos.
a (Opcional) Aplique una directiva de almacenamiento de máquinavirtual para los discos virtuales y los archivos de inicio de la máquinavirtual desde el menú desplegable Directiva de almacenamiento demáquina virtual.
La lista muestra cuáles almacenes de datos son compatibles y cuálesincompatibles con la directiva de almacenamiento de máquina virtualseleccionada.
b Seleccione un almacén de datos y haga clic en Siguiente.
Almacenar todos los archivos demáquina virtual en el mismo clústerde almacenes de datos.
a (Opcional) Aplique una directiva de almacenamiento de máquinavirtual para los discos virtuales y los archivos de inicio de la máquinavirtual desde el menú desplegable Directiva de almacenamiento demáquina virtual.
La lista muestra qué almacenes de datos son compatibles y cuáles sonincompatibles con el perfil de almacenamiento de máquina virtualseleccionado.
b Seleccione un clúster de almacén de datos.c (Opcional) Si no desea utilizar el DRS de almacenamiento con esta
máquina virtual, seleccione Deshabilitar el DRS de almacenamientopara esta máquina virtual y elija un almacén de datos dentro delclúster de centro de datos.
d Haga clic en Siguiente.
Almacenar archivos deconfiguración y discos de unamáquina virtual en ubicacionesdiferentes.
a Haga clic en Opciones avanzadas.b Para el archivo de configuración de la máquina virtual y para cada uno
de los discos virtuales, haga clic en Examinar y seleccione un clústerde almacenes de datos o un almacén de datos.
c (Opcional) Aplique una directiva de almacenamiento de máquinavirtual desde el menú desplegable Perfil de almacenamiento demáquina virtual.
La lista muestra cuáles almacenes de datos son compatibles y cuálesincompatibles con la directiva de almacenamiento de máquina virtualseleccionada.
d (Opcional) Si seleccionó un clúster de almacenes de datos y no deseautilizar Storage DRS con esta máquina virtual, seleccione DeshabilitarStorage DRS para esta máquina virtual y elija un almacén de datosdentro del clúster de almacenes de datos.
e Haga clic en Siguiente.
Almacenar todos los archivos demáquina virtual en el mismo discode memoria no volátil
a (Opcional) Aplique una directiva de almacenamiento de máquinavirtual para los discos virtuales y los archivos de inicio de la máquinavirtual desde el menú desplegable Directiva de almacenamiento demáquina virtual.
b Seleccione un disco de memoria no volátil y haga clic en Siguiente.
Administrar máquinas virtuales de vSphere
126 VMware, Inc.

7 Seleccione el formato de los discos de la máquina virtual y haga clic en Siguiente.
Opción Acción
Puesta a cero lenta conaprovisionamiento grueso
Crea un disco virtual en un formato grueso predeterminado. El espacionecesario para el disco virtual se asigna durante la creación. Los datos quequedan en el dispositivo físico no se borran durante la creación, sino quese ponen a cero a petición más adelante, en la primera escritura de lamáquina virtual.
Puesta a cero rápida conaprovisionamiento grueso
Permite crear un disco grueso que admita características de clúster, comoFault Tolerance. El espacio necesario para el disco virtual se asigna en elmomento de la creación. En contraposición con el formato plano, los datosque quedan en el dispositivo físico se ponen a cero durante la creación. Esposible que la creación de discos en este formato demore mucho más quela creación de otros tipos de discos.
Aprovisionamiento fino Permite usar el formato de aprovisionamiento fino. Al principio, un discocon aprovisionamiento fino utiliza solo el espacio de almacén de datos quenecesita inicialmente. Si más adelante el disco fino necesita más espacio,puede aumentar su tamaño hasta la capacidad máxima que tiene asignada.
8 En el menú desplegable Recursos compartidos, seleccione un valor para la asignación de uso
compartido al disco virtual.
Recursos compartidos es un valor que representa la medición relativa para controlar el ancho de bandadel disco. Los valores Bajo, Normal, Alto y Personalizado se comparan con la suma de todos losrecursos compartidos de todas las máquinas virtuales en el host.
9 Si se seleccionó Personalizado, introduzca un número de recursos compartidos en el cuadro de texto.
10 En el cuadro Límite: IOP, especifique el límite superior de los recursos de almacenamiento que sedeben asignar a la máquina virtual o seleccione la opción Ilimitado.
Este valor es el límite superior de las operaciones de E/S por segundo asignado al disco virtual.
11 Acepte el nodo de dispositivo virtual predeterminado o seleccione uno diferente.
En la mayoría de los casos, debe aceptar el nodo de dispositivo virtual predeterminado. Para un discoduro, resulta útil usar un nodo de dispositivo que no sea el predeterminado para controlar el orden dearranque o para tener distintos tipos de controladoras SCSI. Por ejemplo, sería conveniente arrancardesde una controladora LSI Logic y compartir un disco de datos con otra máquina virtual que usa unacontroladora Buslogic con uso compartido del bus activado.
12 (Opcional) Seleccione un modo de disco y haga clic en Aceptar.
Opción Descripción
Dependiente Se incluyen discos dependientes en las instantáneas.
Independiente persistente Los discos en modo persistente se comportan como los discosconvencionales en el equipo físico. Todos los datos que se escriben en undisco en modo persistente se escriben de forma permanente en el disco.
Independiente no persistente Los cambios en los discos en modo no persistente se descartan cuando seapaga o se restablece la máquina virtual. Con el modo no persistente,puede reiniciar la máquina virtual con un disco virtual en el mismo estadocada vez. Los cambios en el disco se escriben y se leen desde un archivo deregistro de rehacer que se elimina al apagar o restablecer.
Capítulo 5 Configurar hardware de la máquina virtual
VMware, Inc. 127

Agregar un disco duro existente a una máquina virtualPuede agregar un disco duro virtual existente a una máquina virtual cuando personaliza el hardware de lamáquina virtual durante el proceso de creación de la máquina virtual o después de la creación de lamáquina virtual. Por ejemplo, sería conveniente agregar un disco duro existente que está preconfiguradocomo disco de arranque.
Durante la creación de la máquina virtual, se agregan un disco duro y una controladora SCSI o SATA a lamáquina virtual de forma predeterminada, según el sistema operativo invitado que se seleccione. Si el discono cumple con sus necesidades, puede eliminarlo y agregar un disco duro existente al final del proceso decreación.
Prerequisitos
n Asegúrese de estar familiarizado con el comportamiento del nodo de dispositivo virtual y lacontroladora para las diferentes configuraciones de disco duro virtual. Consulte “Agregar un disco duroa una máquina virtual,” página 123.
n Antes de agregar discos de más de 2 TB a una máquina virtual, consulte “Condiciones y limitaciones delos discos virtuales de gran capacidad,” página 122.
n Compruebe que posea el privilegio Máquina virtual.Configuración.Agregar un disco existente en lacarpeta o almacén de datos de destino.
Procedimiento
1 Haga clic con el botón derecho en una máquina virtual del inventario y seleccione Editar configuración.
2 (Opcional) Para eliminar el disco duro existente, mueva el cursor sobre el disco y haga clic en el iconoQuitar.
El disco se quita de la máquina virtual. Si otras máquinas virtuales comparten el disco, los archivos dedisco no se eliminan.
3 En la pestaña Virtual Hardware (Hardware virtual), seleccione Existing Hard Disk (Disco duroexistente) desde el menú desplegable New device (Dispositivo nuevo) y haga clic en Add (Agregar).
4 En la columna Datastores (Almacenes de datos), amplíe un área de almacenamiento de datos, seleccioneuna carpeta de máquina virtual y seleccione el disco que desea agregar.
El archivo del disco aparece en la columna Contents (Contenido). El menú desplegable File Type (Tipode archivo) muestra los tipos de archivo de compatibilidad para este disco.
5 Haga clic en OK (Aceptar).
Qué hacer a continuación
n (Opcional) Cambie la configuración del disco virtual. Consulte “Cambiar la configuración de discovirtual,” página 123.
n (Opcional) Utilice los discos compartidos para priorizar el acceso de la máquina virtual a este disco.Consulte “Usar discos compartidos para asignar prioridades a máquinas virtuales,” página 131.
Administrar máquinas virtuales de vSphere
128 VMware, Inc.

Agregar un disco RDM a una máquina virtualPuede usar una asignación de dispositivos sin formato (RDM) para almacenar los datos de las máquinasvirtuales directamente en un LUN de SAN, en lugar de almacenarlos en un archivo de disco virtual. Puedeagregar un disco RDM a una máquina virtual existente o agregar el disco al personalizar el hardware de lamáquina virtual durante el proceso de creación de la máquina virtual.
Al otorgarle a una máquina virtual acceso directo a un disco RDM, crea un archivo de asignación que resideen un almacén de datos de VMFS y que apunta al LUN. Si bien el archivo de asignación tiene la mismaextensión .vmdk que los archivos de discos virtuales normales, el archivo de asignación solamente contieneinformación de asignación. Los datos del disco virtual se almacenan directamente en el LUN.
Durante la creación de la máquina virtual, se agregan un disco duro y una controladora SCSI o SATA a lamáquina virtual de forma predeterminada, según el sistema operativo invitado que se seleccione. Si estedisco no satisface sus necesidades, puede quitarlo y agregar un disco RDM al final del proceso de creación.
Prerequisitos
n Asegúrese de estar familiarizado con el comportamiento de los nodos de dispositivos virtuales y lascontroladoras SCSI para las distintas configuraciones de discos duros virtuales. Consulte “Agregar undisco duro a una máquina virtual,” página 123.
n Antes de agregar discos de más de 2 TB a una máquina virtual, consulte “Condiciones y limitaciones delos discos virtuales de gran capacidad,” página 122.
n Privilegios necesarios: Máquina virtual.Configuración.Dispositivo sin formato
Procedimiento
1 Haga clic con el botón derecho en una máquina virtual del inventario y seleccione Editar configuración.
2 (Opcional) Para eliminar el disco duro existente, mueva el cursor sobre el disco y haga clic en el iconoQuitar.
El disco se quita de la máquina virtual. Si otras máquinas virtuales comparten el disco, los archivos dedisco no se eliminan.
3 En la pestaña Virtual Hardware (Hardware virtual), seleccione RDM Disk (Disco RDM) desde el menúdesplegable New device (Nuevo dispositivo) y haga clic en Add (Agregar).
4 Seleccione el LUN de destino para la asignación de dispositivos sin formato y haga clic en OK(Aceptar).
El disco aparecerá en la lista de dispositivos virtuales.
5 Seleccione la ubicación del archivo de asignación.
n Para almacenar el archivo de asignación con el archivo de configuración de la máquina virtual,seleccione Store with the virtual machine (Almacenar con la máquina virtual).
n Para seleccionar una ubicación para el archivo de asignación, seleccione Browse (Examinar) y, acontinuación, seleccione la ubicación del almacén de datos para el disco.
Capítulo 5 Configurar hardware de la máquina virtual
VMware, Inc. 129

6 Seleccione un modo de compatibilidad.
Opción Descripción
Physical (Físico) Permite que el sistema operativo invitado acceda al hardware en formadirecta. La compatibilidad física resulta útil cuando se usan aplicacionesbasadas en SAN en la máquina virtual. No obstante, no es posible clonaruna máquina virtual con RDM de compatibilidad física, crear una plantillaa partir de ella ni migrarla si la migración implica realizar una copia en eldisco.
Virtual Permite que el disco RDM se comporte como un disco virtual, para que sepuedan usar características como creación de instantáneas, clonación, etc.Cuando se clona el disco para crear una plantilla a partir de él, elcontenido del LUN se copia en un archivo de disco virtual .vmdk. Cuandose migra un disco RDM en modo de compatibilidad virtual, es posiblemigrar el archivo de asignación a un disco virtual o copiar el contenido delLUN en un disco virtual.
7 Acepte el nodo de dispositivo virtual predeterminado o seleccione uno diferente.
En la mayoría de los casos, debe aceptar el nodo de dispositivo virtual predeterminado. Para un discoduro, resulta útil usar un nodo de dispositivo que no sea el predeterminado para controlar el orden dearranque o para tener distintos tipos de controladoras SCSI. Por ejemplo, es posible que desee realizar elarranque a partir de una controladora LSI Logic y compartir un disco de datos con otra máquina virtualque use una controladora BusLogic con la función de uso compartido de bus activada.
8 (Opcional) Si ha seleccionado el modo de compatibilidad virtual, seleccione un modo de disco paracambiar la manera en que las instantáneas afectan los discos.
Los modos de discos no están disponibles para los discos RDM que usan el modo de compatibilidadfísica.
Opción Descripción
Dependent (Dependiente) Se incluyen discos dependientes en las instantáneas.
Independent - Persistent(Independiente persistente)
Los discos en modo persistente se comportan como los discosconvencionales en el equipo físico. Todos los datos que se escriben en undisco en modo persistente se escriben de forma permanente en el disco.
Independent - Nonpersistent(Independiente no persistente)
Los cambios en los discos en modo no persistente se descartan cuando seapaga o se restablece la máquina virtual. Con el modo no persistente,puede reiniciar la máquina virtual con un disco virtual en el mismo estadocada vez. Los cambios en el disco se escriben y se leen desde un archivo deregistro de rehacer que se elimina al apagar o restablecer.
9 Haga clic en Aceptar.
Agregar un dispositivo vPMemLa memoria no volátil brinda un almacenamiento confiable de larga duración con las mismas altas tasas detransferencia de datos que la memoria volátil. Es posible agregar un dispositivo vPMem a la máquinavirtual.
Prerequisitos
n Compruebe que el sistema operativo de la máquina virtual sea...
n Compruebe que la versión de hardware virtual sea 12 o superior.
n Compruebe si cuenta con el privilegio ... en la máquina virtual.
Procedimiento
1 Haga clic con el botón derecho en una máquina virtual del inventario y seleccione Editar configuración.
Administrar máquinas virtuales de vSphere
130 VMware, Inc.

2 Haga clic en la pestaña Hardware virtual y seleccione Dispositivo PMem en el menú desplegableNuevo dispositivo.
3 Haga clic en Agregar.
El dispositivo PMem se mostrará en la lista de dispositivos de hardware virtual.
4 Escriba el valor de la capacidad del dispositivo PMem.
5 Haga clic en Aceptar.
Qué hacer a continuación
Usar discos compartidos para asignar prioridades a máquinas virtualesEs posible cambiar los recursos de disco de una máquina virtual. Si varias máquinas virtuales acceden almismo almacén de datos de VMFS y al mismo número de unidad lógica (LUN), use discos compartidospara asignar prioridades a los accesos a discos desde las máquinas virtuales. Los discos compartidosdistinguen las máquinas virtuales con prioridad alta de aquellas con prioridad baja.
Puede asignar el ancho de banda de E/S del disco host a los discos duros virtuales de una máquina virtual.La actividad de E/S del disco es un recurso centrado en el host, por lo tanto, no se puede agrupar en unclúster.
El parámetro Shares (Recursos compartidos) es un valor que representa la métrica relativa para el controldel ancho de banda de disco que reciben todas las máquinas virtuales. Los valores se comparan con la sumade todos los recursos compartidos de todas las máquinas virtuales del servidor.
Los discos compartidos solo son pertinentes dentro de un host determinado. Los recursos compartidosasignados a las máquinas virtuales de un host no afectan a las máquinas virtuales de los demás hosts.
Puede seleccionar una limitación de IOP, la cual establece un límite superior para los recursos dealmacenamiento que se asignan a una máquina virtual. El valor de IOP corresponde a la cantidad deoperaciones de E/S por segundo.
Procedimiento
1 Haga clic con el botón derecho en una máquina virtual del inventario y seleccione Editar configuración.
2 En la pestaña Virtual Hardware (Hardware virtual), expanda la opción Hard disk (Disco duro) para verlas opciones del disco.
3 En el menú desplegable Shares (Recursos compartidos), seleccione un valor para los recursoscompartidos que deben asignarse a la máquina virtual.
4 Si seleccionó la opción Custom (Personalizado), especifique una cantidad de recursos compartidos en elcuadro de texto.
5 En el cuadro Limit - IOPs (Límite: IOP), especifique el límite superior de los recursos dealmacenamiento que se deben asignar a la máquina virtual o seleccione la opción Unlimited (Ilimitado).
6 Haga clic en Aceptar.
Configurar Flash Read Cache para una máquina virtualEs posible configurar Flash Read Cache para una máquina virtual.
Al habilitar Flash Read Cache, se puede especificar la reserva de tamaño de bloque y de la memoria caché.
Capítulo 5 Configurar hardware de la máquina virtual
VMware, Inc. 131

El tamaño de bloque es la cantidad mínima de bytes contiguos que pueden almacenarse en la memoriacaché. Este tamaño de bloque puede ser mayor que el tamaño de bloque de disco nominal de 512 bytes,entre 4 KB y 1024 KB. Si un sistema operativo invitado escribe un solo bloque de disco de 512 bytes, losbytes de tamaño de bloque de memoria caché adyacentes se almacenarán en caché. No se debe confundir eltamaño de bloque de memoria caché con el tamaño de bloque de disco.
La reserva es un tamaño de reserva de los bloques de memoria caché. Hay una cantidad mínima de 256bloques de memoria caché. Si el tamaño de bloque de memoria caché es de 1 MB, el tamaño de memoriacaché mínimo es de 256 MB. Si el tamaño de bloque de memoria caché es de 4 KB, el tamaño de memoriacaché mínimo es de 1 MB.
Para obtener más información sobre las directrices de tamaño, busque el informe técnico Rendimiento devSphere Flash Read Cache en VMware vSphere en el sitio web de VMware.
Prerequisitos
Configure un recurso flash virtual.
Procedimiento
1 Desplácese hasta la máquina virtual.
2 Haga clic con el botón derecho en la máquina virtual y seleccione Editar configuración.
3 En la pestaña Hardware virtual, expanda la opción Disco duro para ver los elementos del menú deldisco.
4 Para habilitar Flash Read Cache en la máquina virtual, introduzca un valor en el cuadro de texto FlashRead Cache virtual.
5 Haga clic en Opciones avanzadas para especificar los siguientes parámetros.
Parámetro Descripción
Reserva Seleccione una reserva de tamaño de memoria caché.
Tamaño de bloque Seleccione un tamaño de bloque.
6 Haga clic en Aceptar.
Convertir discos virtuales de aprovisionamiento fino a aprovisionamientogrueso
Puede determinar si un disco virtual posee el formato de aprovisionamiento fino y, si es necesario,convertirlo al formato de aprovisionamiento grueso.
Para obtener más información sobre el aprovisionamiento fino y los formatos de disco disponibles, consultela documentación de Almacenamiento de vSphere.
Determinar el formato de disco de una máquina virtual en vSphere Web ClientPuede determinar si el disco virtual tendrá formato grueso o fino.
Si tiene discos con aprovisionamiento fino, puede cambiarlos a aprovisionamiento grueso seleccionando laopción de aprovisionamiento de discos Flat pre-initialized (Fino preinicializado). Puede cambiar los discoscon aprovisionamiento grueso a aprovisionamiento fino seleccionando la opción Allocate and commit spaceon demand (Asignar y confirmar espacio a petición).
Procedimiento
1 Haga clic con el botón derecho en una máquina virtual del inventario y seleccione Editar configuración.
Administrar máquinas virtuales de vSphere
132 VMware, Inc.

2 En la pestaña Virtual Hardware (Hardware virtual), expanda la opción Hard disk (Disco duro).
El tipo de disco se muestra en el campo Disk Provisioning (Aprovisionamiento de disco).
3 Haga clic en Aceptar.
Qué hacer a continuación
Si el disco virtual tiene formato fino, puede expandirlo a su tamaño completo mediante vSphere Web Client.
Convertir un disco virtual de aprovisionamiento fino a grueso envSphere Web ClientCuando el espacio del disco se agota y no es posible expandir un disco de aprovisionamiento fino, no esposible arrancar la máquina virtual. Si creó un disco virtual en el formato de aprovisionamiento fino, puedeconvertirlo al formato de aprovisionamiento grueso.
El disco de aprovisionamiento fino comienza con un tamaño pequeño y al principio usa solo el espacio dealmacenamiento que necesita para sus operaciones iniciales. Después de convertir el disco, este aumenta asu capacidad total y ocupa el espacio del almacén de datos completo que se le aprovisionó durante lacreación del disco.
Procedimiento
1 Localice la máquina virtual.
a Seleccione un centro de datos, una carpeta, un clúster, un grupo de recursos, un host o una vApp.
b Haga clic en la pestaña Máquinas virtuales y seleccione Máquinas virtuales.
2 Haga doble clic en la máquina virtual y haga clic en la pestaña Almacenes de datos.
Se enumera el almacén de datos que almacena los archivos de la máquina virtual.
3 Haga clic en el vínculo del almacén de datos para abrir el panel de administración del almacén de datos.
4 Haga clic en la pestaña Configurar y seleccione Archivos.
5 Abra la carpeta de la máquina virtual y desplácese hasta el archivo del disco virtual que desea convertir.
El archivo tiene la extensión .vmdk.
6 Haga clic con el botón derecho en el archivo de disco virtual y seleccione Inflar.
El disco virtual inflado ocupa el espacio del almacén de datos completo que se le aprovisionó originalmente.
Condiciones, limitaciones y compatibilidad de las controladoras dealmacenamiento SCSI y SATA
Para acceder a discos virtuales, unidades de CD/DVD-ROM y dispositivos SCSI, una máquina virtual usacontroladoras de almacenamiento, que se agregan de forma predeterminada cuando se crea la máquinavirtual. Puede agregar controladoras adicionales o cambiar el tipo de controladora después de la creación deuna máquina virtual. Puede realizar estos cambios desde el asistente de creación. Si conoce elcomportamiento de los nodos, las limitaciones de las controladoras y la compatibilidad de los distintos tiposde controladoras antes de cambiar o agregar una controladora, puede evitar posibles problemas dearranque.
Funcionamiento de la tecnología de las controladoras de almacenamientoLas controladoras de almacenamiento se presentan a una máquina virtual como diferentes tipos decontroladoras SCSI, incluidas controladoras BusLogic paralelo, LSI Logic paralelo, LSI Logic SAS y VMwareParavirtual SCSI. También se encuentran disponibles controladoras AHCI, SATA y NVMe.
Capítulo 5 Configurar hardware de la máquina virtual
VMware, Inc. 133

Cuando se crea una máquina virtual, la controladora predeterminada se optimiza para proporcionar elmejor rendimiento. El tipo de controladora depende del sistema operativo invitado, del tipo de dispositivoy, en ocasiones, de la compatibilidad de la máquina virtual. Por ejemplo, cuando se crean máquinas virtualescon invitados de Apple Mac OS X y ESXi 5.5 y versiones de compatibilidad posteriores, el tipopredeterminado de controladora para el disco duro y para la unidad de CD/DVD es SATA. Cuando se creanmáquinas virtuales con invitados de Windows Vista y posteriores, la controladora predeterminada para eldisco duro es una controladora SCSI y la controladora predeterminada para la unidad de CD/DVD es unacontroladora SATA.
Cada máquina virtual puede tener un máximo de cuatro controladoras SCSI y cuatro controladoras SATA.La controladora SCSI o SATA predeterminada es 0. Cuando se crea una máquina virtual, al disco duropredeterminado se le asigna la controladora predeterminada 0 en el nodo de bus (0:0).
Cuando se agregan controladoras de almacenamiento, estas se numeran de manera secuencial: 1, 2 y 3. Si seagregan un disco duro, una unidad SCSI o un dispositivo de CD/DVD-ROM a una máquina virtual despuésde la creación de la máquina virtual, el dispositivo se asigna al primer nodo de dispositivo virtualdisponible en la controladora predeterminada, por ejemplo, (0:1).
Si se agrega una controladora SCSI, es posible reasignar un dispositivo o un disco duro nuevos o existentes aesa controladora. Por ejemplo, es posible asignar el dispositivo a (1:z), donde 1 corresponde a lacontroladora SCSI 1 y z corresponde a un nodo de dispositivo virtual de 0 a 15. Para las controladoras SCSI,z no puede ser 7. De forma predeterminada, la controladora SCSI virtual se asigna a un nodo de dispositivovirtual (z:7), de modo que el nodo del dispositivo no esté disponible para los discos duros ni para otrosdispositivos.
Si se agrega una controladora SATA, es posible volver a asignar un dispositivo o un disco duro nuevos oexistentes a esa controladora. Por ejemplo, es posible asignar el dispositivo a (1:z), donde 1 corresponde a lacontroladora SATA 1 y z corresponde a un nodo de dispositivo virtual de 0 a 29. Para las controladorasSATA, se pueden usar los nodos de dispositivos del 0 al 29, incluido 0:7.
Como alternativa, cada máquina virtual puede tener un máximo de cuatro controladoras NVMe. Es posiblereasignar un dispositivo o un disco duro nuevo o existente a esa controladora. Por ejemplo, es posibleasignar el disco duro a (x:z), donde x es la controladora NVMe y z es un nodo de dispositivo virtual. xabarca los valores de 0 a 3 y z abarca los valores de 0 a 14.
Limitaciones de controladoras de almacenamientoLas controladoras de almacenamiento tienen los siguientes requisitos y las siguientes limitaciones:
n Las controladoras de almacenamiento LSI Logic SAS y VMware Paravirtual SCSI están disponibles paralas máquinas virtuales con ESXi 4.x y versiones de compatibilidad posteriores.
n Las controladoras SATA AHCI solo están disponibles para las máquinas virtuales con ESXi 5.5 yversiones de compatibilidad posteriores.
n Las controladoras NVMe solo se encuentran disponibles para las máquinas virtuales con ESXi 6.5 yversiones de compatibilidad posteriores.
n Las controladoras BusLogic paralelo no son compatibles con máquinas virtuales con discos con más de2 TB de capacidad.
ADVERTENCIA: Si se cambia el tipo de controladora después de la instalación del sistema operativoinvitado, se perderá el acceso al disco y a otros dispositivos conectados al adaptador. Antes de cambiar eltipo de controladora o agregar una nueva controladora, asegúrese de que los medios de instalación delsistema operativo invitado incluyan los controladores necesarios. En los sistemas operativos invitados deWindows, el controlador debe instalarse y configurarse como el controlador de arranque.
Administrar máquinas virtuales de vSphere
134 VMware, Inc.

Compatibilidad de controladoras de almacenamientoSi se agregan distintos tipos de controladoras de almacenamiento a máquinas virtuales que usan el firmwaredel BIOS, pueden producirse problemas de arranque del sistema operativo. En los casos siguientes, esposible que la máquina virtual no arranque correctamente y que el usuario deba entrar a la interfaz deconfiguración del BIOS para seleccionar el dispositivo de arranque correcto:
n Si la máquina virtual arranca a partir de controladoras LSI Logic SAS o VMware Paravirtual SCSI y seagrega un disco que usa controladoras BusLogic, LSI Logic o SATA AHCI.
n Si la máquina virtual arranca a partir de controladoras SATA AHCI y se agregan controladorasBusLogic paralelo o LSI Logic.
La incorporación de discos adicionales a máquinas virtuales que usan el firmware de EFI no produceproblemas de arranque.
Tabla 5‑4. Compatibilidad de controladoras de almacenamiento de VMware
Controladora existente Controladora agregada
BusLogicparalelo LSI Logic
LSI LogicSAS
VMwareParavirtualSCSI SATA AHCI IDE NVME
BusLogicparalelo
Sí Sí Sí Sí Sí Sí Sí
LSI Logic Sí Sí Sí Sí Sí Sí Sí
LSI LogicSAS
Requiereconfiguración del BIOS
Requiereconfiguración del BIOS
Generalmente,funciona
Generalmente,funciona
Requiereconfiguración del BIOS
Sí Generalmente,funciona
VMwareParavirtualSCSI
Requiereconfiguración del BIOS
Requiereconfiguración del BIOS
Generalmente,funciona
Generalmente,funciona
Requiereconfiguración del BIOS
Sí Generalmente,funciona
SATA AHCI Requiereconfiguración del BIOS
Requiereconfiguración del BIOS
Sí Sí Sí Sí Sí
IDE Sí Sí Sí Sí Sí N/C Sí
NVME Requiereconfiguración del BIOS
Requiereconfiguración del BIOS
Generalmente,funciona
Generalmente,funciona
Requiereconfiguración del BIOS
Sí Generalmente,funciona
Agregar una controladora SATASi una máquina virtual tiene varios discos duros o dispositivos de CD/DVD-ROM, puede agregar hasta trescontroladoras SATA adicionales para asignar los dispositivos. Al propagar los dispositivos entre variascontroladoras, se mejora el rendimiento y se evita la congestión del tráfico de datos. También se puedenagregar controladoras adicionales si se supera el límite de 30 dispositivos para una sola controladora.
Es posible arrancar máquinas virtuales desde controladoras SATA y utilizarlas para discos duros virtualesde gran capacidad.
No todos los sistemas operativos invitados son compatibles con las controladoras SATA AHCI. Por logeneral, cuando se crean máquinas virtuales con compatibilidad con ESXi 5.5 y versiones posteriores ysistemas operativos invitados Mac OS X, se agrega de forma predeterminada una controladora SATA para eldisco duro virtual y los dispositivos de CD/DVD-ROM. La mayoría de los sistemas operativos invitados,incluido Windows Vista y versiones posteriores, tienen una controladora SATA predeterminada para losdispositivos de CD/DVD-ROM. Para comprobar la compatibilidad, consulte las Guías de compatibilidad deVMware en http://www.vmware.com/resources/compatibility.
Capítulo 5 Configurar hardware de la máquina virtual
VMware, Inc. 135

Prerequisitos
n Compruebe que la compatibilidad de la máquina virtual sea con ESXi 5.5 y versiones posteriores.
n Asegúrese de que conoce el comportamiento y las limitaciones de la controladora de almacenamiento.Consulte “Condiciones, limitaciones y compatibilidad de las controladoras de almacenamiento SCSI ySATA,” página 133.
n Compruebe que tiene el privilegio Máquina virtual.Configuración.Agregar o quitar dispositivo en lamáquina virtual.
Procedimiento
1 Haga clic con el botón derecho en una máquina virtual del inventario y seleccione Editar configuración.
2 Haga clic en la pestaña Virtual Hardware (Hardware virtual) y seleccione SATA Controller(Controladora SATA) en el menú desplegable New device (Nuevo dispositivo).
3 Haga clic en Add (Agregar).
La controladora aparece en la lista de dispositivos de hardware virtual.
4 Haga clic en OK (Aceptar).
Qué hacer a continuación
Puede agregar un disco duro o una unidad de CD/DVD a la máquina virtual y asignarla a la nuevacontroladora.
Agregar una controladora SCSI en vSphere Web ClientMuchas máquinas virtuales incluyen una controladora SCSI de manera predeterminada, en función delsistema operativo invitado. Si tiene una máquina virtual muy cargada, con varios discos duros, puedeagregar hasta tres controladoras SCSI adicionales para asignarles los discos. Cuando distribuye los discosentre varias controladoras, puede mejorar el rendimiento y evitar la congestión del tráfico de datos. Tambiénpuede agregar controladoras adicionales si supera el límite de 15 dispositivos para una sola controladora.
Prerequisitos
n Compruebe que tiene el privilegio Máquina virtual.Configuración.Agregar o quitar dispositivo en lamáquina virtual.
n Asegúrese de que conoce el comportamiento y las limitaciones de la controladora de almacenamiento.Consulte “Condiciones, limitaciones y compatibilidad de las controladoras de almacenamiento SCSI ySATA,” página 133.
Procedimiento
1 Haga clic con el botón derecho en una máquina virtual del inventario y seleccione Editar configuración.
2 En la pestaña Virtual Hardware (Hardware virtual), seleccione SCSI Controller (Controladora SCSI) enel menú desplegable New device (Nuevo dispositivo) y haga clic en Add (Agregar).
La controladora aparece en la lista de dispositivos de hardware virtual.
Administrar máquinas virtuales de vSphere
136 VMware, Inc.

3 En la pestaña Virtual Hardware (Hardware virtual), expanda New SCSI controller (Nuevacontroladora SCSI) y seleccione el tipo de uso compartido en el menú desplegable SCSI Bus Sharing(Recursos compartidos de bus de SCSI).
Opción Descripción
None (Ninguno) Los discos virtuales no se pueden compartir con otras máquinas virtuales.
Virtual Los discos virtuales se pueden compartir con las máquinas virtuales en elmismo host ESXi. Seleccione Thick provision eager zeroed (Puesta a cerorápida con aprovisionamiento grueso) cuando cree el disco.
Physical (Físico) Los discos virtuales se pueden compartir con las máquinas virtuales encualquier host ESXi. Seleccione Thick provision eager zeroed (Puesta acero rápida con aprovisionamiento grueso) cuando cree el disco.
4 Seleccione el tipo de controladora en el menú desplegable.
No seleccione una controladora BusLogic paralelo para máquinas virtuales con discos mayores a 2 TB.Esta controladora no es compatible con discos duros de gran capacidad.
5 Haga clic en OK (Aceptar).
Qué hacer a continuación
Puede agregar un disco duro u otros dispositivos SCSI a la máquina virtual y asignarlos a la nuevacontroladora SCSI.
Agregar una controladora NVMeSi una máquina virtual contiene varios discos duros, es posible agregar hasta cuatro controladoras NVMe alas que se puedan asignar los discos. NVMe reduce la sobrecarga de software más de un 50 % encomparación con los dispositivos AHCI SATA SCSI. La reducción de la sobrecarga de procesamiento de E/Sen el invitado mediante los dispositivos NVMe permite utilizar más máquinas virtuales por host y realizarmás transacciones por minuto.
Prerequisitos
n Compruebe que la máquina virtual contenga un sistema operativo invitado compatible con NVMe.
n Compruebe que la máquina virtual sea compatible con ESXi 6.5 o posterior.
n Asegúrese de conocer el comportamiento y las limitaciones de la controladora de almacenamiento.Consulte “Condiciones, limitaciones y compatibilidad de las controladoras de almacenamiento SCSI ySATA,” página 133.
n Compruebe si cuenta con el privilegio Máquina virtual.Configuración.Agregar disco nuevo en lamáquina virtual.
Procedimiento
1 Haga clic con el botón derecho en una máquina virtual del inventario y seleccione Editar configuración.
2 Haga clic en la pestaña Hardware virtual y seleccione Controladora NVMe en el menú desplegableNuevo dispositivo.
3 Haga clic en Agregar.
La controladora aparece en la lista de dispositivos de hardware virtual.
4 Haga clic en Aceptar.
Qué hacer a continuación
Puede agregar un disco duro a la máquina virtual y asignarla a la controladora NVMe.
Capítulo 5 Configurar hardware de la máquina virtual
VMware, Inc. 137

Cambiar la configuración de uso compartido de bus de SCSI envSphere Web Client
Puede establecer el tipo de recurso compartido de bus de SCSI para una máquina virtual e indicar si se debecompartir el bus de SCSI. En base al tipo de uso compartido, las máquinas virtuales pueden acceder almismo disco virtual simultáneamente si las máquinas virtuales residen en el mismo host ESXi o en otro.
Procedimiento
1 Haga clic con el botón derecho en una máquina virtual del inventario y seleccione Editar configuración.
2 En la pestaña Virtual Hardware (Hardware virtual), expanda SCSI controller (Controladora SCSI) yseleccione el tipo de uso compartido en el menú desplegable SCSI Bus Sharing (Recursos compartidosde bus de SCSI).
Opción Descripción
None (Ninguno) Los discos virtuales no se pueden compartir con otras máquinas virtuales.
Virtual Los discos virtuales se pueden compartir con las máquinas virtuales en elmismo host ESXi.
Physical (Físico) Los discos virtuales se pueden compartir con las máquinas virtuales encualquier host ESXi.
Para el uso compartido de bus virtual o físico, seleccione Thick provision eager zeroed (Puesta a cerorápida con aprovisionamiento grueso) al crear el disco.
3 Haga clic en Aceptar.
Cambiar tipo de controladora SCSI en vSphere Web ClientPuede configurar controladoras SCSI virtuales en las máquinas virtuales para asociarlas a discos virtuales yRDM.
La elección de controladora SCSI no incide sobre si el disco virtual es un disco de IDE o SCSI. El adaptadorIDE siempre es ATAPI. El valor predeterminado para el sistema operativo invitado ya está seleccionado.
ADVERTENCIA: Si cambia el tipo de controladora SCSI, se podría producir un error en el arranque de lamáquina virtual.
Prerequisitos
n Asegúrese de que conoce las limitaciones y las condiciones para configurar controladoras SCSI.Consulte “Condiciones, limitaciones y compatibilidad de las controladoras de almacenamiento SCSI ySATA,” página 133.
n Compruebe si cuenta con el privilegio Máquina virtual.Configuración.Modificar configuración dedispositivos en la máquina virtual.
Procedimiento
1 Haga clic con el botón derecho en una máquina virtual del inventario y seleccione Editar configuración.
2 En la pestaña Virtual Hardware (Hardware virtual), expanda SCSI controller (Controladora SCSI) yseleccione un tipo de controladora SCSI en el menú desplegable Change Type (Cambiar tipo).
vSphere Web Client muestra información sobre lo que sucederá si se cambia el tipo de controladora. Siseleccionó un tipo de controladora no recomendado para el sistema operativo invitado de la máquinavirtual, se muestra una advertencia.
Administrar máquinas virtuales de vSphere
138 VMware, Inc.

3 Seleccione si desea cambiar el tipo de controladora.
n Haga clic en Change Type (Cambiar tipo) para cambiar el tipo de controladora.
n Haga clic en Don't change (No cambiar) para cancelar el cambio y mantener el tipo decontroladora original.
No seleccione una controladora BusLogic paralelo para máquinas virtuales con discos mayores a 2 TB.Esta controladora no es compatible con discos duros de gran capacidad.
4 Haga clic en Aceptar.
Acerca de las controladoras VMware Paravirtual SCSILas controladoras VMware Paravirtual SCSI son controladoras de almacenamiento de alto rendimiento quepueden incrementar la capacidad de proceso y disminuir el uso de CPU. Estas controladoras son másadecuadas para entornos de almacenamiento de alto rendimiento.
Las controladoras VMware Paravirtual SCSI están disponibles para máquinas virtuales con compatibilidadpara ESXi 4.x y posterior. Es posible que los discos de dichas controladoras no adquieran un rendimientoóptimo si contienen instantáneas o si la memoria del host ESXi está sobrecargada. Este comportamiento noatenúa la mejora de rendimiento general que se obtiene al utilizar controladoras VMware Paravirtual SCSIen comparación con otras opciones de controladora SCSI.
Si tiene máquinas virtuales con controladoras VMware Paravirtual SCSI, estas máquinas no pueden formarparte de un clúster de MSCS.
Para conocer la compatibilidad con la plataforma de la controladora VMware Paravirtual SCSI, consulte laguía de compatibilidad de VMware en http://www.vmware.com/resources/compatibility.
Agregar un adaptador SCSI paravirtualizado a vSphere Web ClientEs posible agregar una controladora de almacenamiento de alto rendimiento VMware Paravirtual SCSI auna máquina virtual para brindar mayor capacidad de proceso y menor uso de CPU.
Las controladoras VMware Paravirtual SCSI son más adecuadas para entornos (especialmente entornosSAN) que ejecutan aplicaciones con gran consumo de E/S.
Para obtener más información sobre los valores máximos de la controladora SCSI y las asignaciones dedispositivos virtuales, consulte “Condiciones, limitaciones y compatibilidad de las controladoras dealmacenamiento SCSI y SATA,” página 133
Prerequisitos
n Compruebe que la máquina virtual tenga un sistema operativo invitado con VMware Tools instalado.
n Compruebe que la máquina virtual sea compatible con ESXi 4.x y posterior.
n Asegúrese de conocer las limitaciones de VMware Paravirtual SCSI. Consulte “Acerca de lascontroladoras VMware Paravirtual SCSI,” página 139.
n Para acceder a los dispositivos de disco de arranque asociados con la controladora VMware ParavirtualSCSI, compruebe que la máquina virtual tenga un sistema operativo invitado Windows 2003 oWindows 2008.
n En algunos sistemas operativos, antes de cambiar el tipo de controladora, debe crear una máquinavirtual con una controladora LSI Logic, instalar VMware Tools y, luego, cambiar al modo paravirtual.
Procedimiento
1 Haga clic con el botón derecho en una máquina virtual del inventario y seleccione Editar configuración.
Capítulo 5 Configurar hardware de la máquina virtual
VMware, Inc. 139

2 En la pestaña Virtual Hardware (Hardware virtual), seleccione SCSI Controller (Controladora SCSI) enel menú desplegable New device (Nuevo dispositivo) y haga clic en Add (Agregar).
La controladora aparece en la parte inferior de la lista de dispositivos de hardware virtual.
3 Expanda SCSI controller (Controladora SCSI) y seleccione VMware Paravirtual (VMware paravirtual)en el menú desplegable Change Type (Cambiar tipo).
4 Haga clic en Aceptar.
Otras opciones de configuración de dispositivos de máquinasvirtuales
Además de configurar los recursos de CPU y memoria de las máquinas virtuales, así como agregar un discoduro y las NIC virtuales, también puede agregar y configurar hardware virtual, como unidades deDVD/CD-ROM, unidades de disquete y dispositivos SCSI. No todos los dispositivos están disponibles paraagregarlos y configurarlos. Por ejemplo, no puede agregar una tarjeta de vídeo, pero puede configurar lastarjetas de vídeo y los dispositivos PCI disponibles.
Cambiar la configuración de la unidad de CD/DVD en vSphere Web ClientPuede configurar dispositivos de CD o DVD para que se conecten a dispositivos cliente, dispositivos dehost, archivos ISO de almacenes de datos o archivo ISO de bibliotecas de contenido.
n Configurar un archivo ISO de almacén de datos para la unidad de CD/DVD en vSphere Web Clientpágina 140Para instalar un sistema operativo invitado y sus aplicaciones en una máquina virtual nueva, puedeconectar el dispositivo de CD/DVD a un archivo ISO almacenado en un almacén de datos que estéaccesible para el host.
n Configurar un archivo ISO de biblioteca de contenido para la unidad de CD/DVD en vSphere WebClient página 141Para instalar un sistema operativo invitado y sus aplicaciones en una máquina virtual nueva, se puedeconectar el dispositivo de CD/DVD a un archivo ISO almacenado en una biblioteca de contenido.
n Configurar un tipo de dispositivo de host para la unidad de CD/DVD en vSphere Web Clientpágina 142Puede configurar la unidad de CD/DVD de la máquina virtual para la conexión con un dispositivo deCD o DVD físico en el host a fin de que se pueda instalar un sistema operativo invitado, VMware Toolsu otras aplicaciones.
n Configurar un tipo de dispositivo cliente para la unidad de CD/DVD en vSphere Web Clientpágina 143Para instalar un sistema operativo invitado y sus aplicaciones u otros medios en una máquina virtual,puede conectar el dispositivo de CD/DVD a un dispositivo de DVD o CD físico en el sistema desde elcual accede a vSphere Web Client.
Configurar un archivo ISO de almacén de datos para la unidad de CD/DVD envSphere Web ClientPara instalar un sistema operativo invitado y sus aplicaciones en una máquina virtual nueva, puede conectarel dispositivo de CD/DVD a un archivo ISO almacenado en un almacén de datos que esté accesible para elhost.
Si no hay un archivo de imagen ISO disponible en un almacén de datos local o compartido, use elexplorador de archivos de almacenes de datos para cargar el archivo en un almacén de datos desde elsistema local. Consulte “Cargar medios de instalación de imágenes ISO para un sistema operativo invitado,”página 24.
Administrar máquinas virtuales de vSphere
140 VMware, Inc.

Para evitar problemas de rendimiento y posibles conflictos entre máquinas virtuales que podrían intentaracceder simultáneamente a la imagen ISO, desmonte y desconecte el archivo ISO una vez finalizada lainstalación.
Prerequisitos
Compruebe que dispone de los siguientes privilegios:
n Máquina virtual .Interacción .Configurar medio de CD en la máquina virtual.
n Almacén de datos.Examinar almacén de datos en el almacén de datos en el que cargue la imagen ISOde los medios de instalación.
n Almacén de datos.Operaciones de archivos de bajo nivel en el almacén de datos en el que cargue laimagen ISO de los medios de instalación.
Procedimiento
1 Haga clic con el botón derecho en una máquina virtual del inventario y seleccione Editar configuración.
2 Expanda la opción CD/DVD drive (Unidad de CD/DVD) y seleccione Datastore ISO File (Archivo ISOde almacén de datos) desde el menú desplegable.
3 Desplácese hasta el archivo, selecciónelo y haga clic en OK (Aceptar).
4 En el menú desplegable Virtual Device Node (Nodo de dispositivo virtual), seleccione el nodo que launidad utiliza en la máquina virtual.
5 (Opcional) Seleccione Connect At Power On (Conectar al encender) para conectar el dispositivo cuandose encienda la máquina virtual.
6 Haga clic en Aceptar.
7 Encienda la máquina virtual.
8 Haga clic en Edit (Editar) y seleccione la opción Connected (Conectado) junto al archivo ISO delalmacén de datos para conectar el dispositivo.
9 Haga clic en Aceptar.
Configurar un archivo ISO de biblioteca de contenido para la unidad de CD/DVDen vSphere Web ClientPara instalar un sistema operativo invitado y sus aplicaciones en una máquina virtual nueva, se puedeconectar el dispositivo de CD/DVD a un archivo ISO almacenado en una biblioteca de contenido.
Prerequisitos
Compruebe si cuenta con el privilegio Máquina virtual .Interacción .Configurar medio de CD en lamáquina virtual.
Procedimiento
1 Haga clic con el botón derecho en una máquina virtual del inventario y seleccione Editar configuración.
2 Expanda la opción Unidad de CD/DVD y seleccione Archivo ISO de biblioteca de contenido en elmenú desplegable.
3 Seleccione el archivo ISO y haga clic en Aceptar.
4 Seleccione Conectar al encender para conectar el dispositivo cuando se encienda la máquina virtual.
5 Haga clic en Aceptar.
6 Encienda la máquina virtual.
Capítulo 5 Configurar hardware de la máquina virtual
VMware, Inc. 141

Configurar un tipo de dispositivo de host para la unidad de CD/DVD envSphere Web ClientPuede configurar la unidad de CD/DVD de la máquina virtual para la conexión con un dispositivo de CD oDVD físico en el host a fin de que se pueda instalar un sistema operativo invitado, VMware Tools u otrasaplicaciones.
Al crear una máquina virtual, se agrega una controladora de forma predeterminada y la unidad de CD/DVDse conecta a esa controladora. El tipo de controladora depende del sistema operativo invitado.Generalmente, las máquinas virtuales con sistemas operativos invitados más nuevos poseen unacontroladora SATA y una unidad de CD/DVD. Otros invitados utilizan una controladora IDE y una unidadde CD/DVD.
Si se conecta a un medio que no requiere apagar la máquina virtual, puede seleccionar el medio al que deseaconectarse desde el icono de conexión de la unidad de CD/DVD en la pestaña Summary (Resumen) de lamáquina virtual.
Cuando agregue una unidad de CD/DVD que esté respaldada por una unidad de CD/DVD USB en el host,debe agregar la unidad como un dispositivo SCSI. No se admite la funcionalidad para agregar y quitardispositivos SCSI en caliente.
Prerequisitos
n Compruebe que la máquina virtual esté apagada.
n Compruebe que el host esté apagado antes de agregar dispositivos CD/DVD USB.
n No puede utilizar vMotion para la migración de máquinas virtuales que poseen unidades de CDrespaldadas por la unidad de CD física en el host. Desconecte estos dispositivos antes de migrar lamáquina virtual.
n Compruebe si cuenta con el privilegio Máquina virtual .Interacción .Configurar medio de CD en lamáquina virtual.
Procedimiento
1 Haga clic con el botón derecho en una máquina virtual del inventario y seleccione Editar configuración.
2 En la pestaña Virtual Hardware (Hardware virtual), amplíe CD/DVD y seleccione Host Device(Dispositivo de host) desde el menú desplegable.
3 (Opcional) Seleccione Connect At Power On (Conectar al encender) para conectar el dispositivo cuandose encienda la máquina virtual.
4 Si se encuentra disponible más de un tipo de medio de CD/DVD en el host, seleccione el soporte físico.
5 En el menú desplegable Virtual Device Node (Nodo de dispositivo virtual), seleccione el nodo que launidad utiliza en la máquina virtual.
El primer nodo disponible se selecciona de forma predeterminada. Generalmente, no es necesariocambiar la selección predeterminada.
6 Haga clic en Aceptar.
7 Encienda la máquina virtual y haga clic en la pestaña Summary (Resumen).
El dispositivo de CD/DVD conectado aparecerá en la lista de VM Hardware (Hardware de máquina virtual).
Administrar máquinas virtuales de vSphere
142 VMware, Inc.

Configurar un tipo de dispositivo cliente para la unidad de CD/DVD envSphere Web ClientPara instalar un sistema operativo invitado y sus aplicaciones u otros medios en una máquina virtual, puedeconectar el dispositivo de CD/DVD a un dispositivo de DVD o CD físico en el sistema desde el cual accede avSphere Web Client.
De manera predeterminada, se utiliza el modo IDE de acceso directo para el acceso de dispositivos clienteremotos. Puede escribir o grabar un CD remoto solo a través del acceso al modo de acceso directo.
Prerequisitos
Compruebe que la máquina virtual esté encendida.
Procedimiento
1 Haga clic con el botón derecho en una máquina virtual en el inventario y haga clic en la pestañaResumen.
2 En el panel Hardware de máquina virtual, haga clic en el icono de conexión de la unidad de CD/DVD,seleccione una unidad disponible a la cual conectarse y desplácese hasta el CD/DVD físico.
Se abre el cuadro de diálogo Control de acceso. Haga clic en permitir para continuar. Para cambiar suselección, haga clic en el icono de conexión, seleccione Desconectar y elija una opción diferente.
Agregar una unidad de CD o DVD a una máquina virtual en vSphere Web ClientPara agregar una unidad de CD/DVD a una máquina virtual, puede usar una unidad física en un cliente ohost, o bien puede usar una imagen ISO. Las unidades de CD/DVD son necesarias para instalar un sistemaoperativo invitado y VMware Tools.
Existen las siguientes condiciones:n Si agrega una unidad de CD/DVD que cuenta con una copia de seguridad en una unidad de CD/DVD
USB en el host, debe agregar la unidad como dispositivo SCSI. No se admite la funcionalidad paraagregar y quitar dispositivos SCSI en caliente.
n Antes de poder migrar la máquina virtual, debe desconectar las máquinas virtuales que tenganunidades de CD con copia de seguridad en la unidad de CD física en el host.
n Puede acceder al dispositivo de CD-ROM del host a través del modo de emulación. El modo de accesodirecto no funciona para el acceso al CD-ROM del host local. Puede escribir o grabar un CD de formaremota solo a través del acceso al modo de acceso directo, pero en modo de emulación, solo puede leerun CD-ROM desde un dispositivo de CD-ROM del host.
Prerequisitos
n Compruebe que la máquina virtual esté apagada.
n Si no hay un archivo de imagen ISO disponible en un almacén de datos local o compartido, cargue unaimagen ISO en un almacén de datos desde su sistema local utilizando el explorador de archivos delalmacén de datos. Consulte “Cargar medios de instalación de imágenes ISO para un sistema operativoinvitado,” página 24.
n Compruebe si cuenta con el privilegio Máquina virtual.Configuración.Agregar o quitar dispositivo enla máquina virtual.
Procedimiento
1 Haga clic con el botón derecho en una máquina virtual del inventario y seleccione Editar configuración.
2 En el menú desplegable Nuevo dispositivo, seleccione Unidad de CD/DVD y haga clic en Agregar.
La nueva unidad aparece en la parte inferior de la lista Hardware virtual.
Capítulo 5 Configurar hardware de la máquina virtual
VMware, Inc. 143

3 Expanda Nueva unidad de CD/DVD y seleccione el tipo de dispositivo.
Opción Acción
Dispositivo cliente a Seleccione esta opción para conectar el dispositivo de CD/DVD a undispositivo de DVD o CD físico en el sistema desde el cual acceda avSphere Web Client.
b En el menú desplegable Modo del dispositivo, seleccione IDE deacceso directo.
dispositivo host a Seleccione esta opción para conectar el dispositivo de CD/DVD a undispositivo de DVD o CD físico en el host.
b En el menú desplegable Soporte físico de CD/DVD, seleccione elmedio al que desea conectarse.
c En el menú desplegable Modo de dispositivo, seleccione Emular IDE.
Archivo ISO del almacén de datos a Seleccione esta opción para conectar el dispositivo de CD/DVD a unarchivo ISO que se almacena en un almacén de datos accesible para elhost.
b Para conectarse, vaya al archivo que contiene la imagen ISO y haga clicen Aceptar.
Archivo ISO de biblioteca decontenido
a Seleccione esta opción para conectar el dispositivo de CD/DVD a unarchivo ISO que se encuentre almacenado en una biblioteca decontenido.
b Seleccione la imagen ISO a la cual desea conectarse y haga clic enAceptar.
Cuando encienda la máquina virtual, seleccione el medio al que desea conectarse en el panel Hardwarede máquina virtual en la pestaña Resumen de la máquina virtual.
4 (Opcional) Seleccione Conectar al encender para conectar el dispositivo cuando la máquina virtual seencienda.
5 (Opcional) Para cambiar el valor predeterminado del nodo del dispositivo, seleccione un nuevo modoen el menú desplegable Nodo de dispositivo virtual.
6 Haga clic en Aceptar.
Qué hacer a continuación
Encienda la máquina virtual, seleccione el medio al que desea conectarse e instale el sistema operativoinvitado u otras aplicaciones.
Cambiar la configuración de unidad de disquete en vSphere Web ClientPuede configurar un dispositivo de unidad de disquete virtual para conectarse a un dispositivo cliente o auna imagen de disquete nueva o existente.
ESXi no admite unidades de disquete que no estén respaldadas por una unidad de disquete física en el host.
NOTA: No es posible usar vMotion para migrar máquinas virtuales que tengan unidades de disqueterespaldadas por una unidad física de disquete en los hosts ESX 3.5, 4. 0 y 4.x que administra vCenter Server5.0. Debe desconectar estos dispositivos antes de migrar la máquina virtual.
Prerequisitos
Compruebe si cuenta con el privilegio Máquina virtual .Interacción .Configurar medio de disquete en lamáquina virtual.
Procedimiento
1 Haga clic con el botón derecho en una máquina virtual del inventario y seleccione Editar configuración.
2 En la pestaña Hardware virtual, expanda Unidad de disquete.
Administrar máquinas virtuales de vSphere
144 VMware, Inc.

3 Seleccione el tipo de dispositivo que se va a utilizar para este dispositivo virtual.
Opción Acción
Dispositivo cliente Seleccione esta opción para conectar el dispositivo de disquete a undispositivo de disquete físico o a una imagen de disquete .flp en el sistemadesde el que accede a vSphere Web Client.
Usar imagen de disquete existente a Seleccione esta opción para conectar el dispositivo virtual a unaimagen de disquete existente en un almacén de datos accesible para elhost.
b Haga clic en Examinar y seleccione la imagen de disquete.
Crear nueva imagen de disquete a Seleccione esta opción para crear una imagen de disquete en unalmacén de datos accesible para el host.
b Haga clic en Examinar y busque la ubicación para la imagen dedisquete.
c Escriba un nombre para la imagen de disquete y haga clic en Aceptar.
4 (Opcional) Seleccione o deseleccione la casilla Conectado para conectar o desconectar el dispositivo.
5 (Opcional) Seleccione Conectar al encender para conectar el dispositivo cuando se encienda la máquinavirtual.
6 Haga clic en Aceptar.
Agregar una unidad de disquete a una máquina virtual en vSphere Web ClientUse una unidad física de disquete o una imagen de disquete para agregar una unidad de disquete a unamáquina virtual.
ESXi no admite unidades de disquete que están respaldadas por una unidad física de disco flexible en elhost.
NOTA: No es posible usar vMotion para migrar máquinas virtuales que tengan unidades de disqueterespaldadas por una unidad física de disquete en los hosts ESX 3.5, 4. 0 y 4.x que administra vCenter Server5.0. Debe desconectar estos dispositivos antes de migrar la máquina virtual.
Prerequisitos
Compruebe si cuenta con el privilegio Máquina virtual.Configuración.Agregar o quitar dispositivo en lamáquina virtual.
Procedimiento
1 Haga clic con el botón derecho en una máquina virtual del inventario y seleccione Editar configuración.
2 En la pestaña Virtual Hardware (Hardware virtual), seleccione Floppy Drive (Unidad de disquete)desde el menú desplegable New device (Nuevo dispositivo) y haga clic en Add (Agregar).
Capítulo 5 Configurar hardware de la máquina virtual
VMware, Inc. 145

3 Expanda la opción New Floppy drive (Nueva unidad de disquete) y seleccione el tipo de dispositivoque desea usar para este dispositivo virtual.
Opción Descripción
Client Device (Dispositivo cliente) Seleccione esta opción para conectar el dispositivo de disquete a undispositivo de disquete físico o a una imagen de disquete .flp en el sistemadesde el que accede a vSphere Web Client.
Use existing floppy image (Usarimagen de disquete existente)
a Seleccione esta opción para conectar el dispositivo virtual a unaimagen de disquete existente en un almacén de datos accesible para elhost.
b Haga clic en Browse (Examinar) y seleccione la imagen de disquete.
Create new floppy image (Crearnueva imagen de disquete)
a Seleccione esta opción para crear una imagen de disquete en unalmacén de datos accesible para el host.
b Haga clic en Browse (Examinar) y busque la ubicación para la imagende disquete.
c Escriba un nombre para la imagen de disquete y haga clic en OK(Aceptar).
4 (Opcional) Seleccione o deseleccione la casilla Connected (Conectado) para conectar o desconectar el
dispositivo.
5 (Opcional) Seleccione Connect At Power On (Conectar al encender) para conectar el dispositivo cuandose encienda la máquina virtual.
6 Haga clic en Aceptar.
Cambiar la configuración de dispositivos SCSI en vSphere Web ClientPuede cambiar el dispositivo físico y configurar el nodo del dispositivo virtual. Esto resulta útil si ya nonecesita un dispositivo existente y desea conectar otro dispositivo.
Para evitar la congestión de datos, puede asignar un dispositivo SCSI a una controladora SCSI y un nodo dedispositivo virtual que no sea el predeterminado. El nuevo dispositivo se asigna al primer nodo dedispositivo virtual disponible en la controladora SCSI predeterminada, por ejemplo (0:1). A menos que seagreguen controladoras adicionales, solo hay nodos de dispositivos disponibles para la controladora SCSIpredeterminada.
Para obtener información sobre el comportamiento de los nodos de dispositivos virtuales y las controladorasSCSI, consulte “Condiciones, limitaciones y compatibilidad de las controladoras de almacenamiento SCSI ySATA,” página 133.
Prerequisitos
n Apague la máquina virtual.
n Privilegios necesarios: Máquina virtual.Configuración.Dispositivo sin formato
Procedimiento
1 Haga clic con el botón derecho en una máquina virtual del inventario y seleccione Editar configuración.
2 En la pestaña Virtual Hardware (Hardware virtual), expanda la opción SCSI device (Dispositivo SCSI).
3 En el menú desplegable Connection (Conexión), seleccione el dispositivo SCSI al que desea conectarse.
4 (Opcional) En el menú desplegable Virtual Device Node (Nodo de dispositivo virtual), seleccione elnodo de dispositivo virtual.
5 Haga clic en Aceptar.
Administrar máquinas virtuales de vSphere
146 VMware, Inc.

Agregar un dispositivo SCSI a una máquina virtual en vSphere Web ClientPara utilizar dispositivos SCSI periféricos, como impresoras o dispositivos de almacenamiento, debe agregarel dispositivo a la máquina virtual. Cuando agrega un dispositivo SCSI a una máquina virtual, selecciona eldispositivo físico para conectarlo y el nodo del dispositivo virtual.
El dispositivo SCSI se asigna al primero nodo de dispositivo virtual disponible en la controladora SCSIpredeterminada, por ejemplo (0:1). Para evitar congestión de datos, puede agregar otra controladora SCSI yasignar el dispositivo SCSI a un nodo de dispositivo virtual en esa controladora. Solo hay disponibles nodosde dispositivo para la controladora SCSI predeterminada a menos que agregue controladoras adicionales. Sila máquina virtual no tiene una controladora SCSI, se agrega una cuando añade el dispositivo SCSI.
Para ver las asignaciones de la controladora SCSI y de nodo de dispositivo virtual y su comportamiento,consulte “Condiciones, limitaciones y compatibilidad de las controladoras de almacenamiento SCSI ySATA,” página 133.
Prerequisitos
Privilegios necesarios: Máquina virtual.Configuración.Dispositivo sin formato
Procedimiento
1 Haga clic con el botón derecho en una máquina virtual del inventario y seleccione Editar configuración.
2 En la pestaña Virtual Hardware (Hardware virtual), seleccione SCSI Device (Dispositivo SCSI) en elmenú desplegable New device (Nuevo dispositivo) y haga clic en Add (Agregar).
El dispositivo SCSI aparece en la lista de dispositivos de Virtual Hardware (Hardware virtual).
3 Expanda New SCSI device (Nuevo dispositivo SCSI) para cambiar las opciones del dispositivo.
4 (Opcional) En el menú desplegable Virtual Device Node (Nodo de dispositivo virtual), seleccione elnodo de dispositivo virtual.
5 Haga clic en Aceptar.
La máquina virtual puede acceder al dispositivo.
Agregar un dispositivo PCI en vSphere Web ClientvSphere DirectPath I/O permite que el sistema operativo invitado de una máquina virtual accedadirectamente a dispositivos PCI físicos y PCIe conectados a un host. Esto le brinda acceso directo adispositivos, como tarjetas de gráficos o sonido de alto rendimiento. Se pueden conectar hasta seisdispositivos PCI a cada máquina virtual.
Puede configurar dispositivos PCI en el host para que estén disponibles para acceso directo a una máquinavirtual. Consulte la documentación sobre redes de vSphere. Sin embargo, no deben habilitarse accesos directosa PCI en los hosts ESXi que están configurados para arrancar desde dispositivos USB.
Si los dispositivos PCI de vSphere DirectPath I/O están disponibles para una máquina virtual, no puedesuspender ni migrar con vMotion dicha máquina virtual, ni crear o restaurar snapshots de ella.
Prerequisitos
n Para usar DirectPath, compruebe que el host tenga Intel Virtualization Technology for Directed I/O (VT-d) o AMD I/O Virtualization Technology (IOMMU) habilitadas en el BIOS.
n Compruebe que los dispositivos PCI estén conectados al host y marcados como disponibles para accesodirecto. Deshabilite el controlador USB para acceso directo si el host ESXi está configurado para quearranque desde un dispositivo USB, o si la partición de volcado de núcleo activo está configurada en undispositivo USB o en tarjetas SD conectadas a través de canales USB. VMware no admite acceso directo
Capítulo 5 Configurar hardware de la máquina virtual
VMware, Inc. 147

de controlador USB para hosts ESXi que arrancan desde dispositivos USB o tarjetas SD conectadas através de canales USB, o bien si la partición de volcado de núcleo activo está configurada en undispositivo USB o una tarjeta SD conectada a través de canales USB. Para obtener más información,consulte http://kb.vmware.com/kb/1021345.
n Compruebe que la máquina virtual sea compatible con ESXi 4.x y posterior.
Procedimiento
1 Haga clic con el botón derecho en una máquina virtual del inventario y seleccione Editar configuración.
2 En la pestaña Hardware virtual, seleccione Dispositivo PCI en el menú desplegable Nuevo dispositivoy haga clic en Agregar.
3 Expanda Nuevo dispositivo PCI y, en la lista desplegable, seleccione el dispositivo de acceso directoque desea conectar a la máquina virtual. Luego, haga clic en Siguiente.
4 Haga clic en Aceptar.
Configurar gráficos 3DAl crear o editar una máquina virtual, puede configurar gráficos 3D para aprovechar Windows AERO, CAD,Google Earth y otras aplicaciones multimedia, de diseño 3D y de modelado. Antes de habilitar los gráficos3D, conozca las opciones disponibles y los requisitos.
Puede habilitar 3D en máquinas virtuales que tienen escritorio Windows o sistemas operativos invitadosLinux. No todos los invitados admiten gráficos 3D. Para comprobar la compatibilidad con gráficos 3D de unsistema operativo invitado, consulte la Guía de compatibilidad de VMware en http://www.vmware.com/resources/compatibility.
Requisitos previosVMware admite las tarjetas gráficas AMD y NVIDIA. Consulte el sitio web del proveedor para saber quétarjetas son compatibles. Para usar hardware de tarjeta gráfica o de GPU, descargue el controlador degráficos de VMware correspondiente desde el sitio web del proveedor.
n Vaya al sitio web de NVIDIA para obtener información sobre el controlador de gráficos de VMwarepara su tarjeta gráfica NVIDIA.
n Vaya al sitio web de AMD para obtener información sobre el controlador de gráficos de VMware parasu tarjeta gráfica AMD.
Las distribuciones Linux deben tener un kernel 3.2 o posterior. Si el 3D no está disponible en un invitadoLinux, compruebe que el controlador esté disponible en el kernel de Linux. Si no lo está, actualice a unadistribución de Linux más reciente. La ubicación del kernel depende de si la distribución está basada en debo rpm.
Tabla 5‑5. Ubicación del controlador Linux
Controladores del kernel delinvitado Linux de VMware Formato Debian Formato RPM
vmwgfx.ko dpkg -S vmwgfx.ko rpm -qf vmwgfx.ko
vmwgfx_dri.so dpkg -S vmwgfx_dri rpm -qf vmwgfx_dri
vmware_drv.so dpkg -S vmware_drv rpm -qf vmware_drv
libxatracker.so.1 dpkg -S libxatracker rpm -qf libxatracker
Opciones de representación 3DPuede seleccionar las opciones de representación 3D para cada máquina virtual; las opciones son Hardware,Software o Automático.
Administrar máquinas virtuales de vSphere
148 VMware, Inc.

Tabla 5‑6. Opciones de representación 3D
Opción de representación Descripción
Hardware La máquina virtual debe tener acceso a una GPU física. Sila GPU no está disponible, la máquina virtual no puedeencenderse.
Software El dispositivo virtual de la máquina virtual utiliza unrepresentador por software y no intentará utilizar unaGPU, incluso si existe una.
Automático Se trata del valor predeterminado. El dispositivo virtualselecciona si se va a usar representación por GPU física obasada en software. Si hay una GPU disponible en elsistema y tiene los recursos que necesita la máquina virtual,esta utiliza la GPU. De lo contrario, se utilizarepresentación por software.
Consecuencias de habilitar gráficos 3D en la máquina virtualPuede utilizar vMotion para migrar máquinas virtuales que tienen gráficos 3D habilitados. Si elrepresentador 3D se establece en Automático, las máquinas virtuales utilizan la GPU del host de destino oun representador por software, según la disponibilidad de GPU. Para migrar máquinas virtuales con elrepresentador 3D configurado como Hardware, el host de destino debe tener una GPU.
Puede establecer un grupo de máquinas virtuales para que usen solo representación por hardware. Porejemplo, si tiene máquinas virtuales que ejecutan aplicaciones CAD o cuentan con otras capacidades deingeniería complejas, es posible que requiera que esas máquinas virtuales tengan funcionalidad 3Dpersistente de alta calidad. Al migrar estas máquinas virtuales, el host de destino también debe tenerfuncionalidad de GPU. Si el host no cuenta con una GPU, no se puede realizar la migración. Para migrarestas máquinas virtuales, debe apagarlas y cambiar la configuración del representador a Automático.
Configurar gráficos 3D y tarjetas de vídeoCuando se habilitan los gráficos 3D, es posible seleccionar un renderizador de gráficos de hardware osoftware y optimizar la memoria de gráficos asignada a la máquina virtual. Se puede aumentar la cantidadde pantallas en configuraciones de varios monitores y cambiar la configuración de la tarjeta de vídeo parasatisfacer los requisitos de gráficos.
La configuración predeterminada para la RAM de vídeo total es adecuada para una resolución de escritoriomínima. Para situaciones más complejas, es posible cambiar la memoria predeterminada. Por lo general, lasaplicaciones 3D requieren una memoria de vídeo de 64 a 512 MB.
Fault Tolerance no es compatible con máquinas virtuales que tienen la opción de gráficos 3D habilitada.
Prerequisitos
n Compruebe que la máquina virtual esté apagada.
n Compruebe que la máquina virtual sea compatible con ESXi 5.0 y posterior.
n Para habilitar los gráficos 3D en máquinas virtuales con sistemas operativos invitados Windows 8, lacompatibilidad de la máquina virtual debe ser con ESXi 5.1 o una versión posterior.
n Para usar un renderizador 3D de hardware, asegúrese de que el hardware de gráficos esté disponible.Consulte “Configurar gráficos 3D,” página 148.
n Si actualiza la compatibilidad de la máquina virtual de ESXi 5.1 y versiones posteriores a ESXi 5.5 yversiones posteriores, reinstale VMware Tools para obtener el controlador de gráficos virtuales SVGAmás reciente y el controlador Windows Display Driver Model.
n Compruebe si cuenta con el privilegio Máquina virtual.Configuración.Modificar configuración dedispositivos en la máquina virtual.
Capítulo 5 Configurar hardware de la máquina virtual
VMware, Inc. 149

Procedimiento
1 Haga clic con el botón derecho en una máquina virtual del inventario y seleccione Editar configuración.
2 En la pestaña Hardware virtual, amplíe Tarjeta de vídeo.
3 Seleccione configuración personalizada o automática para las visualizaciones en el menú desplegable.
Opción Descripción
Configuración de detecciónautomática
Aplica una configuración de vídeo común para el sistema operativoinvitado.
Especificar configuraciónpersonalizada
Permite seleccionar varias pantallas y la memoria de vídeo total.
4 Seleccione la cantidad de pantallas en el menú desplegable.
Puede establecer la cantidad de pantallas y ampliar la pantalla entre ellas.
5 Introduzca la memoria de vídeo necesaria.
6 (Opcional) Haga clic en Calculadora de memoria de vídeo para calcular la memoria de vídeo necesariaen función de la cantidad de pantallas y la resolución que debe admitir el sistema operativo invitado y,a continuación, haga clic en Aceptar.
7 (Opcional) Haga clic en Habilitar compatibilidad con 3D.
Esta casilla solo está activa para sistemas operativos invitados en los cuales VMware admite 3D.
8 (Opcional) Seleccione un renderizador 3D.
Opción Descripción
Automático Selecciona la opción adecuada (software o hardware) para esta máquinavirtual.
Software Usa procesamiento normal de la CPU para cálculos 3D.
Hardware Requiere hardware de gráficos (GPU) para cálculos 3D más rápidos.NOTA: La máquina virtual no se enciende si el hardware de gráficos noestá disponible.
9 Haga clic en Aceptar.
Se configura una asignación de memoria suficiente para los gráficos de esta máquina virtual.
Agregar una vGPU NVIDIA GRID a una máquina virtualSi un host ESXi tiene un dispositivo de gráficos de GPU NVIDIA GRID, se puede configurar una máquinavirtual para que utilice la tecnología de GPU virtual (vGPU) NVIDIA GRID.
Los dispositivos de gráficos de GPU NVIDIA GRID están diseñados para optimizar operaciones gráficascomplejas y permitir que estas se ejecuten con un alto rendimiento sin sobrecargar la CPU. La unidad vGPUNVIDIA GRID brinda un rendimiento de gráficos sin igual, efectividad en función de los costos yescalabilidad, ya que permite compartir una sola GPU física entre varias máquinas virtuales como si fuerandispositivos de acceso directo habilitados para vGPU.
Prerequisitos
n Compruebe que en el host haya instalado un dispositivo de gráficos de GPU NVIDIA GRID con uncontrolador adecuado. Consulte la documentación de Actualizar vSphere.
n Compruebe que la máquina virtual sea compatible con ESXi 6.0 y versiones posteriores.
Administrar máquinas virtuales de vSphere
150 VMware, Inc.

Procedimiento
1 Haga clic con el botón derecho en una máquina virtual del inventario y seleccione Editar configuración.
2 Haga clic con el botón derecho en una máquina virtual y seleccione Editar configuración.
3 En la pestaña Hardware virtual, seleccione Dispositivo PCI compartido en el menú desplegable Nuevodispositivo.
4 Haga clic en Agregar.
5 Expanda la opción Nuevo dispositivo PCI y seleccione el dispositivo de acceso directo de vGPUNVIDIA GRID al cual se conectará la máquina virtual.
6 Seleccione un perfil de GPU.
Un perfil de GPU representa el tipo de vGPU.
7 Haga clic en Reservar toda la memoria.
8 Haga clic en Aceptar.
La máquina virtual puede acceder al dispositivo.
Reducir sobrecarga de memoria de máquinas virtuales con opción degráficos 3D
Las máquinas virtuales con la opción de gráficos 3D habilitada pueden consumir más memoria comparadocon otras máquinas virtuales. Es posible reducir la sobrecarga de memoria editando el archivo deconfiguración (.vmx) de las máquinas virtuales y deshabilitando cierta configuración relacionada con lamemoria. Al disminuir la sobrecarga de memoria de máquinas virtuales se puede ayudar a incrementar lacantidad de máquinas virtuales por host.
Prerequisitos
Compruebe que sus máquinas virtuales estén usando hardware versión 10 o posteriores.
Procedimiento
1 Apague la máquina virtual en la cual está habilitada la opción de gráficos 3D.
2 Deshabilite la opción Acelerar gráficos 3D.
3 Actualice el host ESXi para que use las características disponibles en la versión de hardware 10 oposterior.
4 Establezca el tamaño máximo de la pantalla al que se necesite.
5 Ubique el archivo de configuración (.vmx) de la máquina virtual.
6 Abra el archivo de configuración de la máquina virtual en un editor de texto y agregue la líneasvga.vgaOnly=TRUE.
Con esta opción se eliminan todos los gráficos y la funcionalidad de SVGA del dispositivo SVGA, perono la configuración que permite que el BIOS entre en modo VGA.
7 Guarde los cambios y salga del editor de texto.
8 Encienda la máquina virtual y compruebe la consola con pantalla.
9 Compruebe la configuración de reserva de la memoria en el archivo vmware.log.
Capítulo 5 Configurar hardware de la máquina virtual
VMware, Inc. 151

Configuración de dispositivos USB de un host ESXi a una máquinavirtual
Puede agregar varios dispositivos USB a una máquina virtual cuando los dispositivos físicos se conectan aun host ESXi. La tecnología de acceso directo a USB permite agregar dispositivos USB, como llaves deseguridad y dispositivos de almacenamiento masivo, a máquinas virtuales que residen en el host al cualestán conectados los dispositivos.
Funcionamiento de la tecnología de acceso directo a dispositivos USBCuando se conecta un dispositivo USB a un host físico, el dispositivo solamente está disponible para lasmáquinas virtuales que residen en ese host. El dispositivo no puede conectarse a máquinas virtuales queresiden en otro host del centro de datos.
El dispositivo USB está disponible solamente para una máquina virtual a la vez. Cuando un dispositivo seconecta a una máquina virtual encendida, deja de estar disponible para conectarse a las demás máquinasvirtuales que se ejecutan en el host. Cuando se elimina la conexión activa del dispositivo desde la máquinavirtual, este queda disponible para conectarse a las demás máquinas virtuales que se ejecutan en el host.
La conexión de un dispositivo USB mediante acceso directo a una máquina virtual que se ejecuta en el hostESXi al cual está conectado físicamente el dispositivo requiere un árbitro, una controladora y un dispositivoUSB físico o un hub de dispositivos.
Árbitro USB Administra las solicitudes de conexión y enruta el tráfico de los dispositivosUSB. De forma predeterminada, el árbitro está instalado y habilitado en loshosts ESXi. Escanea el host en busca de dispositivos USB y administra laconexión de los dispositivos entre las máquinas virtuales que residen en elhost. Enruta el tráfico de los dispositivos a la instancia de máquina virtualcorrecta para la entrega al sistema operativo invitado. El árbitro supervisa eldispositivo USB e impide que otras máquinas virtuales lo usen hasta que selibere de la máquina virtual a la que está conectado.
Controladora USB El chip del hardware USB que proporciona la función USB en los puertosUSB que administra. La controladora USB virtual es el mecanismo devirtualización de software de la función de la controladora del host USB en lamáquina virtual.
Los módulos y el hardware de la controladora USB que admiten dispositivosUSB 3.0, 2.0 y 1.1 deben existir en el host. Hay ocho controladoras USBvirtuales disponibles para cada máquina virtual. Una controladora debe estarpresente para que se puedan agregar dispositivos USB al equipo virtual.
El árbitro USB puede supervisar un máximo de 15 controladoras USB. Losdispositivos conectados a las controladoras con el número 16 o superior noestán disponibles para la máquina virtual.
Dispositivos USB Se pueden agregar hasta 20 dispositivos USB a una máquina virtual. Esta esla cantidad máxima de dispositivos que se admiten para conexión simultáneacon una máquina virtual. La cantidad máxima de dispositivos USB que seadmiten en un host ESXi individual para la conexión simultánea con una ovarias máquinas virtuales también es 20. Para obtener una lista de losdispositivos USB compatibles, consulte el artículo de la base deconocimientos de VMware en http://kb.vmware.com/kb/1021345. Puedeagregar dispositivos USB 3.0 a un sistema operativo invitado de Mac OSXpara VMware Fusion.
Administrar máquinas virtuales de vSphere
152 VMware, Inc.

Requisitos de los dispositivos USB 3.0A partir de vSphere 5.5 revisión 3, los dispositivos USB 3.0 están disponibles para el acceso directo no solode un equipo cliente a una máquina virtual, sino también de un host ESXi a una máquina virtual. Losdispositivos USB 3.0 todavía tienen los siguientes requisitos de configuración de máquina virtual:
n La máquina virtual a la que se conecta el dispositivo USB 3.0 debe estar configurada con unacontroladora xHCI y debe ejecutar Windows 8 o posterior, Windows Server 2012 y posterior, o unsistema operativo invitado de Linux con un kernel 2.6.35 o posterior.
Característica de autoconexión de USBAl agregar una conexión de dispositivo USB desde un host ESXi a una máquina virtual, se habilita lacaracterística de autoconexión para la conexión del dispositivo. Esta característica no se deshabilitará hastaque se elimine la conexión del dispositivo de la máquina virtual.
Cuando se habilita la autoconexión, la conexión del dispositivo se restablece en los siguientes casos:
n La máquina virtual realiza un ciclo a través de las operaciones de energía, como apagar, encender,reiniciar, pausar o reanudar.
n El dispositivo se desconecta del host y se vuelve a conectar al mismo puerto USB.
n El dispositivo realiza un ciclo de energía, pero no cambia su ruta de conexión física.
n El dispositivo muta su identidad durante el uso.
n Se agrega un nuevo dispositivo USB virtual.
La característica de autoconexión de acceso directo a USB identifica la ruta USB del dispositivo en el host.Esta característica utiliza la topología física y la ubicación del puerto, en lugar de la identidad deldispositivo. Esta característica puede parecer confusa si se espera que la característica de autoconexión hagacoincidir el destino de conexión en base al identificador del dispositivo.
Si se vuelve a conectar el mismo dispositivo al host a través de un puerto USB distinto, no se podrárestablecer la conexión con la máquina virtual. Si se desconecta el dispositivo del host y se conecta otrodispositivo en la misma ruta USB, se mostrará el nuevo dispositivo y se conectará con la máquina virtualmediante la característica de autoconexión que habilitó la conexión del dispositivo anterior.
La autoconexión es útil en los casos en que los dispositivos mutan durante el uso. Por ejemplo, en el caso delos teléfonos iPhone y otros dispositivos similares, el valor VID:PID del dispositivo se modifica durante lasactualizaciones de software o firmware. El proceso de actualización desconecta los dispositivos del puertoUSB y los vuelve a conectar.
El puerto USB no puede cambiar de velocidad. La característica de autoconexión supone que losdispositivos no realizan una transición de USB 1.1 (velocidad máxima baja) a USB 2.0 (alta velocidad) o a lainversa. No se pueden intercambiar dispositivos de alta velocidad USB 2.0 por dispositivos USB 1.1. Porejemplo, se podría conectar un dispositivo de alta velocidad USB 2.0 a un puerto y conectar ese dispositivo ala máquina virtual. Si desconecta el dispositivo del host y conecta un dispositivo USB 1.1 en el mismopuerto, este no se conectará con la máquina virtual.
Para obtener una lista de los dispositivos USB compatibles con el acceso directo desde un host ESXi a unamáquina virtual, consulte el artículo de la base de conocimientos de VMware en http://kb.vmware.com/kb/1021345.
Capítulo 5 Configurar hardware de la máquina virtual
VMware, Inc. 153

Características de vSphere disponibles con el acceso directo a USBLas migraciones con vMotion y DRS son compatibles con el acceso directo a dispositivos USB desde un hostESXi a una máquina virtual.
Tabla 5‑7. Características de vSphere disponibles para acceso directo a USB desde un host ESXi a unamáquina virtual
Característica Compatible con acceso directo a dispositivos USB
vSphere Distributed Power Management (DPM) No
vSphere Distributed Resource Scheduler (DRS) Sí
vSphere Fault Tolerance No
vSphere vMotion Sí
Para obtener información detallada sobre la migración con vMotion, consulte “Configurar dispositivos USBpara vMotion,” página 154.
Si un host con dispositivos USB conectados reside en un clúster de DRS con DPM habilitado, debedeshabilitar dicha característica en ese host. De lo contrario, DPM podría apagar el host que contiene eldispositivo, lo que desconectaría el dispositivo de la máquina virtual.
Configurar dispositivos USB para vMotionEl acceso directo de USB desde un host a una máquina virtual permite migrar una máquina virtual a otrohost ESXi en el mismo centro de datos y mantener las conexiones del dispositivo de acceso directo de USBcon el host original.
Si una máquina virtual tiene conectados dispositivos USB que acceden directamente a un host ESXi, puedemigrar esa máquina virtual con los dispositivos conectados.
Para que la migración sea correcta, revise las siguientes condiciones:
n Debe configurar todos los dispositivos de acceso directo de USB conectados a una máquina virtual paravMotion. Si falta configurar uno o más dispositivos para vMotion, la migración no se puede llevar acabo. Para obtener información de solución de problemas, consulte la documentación sobre Solucionarproblemas de vSphere.
n Cuando migra una máquina virtual con dispositivos USB conectados fuera del host al que se conectanlos dispositivos, estos permanecen conectados a la máquina virtual. Sin embargo, si suspende o apagala máquina virtual, los dispositivos USB se desconectan y no pueden volver a conectarse cuando sereanuda la máquina virtual. Es posible restaurar las conexiones solo si mueve la máquina virtual devuelta al host al que están conectados los dispositivos.
n Si reanuda una máquina virtual suspendida que tiene un sistema operativo invitado Linux, el procesode reanudación podría montar los disposititos USB en una ubicación distinta a la del sistema dearchivos.
n Si un host con dispositivos USB conectados reside en un clúster de DRS que tiene habilitado DistributedPower Management (DPM), deshabilite la característica en ese host. De lo contrario, DPM podríaapagar el host con el dispositivo conectado. Esto desconecta el dispositivo de la máquina virtual porqueesta se migró a otro host.
n Los dispositivos USB remotos requieren que los hosts puedan comunicarse a través de la red deadministración después de la migración con vMotion, de modo que las familias de direcciones IP de redde administración de origen y destino deben coincidir. No es posible migrar una máquina virtual de unhost registrado en vCenter Server con una dirección IPv4 a un host registrado con una dirección IPv6.
Administrar máquinas virtuales de vSphere
154 VMware, Inc.

Evitar la pérdida de datos con dispositivos USBCuando una máquina virtual se conecta a un dispositivo USB físico en un host ESXi, las funciones de lamáquina virtual pueden afectar el comportamiento y las conexiones del dispositivo USB.
n Antes de agregar en caliente dispositivos de memoria, CPU o PCI, debe quitar los dispositivos USB. Alagregar en caliente estos recursos, se desconectan los dispositivos USB, lo cual podría ocasionar lapérdida de datos.
n Antes de suspender una máquina virtual, asegúrese de que no haya una transferencia de datos enprogreso. Durante el proceso de suspensión o reanudación, los dispositivos USB se comportan como sise los hubiera desconectado y se los volviera a conectar. Para obtener información sobre elcomportamiento de suspensión y reanudación después de la migración con vMotion, consulte “Configurar dispositivos USB para vMotion,” página 154.
n Antes de cambiar el estado del árbitro, asegúrese de que los dispositivos USB que residen en el host noestén conectados a una máquina virtual. Si los dispositivos USB dejan de estar disponibles para unamáquina virtual, es posible que un administrador del host haya deshabilitado el árbitro. Cuando unadministrador detiene o desconecta el árbitro para solucionar problemas o para otros fines, losdispositivos USB conectados a ese host dejan de estar disponibles para la máquina virtual. Si se estárealizando una transferencia de datos en ese momento, es posible que se pierdan los datos. Pararestablecer el árbitro debe reiniciar el host.
Conectar dispositivos USB a un host ESXiPuede conectar y encadenar varios dispositivos y hubs USB a un host ESXi. La planificación detallada y elconocimiento del comportamiento y de las limitaciones de los hubs pueden ayudar a garantizar que losdispositivos funcionen de manera óptima.
La topología del bus físico USB define la manera en que los dispositivos USB se conectan al host. Lacompatibilidad con el acceso directo de dispositivos USB a una máquina virtual está disponible si latopología del bus físico del dispositivo en el host no supera el séptimo nivel. El primer nivel es el hub raíz yla controladora del host USB. El último nivel es el dispositivo USB de destino. Se pueden replicar en cascadahasta cinco niveles de hubs externos o internos entre el hub raíz y el dispositivo USB de destino. Un hubUSB interno conectado al hub raíz o integrado en un dispositivo compuesto cuenta como un nivel.
La calidad de los cables físicos, los hubs, los dispositivos y las condiciones de alimentación pueden afectar alrendimiento del dispositivo USB. Con la finalidad de garantizar los mejores resultados, mantenga la mayorsimplicidad posible en la topología del bus USB del host para el dispositivo USB de destino, y sea cuidadosoal implementar hubs y cables nuevos en la topología. Las siguientes condiciones pueden afectar elcomportamiento de los dispositivos USB:
n Los retrasos en la comunicación entre el host y la máquina virtual aumentan a medida que aumenta lacantidad de hubs en cascada.
n La conexión o la unión en cadena de varios hubs USB externos aumentan el tiempo de respuesta y laenumeración de dispositivos, lo que puede hacer que el soporte de alimentación para los dispositivosUSB conectados sea incierto.
n La unión en cadena de hubs también aumenta la probabilidad de errores en los hubs y en los puertos, loque puede ocasionar una interrupción de la conexión entre el dispositivo y una máquina virtual.
Capítulo 5 Configurar hardware de la máquina virtual
VMware, Inc. 155

n Ciertos hubs pueden hacer que las conexiones con los dispositivos USB sean poco fiables, por lo tanto,procure ser cuidadoso al agregar un nuevo hub a una configuración existente. La conexión de ciertosdispositivos USB directamente al host y no a un hub o a un cable de extensión puede resolver losproblemas de conexión o de rendimiento.
NOTA: Con la finalidad de prevenir problemas adicionales, tenga presentes las restricciones físicas de laimplementación a largo plazo en un entorno de sala de máquinas. Los dispositivos pequeños puedendañarse con facilidad cuando se pisan o se golpean.
En algunos casos, es necesario realizar un restablecimiento completo del dispositivo y del hub para restaurarel estado de funcionamiento del dispositivo.
Para obtener una lista de los dispositivos USB compatibles para acceso directo desde un host ESXi a unamáquina virtual, consulte el artículo de la base de conocimientos de VMware en http://kb.vmware.com/kb/1021345.
Dispositivos USB compuestosPara los dispositivos compuestos, el proceso de virtualización excluye el hub USB de manera tal que no estévisible para la máquina virtual. Los dispositivos USB restantes en el dispositivo compuesto aparecen comodispositivos independientes para la máquina virtual. Puede agregar cada dispositivo a una misma máquinavirtual o a máquinas virtuales diferentes si se ejecutan en el mismo host.
Por ejemplo, el paquete de llave electrónica USB Aladdin HASP HL Drive contiene tres dispositivos (llaveelectrónica 0529:0001 HASP, hub 13fe:1a00 y unidad Kingston 13fe:1d00). El proceso de virtualizaciónexcluye el hub USB. Los dispositivos restantes de llave electrónica USB Aladdin HASP HL Drive (una llaveelectrónica Aladdin HASP y una unidad Kingston) aparecen como dispositivos individuales para lamáquina virtual. Debe agregar cada uno de los dispositivos por separado con la finalidad de que esténdisponibles para la máquina virtual.
Agregar dispositivos USB a un host ESXiPuede conectar varios dispositivos USB a hosts ESXi para que las máquinas virtuales que se ejecutan en loshosts puedan acceder a los dispositivos. La cantidad de dispositivos que puede conectar depende de variosfactores, por ejemplo, el tipo de dispositivo o la manera en que se encadenan los hubs y los dispositivos.
Cada host ESXi tiene varios puertos USB. La cantidad de puertos de cada host depende de la configuraciónfísica del host. Al calcular la profundidad de la cadena de hubs, recuerde que, en un servidor típico, lospuertos frontales se conectan al hub interno.
El árbitro USB puede supervisar un máximo de 15 controladoras USB. Si el sistema incluye controladorasque superan el límite de 15 controladoras y se conectan dispositivos USB a ellos, los dispositivos no estarándisponibles para la máquina virtual.
El host trata los dispositivos CD/DVD-ROM USB como dispositivos SCSI. No se admite agregar y quitarestos dispositivos en caliente.
Prerequisitos
n Si un host tiene dispositivos USB conectados y reside en un clúster de DRS con DPM habilitado,deshabilite DPM para ese host. Consulte la documentación de Administrar recursos de vSphere paraobtener instrucciones sobre cómo anular la configuración de DPM predeterminada de un hostindividual.
n Asegúrese de conocer los requisitos de la máquina virtual para los dispositivos USB. Consulte “Conectar dispositivos USB a un host ESXi,” página 155.
n Compruebe que el host ESXi esté apagado antes de agregar dispositivos CD/DVD-ROM USB.
n Compruebe que la versión actual del host ESXi sea 6.0 o posterior para agregar ocho controladorasxHCI virtuales al host ESXi.
Administrar máquinas virtuales de vSphere
156 VMware, Inc.

Procedimiento
u Para agregar un dispositivo USB a un host ESXi, conecte el dispositivo a un puerto o a un hubdisponible.
Qué hacer a continuación
Ahora, puede agregar el dispositivo a la máquina virtual. Consulte “Agregar dispositivos USB de un hostESXi a una máquina virtual,” página 158.
Agregar una controladora USB a una máquina virtual en VMware Host ClientSe pueden agregar controladoras USB a las máquinas virtuales con el fin de admitir el acceso directo a USBen un host ESXi o desde un equipo cliente hacia una máquina virtual.
Puede agregar una controladora xHCI virtual, una controladora EHCI virtual y una controladora UHCIvirtual por cada máquina virtual. Con la versión de hardware 11, la cantidad de puertos de hub raízadmitidos por controladora xHCI es de ocho (cuarto puertos lógicos USB 3.0 y cuarto puertos lógicos USB2.0).
Las condiciones para agregar una controladora varían, según la versión del dispositivo, el tipo de accesodirecto (equipo cliente o host) y el tipo de sistema operativo invitado.
Tabla 5‑8. Compatibilidad con controladoras USB
Tipo decontroladora
Versión de dispositivoUSB compatible
Compatible para accesodirecto desde un host ESXi auna máquina virtual
Compatible para acceso directodesde un equipo cliente a unamáquina virtual
EHCI+UHCI 2.0 y 1.1 Sí Sí
xHCI 3.0, 2.0 y 1.1 Sí (solo para dispositivos USB3.0, 2.0 y 1.1)
Sí (sistemas operativos invitadosLinux, Windows 8 y posteriores, yWindows Server 2012 y posteriores)
Para los sistemas Mac OS X, la controladora EHCI+UHCI está habilitada de forma predeterminada y esnecesaria para el acceso de un teclado y un mouse USB.
Para las máquinas virtuales con sistemas operativos invitados Linux, es posible agregar ambascontroladoras, pero los dispositivos 3.0 superveloces no son compatibles para acceso directo desde un hostESXi hacia una máquina virtual. No es posible agregar dos controladoras del mismo tipo.
Para el acceso directo mediante USB desde un host ESXi hacia una máquina virtual, el árbitro de USB puedesupervisar 15 controladoras USB como máximo. Si el sistema incluye controladoras que superan el límite de15 controladoras y se conectan dispositivos USB a ellos, los dispositivos no estarán disponibles para lamáquina virtual.
Prerequisitos
n Los hosts ESXi deben tener módulos y hardware de controladoras USB que sean compatibles con losdispositivos USB 3.0, 2.0 y 1.1 presentes.
n Los equipos cliente deben tener módulos y hardware de controladoras USB que sean compatibles conlos dispositivos USB 3.0, 2.0 y 1.1 presentes.
n Para usar la controladora xHCI en sistema operativo Linux invitado, asegúrese de que el kernel deLinux sea de la versión 2.6.35 o de una versión posterior.
n Compruebe que la máquina virtual esté encendida.
n Privilegio necesario (acceso directo al host ESXi): Máquina virtual.Configuración.Agregar o quitardispositivos
Capítulo 5 Configurar hardware de la máquina virtual
VMware, Inc. 157

Procedimiento
1 Haga clic en Máquinas virtuales en el inventario de VMware Host Client.
2 Haga clic con el botón derecho en la máquina virtual de la lista y seleccione Editar configuración en elmenú emergente.
3 En la pestaña Hardware virtual, haga clic en Agregar otro dispositivo y, a continuación, enControladora USB en el menú desplegable.
La nueva controladora USB aparece en la parte inferior de la lista de dispositivos Hardware virtual.
4 Amplíe Nueva controladora USB para cambiar el tipo de controladora USB.
Si aparece un error de compatibilidad, soluciónelo antes de agregar la controladora.
5 Haga clic en Guardar.
Qué hacer a continuación
Agregue uno o más dispositivos a la máquina virtual.
Agregar dispositivos USB de un host ESXi a una máquina virtualPuede agregar un dispositivo USB de acceso directo o más de un host ESXi a una máquina virtual si losdispositivos físicos están conectados al host en el que se ejecuta la máquina virtual.
Si un dispositivo USB está conectado a otra máquina virtual, no se podrá agregar hasta que la máquinavirtual lo libere.
NOTA: Si tiene un dispositivo Apple Frontpanel Controller en el entorno, puede agregarlo de manerasegura a una máquina virtual. Sin embargo, este dispositivo no tiene funciones documentadas y ni usosconocidos. Los hosts ESXi no lo usan ni proporcionan funcionalidad de Xserver para acceso directomediante USB.
Prerequisitos
n Compruebe que la máquina virtual sea compatible con ESX/ESXi 4.0 y posterior.
n Compruebe que haya una controladora USB. Consulte “Agregar una controladora USB a una máquinavirtual en VMware Host Client,” página 157.
n Si desea usar vMotion para migrar una máquina virtual con varios dispositivos USB, habilite todos losdispositivos USB conectados para vMotion. No es posible migrar dispositivos USB individuales. Paraobtener información sobre las limitaciones de vMotion, consulte “Configurar dispositivos USB paravMotion,” página 154.
n Al agregar una unidad de CD/DVD-ROM que esté respaldada por una unidad de CD/DVD USB en elhost, agregue la unidad como un dispositivo SCSI. No se admite la funcionalidad para agregar y quitardispositivos SCSI en caliente.
n Asegúrese de conocer los requisitos de la máquina virtual para los dispositivos USB. Consulte “Configuración de dispositivos USB de un host ESXi a una máquina virtual,” página 152.
n Privilegios necesarios: Máquina virtual.Configuración.Dispositivo USB host
Procedimiento
1 Haga clic con el botón derecho en una máquina virtual del inventario y seleccione Editar configuración.
2 En la pestaña Virtual Hardware (Hardware virtual), seleccione Host USB Device (Dispositivo USBhost) desde el menú desplegable New device (Nuevo dispositivo) y haga clic en Add (Agregar).
El nuevo dispositivo USB aparece en la parte inferior de la lista de dispositivos Virtual Hardware(Hardware virtual).
Administrar máquinas virtuales de vSphere
158 VMware, Inc.

3 Expanda la opción New USB Device (Nuevo dispositivo USB) y seleccione el dispositivo que deseaagregar.
Puede agregar varios dispositivos USB, pero solamente un dispositivo a la vez.
4 Si no tiene planificado migrar una máquina virtual con dispositivos USB conectados, deseleccione laopción Support vMotion (Compatibilidad con vMotion).
Esta acción reduce la complejidad de la migración, lo que se traduce en un mejor rendimiento y unamejor estabilidad.
5 Haga clic en Aceptar.
Quitar dispositivos USB conectados a través de un host ESXiAl quitar dispositivos USB de una máquina virtual, los dispositivos que utilizan tecnología de acceso directodesde un host a una máquina virtual se revierten al host. Los dispositivos se vuelven disponibles para otrasmáquinas virtuales que se ejecutan en ese host.
Prerequisitos
n Compruebe que los dispositivos no estén en uso.
n Con la finalidad de reducir el riesgo de pérdida de datos, siga las instrucciones para desmontar oexpulsar dispositivos de hardware de manera segura del sistema operativo. Al quitar el hardware deforma segura, los datos acumulados se transmiten a un archivo. En general, los sistemas operativosWindows incluyen un icono para quitar hardware en la bandeja de sistema. Los sistemas operativosLinux utilizan el comando umount.
NOTA: Es posible que tenga que usar el comando sync en lugar, o además, del comando umount; porejemplo, después de emitir el comando dd en Linux u otros sistemas operativos UNIX.
Procedimiento
1 Desmonte o expulse el dispositivo USB del sistema operativo invitado.
2 Haga clic con el botón derecho en una máquina virtual del inventario y seleccione Editar configuración.
3 Para quitar el dispositivo, mueva el cursor sobre él y haga clic en el icono Quitar.
4 Haga clic en Aceptar para guardar los cambios.
Quitar dispositivos USB de un host ESXiEs posible eliminar dispositivos USB del host en caso de que haya que apagarlo para efectuarmantenimiento o si no se desea que dichos dispositivos estén disponibles para máquinas virtuales que seejecutan en el host. Cuando se separa un dispositivo USB del host, el dispositivo se desconecta de lamáquina virtual.
ADVERTENCIA: Si se produce una transferencia de datos cuando se eliminan dispositivos USB de unhost, se pueden perder datos.
Prerequisitos
Compruebe que los dispositivos USB no estén en uso.
Procedimiento
u Siga las instrucciones del fabricante del dispositivo para eliminarlo de forma segura.
Cuando elimina el dispositivo del host, ya no está disponible para las máquinas virtuales que seejecutan en el host.
Capítulo 5 Configurar hardware de la máquina virtual
VMware, Inc. 159

Configuración de USB de un equipo cliente a una máquina virtualPuede agregar varios dispositivos USB a una máquina virtual cuando los dispositivos físicos se conectan aun equipo cliente en el que se ejecuta vSphere Web Client. vSphere Web Client debe haber iniciado sesión enuna instancia de vCenter Server que administre el host ESXi en el que residen las máquinas virtuales. Latecnología de acceso directo de USB admite la adición de varios dispositivos USB, como llaves de seguridad,dispositivos de almacenamiento masivo y lectores de tarjetas inteligentes, a máquinas virtuales.
Funcionamiento de la tecnología de acceso directo a dispositivos USBLa controladora USB es el chip del hardware USB que proporciona la función USB en los puertos USB queadministra. Los módulos y el hardware de la controladora USB que admiten dispositivos USB 3.0, 2.0 y 1.1deben existir en la máquina virtual. Hay dos controladoras USB disponibles para cada máquina virtual. Lascontroladoras admiten varios dispositivos USB 3.0, 2.0 y 1.1. La controladora debe estar presente para que sepuedan agregar dispositivos USB a la máquina virtual.
Se pueden agregar hasta 20 dispositivos USB a una máquina virtual. Esta es la cantidad máxima dedispositivos que se admiten para conexión simultánea con una máquina virtual.
NOTA: Si se conecta a un dispositivo USB en un equipo cliente Mac OS X, solamente puede agregar undispositivo por vez a la máquina virtual.
Puede agregar varios dispositivos a una máquina virtual, pero solamente de uno en uno. La máquina virtualconserva la conexión con el dispositivo mientras está en modo de inactividad S1. Las conexiones condispositivos USB se conservan al migrar máquinas virtuales a otro host del centro de datos.
Un dispositivo USB está disponible solamente para una máquina virtual encendida a la vez. Cuando unamáquina virtual se conecta a un dispositivo, ese dispositivo deja de estar disponible para las demásmáquinas virtuales o para el equipo cliente. Cuando un dispositivo se desconecta de la máquina virtual ocuando se apaga la máquina virtual, el dispositivo vuelve al equipo cliente y queda disponible para lasdemás máquinas virtuales que administra el equipo cliente.
Por ejemplo, cuando se conecta un dispositivo USB de almacenamiento masivo a una máquina virtual, sequita del equipo cliente y no se muestra como una unidad con un dispositivo extraíble. Al desconectar eldispositivo de la máquina virtual, este vuelve a conectarse con el sistema operativo del equipo cliente y semuestra como un dispositivo extraíble.
Requisitos de los dispositivos USB 3.0A partir de vSphere 5.5 revisión 3, los dispositivos USB 3.0 están disponibles para el acceso directo no solode un equipo cliente a una máquina virtual, sino también de un host ESXi a una máquina virtual. Losdispositivos USB 3.0 todavía tienen los siguientes requisitos de configuración de máquina virtual:n La máquina virtual a la que se conecta el dispositivo USB 3.0 debe estar configurada con una
controladora xHCI y debe ejecutar Windows 8 o posterior, Windows Server 2012 y posterior, o unsistema operativo invitado de Linux con un kernel 2.6.35 o posterior.
Evitar la pérdida de datosAntes de conectar un dispositivo a una máquina virtual, asegúrese de que el dispositivo no esté en uso en elequipo cliente.
Si vSphere Web Client se desconecta de vCenter Server o del host, o si el equipo cliente se reinicia o seapaga, se interrumpe la conexión con el dispositivo. Es mejor contar con un equipo cliente exclusivo parausar con dispositivos USB o reservar dispositivos USB conectados para uso a corto plazo en un equipocliente (por ejemplo, para actualizar software o agregar revisiones a máquinas virtuales). Si desea mantenerlas conexiones de los dispositivos USB con una máquina virtual durante un período prolongado, use accesodirecto mediante USB desde un host ESXi hacia la máquina virtual.
Administrar máquinas virtuales de vSphere
160 VMware, Inc.

Conectar dispositivos USB a un equipo clientePuede conectar y crear cadenas de varios hubs y dispositivos USB de velocidad baja, total y alta o súper altaa un equipo cliente. La planificación detallada y el conocimiento del comportamiento y de las limitacionesde los hubs pueden ayudar a garantizar que los dispositivos funcionen de manera óptima.
La topología de bus física USB define la forma en que los dispositivos USB se conectan al equipo cliente.Hay compatibilidad para un acceso directo de dispositivo USB hacia una máquina virtual en caso de que latopología de bus física del dispositivo en el equipo cliente no supere el nivel 7. El primer nivel es el hub raízy la controladora del host USB. El último nivel es el dispositivo USB de destino. Se pueden replicar encascada hasta cinco niveles de hubs externos o internos entre el hub raíz y el dispositivo USB de destino. Unhub USB interno conectado al hub raíz o integrado en un dispositivo compuesto cuenta como un nivel.
La calidad de los cables físicos, los hubs, los dispositivos y las condiciones de alimentación pueden afectar alrendimiento del dispositivo USB. Para asegurar los mejores resultados, mantenga la topología de bus USBdel equipo cliente lo más simple posible para el dispositivo USB de destino y tenga cuidado al implementarnuevos hubs y cables en la topología. Las siguientes condiciones pueden afectar el comportamiento de losdispositivos USB:
n La conexión o la unión en cadena de varios hubs USB externos aumentan el tiempo de respuesta y laenumeración de dispositivos, lo que puede hacer que el soporte de alimentación para los dispositivosUSB conectados sea incierto.
n El encadenamiento de hubs aumenta la posibilidad de un error de puerto y hub, lo que puede hacer queel dispositivo pierda conexión con una máquina virtual.
n Ciertos hubs pueden hacer que las conexiones con los dispositivos USB sean poco fiables, por lo tanto,procure ser cuidadoso al agregar un nuevo hub a una configuración existente. Con la conexión deciertos dispositivos USB directamente al equipo cliente en lugar de un hub o cable de extensión sepodrían resolver los problemas de conexión o rendimiento. En algunos casos, se debe quitar y volver aconectar el dispositivo y el hub para restaurar el dispositivo a un estado de trabajo.
Dispositivos USB compuestosPara los dispositivos compuestos, el proceso de virtualización excluye el hub USB de manera tal que no estévisible para la máquina virtual. Los dispositivos USB restantes en el dispositivo compuesto aparecen comodispositivos independientes para la máquina virtual. Puede agregar cada dispositivo a una misma máquinavirtual o a máquinas virtuales diferentes si se ejecutan en el mismo host.
Por ejemplo, el paquete de llave electrónica USB Aladdin HASP HL Drive contiene tres dispositivos (llaveelectrónica 0529:0001 HASP, hub 13fe:1a00 y unidad Kingston 13fe:1d00). El proceso de virtualizaciónexcluye el hub USB. Los dispositivos restantes de llave electrónica USB Aladdin HASP HL Drive (una llaveelectrónica Aladdin HASP y una unidad Kingston) aparecen como dispositivos individuales para lamáquina virtual. Debe agregar cada uno de los dispositivos por separado con la finalidad de que esténdisponibles para la máquina virtual.
Conectar dispositivos USB a un equipo clientePuede conectar varios dispositivos USB a un equipo cliente para que las máquinas virtuales puedan accedera los dispositivos. La cantidad de dispositivos que puede agregar depende de varios factores como, porejemplo, la forma en que se combinan los dispositivos y concentradores y el tipo de dispositivo.
La cantidad de puertos de cada equipo cliente depende de la configuración física del cliente. Al calcular laprofundidad de la cadena de hubs, recuerde que, en un servidor típico, los puertos frontales se conectan alhub interno.
El árbitro USB puede supervisar un máximo de 15 controladoras USB. Si el sistema incluye controladorasque superan el límite de 15 controladoras y se conectan dispositivos USB a ellos, los dispositivos no estarándisponibles para la máquina virtual.
Capítulo 5 Configurar hardware de la máquina virtual
VMware, Inc. 161

Prerequisitos
Compruebe que conoce bien los requisitos para configurar dispositivos USB desde un equipo virtual a unamáquina virtual. Consulte “Configuración de USB de un equipo cliente a una máquina virtual,” página 160.
Procedimiento
u Para agregar un dispositivo USB a un equipo cliente, conecte el dispositivo a un puerto o concentradordisponible.
El dispositivo USB aparece en el menú de la barra de herramientas.
Qué hacer a continuación
Ahora puede agregar el dispositivo USB a la máquina virtual. Consulte “Agregar dispositivos USB de unequipo cliente a una máquina virtual en vSphere Web Client,” página 163.
Agregar una controladora USB a una máquina virtual en VMware Host ClientSe pueden agregar controladoras USB a las máquinas virtuales con el fin de admitir el acceso directo a USBen un host ESXi o desde un equipo cliente hacia una máquina virtual.
Puede agregar una controladora xHCI virtual, una controladora EHCI virtual y una controladora UHCIvirtual por cada máquina virtual. Con la versión de hardware 11, la cantidad de puertos de hub raízadmitidos por controladora xHCI es de ocho (cuarto puertos lógicos USB 3.0 y cuarto puertos lógicos USB2.0).
Las condiciones para agregar una controladora varían, según la versión del dispositivo, el tipo de accesodirecto (equipo cliente o host) y el tipo de sistema operativo invitado.
Tabla 5‑9. Compatibilidad con controladoras USB
Tipo decontroladora
Versión de dispositivoUSB compatible
Compatible para accesodirecto desde un host ESXi auna máquina virtual
Compatible para acceso directodesde un equipo cliente a unamáquina virtual
EHCI+UHCI 2.0 y 1.1 Sí Sí
xHCI 3.0, 2.0 y 1.1 Sí (solo para dispositivos USB3.0, 2.0 y 1.1)
Sí (sistemas operativos invitadosLinux, Windows 8 y posteriores, yWindows Server 2012 y posteriores)
Para los sistemas Mac OS X, la controladora EHCI+UHCI está habilitada de forma predeterminada y esnecesaria para el acceso de un teclado y un mouse USB.
Para las máquinas virtuales con sistemas operativos invitados Linux, es posible agregar ambascontroladoras, pero los dispositivos 3.0 superveloces no son compatibles para acceso directo desde un hostESXi hacia una máquina virtual. No es posible agregar dos controladoras del mismo tipo.
Para el acceso directo mediante USB desde un host ESXi hacia una máquina virtual, el árbitro de USB puedesupervisar 15 controladoras USB como máximo. Si el sistema incluye controladoras que superan el límite de15 controladoras y se conectan dispositivos USB a ellos, los dispositivos no estarán disponibles para lamáquina virtual.
Prerequisitos
n Los hosts ESXi deben tener módulos y hardware de controladoras USB que sean compatibles con losdispositivos USB 3.0, 2.0 y 1.1 presentes.
n Los equipos cliente deben tener módulos y hardware de controladoras USB que sean compatibles conlos dispositivos USB 3.0, 2.0 y 1.1 presentes.
n Para usar la controladora xHCI en sistema operativo Linux invitado, asegúrese de que el kernel deLinux sea de la versión 2.6.35 o de una versión posterior.
Administrar máquinas virtuales de vSphere
162 VMware, Inc.

n Compruebe que la máquina virtual esté encendida.
n Privilegio necesario (acceso directo al host ESXi): Máquina virtual.Configuración.Agregar o quitardispositivos
Procedimiento
1 Haga clic en Máquinas virtuales en el inventario de VMware Host Client.
2 Haga clic con el botón derecho en la máquina virtual de la lista y seleccione Editar configuración en elmenú emergente.
3 En la pestaña Hardware virtual, haga clic en Agregar otro dispositivo y, a continuación, enControladora USB en el menú desplegable.
La nueva controladora USB aparece en la parte inferior de la lista de dispositivos Hardware virtual.
4 Amplíe Nueva controladora USB para cambiar el tipo de controladora USB.
Si aparece un error de compatibilidad, soluciónelo antes de agregar la controladora.
5 Haga clic en Guardar.
Qué hacer a continuación
Agregue uno o más dispositivos a la máquina virtual.
Agregar dispositivos USB de un equipo cliente a una máquina virtual envSphere Web Client
Se pueden agregar uno o más dispositivos de acceso directo a USB de un equipo cliente a una máquinavirtual en vSphere Web Client. Los dispositivos deben estar conectados a un equipo cliente que se conecte alhost de ESXi en el que reside la máquina virtual.
NOTA: Si se conecta a un dispositivo USB en un equipo cliente Mac OS X, solamente puede agregar undispositivo por vez a la máquina virtual.
Los dispositivos mantienen conexiones con las máquinas virtuales en el modo inactivo S1, sivSphere Web Client está en ejecución y conectado. Después de agregar el dispositivo USB a la máquinavirtual, aparece un mensaje en el equipo cliente que indica que el dispositivo está desconectado. Eldispositivo permanece desconectado del equipo cliente hasta desconectarlo de la máquina virtual.
Fault Tolerance no es compatible con el acceso directo a USB de un equipo cliente a una máquina virtual.
Prerequisitos
n Compruebe que el dispositivo USB esté conectado al equipo cliente.
n Compruebe que la máquina virtual esté encendida.
n Compruebe que haya una controladora USB.
n Compruebe que vSphere Web Client tenga acceso al host ESXi en el que se ejecutan las máquinasvirtuales.
n Privilegio necesario: Máquina virtual.Configuración.Agregar o quitar dispositivo
Procedimiento
1 En vSphere Web Client, desplácese hasta una máquina virtual.
2 Inicie la aplicación VMware Remote Console.
NOTA: No es posible conectar un dispositivo USB a una máquina virtual si se utiliza la consolaHTML5 en vSphere Web Client.
Capítulo 5 Configurar hardware de la máquina virtual
VMware, Inc. 163

3 En la barra de herramientas de VMware Remote Console, haga clic en VMRC > Dispositivos extraíblesy busque el dispositivo USB.
4 Haga clic en Conectar (Desconectar del menú).
El dispositivo USB se conecta a la máquina virtual.
Quitar dispositivos USB conectados por medio de un equipo cliente envSphere Web Client
Puede quitar dispositivos USB de una máquina virtual si estos ya no son necesarios. Cuando se desconectaun dispositivo USB de una máquina virtual, el dispositivo se libera de la máquina virtual y se devuelve alequipo cliente, que comienza a usarlo.
Prerequisitos
n Con la finalidad de reducir el riesgo de pérdida de datos, siga las instrucciones para desmontar oexpulsar dispositivos de hardware de manera segura del sistema operativo. Al quitar el hardware deforma segura, los datos acumulados se transmiten a un archivo. En general, los sistemas operativosWindows incluyen un icono para quitar hardware en la bandeja de sistema. Los sistemas operativosLinux utilizan el comando umount.
NOTA: Es posible que deba usar el comando sync en lugar del comando umount o además de él, porejemplo, después de ejecutar un comando dd en un sistema operativo Linux o en los demás sistemasoperativos UNIX.
n Privilegios necesarios: Máquina virtual.Configuración.Agregar o quitar dispositivo
Procedimiento
1 Desmonte o expulse el dispositivo USB del sistema operativo invitado.
2 En la pestaña Summary (Resumen) de la máquina virtual, haga clic en el icono de desconexión queaparece en el lado derecho de la entrada del dispositivo USB.
3 Seleccione un dispositivo para desconectar desde el menú desplegable.
Aparecerá la etiqueta Disconnecting (Desconectando) junto con un control de giro, lo cual es un indiciode que hay una desconexión en curso. Cuando se desconecta el dispositivo, después de un tiempo, seactualiza la pestaña Summary (Resumen) y se quita el dispositivo de la configuración de la máquinavirtual.
El dispositivo vuelve a conectarse al equipo cliente y está disponible para agregarlo a otra máquina virtual.En algunos casos, el Explorador de Windows detecta el dispositivo y abre un cuadro de diálogo en el equipocliente. Puede cerrar este cuadro de diálogo.
Quitar una controladora USB de una máquina virtual en vSphere Web ClientPuede eliminar una controladora USB de la máquina virtual si no desea conectarse a unidades USB.
Prerequisitos
n Compruebe que todos los dispositivos USB estén desconectados de la máquina virtual.
n Privilegios necesarios: Máquina virtual.Configuración.Agregar o eliminar dispositivo
Procedimiento
1 Desplácese hasta un centro de datos, una carpeta, un clúster, un grupo de recursos, un host o una vApp,haga clic en la pestaña Related Options (Opciones relacionadas) y, a continuación, haga clic en VirtualMachines (Máquinas virtuales).
Administrar máquinas virtuales de vSphere
164 VMware, Inc.

2 Seleccione una máquina virtual, haga clic en ella nuevamente y, a continuación, haga clic en la pestañaSummary (Resumen).
3 Seleccione Virtual Hardware (Hardware virtual) y amplíe el menú USB controller (Controladora USB).
4 Haga clic en Remove (Quitar).
5 Haga clic en OK (Aceptar) para guardar los cambios y cerrar el cuadro de diálogo.
La controladora ya no estará conectada a la máquina virtual, pero permanecerá disponible para agregarlaposteriormente.
Quitar dispositivos USB de un equipo clientePuede quitar dispositivos USB de un equipo cliente si no quiere que estén disponibles para las máquinasvirtuales.
Cuando se desconecta un dispositivo USB del cliente remoto, el dispositivo se desconecta de la máquinavirtual. Antes de quitar el dispositivo, asegúrese de que no haya transferencias de datos en ejecución.
Prerequisitos
Compruebe que los dispositivos no estén en uso.
Procedimiento
u Con la finalidad de reducir el riesgo de pérdida de datos, siga las instrucciones para desmontar oexpulsar dispositivos de hardware de manera segura del sistema operativo. Al quitar el hardware deforma segura, los datos acumulados se transmiten a un archivo. En general, los sistemas operativosWindows incluyen un icono para quitar hardware en la bandeja de sistema. Los sistemas operativosLinux utilizan el comando umount.
Es posible que deba usar el comando sync en lugar del comando umount, o además de él, por ejemplo,después de emitir un comando dd en un sistema operativo Linux o en los demás sistemas operativosUNIX.
Cuando el dispositivo se quita del equipo cliente, deja de estar disponible para las máquinas virtuales.
Agregar un lector de tarjetas inteligentes compartido a máquinasvirtuales
Puede configurar varias máquinas virtuales para que usen un lector de tarjetas inteligentes compartido parala autenticación de tarjetas inteligentes. La tarjeta inteligente debe conectarse a un equipo cliente en el que seejecute vSphere Web Client. Todos los lectores de tarjetas inteligentes se tratan como dispositivos USB.
Se necesita una licencia para la característica de tarjeta inteligente compartida. Consulte Administración devCenter Server y de host.
Al cerrar sesión en los sistemas operativos invitados de Windows XP, para volver a iniciar sesión, debequitar la tarjeta inteligente del lector de tarjetas inteligentes y volver a agregarla. También puededesconectar el lector de tarjetas inteligentes compartido y volver a conectarlo.
Si vSphere Web Client se desconecta de vCenter Server o del host, o si el equipo cliente se reinicia o seapaga, se interrumpe la conexión con la tarjeta inteligente. Por este motivo, es mejor tener un equipo clienteexclusivo para uso de tarjetas inteligentes.
Para conectar un lector de tarjetas inteligentes USB que no sea compartido, consulte “Configuración de USBde un equipo cliente a una máquina virtual,” página 160.
Prerequisitos
n Compruebe que el lector de tarjetas inteligentes esté conectado al equipo cliente.
Capítulo 5 Configurar hardware de la máquina virtual
VMware, Inc. 165

n Compruebe que la máquina virtual esté encendida.
n Compruebe que haya una controladora USB.
n Privilegios necesarios: Máquina virtual.Configuración.Agregar o quitar dispositivo
Procedimiento
1 Desplácese hasta un centro de datos, una carpeta, un clúster, un grupo de recursos, un host o una vApp,haga clic en la pestaña Related Options (Opciones relacionadas) y, a continuación, haga clic en VirtualMachines (Máquinas virtuales).
2 Seleccione una máquina virtual, haga clic en ella nuevamente y, a continuación, haga clic en la pestañaSummary (Resumen).
3 Haga clic en el icono USB que aparece en el lado derecho de la opción USB Devices (Dispositivos USB),debajo de VM Hardware (Hardware de máquina virtual), y, desde el menú desplegable, seleccione unlector de tarjetas inteligentes compartido disponible.
Seleccione un dispositivo que aparezca como Shared the model name of your smart card reader(Nombre del modelo del lector de tarjetas inteligentes compartido) seguido de un número.
Aparecerá la etiqueta Connecting (Conectando) junto con un control de giro, lo cual indica que hay unaoperación de conexión en curso. Una vez que el dispositivo se ha conectado correctamente y la pestañaSummary (Resumen) se ha actualizado, el dispositivo está conectado y se muestra el nombre deldispositivo junto a la opción USB Devices (Dispositivos USB).
Ahora, puede usar la autenticación de tarjetas inteligentes para iniciar sesión en las máquinas virtuales delinventario de vSphere Web Client.
Administrar máquinas virtuales de vSphere
166 VMware, Inc.

Configurar opciones de máquinasvirtuales 6
Puede establecer o cambiar las opciones de máquinas virtuales para ejecutar scripts de VMware Tools,controlar el acceso de los usuarios a la consola remota, configurar el comportamiento de inicio y más. Lasopciones de las máquinas virtuales definen diversas propiedades de las máquinas virtuales, como el nombrede la máquina virtual y el comportamiento de la máquina virtual con el sistema operativo invitado yVMware Tools.
Este capítulo cubre los siguientes temas:
n “Información general de opciones de máquina virtual,” página 167
n “Cambiar el nombre de la máquina virtual,” página 169
n “Ver la configuración de máquina virtual y la ubicación del archivo de trabajo,” página 169
n “Cambiar el sistema operativo invitado configurado,” página 170
n “Configurar asignaciones de usuarios en sistemas operativos invitados,” página 170
n “Cambiar las opciones de consola de máquina virtual para usuarios remotos,” página 172
n “Configurar los estados de energía de la máquina virtual,” página 172
n “Administrar la configuración de administración de energía para una máquina virtual,” página 173
n “Habilitar o deshabilitar el arranque seguro UEFI para una máquina virtual,” página 174
n “Retrasar la secuencia de arranque,” página 175
n “Deshabilitar la aceleración de máquina virtual,” página 176
n “Habilitar un registro de máquina virtual,” página 176
n “Configurar las estadísticas y la depuración de máquinas virtuales,” página 177
n “Cambiar la ubicación del archivo de intercambio,” página 177
n “Editar los parámetros del archivo de configuración,” página 178
n “Configurar las opciones de Canal de fibra NPIV,” página 179
Información general de opciones de máquina virtualPuede ver o cambiar la configuración de máquina virtual desde vSphere Web Client. No todas las opcionesestán disponibles en todas las máquinas virtuales y algunas opciones rara vez requieren el cambio de susvalores predeterminados.
El host en el que se ejecuta la máquina virtual y el sistema operativo invitado deben admitir cualquierconfiguración que realice.
VMware, Inc. 167

Cuando seleccione Edit Settings (Editar configuración) en el menú contextual de una máquina virtual yhaga clic en VM Options (Opciones de máquina virtual), podrá seleccionar una de las siguientes opciones.
Tabla 6‑1. Opciones de máquinas virtuales
Opciones Descripción
Opciones generales El nombre y la ubicación de la máquina virtual del archivo de configuración de máquinavirtual y la ubicación de trabajo de la máquina virtual. Visualice o cambie el tipo y laversión del sistema operativo invitado.
Opciones de VMwareRemote Console
Comportamiento de bloqueo y configuración para conexiones simultáneas.
VMware Tools Comportamiento de los controles de energía, scripts de VMware Tools, actualizacionesautomáticas y sincronización horaria entre el invitado y el host.
Administración de energía Comportamiento de suspensión y Wake on LAN de máquina virtual.
Opciones de arranque Opciones de arranque de máquina virtual. Agregue un retraso antes del arranque, fuercela entrada a la pantalla de configuración del BIOS o EFI o defina las opciones de reinicio.
Avanzado Opciones avanzadas de máquinas virtuales. Consulte la siguiente tabla.
NPIV de canal de fibra Nodo virtual y nombres World Wide Name (WWN) de puerto.
Cuando seleccione Edit Settings (Editar configuración) en el menú contextual de una máquina virtual yhaga clic en VM Options (Opciones de máquina virtual) y en Advanced (Avanzado), podrá seleccionar unade las siguientes opciones.
Tabla 6‑2. Opciones avanzadas de máquinas virtuales
Opciones avanzadas Descripción
Settings (Configuración) Especifique la configuración de aceleración y generación de informes.
Debugging and statistic(Depuración y estadísticas)
Especifique el nivel de información de depuración que se recopila.
Swap file location(Ubicación del archivo deintercambio)
Especifique la ubicación del archivo de intercambio.
Configuration Parameters(Parámetros deconfiguración)
Vea, modifique o agregue parámetros de configuración.
Latency Sensitivity(Sensibilidad de latencia)
Establezca un valor para la sensibilidad de latencia.
Administrar máquinas virtuales de vSphere
168 VMware, Inc.

Cambiar el nombre de la máquina virtualSi transfiere una máquina virtual a una carpeta de almacén de datos diferente o a un host que tiene unamáquina virtual con el mismo nombre, puede cambiar el nombre de la máquina virtual para que sea unnombre único. Al cambiar el nombre de la máquina virtual, se cambia el nombre que se usa para identificarla máquina virtual en el inventario de vCenter Server. Esta acción no cambia el nombre que usa el sistemaoperativo invitado como el nombre del equipo.
El nombre de la máquina virtual también determina el nombre de los archivos de la máquina virtual y de lacarpeta correspondiente en el disco. Por ejemplo, si le asigna el nombre win8 a la máquina virtual, losarchivos de la máquina virtual se denominarán win8.vmx, win8.vmdk, win8.nvram y así sucesivamente. Sicambia el nombre de la máquina virtual, los nombres de los archivos del almacén de datos no cambian.
NOTA: La migración mediante Storage vMotion cambia los nombres de los archivos de la máquina virtualen el almacén de datos de destino para que coincidan con el nombre de inventario de la máquina virtual. Lamigración asigna nuevos nombres para todos los archivos .nvram, de discos virtuales, de configuración y deinstantáneas. Si los nombres nuevos superan la longitud máxima permitida para los nombres de archivos, lamigración no se realiza correctamente.
Procedimiento
1 Haga clic con el botón derecho en una máquina virtual del inventario y seleccione Editar configuración.
2 Haga clic en la pestaña Opciones de máquina virtual y expanda Opciones generales.
3 Borre el nombre actual y escriba un nombre nuevo para la máquina virtual en el cuadro de texto VMName (Nombre de máquina virtual).
4 Haga clic en Aceptar.
Ver la configuración de máquina virtual y la ubicación del archivo detrabajo
Puede ver la ubicación de los archivos de configuración y trabajo de la máquina virtual. Puede utilizar estainformación al configurar sistemas de copia de seguridad.
Prerequisitos
Compruebe que la máquina virtual esté apagada.
Procedimiento
1 Haga clic con el botón derecho en una máquina virtual del inventario y seleccione Editar configuración.
2 Haga clic en la pestaña VM Options (Opciones de máquina virtual) y expanda General Options(Opciones generales).
La ruta de acceso a la ubicación del archivo de configuración de la máquina virtual aparece en el cuadrode texto VM Config File (Archivo de configuración de la máquina virtual). La ruta de acceso a laubicación de trabajo de la máquina virtual aparece en el cuadro de texto VM Working Location(Ubicación de trabajo de la máquina virtual).
Capítulo 6 Configurar opciones de máquinas virtuales
VMware, Inc. 169

Cambiar el sistema operativo invitado configuradoPara cambiar el tipo de sistema operativo invitado en la configuración de máquina virtual, debe modificar laconfiguración del sistema operativo invitado en el archivo de configuración de la máquina virtual. Si deseacambiar el sistema operativo invitado en sí, debe instalar el nuevo sistema operativo en la máquina virtual.
Puede cambiar el sistema operativo invitado; por ejemplo, cuando planea actualizar el sistema operativoinvitado de la máquina virtual.
Cuando configura el tipo de sistema operativo invitado para una nueva máquina virtual, vCenter Serverelige los valores predeterminados de configuración en función del tipo de invitado. Si cambia el tipo desistema operativo invitado una vez que la máquina virtual ya está creada, esta configuración no se modificade manera retroactiva. Afecta las recomendaciones y los intervalos de configuración ofrecidos después delcambio.
Prerequisitos
Apague la máquina virtual.
Procedimiento
1 Haga clic con el botón derecho en una máquina virtual del inventario y seleccione Editar configuración.
2 Haga clic en la pestaña VM Options (Opciones de máquina virtual) y expanda General Options(Opciones generales).
3 Seleccione la familia del sistema operativo invitado en el menú desplegable Guest OS (Sistemaoperativo invitado).
4 Seleccione la versión del sistema operativo invitado.
5 Si selecciona Other (Otro) para la familia del sistema operativo invitado y Other (32-bit) (Otro [32 bits])u Other (64-bit) (Otro [64 bits]) para la versión, escriba un nombre para el sistema operativo en elcuadro de texto.
6 Haga clic en Aceptar.
Configurar asignaciones de usuarios en sistemas operativosinvitados
Como administrador de vSphere, puede permitir el acceso del sistema operativo invitado a determinadascuentas de SSO.
La activación de cuentas de SSO para iniciar sesión en el sistema operativo invitado permite a los usuarioscon capacidades adicionales realizar tareas administrativas en máquinas virtuales invitadas, como lainstalación o actualización de VMware Tools o la configuración de aplicaciones.
Funcionalidad para permitir que los administradores de vSphere configuren un sistema operativo invitadopara utilizar la autenticación VGAuth. El administrador de vSphere debe conocer la contraseña deladministrador invitado para el proceso de inscripción.
Para inscribir a los usuarios de SSO en la cuenta de usuario invitado, debe inscribir a los usuarios de SSO enlas cuentas en los sistemas operativos invitados. En el proceso de inscripción, se asigna un usuario devSphere a una cuenta particular del invitado mediante certificados SSO. Las solicitudes de administraciónde invitado que se produzcan a partir de ese momento utilizarán un token SAML de SSO para iniciar sesiónen el invitado.
Debe configurar las máquinas virtuales para que acepten certificados X.509. Gracias a estos certificados X.509, los administradores de vSphere de su centro de datos podrán utilizar los tokens SAM que haya emitidoel servicio Single Sign-On para acceder a los sistemas operativos invitados.
Administrar máquinas virtuales de vSphere
170 VMware, Inc.

Ver asignaciones de usuarios de SSO existentesPuede ver las asignaciones de usuarios invitados existentes para sistemas operativos invitados en lamáquina virtual seleccionada. Debe autenticar sus credenciales para ver las asignaciones de invitados.
Procedimiento
1 Seleccione la máquina virtual donde desea ver la lista de asignaciones de usuarios.
2 Haga clic en Configurar > Configuración > Asignaciones de usuarios invitados.
3 Especifique su nombre de usuario y contraseña.
4 Haga clic en Aceptar.
Aparecerán las asignaciones de usuarios invitados existentes.
Agregar usuarios de SSO a sistemas operativos invitadosPuede asignar un nuevo usuario de SSO a una cuenta de usuario invitado al crear una nueva asignación deusuario. La asignación se puede establecer para cualquier tipo de usuarios de SSO, como usuarios desoluciones o regulares.
Prerequisitos
Encienda la máquina virtual.
Procedimiento
1 En la ventana View Guest User Mappings (Ver asignaciones de usuarios invitados), haga clic en Addnew user mappings (Agregar nuevas asignaciones de usuarios).
2 Seleccione el usuario de SSO de la lista que desea asignar.
3 Especifique un nombre de usuario de sistema operativo invitado.
4 Haga clic en OK (Aceptar).
El usuario de SSO se asigna a una cuenta de usuario invitado. Se agrega una nueva cuenta de usuarioinvitado a la lista de asignaciones de usuarios invitados.
Quitar usuarios de SSO de sistemas operativos invitadosPuede quitar una cuenta de SSO de las asignaciones de usuarios invitados.
Prerequisitos
Encienda la máquina virtual.
Procedimiento
1 En la ventana View Guest User Mappings (Ver asignaciones de usuarios invitados), seleccione elusuario de SSO que desea quitar desde la lista.
2 Haga clic en Remove user mappings (Quitar asignaciones de usuarios).
3 Haga clic en Yes (Sí) para confirmar.
Se ha eliminado la asignación entre la cuenta de usuario de SSO seleccionada y la cuenta del sistemaoperativo invitado.
Capítulo 6 Configurar opciones de máquinas virtuales
VMware, Inc. 171

Cambiar las opciones de consola de máquina virtual para usuariosremotos
Para controlar el acceso a la máquina virtual, puede limitar la cantidad de conexiones simultáneas a unamáquina virtual y bloquear el sistema operativo invitado cuando el último usuario remoto se desconecta dela consola de máquina virtual.
Prerequisitos
n Compruebe que VMware Tools esté instalado y ejecutándose.
n Para utilizar la opción Guest OS lock (Bloqueo del sistema operativo invitado), compruebe que poseaun sistema operativo Windows XP o posterior.
Procedimiento
1 Haga clic con el botón derecho en una máquina virtual del inventario y seleccione Editar configuración.
2 Haga clic en la pestaña VM Options (Opciones de máquina virtual) y amplíe VMware Remote ConsoleOptions (Opciones de VMware Remote Console).
3 (Opcional) Seleccione Guest OS lock (Bloqueo del sistema operativo invitado) para bloquear el sistemaoperativo invitado cuando se desconecta el último usuario remoto.
4 (Opcional) Seleccione Maximum number of sessions (Cantidad máxima de sesiones) para limitar lacantidad de conexiones simultáneas con esta máquina virtual e introduzca un número.
5 Haga clic en Aceptar.
Configurar los estados de energía de la máquina virtualEl cambio de los estados de energía de la máquinas virtuales es útil cuando se realiza el mantenimiento en elhost. Puede usar la configuración predeterminada del sistema para los controles de energía de las máquinasvirtuales o bien, puede configurar los controles para que interactúen con el sistema operativo invitado. Porejemplo, puede configurar el control Power off (Apagar) para apagar la máquina virtual o el sistemaoperativo invitado.
Puede modificar muchas configuraciones de máquinas virtuales mientras dicha máquina se esté ejecutando,pero es posible que se necesite cambiar el estado de energía de la máquina virtual para algunasconfiguraciones.
No se puede configurar una acción Power on ( ) (Encender). Esta acción enciende una máquina virtualcuando está detenida, o la reanuda y ejecuta un script cuando la máquina está suspendida y VMware Toolsestá instalado y disponible. Si VMware Tools no está instalado, reanuda la máquina virtual y no ejecuta unscript.
Prerequisitos
n Asegúrese de que tiene privilegios para realizar la operación prevista de energía prevista en la máquinavirtual.
n Para establecer funciones de energía opcionales, instale VMware Tools en la máquina virtual.
n Apague la máquina virtual antes de editar las opciones de VMware Tools.
Procedimiento
1 Haga clic con el botón derecho en una máquina virtual del inventario y seleccione Editar configuración.
2 Haga clic en la pestaña VM Options (Opciones de máquina virtual) y expanda VMware Tools.
Administrar máquinas virtuales de vSphere
172 VMware, Inc.

3Seleccione una opción para el control Power Off (Apagar) ( ) de la máquina virtual en el menúdesplegable.
Opción Descripción
Shut Down Guest (Desconectarinvitado)
Usa VMware Tools para iniciar un apagado en orden del sistema de lamáquina virtual. Las operaciones de energía mediante software solo sepermiten si VMware Tools está instalado en el sistema operativo invitado.
Power Off (Apagado) Detiene inmediatamente la máquina virtual. Una acción de apagadodesconecta el sistema operativo invitado o la máquina virtual. Un mensajeindica que es posible que el sistema operativo invitado no se haya apagadoadecuadamente. Use esta opción de apagado solo cuando sea necesario.
Default (Predeterminado) Sigue la configuración del sistema. El valor actual de la configuración delsistema aparece entre paréntesis.
4
Seleccione una opción para el control Suspend ( ) (Suspender) en el menú desplegable.
Opción Descripción
Suspend (Suspensión) Pone en pausa toda la actividad de la máquina virtual. Cuando VMwareTools está instalado y disponible, una acción de Suspend (Suspender)ejecuta un script y suspende la máquina virtual. Si VMware Tools no estáinstalado, una acción de Suspend (Suspender) suspende la máquina virtualsin ejecutar un script.
System Default (Valorpredeterminado del sistema)
Sigue la configuración del sistema. El valor actual de la configuración delsistema aparece entre paréntesis.
5
Seleccione una opción para el control Reset ( ) (Restablecer) en el menú desplegable.
Opción Descripción
Restart Guest (Reiniciar invitado) Usa VMware Tools para iniciar un reinicio en orden. Las operaciones deenergía mediante software solo se permiten si VMware Tools está instaladoen el sistema operativo invitado.
Reset (Reiniciar) Apaga y reinicia el sistema operativo invitado sin apagar la máquinavirtual. Si VMware Tools no está instalado, una acción de Reset(Restablecer) restablece la máquina virtual.
System Default (Valorpredeterminado del sistema)
Sigue la configuración del sistema. El valor actual de la configuración delsistema aparece entre paréntesis.
6 Haga clic en Aceptar para guardar los cambios.
Administrar la configuración de administración de energía para unamáquina virtual
Puede establecer las opciones de energía para que una máquina virtual se suspenda o permanezcaencendida si el sistema operativo invitado entra en el modo inactivo. Algunos equipos invitados basados enescritorios, como Windows 7, tienen habilitado el modo inactivo de forma predeterminada, para que elinvitado entre en el modo inactivo después de un período predeterminado.
Se aplican las siguientes condiciones:
n Las opciones Power Management (Administración de energía) no están disponibles en todos lossistemas operativos invitados.
n La función Wake on LAN solo es compatible con los sistemas operativos invitados de Windows y noestá disponible en las NIC de Vlance ni cuando una tarjeta NIC flexible funciona en el modo de Vlance.Es decir, las herramientas VMware Tools actuales no están instaladas en el sistema operativo invitado.
Capítulo 6 Configurar opciones de máquinas virtuales
VMware, Inc. 173

n La función Wake on LAN puede reanudar únicamente las máquinas virtuales que están en estado dereposo S1. No puede reanudar máquinas virtuales en estado suspendido, de hibernación o apagado.
n Entre las NIC que admiten Wake on LAN, se incluyen las tarjetas NIC flexibles (requieren VMwareTools), VMXNET, VMXNET mejorado y VMXNET 3.
NOTA: Para evitar que el sistema operativo invitado entre en modo inactivo de manera no intencional,compruebe la configuración antes de implementar la máquina virtual.
Procedimiento
1 Haga clic con el botón derecho en una máquina virtual del inventario y seleccione Editar configuración.
2 Haga clic en la pestaña VM Options (Opciones de máquina virtual) y expanda la opción PowerManagement (Administración de energía).
3 Seleccione una opción de energía.
Opción Descripción
Suspend the virtual machine(Suspender la máquina virtual)
Detiene todos los procesos. Para ello, guarda los recursos y copia elcontenido de la memoria de la máquina virtual en el archivo .vmss de lamáquina virtual. Escribir la memoria en el archivo .vmss resulta útil si sedebe copiar el archivo en un escenario de solución de problemas.
Put the guest operating system instandby mode and leave the virtualmachine powered on (Poner elsistema operativo invitado en modoinactivo y dejar la máquina virtualencendida)
Se interrumpe la ejecución de todos los procesos, pero los dispositivosvirtuales siguen conectados.
4 (Opcional) Seleccione la opción Wake on LAN for virtual machine traffic on (Wake on LAN para tráfico
de máquina virtual) y, a continuación, seleccione las NIC virtuales que deben activar esta acción.
Es posible que se muestren NIC no compatibles, aunque no estarán disponibles para conexión.
5 Haga clic en Aceptar para guardar los cambios.
Habilitar o deshabilitar el arranque seguro UEFI para una máquinavirtual
El arranque seguro UEFI es un estándar de seguridad que permite garantizar que el equipo arranqueusando solamente software de confianza para el fabricante del equipo. Para ciertos sistemas operativos yversiones de hardware de máquinas virtuales, se puede habilitar el arranque seguro del mismo modo quepara una máquina física.
En un sistema operativo que admite el arranque seguro UEFI, cada parte del software de arranque estáfirmada, incluidos el cargador de arranque, el kernel del sistema operativo y los controladores del sistemaoperativo. La configuración predeterminada de la máquina virtual incluye varios certificados de firma decódigo.
n Un certificado de Microsoft que se utiliza solamente para el arranque de Windows.
n Un certificado de Microsoft que se utiliza para código de terceros firmado por Microsoft, como loscargadores de arranque de Linux.
n Un certificado de VMware que solo se utiliza para el arranque de ESXi dentro de una máquina virtual.
La configuración predeterminada de la máquina virtual incluye un certificado para que las solicitudes deautenticación modifiquen la configuración de arranque seguro, incluida la lista de revocación de arranqueseguro, desde el interior de la máquina virtual. Se trata de un certificado de clave de intercambio de claves(Key Exchange Key, KEK) de Microsoft.
Administrar máquinas virtuales de vSphere
174 VMware, Inc.

En casi todos los casos, no es necesario reemplazar los certificados existentes. Si no desea reemplazar loscertificados, consulte la base de conocimientos de VMware.
Se requiere la versión 10.1 o posterior de VMware Tools para las máquinas virtuales que utilizan el arranqueseguro UEFI. Puede actualizar esas máquinas virtuales a una versión posterior de VMware Tools cuandoesté disponible.
Para las máquinas virtuales Linux, no se admite VMware Host-Guest Filesystem en el modo de arranqueseguro. Elimine VMware Host-Guest Filesystem de VMware Tools antes de habilitar el arranque seguro.
NOTA: Si activa el arranque seguro de una máquina virtual, solo puede cargar controladores firmados enella.
Prerequisitos
Puede habilitar el arranque seguro solamente si se cumplen los requisitos previos. Si no se cumplen, lacasilla no estará visible en vSphere Web Client.
n Compruebe que el sistema operativo y el firmware de la máquina virtual admitan el arranque UEFI.
n Firmware EFI.
n Versión de hardware virtual 13 o posterior.
n Sistema operativo que admita el arranque seguro UEFI.
NOTA: No se puede actualizar una máquina virtual que utiliza el arranque del BIOS a una máquinavirtual que utiliza el arranque UEFI. Si se actualiza una máquina virtual que ya utiliza el arranque UEFIa un sistema operativo que admite el arranque seguro UEFI, se puede habilitar el arranque seguro deesa máquina virtual.
n Apague la máquina virtual. Si la máquina virtual está en ejecución, la casilla aparece atenuada.
Necesita los privilegios VirtualMachine.Config.Settings para habilitar o deshabilitar el arranque seguroUEFI en la máquina virtual.
Procedimiento
1 Inicie sesión en vSphere Web Client y seleccione la máquina virtual.
2 En el cuadro de diálogo Editar configuración, abra Opciones de arranque y asegúrese de que elfirmware esté establecido en EFI.
3 Active la casilla Habilitar arranque seguro y haga clic en Aceptar.
4 Si más adelante desea deshabilitar el arranque seguro, puede volver a hacer clic en la casilla.
Cuando la máquina virtual arranca, solo se permiten los componentes con firmas válidas. El proceso dearranque se detiene y muestra un error si detecta que existe un componente al que le falta una firma o cuyafirma no es válida.
Retrasar la secuencia de arranqueResulta útil retardar la operación de arranque cuando cambia la configuración del BIOS o EFI, como elorden de arranque. Por ejemplo, puede cambiar la configuración del BIOS o EFI para forzar a que lamáquina virtual arranque desde un CD-ROM.
Prerequisitos
n Compruebe que vSphere Web Client haya iniciado sesión en vCenter Server.
n Compruebe que tiene acceso a una máquina virtual como mínimo en el inventario.
Capítulo 6 Configurar opciones de máquinas virtuales
VMware, Inc. 175

n Compruebe que tiene privilegios para editar opciones de arranque para la máquina virtual.
Procedimiento
1 Haga clic con el botón derecho en una máquina virtual del inventario y seleccione Editar configuración.
2 Haga clic en la pestaña VM Options (Opciones de máquina virtual) y amplíe Boot Options (Opcionesde arranque).
3 Seleccione el tiempo en milisegundos para retardar la operación de arranque.
4 (Opcional) Seleccione si desea realizar una entrada forzosa a la pantalla de configuración del BIOS o EFIla próxima vez que arranque la máquina virtual.
5 (Opcional) Seleccione si desea intentar un reinicio después de una falla en el arranque.
6 Haga clic en Aceptar.
Deshabilitar la aceleración de máquina virtualCuando instala o ejecuta software en una máquina virtual, la máquina virtual parece dejar de responder. Elproblema se genera poco después de ejecutar una aplicación. El problema se soluciona si deshabilitatemporalmente la aceleración en la máquina virtual.
La opción Deshabilitar la aceleración ralentiza el rendimiento de la máquina virtual, por lo que solo sedebe usar para solucionar el problema que se ha creado al ejecutar la aplicación. Una vez que la aplicacióndeje de encontrar problemas, anule la selección de Deshabilitar aceleración. La aplicación se podría ejecutarcon aceleración.
Puede habilitar o deshabilitar la aceleración cuando la máquina virtual está en ejecución.
Procedimiento
1 Haga clic con el botón derecho en una máquina virtual del inventario y seleccione Editar configuración.
2 Haga clic en la pestaña Opciones de máquina virtual y expanda Opciones avanzadas
3 Haga clic en Opciones de máquina virtual y amplíe Opciones avanzadas.
4 Seleccione Deshabilitar aceleración.
5 Haga clic en Aceptar.
Puede instalar o ejecutar el software correctamente.
Habilitar un registro de máquina virtualPuede habilitar el registro a fin de recopilar archivos de registro que pueden ayudarlo a solucionarproblemas con la máquina virtual.
Los hosts ESXi almacenan archivos de registro de máquina virtual en el mismo directorio que los archivosde configuración de la máquina virtual. De forma predeterminada, el nombre del archivo de registro esvmware.log. Los archivos de registro se almacenan como vmware-n.log, donde n es un número en un ordensecuencial que comienza por 1.
Prerequisitos
Privilegios necesarios: Máquina virtual.Configuración.Opciones
Procedimiento
1 Haga clic con el botón derecho en una máquina virtual del inventario y seleccione Editar configuración.
2 Haga clic en la pestaña Opciones de máquina virtual y expanda Opciones avanzadas
Administrar máquinas virtuales de vSphere
176 VMware, Inc.

3 En la fila Settings (Configuración), seleccione Enable logging (Habilitar registro) y haga clic en OK(Aceptar).
Puede ver y comparar archivos de registro en la misma ubicación de almacenamiento que los archivos deconfiguración de la máquina virtual.
Configurar las estadísticas y la depuración de máquinas virtualesPuede ejecutar una máquina virtual para que recopile información adicional de depuración que es útil parala asistencia técnica de VMware en la solución de problemas.
Prerequisitos
Apague la máquina virtual.
Procedimiento
1 Haga clic con el botón derecho en una máquina virtual del inventario y seleccione Editar configuración.
2 Haga clic en la pestaña Opciones de máquina virtual y expanda Opciones avanzadas
3 Seleccione una opción de estadísticas y depuración desde el menú desplegable.
n Run normally (Ejecutar normalmente)
n Record Debugging Information (Registrar información de depuración)
n Record Statistics (Registrar estadísticas)
n Record Statistics and Debugging Information (Registrar información de depuración yestadísticas)
La cantidad de opciones de depuración y estadísticas que están disponibles depende del tipo y de laversión del software del host. En algunos hosts, hay opciones que no están disponibles.
4 Haga clic en Aceptar.
Cambiar la ubicación del archivo de intercambioCuando se enciende una máquina virtual, el sistema crea un archivo de intercambio de VMkernel para quesirva como almacén de respaldo para los contenidos de RAM de la máquina virtual. Puede aceptar laubicación predeterminada del archivo de intercambio o almacenar el archivo en una ubicación diferente. Demanera predeterminada, el archivo de intercambio se almacena en la misma ubicación que el archivo deconfiguración de la máquina virtual.
Procedimiento
1 Haga clic con el botón derecho en una máquina virtual del inventario y seleccione Editar configuración.
2 Haga clic en la pestaña Opciones de máquina virtual y expanda Opciones avanzadas
Capítulo 6 Configurar opciones de máquinas virtuales
VMware, Inc. 177

3 Seleccione una opción de ubicación del archivo de intercambio.
Opción Descripción
Default (Predeterminado) Almacena el archivo de intercambio de la máquina virtual en la ubicaciónpredeterminada que define la configuración del archivo de intercambio delhost o clúster.
Always store with the virtualmachine (Siempre almacenar con lamáquina virtual)
Almacena el archivo de intercambio de la máquina virtual en la mismacarpeta que el archivo de configuración de la máquina virtual.
Store in the host's swapfiledatastore (Almacenar en el almacénde datos del archivo de intercambiodel host)
Si la configuración del host o clúster define una ubicación para el archivode intercambio, se usa esta ubicación. De lo contrario, el archivo deintercambio se almacena con la máquina virtual.
4 Haga clic en Aceptar.
Editar los parámetros del archivo de configuraciónPuede cambiar o agregar parámetros de configuración de máquina virtual cuando se lo indica unrepresentante del soporte técnico de VMware o si ve documentación de VMware que le indique agregar ocambiar un parámetro para solucionar un problema en el sistema.
IMPORTANTE: Cambiar o agregar parámetros cuando un sistema no tiene problemas puede generarinestabilidad y un menor rendimiento en el sistema.
Se aplican las siguientes condiciones:
n Para cambiar un parámetro, debe cambiar el valor existente para el par palabra clave-valor. Por ejemplo,si comienza con el par palabra clave-valor, palabra clave-valor, y lo cambia a palabra clave-valor2, elresultado es palabra clave=valor2.
n No se puede eliminar una entrada de parámetro de configuración.
ADVERTENCIA: Se debe asignar un valor a las palabras clave de parámetros de configuración. Si noasigna un valor, la palabra clave puede devolver el valor 0, falso o deshabilitado, lo que resulta en unamáquina virtual que no puede encenderse.
Procedimiento
1 Haga clic con el botón derecho en una máquina virtual del inventario y seleccione Editar configuración.
2 Haga clic en la pestaña Opciones de máquina virtual y expanda Opciones avanzadas
3 Haga clic en Edit Configuration (Editar configuración).
4 (Opcional) Para agregar un parámetro, haga clic en Add Row (Agregar fila) y escriba un nombre y unvalor para el parámetro.
5 (Opcional) Para cambiar un parámetro, escriba un valor nuevo en el cuadro de texto Value (Valor) deese parámetro.
6 Haga clic en Aceptar.
Administrar máquinas virtuales de vSphere
178 VMware, Inc.

Configurar las opciones de Canal de fibra NPIVLa virtualización de identificador de puerto N (NPIV) permite compartir un puerto físico HBA de canal defibra único entre varios puertos virtuales, cada uno con identificadores exclusivos. Esta funcionalidadpermite controlar el acceso de las máquinas virtuales a los LUN, individualmente para cada máquinavirtual.
Cada puerto virtual se identifica mediante dos WWN (World Wide Names) que asigna vCenter Server. Losdos WWN se componen de un WWPN (World Wide Port Name) y un WWNN (World Wide Node Name).
Para obtener información detallada sobre cómo configurar NPIV para una máquina virtual, consulteAlmacenamiento de vSphere.
La compatibilidad con NPIV está sujeta a las siguientes limitaciones:
n La funcionalidad de NPIV debe estar activada en el conmutador SAN. Póngase en contacto con elproveedor del conmutador para obtener información sobre la activación de NPIV en sus dispositivos.
n NPIV solo es compatible con las máquinas virtuales que tienen discos RDM. Las máquinas virtualesque tienen discos normales siguen usando los WWN de los HBA físicos del host.
n Los HBA físicos del host ESXi deben tener acceso a un LUN mediante sus WWN para que las máquinasvirtuales de ese host tenga acceso a ese LUN mediante sus WWN de NPIV. Asegúrese de que seproporcione acceso al host y también a las máquinas virtuales.
n Los HBA físicos del host ESXi deben ser compatibles con NPIV. Si los HBA físicos no son compatiblescon NPIV, las máquinas virtuales de ese host comienzan a usar los WWN de los HBA físicos paraacceder al LUN.
n Cada máquina virtual puede tener hasta 4 puertos virtuales. A las máquinas virtuales que admitenNPIV se les asignan exactamente 4 WWN relacionados con NPIV, los cuales se usan para establecer unacomunicación con los HBA físicos mediante los puertos virtuales. Por lo tanto, las máquinas virtualespueden utilizar hasta 4 HBA físicos para fines de NPIV.
Prerequisitos
n Para editar los WWN de la máquina virtual, apague la máquina virtual.
n Compruebe que la máquina virtual tenga un almacén de datos que contenga un LUN que estédisponible para el host.
Procedimiento
1 Haga clic con el botón derecho en una máquina virtual del inventario y seleccione Editar configuración.
2 Haga clic en la pestaña Opciones de máquina virtual y expanda la opción Canal de fibra NPIV.
3 (Opcional) Seleccione la casilla Deshabilitar NPIV temporalmente para esta máquina virtual.
4 Seleccione una opción para asignar los WWN.
n Para dejar los WWN sin modificaciones, seleccione la opción Dejar sin modificaciones.
n Si desea que vCenter Server o el host ESXi generen los nuevos WWN, seleccione la opción Generarnuevos WWN.
n Para quitar las asignaciones de WWN actuales, seleccione la opción Eliminar asignación de WWN.
5 Haga clic en Aceptar.
Capítulo 6 Configurar opciones de máquinas virtuales
VMware, Inc. 179

Administrar máquinas virtuales de vSphere
180 VMware, Inc.

Administrar aplicaciones con variosniveles con vSphere vApp 7
vSphere vApp permite empaquetar varias máquinas virtuales y aplicaciones de software que operan entresí, y que se pueden administrar como unidad y distribuir en formato OVF.
Una vApp puede contener una o más máquinas virtuales, pero cualquier operación que se realice en lavApp, como clonación o apagado, influye en todas las máquinas virtuales en el contenedor de vApp,
En vSphere Web Client, puede acceder a la página de resumen de vApp con el estado actual de la vApp, ypuede administrar la vApp.
NOTA: Debido a que los metadatos de vApp residen en la base de datos de vCenter Server, una vApppuede distribuirse entre varios hosts ESXi. Esta información puede perderse si la base de datos devCenter Server se borra o si un host independiente de ESXi que contiene una vApp se elimina devCenter Server. Realice copias de seguridad de las vApps en un paquete de OVF para evitar la pérdida demetadatos.
Los metadatos de vApp para máquinas virtuales dentro de una vApp no siguen la semántica de lasinstantáneas para configuración de máquinas virtuales. Las propiedades de vApp que se eliminan,modifican o definen después de que se toma una instantánea permanecen intactas (eliminadas, modificadaso definidas) después de que la máquina virtual se revierte a esa instantánea o a cualquier instantáneaanterior.
Este capítulo cubre los siguientes temas:
n “Crear una vApp,” página 182
n “Crear una máquina virtual, un grupo de recursos o una vApp secundaria dentro de una vApp,”página 183
n “Agregar una máquina virtual o vApp secundaria a una vApp,” página 183
n “Editar la configuración de vApp,” página 184
n “Clonar una vApp,” página 189
n “Realizar operaciones de energía de vApp,” página 190
n “Editar notas de vApp,” página 191
n “Agregar un perfil de protocolo de red,” página 191
n “Opciones de vApp de máquina virtual,” página 195
VMware, Inc. 181

Crear una vAppUna vApp permite administrar recursos y realizar algunas otras actividades de administración, comooperaciones de energía de varias máquinas virtuales al mismo tiempo. Puede considerar la vApp como uncontenedor para las máquinas virtuales, en el cual puede realizar las operaciones.
Cuando crea una vApp, puede agregarla a una carpeta, un host independiente, un grupo de recursos, unclúster habilitado para DRS u otra vApp.
Prerequisitos
Compruebe que uno de estos objetos esté disponible en el centro de datos.
n Un host independiente que ejecuta ESX 4.0 o posterior.
n Un clúster habilitado para DRS.
Procedimiento
1 Desplácese hasta un objeto que admita la creación de vApps y seleccione el icono Create New vApp(Crear nueva vApp) ( ).
2 Seleccione Create a new vApp (Crear una nueva vApp) y haga clic en Next (Siguiente).
3 En el cuadro de texto vApp Name (Nombre de la vApp), escriba un nombre para la vApp.
4 Seleccione la ubicación o el recurso y haga clic en Next (Siguiente).
n Si inicia la acción desde una carpeta o una vApp, se le pide un host, un clúster o un grupo derecursos.
n Si inicia la acción desde un grupo de recursos, un host o un clúster, se le pide una carpeta o uncentro de datos.
5 En la sección Implementación, haga clic en los recursos de CPU a fin de asignar recursos de CPU paraesta vApp.
Opción Descripción
Recursos compartidos Recursos compartidos de CPU para esta vApp con respecto al total delelemento primario. Las vApps del mismo nivel comparten recursos deacuerdo con sus valores de cuota relativos, los cuales están ligados a lareserva y al límite correspondientes. Seleccione las opciones Bajo, Normalo Alto, que especifican los valores de recursos compartidosrespectivamente en una relación de 1:2:4. Seleccione Personalizado paraasignarle a cada vApp una cuota específica, la cual expresa unaponderación proporcional.
Reserva Asignación de CPU garantizada para esta vApp.
Tipo de reserva Seleccione la casilla de verificación Ampliable si desea que la reservapueda ampliarse. Cuando la vApp está encendida, si las reservascombinadas de sus máquinas virtuales son mayores que la reserva de lavApp, la vApp puede usar recursos de su elemento primario o de susantecesores.
Límite Límite superior para la asignación de CPU de esta vApp. Seleccione laopción Ilimitado para especificar la ausencia de un límite superior.
Administrar máquinas virtuales de vSphere
182 VMware, Inc.

6 En la sección Implementación, haga clic en los recursos de memoria a fin de asignar recursos dememoria para esta vApp.
Opción Descripción
Recursos compartidos Cuotas de memoria para esta vApp con respecto al total del elementoprimario. Las vApps del mismo nivel comparten recursos de acuerdo consus valores de cuota relativos, los cuales están ligados a la reserva y allímite correspondientes. Seleccione las opciones Bajo, Normal o Alto, queespecifican los valores de recursos compartidos respectivamente en unarelación de 1:2:4. Seleccione Personalizado para asignarle a cada vApp unacuota específica, la cual expresa una ponderación proporcional.
Reserva Asignación de memoria garantizada para esta vApp.
Tipo de reserva Seleccione la casilla de verificación Ampliable si desea que la reservapueda ampliarse. Cuando la vApp está encendida, si las reservascombinadas de sus máquinas virtuales son mayores que la reserva de lavApp, la vApp puede usar recursos de su elemento primario o de susantecesores.
Límite Límite superior para la asignación de memoria de esta vApp. Seleccione laopción Ilimitado para especificar la ausencia de un límite superior.
7 Haga clic en Siguiente.
8 Revise la configuración de la vApp y haga clic en Finish (Finalizar).
Crear una máquina virtual, un grupo de recursos o una vAppsecundaria dentro de una vApp
Puede crear una máquina virtual, un grupo de recursos o una vApp secundaria dentro de una vApp.
Procedimiento
1 Desplácese hasta la vApp en la que desea crear el objeto.
2 Haga clic en la vApp y seleccione Acciones.
3 Seleccione una acción en el submenú.
Puede crear una máquina virtual, un grupo de recursos o una vApp secundaria. También puedeimplementar una plantilla de OVF para agregar la máquina virtual o la vApp correspondiente a lavApp seleccionada.
El nuevo objeto aparece como parte de la vApp en el inventario de vApp.
Agregar una máquina virtual o vApp secundaria a una vAppPuede agregar un objeto, como una máquina virtual u otra vApp, a una vApp existente.
Es posible mover una máquina virtual u otra vApp existentes que aún no se encuentren dentro de la vApp ala vApp que está seleccionada.
Procedimiento
1 Muestre el objeto en el inventario.
2 Haga clic y arrastre el objeto al objeto de destino.
Si no se puede realizar el traslado, aparece un icono con una x roja y el objeto no se mueve.
3 Suelte el botón del mouse.
Capítulo 7 Administrar aplicaciones con varios niveles con vSphere vApp
VMware, Inc. 183

Editar la configuración de vAppPuede editar y configurar varios valores de vApp, incluidos el orden de arranque, los recursos y laspropiedades personalizadas.
Procedimiento
1 Configurar propiedades de vApp página 185Si define una propiedad en la sección Autoría del cuadro de diálogo Editar configuración de vApp,puede asignarle un valor a esa propiedad la próxima vez que edite la configuración de vApp. Siimplementó la vApp a partir de una OVF y las propiedades estaban previamente definidas en la OVF,es posible que también pueda editar esas propiedades.
2 Configurar los recursos de CPU y memoria de vApp página 185Puede configurar la asignación de recursos de CPU y memoria para la vApp.
3 Ver las secciones de OVF no reconocidas página 186Si la vApp se basa en un archivo OVF que no se creó en vSphere Web Client, es posible que incluyainformación de configuración no reconocida por vCenter Server. Puede ver la información en elcuadro de diálogo Edit vApp Settings (Editar configuración de vApp).
4 Configurar una directiva de asignación IP de vApp página 187Si su vApp está configurada para permitirlo, y si tiene los privilegios necesarios, puede editar lamanera en que se asignan direcciones IP para vApp.
5 Configurar las opciones de inicio y apagado de vApps página 187Puede cambiar el orden en que se inician y se apagan las máquinas virtuales y las vApps anidadasdentro de una vApp. También puede determinar los retrasos y las acciones que se realizan durante elinicio y el apagado.
6 Configurar propiedades del producto vApp página 188Puede configurar información del producto y proveedor para una vApp.
7 Ver el contrato de licencia de vApp página 189Puede ver el contrato de licencia de la vApp que va a editar.
Procedimiento
u Desplácese hasta una vApp y haga clic en Edit vApp Settings (Editar configuración de vApp).
Expanda las áreas de la configuración de vApp que desea editar.
Área Descripción
Application Properties(Propiedades de aplicación)
Muestra información del producto no editable, como nombre, proveedor yversión, y permite especificar valores para propiedades personalizadas devApp.
Deployment (Implementación) Permite especificar recursos de CPU y memoria, y configurar unaasignación de IP. Los esquemas y protocolos de asignación disponiblesdependen de la configuración de vApp. Puede modificar la configuraciónen la sección Authoring (Creación).
Authoring (Creación) Permite especificar la información de producto de vApp y controla lasopciones configurables que se encuentran disponibles en las seccionesDeployment (Implementación) y Application Properties (Propiedades deaplicación). Puede modificar los esquemas y protocolos de asignación IPcompatibles, establecer el orden de arranque de la máquina virtual yagregar o volver a configurar propiedades personalizadas.
Administrar máquinas virtuales de vSphere
184 VMware, Inc.

Configurar propiedades de vAppSi define una propiedad en la sección Autoría del cuadro de diálogo Editar configuración de vApp, puedeasignarle un valor a esa propiedad la próxima vez que edite la configuración de vApp. Si implementó lavApp a partir de una OVF y las propiedades estaban previamente definidas en la OVF, es posible quetambién pueda editar esas propiedades.
En la sección Propiedades de aplicación, puede ver la información del producto y asignar valores a lapropiedades personalizadas.
n Puede ver la información que se especificó en el campo Producto de la sección Autoría de la vAppactual o en el paquete de la OVF a partir de la cual se implementó la vApp. Dicha información estádisponible en la sección Propiedades de aplicación.
n Asigne valores a una propiedad personalizada definida en el campo Producto de la sección Autoría dela vApp actual o en una OVF a partir de la cual se implementó la vApp.
En la sección 9.5 de la especificación de OVF 1.1, se explica qué metadatos de producto puede contener unaOVF. vCenter Server es compatible con esos metadatos.
Prerequisitos
Privilegio necesario: vApp.Configuración de aplicaciones de vApp en la vApp.
Procedimiento
1 Desplácese a una vApp del inventario y haga clic en Editar configuración de vApp.
2 Si las propiedades de la aplicación están previamente definidas para la vApp, haga clic en el triánguloPropiedades de aplicación para expandir las propiedades de la vApp.
3 Edite las propiedades de la vApp.
4 Haga clic en Aceptar.
Configurar los recursos de CPU y memoria de vAppPuede configurar la asignación de recursos de CPU y memoria para la vApp.
Las reservas en las vApps y todos sus grupos de recursos secundarios, vApps secundarias y máquinasvirtuales secundarias tienen incidencia en los recursos primarios solo si dichos objetos se encuentranencendidos.
Prerequisitos
Privilegios necesarios: vApp.Configuración de recursos de vApp en la vApp.
Procedimiento
1 Desplácese a una vApp del inventario y haga clic en Editar configuración de vApp.
Capítulo 7 Administrar aplicaciones con varios niveles con vSphere vApp
VMware, Inc. 185

2 En la sección Implementación, haga clic en los recursos de CPU a fin de asignar recursos de CPU paraesta vApp.
Opción Descripción
Recursos compartidos Recursos compartidos de CPU para esta vApp con respecto al total delelemento primario. Las vApps del mismo nivel comparten recursos deacuerdo con sus valores de cuota relativos, los cuales están ligados a lareserva y al límite correspondientes. Seleccione las opciones Bajo, Normalo Alto, que especifican los valores de recursos compartidosrespectivamente en una relación de 1:2:4. Seleccione Personalizado paraasignarle a cada vApp una cuota específica, la cual expresa unaponderación proporcional.
Reserva Asignación de CPU garantizada para esta vApp.
Tipo de reserva Seleccione la casilla de verificación Ampliable si desea que la reservapueda ampliarse. Cuando la vApp está encendida, si las reservascombinadas de sus máquinas virtuales son mayores que la reserva de lavApp, la vApp puede usar recursos de su elemento primario o de susantecesores.
Límite Límite superior para la asignación de CPU de esta vApp. Seleccione laopción Ilimitado para especificar la ausencia de un límite superior.
3 En la sección Implementación, haga clic en los recursos de memoria a fin de asignar recursos de
memoria para esta vApp.
Opción Descripción
Recursos compartidos Cuotas de memoria para esta vApp con respecto al total del elementoprimario. Las vApps del mismo nivel comparten recursos de acuerdo consus valores de cuota relativos, los cuales están ligados a la reserva y allímite correspondientes. Seleccione las opciones Bajo, Normal o Alto, queespecifican los valores de recursos compartidos respectivamente en unarelación de 1:2:4. Seleccione Personalizado para asignarle a cada vApp unacuota específica, la cual expresa una ponderación proporcional.
Reserva Asignación de memoria garantizada para esta vApp.
Tipo de reserva Seleccione la casilla de verificación Ampliable si desea que la reservapueda ampliarse. Cuando la vApp está encendida, si las reservascombinadas de sus máquinas virtuales son mayores que la reserva de lavApp, la vApp puede usar recursos de su elemento primario o de susantecesores.
Límite Límite superior para la asignación de memoria de esta vApp. Seleccione laopción Ilimitado para especificar la ausencia de un límite superior.
4 Haga clic en Aceptar.
Ver las secciones de OVF no reconocidasSi la vApp se basa en un archivo OVF que no se creó en vSphere Web Client, es posible que incluyainformación de configuración no reconocida por vCenter Server. Puede ver la información en el cuadro dediálogo Edit vApp Settings (Editar configuración de vApp).
Procedimiento
1 Desplácese a una vApp del inventario y haga clic en Editar configuración de vApp.
2 En la sección Deployment (Implementación), haga clic en Unrecognized OVF Sections (Secciones deOVF no reconocidas).
3 Haga clic en OK (Aceptar).
Administrar máquinas virtuales de vSphere
186 VMware, Inc.

Configurar una directiva de asignación IP de vAppSi su vApp está configurada para permitirlo, y si tiene los privilegios necesarios, puede editar la manera enque se asignan direcciones IP para vApp.
De manera predeterminada, no puede editar la directiva de aplicación IP en la sección Deployment(Implementación) cuando cree una vApp en vSphere Web Client. Cambie IP allocation scheme (Esquemade asignación IP) al protocolo que elija antes de configurar la directiva de asignación IP. Si se implementóuna plantilla de OVF para crear la vApp, puede que sea posible editar la directiva de asignación de IP.
Prerequisitos
Privilegio necesario: vApp.Configuración de instancias de vApp
Procedimiento
1 Desplácese a una vApp del inventario y haga clic en Editar configuración de vApp.
2 Haga clic en el triángulo IP Allocation (Asignación de IP) para ampliar las opciones de asignación IP.
3 Seleccione una opción de asignación de IP.
Opción Descripción
Estático - Manual Las direcciones IP se configuran manualmente. No se realiza ningunaasignación automática.
Transitorio: Grupo IP Las direcciones IP se asignan de manera automática mediante grupos de IPde un rango determinado cuando se enciende la vApp. Las direcciones IPse liberan cuando se apaga el dispositivo.
DHCP Se utiliza un servidor DHCP para asignar las direcciones IP. Lasdirecciones IP que asigna el servidor DHCP están visibles en los entornosOVF de las máquinas virtuales iniciadas en la vApp.
Estático: Grupo IP Las direcciones IP se asignan automáticamente desde el rango de redes IPadministradas de vCenter Server durante el encendido y permanecenasignadas hasta el apagado.
Las opciones Estático: Grupo IP y Transitorio: Grupo IP tienen en común que la asignación de IP serealiza por medio del rango administrado por la plataforma vSphere, según se especifica en el rango degrupos de IP en un perfil de protocolo de red. La diferencia es que, en un grupo de IP estático, lasdirecciones IP se asignan en el primer encendido y permanecen asignadas, mientras que en un grupo deIP transitorio, las direcciones IP se asignan cuando es necesario (por lo general, en el encendido), perose liberan durante el apagado.
4 Haga clic en Aceptar.
Configurar las opciones de inicio y apagado de vAppsPuede cambiar el orden en que se inician y se apagan las máquinas virtuales y las vApps anidadas dentro deuna vApp. También puede determinar los retrasos y las acciones que se realizan durante el inicio y elapagado.
Prerequisitos
Privilegio necesario: vApp.Configuración de aplicaciones de vApp en la vApp.
Procedimiento
1 Desplácese a una vApp del inventario y haga clic en Editar configuración de vApp.
2 Haga clic en el triángulo de Start Order (Orden de inicio) para expandir las opciones del orden deinicio.
Capítulo 7 Administrar aplicaciones con varios niveles con vSphere vApp
VMware, Inc. 187

3 Seleccione una máquina virtual y haga clic en la flecha arriba o abajo para mover la máquina virtual enel orden de inicio; al apagar se usa el orden inverso.
Las máquinas virtuales y las vApps del mismo grupo se inician antes que los objetos del siguientegrupo.
4 (Opcional) Para cada máquina virtual, seleccione la acción de inicio.
El valor predeterminado es Power On (Encender). Seleccione None (Ninguno) para encender lamáquina virtual manualmente.
5 (Opcional) Especifique cuándo se realizará la acción de inicio.
n Escriba un tiempo de retraso en segundos para la acción de inicio.
n Seleccione VMware Tools are ready (VMware Tools está listo) para realizar la acción de iniciocuando se haya iniciado VMware Tools.
6 (Opcional) Para cada máquina virtual, seleccione la acción de apagado.
El valor predeterminado es Power Off (Apagar). También puede seleccionar Guest Shutdown (Apagadode invitado) para desconectar el invitado y dejar la máquina virtual en ejecución, Suspend (Suspender)o None (Ninguno).
7 (Opcional) Escriba un tiempo de retraso en segundos para la acción de apagado.
8 Haga clic en Aceptar.
Configurar propiedades del producto vAppPuede configurar información del producto y proveedor para una vApp.
Prerequisitos
Privilegio necesario: vApp.Configuración de aplicaciones de vApp en la vApp.
Procedimiento
1 Desplácese a una vApp del inventario y haga clic en Editar configuración de vApp.
2 En la sección Authoring (Creación), haga clic en el triángulo Product (Producto) para ampliar lasopciones del producto.
3 Establezca y configure los ajustes de configuración que aparecen en la página de resumen de lamáquina virtual.
Configuración de vApp Descripción
Nombre del producto Nombre del producto.
Versión Versión de la vApp.
Versión completa Versión completa de la vApp.
URL de producto Si introduce la URL de un producto, un usuario puede hacer clic en elnombre del producto desde la página de resumen de la máquina virtual eir a la página web del producto.
Administrar máquinas virtuales de vSphere
188 VMware, Inc.

Configuración de vApp Descripción
URL de proveedor Si introduce la URL de un proveedor, un usuario puede hacer clic en elnombre del proveedor desde la página de resumen de la máquina virtual eir a la página web del proveedor.
URL de aplicación La página de resumen de la vApp que se puede ver en vSphere Web Clientincluye un panel de estado que proporciona información acerca del estadode la vApp, por ejemplo, En ejecución o Detenido. Si introduce un valorválido de URL de aplicación, el panel de estado de la máquina virtualmuestra el estado Disponible en lugar de En ejecución. El textoDisponible también es un vínculo a la URL de la aplicación.
Si configura la máquina virtual para que use la propiedad denominada webserver_ip y la máquinavirtual tiene un servidor web en la dirección representada por la propiedad, puede introducir el valorhttp://${webserver_ip}/ para el parámetro URL de aplicación.
4 (Opcional) Haga clic en Ver para probar los parámetros URL de producto y URL de proveedor.
5 Haga clic en Aceptar.
Ver el contrato de licencia de vAppPuede ver el contrato de licencia de la vApp que va a editar.
NOTA: Esta opción está disponible solo si la vApp se importó desde un formato OVF que incluye uncontrato de licencia.
Prerequisitos
Privilegio necesario: vApp.Configuración de aplicaciones de vApp en la vApp.
Procedimiento
1 En la página Summary (Resumen) de la vApp, haga clic en Edit Settings (Editar configuración).
2 Haga clic en View License Agreement (Ver contrato de licencia) en la lista Options (Opciones).
3 Haga clic en OK (Aceptar).
Clonar una vAppLa clonación de una vApp es similar a la clonación de una máquina virtual. Cuando se clona una vApp, seclonan todas las máquinas virtuales y las vApps incluidas en la vApp.
Prerequisitos
Cuando se clona una vApp, se puede agregar el clon a una carpeta, a un host independiente, a un grupo derecursos, a un clúster compatible con DRS o a otra vApp.
Compruebe que uno de estos objetos esté disponible en el centro de datos.
n Un host independiente que ejecuta ESX 3.0 o superior.
n Se selecciona un clúster compatible con DRS.
Procedimiento
1 Desplácese hasta un clúster compatible con DRS y haga clic en el icono Create a new vApp (Crearnueva vApp) ( ).
2 Seleccione Clone an existing vApp (Clonar una vApp existente).
3 Expanda el inventario, seleccione la vApp existente para clonar y haga clic en Next (Siguiente).
Capítulo 7 Administrar aplicaciones con varios niveles con vSphere vApp
VMware, Inc. 189

4 Seleccione un host, una vApp o un grupo de recursos válido en los cuales ejecutar la vApp y haga clicen Next (Siguiente).
5 En el cuadro de texto vApp Name (Nombre de la vApp), escriba un nombre para la vApp.
6 Seleccione el centro de datos o la carpeta en los cuales implementar la vApp y haga clic en Next(Siguiente).
7 Seleccione el formato del disco virtual y el almacén de datos de destino y haga clic en Next (Siguiente).
8 Seleccione la red de la vApp clonada y haga clic en Next (Siguiente).
9 Revise la configuración de la vApp y haga clic en Finish (Finalizar).
Realizar operaciones de energía de vAppUna de las ventajas de una vApp es que puede realizar operaciones de energía al mismo tiempo en todas lasmáquinas virtuales que contiene.
Encender una vAppPuede encender una vApp para que se enciendan todas sus máquinas virtuales y vApps secundarias. Lasmáquinas virtuales se encienden de acuerdo con la configuración de orden de arranque.
Al encender una vApp dentro del clúster de DRS en modo manual, no se generan recomendaciones de DRSen relación con las ubicaciones de las máquinas virtuales. La operación de encendido se lleva a cabo como siDRS se ejecutara en modo semiautomático o automático para las ubicaciones iniciales de las máquinasvirtuales. Esto no afecta las recomendaciones de vMotion. También se generan recomendaciones en relacióncon el encendido y el apagado individual de las máquinas virtuales para las vApps que están en ejecución.
Prerequisitos
Privilegios necesarios: vApp.Encender en la vApp.
Procedimiento
1 Desplácese hasta la vApp que desea encender.
2 Haga clic con el botón derecho en la vApp y seleccione Power On (Encender).
Si se configura un retraso en la configuración de arranque de una máquina virtual de la vApp, la vAppespera que se cumpla el tiempo establecido antes de encender esa máquina virtual.
En la pestaña Summary (Resumen), Status (Estado) indica cuando la vApp ha arrancado y está disponible.
Apagar una vAppPuede apagar una vApp para que se apaguen todas sus máquinas virtuales y vApps secundarias. Lasmáquinas virtuales se apagan en el orden de arranque inverso.
Prerequisitos
Privilegios necesarios: vApp.Apagar en la vApp.
Procedimiento
1 Desplácese hasta la vApp que desea apagar.
2 Haga clic con el botón derecho en la vApp y seleccione Power Off (Apagar).
Si se configura un retraso en la configuración de apagado de una máquina virtual de la vApp, la vAppespera que se cumpla el tiempo establecido antes de apagar esa máquina virtual.
Administrar máquinas virtuales de vSphere
190 VMware, Inc.

Suspender una vAppPuede suspender una vApp para suspender todas sus máquinas virtuales y vApps secundarias. Lasmáquinas virtuales se suspenden en el orden inverso al orden de inicio especificado.
Todas las máquinas virtuales se suspenden independientemente del comportamiento Suspensión que seespecifique en la opción Power Management VM (Administración de energía de máquina virtual) para lamáquina virtual.
Prerequisitos
Privilegios necesarios: vApp.Suspender en la vApp.
Procedimiento
1 Diríjase a la vApp que desea suspender.
2 Haga clic con el botón derecho en la vApp y seleccione Suspend (Suspender).
Reanudar una vAppPuede reanudar una vApp para reanudar todas sus máquinas virtuales y vApps secundarias. Las máquinasvirtuales se reanudan de acuerdo con su configuración de orden de arranque.
Procedimiento
1 Desplácese hasta la vApp que desea reanudar.
2 Haga clic con el botón derecho en la máquina virtual y seleccione Power On (Encender).
Editar notas de vAppPuede agregar o editar notas para una vApp específica.
Procedimiento
1 Seleccione la vApp en el inventario.
2 Seleccione All Actions (Todas las acciones) > Edit Notes (Editar notas).
3 Escriba los comentarios pertinentes en la ventana Edit Notes (Editar notas).
4 Haga clic en OK (Aceptar).
Los comentarios aparecen en la pestaña Summary (Resumen) de la vApp.
Agregar un perfil de protocolo de redUn perfil de protocolo de red contiene un grupo de direcciones IPv4 e IPv6. vCenter Server asigna esosrecursos a vApps o a máquinas virtuales con la funcionalidad vApp que estén conectadas a los grupos depuertos asociados con el perfil.
Los perfiles de protocolo de red también contienen configuración para la subred IP, el DNS y el servidorproxy HTTP.
NOTA: Si traslada una vApp o una máquina virtual que recupera su configuración de red desde un perfilde protocolo a otro centro de datos, para encender la vApp o la máquina virtual debe asignar un perfil deprotocolo al grupo de puertos conectado en el centro de datos de destino.
Capítulo 7 Administrar aplicaciones con varios niveles con vSphere vApp
VMware, Inc. 191

Procedimiento
1 Seleccionar la red y el nombre del perfil de protocolo de red página 192Asigne un nombre al perfil de protocolo de red y seleccione la red que debe utilizarlo.
2 Especificar la configuración de IPv4 del perfil de protocolo de red página 192Un perfil de protocolo de red contiene un grupo de direcciones IPv4 y IPv6 usadas por las vApps.Cuando se crea un perfil de protocolo de red, se configuran las opciones de IPv4.
3 Especificar una configuración IPv6 para el perfil de protocolo de red página 193Un perfil de protocolo de red contiene un grupo de direcciones IPv4 y IPv6 usadas por las vApps. Alcrear un perfil de protocolo de red, se establece la configuración IPv6.
4 Especificar DNS del perfil de protocolo de red y otras opciones de configuración página 194Al crear un perfil de protocolo de red, puede especificar el dominio de DNS, la ruta de búsqueda deDNS, un prefijo de host y el proxy HTTP.
5 Completar la creación de un perfil de protocolo de red página 194
6 Asociación de un grupo de puertos con un perfil de protocolo de red página 194Para aplicar el rango de direcciones IP desde un perfil de protocolo de red a una máquina virtual queforma parte de una vApp o tiene habilitada la funcionalidad de vApp, asocie el perfil con un grupo depuertos que controle las redes de la máquina virtual.
7 Configurar una máquina virtual o vApp para que utilice un perfil de protocolo de red página 195Después de asociar un perfil de protocolo a un grupo de puertos de un conmutador estándar odistribuido, habilite el uso del perfil en una máquina virtual que esté conectada al grupo de puertos yque esté asociada con una vApp o tenga las opciones de vApp habilitadas.
Procedimiento
1 Desplácese hasta el centro de datos asociado con la vApp y haga clic en la pestaña Configurar.
2 Haga clic en Perfiles de protocolo de red.
Se enumeran los perfiles de protocolo de red existentes.
3 Haga clic en el icono de adición ( ) para agregar un nuevo perfil de protocolo de red.
Seleccionar la red y el nombre del perfil de protocolo de redAsigne un nombre al perfil de protocolo de red y seleccione la red que debe utilizarlo.
Procedimiento
1 Escriba el nombre del perfil de protocolo de red.
2 Seleccione las redes que utilizan este perfil de protocolo de red.
La red puede asociarse con un solo perfil de protocolo de red a la vez.
3 Haga clic en Siguiente.
Especificar la configuración de IPv4 del perfil de protocolo de redUn perfil de protocolo de red contiene un grupo de direcciones IPv4 y IPv6 usadas por las vApps. Cuandose crea un perfil de protocolo de red, se configuran las opciones de IPv4.
Se pueden configurar los rangos de perfil de protocolo de red para IPv4, IPv6 o ambos.vCenter Server utilizaestos rangos para asignar direcciones IP de forma dinámica a las máquinas virtuales cuando una vApp estáconfigurada para utilizar la asignación transitoria de IP.
Administrar máquinas virtuales de vSphere
192 VMware, Inc.

Procedimiento
1 Introduzca los valores de Subred IP y Puerta de enlace en sus respectivos campos.
2 Seleccione DHCP presente para indicar que el servidor DHCP está disponible en la red.
3 Introduzca la información del servidor DNS.
Especifique los servidores mediante las direcciones IP separadas por coma, punto y coma o espacio.
4 Active la casilla Habilitar grupo de direcciones IP para especificar un rango para el grupo de IP.
5 Si habilita los grupos de direcciones IP, introduzca una lista de rangos de direcciones de host, separadospor comas, en el campo Rango de grupo de direcciones IP.
El rango consiste en una dirección IP, un signo numeral (#) y un número que indique la longitud delrango.
La puerta de enlace y los rangos deben encontrarse dentro de la subred. Los rangos indicados en elcampo Rango de grupo de direcciones IP no pueden incluir la dirección de la puerta de enlace.
Por ejemplo, 10.20.60.4#10, 10.20.61.0#2 indica que las direcciones IPv4 pueden encontrarse entre10.20.60.4 y 10.20.60.13 y entre 10.20.61.0 y 10.20.61.1.
6 Haga clic en Siguiente.
Especificar una configuración IPv6 para el perfil de protocolo de redUn perfil de protocolo de red contiene un grupo de direcciones IPv4 y IPv6 usadas por las vApps. Al crearun perfil de protocolo de red, se establece la configuración IPv6.
Se pueden configurar los rangos de perfil de protocolo de red para IPv4, IPv6 o ambos.vCenter Server utilizaestos rangos para asignar direcciones IP de forma dinámica a las máquinas virtuales cuando una vApp estáconfigurada para utilizar la asignación transitoria de IP.
Procedimiento
1 Introduzca los valores de Subred IP y Puerta de enlace en sus respectivos campos.
2 Seleccione DHCP presente para indicar que el servidor DHCP está disponible en la red.
3 Introduzca la información del servidor DNS.
Especifique los servidores mediante las direcciones IP separadas por coma, punto y coma o espacio.
4 Active la casilla Habilitar grupo de direcciones IP para especificar un rango para el grupo de IP.
5 Si habilita los grupos de direcciones IP, introduzca una lista de rangos de direcciones de host, separadospor comas, en el campo Rango de grupo de direcciones IP.
El rango consiste en una dirección IP, un signo numeral (#) y un número que indique la longitud delrango. Por ejemplo, supongamos que especifica el siguiente rango de grupos de direcciones IP:
fe80:0:0:0:2bff:fe59:5a:2b#10,fe80:0:0:0:2bff:fe59:5f:b1#2
Las direcciones se encuentran en el siguiente rango:
fe80:0:0:0:2bff:fe59:5a:2b - fe80:0:0:0:2bff:fe59:5a:34
y
fe80:0:0:0:2bff:fe59:5f:b1 - fe80:0:0:0:2bff:fe59:5f:b2
La puerta de enlace y los rangos deben encontrarse dentro de la subred. Los rangos indicados en elcampo Rango de grupo de direcciones IP no pueden incluir la dirección de la puerta de enlace.
6 Haga clic en Siguiente.
Capítulo 7 Administrar aplicaciones con varios niveles con vSphere vApp
VMware, Inc. 193

Especificar DNS del perfil de protocolo de red y otras opciones deconfiguración
Al crear un perfil de protocolo de red, puede especificar el dominio de DNS, la ruta de búsqueda de DNS,un prefijo de host y el proxy HTTP.
Procedimiento
1 Introduzca el dominio de DNS.
2 Introduzca el prefijo del host.
3 Introduzca la ruta de búsqueda de DNS.
Las rutas de búsqueda se especifican como una lista de dominios de DNS separados por coma, punto ycoma o espacios.
4 Introduzca el nombre del servidor y el número de puerto del servidor proxy.
El nombre del servidor puede incluir opcionalmente dos puntos y un número de puerto.
Por ejemplo, web-proxy:3912 es un servidor proxy válido.
5 Haga clic en Siguiente.
Completar la creación de un perfil de protocolo de redProcedimiento
u Revise la configuración y haga clic en Finalizar para terminar de agregar el perfil de protocolo de red.
Asociación de un grupo de puertos con un perfil de protocolo de redPara aplicar el rango de direcciones IP desde un perfil de protocolo de red a una máquina virtual que formaparte de una vApp o tiene habilitada la funcionalidad de vApp, asocie el perfil con un grupo de puertos quecontrole las redes de la máquina virtual.
Se puede asociar un grupo de puertos de un conmutador estándar o un grupo de puertos distribuidos de unconmutador distribuido con un perfil de protocolo de red mediante la configuración del grupo.
Procedimiento
1 Desplácese hasta un grupo de puertos distribuidos de vSphere Distributed Switch o hasta un grupo depuertos de vSphere Standard Switch en la vista Redes de vSphere Web Client.
Los grupos de puertos de los conmutadores estándar se encuentran en el centro de datos.vSphere Web Client muestra los grupos de puertos distribuidos en el objeto primario del conmutadordistribuido.
2 En la pestaña Configurar, expanda Más y haga clic en Perfiles de protocolo de red.
3 Haga clic en el botón Asociar un perfil de protocolo de red con la red seleccionada en la esquinasuperior derecha.
4 En la página Establecer tipo de asociación del asistente Asociar perfil de protocolo de red, seleccioneUtilizar perfil de protocolo de red existente y, a continuación, haga clic en Siguiente.
Si los perfiles de protocolo de red existentes no tienen una configuración adecuada para las máquinasvirtuales de vApp en el grupo de puertos, se debe crear un nuevo perfil.
5 Seleccione el perfil de protocolo de red y haga clic en Siguiente.
6 Examine la asociación y la configuración del perfil de protocolo de red, y haga clic en Finalizar.
Administrar máquinas virtuales de vSphere
194 VMware, Inc.

Configurar una máquina virtual o vApp para que utilice un perfil de protocolode red
Después de asociar un perfil de protocolo a un grupo de puertos de un conmutador estándar o distribuido,habilite el uso del perfil en una máquina virtual que esté conectada al grupo de puertos y que esté asociadacon una vApp o tenga las opciones de vApp habilitadas.
Prerequisitos
Compruebe que la máquina virtual esté conectada a un grupo de puertos asociado con el perfil de protocolode red.
Procedimiento
1 En vSphere Web Client, desplácese hasta la máquina virtual o la vApp.
2 Abra la configuración de la vApp o la pestaña Opciones de vApp de la máquina virtual.
n Haga clic con el botón derecho en una vApp y seleccione Editar configuración.
n Haga clic con el botón derecho en una máquina virtual, seleccione Editar configuración y, en elcuadro de diálogo Editar configuración, haga clic en la pestaña Opciones de vApp.
3 Haga clic en Habilitar opciones de vApp.
4 En Creación, expanda Asignación de IP y establezca el esquema de asignación de IP en Entorno OVF.
5 En Implementación, expanda Asignación de IP y configure Asignación de IP en Transitorio: grupo dedirecciones IP o Estático: grupo de direcciones IP.
Ambas opciones, Estático: grupo de direcciones IP y Transitorio: grupo de direcciones IP, asignan unadirección IP del rango correspondiente al perfil de protocolo de red asociado con el grupo de puertos. Siselecciona Estático: grupo de direcciones IP, se asigna la dirección IP la primera vez que se enciende lamáquina virtual o la vApp. La dirección IP asignada se conserva después de reiniciar. Si seleccionaTransitorio: grupo de direcciones IP, se asigna una dirección IP cada vez que se enciende la máquinavirtual o la vApp.
6 Haga clic en Aceptar.
Cuando se enciende la máquina virtual, los adaptadores conectados al grupo de puertos reciben direccionesIP del rango correspondiente al perfil de protocolo. Cuando se apaga la máquina virtual, se liberan lasdirecciones IP.
Opciones de vApp de máquina virtualCuando edite la configuración para una máquina virtual, puede habilitar las opciones de vApp. Cuando lasopciones de vApp están habilitadas, puede configurar las propiedades de OVF, utilizar el entorno OVF yespecificar la asignación de IP e información de producto para la máquina virtual.
Habilitar opciones de vApp en máquinas virtualesPuede configurar las opciones de vApp en una máquina virtual. Estas opciones se guardan cuando seexporta la máquina virtual como una plantilla de OVF y se utilizan cuando se implementa OVF.
Si habilita las opciones de vApp y exporta una máquina virtual a OVF, la máquina virtual recibe undescriptor XML del entorno OVF en el momento del arranque. El descriptor de OVF podría incluir valorespara propiedades personalizadas, incluida la configuración de red y las direcciones IP.
El entorno OVF puede transportarse al invitado de dos formas:
n Como un CD-ROM que contiene el documento XML. El CD-ROM se monta en la unidad de CD-ROM.
Capítulo 7 Administrar aplicaciones con varios niveles con vSphere vApp
VMware, Inc. 195

n A través de VMware Tools. La variable del entorno del sistema operativo invitado guestinfo.ovfEnvcontiene el documento XML.
Procedimiento
1 Haga clic con el botón derecho en una máquina virtual del inventario y seleccione Editar configuración.
2 Haga clic en la pestaña vApp Options (Opciones de vApp).
3 Seleccione Enable vApp options (Habilitar opciones de vApp).
4 Haga clic en OK (Aceptar).
Editar las propiedades de aplicación y opciones de implementación de OVFpara una máquina virtual
Si se implementa una máquina virtual con OVF, puede ver las propiedades de la aplicación y las opcionesde implementación de OVF que se definen en el OVF. Las opciones de implementación incluyen una secciónde OVF sin reconocer y la directiva de asignación IP
Procedimiento
1 Haga clic con el botón derecho en una máquina virtual del inventario y seleccione Editar configuración.
2 Haga clic en la pestaña Opciones de vApp.
3 Si la plantilla de OVF incluía propiedades editables de la aplicación, haga cambios si es necesario.
4 Si la plantilla de OVF incluye información que vCenter Server no puede procesar, puede ver esainformación en las secciones de OVF no reconocidas.
5 Si la plantilla de OVF incluía opciones editables de asignación IP, haga cambios si es necesario.
Opción Descripción
Estático - Manual Las direcciones IP se configuran manualmente. No se realiza ningunaasignación automática.
Transitorio: Grupo IP Las direcciones IP se asignan de manera automática mediante grupos de IPde un rango determinado cuando se enciende la vApp. Las direcciones IPse liberan cuando se apaga el dispositivo.
DHCP Se utiliza un servidor DHCP para asignar las direcciones IP. Lasdirecciones IP que asigna el servidor DHCP están visibles en los entornosOVF de las máquinas virtuales iniciadas en la vApp.
Estático: Grupo IP Las direcciones IP se asignan automáticamente desde el rango de redes IPadministradas de vCenter Server durante el encendido y permanecenasignadas hasta el apagado.
Las opciones Static - IP Pool (Estático: Grupo IP) y Transient - IP Pool (Transitorio: Grupo IP) tienen encomún que la asignación de IP se realiza por medio del rango administrado por la plataforma vSphere,según se especifica en el rango de grupos de IP en un perfil de protocolo de red. La diferencia es que, enun grupo de IP estático, las direcciones IP se asignan en el primer encendido y permanecen asignadas,mientras que en un grupo de IP transitorio, las direcciones IP se asignan cuando es necesario (por logeneral, en el encendido), pero se liberan durante el apagado.
Administrar máquinas virtuales de vSphere
196 VMware, Inc.

Editar las opciones de creación de OVF para una máquina virtualPuede usar las opciones de creación de OVF incluidas en las opciones de vApp de una máquina virtual paraespecificar la información personalizada que se incluye cuando se exporta la máquina virtual como plantillade OVF.
Las propiedades de vApp son un concepto central de la implementación de vApp y la autoconfiguración;estas opciones pueden convertir un paquete OVF general en una instancia en ejecución de vApp con unaconfiguración personalizada.
El paquete OVF desde el que se implementa la vApp determina el conjunto de propiedades asociado conuna vApp en ejecución.
n Al crear un paquete OVF, el autor agrega el conjunto de propiedades necesario para que la vAppfuncione en un entorno desconocido. Por ejemplo, se podría tratar de las propiedades que contienen laconfiguración de red, una propiedad que contiene la dirección de correo electrónico del administradordel sistema o una propiedad que contiene el número de usuarios previstos para la vApp.
n El usuario entra algunos valores de propiedad al implementar la vApp, mientras que otros valores losconfigura vCenter Server al encender la vApp. El modo en que esto se administra depende del tipo depropiedad y de la configuración de vCenter Server.
Cuando vCenter Server inicia una vApp, crea un documento XML que contiene todas las propiedades y susvalores. Este documento se pone a disposición de todas las máquinas virtuales de la vApp y permite queestas apliquen las propiedades a su propio entorno.
1 Editar la información del producto vApp para una máquina virtual página 197Si desea exportar una máquina virtual como una OVF, puede especificar previamente las propiedadesdel producto. Esas propiedades pasan a estar disponibles cuando se implementa la OVF como unamáquina virtual.
2 Administrar las propiedades personalizadas de vApp para una máquina virtual página 198Es posible administrar y definir propiedades personalizadas que están almacenadas en la plantilla deOVF cuando se exporta una máquina virtual o vApp y que utiliza vCenter Server cuando seimplementa la plantilla de OVF. Las plantillas de OVF admiten propiedades estáticas, que a menudoconfigura el usuario, y propiedades dinámicas, que siempre establece vCenter Server.
3 Editar la directiva de asignación de IP de vApp para una máquina virtual página 199Puede editar la directiva de asignación de IP con el cuadro de diálogo Properties (Propiedades) de lamáquina virtual.
4 Editar configuración de OVF para una máquina virtual página 199La configuración de OVF de una máquina virtual permite personalizar el entorno de OVF, eltransporte de OVF y el comportamiento de arranque tras la implementación de OVF. Puede editar yconfigurar los parámetros que afectan el entorno de OVF en el cuadro de diálogo Virtual MachineProperties (Propiedades de máquina virtual).
Editar la información del producto vApp para una máquina virtualSi desea exportar una máquina virtual como una OVF, puede especificar previamente las propiedades delproducto. Esas propiedades pasan a estar disponibles cuando se implementa la OVF como una máquinavirtual.
Procedimiento
1 Haga clic con el botón derecho en una máquina virtual del inventario y seleccione Editar configuración.
2 Haga clic en la pestaña Opciones de vApp.
Capítulo 7 Administrar aplicaciones con varios niveles con vSphere vApp
VMware, Inc. 197

3 En la sección Authoring (Autoría), seleccione Product (Producto).
4 Establezca y configure los ajustes de configuración que aparecen en la página de resumen de lamáquina virtual.
Configuración de vApp Descripción
Nombre del producto Nombre del producto.
Versión Versión de la vApp.
Versión completa Versión completa de la vApp.
URL de producto Si introduce la URL de un producto, un usuario puede hacer clic en elnombre del producto desde la página de resumen de la máquina virtual eir a la página web del producto.
URL de proveedor Si introduce la URL de un proveedor, un usuario puede hacer clic en elnombre del proveedor desde la página de resumen de la máquina virtual eir a la página web del proveedor.
URL de aplicación La página de resumen de la vApp que se puede ver en vSphere Web Clientincluye un panel de estado que proporciona información acerca del estadode la vApp, por ejemplo, En ejecución o Detenido. Si introduce un valorválido de URL de aplicación, el panel de estado de la máquina virtualmuestra el estado Disponible en lugar de En ejecución. El textoDisponible también es un vínculo a la URL de la aplicación.
Si configura la máquina virtual para que use la propiedad denominada webserver_ip y la máquinavirtual tiene un servidor web en la dirección representada por la propiedad, puede introducir el valorhttp://${webserver_ip}/ para el parámetro URL de aplicación.
5 Haga clic en OK (Aceptar).
Administrar las propiedades personalizadas de vApp para una máquina virtualEs posible administrar y definir propiedades personalizadas que están almacenadas en la plantilla de OVFcuando se exporta una máquina virtual o vApp y que utiliza vCenter Server cuando se implementa laplantilla de OVF. Las plantillas de OVF admiten propiedades estáticas, que a menudo configura el usuario, ypropiedades dinámicas, que siempre establece vCenter Server.
Realice estas tareas para personalizar su máquina virtual o vApp con propiedades:
1 Defina las propiedades de OVF, por ejemplo, una dirección DNS o puerta de enlace, en la máquinavirtual o vApp.
2 Si planea exportar a OVF:
a Configure el transporte del entorno de OVF para que ejecute la configuración en la máquinavirtual. Consulte “Editar configuración de OVF para una máquina virtual,” página 199.
b Escriba algún código de integración para acceder a la información y aplicarla a la máquina virtual.
Consulte el tema del blog de VMware vApp Developer Self-Configuration and the OVF Environment(Autoconfiguración y el entorno de OVF) para ver un análisis, código de muestra y vídeo.
Procedimiento
1 Haga clic con el botón derecho en una máquina virtual del inventario y seleccione Editar configuración.
2 Haga clic en la pestaña Opciones de vApp.
3 En la sección Authoring (Creación), haga clic en Properties (Propiedades).
Puede seleccionar y editar o eliminar una propiedad existente o crear una nueva propiedadpersonalizada.
4 Para crear una propiedad, haga clic en New (Nuevo).
Administrar máquinas virtuales de vSphere
198 VMware, Inc.

5 Especifique los campos de propiedades.
6 Haga clic en OK (Aceptar).
Editar la directiva de asignación de IP de vApp para una máquina virtualPuede editar la directiva de asignación de IP con el cuadro de diálogo Properties (Propiedades) de lamáquina virtual.
Procedimiento
1 Haga clic con el botón derecho en una máquina virtual del inventario y seleccione Editar configuración.
2 Haga clic en la pestaña Opciones de vApp.
3 En la sección Authoring (Creación), seleccione IP allocation (Asignación de IP).
La información que especifique se utilizará si exporta la máquina virtual a OVF e implementa OVF.
4 Seleccione un esquema de configuración de red.
Opción Descripción
OVF environment (Entorno de OVF) Lo determina el entorno en el cual implementa la plantilla de OVF.
DHCP Las direcciones IP se asignan mediante DHCP cuando la máquina virtualestá encendida.
5 Elija el protocolo IP que admite esta vApp: IPv4, IPv6 o ambos.
6 Haga clic en OK (Aceptar).
Editar configuración de OVF para una máquina virtualLa configuración de OVF de una máquina virtual permite personalizar el entorno de OVF, el transporte deOVF y el comportamiento de arranque tras la implementación de OVF. Puede editar y configurar losparámetros que afectan el entorno de OVF en el cuadro de diálogo Virtual Machine Properties (Propiedadesde máquina virtual).
Prerequisitos
Se deben habilitar las opciones de vApp para poder acceder a ellas.
Procedimiento
1 Haga clic con el botón derecho en una máquina virtual del inventario y seleccione Editar configuración.
2 Haga clic en la pestaña Opciones de vApp.
3 En la sección Authoring (Creación), haga clic en OVF Settings (Configuración de OVF).
Capítulo 7 Administrar aplicaciones con varios niveles con vSphere vApp
VMware, Inc. 199

4 Revise y especifique los parámetros de configuración.
Opción Descripción
OVF environment (Entorno de OVF) Haga clic en View (Ver) para ver la configuración del entorno de OVF enformato XML. Los parámetros de configuración no están disponiblescuando la máquina virtual está apagada.
OVF environment transport(Transporte del entorno de OVF)
n Si selecciona ISO image (Imagen ISO), se monta una imagen ISO quecontiene la información de la plantilla de OVF en la unidad de CD-ROM.
n Si selecciona VMware Tools, se inicializa la variableguestInfo.ovfEnv de VMware Tools con el documento de entorno deOVF.
Installation boot (Arranque deinstalación)
Si hace clic en Enable (Habilitar), la máquina virtual se reinicia una vez quefinaliza la implementación de OVF. Puede seleccionar la cantidad detiempo que debe transcurrir antes de que la máquina virtual comience laoperación de reinicio.
5 Haga clic en OK (Aceptar).
Administrar máquinas virtuales de vSphere
200 VMware, Inc.

Supervisar soluciones con vCenterSolutions Manager 8
En vSphere Web Client, puede ver un inventario de las soluciones instaladas, ver información detalladasobre las soluciones y supervisar el estado de las soluciones. Una solución es una extensión devCenter Server que aporta nuevas funciones a una instancia de vCenter Server.
Los productos VMware que se integran con vCenter Server también se consideran soluciones. Por ejemplo,vSphere ESX Agent Manager es una solución proporcionada por VMware para permitir la administraciónde agentes de hosts que agregan nuevas funcionalidades a los hosts ESX/ESXi.
Puede instalar una solución para agregar funcionalidad de tecnologías de otros fabricantes a las funcionesestándar de vCenter Server. En general, las soluciones se ofrecen como paquetes de OVF. Puede instalar eimplementar soluciones desde vSphere Web Client. Puede integrar soluciones en vCenter SolutionsManager, el cual proporciona una vista de vSphere Web Client en la que se enumeran todas las soluciones.
Si una máquina virtual o una vApp ejecutan una solución, un icono de personalización representa lasolución en el inventario de vSphere Web Client. Cada solución registra un icono exclusivo para identificarque está administrando la máquina virtual o vApp. El icono muestra los estados de energía (encendido, enpausa o apagado). Las soluciones muestran más de un tipo de icono si administran más de un tipo demáquina virtual o vApp.
Al encender o apagar una máquina virtual o una vApp, recibe una notificación que le indica que estárealizando esta operación en una entidad administrada por Solutions Manager. Al intentar realizar unaoperación en una máquina virtual o vApp que administra una solución, aparece un mensaje informativo deadvertencia.
Para obtener más información, consulte la documentación de Desarrollar e implementar soluciones de vSphere,vServices y agentes de ESX.
Este capítulo cubre los siguientes temas:
n “Ver soluciones y vServices,” página 201
n “Supervisar agentes,” página 202
n “Supervisar vServices,” página 202
Ver soluciones y vServicesEn vSphere Web Client, puede ver información sobre los proveedores de vServices y soluciones. UnvService es un servicio que una solución ofrece a aplicaciones específicas que se ejecutan dentro demáquinas virtuales y vApps.
Procedimiento
1 Desplácese hasta el sistema vCenter Server en el navegador de objetos.
2 Haga doble clic en el objeto vCenter Server.
VMware, Inc. 201

3 Haga clic en Extensions (Extensiones).
4 Seleccione una solución.
La pestaña Summary (Resumen) muestra información sobre la solución.
5 Para ver información sobre los proveedores de vServices, haga clic en Monitor (Supervisar) y envServices.
Supervisar agentesvCenter Solutions Manager muestra los agentes de vSphere ESX Agent Manager que se usan paraimplementar y administrar los agentes relacionados en los hosts ESX/ESXi.
Puede usar Solutions Manager para realizar un seguimiento a fin de determinar si los agentes de unafuncionan de la manera esperada. Los problemas pendientes se indican en el estado de ESX Agent Managerde la solución y en una lista de problemas.
Cuando el estado de una solución cambia, Solutions Manager actualiza el estado resumido de ESX AgentManager. Los administradores usan este estado para realizar un seguimiento a fin de determinar si se haalcanzado el estado objetivo.
El estado de mantenimiento del agente se indica mediante un color específico.
Tabla 8‑1. Estado de mantenimiento de ESX Agent Manager
Status (Estado) Descripción
Rojo La solución debe intervenir para que ESX Agent Managerlleve a cabo una acción. Por ejemplo, si un agente de unamáquina virtual se apaga manualmente en un recursoinformático y ESX Agent Manager no intenta encenderlo.ESX Agent Manager informa esta acción a la solución y, a lavez, la solución alerta al administrador que debe encenderel agente.
Amarillo ESX Agent Manager está trabajando activamente paraalcanzar un estado objetivo. El estado objetivo se puedehabilitar, deshabilitar o desinstalar. Por ejemplo, cuando seregistra una solución, su estado es amarillo hasta que ESXAgent Manager implementa los agentes de solución paratodos los recursos informáticos especificados. No esnecesario que una solución intervenga cuando ESX AgentManager informa su estado de mantenimiento comoamarillo.
Verde Una solución y todos sus agentes han alcanzado el estadoobjetivo.
Supervisar vServicesUn vService es un servicio o una función que una solución ofrece para máquinas virtuales y vApps. Unasolución puede ofrecer un vService o varios. Estos vServices se integran con la plataforma y pueden cambiarel entorno en el cual se ejecutan la vApp o la máquina virtual.
Un vService es un tipo de servicio para máquinas virtuales y vApps que se proporciona mediante unaextensión de vCenter. Las máquinas virtuales y las vApps pueden tener dependencias de vServices. Cadadependencia está asociada con un tipo de vService. El tipo de vService debe estar vinculado a una extensiónde vCenter específica que implementa ese tipo de vService. El tipo de vService es similar a un dispositivo dehardware virtual. Por ejemplo, una máquina virtual puede tener un dispositivo de red que, durante laimplementación, debe estar conectado a una red específica.
Administrar máquinas virtuales de vSphere
202 VMware, Inc.

vService Manager permite que una solución se conecte a operaciones relacionadas con plantillas de OVF:
n Importación de plantillas de OVF. Se recibe una devolución de llamada cuando se importan plantillasde OVF con una dependencia de vService de un tipo determinado.
n Exportación de plantillas de OVF. Se insertan secciones de OVF cuando se exporta una máquina virtual.
n Generación del entorno de OVF. Se insertan secciones de OVF en el entorno de OVF durante la instanciade encendido.
En la pestaña vServices de Solution Manager se proporcionan detalles para cada extensión de vCenter. Estainformación le permite supervisar a los proveedores de vServices e indicar las máquinas virtuales o lasvApps a las que están vinculados.
Capítulo 8 Supervisar soluciones con vCenter Solutions Manager
VMware, Inc. 203

Administrar máquinas virtuales de vSphere
204 VMware, Inc.

Administrar máquinas virtuales 9Puede administrar máquinas virtuales individuales o un grupo de máquinas virtuales que pertenezca a unhost o clúster.
Desde la consola de la máquina virtual, puede cambiar la configuración del sistema operativo invitado,utilizar aplicaciones, examinar el sistema de archivos, supervisar el rendimiento del sistema, etc. Utilicesnapshots para capturar el estado de la máquina virtual en el momento que crea la snapshot.
Para migrar las máquinas virtuales con la migración en frío o en caliente, incluido vMotion, vMotion enentornos con almacenamiento compartido y Storage vMotion, consulte el documento Administrar vCenterServer y hosts.
Este capítulo cubre los siguientes temas:
n “Edición de la configuración de inicio y apagado de la máquina virtual,” página 205
n “Instalar el complemento de autenticación mejorado de VMware,” página 208
n “Utilizar Remote Console de máquina virtual,” página 209
n “Abrir Remote Console HTML 5,” página 209
n “Instalar la aplicación VMware Remote Console,” página 209
n “Usar la aplicación VMware Remote Console,” página 210
n “Responder preguntas de la máquina virtual,” página 210
n “Agregar y quitar máquinas virtuales,” página 210
n “Cambiar el nombre de una plantilla,” página 212
n “Eliminar plantillas,” página 212
n “Usar instantáneas para administrar máquinas virtuales,” página 214
Edición de la configuración de inicio y apagado de la máquina virtualPuede configurar máquinas virtuales que se ejecutan en un host ESXi para que se inicien y se apaguen con elhost o después de una demora. También puede establecer el tiempo y el orden de inicio predeterminadospara las máquinas virtuales. De esta forma, el sistema operativo tiene suficiente tiempo para guardar datoscuando el host entra en el modo de mantenimiento o cuando se apaga por alguna otra razón.
La opción de configuración Inicio y apagado de máquina virtual (inicio automático) está deshabilitada paratodas las máquinas virtuales que residen en hosts que se encuentran en un clúster de vSphere HA. El inicioautomático no es compatible con vSphere HA.
NOTA: También puede crear una tarea programada para cambiar la configuración de energía de unamáquina virtual. Consulte Administrar vCenter Server y hosts.
VMware, Inc. 205

Procedimiento
1 En vSphere Web Client, vaya hasta el host en el que está ubicada la máquina virtual.
2 Seleccione Configurar.
3 En Máquinas virtuales, seleccione Inicio y apagado de VM y haga clic en Editar.
Se abre el cuadro de diálogo Editar inicio y apagado de VM.
4 Seleccione Iniciar y detener automáticamente las máquinas virtuales con el sistema.
5 (Opcional) En el panel Configuración predeterminada de VM, configure el comportamiento de inicio yapagado predeterminado para todas las máquinas virtuales del host.
Configuración Descripción
Demora al iniciar Después de iniciar el host ESXi, este enciende las máquinas virtuales queestán configuradas con el inicio automático. Después de que el host ESXienciende la primera máquina virtual, espera el tiempo de demoraespecificado y, a continuación, enciende la siguiente máquina virtual. Lasmáquinas virtuales se encienden en el orden de inicio especificado en elpanel Reemplazos por máquina virtual.
Continuar inmediatamente si seinicia VMware Tools
Acorta la demora de inicio de la máquina virtual. Si VMware Tools seinicia antes de que transcurra el tiempo de demora especificado, el hostESXi enciende la siguiente máquina virtual sin esperar que se cumpla eltiempo de demora.
Demora al apagar Al apagar el host ESXi, este comienza a apagar las máquinas virtuales quese ejecutan en él. El orden en el que se apagan las máquinas virtuales es elcontrario al orden de inicio. Después de que el host ESXi apaga la primeramáquina virtual, espera el tiempo de demora de apagado especificado y, acontinuación, apaga la siguiente máquina virtual. El host ESXi se apagasolo después de que se hayan apagado todas las máquinas virtuales.
Acción de apagado Seleccione una acción de apagado que se aplique a las máquinas virtualesdel host cuando este último se apague.n Apagado de invitadon Apagarn Suspendern Ninguno
Administrar máquinas virtuales de vSphere
206 VMware, Inc.

6 (Opcional) En el panel Reemplazos por máquina virtual, configure el orden y el comportamiento deinicio para máquinas virtuales individuales.
Use esta opción cuando necesite que la demora de la máquina virtual sea diferente a la demorapredeterminada de todas las máquinas. La configuración que establece para las máquinas virtualesindividuales reemplaza a la configuración predeterminada para todas las máquinas.
a Para cambiar el orden de inicio de las máquinas virtuales, seleccione una máquina virtual en lacategoría Inicio manual y utilice la flecha hacia arriba para moverla hasta las categorías de Inicioautomático o Cualquier orden.
Utilice las flechas hacia arriba y hacia abajo para cambiar el orden de inicio de las máquinasvirtuales de las categoría Inicio automático y Cualquier orden. Durante el cierre, las máquinasvirtuales se apagan en el orden opuesto.
b Seleccione una máquina virtual y haga clic en la opción predeterminada en la columnaComportamiento de inicio.
La opción predeterminada es Utilizar los valores predeterminados.
Aparecerá un menú desplegable.
c Seleccione Personalizado y configure la demora de inicio haciendo clic en el valor predeterminado
(120) en la columna Demora al iniciar (s).
d Para la máquina virtual seleccionada, haga clic en la opción predeterminada en la columnaVMware Tools. Defina si el host ESXi debe esperar a que transcurra el tiempo de demora cuandoVMware Tools ya esté instalado en la máquina virtual.
Si selecciona la opción Continuar si VMware Tools está instalado, el host ESXi enciende lasiguiente máquina virtual sin esperar que se cumpla el tiempo de demora. Si selecciona Nocontinuar si VMware Tools está instalado, el host ESXi espera que se cumpla el tiempo dedemora.
e Para la máquina virtual seleccionada, haga clic en la opción predeterminada en la columnaComportamiento de apagado.
La opción predeterminada es Utilizar los valores predeterminados.
Aparecerá un menú desplegable.
f Seleccione Personalizado y configure Acción de apagado y Demora al apagar (s) haciendo clic enlas opciones predeterminadas de esas columnas.
La acción de apagado predeterminada es Apagar y la demora al apagar predeterminada es 120.
7 Haga clic en Aceptar para cerrar el cuadro de diálogo y guardar la configuración.
Capítulo 9 Administrar máquinas virtuales
VMware, Inc. 207

Instalar el complemento de autenticación mejorado de VMwareEl complemento de autenticación mejorado de VMware ofrece autenticación integrada en Windows yfuncionalidad de tarjeta inteligente basada en Windows.
En esta versión de vSphere 6.5, el complemento de autenticación mejorado de VMware reemplaza alcomplemento de integración de clientes a partir de vSphere 6.0 y versiones anteriores. El complemento deautenticación mejorado ofrece autenticación integrada en Windows y funcionalidad de tarjeta inteligentebasada en Windows. Estas son las únicas dos funciones que se transfirieron del anterior complemento deintegración de clientes. El complemento de autenticación mejorado puede funcionar sin problemas si yatiene el complemento de integración de clientes instalado en el sistema de vSphere 6.0 o una versiónanterior. No hay ningún conflicto si ambos complementos están instalados.
Mire el video “vSphere Web Client después de la eliminación del complemento de integración de clientes”para obtener más información sobre los cambios del flujo de trabajo en vSphere Client:
vSphere Web Client después de la eliminación del complemento de integración de clientes(http://link.brightcove.com/services/player/bcpid2296383276001?bctid=ref:video_web_client_after_cip_removal)
Instale el complemento solo una vez solo una vez para habilitar todas las funcionalidades que proporciona.
Si instala el complemento desde Internet Explorer, primero debe deshabilitar el modo protegido y habilitarlas ventanas emergentes en el explorador web. Internet Explorer considera que el complemento está enInternet en lugar de en la intranet local. En esos casos, el complemento no se instala correctamente debido aque el modo protegido está habilitado para Internet.
Para obtener información sobre los exploradores y los sistemas operativos compatibles, consulte ladocumentación de Instalar y configurar vSphere.
Prerequisitos
Si utiliza Microsoft Internet Explorer, deshabilite el modo protegido.
Procedimiento
1 Abra un explorador web y escriba la URL de vSphere Web Client.
2 En la parte inferior de la página de inicio de sesión de vSphere Web Client, haga clic en Descargarcomplemento de autenticación mejorado.
3 Si el navegador bloquea la instalación mediante la emisión de errores de certificado o la ejecución de unbloqueador de elementos emergentes, siga las instrucciones de la Ayuda para solucionar el problema.
4 Guarde el complemento en el equipo y ejecute el archivo ejecutable.
5 Ingrese en el asistente de instalación del complemento de autenticación mejorado de VMware y delservicio de complementos de VMware que se ejecutan en forma sucesiva.
6 Cuando finalicen las instalaciones, actualice el explorador.
7 En el cuadro de diálogo Solicitud de protocolo externo, haga clic en Iniciar aplicación para ejecutar elcomplemento de autenticación mejorado.
El vínculo para descargar el complemento desaparece de la página de inicio de sesión.
Administrar máquinas virtuales de vSphere
208 VMware, Inc.

Utilizar Remote Console de máquina virtualCon vSphere Web Client, es posible acceder al escritorio de una máquina virtual mediante la ejecución deuna consola remota en la máquina virtual.
Desde la consola remota de máquina virtual, se pueden realizar tareas en la máquina virtual, como instalarun sistema operativo, configurar las opciones de un sistema operativo, ejecutar aplicaciones, supervisar elrendimiento, etc. En vSphere Web Client, existen dos consolas remotas de máquina virtual diferentes.
VMware Remote Console (VMRC) es una aplicación independiente para Windows que se abre en unaventana aparte. La aplicación independiente VMware Remote Console ofrece una funcionalidad extendidacon la que es posible conectarse a dispositivos cliente y ejecutar las consolas de máquinas virtuales en hostsremotos.
La consola remota HTML 5 se abre en una pestaña del explorador. Algunas funciones pueden no estardisponibles cuando se utiliza la consola remota HTML 5.
Abrir Remote Console HTML 5Con vSphere Web Client, es posible acceder al escritorio de una máquina virtual si se inicia la consolaremota HTML 5 en la máquina virtual. Desde la consola remota HTML 5, puede realizar varias tareas en lamáquina virtual. Por ejemplo, puede instalar un sistema operativo, configurar las opciones del sistemaoperativo, ejecutar aplicaciones, supervisar el rendimiento y así sucesivamente.
Prerequisitos
n Compruebe si la máquina virtual tiene un sistema operativo invitado y si VMware Tools se encuentrainstalado.
n Compruebe que la máquina virtual esté encendida.
Procedimiento
1 En vSphere Web Client, desplácese hasta una máquina virtual del inventario.
2 Haga clic con el botón derecho en la máquina virtual y seleccione Abrir consola.
Se mostrará la consola remota HTML 5 en una pestaña nueva del explorador web.
3 Haga clic en cualquier parte dentro de la ventana de la consola para comenzar a utilizar el ratón,teclado y otros dispositivos de entrada en la consola.
4 (Opcional) Haga clic en Enviar Ctrl-Alt-Supr para enviar la combinación de teclas Ctrl-Alt-Supr alsistema operativo invitado.
5 (Opcional) Presione Ctrl+Alt para liberar el cursor de la ventana de la consola y trabajar fuera de ella.
6 (Opcional) Haga clic en Pantalla completa para ver la consola en el modo de pantalla completa.
7 (Opcional) Presione Ctrl+Alt+Intro para entrar al modo de pantalla completa, o bien para salir.
Instalar la aplicación VMware Remote ConsoleVMware Remote Console (VMRC) es una aplicación de consola independiente para Windows. Con VMRCpodrá conectarse a dispositivos cliente y abrir consolas de máquina virtual en hosts remotos.
Procedimiento
1 En vSphere Web Client, desplácese hasta una máquina virtual del inventario.
2 Haga clic en la pestaña Resumen y haga clic en el vínculo Descargar Remote Console.
Capítulo 9 Administrar máquinas virtuales
VMware, Inc. 209

3 Descargue el instalador de VMRC desde el sitio web de VMware, en http://www.vmware.com/go/download-vmrc.
Usar la aplicación VMware Remote ConsolePuede utilizar VMRC independiente para conectarse con dispositivos cliente.
Con VMRC, puede acceder al mouse y el teclado que están conectados a máquinas virtuales remotas. Pararealizar tareas administrativas, asegúrese de iniciar sesión en VMRC como administrador.
Prerequisitos
Compruebe que VMRC esté instalada en el sistema local. Puede descargar el instalador de VMRC paraWindows desde el sitio web de VMware, en http://www.vmware.com/go/download-vmrc.
Procedimiento
1 En vSphere Web Client, desplácese hasta una máquina virtual del inventario.
2 Haga clic en la pestaña Resumen y haga clic en el vínculo Iniciar Remote Console.
3 Haga clic en Permitir para confirmar.
VMRC se abrirá como una aplicación independiente para la máquina virtual seleccionada. Tambiénpuede ejecutar más de una consola para acceder a varias máquinas virtuales remotas al mismo tiempo.
Responder preguntas de la máquina virtualLas preguntas de la máquina virtual son mensajes que se generan en vCenter Server. Se muestran preguntasde la máquina virtual cada vez que la máquina requiere la intervención del usuario para continuar con unaoperación. En la mayoría de los casos, las preguntas de la máquina virtual se muestran al encender unamáquina virtual.
Es posible responder las preguntas de la máquina virtual desde vSphere Web Client. Para ahorrar tiempo ygarantizar la coherencia de un entorno virtual, es posible aplicar la misma respuesta a otras o a todas lasmáquinas virtuales en el inventario de vCenter Server que presenten la misma pregunta pendiente.
Prerequisitos
Compruebe que la versión de hardware de la máquina virtual sea 11 o superior.
Procedimiento
1 En el cuadro de diálogo Responder pregunta, haga clic en Mostrar máquinas virtuales.
2 Seleccione todas las máquinas virtuales a las que desea aplicar esta respuesta.
3 Haga clic en Aceptar.
Agregar y quitar máquinas virtualesPuede agregar máquinas virtuales al inventario de vCenter Server a través de los hosts administrados.Puede eliminar máquinas virtuales de vCenter Server, del almacenamiento del host administrado o deambos.
Agregar máquinas virtuales existentes a vCenter ServerAl agregar un host a vCenter Server, este detecta todas las máquinas virtuales del host administrado y lasagrega al inventario de vCenter Server.
Si un host administrado se desconecta, las máquinas virtuales que ya se detectaron siguen apareciendo en elinventario.
Administrar máquinas virtuales de vSphere
210 VMware, Inc.

Si un host administrado se desconecta y vuelve a conectarse, se identifican los cambios en las máquinasvirtuales de ese host administrado y vSphere Web Client actualiza la lista de máquinas virtuales. Porejemplo, si se elimina node3 y se agrega node4, la nueva lista de máquinas virtuales agrega node4 y muestranode3 como huérfano.
Quitar máquinas virtuales de vCenter ServerCuando se elimina una máquina virtual del inventario, se cancela el registro en el host y en vCenter Server,pero no se la elimina del almacén de datos. Los archivos de la máquina virtual se conservan en la mismaubicación del almacenamiento y es posible volver a registrar la máquina virtual más adelante mediante elnavegador del almacén de datos. Esta característica resulta útil cuando el usuario necesita cancelar elregistro de una máquina virtual con la finalidad de editar el archivo de configuración de la máquina virtual.La capacidad de eliminar una máquina virtual y mantener sus archivos resulta útil cuando se ha alcanzadola cantidad máxima de máquinas virtuales que la licencia o el hardware permiten.
Prerequisitos
Compruebe que la máquina virtual esté apagada.
Procedimiento
1 Haga clic con el botón derecho en la máquina virtual y seleccione Quitar del inventario.
2 Para confirmar que desea eliminar la máquina virtual del inventario, haga clic en Aceptar.
vCenter Server elimina las referencias a la máquina virtual y deja de realizar un seguimiento de su estado.
Quitar máquinas virtuales del almacén de datosSi ya no necesita una máquina virtual y desea liberar espacio en el almacén de datos, puede quitar lamáquina virtual de vCenter Server y eliminar todos los archivos de la máquina virtual del almacén de datos,incluido el archivo de configuración y los archivos de discos virtuales.
Prerequisitos
n Apague la máquina virtual.
n Asegúrese de que no haya otra máquina virtual compartiendo el disco. Si hay dos máquinas virtualesque están compartiendo el mismo disco, no se eliminarán los archivos del disco.
Procedimiento
1 Haga clic con el botón derecho en la máquina virtual y seleccione All vCenter Actions (Todas lasacciones de vCenter) > Delete from Disk (Eliminar del disco).
2 Haga clic en Aceptar.
vCenter Server elimina la máquina virtual de su almacén de datos. No se eliminarán los discos que secompartan con otras máquinas virtuales.
Registrar una máquina virtual con vCenter ServerSi quitó una máquina virtual de vCenter Server, pero no la quitó del almacén de datos del hostadministrado, puede restituirla en el inventario de vCenter Server. Para ello, regístrela con vCenter Server.
Procedimiento
1 En el inventario de vSphere Web Client, haga clic con el botón derecho en el almacén de datos en el queestá almacenado el archivo de configuración de la máquina virtual y seleccione All vCenter Actions(Todas las acciones de vCenter) > Register VM (Registrar máquina virtual).
Capítulo 9 Administrar máquinas virtuales
VMware, Inc. 211

2 Desplácese hasta el archivo de configuración de la máquina virtual (.vmx), selecciónelo y haga clic enOK (Aceptar).
3 Use el nombre actual de la máquina virtual o escriba un nuevo nombre, y seleccione la ubicación de lamáquina virtual en una carpeta o un centro de datos.
4 Haga clic en Next (Siguiente).
5 Seleccione un host o un clúster en el que desee ejecutar la máquina virtual nueva.
Opción Acción
Ejecutar la máquina virtual en unhost independiente
Seleccione el host y haga clic en Siguiente.
Ejecutar la máquina virtual en unclúster con selección de ubicaciónautomática de DRS
Seleccione el clúster y haga clic en Siguiente.
Ejecutar la máquina virtual en unclúster sin selección de ubicaciónautomática de DRS
a Seleccione el clúster y haga clic en Siguiente.b Seleccione un host dentro del clúster y haga clic en Siguiente.
6 Seleccione un grupo de recursos en el cual ejecutar la máquina virtual y haga clic en Siguiente.
7 Revise las selecciones y haga clic en Finish (Finalizar).
Se ha agregado la máquina virtual al inventario de vCenter Server.
Cambiar el nombre de una plantillaSi transfiere una plantilla a otra carpeta de centro de datos o host, puede cambiar el nombre de la plantillapara que este sea único en esa carpeta.
Procedimiento
1 Haga clic con el botón derecho en la plantilla correspondiente y seleccione Rename (Cambiar nombre).
2 Introduzca un nuevo nombre y haga clic en OK (Aceptar).
Eliminar plantillasEs posible eliminar una plantilla si se la quita del inventario o se la elimina del disco. Si elimina una plantilladel inventario, esta permanece en el disco y es posible volver a registrarla con vCenter Server pararestaurarla en el inventario.
Quitar plantillas del inventarioSi una plantilla está desactualizada o ya no la utiliza en el entorno, puede eliminarla del inventario. Laeliminación de una plantilla cancela su registro en el inventario de vCenter Server, pero no se elimina delalmacén de datos. La plantilla permanecerá en la misma ubicación de almacenamiento. Podrá utilizar elexplorador del almacén de datos para volver a registrar la plantilla en el futuro. Posteriormente, puededecidir actualizar la plantilla en lugar de crear una nueva.
Procedimiento
1 Haga clic en la plantilla y seleccione Quitar del inventario.
2 Haga clic en Sí para confirmar la eliminación de la plantilla de la base de datos de vCenter Server.
De ese modo, se cancela el registro de la plantilla en el inventario de vCenter Server
Administrar máquinas virtuales de vSphere
212 VMware, Inc.

Eliminar una plantilla desde el discoSi ya no necesita una plantilla o necesita liberar espacio en disco, puede eliminarla del disco. Las plantillasque elimina se quitan de forma permanente del sistema.
No puede recuperar una plantilla que elimine del disco.
Procedimiento
1 Haga clic con el botón derecho en la plantilla y seleccione Eliminar del disco.
2 Haga clic en Sí para confirmar la eliminación de la plantilla del almacén de datos.
Volver a registrar las plantillasLas plantillas pueden no estar registradas en vCenter Server si se eliminan del inventario o si los hosts a losque están asociadas se eliminan de vCenter Server y se vuelven a agregar.
Procedimiento
1 Desplácese hasta el almacén de datos que contiene la plantilla o búsquelo.
2 Haga clic en la pestaña Configurar y seleccione Archivos.
3 Examine para ubicar la plantilla y haga clic en ella para mostrar sus archivos.
El disco duro, la configuración y otros archivos aparecerán en la columna Nombre.
4 Haga clic en la plantilla para mostrar sus archivos.
5 Ubique y haga clic con el botón derecho en el archivo .vmtx para seleccionar Registrar máquina virtual.
Aparecerá el asistente Registrar máquina virtual.
6 Mantenga el nombre de la plantilla original o introduzca un nuevo nombre en el cuadro de textoNombre.
7 Seleccione una ubicación para la plantilla y haga clic en Siguiente.
8 Elija un host o clúster en el cual almacenar la plantilla y haga clic en Siguiente.
9 Revise las selecciones y haga clic en Finalizar.
10 Para garantizar que la plantilla se haya vuelto a registrar, compruebe el inventario de hosts o clústeres.
Inventario Descripción
Host Desplácese hasta el host. Haga clic en Plantillas de máquina virtual.
Clúster Desplácese hasta el clúster. En la vista del inventario, seleccione Plantillasde máquina virtual para mostrar la lista de plantillas.
La plantilla se vuelve a registrar en el host. Para ver la plantilla, puede hacer clic en la opción Plantillas demáquina virtual del host.
Capítulo 9 Administrar máquinas virtuales
VMware, Inc. 213

Usar instantáneas para administrar máquinas virtualesLas instantáneas conservan el estado y los datos de una máquina virtual en el momento que crea dichainstantánea. Cuando se crea una instantánea de una máquina virtual, la máquina virtual no se ve afectada ysolamente se copia y se almacena una imagen de esta en un estado determinado. Las instantáneas son útilescuando es necesario volver en repetidas ocasiones al mismo estado de la máquina virtual, pero no se deseacrear varias máquinas virtuales.
Debe crea varias instantáneas de una máquina virtual para crear posiciones de restauración en un procesolineal. Con varias instantáneas, puede guardar muchas posiciones para poder realizar diversos tipos deprocesos de trabajo. Las instantáneas funcionan en máquinas virtuales individuales. Para crear instantáneasde varias máquinas virtuales, por ejemplo, instantáneas de todos los miembros de un equipo, es necesarioque cree una instantánea separada de la máquina virtual de cada miembro del equipo.
Las instantáneas son útiles como una solución a corto plazo para probar software con efectos desconocidos opotencialmente dañinos. Por ejemplo, puede utilizar una instantánea como punto de restauración duranteun proceso lineal o iterativo, como la instalación de paquetes de actualización o durante un proceso deramificación, como la instalación de diferentes versiones de un programa. Con el uso de instantáneas segarantiza que cada instalación comience desde una línea base idéntica.
Con las instantáneas, es posible conservar una línea base antes de realizar cambios en una máquina virtualen un árbol de instantáneas.
Hay varias operaciones disponibles en el Administrador de instantáneas de VMware Host Client para creary administrar instantáneas de máquinas virtuales y árboles de instantáneas. Estas operaciones permitencrear instantáneas, restaurar cualquier instantánea en la jerarquía de instantáneas, eliminar instantáneas, etc.Puede crear extensos árboles de instantáneas que puede usar para guardar el estado de una máquina virtualen un momento específico y restaurar posteriormente el estado de la máquina virtual. Cada rama en unárbol de instantáneas puede tener hasta 32 instantáneas.
Una instantánea conserva la siguiente información:
n La configuración de la máquina virtual. El directorio de la máquina virtual, que incluye los discos quese agregaron o se modificaron después de que se tomó la instantánea.
n El estado de energía. La máquina virtual puede encenderse, apagarse o suspenderse.
n El estado del disco. El estado de todos los discos virtuales de la máquina virtual.
n (Opcional) El estado de la memoria. El contenido de la memoria de la máquina virtual.
Jerarquía de instantáneasEl Administrador de instantáneas presenta una jerarquía de instantáneas como un árbol con una o másramas. Las instantáneas de la jerarquía tienen relaciones primarias y secundarias. En los procesos lineales,cada instantánea tiene una instantánea primaria y una secundaria, excepto la última instantánea, que notiene instantáneas secundarias. Cada instantánea primaria puede tener una o más secundarias. Puede volvera la instantánea primaria actual o restaurar cualquier instantánea primaria o secundaria en el árbol y crearmás instantáneas desde ella. Cada vez que restaure una instantánea y cree otra, se crea una rama oinstantánea secundaria.
Instantáneas primarias La instantánea de la primera máquina virtual que cree es la instantáneaprimaria de base. La instantánea primaria es la versión guardada másreciente del estado actual de la máquina virtual. Al tomar una instantánea secrea un archivo de disco delta para cada disco conectado a la máquina virtualy, opcionalmente, un archivo de memoria. Los archivos de disco delta y elarchivo de memoria se almacenan con el archivo .vmdk. La instantánea
Administrar máquinas virtuales de vSphere
214 VMware, Inc.

primaria siempre es aquella que aparece inmediatamente sobre el iconoUsted está aquí en el Administrador de instantáneas. Si se revierte a unainstantánea o se restaura una, esa instantánea se convierte en la primaria delestado actual de Usted está aquí.
NOTA: La instantánea primaria no siempre es la que se sacó másrecientemente.
Instantáneassecundarias
Una instantánea de una máquina virtual tomada después de la instantáneaprimaria. Cada instantánea secundaria contiene archivos diferenciales paracada disco virtual conectado y, opcionalmente, un archivo de memoria queapunta desde el estado actual del disco virtual (Usted está aquí). Losarchivos diferenciales de cada instantánea secundaria se fusionan con cadainstantánea secundaria anterior hasta que se llega a los discos primarios. Undisco secundario puede convertirse después en un disco primario parafuturos discos secundarios.
La relación entre instantáneas primarias y secundarias puede cambiar si tiene varias ramas en el árbol deinstantáneas. Una instantánea primaria puede tener más de una instantánea secundaria. Muchasinstantáneas no tienen instantáneas secundarias.
IMPORTANTE: No maneje de forma manual discos secundarios individuales o cualquier archivo deconfiguración de instantáneas, ya que si lo hace, se puede ver perjudicado el árbol de instantáneas yocasionar una pérdida de datos. Esta restricción incluye el cambio de tamaño del disco y la realización demodificaciones al disco primario base mediante vmkfstools.
Comportamiento de las instantáneasAl tomar una instantánea se conserva el estado del disco en un momento específico gracias a la creación deuna serie de discos delta para cada disco virtual conectado o RDM virtual y, opcionalmente, se conserva elestado de la memoria y la energía mediante la creación de un archivo de memoria. Cuando se toma unainstantánea se crea un objeto de instantánea en el Administrador de instantáneas que representa el estado yla configuración de la máquina virtual.
Cada instantánea crea un archivo de disco diferencia de .vmdk adicional. En el momento en que se crea unainstantánea, el mecanismo de instantánea impide que el sistema operativo invitado escriba en elarchivo .vmdk base y, en su lugar, dirige todas las escrituras al archivo de disco delta. El disco deltarepresenta la diferencia entre el estado actual del disco virtual y el estado en el momento en que se tomó lainstantánea anterior. Si existe más de una instantánea, los discos delta pueden representar la diferencia entrecada instantánea. Si el sistema operativo invitado escribe en cada bloque del disco virtual, los discos deltapueden expandirse rápidamente y quedar con el mismo tamaño que el disco virtual completo.
Capítulo 9 Administrar máquinas virtuales
VMware, Inc. 215

Archivos de instantáneasAl crear una instantánea, captura el estado de la configuración de la máquina virtual y del disco virtual. Sicrea una instantánea de memoria, también captura el estado de la memoria de la máquina virtual. Estosestados se guardan en archivos que residen junto con los archivos de base de la máquina virtual.
Archivos de instantáneasUna instantánea está compuesta por archivos que se almacenan en un dispositivo de almacenamientocompatible. Con la operación Crear instantánea, se crean archivos .vmdk, -delta.vmdk, .vmsd y .vmsn . Deforma predeterminada, el primer disco delta y todos los discos delta se almacenan en el archivo debase .vmdk. Los archivos .vmsd y .vmsn se almacenan en el directorio de la máquina virtual.
Archivos de discosdelta
Un archivo .vmdk en el que puede escribir datos el sistema operativoinvitado. El disco delta representa la diferencia entre el estado actual deldisco virtual y el estado que tenía en el momento en que se creó lainstantánea anterior. Cuando se crea una instantánea, se conserva el estadodel disco virtual, el sistema operativo invitado deja de escribir datos en él yse crea un disco delta o secundario.
Un disco delta tiene dos archivos. Uno es un pequeño archivo de descriptorque contiene información sobre el disco virtual, como información sobre lageometría y la relación entre elementos primarios y secundarios. El otro esun archivo correspondiente que contiene los datos sin procesar.
Los archivos que conforman el disco delta se denominan discos secundarioso registros de reconstrucción.
Archivo plano Un archivo -flat.vmdk que es uno de dos archivos que conforma el discobase. El disco plano contiene los datos sin procesar del disco base. El archivono aparece como un archivo independiente en el navegador del almacén dedatos.
Archivo de base dedatos
Un archivo .vmsd que contiene la información de instantáneas de la máquinavirtual y el origen de información principal de Administrador deinstantáneas. Este archivo contiene entradas de líneas, que definen lasrelaciones entre las instantáneas y entre los discos secundarios de cadainstantánea.
Archivo de memoria Un archivo .vmsn que incluye el estado activo de la máquina virtual. Lacaptura del estado de la memoria de la máquina virtual permite realizar unareversión a un estado de máquina virtual encendida. Con las instantáneasque se crean sin memoria, solo es posible realizar una reversión a un estadode máquina virtual apagada. Las instantáneas creadas con memoria tardanmás en generarse que las instantáneas que se crean sin memoria. El tiempoque tarda el host ESXi en escribir la memoria en el disco depende de lacantidad de memoria que la máquina virtual está configurada para usar.
Una operación Crear instantánea genera archivos .vmdk, -delta.vmdk, vmsd y vmsn.
Administrar máquinas virtuales de vSphere
216 VMware, Inc.

Archivo. Descripción
vmname-número.vmdk y vmname-número-delta.vmdk
Archivo de instantánea que representa la diferencia entre el estado actual deldisco virtual y el estado que tenía en el momento en que se creó la instantáneaanterior.El nombre de archivo usa la sintaxis S1vm-000001.vmdk, donde S1vmcorresponde al nombre de la máquina virtual y el número de seis dígitos(000001) se basa en los archivos que ya existen en el directorio. El número notiene en cuenta la cantidad de discos que están conectados a la máquinavirtual.
vmname.vmsd La base de datos de la información de instantáneas de la máquina virtual y elorigen de información principal de Administrador de instantáneas.
vmname.Instantáneanúmero.vmsn El estado en la memoria de la máquina virtual en el momento en que se crea lainstantánea. El nombre de archivo usa la sintaxis S1vm.snapshot1.vmsn,donde S1vm corresponde al nombre de la máquina virtual y snapshot1corresponde a la primera instantánea.NOTA: Se genera un archivo .vmsn cada vez que se crea una instantánea,independientemente de la selección de memoria. Un archivo .vmsn sinmemoria es mucho más pequeño que uno con memoria.
Limitaciones de las instantáneasLas instantáneas pueden afectar el rendimiento de una máquina virtual y no son compatibles con ciertostipos de discos ni con máquinas virtuales configuradas para uso compartido de bus. Las instantáneas sonútiles como soluciones a corto plazo para la captura de los estados de las máquinas virtuales en un punto enel tiempo, pero no son adecuadas para copias de seguridad de máquinas virtuales a largo plazo.
n VMware no admite instantáneas de discos sin procesar, discos en modo físico de RDM ni sistemasoperativos invitados que usan un iniciador iSCSI en el invitado.
n Las máquinas virtuales con discos independientes deben apagarse antes de la creación de unainstantánea. No se admiten instantáneas de máquinas virtuales apagadas o en estado suspendido condiscos independientes.
n Las instantáneas no son compatibles con los dispositivos PCI de vSphere DirectPath I/O.
n VMware no admite instantáneas de máquinas virtuales configuradas para uso compartido de bus. Sirequiere uso compartido de bus, considere la posibilidad de ejecutar un software de copia de seguridaden el sistema operativo invitado como solución alternativa. Si la máquina virtual actualmente tieneinstantáneas que le impiden configurar el uso compartido de bus, elimine (consolide) las instantáneas.
n Las instantáneas proporcionan una imagen en un punto en el tiempo del disco que las soluciones decopia de seguridad pueden utilizar, pero no están diseñadas para usarse como un método sólido decopia de seguridad y recuperación. Si los archivos que contienen una máquina virtual se pierden, susarchivos de instantáneas también se pierden. Además, las grandes cantidades de instantáneas sondifíciles de administrar, consumen grandes cantidades de espacio en disco y no están protegidas contraerrores de hardware.
n Las instantáneas pueden perjudicar el rendimiento de una máquina virtual. La degradación delrendimiento se basa en la cantidad de tiempo que se conservan la instantánea o el árbol de instantáneas,en la profundidad del árbol y en el grado de cambio que han experimentado la máquina virtual y susistema operativo invitado desde el momento en que se creó la instantánea. Además, es posible quenote un retraso en la cantidad de tiempo que la máquina virtual tarda en encender. No ejecutemáquinas virtuales de producción a partir de instantáneas como una práctica permanente.
n Si una máquina virtual tiene discos duros virtuales que superan los 2 TB de capacidad, las operacionesde instantáneas pueden tardar considerablemente más tiempo en finalizar.
Capítulo 9 Administrar máquinas virtuales
VMware, Inc. 217

Administrar instantáneasPuede revisar todas las instantáneas de la máquina virtual activa y realizar acciones en ellas medianteSnapshot Manager (Administrador de instantáneas).
Después de crear una instantánea, puede usar el comando Revert to Latest Snapshot (Revertir a lainstantánea más reciente) desde el menú contextual de la máquina virtual para restaurar la instantánea encualquier momento. Si tiene una serie de instantáneas, puede usar el comando Revert to (Revertir a) deSnapshot Manager (Administrador de instantáneas) para restaurar cualquier instantánea primaria osecundaria. Las instantáneas secundarias posteriores que genere a partir de la instantánea restauradacrearán una rama en el árbol de instantáneas. Puede eliminar una instantánea del árbol en SnapshotManager (Administrador de instantáneas).
La ventana Snapshot Manager (Administrador de instantáneas) incluye las áreas siguientes: el árbol deinstantáneas, la región de detalles, los botones de comandos, la región de navegación y el icono You are here(Usted está aquí).
Árbol de instantáneas Muestra todas las instantáneas de la máquina virtual.
Icono You are here(Usted está aquí)
Representa el estado actual y activo de la máquina virtual. El icono You arehere (Usted está aquí) siempre está seleccionado y visible al abrir SnapshotManager (Administrador de instantáneas).
Puede seleccionar el estado You are here (Usted está aquí) para ver cuántoespacio está usando el nodo. Las opciones Revert to (Revertir a), Delete(Eliminar) y Delete all (Eliminar todo) están deshabilitadas para el estadoYou are here (Usted está aquí).
Revert to (Revertir a),Delete (Eliminar) yDelete All (Eliminartodo)
Opciones de instantáneas.
Details (Detalles) Muestra el nombre y la descripción de la instantánea, la fecha de creación dela instantánea y el espacio en disco. La consola muestra el estado de energíaque tenía la máquina virtual cuando se creó la instantánea. Los cuatros detexto Name (Nombre), Description (Descripción) y Created (Fecha decreación) aparecen en blanco si no se selecciona una instantánea.
Navigation(Navegación)
Incluye botones que permiten salir del cuadro de diálogo.
n Close (Cerrar) Snapshot Manager (Administrador de instantáneas).
n El icono del signo de interrogación abre el sistema de ayuda.
Crear instantáneas de una máquina virtualPuede crear una o más instantáneas de una máquina virtual para crear el estado de la configuración, deldisco y de la memoria a horas distintas específicas. Al crear una instantánea, también puede poner losarchivos de la máquina virtual en modo inactivo y excluir los discos de la máquina virtual de lasinstantáneas.
Cuando se crea una instantánea, cualquier otra actividad que se esté realizando en la máquina virtual puedeafectar al proceso de creación de la instantánea cuando se realice una reversión a la instantánea. El mejormomento para crear una instantánea, desde la perspectiva del almacenamiento, es cuando no está enejecución ninguna carga importante de E/S. Desde la perspectiva del servicio, el mejor momento para crearuna instantánea es cuando no hay aplicaciones en la máquina virtual que se comuniquen con otros equipos.La posibilidad de que se produzcan problemas es mayor si la máquina virtual se está comunicando con otroequipo, especialmente en un entorno de producción. Por ejemplo, si se crea una instantánea mientras la
Administrar máquinas virtuales de vSphere
218 VMware, Inc.

máquina virtual está descargando un archivo desde un servidor de la red, la máquina virtual siguedescargando el archivo y comunicando su progreso al servidor. Si se realiza una reversión a la instantánea,las comunicaciones entre la máquina virtual y el servidor se confunden, y se produce un error en latransferencia de los archivos. Según la tarea que se esté realizando, es posible volver a crear una instantáneade memoria o poner en modo inactivo el sistema de archivos en la máquina virtual.
Instantáneas creadascon memoria
La selección predeterminada para la creación de instantáneas. Cuando secaptura el estado de la memoria de la máquina virtual, la instantánea retieneel estado activo de la máquina virtual. Las instantáneas creadas con memoriarealizan una instantánea en un momento preciso, por ejemplo, paraactualizar software que aún está en funcionamiento. Si crea una instantáneade memoria y la actualización no finaliza de la manera esperada, o si elsoftware no cumple con sus expectativas, puede realizar una reversión alestado anterior de la máquina virtual.
Cuando se captura el estado de la memoria, no es necesario poner en modoinactivo los archivos de la máquina virtual. Si no se captura el estado de lamemoria, la instantánea no guarda el estado activo de la máquina virtual ylos discos tienen coherencia ante fallos, a menos que se pongan en modoinactivo.
Instantáneas en modoinactivo
Cuando se pone una máquina virtual en modo inactivo, VMware Tools poneen modo inactivo al sistema de archivos de la máquina virtual. Unaoperación de puesta en modo inactivo garantiza que el disco de lainstantánea represente un estado coherente de los sistemas de archivoinvitados. Las instantáneas en modo inactivo resultan adecuadas para lascopias de seguridad automatizadas o periódicas. Por ejemplo, si se desconocela actividad de la máquina virtual, pero se desea disponer de varias copias deseguridad recientes para realizar reversiones, es posible poner los archivosen modo inactivo.
Si la máquina virtual está apagada o si VMware Tools no está disponible, elparámetro Quiesce (Poner en modo inactivo) no está disponible. Lasmáquinas virtuales que tienen discos de gran capacidad no se pueden poneren modo inactivo.
IMPORTANTE: No use las instantáneas como su única solución de copia de seguridad ni como unasolución de copia de seguridad a largo plazo.
Cambiar el modo de disco para excluir discos virtuales de instantáneasPuede configurar un disco virtual en modo independiente para excluirlo de las instantáneas tomadas de sumáquina virtual.
Prerequisitos
Apague la máquina virtual y elimine cualquier instantánea existente antes de cambiar el modo de disco. Laeliminación de una instantánea implica enviar los datos existentes de un disco de instantáneas al discoprimario.
Privilegios necesarios:
n Máquina virtual .Administración de instantáneas.Eliminar instantánea
n Máquina virtual.Configuración.Modificar configuración de dispositivos
Procedimiento
1 Haga clic con el botón derecho en una máquina virtual del inventario y seleccione Editar configuración.
Capítulo 9 Administrar máquinas virtuales
VMware, Inc. 219

2 En la pestaña Virtual Hardware (Hardware virtual), expanda Hard disk (Disco duro) y seleccione unaopción de modo de disco independiente.
Opción Descripción
Independiente persistente Los discos en modo persistente se comportan como los discosconvencionales en el equipo físico. Todos los datos que se escriben en undisco en modo persistente se escriben de forma permanente en el disco.
Independiente no persistente Los cambios en los discos en modo no persistente se descartan cuando seapaga o se restablece la máquina virtual. Con el modo no persistente,puede reiniciar la máquina virtual con un disco virtual en el mismo estadocada vez. Los cambios en el disco se escriben y se leen desde un archivo deregistro de rehacer que se elimina al apagar o restablecer.
3 Haga clic en Aceptar.
Crear una instantáneaLas instantáneas capturan el estado completo de la máquina virtual en el momento en que se crea lainstantánea. Puede crear una instantánea cuando se enciende, apaga o suspende una máquina virtual. Sidesea suspender una máquina virtual, espere a que se complete la operación de suspensión antes de crearuna instantánea.
Al crear una instantánea de memoria, la instantánea captura el estado de la memoria de la máquina virtual yla configuración de energía de la máquina virtual. Al capturar el estado de la memoria de la máquinavirtual, la operación de creación de la instantánea demorará más tiempo en completarse. Es posible quetambién se advierta un retraso momentáneo en la respuesta a través de la red.
Al poner en modo inactivo una máquina virtual, VMware Tools inhabilita temporalmente el sistema dearchivos en la máquina virtual. La operación de modo inactivo pausa o altera el estado de los procesos enejecución de la máquina virtual, especialmente aquellos procesos que podrían modificar la informaciónalmacenada en el disco durante una operación de restauración.
No se admite el modo inactivo coherente con las aplicaciones en el caso de las máquinas virtuales con discosIDE o SATA.
NOTA: Si se toma una instantánea de un disco dinámico (tipo de disco específico de Microsoft), latecnología de instantáneas conserva el estado de modo inactivo del sistema de archivos, pero no mantiene elestado de modo inactivo de la aplicación.
Prerequisitos
n Si desea capturar una instantánea de memoria de una máquina virtual que posee varios discos endiferentes nodos de disco, compruebe que la máquina virtual se encuentre apagada. Por ejemplo, sitiene una configuración de finalidad especial que le exige utilizar un disco independiente, debe apagarla máquina virtual antes de capturar una instantánea.
n Para capturar el estado de la memoria de la máquina virtual, compruebe que la máquina virtual estéencendida.
n Para poner en modo inactivo los archivos de la máquina virtual, compruebe que la máquina virtual estéencendida y que VMware Tools esté instalado.
n Compruebe si cuenta con el privilegio Máquina virtual .Administración de instantáneas. Crearinstantánea en la máquina virtual.
Administrar máquinas virtuales de vSphere
220 VMware, Inc.

Procedimiento
1 Haga clic con el botón derecho en la máquina virtual del inventario y seleccione Instantáneas > Crearinstantánea.
a Para ubicar una máquina virtual, seleccione un centro de datos, una carpeta, un clúster, un grupode recursos, un host o una vApp.
b Haga clic en la pestaña Máquinas virtuales y seleccione Máquinas virtuales.
2 Introduzca un nombre para la instantánea.
3 (Opcional) Introduzca una descripción para la instantánea.
4 (Opcional) Seleccione la casilla Snapshot the virtual machine’s memory (Instantánea de la memoria dela máquina virtual) para capturar la memoria de la máquina virtual.
5 (Opcional) Desactive Instantánea de la memoria de la máquina virtual y active la casilla Poner enmodo inactivo el sistema de archivos invitado (se requiere la instalación de VMware Tools) paraponer en pausa los procesos en ejecución en el sistema operativo invitado de forma tal que el contenidodel sistema de archivos se encuentre en un estado coherente conocido cuando se cree la instantánea.
Ponga en modo inactivo los archivos de la máquina virtual solamente cuando la máquina virtual estéencendida y no desee capturar el estado de la memoria de la máquina virtual.
6 Haga clic en Aceptar.
Restaurar instantáneasPara devolver una máquina virtual a su estado original o devolverla a otra instantánea en la jerarquía deinstantáneas, puede restaurar una instantánea.
Cuando se restaura una instantánea, la memoria de la máquina virtual, su configuración y los discos de lamáquina virtual regresan al estado en que se encontraban en el momento en que tomó la instantánea. Sidesea que una máquina virtual se suspenda, encienda o apague en el inicio, asegúrese de que esté en elestado correcto cuando cree la instantánea.
Puede restaurar instantáneas de las siguientes formas:
Revert to LatestSnapshot (Revertir a laúltima instantánea)
Restaura la instantánea primaria, un nivel hacia arriba en la jerarquía desdela posición You are Here (Usted está aquí). Revert to Latest Snapshot(Revertir a la última instantánea) activa la instantánea primaria del estadoactual de la máquina virtual.
Revert To (Revertir a) Permite restaurar cualquier instantánea en el árbol de instantáneas y haceque esa instantánea sea la primaria del estado actual de la máquina virtual.Las instantáneas posteriores a partir de este punto crean una nueva rama delárbol de instantáneas.
La restauración de instantáneas tiene los siguientes efectos:
n Los estados actuales del disco y de la memoria se descartan, y la máquina virtual se revierte a losestados de disco y memoria correspondientes a la instantánea primaria.
n Las instantáneas existentes no se eliminan. Puede restaurar dichas instantáneas en cualquier momento.
Capítulo 9 Administrar máquinas virtuales
VMware, Inc. 221

n Si la instantánea incluye el estado de la memoria, la máquina virtual tendrá en el mismo estado deenergía que cuando se creó la instantánea.
Tabla 9‑1. Estado de energía de la máquina virtual después de restaurar una instantánea
Estado de la máquina virtual cuando se crea lainstantánea primaria
Estado de la máquina virtual después de larestauración
Encendido (incluye memoria) Revierte a la instantánea primaria, y la máquina virtualqueda encendida y en ejecución.
Encendida (no incluye memoria) Revierte a la instantánea primaria y la máquina virtualqueda apagada.
Apagada (no incluye memoria) Revierte a la instantánea primaria y la máquina virtualqueda apagada.
Las máquinas virtuales que ejecutan ciertas cargas de trabajo pueden tardar varios minutos en reanudar lacapacidad de respuesta después de realizar la reversión a partir de una instantánea.
NOTA: Los metadatos de vApp para máquinas virtuales en las vApps no siguen la semántica de lainstantánea para configuración de máquinas virtuales. Las propiedades de vApp que se eliminan, modificano definen después de que se crea una instantánea permanecen intactas (eliminadas, modificadas o definidas)después de que la máquina virtual se revierte a esa instantánea o a cualquier instantánea anterior.
Revertir a la última instantáneaCuando revierte a la última instantánea, se restaura inmediatamente la instantánea primaria de la máquinavirtual.
Al revertir a una instantánea, los discos que agregó o cambió después de que se tomó la instantánea serevierten al punto de instantánea. Por ejemplo, cuando se toma una instantánea de una máquina virtual, seagrega un disco y, a continuación, se revierte la instantánea, el disco agregado se elimina.
Los discos independientes también se eliminan cuando se revierte a una instantánea tomada antes deagregar el disco. Si la última instantánea incluye un disco independiente, su contenido no cambia al revertira esa instantánea.
Prerequisitos
Compruebe que tiene el privilegio Máquina virtual .Administración de instantáneas.Revertir ainstantánea en la máquina virtual.
Procedimiento
1 Haga clic con el botón derecho en una máquina virtual del inventario y seleccione Revert to LatestSnapshot (Revertir a la última instantánea).
2 Cuando se le solicite, haga clic en Yes (Sí).
La energía y los datos de la máquina virtual vuelven a tener el estado que mostraban cuando se tomó lainstantánea primaria. Si la instantánea primaria es una instantánea de memoria, la máquina virtual serestaura a un estado de energía.
Revertir a una instantáneaRevierta a una instantánea para restaurar la máquina virtual al estado de esa instantánea.
Prerequisitos
Compruebe que tiene el privilegio Máquina virtual .Administración de instantáneas.Revertir ainstantánea en la máquina virtual.
Administrar máquinas virtuales de vSphere
222 VMware, Inc.

Procedimiento
1 Haga clic con el botón derecho en la máquina virtual y seleccione Manage Snapshots (Administrarinstantáneas).
2 En Snapshot Manager (Administrador de instantáneas), haga clic en una instantánea para seleccionarla.
3 Haga clic en Revert to (Revertir a) para restablecer la máquina virtual a la instantánea.
El comando Revert to (Revertir a) le permite restaurar el estado de cualquier instantánea.
4 Haga clic en Yes (Sí) en el cuadro de diálogo de confirmación.
5 Haga clic en Close (Cerrar) para salir de Snapshot Manager (Administrador de instantáneas).
Eliminar snapshotsAl eliminar una snapshot, esta se quita del Administrador de snapshots. Los archivos de la snapshot seconsolidan y escriben en el disco de snapshots primario. A continuación, se combinan con el disco base de lamáquina virtual.
La eliminación de una instantánea no modifica la máquina virtual ni otras instantáneas. Al eliminar unainstantánea, se consolidan los cambios entre las instantáneas y los estados de disco anteriores. Además, seescriben en el disco primario todos los datos del disco delta que contiene la información sobre la instantáneaque se eliminó. Cuando elimina la snapshot primaria base, todos los cambios se combinan con el disco de lamáquina virtual base.
Para eliminar una instantánea, es necesario leer y escribir gran cantidad de información en un disco. Esteproceso puede disminuir el rendimiento de una máquina virtual hasta que finalice la consolidación. Con laconsolidación de snapshots se eliminan los discos redundantes, lo cual mejora el rendimiento de la máquinavirtual y ahorra espacio de almacenamiento. El tiempo que se tarda en eliminar instantáneas y consolidar losarchivos de estas depende de la cantidad de datos que el sistema operativo invitado escribe en los discosvirtuales después de que se crea la última instantánea. Si la máquina virtual está encendida, el tiemponecesario es proporcional a la cantidad de datos que la máquina virtual escribe durante la consolidación.
El error en la consolidación de un disco merma el rendimiento de las máquinas virtuales. Puede ver unalista para comprobar si alguna máquina virtual requiere operaciones de consolidación separadas. Paraobtener información sobre cómo encontrar y ver el estado de consolidación de varias máquinas virtuales, ysobre cómo ejecutar una operación de consolidación independiente, consulte Administrar máquinas virtualesde vSphere.
Eliminar Utilice la opción Eliminar para eliminar una única snapshot primaria osecundaria del árbol de snapshots. La opción Eliminar escribe los cambiosdel disco producidos entre el estado de la instantánea y el estado anterior deldisco en la instantánea primaria.
También puede utilizar la opción Eliminar para quitar una snapshot dañaday sus archivos de una rama abandonada del árbol de snapshots sincombinarlos con la snapshot primaria.
Eliminar todo Utilice la opción Eliminar todo para eliminar todas las snapshots delAdministrador de snapshots. La opción Eliminar todo consolida y escribe loscambios producidos entre las instantáneas y los estados de disco deltaanteriores en el disco primario base. Además, los combina con el disco de lamáquina virtual base.
Para evitar que los archivos de instantáneas se combinen con la instantánea primaria (por ejemplo, si seproduce un error en una operación de una actualización o instalación), primero use el comando Restaurarpara realizar una restauración a una instantánea anterior. Esta acción invalida los discos delta de la snapshoty elimina el archivo de memoria. A continuación, puede utilizar la opción Eliminar para quitar la snapshoty los archivos asociados.
Capítulo 9 Administrar máquinas virtuales
VMware, Inc. 223

Eliminar una instantánea en vSphere Web ClientPuede usar el Administrador de instantáneas para eliminar una instantánea individual o todas lasinstantáneas de un árbol de instantáneas.
Tenga cuidado al eliminar instantáneas. No se pueden restaurar las instantáneas eliminadas. Por ejemplo, esposible que desee instalar varios exploradores (a, b y c) y capturar el estado de la máquina virtual despuésde la instalación de cada explorador. La primera instantánea, o instantánea de base, captura la máquinavirtual con el explorador a y la segunda captura el explorador b. Si restaura la instantánea de base queincluye el explorador a y crea la tercera instantánea para capturar el explorador c y elimina la instantáneaque incluye el explorador b, no podrá restaurar el estado de la máquina virtual que incluye el explorador b.
Prerequisitos
n Asegúrese de estar familiarizado con las acciones Eliminar y Eliminar todo, y con la manera en quepueden afectar el rendimiento de las máquinas virtuales. Consulte “Eliminar snapshots,” página 223.
n Privilegio necesario: Máquina virtual .Administración de instantáneas.Eliminar instantánea en lamáquina virtual.
Procedimiento
1 Haga clic con el botón derecho en la máquina virtual y seleccione Administrar instantáneas.
a Para ubicar una máquina virtual, seleccione un centro de datos, una carpeta, un clúster, un grupode recursos, un host o una vApp.
b Haga clic en la pestaña Máquinas virtuales y seleccione Máquinas virtuales.
2 En Snapshot Manager (Administrador de instantáneas), haga clic en una instantánea para seleccionarla.
3 Seleccione si desea eliminar una sola instantánea o todas las instantáneas.
Opción Descripción
Delete (Eliminar) Consolida los datos de la instantánea con la instantánea primaria y eliminala instantánea seleccionada de Snapshot Manager (Administrador deinstantáneas) y la máquina virtual.
Delete All (Eliminar todo) Consolida todas las instantáneas inmediatas antes del estado actual en eldisco primario de base y elimina todas las instantáneas existentes deSnapshot Manager (Administrador de instantáneas) y la máquina virtual.
4 Haga clic en Yes (Sí) en el cuadro de diálogo de confirmación.
5 Haga clic en Close (Cerrar) para salir de Snapshot Manager (Administrador de instantáneas).
Consolidar instantáneasLa presencia de discos delta redundantes puede afectar de manera negativa el rendimiento de la máquinavirtual. Puede combinar estos discos sin infringir una dependencia de datos. Los discos redundantes seeliminan después de la consolidación, lo cual mejora el rendimiento de la máquina virtual y ahorra espaciode almacenamiento.
La consolidación de instantáneas es útil cuando los discos de instantáneas no se pueden comprimir despuésde una operación Eliminar o Eliminar todo. Esto podría ocurrir, por ejemplo, si elimina una instantáneapero su disco asociado no devuelve una confirmación al disco base.
La columna Necesita consolidación de vSphere Web Client muestra las máquinas virtuales que debenconsolidarse.
Prerequisitos
Privilegio necesario: Máquina virtual .Administración de instantáneas.Eliminar instantánea
Administrar máquinas virtuales de vSphere
224 VMware, Inc.

Procedimiento
1 Muestre la columna Necesita consolidación.
a Seleccione una instancia de vCenter Server, un host o un clúster y haga clic en la pestaña Máquinasvirtuales. A continuación, haga clic en Máquinas virtuales.
b Haga clic con el botón derecho en la barra de menú de cualquier columna de máquina virtual yseleccione Mostrar/Ocultar columnas > Necesita consolidación.
El estado Sí indica que los archivos de instantánea de la máquina virtual deben consolidarse y que lapestaña Tareas y eventos muestra un problema de configuración. El estado No indica que los archivosestán bien.
2 Para consolidar los archivos, haga clic con el botón derecho en la máquina virtual y seleccioneInstantáneas > Consolidar.
3 Revise la columna Necesita consolidación para comprobar si la tarea se realizó correctamente.
Si se realizó correctamente, se mostrará el valor No se requiere en la columna Necesita consolidación.
4 Si la tarea no se realizó correctamente, revise el registro de eventos para conocer las condiciones conerrores, como espacio en disco agotado.
5 Corrija el error y vuelva a intentar realizar la tarea de consolidación.
El problema de configuración se resuelve y el valor de Necesita consolidación es No se requiere.
Capítulo 9 Administrar máquinas virtuales
VMware, Inc. 225

Administrar máquinas virtuales de vSphere
226 VMware, Inc.

Actualizar máquinas virtuales 10Después de efectuar una actualización de ESX/ESXi, puede actualizar todas las máquinas virtuales queresiden en el host para aprovechar nuevas funciones.
Con el fin de determinar si las máquinas virtuales son compatibles con la nueva versión de ESXi, consulte “Compatibilidad de máquinas virtuales,” página 92. Para obtener una lista de funciones disponibles paramáquinas virtuales con cada configuración de compatibilidad de ESXi, consulte “Características dehardware disponibles con la configuración de compatibilidad de máquinas virtuales,” página 95.
El primer paso para actualizar máquinas virtuales es actualizar VMware Tools. La instalación de VMwareTools es parte del proceso de crear una nueva máquina virtual. Si va a instalar VMware Tools en variasmáquinas virtuales con sistemas operativos invitados Windows, puede automatizar su instalación yespecificar opciones para los componentes que va a incluir o excluir. Para obtener información sobre cómoinstalar, actualizar y configurar VMware Tools, consulte la Guía del usuario de VMware Tools.
Si las máquinas virtuales no tienen instalado VMware Tools, puede usar el procedimiento de actualizaciónde VMware Tools para instalar VMware Tools. Después de instalar o actualizar VMware Tools, actualice lacompatibilidad de la máquina virtual.
NOTA: No use vmware-vmupgrade.exe para actualizar máquinas virtuales.
VMware ofrece las siguientes herramientas para actualizar máquinas virtuales:
vSphere Web Client Requiere que se realice la actualización de la máquina virtual de un paso a lavez, pero no necesita vSphere Update Manager.
vSphere UpdateManager
Automatiza el proceso de actualización y colocación de revisiones demáquinas virtuales, lo que garantiza que los pasos se produzcan en el ordencorrecto. Puede usar Update Manager para actualizar directamente elhardware de la máquina virtual, VMware Tools y dispositivos virtuales.También puede actualizar y colocar revisiones en software de terceros que seejecute en las máquinas virtuales y los dispositivos virtuales. Consulte ladocumentación de Instalar y administrar VMware vSphere Update Manager.
Este capítulo cubre los siguientes temas:
n “Planificar tiempo de inactividad para máquinas virtuales,” página 228
n “Tiempo de inactividad para la actualización de máquinas virtuales,” página 228
n “Actualizar la compatibilidad para máquinas virtuales,” página 229
n “Programar la actualización de compatibilidad para máquinas virtuales,” página 230
VMware, Inc. 227

Planificar tiempo de inactividad para máquinas virtualesPlanifique el tiempo de inactividad de cada máquina virtual durante el proceso de actualización.Usualmente, este tiempo de inactividad transcurre durante la actualización de la máquina virtual y deVMware Tools. En función del plan de actualización, es posible que se requiera algún tiempo de inactividadde la máquina virtual durante la actualización de ESX.
Si vCenter Server no administra un host ESX/ESXi, no puede usar vMotion para mover máquinas virtuales.Las máquinas virtuales deben tener algún tiempo de inactividad cuando se reinicia el host ESX/ESXidespués de la actualización.
Es posible que solo tenga que apagar una única máquina virtual en un determinado momento. Puedeescalonar los tiempos de inactividad de las máquinas virtuales para realizar un programa que seaconveniente para usted y sus clientes.
Por ejemplo:
n Si los usuarios de máquina virtual están ubicados en zonas horarias distintas, puede prepararsemigrando máquinas virtuales a hosts específicos para servir una determinada zona horaria. De estamanera puede organizar las actualizaciones de host para que el tiempo de inactividad de la máquinavirtual transcurra de forma transparente fuera del horario laboral de esa zona horaria.
n Si los usuarios de la máquina virtual trabajan las 24 hora del día, puede retrasar el tiempo deinactividad de las máquinas virtuales a los períodos de mantenimiento programados normalmente. Noes necesario que actualice ninguna etapa en un momento específico. Puede tardar el tiempo que seanecesario en cada etapa.
Tiempo de inactividad para la actualización de máquinas virtualesCuando se realizan actualizaciones de máquinas virtuales, el tiempo de inactividad necesario depende delsistema operativo invitado y del tipo de actualización que se lleva a cabo.
Al actualizar VMware Tools, se esperan las siguientes condiciones de tiempo de inactividad:
n No se requiere tiempo de inactividad para vCenter Server.
n No se requiere tiempo de inactividad para los hosts ESXi.
n En los sistemas operativos invitados de Windows, debe reiniciar las máquinas virtuales al finalizar elprocedimiento de actualización, o posteriormente, para que se aplique la actualización. Siempre debereiniciar la máquina virtual después de actualizar VMware Tools y la compatibilidad de las máquinasvirtuales.
n En los sistemas operativos invitados de Linux, debe reiniciar las máquinas virtuales para cargar losnuevos controladores de VMXNET, VMXNET3 y PVSCSI. También puede volver a cargar loscontroladores manualmente. Para verificar que los controladores estén configurados en el kernel deLinux y que el hardware virtual esté disponible, consulte el siguiente artículo de la base deconocimientos: http://kb.vmware.com/kb/2050364. Tenga en cuenta que no se requiere un reiniciomanual para el sistema operativo invitado de Linux que usa la versión 3.10 del kernel.
n Para los sistemas operativos invitados de BSD, NetWare, Solaris y Mac OS X, no se requiere un reinicioal finalizar el procedimiento.
Durante la actualización de compatibilidad de una máquina virtual, debe apagar la máquina virtual paratodos los sistemas operativos invitados.
Administrar máquinas virtuales de vSphere
228 VMware, Inc.

Tabla 10‑1. Tiempo de inactividad de las máquinas virtuales por sistema operativo invitado
Sistema operativo invitado Actualización de VMware ToolsActualización de compatibilidad de lasmáquinas virtuales
Microsoft Windows Tiempo de inactividad para reiniciarel sistema operativo invitado.
Tiempo de inactividad para apagar yencender la máquina virtual.
Linux Se requiere tiempo de inactividadpara reiniciar el sistema operativoinvitado con la finalidad de cargarlos controladores.
Tiempo de inactividad para apagar yencender la máquina virtual.
NetWare No se requiere tiempo deinactividad.
Tiempo de inactividad para apagar yencender la máquina virtual.
Solaris No se requiere tiempo deinactividad.
Tiempo de inactividad para apagar yencender la máquina virtual.
FreeBSD No se requiere tiempo deinactividad.
Tiempo de inactividad para apagar yencender la máquina virtual.
Mac OS X No se requiere tiempo deinactividad.
Tiempo de inactividad para apagar yencender la máquina virtual.
Actualizar la compatibilidad para máquinas virtualesLa compatibilidad de la máquina virtual determina el hardware virtual disponible en la máquina virtual,que corresponde al hardware físico disponible en el equipo host. Puede actualizar el nivel de compatibilidadpara hacer que una máquina virtual sea compatible con la versión más reciente de ESXi que se ejecuta en elhost.
Este procedimiento actualiza inmediatamente una o más máquinas virtuales a la última versión delhardware virtual compatible. Para programar una actualización para el siguiente reinicio de la máquinavirtual y elegir de todas las versiones de actualización del hardware virtual compatibles, consulte “Programar la actualización de compatibilidad para máquinas virtuales,” página 230.
Para obtener información sobre las versiones y la compatibilidad del hardware de la máquina virtual,consulte “Compatibilidad de máquinas virtuales,” página 92.
Prerequisitos
n Cree una copia de seguridad o instantánea de las máquinas virtuales. Consulte “Usar instantáneas paraadministrar máquinas virtuales,” página 214.
n Actualice VMware Tools. En las máquinas virtuales de Microsoft Windows, si actualiza lacompatibilidad antes de actualizar VMware Tools, la máquina virtual puede perder automáticamente laconfiguración de red.
n Compruebe que todas las máquinas virtuales y sus archivos .vmdk se almacenen en el almacenamientoconectado al host ESXi o al clúster de hosts.
n Compruebe que la configuración de compatibilidad de las máquinas virtuales no sea la última versióncompatible.
n Determine con qué versiones de ESXi desea que las máquinas virtuales sean compatibles. Consulte “Compatibilidad de máquinas virtuales,” página 92.
Procedimiento
1 Inicie sesión en vCenter Server desde vSphere Web Client.
Capítulo 10 Actualizar máquinas virtuales
VMware, Inc. 229

2 Seleccione las máquinas virtuales.
a Seleccione un centro de datos, una carpeta, un clúster, un grupo de recursos o un host.
b Haga clic en la pestaña Máquinas virtuales y seleccione Máquinas virtuales.
3 Apaga las máquinas virtuales seleccionadas.
4 Seleccione Acciones > Compatibilidad > Actualizar compatibilidad de máquina virtual....
5 Haga clic en Sí para confirmar la actualización.
6 Seleccione con qué versiones de ESXi desea que las máquinas virtuales sean compatibles.
7 Haga clic en Aceptar.
Las máquinas virtuales seleccionadas se actualizan a la versión de hardware correspondiente a laconfiguración Compatibilidad seleccionada y la nueva versión de hardware se actualiza en la pestañaResumen de la máquina virtual.
Qué hacer a continuación
Encienda las máquinas virtuales.
Programar la actualización de compatibilidad para máquinas virtualesLa compatibilidad de una máquina virtual determina el hardware virtual disponible para la máquinavirtual, que corresponde al hardware físico disponible en el host. Puede programar una actualización decompatibilidad para hacer que una máquina virtual sea compatible con versiones más recientes de ESXi.
Use este procedimiento para programar una actualización de una máquina virtual o más en el siguientereinicio de la máquina virtual, y elija entre las distintas actualizaciones de niveles de compatibilidadadmitidas. Para actualizar máquinas virtuales de inmediato a la versión de compatibilidad mas recienteadmitida, consulte “Actualizar la compatibilidad para máquinas virtuales,” página 229.
Para obtener información sobre las versiones y la compatibilidad del hardware de la máquina virtual,consulte “Compatibilidad de máquinas virtuales,” página 92.
Prerequisitos
n Cree una copia de seguridad o instantánea de las máquinas virtuales. Consulte “Usar instantáneas paraadministrar máquinas virtuales,” página 214.
n Actualice a la versión más reciente de VMware Tools. Si actualiza la compatibilidad antes de actualizarVMware Tools, es posible que se pierda la configuración de red de la máquina virtual.
n Compruebe que todos los archivos .vmdk estén disponibles en el host ESX/ESXi en un almacén de datosVMFS3, VMFS5 o NFS.
n Compruebe que las máquinas virtuales estén almacenadas en los almacenes de datos VMFS3, VMFS5 oNFS.
n Compruebe que la configuración de compatibilidad de las máquinas virtuales no sea la última versióncompatible.
n Determine con qué versiones de ESXi desea que las máquinas virtuales sean compatibles. Consulte “Compatibilidad de máquinas virtuales,” página 92.
Procedimiento
1 Inicie sesión en vCenter Server desde vSphere Web Client.
Administrar máquinas virtuales de vSphere
230 VMware, Inc.

2 Seleccione las máquinas virtuales.
a Seleccione un centro de datos, una carpeta, un clúster, un grupo de recursos o un host.
b Haga clic en la pestaña Máquinas virtuales y seleccione Máquinas virtuales.
3 Apaga las máquinas virtuales seleccionadas.
4 Seleccione Acciones > Compatibilidad > Programar actualización de compatibilidad de máquinavirtual...
5 Haga clic en Sí para confirmar la actualización.
6 Seleccione con qué versiones de ESXi desea que las máquinas virtuales sean compatibles.
7 (Opcional) Seleccione Solo actualizar después de un apagado normal del sistema operativo invitado.
Esto evita que la actualización programada se ejecute a menos que el sistema operativo invitado de lamáquina virtual se apague o se reinicie normalmente.
En el siguiente reinicio, cada una de las máquinas virtuales seleccionadas se actualiza a la versión decompatibilidad seleccionada y la configuración de compatibilidad se actualiza en la pestaña Resumen de lamáquina virtual.
Capítulo 10 Actualizar máquinas virtuales
VMware, Inc. 231

Administrar máquinas virtuales de vSphere
232 VMware, Inc.

Privilegios necesarios para larealización de tareas comunes 11
Muchas tareas necesitan permisos en varios objetos del inventario. Si el usuario que intenta realizar la tareaúnicamente tiene privilegios en un solo objeto, la tarea no se puede completar de forma correcta.
En la siguiente tabla, se enumeran las tareas comunes que necesitan más de un privilegio. Puede agregarpermisos a los objetos del inventario mediante el emparejamiento de un usuario con una de las funcionespredefinidas o con varios privilegios. Si prevé que asignará un conjunto de privilegios varias veces, creefunciones personalizadas.
Si la tarea que desea realizar no figura en la tabla, las siguientes reglas explican dónde debe asignarpermisos para permitir determinadas operaciones:
n Cualquier operación que consume espacio de almacenamiento requiere el privilegio Almacén dedatos.Asignar espacio en el almacén de datos de destino, así como el privilegio para realizar laoperación en sí. Debe tener estos privilegios, por ejemplo, cuando se crea un disco virtual o toma unainstantánea.
n Mover un objeto en la jerarquía del inventario requiere los privilegios apropiados en el objeto mismo, elobjeto primario de origen (como una carpeta o un clúster) y el objeto primario de destino.
n Cada host o clúster tiene su propio grupo de recursos implícito, que contiene todos los recursos de esehost o clúster. Para implementar una máquina virtual directamente en un host o un clúster, se necesitael privilegio Recurso.Asignar máquina virtual a un grupo de recursos.
Tabla 11‑1. Privilegios necesarios para la realización de tareas comunes
Tarea Privilegios necesariosFunciónaplicable
Crear una máquina virtual En la carpeta de destino o el centro de datos:n Máquina virtual .Inventario.Crear nuevon Máquina virtual.Configuración.Agregar disco nuevo (si se está
creando un nuevo disco virtual)n Máquina virtual.Configuración.Agregar un disco existente (si se
está usando un disco virtual existente)n Máquina virtual.Configuración.Dispositivo sin formato (si se
está usando un dispositivo de acceso directo RDM o SCSI)
Administrador
En el host, clúster o grupo de recursos de destino:Recurso.Asignar máquina virtual a grupo de recursos
Administradordel grupo derecursos oAdministrador
En el almacén de datos de destino o la carpeta que contiene elalmacén de datos:Almacén de datos.Asignar espacio
Administrador oConsumidor delalmacén dedatos
VMware, Inc. 233

Tabla 11‑1. Privilegios necesarios para la realización de tareas comunes (Continua)
Tarea Privilegios necesariosFunciónaplicable
En la red a la cual se asignará la máquina virtual:Red.Asignar red
Administrador oConsumidor dela red
Encender una máquinavirtual
En el centro de datos en el que se implementa la máquina virtual:Máquina virtual .Interacción .Encender
Administrador oUsuarioavanzado de lamáquina virtualEn la máquina virtual o en una carpeta de máquinas virtuales:
Máquina virtual .Interacción .Encender
Implementación de unamáquina virtual desde unaplantilla
En la carpeta de destino o el centro de datos:n Máquina virtual .Inventario.Crear a partir de existenten Máquina virtual.Configuración.Agregar disco nuevo
Administrador
En una plantilla o una carpeta de plantillas:Máquina virtual .Aprovisionamiento.Implementar plantilla
Administrador
En el host, clúster o grupo de recursos de destino:Recurso.Asignar máquina virtual a grupo de recursos
Administrador
En el almacén de datos de destino o en la carpeta de almacenes dedatos:Almacén de datos.Asignar espacio
Administrador oConsumidor delalmacén dedatos
En la red a la cual se asignará la máquina virtual:Red.Asignar red
Administrador oConsumidor dela red
Creación de una snapshot deuna máquina virtual
En la máquina virtual o en una carpeta de máquinas virtuales:Máquina virtual .Administración de instantáneas. Crearinstantánea
Administrador oUsuarioavanzado de lamáquina virtual
Transferencia de unamáquina virtual a un grupode recursos
En la máquina virtual o en una carpeta de máquinas virtuales:n Recurso.Asignar máquina virtual a grupo de recursosn Máquina virtual .Inventario.Mover
Administrador
En el grupo de recursos de destino:Recurso.Asignar máquina virtual a grupo de recursos
Administrador
Instalar un sistema operativoinvitado en una máquinavirtual
En la máquina virtual o en una carpeta de máquinas virtuales:n Máquina virtual .Interacción .Responder preguntan Máquina virtual .Interacción .Interacción de consolan Máquina virtual .Interacción .Conexión de dispositivosn Máquina virtual .Interacción .Apagarn Máquina virtual .Interacción .Encendern Máquina virtual .Interacción .Restablecern Máquina virtual .Interacción .Configurar medio de CD (si se
está instalando desde un CD)n Máquina virtual .Interacción .Configurar medio de disquete (si
se está instalando desde un disquete)n Máquina virtual .Interacción .Instalar VMware Tools
Administrador oUsuarioavanzado de lamáquina virtual
En un almacén de datos que contiene la imagen ISO de los medios deinstalación:Almacén de datos.Examinar almacén de datos (si se está instalandodesde una imagen ISO en un almacén de datos)En el almacén de datos en el que se cargue la imagen ISO de losmedios de instalación:n Almacén de datos.Examinar almacén de datosn Almacén de datos.Operaciones de archivos de bajo nivel
Administrador oUsuarioavanzado de lamáquina virtual
Administrar máquinas virtuales de vSphere
234 VMware, Inc.

Tabla 11‑1. Privilegios necesarios para la realización de tareas comunes (Continua)
Tarea Privilegios necesariosFunciónaplicable
Migración de una máquinavirtual con vMotion
En la máquina virtual o en una carpeta de máquinas virtuales:n Recurso.Migrar máquina virtual encendidan Recurso.Asignar máquina virtual a un grupo de recursos (si el
destino es un grupo de recursos distinto al de origen)
Administradordel grupo derecursos oAdministrador
En el host, clúster o grupo de recursos de destino (si es distinto al deorigen):Recurso.Asignar máquina virtual a grupo de recursos
Administradordel grupo derecursos oAdministrador
Migración en frío(reubicación) de unamáquina virtual
En la máquina virtual o en una carpeta de máquinas virtuales:n Recurso.Migrar máquina virtual apagadan Recurso.Asignar máquina virtual a grupo de recursos (si el
destino es un grupo de recursos distinto al de origen)
Administradordel grupo derecursos oAdministrador
En el host, clúster o grupo de recursos de destino (si es distinto al deorigen):Recurso.Asignar máquina virtual a grupo de recursos
Administradordel grupo derecursos oAdministrador
En el almacén de datos de destino (si es distinto al de origen):Almacén de datos.Asignar espacio
Administrador oConsumidor delalmacén dedatos
Migración de una máquinavirtual con Storage vMotion
En la máquina virtual o en una carpeta de máquinas virtuales:Recurso.Migrar máquina virtual encendida
Administradordel grupo derecursos oAdministrador
En el almacén de datos de destino:Almacén de datos.Asignar espacio
Administrador oConsumidor delalmacén dedatos
Transferencia de un host aun clúster
En el host:Host.Inventario.Agregar host a clúster
Administrador
En el clúster de destino:Host.Inventario.Agregar host a clúster
Administrador
Capítulo 11 Privilegios necesarios para la realización de tareas comunes
VMware, Inc. 235

Administrar máquinas virtuales de vSphere
236 VMware, Inc.

Índice
Aacceso directo a USB
árbitro de 152característica de autoconexión 153características compatibles con 154configurar un equipo cliente a una máquina
virtual 160configurar un host a una máquina virtual 152controladoras de 152, 160dispositivos, Véase también dispositivos USBevitar la pérdida de datos 155, 160requisitos de DRS 154
acceso web, vSphere Web Client 15aceleración, deshabilitar 176actualizar
Plantillas de máquina virtual 83VMware Tools 227
actualizar hardware virtual, tiempo deinactividad 228
actualizar VMware Tools, tiempo deinactividad 228
adaptadores, Véase controladoras dealmacenamiento
adaptadores de redagregar 111tipos compatibles 108
adaptadores de red de máquina virtual,configurar 110
adaptadores SCSI, paravirtualizado 139adaptadores SCSI paravirtualizados 139administrar un host único 10afinidad de programación 102agent manager 202agregar
adaptadores de red 111controladoras NVMe 137controladoras SATA 135controladoras SCSI 136dispositivos NVMe 137dispositivos PCI 147dispositivos SCSI 147dispositivos USB a equipos clientes 161unidades de disquete 145
agregar especificación de sistema operativoinvitado 57
agregar usuarios de SSO 171
almacenamiento 121almacenes de datos
acumular en centro de datos 10archivo ISO 140cargar archivos de imágenes ISO 24comportamiento de archivos dispersos 28, 35,
43, 47consideraciones para el aprovisionamiento
fino 28, 35, 43, 47dejar suficiente espacio en disco 21, 28, 35,
43, 47seleccionar 21, 28, 35, 43, 47seleccionar directiva de almacenamiento 28,
35, 43, 47apagado, configuración, para máquinas
virtuales 205apagar
configuración para máquinas virtuales 172máquinas virtuales 172vApps 190
aplicar especificación de sistema operativoinvitado a una máquina virtual 57
aprovisionar, máquinas virtuales 38, 40aprovisionar, máquinas virtuales 16archivo de respuesta de Sysprep
personalizado 63archivo ISO 141archivo ISO de biblioteca de contenido 141archivos de configuración, máquinas
virtuales 169, 178archivos de imágenes, ISO 140archivos de imágenes ISO, cargar al almacén de
datos 24archivos de intercambio, máquinas virtuales 177archivos de la máquina virtual 9archivos de respuesta de Sysprep
personalizado 63sysprep.inf 63sysprep.xml 63
arranque seguro 174arranque seguro UEFI, máquinas virtuales 174asignaciones de dispositivos sin formato 121,
129asignaciones de usuarios invitados 171asignar IP, vApp 199
VMware, Inc. 237

Bbiblioteca
administrador 81agregar contenido 81cargar un archivo 82clonar elementos de biblioteca entre
bibliotecas 84clonar elementos entre bibliotecas 84clonar plantillas entre bibliotecas 84clonar una vApp en una plantilla de vApp 83crear 75crear una máquina virtual a partir de una
plantilla de máquina virtual 89crear una máquina virtual en un clúster 89crear una máquina virtual en un host 89crear una vApp en un clúster 89crear una vApp en un host 89editar configuración 77elementos 85elementos de importación 82exportar elemento 86implementar una máquina virtual 89implementar una vApp en un clúster 89implementar una vApp en un host 89importar archivos 81importar elemento desde un servidor web 82importar elemento desde una URL 82importar OVF 82importar un elemento desde el archivo local en
el sistema 82métodos para agregar contenido 81permisos 79rellenar con contenido 81roles de usuario 81sincronizar 77URL 77usuarios 81
biblioteca de contenidoactualización de plantillas de máquina
virtual 83actualizar archivo 87actualizar elemento 87administrador 81archivo de importación 82archivo ISO 141clonar elementos de biblioteca entre
bibliotecas 84clonar elementos entre bibliotecas 84clonar objetos 81clonar plantillas entre bibliotecas 84clonar una vApp en una plantilla de vApp 83crear máquinas virtuales 88
crear una máquina virtual a partir de unaplantilla de máquina virtual 89
crear una máquina virtual en un clúster 89crear una máquina virtual en un host 89crear una vApp en un clúster 89crear una vApp en un host 89crear vApps 88descripción 73descripción general 73editar configuración 77elementos de importación 82eliminar 79exportar elemento 86imagen ISO 141implementar una máquina virtual 89importar elemento 81importar elemento desde un servidor web 82importar elemento desde una URL 82importar OVF 82importar un elemento desde el archivo local en
el sistema 82permisos 79roles de usuario 81URL 77usar 73usuarios 81
biblioteca publicadabiblioteca publicada, optimizar para
sincronización medianteHTTP 75
crear 75biblioteca suscrita
crear 75editar configuración 78sincronizar 77
Ccaracterística de autoconexión, para acceso
directo a USB 153cargar archivos al almacén de datos 24carpetas de inventario 10centros de datos 10clon instantáneo 38clonación
máquina virtual a plantilla en la biblioteca decontenido 83
máquinas virtuales 33máquinas virtuales a plantillas 42plantilla de máquina virtual a plantilla en la
biblioteca de contenido 83varias máquinas virtuales 40
clonación instantánea 39, 40
Administrar máquinas virtuales de vSphere
238 VMware, Inc.

clonarconsideraciones de almacén de datos 43, 47máquinas virtuales 17, 32máquinas virtuales a plantillas 41máquinas virtuales existentes 30, 36plantillas en plantillas 45
compatibilidadactualizar máquina virtual 94actualizar máquinas virtuales 229establecer valores predeterminados de
máquina virtual 93máquinas virtuales 21, 92programar la actualización para máquinas
virtuales 230programar la actualización para una sola
máquina virtual 94y características de hardware 95
compatibilidad de máquinas virtualesactualizar 92características de hardware disponibles
con 95configuración predeterminada 92determinar en host, clúster o centro de
datos 95determinar en máquina virtual 95seleccionar para la creación de una máquina
virtual 92compatibilidad predeterminada, establecer para
máquinas virtuales 93compatibilidad, máquina virtual 95Complemento de autenticación mejorado 208concentrador de puertos serie virtuales 113, 118configuración de asociaciones de red 192configuración de Canal de fibra NPIV 179configuración de direcciones IP 192, 193configuración de espera, para máquinas
virtuales 172configuración de inicio, para máquinas
virtuales 205configuración de reinicio, para máquinas
virtuales 172configurar
adaptadores de red de máquina virtual 110dispositivos SCSI 146Flash Read Cache 131NIC de máquina virtual 110puertos paralelos 119puertos serie 115tarjetas de vídeo 149unidades de disquete 144
configurar asignaciones de usuarios invitadosasignaciones de usuarios invitados 170
configurar CPU, máquinas virtuales 101
consola de máquina virtualinstalar 209usar 210
consola remota de máquina virtualinstalar 209usar 210
consola remota HTML 5 209consolas, ver máquina virtual 209consolidar 10contadores de rendimiento de la CPU,
habilitar 104controladora SATA AHCI, Véase controladoras
de almacenamientocontroladoras, Véase controladoras de
almacenamientocontroladoras de almacenamiento
agregar controladoras SATA 135agregar SCSI 136BusLogic paralelo 133cambiar tipo 138cantidad máxima de 133compatibilidad 133e instantáneas 133IDE 133limitaciones de 133limitaciones de VMware Paravirtual SCSI 139LSI Logic SAS 133privilegios necesarios para cambiar el
tipo 138SATA AHCI 133SCSI 133VMware Paravirtual SCSI 133, 139
controladoras NVMe 137controladoras SATA
agregar 135asignar nodos 133cantidad máxima de 133compatibilidad del sistema operativo
invitado 135comportamiento predeterminado 133Véase también controladoras dealmacenamiento
controladoras SCSIagregar 133, 136asignaciones predeterminadas de discos
duros virtuales 133cambiar tipo 138cantidad máxima de 133tipos 133y nodos de dispositivos virtuales 133
controladoras USBagregar una máquina virtual 157, 162quitar de máquina virtual 164
Índice
VMware, Inc. 239

controladoras VMware Paravirtual SCSI 139convertir
aprovisionar, máquinas virtuales 39en entornos de TI de menor tamaño 17máquinas virtuales a elemento primario 39plantillas a máquinas virtuales 48, 49sistemas físicos 17
CPUafinidad de programación 102conexión en caliente 100configurar 101definido 98deshabilitar la seguridad 103habilitar contadores de rendimiento
virtuales 104habilitar virtualización asistida por
hardware 104habilitar virtualización de CPU y MMU 105limitaciones 99límites 101máscara de identificación 103parámetros 98recursos 101recursos compartidos 101rendimiento con hosts con hiperproceso 99reserva 101
CPU de varios núcleos 99crear
biblioteca de contenido 75clon instantáneo, primarias 39
consideraciones de almacén de datos 21instantáneas 220máquina virtual desde la plantilla de máquina
virtual de la biblioteca 88máquina virtual desde una biblioteca de
contenido a un host o clúster 89máquina virtual primaria 39máquinas virtuales 18vApp desde plantilla de vApp en una biblioteca
para un host o un clúster 89vApp desde una plantilla de vApp de la
biblioteca 88vApps 182
Ddescripción general de las opciones de
máquinas virtuales 167deshabilitar, aceleración 176direcciones IP, generar mediante un script 51discos
formato 133límites 131recursos compartidos 131
Véase también discos virtualesdiscos de aprovisionamiento fino 132discos duros
agregar 123, 125agregar a una máquina virtual 128agregar controladoras SCSI para 123agregar un disco de arranque 123opciones de nodo de dispositivo SCSI 123
discos duros virtuales, agregar 123, 125discos virtuales
alta capacidad 122aprovisionamiento fino 121configurar 121, 123dispersos 121formato fino 132formato grueso 132formatos 121limitaciones para alta capacidad 122mayor que 2 TB 122modo de disco 219requisitos para alta capacidad 122requisitos para personalización del sistema
operativo invitado 51Dispositivo PCI 150dispositivos de hardware
controladoras SATA 135controladoras SCSI 136
dispositivos de hostunidades de CD 142unidades de DVD 142
dispositivos NVMe 137dispositivos PCI, agregar 147dispositivos SCSI
agregar 147configurar 146
dispositivos USBagregar a equipos clientes 161agregar a hosts 156cómo agregar un equipo cliente a una VM en
vSphere Web Client 163compuestos 155conectar con un equipo cliente 161configurar en un host 155configurar para vMotion 154eliminar el host 159eliminar un cliente remoto 165expulsar del sistema operativo invitado 159hubs en cascada 155límites de dispositivos para Mac OS X
invitados 160
Administrar máquinas virtuales de vSphere
240 VMware, Inc.

quitar un dispositivo de equipo cliente de unamáquina virtual 164
quitar un dispositivo de host de una máquinavirtual 159
dispositivos USB de acceso directo 158dispositivos virtuales
agregar una controladora USB 157, 162limitaciones de CPU 99Véase también hardware virtual
Eeditar, propiedades de vApp 184, 185editar configuración, biblioteca suscrita 78elemento de la biblioteca
actualizar 87eliminar 88eliminar contenido 87eliminar contenido de un elemento 87sincronizar 86
elemento de una biblioteca suscrito,sincronizar 86
elemento primario de clon instantáneo 39elementos de la biblioteca 85eliminar
instantáneas 224plantillas 213
encendermáquinas virtuales 172vApps 190
entorno de ejecución previo al inicio 23especificaciones de personalización,
configuración del usuario 31, 37estadísticas, máquinas virtuales 177estados de energía, máquina virtual 172ESX Agent Manager 202ESXi, administrar un host único 10exportar
máquinas virtuales 72plantillas de OVF 67, 72
Ffirewall de interfaz de comunicación de la
máquina VMCI 114Flash Read Cache 121, 131formato de virtualización abierto, Véase también
OVFformatos de disco
aprovisionamiento fino 121aprovisionamiento grueso 121máquinas virtuales 132
Ggráficos, Véase gráficos 3Dgráficos 3D
controladores para 148
habilitar 149opciones de representación 148proveedores 148requisitos 148seleccionar renderizador 149
grupos de recursos, seleccionar 20, 28, 35, 50guía de compatibilidad de VMware, acceso 51
Hhabilitar adición en caliente 108habilitar la adición en caliente 100hardware, máquina virtual 12, 91hardware de máquinas virtuales
discos virtuales 123Véase también máquinas virtualescompatibilidad
hardware virtualactualizar 227cómo agregar dispositivos USB 163configuración avanzada de CPU 102CPU de varios núcleos 99habilitar CPU y MMU 105habilitar la adición en caliente 100licencias para 10puertos paralelos 120puertos serie 118tarjetas de vídeo 149
hosts, viable para migración 103HTML 5 209
Iimagen ISO 141implementar
consideraciones de almacén de datos 28, 35máquina virtual desde una plantilla de
máquina virtual en una biblioteca 89máquinas virtuales desde plantillas 30, 36plantillas de OVF 67, 68
importar elementos a una biblioteca 82infraestructura virtual 10instalar
complemento de la consola remota demáquina virtual 209
sistemas operativos invitados desdemedios 23
sistemas operativos invitados en PXE 23VMware Tools 227
instantánea, discos delta 216instantáneas
acerca de 214actividad de máquinas virtuales 218administrador de instantáneas 218administrar 218archivos 216
Índice
VMware, Inc. 241

archivos de memoria 216comportamiento 214consolidar 224copiar en la escritura 216crear 218, 220discos delta 214discos dispersos 216eliminar 223, 224evitar usar como copias de seguridad de
máquinas virtuales 217impacto en el rendimiento de 217jerarquía 214limitaciones 217limitar uso compartido de bus 217memoria 218modo inactivo 220opción Eliminar 223opción Eliminar todo 223para máquinas virtuales con discos de gran
capacidad 217primarias 214puesta de archivos de máquinas virtuales en
modo inactivo 218restaurar 221revertir a 221, 222secundarias 214tipos de discos no compatibles 217
Llector de tarjetas inteligentes, compartido 165licencias, para recursos, opciones, y
hardware 10Linux
personalizar durante la clonación oimplementación 55
personalizar sistemas operativos invitados 50requisitos para personalización 51
LUN 121LUN de SAN 121
Mmáquina virtual
clonación a plantilla de máquina virtual enbiblioteca 83
especificación de personalización 57perfil de protocolo de red 195primarias 39Sistema operativo invitado 57
máquinas virtualesactualizar compatibilidad 94, 229adaptadores de red 111administrar 205agregar 210
agregar asignaciones de dispositivos sinformato 129
agregar discos duros 123, 125, 128agregar existentes 210aprovisionar 16, 17archivos 9archivos de configuración 169, 178archivos de intercambio 177arranque seguro 174asignar nombre 20, 28, 34cambiar nombre de 169características 95ciclo de vida 11clonación 34clonar 17, 32clonar a plantilla 42clonar existentes 30, 36compatibilidad 21, 92, 95componentes 11configuración de administración de
energía 173configuración de apagado 205configuración de inicio 205configuración de red 108configurar 91configurar CPU 101configurar dispositivos 140configurar gráficos 3D 149configurar sistemas operativos invitados 170crear 17, 18, 20crear e implementar 11crear plantillas 17definido 9eliminar de vCenter Server 211establecer compatibilidad predeterminada 93estadísticas 177estados de energía 172exportar 72finalizar la creación 23, 31, 38, 50Flash Read Cache 131formatos de disco 132habilitar adición en caliente 108habilitar registro 176hardware 12, 91implementar 17implementar desde plantillas 25, 27, 49implementar y exportar 17información de depuración 177instantáneas 214introducción a 9memoria 105
Administrar máquinas virtuales de vSphere
242 VMware, Inc.

nombres 169opciones de consola 172opciones y recursos 14parámetros de configuración 178personalizar hardware 22, 31, 38primarias 38privilegios necesarios para la clonación 32programar la actualización de
compatibilidad 230puertos paralelos 119puertos serie 115quitar 210quitar del almacén de datos 211recursos de CPU 98recursos de memoria 107registrar 211rendimiento con hosts con hiperproceso 99responder preguntas 210restituir a vCenter Server 211secuencia de arranque 175secundarias 38, 40selccionar carpetas 20, 28, 34seleccionar 34, 42seleccionar sistemas operativos invitados 21sistema operativo invitado 23tiempo de inactividad durante la
actualización 228ubicación de archivos de trabajo 169unidades de CD 143unidades de disquete 144unidades de DVD 143ver consolas 209versión de hardware, Véase máquinas
virtuales, compatibilidadversiones del hardware 11Véase también hardware virtualVéase también plantillas, clones
máquinas virtuales heredadas, NIC 110máquinas virtuales secundarias 40marca de NX 103máscara de anulación de AMD 103medios de instalación, cargar 24memoria, agregar en caliente 108memoria virtual
asignar 105configurar 105
migraralmacenamiento 121en caliente 205en frío 205Storage vMotion entre hosts 121
migrar con vMotion, condiciones para accesodirecto de USB 154
modo de depuración, para máquina virtual 177
Nname-ip-generator 51NIC
agregar 111máquinas virtuales heredadas 110Véase también adaptadores de red
NIC de máquina virtual, configurar 110no persistente, máquinas virtuales 38, 40nombres, máquinas virtuales 169nombres de equipo, generar mediante un
script 51
Oopciones
máquina virtual 167vApps 195
opciones de creación, OVF 197opciones de creación de OVF 197opciones de máquinas virtuales 167opciones de vApp, avanzadas 197operaciones de energía de vApp 190OVA, seleccionar, Véase también OVFOVF
configuración 199examinar Virtual Appliance Marketplace 71exportar plantillas 67, 72
implementaraceptar los contratos de licencia 69configurar dependencia de
vService 71configurar implementación 69configurar redes 70especificar nombre y ubicación 68personalizar plantilla 71revisar detalles 69seleccionar almacenamiento 70seleccionar origen 68seleccionar recurso 69
implementar plantillas 67ubicación de carpeta para archivos 72
Pparámetros de configuración, máquinas
virtuales 178perfil de protocolo de red
asociar con un grupo de puertos 194configuración de máquina virtual 195configurar vApp 195
persistente, máquinas virtuales 38, 40personalización
configuración del usuario 31, 37crear especificación de Windows 63
Índice
VMware, Inc. 243

crear especificaciones de Windows 60Linux 50requisitos del sistema operativo invitado 51Windows 50
personalizarcambiar especificaciones 64copiar especificaciones 65crear especificaciones de Linux 58exportar especificaciones 65importar especificaciones 66
personalizar invitadocambiar especificaciones 64copiar especificaciones 65crear especificaciones de Linux 58crear especificaciones de Windows 60, 63eliminar especificaciones 65especificaciones 58exportar especificaciones 65importar especificaciones 66personalizar Linux durante la clonación o
implementación 55personalizar Windows durante clonación o
implementación 52requisitos 51scripts 51
plantillascambiar nombre 212cancelar registro 212clonar a plantillas 45convertir a máquinas virtuales 48, 49crear 17devolver al inventario 213eliminar 212, 213eliminar del inventario 212finalizar la creación 44, 48implementar desde 25implementar máquinas virtuales 27OVF 72personalización de sistemas operativos
invitados 30, 37proporcionar nombre y ubicación 43, 46restituir a vCenter Server 211seleccionar 27seleccionar recurso para 43, 47seleccionar una plantilla para clonación 46
plantillas de máquina virtualcambiar nombre 212finalizar la creación 44, 48seleccionar una plantilla para clonación 46
Plantillas de máquina virtual, clonación abiblioteca 83
plantillas de máquina virtual en bibliotecas decontenido 85
plantillas de vApp en bibliotecas decontenido 85
preguntas de la máquina virtual, respuesta 210privilegios necesarios
agregar controladoras SCSI 136para cambiar el tipo de controladora
SCSI 138para clonar máquinas virtuales 32para clonar máquinas virtuales a plantillas 41para clonar plantillas a plantillas 45para convertir plantillas a máquinas
virtuales 48para crear máquinas virtuales 18para implementar máquinas virtuales desde
plantillas 25para tareas comunes 233
privilegios, requeridospara clonar máquinas virtuales 32para clonar máquinas virtuales a plantillas 41para clonar plantillas a plantillas 45para convertir plantillas a máquinas
virtuales 48para crear máquinas virtuales 18para implementar máquinas virtuales desde
plantillas 25para tareas comunes 233
prólogo 7propiedades de vApp 196puertos
agregar paralelo 120paralelo 113serie 113
puertos paralelosagregar 120configurar 119
puertos serieagregar 118agregar un conjunto de reglas de firewall 114condiciones para conexiones físicas 113condiciones para las conexiones de red 114configurar 115parámetros de autenticación 116tipos de conexión 113URI para la conexión de red 116
PXE 23
Qquitar usuarios de SSO 171
RRDM, agregar a una máquina virtual 129reanudar
máquinas virtuales 172vApps 191
Administrar máquinas virtuales de vSphere
244 VMware, Inc.

recursos, máquina virtual 12recursos de máquinas virtuales 12recursos de memoria, asignar 107recursos, máquina virtual 14redes, configuración de direcciones IP 192, 193reducir sobrecarga de memoria 151registrar
habilitar 176máquinas virtuales 211
reinicio de máquinas virtuales 172Remote Console 209retraso, secuencia de arranque 175
SSCSI, uso compartido de bus 138secuencia de arranque, retraso 175seleccionar
almacenes de datos 21, 28, 35, 43, 47plantillas 27
servicios, VMware Tools 227sincronizar un elemento en una biblioteca 86sistemas operativos invitados
configurar 170instalar 23personalizar 30, 37requisitos de personalización 51seleccionar 21
sistemas operativos, invitados 23soluciones
supervisar 201ver 201
Storage vMotion, comportamiento de nombresde archivos 169
suspendermáquinas virtuales 172vApps 191
Ttarjetas de vídeo, configurar 149tarjetas inteligentes lector, agregar a máquinas
virtuales 165tiempo de inactividad
durante la actualización decompatibilidad 228
durante la actualización de VMware Tools 228trabajar con elementos de la biblioteca 85
Uunidades de CD
agregar 143dispositivos cliente 143dispositivos de host 142
unidades de disqueteagregar 145configurar 144
unidades de DVDagregar 143dispositivos cliente 143dispositivos de host 142
usar, consola remota de máquina virtual 210usar elementos de la biblioteca 85utilidades, VMware Tools 227
Vvalores de máscara 103vApp
asignar IP 199clonar plantilla de biblioteca 83implementar desde plantilla de vApp en una
biblioteca 89perfil de protocolo de red 195propiedades personalizadas 198
vAppsadministrar 181agregar objetos a 183clonar 189configuración de apagado 190configuración de encendido 190configuración de IPv4 192configurar IPv6 193configurar redes 187crear 182crear objetos dentro 183editar anotaciones 191editar propiedades 184, 185editar recursos 185opciones 195opciones de apagado 187opciones de inicio 187propiedades del producto 188reanudar 191seleccionar asociaciones de red 192suspender 191ver el contrato de licencia 189ver secciones de OVF 186
vCenter Server 10vCenter Solutions Manager 201virtual máquinas, clonación 33virtualización asistida por hardware,
habilitar 104vMotion
compatibilidad 103comportamiento de nombres de archivos de
Storage vMotion 169limitaciones para acceso directo de USB 154sin almacenamiento compartido 205
VMRC 209
Índice
VMware, Inc. 245

VMware Toolsdefinido 11instalar y actualizar 227instalar y configurar 23requisito para personalización 51
volumen de VMFS 121vServices 201vServices, supervisión 202vSPC 113, 118vSphere Client 15
WWindows
personalizar durante la clonación oimplementación 52
personalizar sistemas operativos invitados 50requisitos para personalización 51
Administrar máquinas virtuales de vSphere
246 VMware, Inc.