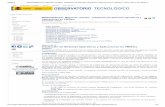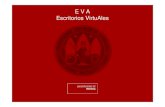0.Máquinas virtuales
description
Transcript of 0.Máquinas virtuales

VIRUTALIZACIÓN
Sistemas operativos en red 1-16
CONTENIDOS
Introducción a la virtualización
¿En qué consiste la virutalización?
Tipos de virutalización
Software de virutalización
Características del software de virutalización
Instalación y uso del software de virutalización VM Ware
Configurar la máquina virtual con VMWare
Iniciar la instalación de un sistema operativo en l a máquina virutal con VMWare
Otras operaciones en máquinas virtuales con VMWare
Conceptos avanzados de virutalización
Ventajas de la virutalización
Usos de la virutalización
INTRODUCCIÓN A LA VIRTUALIZACIÓN
En el campo de la informática y hablando de forma muy técnica, el concepto de virtualización se refiere a: “la abstracción de los recursos de un ordenador”.
El termino virtualización se utilizaba ya en la década de los 60, y ha sido aplicado a diferentes aspectos y ámbitos de la informática, desde sistemas informáticos complejos hasta componentes individuales
Actualmente la virtualización está en auge y se le augura un futuro realmente sorprendente.
Si analizáramos por un momento y detalladamente análisis de carga de servidores (millones a lo largo y ancho del mundo), podemos encontrarnos con datos interesantes tales como el aprovechamiento del hardware. Se sabe que en la actualidad solamente aprovechamos entre un 20-30% de la capacidad de proceso de estos servidores. Es decir, a cualquier servidor a nivel global le sobran más del 70% de sus recursos.
Gracias a diferentes tecnologías de software, soportadas por el gran avance del hardware, hacen de la virtualización una forma práctica, efectiva y totalmente fiable de utilizar los recursos hardware de un equipo Poco a poco este desaprovechamiento de los recursos se irá solucionando mediante la generación de diferentes maquinas virtuales en una única maquina real.
¿EN QUÉ CONSISTE LA VIRTUALIZACIÓN?
La virtualización consiste en montar un “sistema operativo invitado” o Guest sobre un sistema operativo principal o “sistema operativo anfitrión" o Host funcionando sobre un hardware concreto.
De este modo el sistema operativo anfitrión ejecuta una o varias instancias de un programa que hace funcionar, como si de una aplicación más se tratara, otro sistema operativo.

VIRUTALIZACIÓN
Sistemas operativos en red 2-16
En la figura 17.1 podemos ver un ejemplo de cómo se ejecuta un sistema operativo Windows Vista invitado sobre un sistema operativo Windows XP anfitrión.
Fig. 17.1. Ejemplo de virtualización.
El concepto de virtualización consiste en aprovechar los recursos físicos de un equipo, tales como procesadores y memoria, para que puedan ser compartidos por diversos sistemas operativos ejecutados al mismo tiempo, siendo así mejor aprovechados.
En un sistema no virtualizado, como los ordenadores de sobremesa, un único sistema operativo controla todo el hardware el PC. Mientras que en un sistema virtualizado, entra en acción un nuevo componente de software que, trabajando en conjunto con nuevos recursos presentes en el procesador, va a administrar todas las partes del equipo, abriéndole al usuario la posibilidad de ejecutar más de un sistema operativo al mismo tiempo, pero de manera totalmente independiente.
La versatilidad de la virtualización es evidente a simple vista, luego profundizaremos más con ejemplos prácticos. Podemos montar un sistema operativo Linux de forma aislada y totalmente funcional sobre una maquina con Windows XP Profesional o también podemos hacer lo contrario. Lo mejor de todo es el limite solo lo pone la capacidad del hardware de la maquina que contiene el sistema operativo anfitrión y es precisamente aquí donde los últimos avances de Hardware harán que la virtualización sea de uso general.
En la figura 17.2 podemos ver de qué forma se gestionan los recursos hardware reales de un equipo anfitrión por diferentes sistemas operativos invitados.

VIRUTALIZACIÓN
Sistemas operativos en red 3-16
Fig. 17.2. Virtualización de recursos hardware.
TIPOS DE VIRTUALIZACIÓN
A) Virtualización de Software , básicamente es un ambiente que hace de anfitrión de un sistema operativo que corresponde a otro hardware, esto se logra mediante la simulación. Esta simulación tiene que ser lo suficientemente robusta para que los programas administradores de periféricos –hardware drivers- puedan funcionar en el sistema anfitrión. La creación y gestión de máquinas virtuales se conoce como Server Virtualization.
B) Virtualización de Recursos , es la combinación de múltiples recursos, sea por agregación o combinación en un recurso de mayor capacidad, o en una cola de recursos. Por ejemplo, el RAID es la combinación de muchos discos en un disco lógico más grande. El particionamiento de un recurso abundante (espacio en disco o ancho de banda) en varios recursos de menor capacidad también es un tipo de Virtualización de Recursos, a veces se le llama zoning.
C) Virtualización nativa y virtualización completa: la máquina virtual simula un hardware suficiente para permitir un sistema operativo “invitado” completo. La máquina virtual permite que el sistema operativo que esta instalado como invitado tenga todo su potencial como se estuviera montado en un hardware independiente. Algunos ejemplos de este tipo de software de virtualización son: VMware Workstation, VMware Server, Virtual PC, Adeos, Mac-on-Linux, Win4BSD, Win4Lin Pro, Virtual BOX, Virtual PC, etc.
SOFTWARE DE VIRTUALIZACIÓN
Como acabamos de ver existen en el mercado diferentes fabricantes de software de virtualización. En concreto podríamos decir, que para plataformas de tipo X86 que son las que nosotros utilizamos normalmente, y que permiten trabajar con sistemas operativos de 32 bits, existen tres tipos diferentes de software que podemos encontrar en el mercado.
En concreto estas tres versiones son: Virtual BOX, Virtual PC y VMware.
CASO PRÁCTICO 1
Descargar el software de virtualización de los tres fabricantes anteriores .

VIRUTALIZACIÓN
Sistemas operativos en red 4-16
SOLUCIÓN CASO PRÁCTICO 1
• A) Virtual BOX . Iremos a la siguiente dirección WEB http://www.virtualbox.org/wiki/Downloads y seleccionaremos downloads. Seleccionaremos la opción Binaries (all platforms), y en la siguiente pantalla, en platform seleccionaremos Windows x86. Marcamos la casilla de condiciones de uso de software y pulsamos Continue. Seleccionamos el producto a descargar con un clic: VirtualBox-1.6.4-Win_x86.msi y seleccionamos la ubicación en la que queremos descargar el paquete.
• B) Virtual PC. Desde la página WEB http://www.microsoft.es, seleccionaremos, Descarga de versiones y prueba. En la pantalla que se muestra, seleccionaremos Centro de descargas. En Descargas recomendadas, encontraremos un enlace directo a Microsoft Virtual PC. Si no aparece en esta lista este enlace, introduciremos en el buscador de Microsoft el texto que hace referencia a lo que queremos descargar.
• Cuando lleguemos al enlace seleccionaremos Virtual Pc 2007. Haremos clic en él y seleccionaremos la ubicación del archivo que queremos descargar que será la versión de 32 bits.
C) VMware Workstation. Necesitamos descargar e instalar el software VMware Workstation. En el DVD del profesor existe una versión de prueba de 30 días. En cualquier caso lo podemos descargar de la página oficial de VMware. La página principal en español la encontramos en la siguiente dirección: http://www.vmware.com/lasp/ y en particular desde https://www.vmware.com/download/ws/
Para descargar el producto, tendremos que registrarnos. Esta es la dirección de la página de registro.
En esta página, podremos solicitar una licencia gratuita de 30 días que nos enviarán a nuestra dirección de correo electrónico con la que nos hemos registrado.
CARACTERÍSTICAS DEL SOFTWARE DE VIRTUALIZACIÓN
De las tres versiones que acabamos de descargar para virtualización de sistemas operativos, vamos a centrarnos en aquella que por sus características es la más estable, y extendida, así como la más completa del mercado: VMware Workstation.
Veamos algunas características de este producto.
A) ¿Qué es VMware? XE "1.- ¿Qué es ?"
VMware Workstation es un poderoso software para virtualización de ordenadores de escritorio dirigido a desarrolladores, encargados de pruebas de software y profesionales de TI de empresas que ejecutan múltiples sistemas operativos simultáneamente en un PC. Los usuarios pueden ejecutar Windows, Linux, NetWare o Solaris x86 en máquinas virtuales portátiles totalmente conectadas en red, sin necesidad de reiniciar la máquina ni particionar el disco.
VMware Workstation ofrece una excelente funcionalidad como optimización de la memoria y la capacidad de administrar configuraciones de niveles múltiples y múltiples copias instantáneas.
B) ¿Para que sirve VMware? XE "2.- ¿Y a mí para que me sirve ?"
Tener una máquina virtual puede servir de mucha ayuda. Por ejemplo, imaginemos que descargamos un archivo en nuestro equipo. Lo instalamos, y el sistema deja de funcionar. En este caso tendríamos que recuperar nuestro sistema operativo o instalarlo desde el principio.
A veces, el realizar pruebas, puede originar que nuestro sistema se vuelva inestable y pueda dejar de funcionar por instalar software no certificado o simplemente por mala gestión del mismo.
De esta forma, el trabajar con VMware nos permite instalar dentro de nuestro Windows invitado, todo lo que queremos sin miedo a que el sistema operativo anfitrión o real le pase nada.
Usaremos VMware para probar programas, realizar configuraciones, sin necesidad de hacerlo en nuestro ordenador real y por lo tanto nuestro sistema operativo real funcionará siempre bien.

VIRUTALIZACIÓN
Sistemas operativos en red 5-16
C) Si ejecuto un archivo malicioso en la maquina vi rtual con VMware, ¿le ocurrirá algo a mi PC? XE "3.- ¿Si ejecuto un archivo malicioso en la maqu ina virtual con , le ocurrirá algo a mi PC?"
No, no hay que preocuparse, ya que el archivo malicioso ha sido ejecutado en la máquina virtual, haga los daños que haga los hará en la máquina virtual y normalmente nunca afectara a nuestro ordenador real.
D) ¿Qué necesito para poder crear una máquina virtu al con VMware? XE "4.- ¿Qué necesito para poder crear una máquina virtual con ?"
Necesitamos descargar e instalar el software VMware Workstation . En el DVD del profesor existe una versión de prueba de 30 días.
Una vez que tengamos el software, descargado o desde el DVD del profesor, procederemos a instalarlo. Cuando terminemos de instalarlo se nos pedirá el número de licencia, que tendremos disponible en nuestro correo.
INSTALACIÓN Y USO DEL SOFTWARE DE VIRTUALIZACIÓN VM WARE
CASO PRÁCTICO 2
Instalación de VMware como software de virtualizaci ón
SOLUCIÓN CASO PRÁCTICO 2
En primer lugar comprobaremos los requisitos hardware de nuestro equipo, antes de instalar VMware. Es suficiente con tener una RAM de 512Mb, espacio libre en disco de 200Mb y un procesador Pentium III 750 HMS en adelante.
Con estos requisitos VMware funcionará lento, pero nos permitirá ejecutar máquinas virtuales.
Para posteriormente crear y utilizar máquinas virtuales, tendremos que tener suficiente espacio en el disco duro. En concreto cada máquina virtual ocupa entre 4Gb y 12 GB de espacio en disco.
Comprobado esto, instalamos el software. Para ello ejecutamos el instalador de VMware y aceptamos las opciones que nos propone el instalador por defecto. De esta forma instalamos VMware de una forma fácil y cómoda sin necesidad de configurar durante la instalación nada.
CASO PRÁCTICO 3
Utilización de VMware después de la instalación.
SOLUCIÓN CASO PRÁCTICO 3
• Instalada la aplicación, tendremos que seguir los siguientes pasos para poder crear y ejecutar una nueva máquina virtual.
• Ejecutar VMware. Para ello iremos a Inicio, Todos los programas, VMware, VMware Workstation y aparecerá la pantalla principal. También podemos hacer clic en el icono que representa la aplicación. icono 17.6.
• Crear una nueva máquina virtual. Haremos clic en el icono New Virtual Machine o si ya hemos ejecutado la herramienta anteriormente en File, New, Virtual Machine.
Se mostrara una pantalla como la figura 17.3.

VIRUTALIZACIÓN
Sistemas operativos en red 6-16
Figura 17.3. Pantalla de bienvenida.
Pulsamos en Siguiente y en la siguiente pantalla (figura 17.4.) podremos elegir entre dos opciones
Figura 17.4. Elegir tipo de instalación.
• Typical . Esta será la opción que elegiremos para instalar nuestra máquina virtual.
• Custom . Nos permitirá crear una máquina virtual de forma personalizada, pero con la opción anterior es suficiente para nuestro objetivo.
Seleccionamos la opción por defecto y pulsamos Siguiente. Ahora aparece la siguiente pantalla (figura 17.5) en la que seleccionaremos el tipo de sistema operativo a instalar.

VIRUTALIZACIÓN
Sistemas operativos en red 7-16
Figura 17.5. Seleccionar sistema operativo.
Seleccionado el sistema operativo, pulsaremos Siguiente.
En la siguiente pantalla (figura 17.6) indicaremos el nombre con el que nosotros vamos a ver la máquina virtual y la ubicación de la carpeta en la que queremos almacenar todos los archivos que se generarán para esta nueva máquina.
Figura 17.6. Identificación y ubicación de la nueva máquina virtual.
Por defecto el nombre será el del sistema operativo a instalar, y la ubicación será la carpeta personal del usuario que ha iniciado sesión en el equipo. En concreto la ubicación siempre será:
C:\Documents and Settings\nombre_usuario\Mis documentos\My Virtual Machines\Windows XP Professional
Realizada la selección deseada, pulsaremos Siguiente y nos aparecerá una nueva pantalla en la que indicaremos de que forma queremos que funcione el adaptador de red virtual. (Figura 17.7)

VIRUTALIZACIÓN
Sistemas operativos en red 8-16
Figura 17.7. Adaptador de red.
Dejaremos la opción que nos marca por defecto, cuando lo que queremos es hacer que el adaptador de red de la máquina virtual esté enlazado al adaptador real de nuestro equipo anfitrión o real. Esta operación es la habitual. El resto de opciones se utilizan para otros procedimientos que no son necesarios en este momento. Al pulsar Siguiente aparecerá la pantalla de la figura 17.8, en la que indicaremos el tamaño del disco duro que queremos asignar a la máquina virtual y el tipo de disco.
Figura 17.8. Disco duro.
En este caso, a excepción del tamaño, tampoco seleccionaremos ninguna de las opciones que nos ofrece el asistente, ya que son opciones que utilizaremos para otros procedimientos. Pulsamos Siguiente y aparece la pantalla de la figura 07 que es la pantalla principal de VMware.
Veamos más detalladamente los elementos de esta pantalla:
Menús . En estas tres líneas podemos realizar cualquier configuración relativa a la máquina virtual.

VIRUTALIZACIÓN
Sistemas operativos en red 9-16
Vistas . En estos iconos podremos personalizar la forma de ver nuestra máquina virtual. Podremos verla como ventana, como pantalla completa con menú de opciones o como pantalla completa sin menú de opciones.
Identificación . Se muestra un resumen del estado de la máquina, su nombre, ubicación y la versión de VMware que maneja.
Comandos . Utilizaremos esta zona para ejecutar la máquina, editar la configuración de la misma, o para cerrarla.
Dispositivos . En esta parte se muestran los dispositivos hardware que manejará la máquina virtual y que podremos modificar, quitar o agregar.

VIRUTALIZACIÓN
Sistemas operativos en red 10-16
CONFIGURAR LA MÁQUINA VIRTUAL CON VMWARE
CASO PRÁCTICO 4
Instalado VMware, vamos a ver como se configura par a poder trabajar con sistemas operativos invitados.
SOLUCIÓN CASO PRÁCTICO 4
Lo primero que haremos es configurar los elementos esenciales de la máquina virtual.
Para ello en la zona de comandos seleccionaremos Edit Virtual Machine Settings. y se mostrará la pantalla de la figura 17.10.
Figura 17.10. Configuración de la máquina virtual.
1. Ajustar la memoria.
En primer lugar indicaremos el tamaño de memoria adecuado a la máquina virtual. VMware realizará una asignación mínima de memoria para el sistema operativo invitado, en función de la memoria real del equipo. Si disponemos de equipos con 512Mb de memoria real, no se recomienda utilizar más de 256Mb para la máquina virtual.
Podemos observar que el control numérico aparece con tres triángulos de colores.
• El amarillo indica el mínimo con el que el sistema operativo invitado puede funcionar, eso sí, seguro que va lento.
• El verde indica la memoria recomendada por VMware para está maquina virtual.

VIRUTALIZACIÓN
Sistemas operativos en red 11-16
• El azul indica el tamaño máximo libre de memoria de nuestro equipo y que podemos asignar a la nueva máquina, pero no es recomendable, ya que nuestro sistema real iría demasiado lento.
2. Agregar o eliminar hardware.
En la pestaña que se muestra por defecto de Hardware se nos muestra el hardware con el que queremos ejecutar nuestra máquina virtual. Si quisiéramos quitar algún elemento, como el adaptador de sonido, basta con seleccionarlo y pulsar en la opción Remove. Si pulsamos en Add podremos agregar nuevos dispositivos, como nuevos discos duros a nuestra máquina virtual.
Todas estas operaciones hay que realizarlas con la máquina virtual detenida. No sirve que esté pausada, tiene que estar parada.
A tener en cuenta respecto de los discos duros es que no se podrán redimensionar de tamaño. En particular ni podremos hacerlos más pequeños ni más grandes desde estas opciones de configuración. Otra cosa es que luego, durante la instalación de un sistema, decidamos o no utilizar todo el espacio en disco o no.
INICIAR LA INSTALACIÓN DE UN SISTEMA OPERATIVO EN L A MÁQUINA VIRTUAL CON VMWARE
CASO PRÁCTICO 5
Iniciar la instalación de un S.O. invitado en VMwar e.
SOLUCIÓN CASO PRÁCTICO 5
Tenemos que tener en cuenta dos cosas:
• Si disponemos del CD-ROM de instalación del sistema operativo, lo insertamos en la unidad lectora de nuestro equipo real.
• Si disponemos de una imagen ISO del sistema operativo, ya que VMware soporte este tipo de archivos, hacemos doble clic en CD-ROM (Ubicado en la zona Devices ) y veremos la pantalla de la figura 17.11. Seleccionaremos la opción Use ISO image. Hacemos clic en el botón Browse para seleccionar la ubicación de la imagen .ISO. Terminados haciendo clic en OK.
Después de todo esto, hacemos clic en Start this virtual machine icono 17.8 y ya tendremos preparada la máquina virtual para usarla.
Es evidente que lo primer que tendremos que hacer es instalar el sistema operativo, y para ello seguiremos los pasos que se explican en las instalaciones de cada uno de ellos en el DVD del profesor.
Una vez ejecutada la máquina virtual, y para poder interactuar con ella, es suficiente con hacer clic con el ratón dentro de la ventana en la que se está ejecutando el sistema operativo.
Figura 17.11. Configuración del CD-ROM

VIRUTALIZACIÓN
Sistemas operativos en red 12-16
Si queremos volver de nuevo a tener el control sobre el sistema operativo real o anfitrión, pulsaremos la combinación de teclas CTRL+ALT y de esta forma podremos alternar entre el control de uno y otro sistema.
OTRAS OPERACIONES EN MÁQUINAS VIRTUALES CON VMWARE
1. Imágenes de máquinas virtuales.
CASO PRÁCTICO 6
Crear copias de la máquina virtual.
SOLUCIÓN CASO PRÁCTICO 6
Con esta opción, podremos guardar la máquina virtual en un estado concreto, por si queremos hacer otro tipo de pruebas.
Gracias a la opción de Snapshot, guardamos la máquina virtual en un punto concreto. Posteriormente si al hacer otra cosa, se nos desconfigura o deja de funcionar, podemos restaurar el estado en el que quedo la máquina al ejecutar esta opción.
Figura 17.12. Snapshot.
Para ello pulsamos la siguiente combinación de teclas: CTRL+M, o seleccionamos VM, Snapshot, Snapshot Manager.
Aparece una pantalla como la de la figura 17.12.

VIRUTALIZACIÓN
Sistemas operativos en red 13-16
En esta pantalla hacemos clic en el icono You Are Here y después hacemos clic en Take Snapshot. De esta forma creará una imagen con la configuración actual de nuestra máquina virtual. La pantalla de la figura 17.13 tomará otro aspecto, como el mostrado en la figura 11, en la que se indica que imagen de la máquina virtual estamos utilizando, y a que imagen podemos recurrir en caso de necesidad.
Figura 17.13. Creación de imágenes.
Cuando queramos recuperar imagen, por si ha ocurrido algo, pulsamos de nuevo la combinación CTRL+M, hacemos clic en la imagen que creamos. Pulsamos Go To y entonces VMware regresará el sistema al estado en el que estaba cuando se creo esa imagen.
Si queremos eliminar una imagen, haremos clic en Delete.
2.- Instalación de VMware tools.
CASO PRÁCTICO 7
Instalar VMware Tools en el equipo invitado.
SOLUCIÓN CASO PRÁCTICO 7
Cuando estemos ejecutando Windows en la máquina virtual, y el sistema operativo esté ejecutándose, podremos instalar las herramientas que ofrece VMware para la gestión del hardware virtual. Estas herramientas se denominan VMware tools.
Para instalar estas herramientas haremos clic en VM, Install VMware Tools. A continuación pulsamos Install y el proceso terminará pasados unos minutos.
VMware Tools incorpora especialmente drivers de pantalla, ratón, o adaptadores de red entre otros.
Es ALTAMENTE RECOMENDABLE instalar estas utilidades.

VIRUTALIZACIÓN
Sistemas operativos en red 14-16
3.- Trucos con VMware.
CASO PRÁCTICO 8
Algunos trucos y atajos en VMware.
SOLUCIÓN CASO PRÁCTICO 8
• Copiar archivos de la máquina virtual a la máquina real. Si lo que queremos es copiar un archivo de la máquina virtual a nuestro equipo, instaladas VMware Tools, pulsaremos la tecla CTRL y haremos clic en el archivo. Hecho esto, lo moveremos hasta el escritorio del equipo real.
• Pulsar las teclas CTRL+ALT+SUPR. Dentro de VMware, para lanzar para iniciar "Administrador de Tareas" de Windows, o para iniciar sesión en el sistema operativo, tendremos que pulsar la combinación de teclas CTRL+ALT+INSERT en vez de la habitual. Si pulsamos CTRL+ALT+SUPR el resultado se reflejará en el equipo real y no en el virtual.
• Capturar pantallas con VMware. Para hacer una captura de pantalla de la máquina virtual, vamos al menú VM y hacemos clic en la opción Capture Screen.
• Capturar video con VMware. Para capturar un vídeo, debemos volver al menú VM y hacemos clic en Capture Movie . Se abrirá una ven tana para que seleccionamos donde queremos guardar el video.
4.- Configuración avanzada de VMware.
Para configurar el resto de esta potente herramienta, recomendamos utilizar el manual de usuario que viene incorporado con la herramienta y al que se accede pulsando Help, User´s manual.
CONCEPTOS AVANZADOS DE VIRTUALIZACIÓN
A parte de lo anteriormente comentado y ejemplificado con una herramienta particular de virtualización, está se puede clasificar de varias formas, atendiendo a la utilización de recursos y a la aplicación de necesidades de usuarios y administradores de sistemas.
A. Virtualización parcial (y aquí incluimos el llamado “espacio de direcciones de virtualización”): la máquina virtual simula múltiples instancias de mucho (pero no de todo) del entorno subyacente del hardware, particularmente del espacio de direcciones de memoria del sistema “anfitrión”. Este entorno admite compartir recursos y aislar procesos, pero no permite instancias separadas de sistemas operativos “invitados”.
B. Paravirtualización : la máquina virtual no necesariamente simula un hardware, en cambio ofrece un API (Application Programming Interface - Interfaz de Programación de Aplicaciones) especial que solo puede usarse mediante la modificación del sistema operativo “invitado”. Ejemplo: VMware ESX Server, Win4Lin 9x y z/VM.
C. Virtualización a nivel del sistema operativo: virtualizar un servidor físico a nivel del sistema operativo permitiendo múltiples servidores virtuales aislados y seguros correr en un solo servidor físico. El entorno del sistema operativo “invitado” comparte el mismo sistema operativo que el del sistema “anfitrión” (el mismo kernel del sistema operativo es usado para implementar el entorno del “invitado”). Las aplicaciones que corren en un entorno “invitado” dado lo ven como un sistema autónomo. Ejemplos: Linux-VServer, Virtuozzo, OpenVZ, Solaris Containers y FreeBSD Jails.
D. Virtualización de aplicaciones: consiste en el hecho de correr una aplicación que se ejecuta en un servidor localmente, usando los recursos locales, en una máquina virtual apropiada. Esto contrasta con correr la aplicación como un software local convencional (software que fueron “instalados” en el sistema). Semejantes aplicaciones virtuales corren en un pequeño entorno virtual que contienen los componentes necesarios para ejecutar, como entradas de registros, archivos, entornos variables, elementos de uso de

VIRUTALIZACIÓN
Sistemas operativos en red 15-16
interfaces y objetos globales. Este entorno virtual actúa como una capa entre la aplicación y el sistema operativo, y elimina los conflictos entre aplicaciones y entre las aplicaciones y el sistema operativo. Los ejemplos incluyen el Java Virtual Machine de Sun, Softricity, Thinstall, Altiris y Trigence.
E. Virtualización de los recursos. El concepto básico de la virtualización de plataforma, descrita anteriormente, se extendió a la virtualización de recursos específicos del sistema como la capacidad de almacenamiento, nombre de los espacios y recursos de la red.
F. La Virtualización de almacenamiento (Storage virtualization) refiere al proceso de abstraer el almacenamiento lógico del almacenamiento físico. Los recursos de almacenamientos físicos son agregados a la cola de almacenamiento, del cual es creado el almacenamiento lógico. Múltiples dispositivos de almacenamiento independientes, que pueden estar dispersos en la red, le aparecen al usuario como un dispositivo de almacenamiento independiente del lugar físico, monolítico y que puede ser administrado centralmente.
VENTAJAS DE LA VIRTUALIZACIÓN
La virtualización lleva asociada una serie de ventajas, y que no dependen del software que usemos para la virtualización, pero que si dependerá del tipo de virtualización que estemos utilizando en nuestra empresa.
En general la virtualización tiene ventajas tales como:
• Consolidación de servidores. Por consolidación de servidores se entiende el paso de un conjunto de servidores individuales dedicados cada uno a una aplicación en particular a una arquitectura totalmente modular en la que los servidores pueden diseñarse de tal manera que dediquen procesadores o incluso parte de procesadores a una aplicación, y el resto a otras, con la consiguiente disminución del número de servidores necesarios y el aumento de capacidad disponible donde se pueda necesitar.
• Aumento de la disponibilidad, reducción de tiempos de parada.
• Estabilidad. Estabilidad y rendimiento gracias a un sistema operativo no de propósito general-Optimizado para la virtualización.
• Flexibilidad : Gane la independencia del hardware, la agilidad en migraciones y la capacidad de crecimiento organizada.
• Reducción de los costes de administración.
• Mejora de las políticas de backup , recuperación ágil mediante puntos de control de las máquinas virtuales.
• Aprovechamiento óptimo de los recursos disponibles. Respuesta rápida ante cambios.
• Continuidad de negocio y recuperación ante desastre s. En caso de fallo de un sistema físico, los sistemas lógicos allí contenidos pueden distribuirse dinámicamente a otros sistemas. Rápida recuperación ante desastres-No días ni horas-Casi minutos
• Escalabilidad . Crecimiento ágil con contención de costes.
• Virtual appliance: máquinas virtuales preconfiguradas, cargar y funcionar. Máquinas paquetizadas y preconfiguradas para desempeñar una función determinada (servidores de correo, bases de datos, centralitas VoIP, aplicaciones cerradas).
• Mantenimiento de aplicaciones heredadas. Aplicaciones propietarias que no han sido adaptadas a las nuevas versiones de sistema operativo.
Eficiencia energética.

VIRUTALIZACIÓN
Sistemas operativos en red 16-16
USOS DE LA VIRTUALIZACIÓN
Los usos más comunes son:
• Consolidación de Servidores, se ocupa la tecnología de Virtualización, específicamente la de máquinas virtuales, para consolidar muchos servidores –equipos- en un o pocos servidores virtuales. De este modo el servidor físico es transformado en un máquina virtual anfitrión residente en un máquina virtual del sistema principal, Eso es conocido también como Physical-to-Virtual o transformación “P2V”. En la práctica esto permite administrar varios servidores físicos como si fueran uno solo [2].
• Recuperación de Fallas - Disaster Recovery, las máquinas virtuales pueden utilizarse como ambientes de respaldo en vivo -hot standby- para los servidores de producción físicos. Esto permite cambiar la filosofía clásica del Backup-and-Restore por medio de la capacidad de hacer boot de los respaldos imágenes en las máquinas virtuales que están en vivo, posibilitando que éstas tomen la carga del servidor de producción que se está yendo fuera de servicio.
• Portabilidad para Aplicaciones, Para hacer portables las aplicaciones para los dispositivos USB –Pen Drive por ejemplo- los desarrolladores de software tienen que hacer que el registro –clave de autorización de uso- y sus archivos almacenados aparezcan siempre como si estuvieran en el directorio en que normalmente operan. Esto es particularmente complicado para aplicaciones como el Adobe Photoshop o el Microsoft Word, luego hacer que este tipo de aplicaciones corran en directorios distintos al en que fueron instaladas plantea un gran desafío técnico. Resolver este tema de portabilidad se puede hacer mediante las técnicas de virtualización, como ser la de inyección con DLL.
• Legacy Applications, la operación de estas aplicaciones puede ser muy bien atendida por máquinas virtuales. Es común que muchas de estas aplicaciones legacy no pueda funcionar en los procesadores y sistemas operativos actuales. Y, aún si pueden hacerlo terminan subutilizándolos de manera que la virtualización termina siendo una muy buena alternativa.
Ambientes para Pruebas – Sandboxes, las máquinas virtuales pueden usarse para generar ambientes seguros, aislados para probar aplicaciones o sistemas nuevos cuyo comportamiento está recién conociéndose. Estos ambientes se pueden crear dinámicamente, según sean las necesidades del software que se necesita probar.