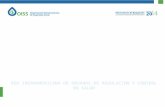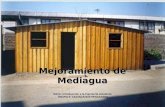vireo: el observatorio virtual educacional
Transcript of vireo: el observatorio virtual educacional

VIREO: El Observatorio Virtual Educacional
1
VVIIRREEOO:: EELL OOBBSSEERRVVAATTOORRIIOO
VVIIRRTTUUAALL EEDDUUCCAACCIIOONNAALL
MMaannuuaall ddee aayyuuddaa ddeell pprrooggrraammaa
A Manual to Accompany Software
Document SM 20: Circ.Version 1.0
Department of Physics
Gettysburg College
Gettysburg, PA 17325
Telephone: (717) 337-6028
email: [email protected]
Software y manuales desarrollados por:
Glenn Snyder y Laurence Marschall (CLEA PROJECT, Gettysburg College)
Traducido del inglés por:
Eduardo Manuel Alvarez (OLASU, Observatorio Los Algarrobos, Salto, Uruguay)
Contemporary Laboratory
Experiences in Astronomy

VIREO: El Observatorio Virtual Educacional
2
Contenido
Introducción al Observatorio Virtual Educacional ............................................................................................ 3
Inicio del programa .............................................................................................................................................. 4
La pantalla de control del observatorio virtual ................................................................................................... 5
Uso del telescopio óptico ....................................................................................................................................... 6
Uso del fotómetro .................................................................................................................................................. 8
Uso del espectrógrafo ......................................................................................................................................... 12
Uso del espectrógrafo multicanal ....................................................................................................................... 13
Uso de la cámara CCD ....................................................................................................................................... 17
Uso de la cámara infrarroja ............................................................................................................................... 18
El radiotelescopio CLEA .................................................................................................................................... 20
Uso del receptor de radio ................................................................................................................................... 22
Las herramientas de VIREO para el análisis de datos...................................................................................... 24
La herramienta para clasificar espectros .......................................................................................................... 25
La herramienta para medir espectros ............................................................................................................... 30
La herramienta para analizar señales de púlsares ............................................................................................ 33
La herramienta para analizar diagramas HR ................................................................................................... 35
La herramienta de análisis astrométrico ........................................................................................................... 42
Uso del observatorio virtual para los ejercicios CLEA ..................................................................................... 48
Uso del observatorio virtual para desarrollar nuevos ejercicios astronómicos ................................................ 51
APENDICE A: Selección de preferencias de uso de VIREO ............................................................................ 52
APENDICE B: Sitios web útiles ......................................................................................................................... 64
APENDICE C: Origen de los datos usados en VIREO ..................................................................................... 65
REFERENCIAS ................................................................................................................................................. 87

VIREO: El Observatorio Virtual Educacional
3
INTRODUCCION AL OBSERVATORIO VIRTUAL EDUCATIONAL
El Observatorio Virtual Educacional, denominado VIREO por sus siglas en inglés (Virtual
Educational Observatory), es un programa computacional que simula fielmente un
observatorio astronómico con fines educacionales, en el cual se pueden aplicar modernas
técnicas de investigación en astrofísica. Básicamente comprende tres telescopios ópticos y un
radiotelescopio. A su vez, los telescopios ópticos están equipados con cámara CCD, cámara
infrarroja, fotómetro de apertura, espectrógrafo de rendija simple y espectrógrafo multi-objeto.
El radiotelescopio, que puede ser apuntado a cualquier punto del cielo o utilizado como
instrumento de tránsito, posee tres receptores independientes de frecuencias seleccionables
(400-1.600 MHz) que registran la información recibida de forma digital, presentándola en una
pantalla simulando un registrador o como sonido.
VIREO recrea la observación astronómica moderna accediendo a varias bases de datos,
tanto online como en archivos contenidos en el propio software. La base de datos principal de
VIREO incluye datos del Hubble Guide Star Catalog (unos 16 millones de objetos), más otros
datos acerca de unas 24.000 galaxias, 2.269 quasars y 558 pulsars, más los elementos orbitales
de unos 29.000 asteroides. Cuando es posible usar una conexión a Internet de banda ancha,
VIREO también accede al catálogo NOMAD del servicio online del Observatorio Naval de los
EE.UU., el que posee información sobre 1.100 millones de fuentes astronómicas puntuales,
tanto astrométrica como fotométrica (magnitudes en las bandas B, V, R, J, H y K).
Debido a que VIREO es capaz de simular la observación de una enorme cantidad de
diferentes objetos celestes a través de telescopios ópticos y radiotelescopios, el programa
puede ser utilizado para recrear con gran realismo una variedad de modernos proyectos
observacionales. Estos incluyen a la mayoría de los actuales ejercicios CLEA de apoyo a la
enseñanza de la astronomía, pero potencialmente también podrían abarcar un número ilimitado
de nuevas actividades a desarrollar por cualquier usuario, para todos los niveles (desde
astronomía básica hasta proyectos de observación especializados, como por ejemplo de
búsqueda de quásars, de un estudio comparativo de las edades de cúmulos estelares, o de
descubrimiento de asteroides). Los actuales ejercicios CLEA que VIREO soporta son
Fotometría Fotoeléctrica de las Pléyades, Diagramas HR de Cúmulos Estelares,
Clasificación de Espectros Estelares, La Relación entre Enrojecimiento Hubble y Distancia,
La Estructura a Gran Escala del Universo, Radioastronomía de los Púlsars, y La Búsqueda
del Objeto X.
El propósito de este manual de software es describir las características de los
diferentes instrumentos que VIREO puede aplicar, dar una idea general acerca de cómo
operarlos, y mostrar las distintas posibilidades que el programa ofrece para el mismo sea
aplicado según los específicos fines buscados, que pueden ir desde exclusivamente
pedagógicos, como hasta exclusivamente de investigación. En cambio, este manual no
provee tutoriales acerca de técnicas de observación o investigación astronómicas, o
instrucciones para actividades o experimentos específicos. Se parte de la base que el usuario
ya posee conocimientos en astronomía y que encontrará a VIREO útil para llevar adelante
ejercicios de simulación propuestos en clase, tanto a nivel de astronomía básica como
avanzada. Por otro lado, también esperamos que VIREO les resulte apropiado a los propios

VIREO: El Observatorio Virtual Educacional
4
profesores de astronomía, cualquiera sea el nivel de sus clases, y que los estimule a
desarrollar nuevos ejercicios para sus alumnos utilizando esta magnífica herramienta.
Todo el material descrito en este manual, incluyendo datos, características y
técnicas, es válido y funcional para el programa VIREO versión 1.410. Algunas funciones
descritas en versiones anteriores pudiesen no estar más disponibles, estar incompletas, o
directamente no operar.
INICIO DEL PROGRAMA
El programa se iniciará cliqueando sobre el ícono VIREO, lo que traerá a la pantalla la
imagen de inicio. Selecciona FilesLogin de la barra del menú y procede según se indica
(la secuencia de logueo puede ser bypaseada a través de una opción de usuario particular –
ver Apéndice A). Luego del logueo, por medio de la opción Files de la barra del menú
puedes acceder a dos alternativas principales. La opción Preferences te permite establecer
las condiciones particulares en que VIREO se aplicará, lo cual se explica en detalle en el
Apéndice A. La opción Run Exercise provee acceso a los distintos telescopios e
instrumentos de VIREO. Desde esta opción puedes elegir un ejercicio CLEA en particular
(el que restringirá el software de forma tal de mostrar solo las funciones necesarias para
llevar a cabo el ejercicio seleccionado) o en cambio acceder a la función Virtual
Observatory (lo que te posibilitará utilizar todos los telescopios e instrumentos a
disposición). Los detalles acerca de los ejercicios CLEA específicos se encuentran en los
respectivos manuales de cada ejercicio. Aquí analizaremos la opción Virtual Observatory,
dado que ella contiene todas las funciones del software VIREO. En tal sentido, como dicha
opción permite utilizar funciones a las que posiblemente los instructores no deseen que los
estudiantes accedan, como por ejemplo los valores de datos, el acceso a la opción Virtual
Observatory debe ser habilitado mediante el correspondiente menú de seteo previo a que
pueda ser utilizado.

VIREO: El Observatorio Virtual Educacional
5
LA PANTALLA DE CONTROL DEL OBSERVATORIO VIRTUAL
Al seleccionar la opción Virtual Observatory aparece de inmediato la pantalla de control
del observatorio virtual (ver Figura 1), a partir de la cual se pueden operar todas las variadas
funciones de VIREO.
Figura 1: La Pantalla de control del observatorio virtual
El menú de la barra superior te provee acceso a las siguientes posibilidades:
La opción Files… te permite determinar la fecha y la hora de la observación, además de
poner a disposición la lista de posibles cúmulos estelares y quásars.
La opción Telescopes… te permite acceder a alguno de los tres telescopios ópticos o al
radiotelescopio. (De los tres telescopios ópticos, el de menor tamaño siempre estará
disponible; en cambio, el acceso a los otros dos podrá requerir que el estudiante solicite
la correspondiente asignación de uso, si es que tal opción ha sido seleccionada
previamente por el instructor a cargo del ejercicio.)
La opción Tools… te permite trabajar con las herramientas de análisis, con las que es
posible medir y procesar la información capturada mediante los distintos instrumentos
de VIREO. Las opciones que Tools te ofrece son:
La herramienta de clasificación espectral, que te permite comparar el espectro
obtenido con distintos espectros característicos de cada clase espectral.
La herramienta de medición de espectros, que te permite medir las longitudes de onda, intensidades y anchos equivalentes de las distintas líneas espectrales.
La herramienta de análisis de púlsares, que te permite medir con precisión los tiempos de los distintos pulsos característicos recogidos por los registradores a la
salida del radiotelescopio.

VIREO: El Observatorio Virtual Educacional
6
La herramienta de análisis del diagrama HR, que te permite graficar la información fotométrica obtenida de cúmulos estelares abiertos, para poder ajustarle luego curvas
teóricas isocrónicas.
La herramienta de astrometría, que te permite encontrar objetos que se mueven entre
una imagen y otra (hasta cuatro) mediante la técnica denominada blinking, y para
obtener las precisas coordenadas ecuatoriales de cualquier objeto puntual. Este
módulo también se puede usar para obtener una medición inicial de la magnitud de
los objetos puntuales.
La herramienta de tratamiento de imágenes, que te permite procesarlas y hacer mediciones acerca de sus propiedades.
Por último, la opción Tools te permite acceso a editores de texto desarrollados específicamente para modificar archivos de datos obtenidos de los distintos
instrumentos de VIREO.
USO DEL TELESCOPIO OPTICO
1. Elección del telescopio: De la Pantalla de control del observatorio virtual,
selecciona uno de los tres posibles telescopios. Cuanto más grande el telescopio,
mayor será su capacidad de capturar luz, y por tanto menor será el tiempo requerido
para obtener una buena imagen. Siempre podrás volver a esta pantalla para elegir un
telescopio más grande si es que descubres que los objetos que pretendes estudiar son
demasiado tenues para el telescopio con que estabas trabajando. Una vez
seleccionado el telescopio, en la parte de abajo de la ventana aparecerá un mensaje
(“Accessing telescope”) indicando que VIREO está ejecutando tal orden. Espera
hasta el mensaje cambie a “You now have control of the telescope”, lo que indica
que efectivamente se te ha asignado control sobre el telescopio elegido. Cliquea
“OK” y la abertura de la cúpula aparecerá (cerrada) en la imagen. Estás ahora en
condiciones de iniciar el proceso de observación.
2. Apertura de la cúpula: Lo primero que tienes que hacer es abrir la cúpula del
observatorio, cliqueando en la llave Dome open/close de arriba a la derecha. La
abertura de la cúpula comenzará a desplazarse, dejando ver el cielo nocturno. Las
estrellas que aparecen en ese pedazo de cielo son las estrellas que están cruzando la
meridiana para la hora y el lugar predeterminados, tal y como tú mismo las verías si
estuvieses parado dentro de la cúpula.
3. Acceso al Panel de control del telescopio: Cliquea sobre el botón ubicado abajo a la
derecha en la pantalla de control del observatorio virtual para poder acceder al Panel
de control del telescopio óptico. De inmediato se abrirá la correspondiente pantalla
del Panel de control del telescopio elegido (ver figura 2), permitiéndote empezar a usarlo.
4. Descripción general del Panel de control del telescopio: Los diferentes controles
del Panel de control del telescopio te permiten dirigirlo hacia distintas posiciones
del cielo, alternativamente mirar a través del buscador de gran campo o a través del
propio telescopio (con un campo obviamente mucho menor), y trabajar con alguno
de los instrumentos ópticos disponibles, como el fotómetro, los espectrógrafos, o las
cámaras. Los displays digitales de grandes números rojos indican el Tiempo

VIREO: El Observatorio Virtual Educacional
7
Universal, el Tiempo Sideral, y las coordenadas (Ascensión Recta y Declinación)
adonde el telescopio está apuntando. El display de números verdes indica el tamaño
del campo que estás observando (tanto sea a través del buscador o del propio
telescopio). El display de números negros pequeños a la izquierda indica el Día
Juliano con seis decimales (esto es, con una precisión de fracción de segundo), y el
similar de arriba a la derecha indica la hora local. La ventana central muestra, como
si fuese la imagen de una cámara de TV, la parte de cielo que se está observando
según se haya elegido la visión de gran campo a través del buscador, o directamente
la de campo reducido a través del telescopio propiamente dicho. En dicha ventana de
cielo, el norte está hacia arriba y el este hacia la izquierda, lo que es la orientación
usual para la gran mayoría de los telescopios y las imágenes astronómicas.
Figura 2: El Panel de control del telescopio óptico
5. Los controles del Panel de control del telescopio son:
Motor de seguimiento del telescopio (Tracking): Debe ser activado para poder tener acceso al resto de los controles del panel. Al estar activado (luz verde
encendida), el telescopio se mueve acompasando exactamente el desplazamiento
normal de las estrellas en el cielo (tracking), por lo que éstas parecerán
detenidas. Contrariamente, con el tracking detenido, las estrellas aparecerán en
la ventana central del observatorio desplazándose horizontalmente a través de la
misma, desde la izquierda a la derecha (del este al oeste), a una velocidad de
360° por día.
Movimiento del telescopio: Los cuatro botones indicados como N, E, S y W, mueven el telescopio respectivamente en las direcciones norte, este, sur y oeste.
El cursor de desplazamiento horizontal indicado como Slew Rate controla la
velocidad a la que el telescopio se mueve en la dirección elegida. Por otro lado,
usando la opción del menú Slew… , el telescopio también puede ser apuntado

VIREO: El Observatorio Virtual Educacional
8
hacia una determinada posición en el cielo, ya sea ingresando las
correspondientes coordenadas, o seleccionado el objeto deseado de una lista de
objetos disponibles.
Ventana de imagen (View): El cursor de desplazamiento vertical permite elegir entre ver la imagen de gran campo del buscador del telescopio, o la propia
imagen de pequeño campo del telescopio. En el display de números verdes que
aparece inmediatamente debajo se indica el ancho del campo de vista (field of
view). El valor por defecto del buscador de gran campo es 2,5 grados, mientras
que el del telescopio es tan solo 15 minutos de arco (0,25 grados). Para poder
acceder a los distintos instrumentos, la imagen del telescopio debe estar
previamente seleccionada. En dicha imagen de pequeño campo, una marca roja
de diferente forma y tamaño según el instrumento considerado, ubicada en el
centro mismo de la ventana, indica la porción de cielo abarcada por dicho
instrumento.
Instrumentos de trabajo (Instrument): El cursor de desplazamiento vertical
permite elegir uno de los varios instrumentos a disposición para que trabaje
adosado al telescopio. Tales instrumentos son: el fotómetro de apertura
(Photometer), el espectrómetro de rendija única (Spectrometer), el
espectrómetro de apertura múltiple (Multi-Spec), la cámara de fotos en la banda
visible (CCD camera), y la cámara infrarroja (IR camera). Cliqueando sobre el botón Access ubicado debajo del cursor aparecerá la pantalla de control
correspondiente al instrumento seleccionado.
Opciones del menú: La barra de menú ubicada arriba y a la izquierda permite
acceder a funciones adicionales que también controlan al telescopio óptico:
File Site Information: Esta opción trae a pantalla información acerca del
telescopio que se está utilizando (apertura, distancia focal, ubicación donde
se encuentra). En caso que se desee modificar la presente configuración,
cualquiera de tales parámetros pueden ser cambiados en el menú inicial de
preferencias del usuario (Preferences).
File Print SkyImage: Esta opción permite imprimir la imagen de cielo
que se ve en la ventana de la cúpula.
Slew Hot List: Esta opción permite traer a pantalla un listado de “objetos
interesantes” (hot list), o agregar la presente posición apuntada por el
telescopio a dicho listado, a los efectos de facilitar una posterior observación
a tales “objetos interesantes”. También permite apuntar el telescopio
rápidamente hacia alguna posición del cielo mediante la simple acción de
seleccionarla de entre las presentes en la hot list. (Varios de los ejercicios
específicos incorporan automáticamente su propio listado de “objetos
interesantes”).
Slew Set Coordinates: Esta opción representa una conveniente alternativa
para mover el telescopio hacia determinada posición en el cielo, mediante la
simple acción de introducir sus correspondientes coordinadas.
Window: Esta opción vuelve atrás a la pantalla de control del observatorio
virtual. Resulta de utilidad en caso que se desee acceder a funciones

VIREO: El Observatorio Virtual Educacional
9
adicionales, tales como las herramientas de análisis de datos o presentación
de imágenes archivadas.
Help: Esta opción permite acceder a los archivos de ayuda, los que describen
la operación del panel de control del telescopio.
USO DEL FOTOMETRO
Lo primero es corroborar que estás en la pantalla de control del telescopio, que el tracking
está habilitado, que el telescopio apunta hacia las coordenadas (al menos aproximadas) del
objeto de interés, y que la imagen de la ventana (View) seleccionada corresponde a la vista
de pequeño campo (Telescope). Habilita el uso del fotómetro desplazando el cursor vertical
de selección del instrumento (Instrument) a la posición Photometer, y luego cliquea sobre
el botón Access. El Panel de control del fotómetro (ver Figura 3) aparecerá de inmediato. El
fotómetro es básicamente una válvula electrónica fotomultiplicadora que cuenta los fotones
que ingresan por una determinada abertura del plano focal del telescopio. Tal abertura se
indica como un anillo rojo en la ventana de imagen de la pantalla de control del telescopio
mientras el fotómetro esté siendo usado.
Figura 3: El Panel de control del fotómetro
Elementos del Panel de control del fotómetro:
Object (display de letras verdes): Identifica el objecto que estará siendo observado, si es que tal objeto es conocido.
Filter (cursor de desplazamiento horizontal): Selecciona el filtro a ser usado.
Integration Seconds (cursor de desplazamiento horizontal): Selecciona el tiempo de integración a ser aplicado (esto es, el tiempo durante el cual el fotómetro estará
contando los fotones recibidos que provengan del objeto observado).
# of Integrations (cursor de desplazamiento horizontal): Selecciona el número de períodos de integración que serán considerados para cada observación (esto es, la

VIREO: El Observatorio Virtual Educacional
10
medición de brillo del objeto considerado se obtendrá promediando automáticamente los
valores correspondientes a la cantidad de períodos de integración elegido).
Reading (cursor de desplazamiento vertical): Selecciona si lo que el fotómetro estará contando son fotones provenientes de un objeto puntual, o si por el contrario
provenientes de un área de cielo sin objetos brillantes (lo que permitirá determinar el
valor del brillo de fondo o sky background).
Raw Counts (display de números verdes): Lleva la cuenta del número total de fotones
detectados durante cada integración de una misma observación.
Mean Counts /Sec (display de números verdes): Lleva la cuenta del flujo promedio de fotones detectado, calculado a partir de las integraciones que comprende la observación
(esto es, el promedio del número de fotones contados en el display Raw Counts dividido
entre el tiempo de integración en segundos).
Real Time Counter (display de números rojos grandes): Lleva la cuenta en tiempo real de cuántos fotones van siendo detectados por el fotomultiplicador una vez que éste
arranca a contar.
Mean Sky Counts/Sec (display de números verdes): Muestra el nivel de brillo de fondo del cielo (sky background) para el filtro con que se esté trabajando, si es que tal
medición se realizó apuntando a un área de cielo despojada de objetos.
S/N Ratio (display de números verdes): Muestra la relación estadística de señal-ruido
correspondiente a la observación realizada.
Magnitude (display de números verdes): Muestra la magnitud aparente del objeto observado a través del filtro elegido (esta prestación puede ser suprimida de acuerdo a
cómo se elijan las opciones de usuario iniciales).
Start: Botón de arranque de las integraciones de una observación.
Stop: Botón de detención de las integraciones de una observación.
Elapsed Seconds (display de números verdes): Lleva la cuenta de cuántos segundos de integraciones van desde que se comenzó la observación del objeto considerado.
Completed Integrations (display de números verdes): Lleva la cuenta de cuántas integraciones van desde que se comenzó la observación del objeto considerado.
Haciendo medidas fotométricas de estrellas:
La técnica de fotometría de abertura (aperture photometry) para medir el brillo de una
estrella consiste en contar la cantidad de fotones por unidad de tiempo emitidos por la
estrella observada, los que son detectados por un tubo fotomultiplicador ubicado detrás de
una abertura en la parte delantera del instrumento. Usualmente se toman varias medidas
(integraciones) y el resultado final se obtiene promediándolas. En la práctica, a través de la
abertura no solo ingresan los fotones provenientes de la estrella observada sino también
fotones provenientes del cielo de fondo (sky background), por lo que resulta necesario
descontar estos últimos. El brillo del cielo de fondo se mide apuntando la abertura del
instrumento a una región del cielo sin estrellas. El brillo de la estrella observada es entonces
igual a la medición obtenida para (estrella + cielo de fondo) menos la medición para (cielo
de fondo). Este brillo obtenido puede ser luego convertido a magnitudes estelares – VIREO
puede hacer esta transformación de forma automática, si es que la opción no ha sido
eliminada para sea el propio estudiante quien pueda llevar a cabo dicha reducción.

VIREO: El Observatorio Virtual Educacional
11
Procedimiento para usar correctamente el fotómetro:
1. Selecciona un filtro desplazando el cursor Filter a la banda fotométrica deseada.
2. Usa los botones NESW en el Panel de control del telescopio para que la abertura del
fotómetro (representada por un círculo rojo en el centro de la ventana de imagen)
enmarque una región de cielo despojada de toda estrella, preferentemente en una
zona cercana al objeto de interés.
3. Mueve el cursor Reading a la posición Sky para poder medir el brillo del cielo de
fondo (sky background).
4. Selecciona un número de integraciones (# of Integrations) y un tiempo de
integración (Integration Seconds) desplazando los respectivos cursores a los
valores deseados. Por ejemplo, elige 5 integraciones de 10 segundos cada una.
5. Cliquea sobre el botón Start para dar comienzo a las mediciones. Espera hasta que
se complete la secuencia completa de integraciones (puedes ver cómo dichas
integraciones van progresando en los displays Elapsed Seconds y Completed
Integrations, a la vez de ver en el display de grandes números rojos cómo las
cuentas de fotones se van dando). En el Panel de control del fotómetro, arriba a la
derecha, aparecerá el valor medio de fotones del cielo de fondo recibidos por
segundo (Mean Sky Counts/Sec). Este valor, para el filtro especificado, será
guardado para quedar a disposición hasta tanto la aplicación del fotómetro
permanezca abierta. Siempre podrás cambiarlo si es que realizas nuevas mediciones
del brillo del cielo de fondo. Si estás observando a través de diferentes filtros,
también necesitarás medir el brillo del cielo de fondo para cada uno de tales filtros.
6. Para medir el brillo de una estrella luego que ya has medido el brillo del cielo de
fondo, repite el procedimiento básico anterior. Primero mueve el telescopio con los
botones NESW de forma tal que la estrella deseada quede posicionada en el centro
de la abertura del fotómetro. Luego desplaza el cursor Reading a la posición Object.
Selecciona un número de integraciones (# of Integrations) y un tiempo de
integración (Integration Seconds) y luego cliquea sobre el botón Start para dar
comienzo a la secuencia de medición.
7. A medida que las correspondientes integraciones vayan siendo completadas
aparecerá indicado un determinado valor medio de fotones por segundo (Mean
Counts/Sec), el que representa la medición del brillo del objeto observado, como así
también su magnitud (Magnitude) si es que tal opción está habilitada, y la relación
señal/ruido (S/N Ratio) de la medición. Para obtener una medición con una
precisión del 1%, es deseable alcanzar una relación señal/ruido mínima de 100 (lo
que corresponde a una cuenta de unos 10.000 fotones). Para aumentar la relación
señal/ruido deberás aumentar el tiempo de integración, o el número de integraciones,
o alternativamente utilizar un telescopio de mayor apertura (el que podrás elegir en
las opciones accesibles en la pantalla de control de VIREO).
8. Para grabar datos obtenidos que puedan ser utilizados más adelante y/o impresos, de
la barra del menú de la pantalla de control del fotómetro elige File Data
Record/Review, e introduce la información que se requiere para resguardar
apropiadamente los datos del caso antes de salvarlos.
9. En caso de así requerirlo, repite los pasos anteriores para diferentes filtros.

VIREO: El Observatorio Virtual Educacional
12
USO DEL ESPECTROGRAFO
Lo primero es corroborar que estás en el Panel de control del telescopio, que el tracking
está habilitado, que el telescopio apunta hacia las coordenadas (al menos aproximadas) del
objeto de interés, y que la imagen de la ventana (View) seleccionada corresponde a la vista
de pequeño campo (Telescope). Habilita el uso del espectrógrafo desplazando el cursor
vertical de selección del instrumento (Instrument) a la posición Spectrometer, y luego
cliquea sobre el botón Access. El Panel de control del espectrógrafo (ver Figura 4)
aparecerá de inmediato.
Figura 4: El Panel de control del espectrógrafo
Elementos del Panel de control del espectrógrafo:
Spectrum Display (gran gráfico central): Muestra el análisis espectral del objeto observado a medida que dicho espectro está siendo obtenido. El espectrógrafo del
VIREO es del tipo contador de fotones, por lo que mientras este instrumento está
acumulando fotones, cada punto de la gráfica va representando la cantidad de fotones
recibidos en cada canal (esto es, para cada longitud de onda). Cuando el espectro se
completa (o la captura de fotones se detiene), los diferentes puntos obtenidos se unen
entre sí formando una gráfica característica, la que representa precisamente la gráfica
espectral del objeto observado. Los ejes de la gráfica son, para el eje horizontal, la
longitud de onda (expresada en Ångstroms), y para el eje vertical, la intensidad relativa
– lo que para cada canal representa la fracción del número de fotones recibidos en ese
canal, con relación al máximo número recibido en el “mejor” canal. Para variar el rango
de longitudes de onda (spectral range) mostrado en el eje horizontal de la gráfica, de la
barra del menú de la pantalla de control del espectrógrafo elige File Preferences
Spectral Range.

VIREO: El Observatorio Virtual Educacional
13
Photon Count (display de números verdes): Lleva la cuenta del número total de fotones detectados por el espectrógrafo.
Photons per Channel (avg) (display de números verdes): Muestra el número total de
fotones recibidos dividido entre el número total de canales que integran el espectro.
Integration Seconds (display de números verdes): Lleva la cuenta del tiempo total durante el cual el espectro se ha ido construyendo.
Signal to Noise Ratio (display de números verdes): Muestra la relación estadística de señal-ruido correspondiente al espectro que se ha ido construyendo.
Go/Stop: Botones de arranque y parada de construcción del espectro del objeto observado. Al cliquear el botón Stop la acumulación de fotones se detiene, pero es
posible continuar acumulando fotones para mejorar el espectro obtenido (alcanzando
por tanto una mejor relación señal/ruido) volviendo a cliquear el botón Go.
Procedimiento para obtener un espectro:
1. Usa los botones NESW en el Panel de control del telescopio para que la rendija del
espectrógrafo (representada por dos barras paralelas rojas en el centro de la ventana
de imagen) enmarque al objeto de interés. Ten en cuenta que el espectrógrafo es
sensible únicamente a la luz que ingresa a través de su rendija. Si tú la apuntas a una
región de cielo sin ningún objeto, el espectro que obtendrás corresponde al ruido de
fondo (background noise). Si estás observando un objeto extendido, como por
ejemplo una galaxia, obtendrás la máxima señal si centras la rendija precisamente en
la parte más brillante del objeto (su núcleo). Una vez que tengas la rendija
posicionada en la posición deseada, simplemente cliquea sobre el botón Go y verás
cómo de inmediato el espectro se empieza a construir. En cualquier momento
puedes cliquear sobre el botón Stop para examinar el espectro obtenido, y retomar su
construcción acumulando una mayor exposición si es que deseas aumentar la
correspondiente relación señal/ruido.
2. Para imprimir el espectro obtenido, o para guardarlo para poder analizarlo (por
ejemplo, para poder medirle redshift, intensidad de líneas, o clasificación espectral),
del menú de opciones selecciona File Data. El espectro obtenido podrá ser
guardado con un nombre elegido tanto por el usuario o determinado por defecto por
el propio programa.
USO DEL ESPECTROGRAFO MULTICANAL
Este espectrógrafo permite obtener en simultáneo espectros de diferentes objetos,
analizando la luz de cada uno de ellos a través de diferentes entradas al instrumento, cada
una vía respectivas fibras ópticas que se pueden posicionar de forma totalmente
independiente. Es especialmente útil para llevar a cabo prospecciones y campañas de
recolección sistemática de datos. La estrategia básica para su uso en VIREO es posicionar
las distintas fibras ópticas sobre los objetos de interés que aparecen en la ventana de
imagen, a los efectos de obtener integraciones en simultáneo para cada uno de tales objetos,
del largo que se quiera (cuanto más largas las observaciones, mayores serán las relaciones
señal/ruido que se obtendrán). Los espectros podrán ser presentados de forma individual o

VIREO: El Observatorio Virtual Educacional
14
colectivamente, y también podrán ser salvados para un posterior análisis con software que
permita determinar las correspondientes longitudes de onda, intensidades, o tipos
espectrales.
Lo primero es corroborar que estás en el Panel de control del telescopio, que el
tracking está habilitado, que el telescopio apunta hacia las coordenadas (al menos
aproximadas) de los objetos de interés, y que la imagen de la ventana (View) seleccionada
corresponde a la vista de pequeño campo (Telescope). Habilita el uso del espectógrafo
multicanal desplazando el cursor vertical de selección del instrumento (Instrument) a la
posición Multi-Spec, y luego cliquea sobre el botón Access. El Panel de control del
espectrógrafo multicanal (ver Figura 5) aparecerá de inmediato.
Figura 5: El Panel de control del espectrógrafo multicanal (abajo) y la ventana
de imagen de VIREO mostrando los objetos seleccionados (arriba)
Elementos del Panel de control del espectrógrafo multicanal:

VIREO: El Observatorio Virtual Educacional
15
Objects (display de números verdes): Lleva la cuenta de cuántos objetos van siendo seleccionados, una vez que el espectrógrafo multicanal fue inicializado (ver más abajo
qué sucede al cliquear sobre el botón Init).
S/N Ratio (Estimate) (display de números verdes): Muestra el valor estimado de la
relación señal/ruido del espectro correspondiente al más tenue objeto, basado en el
número de fotones que se llevan detectados.
Exposure Timer (display de números verdes): Muestra cuánto tiempo falta para que se complete la integración en curso.
Exposure Minutes: casilla para ingresar el tiempo total de integración que se desea para obtención de los correspondientes espectros (expresado en minutos).
Init: Botón que permite seleccionar objetos que aparecen en la ventana de imagen a los efectos de obtener sus espectros, y que además carga como válido el tiempo de
integración que ha sido ingresado en la casilla Exposure Minutes.
Go/Stop: Botones que permiten arrancar y detener la obtención de los espectros.
Objects (opción de menú que permite las siguientes alternativas): Select Objects: Activa la selección de objetos al irlos cliqueando directamente sobre
la ventana de imagen.
Clear Objects: Borra todos los objetos anteriormente seleccionados.
View/Save Spectra: Abre la pantalla Spectrum View Window (ver más adelante).
Print Selection Field: Imprime una carta del campo de cielo de la ventana de
imagen, mostrando los objetos seleccionados.
Exit Multi-Spec: Apaga el espectrógrafo multicanal y retorna a la pantalla de control
del telescopio.
Procedimiento para utilizar el espectrógrafo multicanal:
1. Si todavía no has seleccionado tus objetos de interés, tienes que acceder a dicha
opción seleccionando Objects Select Objects de la barra del menú.
2. Una vez que hayas elegido todos tus objetos de interés, ingresa un tiempo de
integración razonable en la casilla Exposure Minutes. El tiempo de integración
óptimo dependerá de la apertura del telescopio con que estés trabajando, del brillo
de los objetos de los que se desea obtener sus respectivos espectros, y del propósito
para el que luego se usarán tales espectros. Por ejemplo, para obtener una rápida
clase espectral es normalmente suficiente trabajar con espectros de baja relación
señal/ruido; en cambio, para determinar precisas velocidad radiales se requieren
espectros de altos valores de relación señal/ruido.
3. Carga el controlador del espectrógrafo multicanal cliqueando sobre el botón Init. El
número de objetos previamente seleccionado aparecerá en el display Objects, y el
tiempo de integración predeterminado aparecerá en el display Exposure Timer.
4. Cliquea sobre el botón Go.
5. Puedes ahora tanto esperar a que el tiempo total de integración se complete, o en
cambio detenerla en cualquier momento (si es que, por ejemplo, ya se hubiese
alcanzado un razonable valor de relación señal/ruido) mediante cliquear sobre el
botón Stop.
Examinando los múltiples espectros obtenidos

VIREO: El Observatorio Virtual Educacional
16
Una vez que los múltiples espectros han sido obtenidos, aparecerá la ventana Spectrum
View Window, la que habilita diferentes opciones para poder ver cada uno de ellos. Dicha
ventana también puede ser abierta directamente a partir del Panel de control del
espectrógrafo multicanal, mediante las opciones de menú Objects View/Save Spectra.
En la parte de arriba a la derecha de la ventana Spectrum View Window (ver Figura 6)
aparece un recuadro que muestra el número total de espectros que se acaban de obtener:
Para poder ver un determinado espectro: cliquea dos veces sobre el número o nombre del objeto en cuestión. Aparecerá de inmediato una imagen mostrando el
espectro deseado. En la parte superior de dicha imagen una barra de menú te permitirá
guardar la información obtenida para más adelante volver a verla y analizarla, o
imprimir el espectro, o poder ver información relativa al espectro obtenido (como por
ejemplo, las coordenadas del objeto en cuestión o el tiempo de integración empleado).
Para poder ver todos los espectros de forma secuencial (tipo slide show): Cliquea
sobre el botón Scan ubicado a la derecha de la ventana Spectrum View Window. Es
posible seleccionar el tiempo en que cada espectro permanecerá visible mediante los
botones de Scan rate.
Para poder ver todos los espectros al mismo tiempo: De la barra del menú de la ventana Spectrum View Window elige la opción FileDisplayOpen all.
Para poder guardar todos los espectros en un solo acto: De la barra del menú de la ventana Spectrum View Window elige la opción FileDisplaySave all.
Para poder descartar todos los espectros en un solo acto: De la barra del menú de la ventana Spectrum View Window elige la opción FileDisplayClear all.
Figura 6: La ventana que permite ver los múltiples espectros
obtenidos (Spectrum View Window)

VIREO: El Observatorio Virtual Educacional
17
USO DE LA CAMARA CCD
Lo primero es corroborar que estás en la pantalla de control del telescopio, que el tracking
está habilitado, que el telescopio apunta hacia las coordenadas (al menos aproximadas) del
objeto de interés, y que la imagen de la ventana (View) seleccionada corresponde a la vista
de pequeño campo (Telescope). Habilita el uso de la cámara CCD desplazando el cursor
vertical de selección del instrumento (Instrument) a la posición CCD Camera, y luego
cliquea sobre el botón Access. El Panel de control de la cámara CCD (CCD Camera
Control, ver figura 7) aparecerá de inmediato.
Figura 7: A la izquierda se muestra el Panel de control de la cámara CCD
Elementos del Panel de control de la cámara CCD:
Camera Status (display de letras amarillas): Indica si el obturador de la cámara (shutter) está abierto o cerrado.
Field Size (Arc Min) (dos displays de números verdes): Muestra el tamaño angular que la imagen CCD abarca, indicado por sus correspondientes ancho (width) y alto (height),
ambos expresados en arcos de minutos.
Exposure Timer (display de números verdes): Muestra cuánto tiempo falta para que se
complete la imagen en curso de acuerdo al tiempo de exposición preseleccionado.
Exposure (cuadro de ingreso de números): Lugar para ingresar el tiempo de exposición deseado, pudiendo ser ingresado tanto en minutos como en segundos.
Seconds/Minutes (selector de dos posiciones): Indica si el tiempo de exposición ingresado corresponde a minutos o a segundos.
Filter (selector de cinco posiciones): Permite seleccionar la banda astronómica que corresponderá a la imagen a tomar, mediante la aplicación de un determinado filtro. Las
opciones van desde no usar ningún filtro (NF) hasta utilizar uno de los siguientes cuatro
filtros fotométricos técnicamente denominados “standard”: B (azul), V (visible), R
(rojo) e I (infrarrojo).

VIREO: El Observatorio Virtual Educacional
18
Gain (selector de tres posiciones): La ganancia representa básicamente el número de electrones por cuenta de la cámara (lo que técnicamente se llama ADU o Analog/Digital
Unit). Una ganancia elevada es ventajosa para fotografiar campos estelares de gran
rango dinámico (esto es, con gran diferencia entre los objetos más brillantes y los más
tenues), mientras que una ganancia reducida resulta más apropiada para fotografiar
campos con pequeñas diferencias fotométricas.
Start/Cancel: Botones que respectivamente permiten arrancar y detener la exposición
antes de que el tiempo total prefijado haya sido completado.
Image Display Window: Imagen que muestra la fotografía obtenida.
File Menu: La opción Information muestra los distintos parámetros de la cámara CCD, mientras que la opción Save permite guardar las distintas imágenes obtenidas en
formato FITS.
Procedimiento para tomar fotografías con la cámara CCD:
1. Asegúrate que el campo estelar a fotografiar está efectiva y correctamente enmarcado
dentro del cuadro rojo que se indica en la ventana de imagen de VIREO. En caso de
que así no estuviera, desplaza el telescopio lo necesario para lograr tal cometido,
mediante el uso de los correspondientes cursores de desplazamiento.
2. Selecciona el filtro apropiado mediante el cursor de desplazamiento Filter, y corrobora
que has incorporado la ganancia apropiada (normalmente utilizarás una ganancia igual
a 1).
3. Ingresa el tiempo de exposición que desees, y asegúrate que la unidad que corresponda
(sean minutos o segundos) esté correctamente indicada.
4. Cliquea sobre el botón Start para dar comienzo a la toma de la fotografía, y espera el
tiempo que corresponda hasta que la misma finalice.
5. Examina la imagen recién obtenida que se muestra en la pantalla. Si tal fotografía es
demasiado tenue o “ruidosa”, eventualmente puedes aumentar el tiempo de exposición
o incluso utilizar un telescopio de mayor apertura.
6. Usando la opción de menú FileSave, guarda la imagen para volverla a ver más
adelante, o para poder analizarla usando la herramienta de astrometría, o para poder
compararla con otras fotografías o aplicarle procesos de tratamiento de imagen.
USO DE LA CAMARA INFRARROJA
Lo primero es corroborar que estás en la pantalla de control del telescopio, que el tracking
está habilitado, que el telescopio apunta hacia las coordenadas (al menos aproximadas) del
objeto de interés, y que la imagen de la ventana (View) seleccionada corresponde a la vista de pequeño campo (Telescope). Habilita el uso de la cámara infrarroja desplazando el
cursor vertical de selección del instrumento (Instrument) a la posición IR Camera, y luego
cliquea sobre el botón Access. El Panel de control de la cámara infrarroja (IR Camera
Control, ver Figura 8) aparecerá de inmediato.

VIREO: El Observatorio Virtual Educacional
19
Figura 8: A la izquierda se muestra el Panel de control de la cámara infrarroja
Elementos del Panel de control de la cámara infrarroja:
Camera Status (display de letras amarillas): Indica si el obturador de la cámara (shutter) está abierto o cerrado.
Field Size (Arc Min) (dos displays de números verdes): Muestra el tamaño angular que la imagen CCD abarca, indicado por sus correspondientes ancho (width) y alto (height),
ambos expresados en arcos de minutos.
Exposure Timer (display de números verdes): Muestra cuánto tiempo falta para que se
complete la imagen en curso de acuerdo al tiempo de exposición preseleccionado.
Exposure (cuadro de ingreso de números): Lugar para ingresar el tiempo de exposición deseado, pudiendo ser ingresado tanto en minutos como en segundos.
Seconds/Minutes (selector de dos posiciones): Indica si el tiempo de exposición ingresado corresponde a minutos o a segundos.
Filter (selector de tres posiciones): Permite seleccionar la banda infrarroja que corresponderá a la imagen a tomar, mediante la aplicación de un determinado filtro
especial para dichas bandas (J, H o K).
Gain (selector de cuatro posiciones): La ganancia representa básicamente el número de
electrones por cuenta de la cámara (lo que técnicamente se llama ADU o Analog/Digital
Unit). Una ganancia elevada es ventajosa para fotografiar campos estelares de gran
rango dinámico (esto es, con gran diferencia entre los objetos más brillantes y los más
tenues), mientras que una ganancia reducida resulta más apropiada para fotografiar
campos con pequeñas diferencias fotométricas.
Start/Cancel: Botones que respectivamente permiten arrancar y detener la exposición antes de que el tiempo total prefijado haya sido completado.
Image Display Window: Imagen que muestra la fotografía obtenida.
File Menu: La opción Information muestra los distintos parámetros de la cámara CCD,
mientras que la opción Save permite guardar las distintas imágenes obtenidas en
formato FITS.

VIREO: El Observatorio Virtual Educacional
20
Procedimiento para tomar fotografías con la cámara infrarroja:
1. Asegúrate que el campo estelar a fotografiar está efectiva y correctamente enmarcado
dentro del cuadro rojo que se indica en la ventana de imagen de VIREO. En caso de que
así no estuviera, desplaza el telescopio lo necesario para lograr tal cometido, mediante el
uso de los correspondientes cursores de desplazamiento.
2. Selecciona el filtro apropiado mediante el cursor de desplazamiento Filter, y corrobora
que has incorporado la ganancia apropiada (normalmente utilizarás una ganancia igual a
1).
3. Ingresa el tiempo de exposición que desees, y asegúrate que la unidad que corresponda
(sean minutos o segundos) esté correctamente indicada.
4. Cliquea sobre el botón Start para dar comienzo a la toma de la fotografía, y espera el
tiempo que corresponda hasta que la misma finalice.
5. Examina la imagen recién obtenida que se muestra en la pantalla. Si tal fotografía es
demasiado tenue o “ruidosa”, eventualmente puedes aumentar el tiempo de exposición o
incluso utilizar un telescopio de mayor apertura.
6. Usando la opción de menú FileSave, guarda la imagen para volverla a ver más
adelante, o para poder analizarla usando la herramienta de astrometría, o para poder
compararla con otras fotografías o aplicarle procesos de tratamiento de imagen.
EL RADIOTELESCOPIO CLEA
El Radiotelescopio CLEA es un radiotelescopio de pantalla única, de gran tamaño, que ha
sido especialmente diseñado para observar la radiación electromagnética continua emitida
por los púlsars. El radiotelescopio puede ser orientado hacia cualquier punto del cielo,
desplazándose en altura y azimut, o también ser operado como instrumento de tránsito
(desplazándose únicamente en altura sobre la meridiana local), o inclusive como
instrumento de pantalla fija (similar al de Arecibo, donde es el captor del receptor lo único
que se desplaza, de forma tal que el radiotelescopio solo se lo puede apuntar dentro de una
zona bastante restringida alrededor del zenit). Está equipado con tres receptores que pueden
ser independientemente sintonizados dentro de la banda que va de 400 a 1400 MHz, y
también dispone de una lista con la ubicación de diferentes púlsars para facilitar su rápida
observación.
Procedimiento para utilizar el Radiotelescopio CLEA:
1. Acceso al Radiotelescopio CLEA: Estando en la Pantalla de control del observatorio
virtual, de la barra del menú selecciona la opción TelescopesRadio para poder
acceder al radiotelescopio. En cuanto el radiotelescopio esté a disposición aparecerá su
imagen en la Pantalla de control del observatorio virtual.
2. Acceso al Panel de control del radiotelescopio: Cliquea en el botón On/Off que
aparece a la en la parte inferior de la pantalla de control del observatorio virtual, y a
continuación aparecerá el Panel de control del radiotelescopio (ver Figura 9).

VIREO: El Observatorio Virtual Educacional
21
Figura 9: A la derecha, el Panel de control del Radiotelescopio CLEA
3. Descripción general del Panel de control del radiotelescopio: Los controles del Panel
de control del radiotelescopio te permiten apuntarlo hacia diferentes puntos del cielo, y
también acceder a los receptores sintonizables que son los que muestran y permiten
registrar las señales recibidas por el radiotelescopio. Los displays digitales de grandes
números rojos muestran la hora universal (Universal Time), el tiempo sidéreo (Sidereal
Time), y las coordenadas (Right Ascension y Declination) adonde el radiotelescopio
apunta. El display digital pequeño del medio indica el Día Juliano (Julian Day) hasta
con seis decimales (básicamente hasta una fracción de segundo), y los de arriba
muestran las coordenadas del radiotelescopio (Longitude y Latitude) y la hora local
(Local Time). La ventana central muestra un mapa del cielo, con el ecuador celeste
representado horizontalmente al centro del dibujo, donde un punto amarillo señala
precisamente el lugar al que el radiotelescopio apunta. Si la opción Plot Pulsar
Positions estuviese seleccionada, las posiciones de los púlsars conocidos también
aparecerán representados en el mapa como pequeños puntos oscuros (ver la descripción
acerca de las distintas posibilidades de preselección de preferencias en el Apéndice A).
4. Descripción en detalle del Panel de control del radiotelescopio:
Tracking: Una vez que el radiotelescopio se apunta al objeto deseado, es necesario que luego se lo mueva acompasando exactamente el desplazamiento aparente en el
cielo local de dicho objeto debido a la rotación terrestre (tracking), lo que queda
indicado por la luz verde encendida. De otra forma, la intensidad de la señal recibida
pronto comenzaría a decaer al quedar apuntando el haz de recepción del
radiotelescopio hacia otros lugares. Sin embargo, el tracking pudiera ser detenido a
propósito para permitir que los objetos de interés efectivamente se desplazasen “por
delante” del radiotelescopio, por ejemplo como ejercicio para medir el ancho del haz
en base a cronometrar el tiempo de pasaje de una fuente de radio lo más puntual
posible.

VIREO: El Observatorio Virtual Educacional
22
Telescope Motion: Los cuatro botones indicados como N, E, S y W, combinados con el selector de velocidad de desplazamiento (Slew Rate) de cinco velocidades
posibles, se pueden utilizar para apuntar el radiotelescopio hacia cualquier punto del
cielo – las correspondientes coordenadas (Right Ascension y Declination) aparecen
indicadas en los grandes displays rojos. Alternativamente, también es posible
apuntar el radiotelescopio ingresando directamente las coordenadas deseadas, para
lo que de la barra del menú habrá que seleccionar la opción Slew Set Coordinates.
Una tercera forma de posicionar el radiotelescopio es elegir el objeto a observar a
partir de un listado disponible, usando la opción de menú SlewHot List Load
Hot List y luego selectarlo cliqueando con el botón izquierdo sobre las distintas
opciones que aparecen en Slew Hot List View/Select. (Un listado de púlsares se
carga automáticamente cuando se ejecuta el ejercicio Radio Astronomy of Pulsars.)
5. Encendido del receptor: Una vez que el radiotelescopio se apunta hacia un objeto, para
poder detectar y registrar señales emitidas por dicha fuente es necesario abrir el panel de
control del receptor de radio y ponerlo en funcionamiento. El procedimiento en cuestión
es el que se describe a continuación.
USO DEL RECEPTOR DE RADIO
Suponiendo que el radiotelescopio está apuntando al objeto deseado con el tracking
habilitado, simplemente cliquea sobre el botón Receiver en el panel de control del
Radiotelescopio CLEA, y verás aparecer el Panel de control del receptor de radio (ver
Figura 10).
Figura 10: El Panel de control del receptor de radio
Elementos del Panel de control del receptor de radio:
Freq MHz: Control que permite elegir la frecuencia de trabajo del radiotelescopio, indicada en el display verde adjunto y que puede ir desde 400 hasta 1400 MHz,
subiéndola o bajándola por pasos incrementales usando para ello las flechas verticales
que aparecen inmediatamente al lado.
Freq. Incr.: Control que permite elegir los pasos incrementales en que la frecuencia del
receptor se puede variar, indicados en el display adjunto expresados en MHz y que
pueden ir desde 0,01 a 100 en pasos de potencias de 10, subiéndolos o bajándolos
usando para ello las flechas verticales que aparecen inmediatamente al lado.

VIREO: El Observatorio Virtual Educacional
23
Vertical Gain: Control que permite elegir la ganancia del receptor (lo que amplifica o reduce la escala vertical del registrador), indicada en el display adjunto y que puede ser
0.13, 0.25, 0.50, 1, 2, 4, ó 8, subiéndola o bajándola usando para ello las flechas
verticales que aparecen inmediatamente al lado.
Horz. Secs: Control que permite elegir la velocidad a la que el registrador registra (lo
que acelera o retarda la escala horizontal del registrador), indicada en el display adjunto
y que puede ser 0.5, 1, 2, 4, 8, ó 16 segundos para toda la escala, subiéndola o bajándola
usando para ello las flechas verticales que aparecen inmediatamente al lado. (Nota:
Dado que la velocidad del registrador está relacionada con el tiempo que el receptor
integra las señales que va recibiendo, este control también regula la sensibilidad del
radiotelescopio. Velocidades menores del registrador (como por ejemplo 16 segundos,
la menor de todas las posibles) permiten que el receptor reciba más energía por cada
punto de medición, por lo que la intensidad de la señal recibida (el eje vertical) también
será correspondientemente mayor. Por tanto, si se quisiese comparar la intensidad de
dos señales distintas, como por ejemplo las de dos púlsares, habrá que asegurarse que
ambos registros a compararse fueron obtenidos exactamente para las mismas
ganancias vertical y horizontal).
Add Channel: Botón que permite incorporar (uno o dos más) nuevos receptores “esclavos” (respectivamente denominados como Receiver 2 y Receiver 3) al receptor
principal (Receiver 1), los que a su vez pueden ser sintonizables independientemente.
Align: Botón que permite alinear los gráficos de los receptores esclavos con el del receptor principal, de forma tal de facilitar la comparación entre sí de las distintas
señales recibidas. Tal condición será indicada en el display adjunto como Yes; caso
contrario (No), los gráficos de los receptores esclavos se podrán ubicar en cualquier
parte de la pantalla (pudiendo ser también “apagados” de forma independiente,
cliqueando sobre la X en la parte superior derecha de la ventana que corresponda).
Mode: Botón que permite seleccionar el modo de operación del registrador del receptor. Para comenzar a registrar hay que cliquear una vez (Start), lo que hará que la señal
recibida por el radiotelescopio se muestre de manera continua, como en un osciloscopio,
barriendo de izquierda a derecha hasta el fondo para luego recomenzar de inmediato
desde la izquierda y así seguir. En cambio, si el botón se cliquea de nuevo (Receive), el
registrador completará un único barrido y al terminarlo se detendrá (Stop) de forma
automática.
Record: Botón que permite guardar hasta los últimos cuatro gráficos recibidos. Tal
condición será indicada cuando el display adjunto esté en On. Los gráficos del caso
quedarán realmente guardados cuando el botón Mode esté en Stop. Cuando el barrido se
complete, el programa abrirá un browser para pedirle al usuario información acerca del
objeto para guardarlo adecuadamente. VIREO dispone de una herramienta de análisis de
púlsares que por supuesto puede ser aplicada a estos registros.
Volume: Cursor de desplazamiento horizontal que permite “escuchar” las señales de radiofrecuencias recibidas por el receptor como si fueran señales de audio, variando su
correspondiente nivel.
Ejemplo: Mostrar y guardar las señales recibidas de un púlsar

VIREO: El Observatorio Virtual Educacional
24
De la barra de menú, accede a la opción de dirigir el radiotelescopio al púlsar de tu interés a partir de la lista de objetos a disposición (Slew Hot List), selecciona el
correspondiente púlsar, y haz que el radiotelescopio se desplace a tal posición.
Enciende el receptor, sintonízalo a la frecuencia deseada (por ejemplo, 500 MHz) y si
fuese necesario, también enciende receptores esclavos.
Arranca el registrador cliqueando sobre el botón Mode.
Ajusta la intensidad de señal selectando valores adecuados para la ganancia vertical (Vertical Gain) y la velocidad del registrador (Horz. Secs).
Detiene el registrador cliqueando sobre el botón Mode.
Si ahora deseas guardar alguna de las señales del púlsar, cliquea sobre el botón Record,
y arranca de nuevo el registrador con el botón Mode. Cuando hayas guardado toda la
información que necesites, cliquea nuevamente sobre el botón Mode. El programa te
pedirá que indiques un nombre para el archivo donde los últimos gráficos recibidos
(hasta cuatro posibles) quedarán guardados.
LLAASS HHEERRRRAAMMIIEENNTTAASS DDEE VVIIRREEOO PPAARRAA EELL AANNAALLIISSIISS DDEE DDAATTOOSS
VIREO dispone de varias herramientas para el análisis de la información obtenida a través
de los telescopios y demás instrumental del observatorio. Tales herramientas incluyen hojas
de cálculo Excel y subprogramas de procesamiento de imágenes, los que solo pueden ser
habilitados a partir de las opciones de usuario (menú Preferences, ver Apéndice A) para
luego poder ser seleccionados desde el propio VIREO. Además, VIREO siempre ofrece a
disposición otros varios recursos para el análisis de datos y presentación de imágenes, los
que son fácilmente accedidos desde la barra de menú de la Pantalla de control del
observatorio virtual. Una descripción preliminar de tales herramientas de VIREO para el
análisis de datos es la que sigue:
The Spectral Classification Tool: Es la herramienta que permite mostrar espectros guardados para poder compararlos con diferentes espectros
representativos de las diferentes clases espectrales contenidos en un atlas.
The Spectrum Measuring Tool: Es la herramienta que permite mostrar espectros
guardados para poder medirles la longitud de onda e intensidad que corresponda
a cualquier punto de interés.
Radio Pulsar Analysis: Es la herramienta que permite mostrar los registros de señales de radio guardados por hasta tres de los receptores para poder medirles
los diferentes tiempos de llegada e intensidad de los pulsos recibidos.
HR Diagram Analysis: Es la herramienta que permite mostrar los gráficos HR de cúmulos estelares guardados para poder medirles la distancia, factor de
enrojecimiento (reddening) y edad, en base a compararlos con curvas teóricas
isocrónicas correspondientes a estrellas ZAMS (zero-age main sequence).
Astrometry Module: Es la herramienta que permite acceder al módulo CLEA de
astrometría CCD, que incluye la técnica de parpadeo (blinking) para poder
encontrar asteroides, y medir posiciones de objetos desconocidos en base a la
comparación con información astrométrica de distintos catálogos.

VIREO: El Observatorio Virtual Educacional
25
DS-9 Image display module: Es la herramienta que permite mostrar imágenes en formato FITS. Se trata de un programa estándar astronómico desarrollado por el
Smithsonian Astrophysical Observatory (para mayor información acerca de este
programa, consultar http://hea-www.harvard.edu/RD/ds9/).
Results Editors: Es la herramienta que permite mostrar los archivos de texto
guardados por varios de los instrumentos (fotómetro, radiotelescopio, etc) y
demás herramientas de VIREO para poder editarlos o incluso borrarlos.
Una descripción detallada de cada una de las herramientas de VIREO para el análisis de
datos se encuentra en las páginas que siguen.
LA HERRAMIENTA PARA CLASIFICAR ESPECTROS
La herramienta para clasificar espectros (Classify Spectra, ver Figura 11) permite abrir en
pantalla espectros estelares que hubiesen sido previamente obtenidos con cualquiera de los
espectrógrafos de VIREO (el de objeto único o el multicanal). Tales espectros pueden luego
ser comparados con diferentes espectros representativos de las diferentes clases espectrales,
a los efectos de facilitar la tarea de la determinación de la clase espectral y luminosidad de
las estrellas consideradas. Los espectros estándares para la comparación están contenidos en
un atlas de espectros estelares a disposición del usuario. Se accede a esta herramienta a
partir de la barra de menú de la Pantalla de control del observatorio virtual, seleccionando
la opción Tools Spectral Classification.
Figura 11: La herramienta para clasificar espectros

VIREO: El Observatorio Virtual Educacional
26
Elementos de la herramienta para clasificar espectros:
Opciones de la barra de menú:
o File Unknown Spectra: Permite seleccionar el espectro estelar a ser analizado.
Puede ser tanto un espectro obtenido previamente a través del propio VIREO, como
también proveniente de cualquier otra fuente, siempre y cuando el espectro esté en
formato de archivo de texto de longitudes de onda vs intensidad relativa, como por
ejemplo los espectros usados para el ejercicio CLEA Clasificación de Espectros
Estelares (Classification of Stellar Spectra). El espectro en cuestión (Unknown)
será mostrado en el centro de las tres ventanas de espectros debajo de la barra de
menú.
o File Atlas of Standard Spectra: Permite seleccionar espectros estándar de entre
los que se encuentran disponibles (por el momento, VIREO dispone de un atlas con
espectros de estrellas de la secuencia principal (main sequence) y también con
espectros de estrellas de distintas luminosidades para distintas clases espectrales).
Una vez elegido un espectro estándar que será utilizado para poder clasificar al
espectro desconocido (Unknown), se lo muestra en la ventana superior de las tres
que aparecen debajo de la barra de menú, mientras que el espectro “que le sigue”
también aparece en la ventana de más abajo. De esta manera, el espectro
desconocido (Unknown) queda comprendido entre dos espectros estándar
“consecutivos”, lo que facilita la determinación de cuál es la clase espectral a que
pertenece.
o FileSpectral Line Table: Permite acceder a un listado de las principales líneas
espectrales, indicando cómo cada una de ellas puede ser utilizada para clasificar
espectros. Para ello, el usuario puede cliquear sobre cualquier línea espectral que
aparece en el espectro, y la tabla indicará de qué línea se trata y la correspondiente
longitud de onda; si sobre dicha información se cliquea dos veces, lo que aparece
entonces es una descripción de las características sobresalientes de dicha línea.
o File Display: Permite seleccionar distintas opciones para la presentación de los
espectros (lo cual también puede hacerse cliqueando el botón derecho cuando el
cursor se halla sobre los propios espectros). La opción usual (ver Figura 11) es que
los tres espectros aparezcan como gráficos en el siguiente orden: arriba, un espectro
estándar; al medio, el espectro a analizar; y debajo, el siguiente espectro estándar del
atlas disponible. También existe una segunda opción (ver Figura 12 a la izquierda),
muy útil para determinar la clase espectral desconocida, que consiste en hacer que la
gráfica de más abajo (en rojo) corresponda a la diferencia entre el espectro del
medio y el superior. Para fines pedagógicos, también es posible presentar los
espectros como fotografías (positivas o negativas) en escala de grises (ver Figura 12
al centro), o como combinación entre ambas (por ejemplo, con el espectro
desconocido al centro como foto, y el de más abajo como gráfica, tal como en la
Figura 12 a la derecha). Por ultimo, el rango total de los espectros mostrados
también puede ser seleccionado, de forma tal que una determinada banda de
longitudes de onda de interés pueda ser apreciada con mayor detalle.

VIREO: El Observatorio Virtual Educacional
27
La opción de mostrar la
diferencia entre espectros
Los espectros como
fotografías escala grises
La opción de mostrar los
espectros combinados
Figura 12: Las diferentes opciones para presentar los espectros
o Classification Results: Permite abrir un formulario que puede ser usado para
guardar resultados de clasificaciones espectrales realizadas a espectros
desconocidos.
o Line Equivalent Width: Permite calcular, en unidades de ancho equivalente
(equivalent width), el área contenida por una determinada línea de absorción (esto
es, el ancho en Ångstroms que tendría una “línea” espectral de igual área si su
intensidad relativa fuese de valor constante igual a 1.0). Se abrirá una ventana
instruyendo al usuario a cliquear con el botón izquierdo sobre el centro de la línea en
cuestión, y a cliquear con el botón derecho sobre ambos laterales (donde la línea
analizada se vuelve a “juntar” con el resto del espectro, ver Figura 13). Una vez
hecho lo anterior, al cliquear sobre el botón OK el programa mostrará el
correspondiente valor hallado para el ancho equivalente de la línea analizada.
Figura 13: Medición del ancho equivalente
Left Spectrum Display Window: Permite mostrar en el lado izquierdo de la pantalla el
espectro desconocido a analizar, junto con distintas opciones de presentación (ver
Figura 12). La opción usual (default graph mode) es con el espectro desconocido al
centro, flanqueado arriba y debajo por dos espectros estándar, pero también es posible
presentarlo flanqueado arriba por un espectro estándar y debajo por la diferencia entre

VIREO: El Observatorio Virtual Educacional
28
ambos espectros. Los espectros se pueden presentar como gráficas (lo usual), como
fotografías (positivas o negativas) en escala de grises, o como combinación de ambas
alternativas. Cliqueando con el botón izquierdo sobre uno cualquiera de los tres
espectros lo volverá activo, apareciendo un cursor que en el display verde inferior
izquierdo indicará la longitud de onda que corresponde al punto señalado. Si se vuelve a
cliquear, aparecerá una pequeña cruz en el lugar del espectro marcado, y en el display
verde inferior al centro aparecerá indicada el correspondiente valor de intensidad
relativa (de esta manera es posible es posible medir la intensidad de cualquier punto de
cualquier espectro).
Upper Right Spectral Atlas display Window: Permite mostrar en el lado superior derecho de la pantalla el atlas de espectros estándar a disposición. Cliqueando sobre una
cualquiera de tales clases espectrales se carga automáticamente el correspondiente
espectro estándar en la parte superior de las tres ventanas de comparación, y en caso de
corresponder (dependiendo en el modo de presentación elegido), también se carga
automáticamente el siguiente espectro estándar del atlas en la ventana inferior.
Zoom and Pan: Estos cuatro cursores tipo flecha, ubicados inmediatamente debajo del
atlas de espectros estándar, permiten visualizar con mayor detalle los espectros
presentados. Las flechas verticales aumentan o disminuyen el tamaño de los espectros
(un pequeño display verde debajo de los cursores indica el correspondiente factor de
amplificación), mientras que las flechas horizontales los desplazan para uno u otro lado (la escala de la longitud de onda que corresponde a los espectros mostrados se indica a
continuación del espectro inferior).
Procedimiento para clasificar un espectro estelar
Para una descripción pormenorizada del proceso de análisis y clasificación de un
determinado espectro estelar, ver el manual de estudiante del ejercicio CLEA denominado
Clasificación de Espectros de Estrellas (Classification of Stellar Spectra). A continuación
se describe una breve guía del procedimiento a seguir utilizando la herramienta para
clasificar espectros, aplicada a una supuesta estrella de la secuencia principal (main-
sequence star).
Abre la herramienta para clasificar espectros.
Utilizando la opción de menú FileUnknown Spectra Saved Spectra, procede a cargar el espectro deseado. El espectro a clasificar se mostrará en el centro de las tres
ventanas a la izquierda de la pantalla.
Utilizando la opción de menú File Atlas of Standard Spectra, procede a desplegar (en una ventana arriba a la derecha) el atlas de espectros estándar disponibles. Cliquea
sobre el de la secuencia principal (Main Sequence) de más arriba, lo que hace que dicho
espectro se cargue automáticamente en la ventana superior a la del espectro
desconocido, mientras que al mismo tiempo el siguiente espectro del atlas se cargará en
la ventana inferior.
Las clases espectrales disponibles en el atlas aparecen ordenadas de arriba a abajo por
temperatura decreciente. Cliquea sobre varias de ellas, yendo hacia abajo (menores
temperaturas), y a la vez observa mientras los espectros estándar también van variando,
cuál de ellos es el más parecido al espectro desconocido.

VIREO: El Observatorio Virtual Educacional
29
Cuando tengas un espectro estándar parecido al espectro desconocido, puedes entonces cambiar la forma de presentación para facilitar el análisis. Para ello, tanto puedes
seleccionar la opción de menú File DisplayShow Difference, como cliquear con
botón derecho sobre cualquiera de los espectros mostrados y elegir la opción Show
Difference. A continuación, la ventana inferior cambiará a mostrar la diferencia
resultante entre el espectro estándar y el desconocido. Ve cliqueando de nuevo sobre
varios de los espectros del atlas como habías hecho antes, hasta que la diferencia
resultante entre el espectro estándar y el desconocido resulta mínima. Lo más probable
es que no obtengas una coincidencia exacta (lo que ocurriría si la diferencia resultante
fuese igual a una línea horizontal) debido a que, por un lado, los espectros siempre
tienen ruido, y por otro, a que no dispones de un atlas con espectros de todas las clases
espectrales. De cualquier manera, siempre serás capaz de determinar la clase espectral
con bastante aproximación. Por ejemplo, si el espectro desconocido parece estar entre
F5 y G0, y la coincidencia parece empeorar a medida que la comparas con espectros de
estrellas más calientes o más frías, entonces puedes razonablemente estimar que la clase
espectral analizada corresponde alrededor de F8. Esta misma comparación se muestra en
imágenes a continuación.
Figura 14a: Clasificación espectral: El espectro estándar superior corresponde al de una
estrella más caliente que el espectro que se quiere clasificar
Figura 14b: Clasificación espectral: El espectro estándar superior corresponde al de una
estrella más fría que el espectro que se quiere clasificar

VIREO: El Observatorio Virtual Educacional
30
Figura 14c: Clasificación espectral: La mejor coincidencia posible, tomando el espectro
estándar más parecido entre los disponibles al espectro que se quiere clasificar
LA HERRAMIENTA PARA MEDIR ESPECTROS
La herramienta para medir espectros (Spectrum Measuring Engine, ver Figura 15) permite
mostrar espectros de galaxias y quasars (QSOs) con la finalidad de identificarlos y poder
determinar sus velocidades radiales. Ello se consigue en base a funciones simples aplicadas
a la visualización de espectros, como zoom y paneos, y otras que permiten determinar la
intensidad y longitud de onda de cualquier punto del espectro en pantalla – lo que en
definitiva permite medir los desplazamientos Doppler de las líneas espectrales
seleccionadas. Además, para comparación el usuario puede apelar a utilizar espectros de
galaxias que posean prominentes líneas de absorción (hydrogen Balmer lines) o espectros
de QSOs con importantes líneas de emisión. Todos estos espectros pueden ser desplazados
gradualmente de forma tal de poder hacerlos coincidir con las correspondientes longitudes
de onda del espectro desconocido, apareciendo indicado el valor del enrojecimiento z
(redshift), donde
z = (λobservada- λemitida) / λemitida = Δλ/λ
Esta función que posibilita la coincidencia de las líneas espectrales de los espectros
analizados simula, de una manera bastante precaria, el uso de correlaciones cruzadas para la
medición de las correspondientes velocidades radiales. A su vez, ello permite determinar, de
una manera conveniente y relativamente precisa, los valores de redshifts de galaxias, lo que
resulta fundamental para llevar a cabo los ejercicios CLEA acerca de la relación entre el
enrojecimiento de Hubble y la correspondiente distancia (The Hubble Redshift-Distance
Relation) y de la estructura de gran escala del universo (The Large-Scale Structure of the
Universe).

VIREO: El Observatorio Virtual Educacional
31
Figura 15: La herramienta para medir espectros
Elementos de la herramienta para medir espectros:
Opciones de la barra de menú
o File Permite abrir (Load) espectros guardados para proceder a medirlos, y
también guardar (Save) los resultados (redshifts) medidos.
o Comparison Spectrum Permite seleccionar uno de los tres espectros de
comparación que se muestran como líneas verticales rojas sobre el gráfico. Tales
líneas rojas pueden ser desplazadas horizontalmente (en longitud de onda) para
determinar el enrojecimiento del objeto analizado, moviendo para ello el cursor
debajo del espectro. Los tres espectros de comparación disponibles son (1) Líneas de
absorción en galaxias normales (bandas H, K, y G); (2) Líneas del hidrógeno en el
visible (Balmer Series); y (3) Líneas en núcleos de galaxias activas (Active Galactic
Nuclei, AGN) y en quásars (Quasi-Stellar Objects, QSO). Es posible mostrar
simultáneamente más de un espectro de comparación. Posicionando el cursor sobre
una de las líneas verticales rojas, al cliquear el botón derecho se mostrará la
identificación de la línea en cuestión, la categoría a la que pertenece el espectro de
comparación, así como las restantes longitudes de onda desplazadas. Para remover
los espectros de comparación, es necesario selector Comparison Spectrum Clear.
Spectrum Display Window: Permite mostrar el espectro a medir, con longitudes de onda en Angstroms en el eje x, e intensidades relativas en unidades arbitrarias en el eje y. Los
espectros de comparación, seleccionados desde la barra de menú, se muestran como
líneas verticales rojas. Un cursor de medición se activa cliqueando con botón izquierdo
sobre el área del gráfico (aparece como una cruz y una línea vertical blanca).

VIREO: El Observatorio Virtual Educacional
32
Zoom and Pan: Cliqueando sobre el botón de zoom se abre una ventana que permite establecer las longitudes de onda mínimas y máximas del espectro a ser medido. Las
flechas de paneo se activan para cualquier factor de magnificación (excepto para el más
bajo) y permiten desplazar el espectro mostrado hacia longitudes de onda mayores o
menores. El display verde denominado Wavelength indica la longitud de onda central
del espectro mostrado, y por tanto va variando a medida que el espectro es paneado.
Comparison spectrum fitting slide: Desplazando el cursor horizontal largo ubicado
debajo del gráfico, es posible mover el espectro de comparación hacia longitudes de
onda mayores o menores para hacerlo coincidir con el enrojecimiento del espectro a
medir. Un control de posición fino (Fine) permite mover el espectro de comparación de
manera más delicada para alcanzar un mayor grado de precision. El display rojo
denominado Z indica el valor medido de enrojecimiento.
Wavelength and Intensity displays: Abajo a la derecha, dos displays verdes denominados Wavelength y Rel. Intensity indican respectivamente la longitud de onda
e intensidad relativa que corresponde a la posición del cursor de medición (una cruz)
cuando se lo cliquea sobre algún punto del espectro a medir. Si el botón izquierdo se
mantiene cliqueado y el cursor de medición se desplaza a través del espectro, los valores
de longitud de onda e intensidad para cada posición se van mostrando de continuo en
tales displays.
Espectros de galaxias
En varios de los ejercicios CLEA anteriores a VIREO se trabajaba con espectros de galaxias
que no eran “originales”, sino que habían sido “manufacturados” a propósito buscando
favorecer fines pedagógicos. Tales espectros “artificiales” consistían en espectros con líneas
de absorción simulando las del hidrógeno y el potasio, además de la banda G,
superimpuestas a una radiación continua de cuerpo negro (black body continuum)
correspondiente a 5.800 K, y ubicadas en las posiciones apropiadas según el enrojecimiento
deseado (para mayor información, ver el Manual de Usuario del ejercicio CLEA The
Hubble Redshift-Distance Relation, acerca de la relación entre el enrojecimiento de Hubble
y la correspondiente distancia). En cambio, VIREO usa espectros de galaxias reales y no
inventadas. De ser posible, se utiliza el espectro de la propia galaxia observada; caso
contrario, se accede a un espectro apropiado al que se lo enrojece tanto como sea necesario.
En VIREO habrá dos tipos principales de espectros de galaxias. Por un lado, los
espectros de galaxias “normales” (como el que aparece en la Figura 15), con un espectro
similar al de una estrella tipo G aunque algo más complejo, dado que las características H,
K y G aparecen fácilmente reconocibles. Por otro lado, los espectros de galaxias “activas”,
también denominadas galaxias con líneas de emisión (emission line galaxies), con
espectros que lucen totalmente diferentes y hasta inicialmente confusos (como el que
aparece en la Figura 15A), donde la característica más prominente es una muy intensa línea
de emisión del [OII], que corresponde a una longitud de onda en reposo de 3.727
Angstroms (también aparecen otras líneas de emisión, incluyendo algunas del hidrógeno de
la serie de Balmer). Los espectros de las galaxias activas son fácilmente analizados por la
herramienta para medir espectros, dado que para tales efectos la herramienta cuenta con

VIREO: El Observatorio Virtual Educacional
33
muchas líneas espectrales de referencia que se les pueden aplicar (ver tal menú de opciones
accediendo a Comparison Spectrum en la barra de menú).
Figura 15A: Medición de las líneas de emisión del espectro de una galaxia
LA HERRAMIENTA PARA ANALIZAR SEÑALES DE PULSARES
La herramienta para analizar señales de púlsares (Analyze Test pulsar, ver Figura 16)
permite mostrar, en ventanas de gráfico separadas, las señales capturadas por hasta tres de
los tres receptores del radiotelescopio de VIREO. A tales registros es posible aplicarles
zoom (esto es, expandir la escala de las x), panearlos (esto es, mostrar distintos tramos del
gráfico) o aumentarles la intensidad (esto es, expandir la escala de las y). Cada ventana de
gráfico tiene sus propios cursores horizontales y verticales, mientras que un único cursor
horizontal de referencia puede ser desplazado para facilitar la medición de los distintos
atrasos en cada gráfico con relación al mismo tiempo.
Para acceder a la herramienta para analizar señales de púlsares, ve primero a la
Pantalla de control del observatorio virtual. De la barra del menú, selecciona la opción
Tools Radio Pulsar Analysis, y la correspondiente herramienta se abrirá en pantalla. Si tú
acabas de guardar registros capturados por el radiotelescopio, por defecto tal información es
la que se mostrará en las ventanas de gráfico; en cambio, si no hay registros recientes, la
información guardada puede ser accedida en cualquier momento mediante la opción File
Load de la herramienta.

VIREO: El Observatorio Virtual Educacional
34
Figura 16: La herramienta para analizar señales de púlsares
Elementos de la herramienta para analizar señales de púlsares:
Chart Display Screens: En el lado izquierdo de la pantalla se pueden ver hasta tres ventanas de gráfico mostrando registros capturados por el radiotelescopio. El nombre
del objeto a analizar se indica arriba a la izquierda, mientras que la frecuencia del
receptor correspondiente a cada señal se indica en la parte derecha superior de cada
gráfico.
Vertical Scale: Permite ajustar la escala vertical de cada gráfico, de forma
independiente, usando para ello los respectivos controles a la derecha de cada uno.
Horz Zoom y Horizontal Pan: Permiten ajustar, respectivamente, la expansión (zoom) de una determinada sección horizontal y el cambio de la misma (paneo), pero de forma
simultánea para todos los gráficos. Cliqueando sobre los botones de variación del zoom
(Zm Factor) y del paneo (Pan Rate) se puede ajustar respectivamente el incremento de
la amplificación del zoom o de la variación del paneo. La correspondiente escala
horizontal (el tiempo) se indica en los dos displays numéricos, a la izquierda y a la
derecha, que aparecen debajo de los gráficos. Estos números van cambiando a medida
que los gráficos son amplificados (zoom) o paneados, de forma tal que siempre se
conoce qué parte de los gráficos es la que se está viendo en relación al total de los
registros originales.
Cursors: En cada gráfico es posible crear cursores horizontales y verticales para poder medir tanto niveles de intensidad como los correspondientes tiempos de los pulsos que
aparecen. Para ello hay que cliquear con botón izquierdo en el cuadro de color púrpura
H (Horizontal) o en el cuadro de color celeste V (Vertical) que aparecen a la derecha de

VIREO: El Observatorio Virtual Educacional
35
cada uno de los gráficos (denominados respectivamente como Cursor 1, Cursor 2 y
Cursor 3), según el gráfico a medir. A continuación hay que cliquear sobre el propio
gráfico para que los cursores aparezcan (el cursor púrpura es el horizontal, y el cursor
celeste es el vertical). Con botón izquierdo los cursores se pueden posicionar donde se
quiera medir (o manteniendo el botón apretado se los puede desplazar a voluntad al
punto que se quiera). El valor que corresponda a la posición del cursor horizontal se
indica en el cuadro de color púrpura, equivalente a la intensidad relativa de la señal (en
unidades arbitrarias), mientras que el valor que corresponde a la posición del cursor
vertical se indica en el cuadro de color celeste, equivalente al tiempo de ocurrencia (en
segundos). Un cursor vertical de referencia (Reference Cursor) para el ajuste de las
ventanas de gráficos puede ser usado para medir los diferentes tiempos de arribo de los
pulsos entre ventanas. Para habilitar el cursor de referencia hay que cliquear con botón
derecho sobre cualquier punto de cualquier ventana. El valor del tiempo que
corresponde al cursor de referencia se indica en el cuadro verde que aparece abajo en la
pantalla.
Opciones de la barra de menú: File: En un submenú de desarrollo vertical se ofrecen distintas posibilidades, como
cargar (Load) o guardar (Save) información previamente almacenada, o imprimir
(Print) la imagen en pantalla, o mostrar las propiedades (Properties) de la
información salvada (fecha y hora de la observación, nombre del objeto, frecuencia
y ganancia de los receptores, velocidad de muestreo y número de muestras).
Results: La opción Record Current Measurements permite guardar (en memoria
activa) las distintas posiciones de los cursores (horizontal, vertical y Reference)
para cada señal recibida. A posteriori es posible volverla a revisar (Review) para
editarla (edit) o borrarla (delete). También se pueden guardar (Save) mediciones en
archivos separados por comas, de forma tal que luego puedan ser pasados a una hoja
de cálculo (Spreadsheet) (ver específicamente la opción Preferences descripta
detalladamente en el Apéndice A).
Window: Habilita el retorno a la pantalla de control del observatorio virtual.
LA HERRAMIENTA PARA ANALIZAR DIAGRAMAS HR
La herramienta para analizar diagramas HR (Color-Magnitude Diagram, ver Figura 17)
permite obtener valiosa información a partir de datos fotométricos (V y B-V) de un cúmulo
de estrellas (usualmente un cúmulo abierto o un cúmulo globular). Tales datos serán
representados como un diagrama HR, lo que permitirá determinar la edad, distancia y
metalicidad del cúmulo en base a la comparación con curvas isocrónicas teóricas. Los
detalles explicativos acerca del cómo y por qué tales curvas pueden ser usadas para hallar la
edad de un cúmulo abierto están contenidos en la Guía de Estudiante del ejercicio CLEA
denominado Diagramas HR de Cúmulos Estelares (HR Diagrams of Star Clusters), cuya
versión en español está disponible.
Procedimiento para cargar datos fotométricos previamente guardados

VIREO: El Observatorio Virtual Educacional
36
De la barra de menú que aparece en la parte superior del panel de control del observatorio
virtual, selecciona Tools HR Diagram Analysis. Aparecerá entonces la ventana
denominada Color-Magnitude Diagram:
Figura 17: La ventana de análisis del diagrama HR
Cliquea en el botón File de la barra del menú, y elige Load/Plot Select Cluster Data. Aparecerá una lista mostrando todos los cúmulos para los cuales se dispone de
información almacenada de sus magnitudes visuales e índices de colores (B-V).
Cliqueando dos veces el botón izquierdo del ratón sobre esta lista puedes seleccionar
con qué cúmulo has de trabajar. La información correspondiente a cada estrella del
cúmulo elegido aparecerá graficada en el diagrama color-magnitud de la ventana (el
índice de color B-V en el eje x de las abscisas, y la magnitud V en el eje y de las
ordenadas). Por ejemplo, si optas por el cúmulo M45 (Pléyades), el gráfico que
aparecerá será el siguiente:

VIREO: El Observatorio Virtual Educacional
37
Figura 18: El diagrama HR de un cúmulo estelar
Determinación de la distancia a un cúmulo mediante el ajuste de una Secuencia
Principal de Edad Cero a su diagrama HR
Los astrónomos han determinado muy bien los valores de magnitudes absolutas e índices de colores que corresponden a estrellas normales de la secuencia principal, tanto
a través de observaciones directas como de modelos teóricos. Para el caso de un
diagrama HR de un cúmulo estelar, la secuencia principal forma lo que se conoce como
Secuencia Principal de Edad Cero (abreviado como ZAMS, según su correspondiente
sigla en inglés). Puedes obtener dicha ZAMS yendo a la barra del menú de la ventana
Color-Magnitude y eligiendo Tools Zero-Age Main Sequence. Deberías ver
entonces que aparece una curva verde en el gráfico, básicamente paralela a la secuencia
principal del cúmulo.
Figura 19: En verde, la Secuencia Principal de Edad Cero (ZAMS)

VIREO: El Observatorio Virtual Educacional
38
Sin embargo, los valores reales del cúmulo difieren de la curva estándar representando la Secuencia Principal de Edad Cero debido a dos factores: (1) las estrellas del cúmulo
podrían aparecen más brillantes o más tenues por hallarse respectivamente más cerca o
más lejos que a 10 parsecs de nosotros – estamos graficando magnitudes aparentes (V)
en el eje de las ordenadas, mientras que las magnitudes correspondientes a la Secuencia
Principal de Edad Cero son magnitudes absolutas, o sea la magnitud que tales estrellas
tendrían si estuvieran a la distancia estándar de exactamente 10 parsecs de nosotros; (2)
las estrellas del cúmulo también podrían aparecer ligeramente más rojas, esto es, con
índices de color B-V un poco más elevados que los de la ZAMS por causa del polvo
interestelar, el que absorbe más luz azul que luz roja. Sin embargo, la forma de la curva
de la ZAMS debería ser bastante similar a la de la parte más baja de la secuencia
principal del cúmulo. Tú puedes “ajustar” tal curva de la ZAMS a la de la secuencia
principal del cúmulo por medio de los dos botones de deslizamiento que aparecen a la
derecha y abajo en la ventana Color-Magnitude. El botón de deslizamiento de la
derecha permite ajustar exclusivamente el factor distancia, mientras que el de abajo
permite ajustar exclusivamente el factor enrojecimiento.
Para la mayoría de la información fotométrica de cúmulos provistas por VIREO, el
botón de deslizamiento correspondiente al enrojecimiento ha sido preajustado a un valor
aceptable para el cúmulo en cuestión y ya no podrá modificarse. Todo lo que tienes que hacer para encontrar el módulo de distancia del cúmulo es mover el botón hasta que
obtengas el mejor ajuste posible para la parte más baja de la curva de la ZAMS (la parte
alta del diagrama HR del cúmulo puede estar más afectada por la edad del mismo,
mientras que generalmente la parte baja presenta más dispersión por efectos
observacionales, por lo que lo mejor es ajustar al medio de la ZAMS).
Figura 20: Ajuste de la Secuencia Principal de Edad Cero (ZAMS)

VIREO: El Observatorio Virtual Educacional
39
Cuando hayas obtenido el mejor ajuste posible, el correspondiente valor de enrojecimiento, llamado E(B-V), puede ser leído en el display digital de color verde que
aparece abajo al medio en la ventana Color-Magnitude (0,13 para el caso mostrado más
arriba), mientras que el correspondiente valor del módulo de distancia, V-Mv, puede ser
leído en el display digital de color verde que aparece abajo a la derecha (+6,15 para el
mismo caso mostrado más arriba). Ambos valores pueden ser impresos en caso de ir a la
barra del menú y seleccionar la opción Tools View/Print Parameters, y también
podrían ser mostrados en una pantalla de donde utilizarlos mediante la opción List
Print.
Cuanto más alejado esté un cúmulo estelar, mayor es su módulo de distancia. Puedes
usar el módulo de distancia para calcular la correspondiente distancia D al cúmulo,
expresada en parsecs, mediante la aplicación de la siguiente fórmula:
Log D = ( (módulo de distancia) / 5 ) + 1
Determinación de la edad de un cúmulo mediante el ajuste de curves isócronas a su
diagrama HR
Para un determinado cúmulo, tanto la forma que toma la curva de la secuencia
principal como la de la rama de las estrellas gigantes van variando con su edad. Es
por ello que la ZAMS que acabas de ajustar para el cúmulo que elegiste muy
probablemente no habrá de coincidir con cada estrella del cúmulo. A medida que un
cúmulo envejece, las estrellas más azules y de mayor masa en la Secuencia
Principal de Edad Cero (ésas que se hallan en la ZAMS arriba a la izquierda) son las
que queman más rápido el hidrógeno en sus núcleos, por lo que son también las
primeras en volverse gigantes rojas y “salirse” de la secuencia principal. Este
proceso evolutivo continuará con estrellas ubicadas cada vez más y más abajo en la
secuencia principal, por lo que obviamente la secuencia principal se va acortando a
medida que el tiempo pasa. Los astrónomos pueden usar computadoras para calcular
cómo una determinada estrella va cambiando su luminosidad y color con el tiempo,
y utilizar tales cómputos para calcular cómo sería el diagrama HR de un cúmulo
para una determinada edad. La forma teórica del diagrama HR de un cúmulo para
una edad en particular se denomina una isócrona (iso = igual, cronos = tiempo o
edad), lo que representa una curva que muestra la distribución de luminosidad
versus color para un cúmulo con estrellas de masas diferentes pero todas de la
misma edad. Si tú puedes encontrar la isócrona teórica que mejor se ajuste al
diagrama HR de tu cúmulo, entonces sabrás la edad de las estrellas que lo
conforman.

VIREO: El Observatorio Virtual Educacional
40
El programa VIREO tiene almacenado un amplio rango de isócronas que tú puedes usar para ser apareadas contra el diagrama HR de tu cúmulo. Una vez ajustada la
Secuencia Principal de Edad Cero, puedes luego utilizar la herramienta de ajuste de
isócronas. En la barra del menú del diagrama Color-Magnitude, cliquea Tools
Isochrones, y verás una isócrona dibujada en tu diagrama HR cerca de donde
aparecen graficadas las estrellas del cúmulo. Una pequeña ventana que permite
definir los parámetros isócronos se abrirá al costado, con dos botones de
deslizamiento – uno llamado Age, y el otro Adjust (B-V) – más una opción de
valores predeterminados denominada Metallicity.
Variando la posición de los botones de deslizamiento Age y Adjust (B-V) tú deberías poder obtener un satisfactorio apareamiento entre las curvas de secuencia
principal y de la rama de las gigantes para tu cúmulo en cuestión. El elemento clave
a tener en cuenta para el ajuste es el “borde” azul (el de más a la izquierda) de la
secuencia principal, dado que ahí están las estrellas que primero abandonan la
secuencia principal a medida que el cúmulo envejece. Este “punto de quiebre”
(turnoff) sobre la secuencia principal es consecuencia fundamental de la edad del
cúmulo. Puede ser que tú no veas muchas estrellas en la rama de las gigantes: ello
obedece a que las estrellas en la rama de las gigantes permanecen allí períodos
relativamente cortos de tiempo (alrededor de solo el 10% del tiempo de vida que
antes les llevó salir de la secuencia principal) y por tanto pueden haber ya
desaparecido, habiéndose transformado en enanas blancas, estrellas de neutrones, o
agujeros negros. También es posible que las estrellas en la secuencia principal de tu
diagrama HR estén un poco más esparcidas que la fina línea isócrona: en parte esto
es intrínseco al cúmulo – la secuencia principal aparece siempre “gruesa” debido a
que, por ejemplo, tanto las estrellas binarias son más brillantes que las
correspondientes estrellas individuales, como a que no todas las estrellas están
realmente a la misma distancia exacta de nosotros – pero también puede ser que
Figura 21: Ajuste de una curva isocrónica al diagrama HR del cúmulo

VIREO: El Observatorio Virtual Educacional
41
haya algunas estrellas incluidas que en verdad no pertenezcan al cúmulo. Para
superar varios de estos problemáticos puntos, lo mejor es ajustar tu isócrona de
forma tal que ella coincida lo mejor posible con las estrellas que aparecen del lado
más bajo de la secuencia principal.
El concepto de metalicidad, vinculado a la composición química de las estrellas en un cúmulo, refiere en particular a la relativa abundancia de elementos más pesados
que el hidrógeno. Los astrónomos genéricamente denominan “metal” a cualquier
elemento químico más pesado que el helio (lo cual es un término desafortunado,
dado que también incluye no metales, como por ejemplo el carbón, y además gases,
como el nitrógeno o el oxígeno). Las generaciones más tempranas de estrellas en el
universo carecían prácticamente de elementos más pesados que el hidrógeno y el
helio. Sin embargo, las siguientes generaciones sí los tenían, dado que las estrellas
efectivamente producen elementos más pesados que el hidrógeno. Diferencias de
metalicidad afectan la evolución de las estrellas, por lo que aparecen pequeñas
diferencias en las isócronas de un cúmulo en función de su metalicidad. El valor
predeterminado del programa VIREO para el ajuste de curvas isócronas es el que
corresponde a la metalicidad solar para los valores de Y (referido a la abundancia
relativa de helio) y de Z (el que refiere a la abundancia relativa de todos los demás
elementos más pesados que el helio). Tú podrías probar otros valores de metalicidad
simplemente eligiendo diferentes valores en el panel metallicity de la ventana
Isochrone Parameters. Utiliza las flechas verticales del cursor para variar el valor
de metalicidad, y cliquea dos veces con el botón izquierdo del ratón para que veas
cómo dicho valor altera la forma de la isócrona. La idea es ir buscando cada vez una
mejor coincidencia. Pequeñas correcciones en la posición del cursor de
deslizamiento Adjust (B-V) también puede mejorar la coincidencia entre ambas
curvas, especialmente si la metalicidad verdadera pareciera corresponder a un valor
intermedio entre dos valores disponibles.
Figura 22: Ajuste de la curva isocrónica para obtener la mejor coincidencia posible

VIREO: El Observatorio Virtual Educacional
42
LA HERRAMIENTA DE ANALISIS ASTROMETRICO
La herramienta de análisis astrométrico permite trabajar simultáneamente con hasta cuatro
imágenes en formato FITS. Las imágenes pueden ser automáticamente alineadas y ser
mostradas rápida y alternativamente (blinked) para ayudar a detectar objetos que se
desplazan entre las estrellas fijas. La herramienta también permite obtener las coordenadas
de cualquier objeto que aparece en una determinada imagen con relación a las estrellas del
mismo campo, usando para ello un catálogo astrométrico de gran precisión. Por último,
también puede ser utilizada para una determinación primaria de la magnitud fotométrica de
objetos desconocidos, basado en las magnitudes de catálogo de estrellas de referencia.
Para acceder a la herramienta de análisis astrométrico, en el Panel de control del
observatorio virtual utiliza la opción Tools Astrometry Module. (Nota para los
instructores: en caso de que la opción Astrometry Module estuviese deshabilitada, será
necesario habilitar el acceso a la herramienta astrométrica en el menú Options que se
explica en el Apéndice A.) Verás aparecer una pantalla denominada Astrometry of
Asteroids (ver Figura 23, arriba a la derecha). Para cargar imágenes (que deberán estar en
formato FITS), de la barra de menú utiliza la opción File Load Image. Hasta cuatro
imágenes podrán ser mostradas en cualquier momento, las que aparecerán listadas
superpuestas en la parte izquierda (negra) de la pantalla. Para poderlas ver, de la barra de
menú de la herramienta, usa la opción Images View/Adjust.
Figura 23: La pantalla Astrometry of Asteroids (a la derecha) junto con 3 imágenes
Búsqueda de objetos que se mueven, mediante la técnica de blinking
Carga las imágenes del caso.

VIREO: El Observatorio Virtual Educacional
43
Selecciona la opción Image Blink. La primera imagen aparecerá en pantalla y serás guiado por una pequeña ventana denominada Select Star for Image
Positioning, para que elijas dos estrellas, las que permitirán luego alinear las
imágenes (esto es, hacer que todas las estrellas de diferentes imágenes coincidan
entre sí). Trata de elegir dos estrellas relativamente aisladas y bien separadas (de
preferencia diametralmente separadas, aunque no en los propios bordes de la
imagen). Cliquea con botón izquierdo sobre la primera estrella, lo que provocará que
ella quedará inmediatamente encerrada en una pequeña caja, debiendo ahora
cliquear Continue en la correspondiente ventana. El número uno aparecerá en la
imagen al lado de la estrella seleccionada, corroborando que ella será la primera de
las dos estrellas que se utilizarán para el alineamiento de las imágenes. Procede igual
con la segunda estrella. Cuando ahora cliquees Continue, el número dos aparecerá al
lado de la segunda estrella seleccionada, y a continuación se mostrará la segunda
imagen (no es necesario que continuamente desplaces el cursor al botón Continue,
dado que accionando la tecla Enter se obtiene el mismo efecto). La computadora
intentará por sí misma encontrar dónde se halla la primera estrella de alineación en
la segunda imagen, y si efectivamente ella queda encerrada dentro de la
correspondiente caja (no importa si centrada perfectamente o no, dado que el
programa lo hará luego automáticamente), debes cliquear Continue. De inmediato,
el mismo procedimiento se realizará sobre la segunda estrella de alineación, y así
hasta ubicar dichas estrellas en todas las imágenes. Si en algún momento hubieses
cometido algún error, puedes recomenzar el proceso de alineación de imágenes
cliqueando sobre la opción Adjust Field Alignment del menú ubicado en la parte
superior de la pantalla de las imágenes.
Cuando todas las estrellas requeridas para la alineación de las imágenes hayan sido seleccionadas aparecerá en pantalla una ventana que te permitirá cambiar el orden en
que dichas imágenes se mostrarán durante el blinking. Tanto puedes aceptar el
orden preestablecido, como cambiarlo en cualquier momento mediante la opción
Adjust Blink Options de la barra de menú de la parte superior de la pantalla. La
opción Multiple Load con frecuencia mostrará las imágenes en un orden diferente al
elegido o deseado, por lo que deberás ver en qué orden se muestran y cambiarlo si
no es el que verdaderamente se corresponde con el desplazamiento aparente del
asteroide.
Para que las imágenes alineadas se muestren rápidamente en secuencia (blinking),
simplemente elige la opción Blink de la barra de menú de la parte superior de la
pantalla. Para detener el blinking, selecciona Stop en la barra de menú.
Otras opciones disponibles son Adjust Blink Rate, Adjust Set Blink Region
(Zoom) y Adjust Image Display. Esta última opción (ver Figura 24) te permite
ajustar el contraste y brillo de la imagen, estirarla, revertirla lateral o verticalmente,
o incluso mostrarla como si fuese un negativo fotográfico.
Si durante un blinking llegas a identificar un objeto que cambia de ubicación entre las imágenes, detén el blinking y mediante la opción Identify Target de la barra del
menú procede a dejarlo señalado (esto permitirá medirle sus coordenadas más
adelante).

VIREO: El Observatorio Virtual Educacional
44
Figura 24: Las distintas opciones de ajuste de imagen de la herramienta astrométrica
Medición de las coordenadas de un objeto desconocido usando la herramienta
astrométrica
El problema fundamental a resolver para poder medir las coordenadas de un objeto
desconocido en una imagen digital es encontrar la correcta relación que permita transformar
las coordenadas en píxeles (x, y) en coordenadas ecuatoriales (ascensión recta y
declinación). Esto se hace mediante la identificación de estrellas de referencia en la imagen,
y usando sus respectivas coordenadas ecuatoriales (obtenidas de un catálogo estelar),
realizarles un ajuste por mínimos cuadrados a sus posiciones en píxeles que permita
encontrar los correspondientes coeficientes de transformación. La herramienta de análisis
astrométrico debe acceder a una base de datos para poder generar una carta estelar a ser
cotejada con la imagen digital que contiene el objeto desconocido y luego, a partir de la
correspondencia que el usuario haga entre varias estrellas de la imagen y de la carta estelar
(estrellas de referencia), el programa automáticamente determinará la mejor transformación
posible. Dependiendo de las preferencias elegidas por el usuario, la base de datos con las
coordenadas ecuatoriales estelares puede ser tanto un catálogo instalado en la propia
computadora, o un catálogo accedido on-line (ver Apéndice A).
A continuación se presenta una breve descripción del proceso de medición
astrométrico:
Si todavía no lo has hecho, carga la imagen a medir en la herramienta astrométrica.
De las opciones del menú, selecciona Images Measure Image (1, 2, 3, ó 4). Se te pedirá que proporciones alguna información acerca del objeto de interés, así como de la

VIREO: El Observatorio Virtual Educacional
45
imagen a medir – en particular y más importante: las coordenadas del centro de la
imagen y las dimensiones del campo (en minutos de arco). En caso de que la
información técnica (header) de la imagen CCD esté a disposición, las coordenadas del
centro se pueden obtener de allí, aunque no siempre son lo suficientemente precisas
(tienen que serlo mejor que un cuarto del tamaño del campo, de forma tal que haya
suficientes estrellas de referencia en la imagen que pueden ser encontradas en el
catálogo).
Luego de que has especificado la información requerida, la computadora abre dos pantallas (ver Figura 25). La pantalla a la izquierda es una carta estelar generada a partir
del catálogo de referencia, y la de la derecha es la propia imagen que estás midiendo.
Figura 25: Las pantallas de medición de la herramienta astrométrica
Antes que nada, cerciórate que la carta estelar de la izquierda se corresponde con la
imagen de la derecha (para lo cual, deberías reconocer que el “dibujo” que parecen
formar las estrellas más brillantes en cada pantalla es básicamente el mismo). Una vez
corroborado lo anterior, deberás elegir estrellas de referencia en la carta estelar de la
izquierda (se abrirá un pequeño panel donde se te indica tal proceder), para lo cual
deberás cliquear sobre las estrellas seleccionadas. A cada cliqueo aparecerá la
correspondiente información de catálogo de la estrella seleccionada (nombre,
coordinadas y magnitud) y un botón que te permitirá aceptarla como estrella de
referencia (nuevamente aquí es posible usar la tecla Enter en lugar de tener que
desplazar el cursor al botón de aceptación y luego llevarlo de nuevo a la carta estelar; si
colocas tu mano izquierda sobre la tecla Enter – suponiendo que usas el ratón con tu
mano derecha – puedes completar todo el proceso de selección de estrellas de referencia
bastante rápido). Cuando una estrella es seleccionada, se la numera y se la rodea con un
pequeño cuadrado azul. A pesar de que el programa te pide que selecciones solo tres
estrellas de referencia, de ser posible deberías tratar de escoger alrededor de 20, dado

VIREO: El Observatorio Virtual Educacional
46
que ello asegura que los resultados serán mucho más precisos. Selecciona estrellas que
estén distribuidas por todo el campo de la imagen lo más uniformemente posible (esto
es, no que estén concentradas predominantemente en una determinada parte de la
imagen).
Una vez que hayas terminado de seleccionar todas las estrellas de referencia del caso, cliquea OK en el panel que te pide que escojas al menos tres estrellas. Corresponde
ahora que las identifiques en la imagen de la derecha, comenzando con la estrella de
referencia Número 1, mediante el recurso de ir cliqueando en orden sobre cada una de
ellas. La computadora automáticamente hace centro exacto sobre cada estrella
cliqueada. Al cabo de la tercera estrella marcada, la herramienta astrométrica ejecuta un
rápido cálculo que le permite identificar a todas las restantes estrellas de referencia que
habías seleccionado (ver Figura 25). Puedes seguir aceptando estrellas una por una,
mediante ir cliqueando OK en el botón inferior en el mencionado panel (haciendo con el
cursor los ajustes en posición que corresponda), o en cambio aceptarlas todas juntas,
mediante cliquear el botón Accept. Cuando todas las estrellas de referencia hayan sido
identificadas, la herramienta astrométrica te pide que señales el objeto a medir (si es que
todavía permanece sin designar). Hecho esto, el programa calcula la ecuación de
transformación, la aplica y así obtiene la ascensión recta y declinación del objeto
desconocido, así como una estimación de su magnitud (basado en las magnitudes de las
estrellas de referencia).
Figura 26: La solución astrométrica para las coordenadas del objeto desconocido

VIREO: El Observatorio Virtual Educacional
47
La solución astrométrica contiene mucha información adicional (ver Figura 26). En la parte superior se encuentra el nombre y fecha de observación del objeto desconocido,
seguida por las coordenadas del objeto en píxeles medidas en la imagen, y las
coordenadas ecuatoriales y magnitud del objeto calculadas a partir de la transformación.
A continuación vienen los valores estadísticos que refieren a la calidad de la solución
astrométrica encontrada: el primer conjunto de números es el valor RMS (root-mean-
square) del total de los residuos (diferencia conjunta entre la posición de cada una de las
estrellas de referencia calculadas por medio de la transformación aplicada y su
correspondiente posición de catálogo); luego vienen los valores residuales individuales
para cada estrella de referencia. En la parte inferior de la solución astrométrica
(desplazando el cursor vertical a la derecha todo hacia abajo) se presenta la información
referida a la ecuación de transformación usada para convertir coordenadas en píxeles en
coordenadas ecuatoriales (ver Figura 27).
Figura 27: La solución astrométrica: las ecuaciones de transformación
El valor RMS que mide la calidad de la solución encontrada puede ser mejorado (cuanto más bajo, mejor) en base a ir eliminando de la misma a las estrellas de referencia que
poseen los valores residuales individuales más altos. Para hacer esto la herramienta
astrométrica te habilita una ventana denominada Solution OK? que aparece en la parte
inferior de la pantalla, en la que tienes que cliquear en el botón Improve y elegir
Remove Highest Residual. El valor RMS debería decrecer – valores inferiores a 0,1
segundos de arco son típicos. Puedes seguir eliminando estrellas de referencia con
valores residuales individuales altos siempre y cuando al menos te queden seis (con

VIREO: El Observatorio Virtual Educacional
48
menos de seis estrellas el programa ya no puede encontrar la transformación de píxeles a
ascensión recta y declinación). También es posible mejorar la solución encontrada en
base a incluir términos cuadráticos, lo que puedes hacer cliqueando en las opciones
Improve Change Solution Full Quadratic.
Cuando estés conforme con la solución lograda (valores residuales promedios igual o inferior a 0,1 segundos de arco), puedes aceptarla y guardar los resultados.
Puedes encontrar información complementaria y detalles de aplicación de otras
posibilidades de la herramienta de análisis astrométrico en el menú de ayuda del propio
programa.
USO DEL OBSERVATORIO VIRTUAL PARA LOS EJERCICIOS CLEA
Muchos de los ejercicios computacionales desarrollados por el Proyecto CLEA se pueden
llevar a cabo usando el software del Observatorio Virtual Educacional. Los ejercicios
CLEA que por ahora están incluidos en VIREO son: Photoelectric Photometry of the
Pleiades, HR Diagrams of Star Clusters, Classification of Stellar Spectra, The Hubble
Redshift-Distance Relation, The Large-Scale Structure of the Universe, Radio Astronomy
of Pulsars, y The Quest for Object X. Aquellos usuarios que ya estén familiarizados con los
“productos” CLEA se habrán dado inmediata cuenta que la mayoría de tales ejercicios
estaban disponibles como módulos individuales de software desde hace bastante tiempo. Sin
embargo, los módulos individuales Photoelectric Photometry of the Pleiades,
Classification of Stellar Spectra, The Hubble Redshift-Distance Relation, y The Large-
Scale Structure of the Universe fueron escritos en código de 16 bits, por lo que no pueden
ser corridos en por lo menos las más recientes versiones de Windows (Vista Ultimate). Los
usuarios CLEA que habían experimentado esta frustración encontrarán que el uso del
software VIREO es la mejor solución para poder correr tales ejercicios. De los restantes
ejercicios incluidos en VIREO, HR Diagrams of Star Clusters solo puede ser corrido en
VIREO (no existe versión como módulo individual) y Radio Astronomy of Pulsars es
básicamente idéntico al módulo individual que fue escrito en código de 32 bits. Finalmente,
los usuarios de The Quest for Object X encontrarán que la versión ahora incluida en
VIREO es la misma que antes, salvo que los objetos desconocidos a elegir por parte de los
supervisores potencialmente son muchísimos más que antes.
Cuando VIREO se usa para correr un determinado ejercicio, las únicas funciones del
observatorio a disposición del usuario son aquéllas que se necesitan para poder llevarlo a
cabo, y el software también restringe el acceso solo a los datos y archivos requeridos. Para
acceder a un determinado ejercicio, hay que iniciar VIREO y luego de la barra del menú
seleccionar File Run Exercise (Nombre del ejercicio específico). Si estuvieras usando
la Guía de Estudiante del mismo ejercicio en su versión original como módulo individual,
ten en cuenta que la secuencia del procedimiento, el conjunto de datos y la apariencia del
propio software serán ligeramente distintos cuando corras el ejercicio con VIREO. Sin
embargo, en todos los casos los objetivos del ejercicio, la funcionalidad de sus distintos
componentes, y los resultados genéricos seguirán siendo los mismos. En las descripciones
que siguen se describen aquellas secciones de las respectivas Guía de Estudiante originales
que contienen información todavía válida para cuando el mismo ejercicio se corre en

VIREO: El Observatorio Virtual Educacional
49
VIREO, así como también se subrayan las principales diferencias. La opción de ayuda
interna (Help) del propio VIREO es bastante amplia y especialmente para detalles
operacionales también debería tenerse en cuenta. (Quienes desarrollamos el Proyecto CLEA
bien sabemos que la mayoría de los instructores prefiere modificar las Guía de Estudiante a
su propio gusto o necesidad. La información suministrada en este manual, más la existente
en las anteriores Guía de Estudiante, debería aportar suficiente material para que los
instructores puedan reescribir nuevas Guía de Estudiante de los ejercicios a ser corridos en
VIREO.)
Photoelectric Photometry of the Pleiades:
Las secciones de este manual tituladas Uso del telescopio óptico, Uso del fotómetro, y La
herramienta de análisis del diagrama HR brindan suficiente información para poder llevar a
cabo el ejercicio Photoelectric Photometry of the Pleiades. Un listado con las estrellas
disponibles para este ejercicio se carga en cuanto se da inicio al mismo. Al momento de
recolectar los datos requeridos en este ejercicio, los estudiantes deberían desplazar el
telescopio (ver Uso del telescopio óptico) apelando a tal listado de estrellas. En particular,
las posiciones suministradas en la Guía de Estudiante original del módulo individual
(sección Photoelectric Photometry Data Sheet) no deben usarse dado que son de baja
precisión y, sobre todo, porque están expresadas en coordenadas 1950.0 (esto no importaba
en el ejercicio original debido a que las estrellas de la pequeña lista suministrada habían
sido especialmente elegidas para el ejercicio, y todas ellas en coordinadas 1950.0; en
cambio, la base de datos de VIREO cubre todo el cielo y todas las posiciones están en
coordenadas 2000.0). Además de lo anterior, hay algunas diferencias entre las estrellas
incluidas en el nuevo listado del ejercicio en VIREO y la vieja lista de estrellas. El
programa VIREO permite (más precisamente, requiere) que a medida que los resultados
fotométricos van siendo obtenidos también se vayan guardando, de forma tal que el
estudiante pueda luego imprimirlos al concluir el ejercicio sin necesidad de ninguna otra
cosa. Cuando los datos fotométricos requeridos se completen, el estudiante puede usar la
herramienta HR Diagram Analysis Tool para obtener el correspondiente diagrama HR y así
medir el módulo (m-M) que le permitirá determinar la distancia al cúmulo (esto es,
aplicando una técnica diferente a la descripta en la Guía de Estudiante, la que requería
deslizar una pieza de plástico transparente sobre un gráfico hecho a mano). También es
posible imprimir el diagrama HR y demás resultados derivados del uso de la herramienta.
Los instructores también deberían investigar el ejercicio de VIREO denominado HR
Diagrams of Star Clusters, donde la información suministrada para muchos cúmulos puede
ser analizada y comparada entre sí. En la página web del Proyecto CLEA es posible obtener
una Guía de Estudiante (en español) de este ejercicio.
Classification of Stellar Spectra:
Las secciones de este manual tituladas Uso del telescopio óptico, Uso del espectrógrafo, y
La herramienta de clasificación espectral brindan suficiente información para poder llevar
a cabo el ejercicio Classification of Stellar Spectra. El listado de espectros a ser
clasificados y los atlas disponibles con espectros estándares son los mismos que estaban en

VIREO: El Observatorio Virtual Educacional
50
el módulo individual original. Sin embargo, una importante mejora es que ahora en VIREO
los templates espectrales disponibles (los que se usan tanto en el listado de espectros, o
como estándares, o como espectros “obtenidos” mediante el espectrógrafo a través del
telescopio que sea) abarcan un rango de longitudes de onda que va desde 3.600 A hasta
7.400 A. El rango por defecto mostrado en la ventana de clasificación va desde 3.700 A a
4.700 A, pero ahora puede ser cambiado por el usuario sin necesidad de acceder a las
opciones de preferencias de uso (en la versión del módulo individual el rango de los
espectros solo iba de 3.900 A a 4.500 A).
The Hubble Redshift-Distance Relation:
Las secciones de este manual tituladas Uso del telescopio óptico, Uso del espectrógrafo, y
La herramienta de medición de espectros (ver en especial el párrafo denominado Espectros
de galaxias) brindan suficiente información para poder llevar a cabo el ejercicio The
Hubble Redshift-Distance Relation. Las galaxias disponibles con las que trabajar en este
ejercicio aparecerán en un listado que se carga inmediatamente cuando el mismo se
selecciona en VIREO. Los estudiantes deberían desplazar el telescopio (ver Uso del
telescopio óptico) apelando a tal listado de galaxias y no en base a usar sus respectivas
coordenadas (suministradas en la versión original). Dado que las galaxias del listado de
VIREO han sido escogidas para que el ejercicio dé un buen valor el parámetro H0, los
estudiantes tampoco deberían trabajar con otras galaxias que eventualmente aparezcan en
las campos del telescopio (la sencilla técnica de usar un supuesto valor de magnitud
absoluta igual para todas las galaxias como forma de poder determinar su distancia
simplemente no funciona para muchas de ellas, y otros métodos alternativos que sí dan
buenos valores son tan complicados que exceden en mucho el objetivo de este ejercicio).
Contrariamente a lo que sucedía en el módulo individual original, ahora en VIREO las
magnitudes aparentes y redshifts de las galaxias del listado son valores reales obtenidos de
datos publicados. Dos advertencias: (1) El valor de magnitud absoluta que los estudiantes
deberán usar con las galaxias del listado es Mv = -21 (el mismo valor para el módulo
individual era Mv = -22,0), y (2) no usar la galaxia 51975 en la línea de regresion. Estos
cambios te permiten alcanzar un valor promedio de H0 para las otras12 galaxias del listado
muy cercano al valor moderno comúnmente aceptado (H0 = 71 km/seg/Mpc). Las
magnitudes de las galaxias y sus correspondientes valores de redshifts que hayan sido
medidos por el usuario son guardados internamente por VIREO (pueden serlo incluso como
archivos .CSV, lo que permite luego usarlos en una hoja de cálculo, como Excel, o también
ser impresos), sin que para su posterior análisis haya necesidad de tener que llenar datos “a
mano” en ninguna tabla.
The Large-Scale Structure of the Universe:
Las secciones de este manual tituladas Uso del telescopio óptico, Uso del espectrógrafo,
Uso del espectrógrafo multicanal, y La herramienta de medición de espectros (ver en
especial el párrafo denominado Espectros de galaxias) brindan suficiente información para
poder llevar a cabo el ejercicio The Large-Scale Structure of the Universe. Las posiciones
de las galaxias seleccionadas en VIREO con las cuales trabajar están indicadas en nueve
listados, los que se corresponden con los nueve campos del módulo individual original.

VIREO: El Observatorio Virtual Educacional
51
Luego de iniciar el ejercicio y de haber accedido al telescopio con el que se habrá de
trabajar, los estudiantes deben cargar el listado de galaxias correspondiente al campo que se
les haya asignado (del menú del Panel de control del telescopio hay que seleccionar Slew
Observation Hot List Load Hot List…). A pesar de que VIREO usa las mismas
galaxias y los mismos datos da galaxias que el módulo original, los estudiantes deberían
desplazar el telescopio entre galaxias en base a utilizar el listado de galaxias provisto y no
las posiciones de las mismas dadas en la tabla de datos que empieza en la Página 19 de la
Guía de Estudiante de dicho módulo (tales posiciones no son muy precisas y además están
en coordenadas 1950.0). También en VIREO los campos estelares que aparecerán en este
ejercicio son completamente diferentes al del módulo individual, dado que en VIREO las
posiciones estelares son obtenidas a partir de un catálogo, mientras que antes eran
simplemente recreaciones simuladas por la computadora. Los estudiantes deberían usar las
posibilidades que ofrece el menú Results del programa VIREO para guardar sus datos a
medida que van midiendo las diferentes velocidades radiales (es posible guardar los datos
en diferentes formatos, así como también imprimirlos). A medida que los estudiantes van
agregando datos al listado de resultados, los mismos también serán mostrados en la imagen
de sus gráficos de cuña (a las que se accede desde el menú Tools de la Pantalla de control
del observatorio virtual). También es posible escribir los resultados de cada estudiante en
un archivo común para todos ellos (en caso de que ello hubiese sido permitido por el
instructor) de forma tal que se pueda ver el gráfico de cuña obtenido por toda la clase.
USO DEL OBSERVATORIO VIRTUAL PARA DESARROLLAR NUEVOS
EJERCICIOS ASTRONOMICOS
VIREO tiene acceso a enormes bases de datos, a una gran variedad de objetos, a múltiples y
versátiles tipos de telescopios e instrumentos de medida, y a eficientes herramientas de
análisis de la información obtenida En consecuencia, los instructores pueden usar VIREO
para adecuar los distintos ejercicios de astronomía a sus intereses o necesidades
particulares, tanto sea a nivel de cursos introductorios o avanzados El Proyecto CLEA (a
través de su página web) puede oficiar como una suerte de banco de intercambio de tales
ejercicios “modificados”, de forma tal que los instructores que los han desarrollado los
puedan publicar para uso y beneficio de todos sus colegas En tal sentido, alentamos
entonces a que los diferentes astrónomos que están usando VIREO nos informen cómo lo
están haciendo, a que nos hagan llegar sugerencias acerca de cómo mejorarlo (tanto sea a
nivel de software como de conjuntos de datos a emplear), y a que nos envíen los manuales
de ejercicios que ellos mismos hayan desarrollado Por favor, contáctenos por medio de
Project CLEA, Department of Physics, Gettysburg College, 300 North Washington Street,
Gettysburg, PA, 18325 USA. Email: [email protected]. Web page:
http://www.gettysburg.edu/~marschal/clea/CLEAhome.html.

VIREO: El Observatorio Virtual Educacional
52
APENDICE A
SELECCION DE PREFERENCIAS DE USO DE VIREO
Para impedir que los estudiantes puedan hacer cambios o que puedan conocer los valores de
parámetros críticos, el acceso a modificar las distintas opciones y configuraciones del
software VIREO a partir del menú principal (vía File Preferences) está normalmente
inhabilitado. Para poder acceder a las pantallas de configuración, al iniciar el programa hay
que seleccionar Log In del menú principal. En el campo denominado Student #1 hay que
tipear Instructor (no importan si las letras son mayúsculas o minúsculas), y luego cliquear
sobre OK. Aparecerá una pequeña ventana de diálogo pidiendo una contraseña (password).
La contraseña por defecto es CLEA (necesariamente todas mayúsculas). Luego de ingresada
hay que cliquear sobre OK (siempre es posible cambiar la contraseña para posteriores
ingresos). Si la contraseña correcta ha sido ingresada entonces aparecerá la pantalla de
configuración de preferencias. Se accede a las distintas opciones de preferencias cliqueando
sobre los botones ubicados al pie de las correspondientes ventanas. La información que
sigue está organizada en base a las distintas opciones que cada uno de tales botones ofrece.
Los paneles que aparecen están normalmente divididos en dos clases: o bien son del tipo
‘opciones’ (Options), o son del tipo ‘parámetros’ (Parameters). Los paneles Options
contienen llaves que habilitan o deshabilitan determinadas funciones del software (los
instructores encontrarán estas posibilidades muy útiles para poder llevar a cabo los
ejercicios en las condiciones particulares de su predilección, para chequear resultados a su
antojo, o para desarrollar sus propios ejercicios); los paneles Parameters contienen valores
numéricos que se aplican para la obtención de datos, o para afectar la apariencia de las
pantallas y/o la representación de animaciones, o para cualquier otro uso que modifique la
forma en que se llevan a cabo las funciones del software (muchos de tales valores están
interrelacionados y fueron cuidadosamente combinados para obtener los mejores resultados
posibles, por lo que en general no se recomienda su cambio – salvo con extremo cuidado y
conocimiento de causa).
Es posible resetar los valores Parameters a sus valores originales por defecto, para lo cual
es necesario cliquear sobre el botón Reset que su ubica en el panel abajo a la derecha,
encima del botón Cancel. Esta acción llevará todos los valores Parameters a sus valores por
defecto, no solo a los pocos que se estén mostrando en pantalla.
Cuando se cliquea OK para salir del panel Parameters, el programa de inmediato propone
que los cambios realizados se guarden en un archivo. Si tales cambios no se salvan en este
momento, de nuevo se volverá a proponer lo mismo al salir del programa. Si el programa se
cierra sin guardar los cambios realizados, la próxima vez que VIREO se corra se lo aplicará
con los últimos valores de Parameters que efectivamente hubiesen sido salvados.
OPCIONES PARA LAS SIMULACIONES OPTICAS

VIREO: El Observatorio Virtual Educacional
53
Estas opciones son las que directamente aparecen cuando no se selecciona ninguna de las
alternativas representadas por los botones de la parte inferior de la pantalla.
Alternativas para el uso general del observatorio virtual
Las opciones y valores de parámetros en esta ventana controlan la operación global del
observatorio VIREO y sus telescopios.
Parameters:
Horizon Limit: Este parámetro modifica la menor altura sobre el horizonte (en
grados) a la que los telescopios pueden apuntarse. Este valor no tiene ningún efecto,
salvo que la opción Limit Slewing (ver más abajo) esté habilitada. Este parámetro
por el momento no está disponible. El valor por defecto es 0,0 °.
Base Slew Rate: Este parámetro modifica la velocidad de desplazamiento de los
telescopios (en segundos de arco por segundo). El valor por defecto es 5,0 segundos
de arco/segundo.
Finder Field (Degs): Este parámetro modifica el ancho del campo (en grados) del
buscador de gran campo (wide-field), correspondiente a la ventana de imagen del
Panel de control del telescopio óptico. El valor por defecto es 2,50 °.
Instrument Field: Este parámetro modifica el ancho del campo (en minutos de arco)
del propio telescopio (narrow-field), correspondiente a la ventana de imagen del
Panel de control del telescopio óptico. El valor por defecto es 15,0 minutos de arco.
Field Creation Factor: Este parámetro modifica la relación existente entre el
tamaño de la imagen bitmap del campo de estrellas creado internamente por el
software y la porción del campo que realmente se muestra en la ventana de imagen
del Panel de control del telescopio óptico. Si se escoge un valor más alto para este
parámetro se obtendrá una mayor demora en la presentación de un nuevo campo
estelar, pero en cambio se demorará menos al desplazarlo hacia posiciones
adyacentes. El valor por defecto es 3.
Finder Magnitude Limit: Este parámetro modifica la magnitud de las estrellas más
tenues que se muestran en la ventana de imagen del Panel de control del telescopio
óptico. El valor por defecto es 11,5.
Options:
Demonstration Mode: Esta opción habilita a correr VIREO sin requerir que el
usuario tenga que loguearse inicialmente. Esta opción por defecto permanece
deshabilitada (off).
Test mode: Esta opción habilita a que las secuencias que dan ‘realismo’ a ciertas
acciones a cambio de demorar un poco su concreción (como por ejemplo el acceso
al telescopio, la apertura o el cierre de la cúpula, el desplazamiento del telescopio, la
toma de imágenes CCD, etc), puedan inhibirse de forma tal que se efectivicen
instantáneamente. Esta opción por defecto permanece deshabilitada (off).
Edit Mode: Esta opción habilita a que cuando se cliquee sobre cualquier objeto en la
ventana de imagen del panel de control del telescopio óptico, también aparezca un
panel conteniendo toda la información de catálogo acerca de tal objeto (como por
ejemplo tipo de objeto, identificación numérica, posición RA y DEC, datos

VIREO: El Observatorio Virtual Educacional
54
fotométricos, velocidad radial, tamaño y clase espectral). Se trata de una alternativa
muy poderosa para los instructores para que puedan determinar los resultados
esperados de los ejercicios. Es importante observar los indicadores coloreados que
aparecen al lado de los índices de color (B-V) y (U-B), y de la clase espectral: el
verde indica que el valor numérico del caso ha sido realmente medido y pertenece a
catálogos; el rojo indica que el valor numérico ha sido adjudicado por CLEA por
motivos de realismo y consistencia; el amarillo indica que el valor numérico ha sido
adjudicado en base a la mejor información disponible (como por ejemplo índices de
color basados en la clase espectral conocida, o viceversa). Habilitando las opciones
Edit Mode y Virtual Observatory (ver más adelante) se obtiene acceso a la mayor
cantidad posible de datos. Esta opción por defecto permanece deshabilitada (off).
IMPORTANTE: Teniendo en cuenta que los catálogos disponibles de espectros
estelares son bastante parciales (o solo incluyen a las estrellas visibles a simple
vista, o están hechos para un sistema estándar como el MK, o solo cubren una
determinada región del cielo), la mayoría de las clases espectrales e índices de
color en VIREO, a excepción de los correspondientes a algunos cúmulos de
galaxias, no son auténticamente reales sino que han sido adjudicados por CLEA
(para mayores detalles acerca de este proceso, ver en el Apéndice C, sección El
Catálogo de Estrellas de VIREO, la parte denominada Remaining GSC-ACT
Stars). Esto significa que cualquier estudio acerca de la distribución espacial o la
función de luminosidad basado en datos obtenidos de VIREO seguramente arribará
a resultados falsos (y por tanto inconvenientemente publicables).
Limit Slewing: Esta opción habilita a que el telescopio se detenga cuando en su
desplazamiento alcance el mínimo valor de altura permitido sobre el horizonte. Esta
opción por defecto permanece deshabilitada (off).
Fast Slewing: Esta opción habilita a que la velocidad de desplazamiento de los
telescopios pueda ser bastante rápida (para telescopios de gran tamaño esto es
físicamente irreal). Esta opción por defecto está habilitada (on).
Show Object ID: Esta opción habilita a que la identificación de catálogo de los
objetos observados pueda ser mostrada tanto en los paneles de control del fotómetro
y del espectrógrafo, como en los resultados. Esta opción por defecto permanece
deshabilitada (off).
Fast Scope Change: Esta opción habilita a que se pueda cambiar de telescopio sin
necesidad de cerrar primero la cúpula y luego volver a abrirla. Esta opción por
defecto permanece deshabilitada (off).
Restrict Scope Access: Esta opción habilita a que la disponibilidad de los telescopios
pueda ser determinada según los parámetros que se elijan (ver sección Opciones de
Telescopios); caso contrario, los telescopios están a disposición todo el tiempo, sin
restricciones. Esta opción por defecto está habilitada (on).
Sound Effects: Esta opción habilita a que los efectos de sonido (al moverse la
cúpula, al desplazar los telescopios, etc) puedan ser escuchados. Esta opción por
defecto está habilitada (on).
Infrared Camera: Esta opción habilita a que la cámara CCD infrarroja pueda ser
utilizada (la cámara CCD óptica siempre está a disposición). Originalmente la
cámara CCD infrarroja requería el uso de un catálogo IR separado, el que se
suministraba en un CD-ROM aparte y por tanto debía ser instalado; sin embargo,

VIREO: El Observatorio Virtual Educacional
55
dado que ahora es posible acceder al catálogo IR vía web, dicha restricción ya no es
más válida. Esta opción por defecto está habilitada (on).
Compute Redshift Velocity: Esta opción habilita a que el propio programa pueda
calcular y mostrar la correspondiente velocidad de alejamiento a partir de un valor
de enrojecimiento Z medido. Esta opción por defecto permanece deshabilitada (off).
Virtual Observatory: Esta opción habilita a que se pueda tener acceso a todos los
instrumentos del observatorio virtual, a todos los listados de objetos, a todos los
objetos especiales, etc. También posibilita el acceso a los datos (de manera similar a
la opción Edit Mode), pero sin permitir modificarlos. Los estudiantes que estén
haciendo algún ejercicio con VIREO normalmente no debieran estar usando esta
opción (a la que se accede mediante la barra de menú de Run Exercise). Esta opción
por defecto permanece deshabilitada (off).
Write Log File: Esta opción habilita a que se pueda ir autogenerando un archivo
especial (log) que contenga toda la información de acceso y salida al programa,
incluyendo identificación del estudiante y los distintos horarios de trabajo. Esta
opción por defecto permanece deshabilitada (off).
Time-Dependent Data: Esta opción habilita a que se puedan llevar a cabo ejercicios
en los que la información vaya cambiando con los distintos horarios (como por
ejemplo, para las posiciones de asteroides o las curvas de luz de estrellas variables),
para lo cual se requerirá que el estudiante ingrese tanto la fecha como la hora inicial
de la observación. Esta opción por defecto permanece deshabilitada (off).
Print in Color: Esta opción habilita a que las pantallas de resultados (generalmente
gráficas) se puedan imprimir en color (para lo cual obviamente se requiere una
impresora color). Dado que en impresoras blanco y negro las pantallas de color
podrían llegar a imprimirse de manera poco satisfactoria, solo se aconseja su uso
para impresoras color. Esta opción por defecto permanece deshabilitada (off).
Monochrome Display: Esta opción habilita a que las pantallas de resultados puedan
ser mostradas solo en grises. Si la opción Print in Color se deshabilita y la opción
Monochrome Display está deshabilitada, las pantallas serán regeneradas en grises,
impresas y luego reaparecerán en color cuando se seleccione Print (todo esto puede
resultar ligeramente complicado para los usuarios). Esta opción por defecto
permanece deshabilitada (off).
Opciones “especiales”:
“Administrator”: Esta opción habilita a que las distintas opciones escogidas (que
normalmente se guardan en el directorio de cada usuario) se puedan salvar en el
directorio desde donde VIREO se instala, de forma tal que luego apliquen a todos
los usuarios del programa. Para que esto efectivamente tenga efecto, el
“administrador” debe tener permiso para poder escribir sobre el directorio de
instalación. Esta opción por defecto permanece deshabilitada (off).
Password: Esta opción habilita a guardar una nueva clave, la que luego se exigirá para poder tener acceso a las pantallas de cambio de opciones (y de esta forma
impedir que los estudiantes puedan hacerlo). La clave por defecto es “CLEA”, y el
acceso a esta opción solo es posible a partir de haberse logueado inicialmente como
“Instructor”.

VIREO: El Observatorio Virtual Educacional
56
Lab Table Number: Esta opción habilita a que se pueda ir asignando distintos números a los datos, reportes y demás actividades que los estudiantes van
recopilando si es que el instructor a cargo así desea trabajar.
Reset: Esta opción habilita a que todas las opciones se vuelvan a sus condiciones
originales por defecto.
Alternativas para el uso particular del fotómetro
Las opciones y valores de parámetros en esta ventana controlan la configuración y
operación del fotómetro de VIREO para usar junto con los telescopios ópticos.
Parameters:
Base Magnitude (V): Este parámetro modifica el valor de base para la magnitud
visual, tanto para el fotómetro como para el espectrógrafo. El valor por defecto es
6,0.
Sky Magnitude (V): Este parámetro modifica el valor de la magnitud visual del cielo
que se usa para fotometría, lo que a su vez afecta la cantidad de “ruido” del cielo que
resulta incorporada en cada conteo que realiza el fotómetro. El valor por defecto es
16,00.
Base Photon Count: Este parámetro modifica el conteo de fotones (en cantidad de
conteos por segundo) asociado a la magnitud de base (base magnitude) elegida. Una
vez elegido el valor de simulación para el base photon count, las magnitudes de
base y de cielo se ajustan al tamaño particular del telescopio. Aumentando la
cantidad de conteos por segundo se reduce el tiempo requerido para obtener
resultados fotométricos a un valor de señal/ruido dado. El valor por defecto es 1000
conteos/segundo.
Timer Wait (ms): Este parámetro modifica el intervalo de tiempo (en milisegundos)
requerido para iniciar la simulación del uso del fotómetro. El valor por defecto es
100 ms.
Options: Compute Magnitudes: Esta opción habilita a que las magnitudes sean calculadas por
el propio programa a partir de conteos de fotones. Esta opción por defecto está
habilitada (on).
Include R and I colors: Esta opción habilita a que el fotómetro pueda utilizar los
filtros fotométricos R e I (los filtros fotométricos U, B, y V siempre están
disponibles). Esta opción por defecto está habilitada (on).
Detect Sky: Esta opción habilita a que el fotómetro automáticamente pueda
reconocer que está observando una porción de cielo despojada de objetos. Esta
opción por defecto permanece deshabilitada (off).
Plot HR Diagram: Esta opción habilita a que los usuarios del ejercicio acerca de las
Pléyades puedan tener acceso a las distintas posibilidades de análisis del diagrama
HR que el programa permite. Esta opción por defecto está habilitada (on).
Set E(B-V): Esta opción habilita a que el diagrama de Zero Age Main Sequence
(ZAMS), que es una de las posibilidades de análisis del diagrama HR, pueda ser
ajustado automáticamente al valor de catálogo E(B-V) del cúmulo en vez de tener

VIREO: El Observatorio Virtual Educacional
57
que ajustarlo manualmente a los datos medidos. Esta opción por defecto está
habilitada (on).
Alternativas para el uso particular del espectrógrafo
Las opciones y valores de parámetros en esta ventana controlan la configuración y
operación del espectrografo de VIREO para usar junto con los telescopios ópticos.
Parameters:
Sky Magnitude (V): Este parámetro modifica el valor de la magnitud visual del cielo
que se usa para espectrografía, lo que a su vez afecta la cantidad de “ruido” del cielo
que resulta incorporada en cada conteo que realiza el espectrógrafo. El valor por
defecto es 19,0.
Base Photon Count: Este parámetro modifica el conteo de fotones (en cantidad de
conteos por segundo por canal) asociado a la magnitud de base (base magnitude)
elegida. Una vez elegido el valor de simulación para el base photon count, las
magnitudes de base y de cielo se ajustan al particular tamaño del telescopio.
Aumentando la cantidad de conteos por segundo por canal se reduce el tiempo
requerido para obtener espectros a un valor de señal/ruido dado. El valor por defecto
es 50 conteos/segundo/canal.
Timer Wait (ms): Este parámetro modifica el intervalo de tiempo (en milisegundos)
requerido para iniciar la simulación del uso del espectógrafo. El valor por defecto es
1 ms.
Default Spectral Range (Minimum): Este parámetro modifica el límite inferior del
rango de longitudes de onda (en angstroms) de los espectros, el que no puede ser
inferior a 3600,0 Å. El valor por defecto es 3700,0 Å.
Default Spectral Range (Maximum): Este parámetro modifica el límite superior del
rango de longitudes de onda (en angstroms) de los espectros, el que no puede ser
superior a 7400,0 Å. El valor por defecto es 4700,0 Å.
Options:
Show Object Mag.: Esta opción habilita a que la magnitud del objeto observado
pueda ser mostrada en el display del espectrógrafo. Esta opción por defecto
permanece deshabilitada (off).
Allow User Change: Esta opción habilita a que el usuario pueda modificar el rango
de longitudes de onda de los espectros (sin sobrepasar los límites mínimo y máximo
establecidos más arriba), dentro del propio ejercicio y sin tener necesidad de acceder
a las opciones de cambio. Esta opción por defecto permanece habilitada (on).
Alternativas para el uso particular de la cámara CCD y de la cámara IR
Las opciones y valores de parámetros en estas ventanas controlan la configuración y
operación de las cámaras CCD e IR para usar junto con los telescopios ópticos. Dado que
ambas cámaras son esencialmente un conjunto ordenado de detectores individuales
(píxeles), las alternativas disponibles son las mismas para ambos dispositivos.

VIREO: El Observatorio Virtual Educacional
58
Parameters/Options: Camera Name/ID: El nombre de la cámara, para usarlo como referencia.
Image Size (Pixels): El número de píxeles del chip de la cámara. El valor por
defecto para la cámara CCD es 1024 x 1024 píxeles, y para la cámara IR es 512 x
512 píxeles.
Pixel Size (microns): El ancho y alto de cada píxel, expresado en micrones. El valor
por defecto para la cámara CCD es 40 x 40 m , y para la cámara IR es 24 x 24 m .
Read Noise (e/pixel): El valor RMS del número promedio de electrones/píxel
contados cuando la cámara toma una imagen de exposición igual a cero. El valor
real del número promedio de electrones/píxel correspondiente al proceso de lectura
de cada imagen es igual al cuadrado del read noise. El valor por defecto para la
cámara CCD es 5 e/píxel, y para la cámara IR es 53 e/píxel.
Dark Noise (e/pixel/sec): El valor RMS del número promedio de electrones de
origen térmico por píxel contados cuando la cámara toma una imagen de campo
totalmente oscuro de exposición igual a 1 segundo. El valor real del número
promedio de electrones/píxel/segundo correspondiente al efecto termal es igual al
cuadrado del dark noise. El valor por defecto para la cámara CCD es 2 e/píxel/seg, y
para la cámara IR es 0,7 e/píxel/seg.
Bias: El valor al que se ajusta el conteo de electrones cuando no hay excitación
lumínica presente. El valor por defecto para ambas cámaras es 1000 cuentas.
Chip Cooling: Para la cámara CCD, esta opción determina si es enfriada solo
termoeléctricamente (T~ - 40°C) o por medio de nitrógeno líquido (T~ - 110°C). El
ruido de origen térmico es esencialmente nulo para cámaras con nitrógeno líquido,
por lo que esta opción está vinculada al valor elegido de dark noise.
Apply Position Noise: Esta opción habilita la adición de ruido aleatorio de una
amplitud de 1/10 del disco del seeing a las posiciones de los objetos que aparecen en
las imágenes CCD creadas. Ello da mucho mayor realismo a las imágenes simuladas
al incrementar el valor de los residuos de medición (measurement residuals). of
simulated images to a more realistic level. Esta opción por defecto está habilitada
(on).
AD Depth: El número de bits en la información A/D enviada desde la cámara.
Generalmente se considera que una imagen está saturada si algún píxel excede el
límite de la profundidad A/D, pero para evitar posibles efectos no-lineales, en la
práctica los astrónomos tratan de limitar las exposiciones alrededor de la mitad de
dicha profundidad A/D. El valor por defecto para la cámara CCD es 16 bits (con una
cuenta máxima de 64K), y para la cámara IR es 32 bits (con una cuenta máxima de
128K).
Chip Well Depth: El valor máximo que un píxel puede alcanzar antes de aplicarle el
factor de ganancia (gain). Este valor dividido por la ganancia no puede sobrepasar el
valor de AD Depth.
Base Magnitude: La magnitud de base que se usa para simular las imágenes CCD.
Este valor es modificado por el valor denominado scope factor (ver más adelante).
El valor por defecto para ambas cámaras es 10,0.
Base Count: El conteo de fotones de base, en conteos/segundo, que se usa para
simular las imágenes CCD. Aumentando la cantidad de conteos por segundo se

VIREO: El Observatorio Virtual Educacional
59
reduce el tiempo de exposición requerido para obtener imágenes CCD, cualquiera
sea el particular telescopio utilizado. El valor por defecto es 1000 conteos/segundo.
Base Exposure: El tiempo de exposición de base, en segundos, que se usa para
simular las imágenes CCD. Este valor, aplicado al del base magnitude, incide en el
de base count.
OPCIONES DE ARCHIVOS
Estas opciones pueden ser accedidas cuando se oprime el botón Files en la parte de la
inferior de la sección Opciones para las simulaciones ópticas. El programa identifica
diferentes tipos de archivos de datos e imágenes que se usan en VIREO, tanto propios como
de otros softwares o sitios web importantes a los que accede VIREO para llevar adelante
varias de sus funciones. Varios de los archivos ya están contenidos en el directorio de
instalación de VIREO, pero para los restantes es necesario establecer precisamente la
dirección donde poder accederlos, identificándolos en el correspondiente panel. Los
nombres de los archivos en el directorio de instalación, que muy probablemente no vayan a
cambiar más, deben ser ingresados. Los nombres de archivos y programas que requerirán
las direcciones donde poder ubicarlos pueden encontrarse vía un browse al que se accede
cliqueando dos veces en el botón de entrada. Una ventana de ayuda aparecerá de inmediato
cuando el cursor se ubica sobre el botón de entrada.
“Splash” BMP’s: Muestra los nombres de archivos de imágenes .BMP usados como títulos para varios de los ejercicios de VIREO. Es posible para el usuario sustituirlos y
utilizar nombres distintos a voluntad (los que deberán ser incorporados al directorio de
instalación).
Log File: Guarda información acerca del usuario (como por ejemplo, nombres de
logueo, horarios de logueo y de salida del programa) en caso de que el instructor los
necesite como información de los trabajos hechos en clase.
Help Files: Muestra los nombres de los archivos de texto accesibles a través del menú de ayuda. La mayoría de los nombres se suministran por defecto, y los usuarios
seguramente no querrán modificarlos (incluso a pesar de que efectivamente lo pueden
hacer, por ejemplo si quisieran hacer los textos más claros). Se sugiere emplear el User
Help File para el caso de trabajar con material específico para un determinado curso o
instalación.
Program Files: Muestra los nombres de programas de dos tipos: (1) los de los
ejecutables que pueden ser accedidos desde la barra de menú, incluyendo un hoja de
cálculo (usualmente Excel), un programa de astrometría (por defecto el Toolkit for CCD
Astrometry de CLEA), y un programa de presentación y procesamiento de imágenes
(por defecto el DS9 del Smithsonian Astrophysical Observatory); (2) las direcciones
URL de los sitios que se requieren para adquisición de datos on-line o para referencias.
Data Files 1: Muestra los nombres de archivos conteniendo imágenes y datos usados por VIREO para generar imágenes o suministrar información a los distintos
instrumentos, que estando por defecto guardados en una determinada posición de la
propia instalación, no requieren información de acceso. Ver el Apéndice C para una
detallada descripción de la información usada, incluyendo orígenes, criterios de
selección y formatos de archivos.

VIREO: El Observatorio Virtual Educacional
60
Galaxy Catalog: Por defecto es CLEA_GLX.DAT.
Galaxy Images List: Por defecto es GLIMAGES.LST.
Z Lines Catalog List: Por defecto es ZOBJECTS.LST.
QSO Catalog: Por defecto es CLEA_QSO.DAT.
QSO Spectrum: Por defecto es QSOSPECT.DAT.
Stellar Spectrum Atlas List: Por defecto es ATLAS2.LST.
Spectral Line List: Por defecto es SPECLNS.LNL.
Spectral Classify List: Por defecto es CLASSIFY.LST.
Cluster List: Por defecto es CLUSTERS.DAT.
Data Files 2: Muestra los nombres de archivos conteniendo imágenes y datos usados por VIREO para generar imágenes o suministrar información a los distintos
instrumentos, que sí requieren información de cómo accederlos. Ver el Apéndice C para
una detallada descripción de la información usada, incluyendo orígenes, criterios de
selección y formatos de archivos.
Stellar Spectra Index list (+Templates): Por defecto es (Installation Folder)\
SPECTRA\JSPECT2\JSPEC2.SPI.
Path to Finder Star Catalog: Por defecto es (Installation Folder)\CGSC\.
Path to Instrument Star Catalog: Por defecto es (Installation Folder)\CGSC\.
Path to Galaxy Images + Images List: Por defecto es (Installation Folder)\
IMAGES\GALAXIES.
Path to Galaxy Spectra + File List: Por defecto es (Installation Folder)\
SPECTRA\GALAXIES
Path to Isochrone Files: Por defecto es (Installation Folder)\ISOCHRONES\
Asteroid Orbits File: Por defecto es (Installation Folder)\
ORBIT\OBJX_MPC.CMO or OBJX_AST.CMO (ver Apéndice C).
LSS Group Plot File (Include Path): Por defecto es (no default path)
AUTOPLOT.TXT.
Hot Lists: Muestra los nombres de los listados usados por varios de los instrumentos o de los ejercicios que contienen los objetos interesantes a disposición inmediata.
PE Photometry: Por defecto es Pleiades.HTL.
Classify Spectra: (por defecto no hay ninguna hot list).
Hubble Redshift: Por defecto es Hubble.HTL.
LSS Field List: Por defecto es LSSFields.LST.
Pulsars: Por defecto es Pulsars.HTL.
Object-X: Por defecto es ObjectX.HTL.
Virtual Observatory: (por defecto no hay ninguna hot list).
OPCIONES DE TELESCOPIOS
Estas opciones aparecen cuando se selecciona el botón Scopes que figura en la parte inferior
de la sección Opciones para las simulaciones ópticas. Dichas opciones controlan la
operación y configuración de los tres telescopios ópticos a disposición en VIREO.
Name: Nombre para identificar el telescopio.
Aperture: Diámetro del telescopio, en milímetros.

VIREO: El Observatorio Virtual Educacional
61
Focal Length: Distancia focal del telescopio, en milímetros.
Scope Factor: “Ganancia” relativa del telescopio comparada con un telescopio
de 1 metro de diámetro, en magnitudes (es equivalente a 2,5 por el logaritmo
decimal del cuadrado del diámetro del telescopio, en metros).
Finder Factor: “Ganancia” relativa del buscador del telescopio comparada con el propio telescopio, en magnitudes.
Seeing Disk: El simulado disco debido al seeing, en segundos de arco.
Site Parameters: Longitude, Latitude: La latitud y longitud del emplazamiento del
telescopio, en grados, minutos y segundos.
Altitude: Altitud del observatorio por sobre el nivel del mar, en metros.
Local Time Difference: Hora UT menos la hora estándar (Standard time)
local sin correcciones por “horario de verano”, para el lugar del observatorio,
en horas.
Horizon: Altitud del horizonte en el lugar del observatorio, en grados.
o Para los telescopios más grandes, a los que se les pueden atribuir accesibilidad
“restringida” según lo que se establezca en “applying for time allocation”.
Availability: El porcentaje asegurado de solicitudes de acceso a los que
efectivamente se les permitirá trabajar con el telescopio deseado.
Reapply Wait: La cantidad de minutos que los usuarios deberán esperar al
caducar un acceso vigente a un determinado telescopio antes de poder volver
a solicitarlo de nuevo.
Min Allocation and Max Allocation: El mínimo y máximo tiempo posible
de observación, en minutos, que los usuarios tendrán a disposición el
telescopio solicitado.
OPCIONES DE RADIO TELESCOPIOS
Estas opciones aparecen cuando se selecciona el botón Radio que figura en la parte inferior
de la sección Opciones para las simulaciones ópticas. Dichas opciones controlan la
operación y configuración del radio telescopio a disposición en VIREO. Muchas de tales
opciones y parámetros son contrapartidas exactas (o muy próximas) que las disponibles en
Opciones para las simulaciones ópticas; sin embargo, para que tengan validez al momento
de usar un radio telescopio, deben ser configuradas por separado. Una mayor información
acerca de los radio telescopios y de los púlsares se puede obtener en el manual de uso del
ejercicio Radio Astronomy of Pulsars, dado que el software y los archivos que VIREO usa
son exactamente los mismos.
Parameters
Horizon Limit: Este parámetro modifica el límite inferior por encima del horizonte
local (en grados) a los que el radio telescopio puede desplazarse (ver Limit
Slewing). El valor por defecto es 10,0 grados.
Antenna Aperture: Este parámetro modifica el diámetro del radio telescopio
simulado, en metros. El valor por defecto es 100 metros.
Base Slew Rate: Este parámetro modifica el valor base de la velocidad de
desplazamiento de la antena aplicado en cada slew timer message, dado que se lo

VIREO: El Observatorio Virtual Educacional
62
multiplica por el slew rate factor (que se ajusta en el panel de control). El valor por
defecto es 50.
Base Gain Factor: Este parámetro modifica el valor base de la ganancia global de
los receptores. El valor por defecto es 1,00.
Background Base: Este parámetro modifica el valor de base del ruido de fondo. El
nivel de fondo recibido se ajusta para una determinada temperatura de fondo en el
campo observado (si es que se conoce), temperatura del detector y frecuencia del
receptor. El valor por defecto es 5.
Beam Width: Este parámetro modifica el ancho del rayo efectivo del radio
telescopio, en grados. Si este valor fuese cero, el ancho del rayo a mitad de potencia
(the half-power beam width o HPBW) se calcula a partir del diámetro del radio
telescopio y la frecuencia del receptor, y se aplica un factor de atenuación si es que
el púlsar no se ubica en el centro del rayo. Configurando este parámetro en un valor
no nulo facilita a los estudiantes la localización de los radio objetos, dado que no se
requiere que el radio telescopio les tenga que apuntar con tanta precisión. El valor
por defecto es 0.
Detector Temperature: Este parámetro modifica la temperatura efectiva del detector
del sistema (en grados Kelvin), lo que determina la cantidad de ruido con que
contribuye el propio detector. El valor por defecto es 50K.
Sound Sync Factor: Este parámetro modifica la sincronización entre la señal de
video presentada en el display y el correspondiente audio. Una verdadera
sincronización es difícil de obtener y prácticamente imposible de mantener más allá
de un corto período de tiempo. Antes de intentar cambiar este parámetro se aconseja
ver primero el manual del ejercicio Radio Astronomy of Pulsars. El valor por
defecto es 0,76500.
Sound Sample Rate: Este parámetro modifica la velocidad de muestreo para la
generación de sonido. El aumento de este valor incrementa la demanda de memoria
RAM al aumentar el tamaño de los buffers de sonido. El valor por defecto es 5512
Hz.
Telescope Type: Este parámetro modifica el tipo de radio telescopio a utilizar. Hay
tres tipos posibles: el tipo totalmente orientable (la antena puede ser direccionada
hacia cualquier punto del cielo por encima del horizonte local); el tipo de tránsito
meridiano (la antena solo puede ser direccionada en el plano de la meridiana, y por
tanto solo desplazada en declinación); y el tipo Arecibo (la antena permanece fija en
el suelo, y lo que se desplaza es el detector, por lo que solo se pueden apuntar
objetos que estén ubicados a unos pocos grados del zenith local). El valor por
defecto es totalmente orientable (ver también Horizon Limit y Limit Slewing).
Pulsar Identification: Este parámetro modifica la forma que el software puede
identificar un pulsar, ya sea mediante su designación posicional referida a J2000 o a
B1950, o directamente no identificarlo para nada (la identificación del púlsar
aparecerá en el panel del receptor si es que hay uno en la dirección que apunta el
rayo del radio telescopio, y también en la información que se vaya guardando
automáticamente). El valor por defecto es la designación B1950, que precisamente
es la más comúnmente usada.
Options

VIREO: El Observatorio Virtual Educacional
63
Limit Slewing: Esta opción habilita a que el radio telescopio no pueda ser apuntado
hacia posiciones por debajo del límite de horizonte local, lo cual hace que el
ejercicio resulte más complicado (los estudiantes deben entonces tomar en cuenta
determinadas variables, como el horario de observación, el tiempo sidéreo local,
etc). Esta opción por defecto permanece deshabilitada (off).
Fast Slewing: Esta opción habilita a que el radio telescopio se desplace a la mayor
velocidad que el software permite (velocidad que para grandes radio telescopios es
totalmente irreal). Esta opción por defecto permanece deshabilitada (on).
Plot Pulsar Positions: Esta opción habilita a que en el mapa del cielo del panel de
control del radio telescopio se muestren las posiciones de todos los púlsares que
forman parte del archivo de datos de púlsares. Esta opción por defecto permanece
deshabilitada (off).
Write Hot List File: Esta opción habilita a que el usuario pueda hacer cambios
permanentes en el archivo de listados de púlsares (Hot List file); caso contrario, los
estudiantes pueden modificar dichos listados a su antojo mientras hacen el ejercicio,
pero no pueden guardar tales cambios en dicho archivo. Esta opción por defecto
permanece deshabilitada (off).
Exact Pos. For Hot List: Esta opción habilita a que en el listado de púlsares se
pueda ir almacenando las posiciones de catálogo de los mismos, en vez de las
coordenadas a las que el radio telescopio apunta cuando los observa. Esto asegura
que los púlsares accedidos a partir del listado siempre estarán dentro del campo
apuntado por el radio telescopio, independientemente del Beam Width con el que se
esté trabajando. Esta opción por defecto permanece deshabilitada (off).
Sound Features: Esta opción habilita a convertir las señales de radio recibidas de un
púlsar en señales de audio. Esta opción por defecto permanece deshabilitada (on).
Test Mode: Esta opción habilita a que el desplazamiento del radio telescopio a un
determinado objetivo sea instantáneo (Preferences están siempre habilitadas). Esta
opción por defecto permanece deshabilitada (off).
Access Pulsar List: Esta opción habilita a que se pueda acceder a la información de
catálogo de un determinado púlsar (vía “File”->”Pulsar List..” del panel de control
del radio telescopio). Esta opción pretende facilitar a los instructores la tarea de
elegir púlsares para sus ejercicios, como asimismo la verificación de resultados
obtenidos, o simplemente para hacer más útiles sus demostraciones. Esta opción por
defecto permanece deshabilitada (off).
Site and Files: De la misma manera que para los telescopios ópticos, estas opciones incluyen información acerca de la ubicación del radio telescopio, altitud del
emplazamiento, y demás información y archivos de ayuda específicos. Por defecto, el
lugar del radio telescopio corresponde al National Radio Astronomy Observatory
(NRAO) en Greenbank, West Virginia, USA.

VIREO: El Observatorio Virtual Educacional
64
APENDICE B
SITIOS WEB UTILES
Project CLEA Website:
Se encuentra (en inglés) toda la información disponible acerca del Proyecto CLEA,
incluyendo los propios programas de los distintos ejercicios, links para descargarlos,
consejos de uso, manuales (para los estudiantes y también para los instructores), etc:
http://www.gettysburg.edu/~marschal/clea/CLEAhome.html
DS-9 Image display Website:
Se trata de un programa de particular aplicación en astronomía, desarrollado por el
Smithsonian Astrophysical Observatory para trabajar con imágenes en formato FITS:
http://hea-www.harvard.edu/RD/ds9/

VIREO: El Observatorio Virtual Educacional
65
APENDICE C
ORIGEN DE LOS DATOS USADOS EN VIREO
EL CATALOGO ESTELAR DE VIREO
El Catálogo Estelar de VIREO contiene información astrométrica, fotométrica y
espectroscópica de prácticamente todas las estrellas que pueden ser “observadas” con
VIREO. Dicho catálogo es usado para generar las imágenes de cielo que aparecen en el
panel de control del telescopio óptico cuando se representa lo observado a través del
buscador o del propio telescopio (ver Uso del telescopio óptico), y también es la fuente de
los datos que se muestran en pantalla en los modos Virtual Observatory Mode y Edit Mode
(ver Opciones para las simulaciones ópticas). En cambio, el catálogo no es usado para
generar las imágenes resultantes de la utilización de las cámaras CCD o IR (ver más
adelante Imágenes CCD simuladas).
El Catálogo Estelar de VIREO fue creado a partir de una base inicial a los que se
fueron agregando sucesivamente datos provenientes de diferentes orígenes. Para determinar
si un objeto ya estaba incluido en el catálogo se hicieron tests en cuanto a su posición y
magnitud, adjudicándoles sendas barras de error con sus correspondientes valores. En
muchos casos, los errores en posición y/o en magnitud surgidos a partir de la información
de diferentes fuentes resultaron bastante grandes, tal como se comenta en las secciones que
siguen (indudablemente esto ha derivado en múltiples entradas y otros errores en el catálogo
principal). Por estas razones, además de la ya comentada de la “adjudicación” de clases
espectrales e índices de color (ver Edit Mode en la sección Opciones de simulaciones
ópticas), el Catálogo Estelar de VIREO debe ser considerado como una herramienta
pedagógica, y no como una fuente de datos astronómicos para cualquier otro propósito
distinto al educacional.
Las secciones que siguen describen el catálogo inicial de base, y las otras varias
fuentes de las que se conjuntaron datos para crear el Catálogo Estelar de VIREO.
Formato de los Datos
A los efectos de minimizar los requerimientos de espacio (tanto para la distribución del
propio software VIREO como de su instalación), y también para hacer más rápido el acceso
a los datos, en lugar de un formato de texto (Text format) para el catálogo estelar se optó
por uno binario. Además, todos los datos decimales fueron convertidos a valores enteros
mediante la multiplicación por factores de parking apropiados, lo cual permitió una mayor
reducción en el tamaño final a costa de requerimiento de campos de floating point. El
correspondiente formato se muestra en la Tabla C-1. Los tipos de datos son los tipos
estándar utilizados por los procesadores INTEL en las PCs.

VIREO: El Observatorio Virtual Educacional
66
Tabla C-1: Formatos del Catálogo Estelar de VIREO
Campo Tipo Packing Factor
Ascensión Recta (hs) Entero de 32-bit, más signo 1.0E+07
Declinación (grados) Entero de 32-bit, más signo 1.0E+05
Clase espectral Entero de 32-bit, más signo (ver Espectros Estelares)
Magnitud V Entero de 16-bit, más signo 1.0E+03
Indice de color (B-V) Entero de 16-bit, más signo 1.0E+03
Indice de color (U-B) Entero de 16-bit, más signo 1.0E+03
Z (km/s) Entero de 16-bit, más signo no corresponde
Flags Byte Bit 1 – Clase Temp. asignada
Bit 2 – Clase Lum. asignada
Bit 3 – (B-V) asignado
Bit 4 – (U-B) asignado
ID Long. fija de 5 carácteres no corresponde
El Catálogo de Base
La base para el Catálogo Estelar de VIREO fue el catálogo GSC-ACT producido por el
Project Pluto. Este catálogo es una recalibración del HST Guide Star Catalog (GSC)
(Referencia 1) hecha contra el catálogo astrométrico ACT para eliminar errores sistemáticos
en las posiciones del GSC (para mayors detalles, ver la página web del Project Pluto en
www.projectpluto.com). Para ser usado en VIREO, el catálogo GSC-ACT fue modificado
de acuerdo a:
1) Para reducir el tamaño de los archivos y mejorar la velocidad de acceso a los datos,
solo fueron extraídos de los registros aquellos items con información relevante para
la aplicación de VIREO, y tales datos fueron convertidos de formato de texto a
binario (ver Formato de los datos).
2) El catálogo GSC contiene varios múltiples registros. Para cada objeto, ellos fueron
convertidos a un único registro promediando las ascensiones rectas, declinaciones y
magnitudes, lo cual redujo significativamente el tamaño del catálogo (se pasó de
requerir dos CD-ROMs para su distribución, a tan solo 2/3 de un único CD-ROM) lo
que también mejoró los tiempos de búsqueda y acceso a los datos.
3) Como el original GSC, el catálogo GSC-ACT consiste de 24 directorios (uno por
cada cuatro horas de ascensión recta) y un total de 9537 archivos. Para el catálogo
de VIREO, toda la información en cada directorio fue puesta en un único archivo,
reduciendo el total a solo 24 archivos en un único directorio (esto fue posible debido
a las enormes mejoras desarrolladas en el hardware y la performance de las PCs
desde que el GSC fue elaborado), lo cual resultó en una muy significativa reducción
en los tiempos de instalación (y desinstalación) del software VIREO, con tan solo un
incremento imperceptible en los tiempos de búsqueda de archivos.

VIREO: El Observatorio Virtual Educacional
67
El catálogo GSC-ACT contiene posiciones y magnitudes fotométricas V para
aproximadamente 19 millones de estrellas. La magnitud límite es V= ~16, pero hay muchas
omisiones. No hay información acerca de las clases espectrales, índices de color, o datos
sobre variabilidad.
Clases Espectrales y Fotometría
Estrellas brillantes
El catálogo The Yale Bright Star Catalog (BSC, Referencia 2) incluye posiciones, proper
motions, fotometría fotoeléctrica, clases espectrales MK, multiplicidad, variabilidad, más
otros datos para las 9.096 estrellas más brillantes hasta una magnitud límite de V ~ 6,5 (solo
se incluyen estrellas con designación HR; por otro lado, la magnitud límite a simple vista
del Harvard Revised Photometry, que fue establecida en 1908 como igual a 6,50, resulta de
alguna forma indefinida de acuerdo a los estándares actuales). La conjunción de datos del
BSC con el catálogo de base de VIREO abarcó prácticamente a la totalidad de estrellas que
en todo el cielo pueden ser observadas a simple vista.
Otras estrellas de campo
El catálogo The General Catalog of MK Classifications (Referencia 3) contiene clases
espectrales MK y fotometría UBV para un gran número de estrellas de campo, así como
también para estrellas en cúmulos abiertos y asociaciones de estrellas (los cúmulos y
asociaciones serán analizados en la próxima sección) La incorporación al catálogo VIREO
de los datos de estrellas de campo proporcionó datos acerca de 55.155 estrellas, lo que
adicionó 1.586 nuevos registros. Las posiciones correspondientes a los registros adicionados
fueron dadas con una precisión de 1 minuto en ascensión recta, y de 1 minuto de arco en
declinación, por lo que no son tan exactas como las posiciones suministradas por el GSC-
ACT.
Cúmulos Estelares
Los datos correspondientes a estrellas de 16 cúmulos abiertos y asociaciones fue
incorporada a la base de datos de VIREO y forma el fundamento para el ejercicio HR
Diagrams of Open Clusters. La información para 15 de los cúmulos fue obtenida de la
Referencia 3, tal como se muestra en la Tabla C-2, mientras que los datos fotométricos para
las 643 estrellas del cúmulo M67 (NGC 6282) fue proporcionada por L. Marschall
(Referencia 4).
Tabla C-2: Datos del The General Catalog of MK Classifications para cúmulos
Cúmulo Registros actualizados en la base de datos
Registros agregados a la base de datos
Pléyades 377 17
M 7 (NGC 6475) 56 0

VIREO: El Observatorio Virtual Educacional
68
Cúmulo Registros actualizados en la base de datos
Registros agregados a la base de datos
M 16 (NGC 6611) 170 2
M 34 (NGC 1039) 50 0
M 39 (NGC 7092) 37 0
M 41 (NGC 2287) 54 1
M 44 (Praesepe) 399 17
M 45 (Pléyades) 322 0
NGC 752 123 1
IC 2391 47 0
IC 4565 51 12
Mel 20 (Alpha-Per) 329 41
Mel 111 (Coma) 50 2
Cyg OB2 82 0
30 Doradus (LMC) 1358 12
Total 3505 65
Resto de las estrellas del catálogo GSC-ACT
El catálogo The Henry Draper Catalogue (HD) y su Extension 1 (HDE) (Referencia 5)
proveen clasificaciones espectrales acerca de 272.150 estrellas. Aunque se las puedan
considerar “primitivas” según los estándares actuales (solo se emplea un número limitado
de subclases por temperatura, y no hay asignación de clases por luminosidad), las
clasificaciones reflejan “el estado del arte” a comienzos del siglo XX, y de los espectros
estelares que se pueden conseguir constituyen el más grande conjunto relativamente
consistente que abarca el cielo entero. La magnitud límite fotográfica varía de campo a
campo, pero es aproximadamente 9. La incorporación del material HD/HDE en la base de
datos de VIREO resultó en la adjudicación de clasificaciones espectrales de 198.794
estrellas para las cuales no se disponía de información de los catálogos previamente
mencionados.
A pesar de la incorporación de las clases espectrales del HD/HDE, la gran mayoría
de los casi 19 millones de estrellas del catálogo de VIREO todavía no disponían de clase

VIREO: El Observatorio Virtual Educacional
69
espectral, y de las que sí lo tenían, unas 200.000 estrellas HD solo tenían clasificación por
temperatura. A casi todas las estrellas sin clasificación también les faltaba información de
color fotométrico. A los efectos de preservar un cierto grado de realismo en la simulación
de las observaciones, a las estrellas que les faltaba espectro y color se les fue asignado (ver
comentarios al respecto en la sección Opciones para las simulaciones ópticas: Edit Mode, y
en el Catálogo Estelar de VIREO al comienzo de este apéndice). En tal sentido, se
asignaron aleatoriamente clasificaciones de temperatura en todos los casos faltantes de
acuerdo a los siguientes porcentajes: 1% a estrellas tipo O, 4% a estrellas tipo B, 10% a
estrellas tipo A, 15% a estrellas tipo F, 30% a estrellas tipo G, 30% a estrellas tipo K, y 10%
a estrellas tipo M. Las clasificaciones de luminosidad fueron adjudicadas como: 70% a las
de la secuencia principal (clase V), 25% a las gigantes (clase III), y 5 % a las supergigantes
(clase I). Una vez que todas las estrellas tuvieron definidas sus temperatura y luminosidad al
estilo MK (haya sido real o adjudicado), los colores fotométricos faltantes se adjudicaron de
forma tal que en cada caso se correspondiesen con la clase espectral, basado en las tablas de
calibración de las clases espectrales MK (Referencia 6). No se aplicó ningún
enrojecimiento.
Generación de listados con información extraída del catálogo
A partir del Catálogo Estelar de VIREO los usuarios pueden obtener listados con
información acerca de las estrellas que seleccionen, incluyendo su nombre o ID, ascensión
recta, declinación, datos fotométricos y clasificación espectral. Los listados se pueden
generar para todos los miembros de un determinado cúmulo, o para todas las estrellas que se
ubican en determinada área del cielo. Para obtener un listado, hay que proceder como sigue:
1) Iniciar el programa VIREO, loguearse como “instructor”, y acceder a las opciones.
2) En el panel de Opciones para las simulaciones ópticas, seleccionar la etiqueta
General y luego elegir Edit Mode y Virtual Observatory. Puede ser también
deseable habilitar las opciones Demonstration Mode, Test Mode, Fast Slewing,
Show Object ID y Fast Scope Change, y deshabilitar Restrict Scope Access y
Sound Effects. Cliquear luego OK para salir de la configuración de opciones (se
puede optar por seleccionar NO cuando se pregunta si se desea guardar los cambios
realizados, en cuyo caso todas las opciones volverán a su condición anterior cuando
el programa se cierre).
3) De la barra de menú principal, seleccionar “File” “Run Exercise…” “Virtual
Observatory”.
Listados con datos de estrellas de un cúmulo
Para obtener un listado de datos de todos los miembros de un determinado cúmulo:
1) En el menú principal, seleccionar “File” “Cluster Data…”.
2) En el panel Cluster Data Parameters, cliquear el botón File y luego seleccionar
“View/Select Cluster From List”.

VIREO: El Observatorio Virtual Educacional
70
3) Una vez encontrado el cúmulo deseado, se puede optar entre cliquear sobre él dos
veces o una sola vez y luego elegir del menú “Selection” “Get Selection Data”.
Se volverá entonces automáticamente al panel Cluster Data Parameters con el
correspondiente nombre y coordenadas del cúmulo debidamente incorporados.
4) En Type of Listing seleccionar Instructor (All Data), luego elegir algún criterio de
selección para los datos a ser incluidos en el listado a generar, y cliquear OK.
5) Bajo el título “List” es posible acceder a buscar elementos del listado, imprimirlo, o
guardarlo (tanto como un archivo de texto continuo o como un archivo de datos
separados por comas, de forma tal de poderlos usar después para trabajar en una
hoja de cálculo). Bajo “Selection” se presentan distintas opciones para poder
generar el listado deseado.
Listados con datos de estrellas de campo
Es posible listar la información de todas las estrellas que figuran en el campo en que se está
aplicando el instrumento seleccionado. Hay que tener en cuenta que las estrellas que figuran
en dicho campo son más de las que se alcanzan a ver en el display del instrumento (el
tamaño real de dicho campo resulta determinado por el producto del parámetro Instrument
Field multiplicado por el parámetro Field Creation Factor, según ya fuese explicado en
Opciones para las simulaciones ópticas en el Apéndice A). Por ejemplo, el valor por defecto
del Instrument Field es 15 minutos de arco, mientras que el del Field Creation Factor es 3;
por tanto, el tamaño del campo cargado en el instrumento equivale a 45 minutos de arco.
Para obtener un listado de estrellas de un campo mayor es necesario aumentar uno o ambos
de tales parámetros. La posición del centro del campo se corresponde con la ascensión recta
y declinación mostradas en el Panel de control del telescopio cuando el campo es cargado,
pero no lo seguirá siendo si es que el telescopio ha sido un poco desplazado en cualquier
dirección pero sin requerir que el software haya cargado un nuevo campo estelar. Para
obtener un listado de datos de todas las estrellas de un determinado campo hay que proceder
como sigue:
1) Seleccionar “Telescopes” “Optical” “Access 1.0 Meter” (es posible usar
cualquiera de los telescopios, pero la imagen que corresponde al telescopio de 1
metro es la que proporciona la mejor representación de las magnitudes relativas, a la
vez que todavía se ven claramente las estrellas más tenues del catálogo).
2) Accionar la llave que abre la cúpula del observatorio, y luego cliquear el botón
Optical para acceder al panel de control del telescopio.
3) En el Panel de control del telescopio, accionar la llave Tracking para activar el
motor de seguimiento.
4) Desplazar el telescopio al centro del campo que se desea observar. La mejor manera
de hacerlo es mediante seleccionar “Slew” “Set Coordinates”, ingresar las
coordenadas que correspondan y cliquear OK. Este proceder asegura que el centro
del campo cargado es exactamente el de las coordenadas ingresadas.

VIREO: El Observatorio Virtual Educacional
71
5) Seleccionar la visión de telescopio (Telescope view).
6) Seleccionar “File” “Field Information” “Star Data List”.
7) El listado que aparece es similar al generado para los cúmulos. La posición y tamaño
del campo se indica en la información del encabezado. Obsérvese que, en general,
las clases espectrales y los colores de las estrellas de campo no son reales sino que
han sido adjudicados (ver comentarios al respecto en Clases Espectrales y
Fotometría, subsección Resto de las estrellas del catálogo GSC-ACT).
8) Las opciones de menú a disposición para listados de estrellas de campo son las
mismas que las descriptas en el paso 5 del Listado con datos de estrellas de un
cúmulo.
Modificaciones a los datos del catálogo estelar a ser introducidas por el propio usuario
VIREO incluye funciones que habilitan al usuario a modificar el catálogo estelar, como por
ejemplo cambiar valores fotométricos y clases espectrales de registros existentes, o el
agregado de nuevos registros. Los registros existentes se pueden modificar directamente de
a uno por vez, o si hay que cambiar un gran número de ellos, a través del ingreso de un
archivo; en cambio, la incorporación de nuevos registros solo se puede llevar a cabo
mediante el ingreso de un archivo. Ambas técnicas se describen más adelante.
Pasos preliminares
Antes de intentar el mejoramiento de datos del Catálogo Estelar de VIREO, a continuación
se detalla información importante a tener en cuenta.
1) Para poder hacer cambios en el Catálogo Estelar de VIREO el usuario tiene que
tener acceso de escritura (write-access). En caso de que el software VIREO y
archivos asociados fuesen instalados en una red o entorno compartido, el usuario
puede necesitar loguearse con los privilegios de Administrador. Como alternativa,
podría ser preferible instalar una copia de VIREO en la propia PC del usuario, hacer
los cambios del caso allí, y recién después copiar los archivos actualizados al drive
de la red o entorno compartido.
2) Enfáticamente se recomienda a los usuarios a que hagan una copia de back-up del
catálogo original antes de intentar cualquier cambio. El catálogo se encuentra en la
carpeta (Installation directory)/CLEA/VIREO/CGSC/. Simplemente hay que hacer
una copia del directorio completo /CGSC/. Si fuese necesario restablecer el original,
hay que ver en la carpeta /CGSC/GSC/ cuáles archivos fueron los que se
modificaron, y restablecerlos (una forma de hacerlo es mediante volver a correr la
instalación desde el CD-ROM y elegir la opción “Repair”).
3) Ejecutar los pasos 1-3 descriptos en la sección Generación de listados con
información extraída del catálogo ya analizada.

VIREO: El Observatorio Virtual Educacional
72
4) Ejecutar los pasos que se explicitan más adelante en las secciones Modificación de
registros individuales o en Creación/Carga de un archivo de actualización de datos.
Para información adicional, ver las secciones Inicio de VIREO, La ventana de
control del observatorio virtual, Uso de un telescopio óptico, y el Apéndice A.
Modificación de registros individuales
Para poder modificar los datos de una determinada estrella en la base de datos hay que:
1) Seleccionar “Telescopes” “Optical” “Access 1.0 Meter” (es posible usar
cualquiera de los telescopios, pero la imagen que corresponde al telescopio de 1
metro es la que proporciona la mejor representación de las magnitudes relativas, a la
vez que todavía se ven claramente las estrellas más tenues del catálogo).
2) Accionar la llave que abre la cúpula del observatorio, y luego cliquear el botón
Optical para acceder al Panel de control del telescopio.
3) En el Panel de control del telescopio, accionar la llave Tracking para activar el
motor de seguimiento.
4) Desplazar el telescopio al centro del campo que se desea observar. La mejor manera
de hacerlo es mediante seleccionar “Slew” “Set Coordinates”, ingresar las
coordenadas que correspondan y cliquear OK. Este proceder asegura que el centro
del campo cargado es exactamente el de las coordenadas ingresadas.
5) Seleccionar la visión de telescopio (Telescope view). Posicionar el cursor sobre la
estrella cuya información se desea editar, y cliquear con botón izquierdo. En el panel
que habrá de aparecer, realizar cualquier cambio que se desee en los campos: V
Mag, B-V, U-B y la clase espectral. Una vez que los cambios hayan sido
completados, cliquear sobre Update. La primera vez que esto se haga el programa
pedirá que el usuario efectivamente asienta que desea realizar cambios al catálogo.
6) Si el objeto seleccionado para que sus correspondientes datos sean editados es una
estrella variable, o no es una estrella (tanto sea una galaxia, quásar o asteroide), no
se permitirá introducir cambios a sus respectivos parámetros. Estos objetos no
figuran en el catálogo estelar (ver Catálogos suplementarios).
7) Si se pretende realizar un cambio significativo en la magnitud de una estrella, la
imagen en pantalla no cambiará inmediatamente. Para poderlo ver rápidamente, se
sugiere cambiar a Finder view y luego de nuevo a Telescope view, lo que sí hará que
la imagen se regenere de acuerdo al último cambio realizado.
8) Es posible repetir este proceso para cualquier estrella visible en el campo sin que
haya que desplazar el telescopio: simplemente habrá que ir seleccionando la estrella
del caso por medio del cursor. En cambio, sí habrá que mover el telescopio para
editar estrellas que no estén en el mismo campo. Para continuar editando siempre
habrá que trabajar con la visión de Telescope view.

VIREO: El Observatorio Virtual Educacional
73
9) Una vez terminados los cambios hay que cerrar el programa. Cuando se le preguntó
al usuario si deseaba guardar los cambios de opciones según lo explicado en el paso
2 de Generación de listados con información extraída del catálogo y había
respondido NO, ahora de nuevo se le volverá a preguntar. Seleccionando otra vez
NO se vuelven todas las opciones de configuración realizadas a sus estados
originales.
10) Para verificar que los cambios realizados hayan sido aceptados, hay que acceder al
directorio (Installation directory)/CLEA/VIREO/CGSC/GSC/ y corroborar que al
menos uno de los archivos mostrará un nuevo “Date Modified”. Por ultimo, habrá
que copiar los archivos modificados en cualquier instalación de VIREO (incluyendo
instalaciones compartidas) donde se desea que los cambios efectuados tengan efecto.
Creación de un archivo de actualización de datos
Es posible utilizar un archivo de datos para modificar la información de estrellas ya
incluidas en el catálogo, o para agregar nuevas estrellas, o para agregar nuevos cúmulos al
listado de cúmulos con los que trabajar en el ejercicio HR Diagrams of Star Clusters. El
archivo de actualización requerido debe ser del tipo de datos “separados por comas” y con
esencialmente el mismo formato que los listados con datos de estrellas que el software
VIREO es capaz de elaborar (ver Generación de listados con información extraída del
catálogo). Para poder crear un archivo de actualización de datos hay que:
1. Hacer un listado del campo estelar que se pretende modificar (si se van a agregar
datos, como por ejemplo un nuevo cúmulo, hay que hacer una lista con las estrellas
existentes en tal campo; es posible usarlo luego como un template espectral para los
pasos que siguen). Hay que guardar el listado de actualización como un archivo de
datos “separados por comas”.
2. Abrir el listado en una hoja de cálculo (como por ejemplo, Excel). Si se está usando
una PC con Excel instalado, es muy probable que se pueda hacerlo simplemente
cliqueando dos veces sobre el nombre del archivo .CSV.
3. Es posible modificar la información fotométrica y la clase espectral de las estrellas
ya incluidas en el catálogo. Hay que hacer tales modificaciones en las
correspondientes celdas de la hoja de cálculo.
4. Si se desea modificar la información astrométrica (ascensión recta y/o declinación),
es posible agregar un nuevo registro en lugar de modificar el existente. El catálogo
es organizado según la ascensión recta de las estrellas contenidas, y tal posición (no
así la identificación estelar) es lo que se usa para reconocer y actualizar los cambios.
5. Si se desea reemplazar valores adjudicados por valores reales, en las
correspondientes celdas hay que remover el flag que justamente indicaba que el
valor anterior había sido asignado. Si no se va a cambiar un valor hay que dejar el
flag como estaba. Si para un determinado objeto no se va a cambiar nada, se lo

VIREO: El Observatorio Virtual Educacional
74
puede eliminar del listado de actualización mediante el borrado total de la
correspondiente fila en la hoja de cálculo.
6. Si en el campo de identificación (ID) de un determinado objeto no aparece “N” o
“S” seguido de 4 dígitos, un guión y 5 dígitos más (como por ejemplo, “N3000-
12345”), hay que eliminar el objeto mediante el borrado total de la correspondiente
fila en la hoja de cálculo debido a que el objeto no es una estrella “común”, sino una
estrella variable o ni siquiera una estrella (galaxia, quásar o asteroide). Tales objetos
no están en el catálogo estelar (ver Catálogos suplementarios) y por tanto no es
posible cambiar sus parámetros. Si no se los borrase del listado de actualización se
pueden ocasionar problemas.
7. Para agregar nuevas estrellas hay que crearles nuevas filas en la hoja de cálculo e ir
ingresando sus datos en las correspondientes columnas, de acuerdo a:
a. Dejar en blanco el campo Name/ID (un ID será autogenerado cuando la estrella
sea incorporada al catálogo).
b. Los valores ingresados en los campos relativos a la posición (coordenadas)
pueden ser tanto números enteros como fracciones. Dependiendo del formato y
la precisión de los datos es posible ingresar un valor decimal en cualquiera de los
campos y dejar en blanco el resto de los correspondientes campos. Esto es, se
puede ingresar un valor decimal en el campo de las horas (Hr) y dejar en blanco
los de los minutos (Min) y los segundos (Sec), o ingresar un valor entero en
horas, uno fraccional en minutos y dejar en blanco los segundos, o ingresar
valores en los tres campos. No hay necesidad de convertir las distintas
posiciones que se ingresan a un formato fijo preestablecido.
c. Todas las posiciones en el archivo de actualización deben ser reducidas al mismo
ecuador medio y equinoccio. Es necesario especificarlos cuando se cargan datos
en tal archivo. Las posiciones que no correspondan a coordenadas J2000.0 serán
corregidas convenientemente cuando el archivo de actualización sea incorporado
al catálogo.
d. Hay que llenar todos los campos para los que se dispone de datos. Hay que
ingresar el valor de magnitud V para nuevas estrellas de campo, y el valor B-V
para nuevas estrellas en cúmulos. Los campos para los que no se dispone de
información se dejarán en blanco, y el programa los autogenerará en base a los
datos efectivamente proporcionados (si se desea es posible ingresar valores
adjudicados, como por ejemplo para la clase espectral, pero en caso de hacerlo
habrá que incluir el correspondiente flag para que indicar que tal estrella
contiene al menos algún valor adjudicado).
e. El programa convierte la clase espectral en un código interno, el que se usa para
luego identificar un template del gráfico espectral. La mayoría de las clases
espectrales MK normales están contempladas, aunque es posible que no se
obtenga una coincidencia exacta, especialmente si se trabaja con una clase

VIREO: El Observatorio Virtual Educacional
75
espectral con varias pecularidades (para mayor información, ver sección
Espectros estelares).
8. Cuando se hayan completado las modificaciones y/o agregados de nuevos datos, hay
que salvar la hoja de cálculo como un archivo en formato .CSV. IMPORTANTE:
Antes de salvar la hoja hay que eliminar todas las filas de encabezamiento, y todas
las columnas accesorias: el archivo final solo puede contener datos (también se
podría salvar la hoja de cálculo conteniendo las filas y columnas accesorias pero con
un nombre distinto del original, de forma tal de poder utilizarla por si fuese
necesario).
Carga de un archivo de actualización de datos
Una vez que el archivo de actualización haya sido creado, para poder incorporarlo a la base
de datos del catálogo hay que proceder como sigue:
1. En caso de ser necesario, seguir las instrucciones de las secciones Pasos
preliminares y Modificación de registros individuales (pasos 1-3). Hay que estar
trabajando con un telescopio y estar usando su correspondiente panel de control.
2. Desplazar el telescopio a las coordenadas del centro del campo estelar (o al cúmulo)
para el que se habrá de actualizar información. La mejor manera de hacerlo es
seleccionando “Slew” “Set Coordinates”, ingresar las coordenadas y cliquear
OK. Para que todos los cambios sean incorporados a la base de datos, el campo debe
ser lo suficientemente grande como para poder incluir todas las coordenadas de
todas las estrellas del archivo. Por tanto, quizás fuese necesario ajustar los
parámetros Instrument Field y Field Creation Factor (ver sección Generación de
listados con información extraída del catálogo, subsección Listados con datos de
estrellas de campo).
3. Del menú del Panel de control del telescopio, seleccionar “File” “Database
Update” “Cluster Data” “Non-Specific Cluster…” (hay que hacer esto aún
cuando se quisiera incorporar datos para estrellas de campo en lugar de para estrellas
de un cúmulo).
4. En la ventana que aparece, hay que ingresar las coordenadas del centro del campo
estelar o cúmulo y el nombre del archivo de datos (.CSV), incluyendo todo el
correspondiente acceso. Si fuese necesario, determinar los correspondientes valores
de Ecliptic & Equinox y cliquear OK para dar comienzo al proceso de
incorporación del archivo.
5. El proceso de incorporación puede llevar cierto tiempo. Los registros en la base de
datos deben ser localizados y modificados, y los nuevos registros ser agregados. En
caso de ser necesario será escogida una zona completa de declinación (o
posiblemente, dos zonas), se incorporarán los datos nuevos al disco duro. Si se han
agregado nuevas estrellas o si se han efectuado cambios de magnitud, tales

VIREO: El Observatorio Virtual Educacional
76
circunstancias deberán ser visibles en el Telescope view cuando el proceso de
actualización haya sido completado.
6. Si se ha incorporado información referente a un nuevo cúmulo que no aparece en el
listado de cúmulos, hay que volver al panel principal del observatorio mediante el
cierre del Panel de control del telescopio o mediante la selección de “Window”
“Observatory (Main) Control Panel”. Luego hay que seleccionar “File”
“Cluster Data” e ingresar los parámetros del cúmulo en cuestión, y por último
cliquear sobre el botón “File” y seleccionar “Add Cluster To List”.
7. Si hubiese más campos para cargar, hay que repetir los pasos 2-6. Una vez
completados, seguir las instrucciones indicadas en los pasos 8-9 de la sección
Modificación de registros individuales. Si se ha modificado el listado de cúmulos,
en la carpeta de instalación hay que ubicar el archivo CLUSTERS.DAT (el que
debería mostrar una nueva fecha “Date Modified” de modificación), y copiarlo a
todas aquellas instalaciones de VIREO (incluyendo instalaciones compartidas) en
las que se desea que los cambios efectuados tengan efecto.
CATALOGOS SUPLEMENTARIOS
Además del catálogo estelar principal, VIREO contiene varios catálogos suplementarios de
objetos que están incluidos entre las imágenes de campos de estrellas y que por tanto
pueden ser observados con los telescopios e instrumentos de VIREO. En estos catálogos
separados se incluyen objetos tales como estrellas variables, galaxias, imágenes de galaxias
y QSOs; es decir, objetos que no están incluidos en el catálogo estelar principal debido a
que requieren parámetros de distinta índole. Cada uno de tales catálogos es accedido cada
vez se necesita recrear un campo estelar. Cuando se obtiene un listado correspondiente a un
determinado campo estelar (ver Generación de listados con información extraída del
catálogo), las estrellas del catálogo principal tendrán una descripción en su campo de
identificación del tipo de una “N” o “S” seguido de 4 dígitos, un guión y 5 dígitos más
(como por ejemplo, “N3000-12345”). En cambio, las estrellas variables generalmente
tendrán una designación propia (como por ejemplo, “RS Boo”), mientras que los QSOs
pueden tener un variedad de diferentes formatos identificatorios. Las galaxias no se
incluyen en los listados de campos estelares En las secciones que siguen se brindan detalles
particulares de cada uno de los catálogos suplementarios.
Estrellas variables
El catálogo de estrellas variables de VIREO contiene información acerca de 31.247 estrellas
variables, obtenida del General Catalogue of Variable Stars (Referencia 7). Modelos de
curvas de luz (lightcurve) para diferentes tipos de estrellas variables están en desarrollo. En
el momento actual el software VIREO incluye modelos para variables pulsantes de período
regular, lo cual abarca a todos los tipos de cefeidas (Cepheids) y variables tipo RR Lyrae,
como así también a los tipos cercanos como cefeidas enanas y estrellas tipo Delta Scuti
stars, e incluso algunas variables de período largo. Está planeado el desarrollo de modelos
para otros tipos. Si el correspondiente modelo ya existe, la magnitud observada, el color y la

VIREO: El Observatorio Virtual Educacional
77
clase espectral (ver más adelante Espectros de estrellas variables) se corresponden con la
fase particular de la curva de luz al momento de la observación. También es posible mostrar
curvas de luz simuladas (ver más adelante Obtención de listados de datos de estrellas
variables). Un futuro ejercicio CLEA acerca de curvas de luz de estrellas variables ya está
siendo planificado.
Identificación de estrellas variables
Las estrellas variables pueden ser identificadas en el modo Virtual Observatory, o cuando la
opción Edit Mode se habilita. Para verificar si una determinada estrella es una estrella
variable, en la imagen de cielo del panel de control del telescopio hay que cliquear con
botón izquierdo sobre la misma, y así poder acceder a la ventana que da toda la información
acerca de la estrella seleccionada. Si la estrella es una variable, en el campo de tipo de
estrella aparecerá “Variable Star” contra un fondo de color magenta, y el botón GCVS
quedará habilitado (ver a continuación Obtención de listados de datos de estrellas
variables). También es posible obtener listados con las estrellas variables existentes en
cualquier campo. Para obtener un listado de estrellas variables, en el menú del panel de
control del telescopio hay que seleccionar “File” “Field Information” “Variable
Stars”, y a continuación elegir tanto “All GCVS variables in region” o “VIREO modeled
variables in region”. Como generalmente sucede, seleccionando “List” del menú el
correspondiente listado puede ser buscado, ser impreso, o ser guardado como texto. Si del
listado se selecciona una determinada estrella variable, es posible obtener toda la
información disponible, desplazar el telescopio hasta su posición, o incluirla en una lista
especial mediante cliquear con botón izquierdo, o escogiendo del menú la opción
“Selection”.
Obtención de listados de datos de estrellas variables
Para obtener información del catálogo acerca de una estrella variable es posible tanto
cliquear sobre el botón GCVS en la ventana de datos de la estrella, como elegir “Selection”
“Get Selection Data...” de un listado de estrellas variables (ver sección anterior). La
información disponible incluye la correspondiente identificación (GCVS Id), posición, tipo
de variable, magnitudes máxima/mínima y en cada sistema, epoch, período en días, tiempo
de subida hasta alcanzar el máximo ((M-m)/D como porcentaje del período) y espectro.
Información acerca de los códigos identificatorios de los varios tipos y subtipos de estrellas
variables (actualmente restringidos a las variables pulsantes) puede ser accedida mediante la
opción “Help” del menú. Si la estrella en cuestión ya tuviese en VIREO un modelo para su
curva de luz, el mismo puede ser mostrado seleccionando “Data” “Display Light
Curve…”.
Espectros de estrellas variables
Si la información del catálogo para una estrella variable incluye una clase espectral normal,
tal clase será mostrada cuando el correspondiente espectro sea “obtenido” (ver subsección
Estrellas en sección Espectros). Para una estrella pulsante, si se da un determinado rango
para su clase espectral, el software intenta hacer coincidir el espectro con la correspondiente

VIREO: El Observatorio Virtual Educacional
78
fase de su curva de luz (el aparejamiento es aproximado, y el espectro no mostrará
variaciones continuas sino “saltos” entre los templates espectrales a disposición). Muchas
de las estrellas variables pulsantes de períodos más largos (generalmente irregularles)
poseen espectros del tipo de estrellas de carbón, cuyos templates no están actualmente
disponibles en VIREO (pero sí lo estarán en el futuro).
Galaxias
El catálogo de galaxias de VIREO fue creado por combinación de datos obtenidos del CfA
Redshift Catalogue (Referencia 8) y del Catalogue of Principal Galaxies (PGC)
(Referencia 9). Las galaxias seleccionadas tienen enrojecimientos (redshifts) válidos
distintos de cero. El catálogo VIREO contiene información acerca de 24.069 galaxias hasta
la magnitud 25, con redshifts que van desde Z = -0,004 hasta Z = 0,329. Están incluidas
4.886 galaxias NGC, 1.755 galaxias IC, y otras 17.428 galaxias. Además de las
correspondientes posiciones, magnitudes y redshifts, el catálogo incluye (si es que está
disponible) información acerca del tipo de galaxia, estructura, tamaño y forma (ejes mayor
y menor, y position angle). El catálogo está contenido en un archivo de formato binario
(CLEA_GLX.DAT). Para acelerar la búsqueda en el archivo, un index file
(CLEA_GLX.NDX) suministra la dirección del primer registro correspondiente a cada hora
de ascensión recta.
Imágenes de galaxias
Imágenes monocromáticas de las galaxias Messier y de otras galaxias brillantes NGC
fueron escaneadas de fuentes disponibles (básicamente de la Referencia 10). Todas ellas
fueron ajustadas a la escala apropiada y convertidas al formato Microsoft Bitmap (.BMP).
La información y parámetros requeridos para poder mostrar cada imagen está en el archivo
Galaxy Images (ver más adelante). Las imágenes representativas de galaxias más tenues
son generadas directamente por el software, en base a la información correspondiente de su
forma, tamaño y orientación contenida en el catálogo de galaxias.
Durante la generación de una imagen las galaxias se colocan en el campo en primer lugar,
de forma tal que las estrellas y demás fuentes puntuales serán ubicados luego encima de
ellas. Dado que las imágenes de galaxias pueden también incluir estrellas a su alrededor, y
que el escalamiento, orientación y posición de las imágenes de galaxias también pueden
incorporar algunas inexactitudes, es posible que las imágenes finales presenten múltiples
estrellas que no se correspondan con la realidad.
El propósito principal de las imágenes de galaxias es que el display que aparece en el panel
de control del telescopio (representando lo que se vería tanto a través del buscador como del
propio telescopio) resulte con el mayor grado de realismo posible. Así y todo, pese a que las
galaxias efectivamente se incluyen en las imágenes CCD simuladas, muchas veces los
resultados no son del todo satisfactorios debido a la ausencia de “profundidad” en las
imágenes escaneadas (comparadas con negativos fotográficos o archivos CCD sin reducir),
lo que las tornan prácticamente imposible de ajustar adecuadamente al tamaño del
telescopio y tiempo de exposición seleccionados.

VIREO: El Observatorio Virtual Educacional
79
Cuando el programa VIREO se instala, los archivos con imágenes de galaxias (del tipo
*.BMP), así como el listado con las imágenes de galaxias (ver más abajo), se encuentran en
la carpeta (VIREO Installation Folder)\IMAGES\GALAXIES\.
El listado con las imágenes de galaxias
El listado con las imágenes de galaxias (GLIMAGES.LST) está en formato de texto
separado por comas. Cada registro contiene lo siguiente:
Número Messier (si tiene) precedido por una “M”.
Número NGC.
Magnitud de la galaxia, en decimales.
Ascensión recta (J2000), en horas decimales.
Declinación (J2000), en grados decimales.
El nombre del archivo de imagen.
El ancho de la imagen, en píxeles.
La altura de la imagen, en píxeles.
La coordenada X del centro de la galaxia, en píxeles.
La coordenada Y del centro de la galaxia, en píxeles.
QSOs
El catálogo VIREO de QSOs (CLEA_QSO.DAT) contiene datos acerca de 2.269 quásars,
obtenidos de la Referencia 11. El rango de magnitudes (generalmente V) va de 11,8 a 17,5 y
el rango de redshifts (Z) va de 0,026 a 3,911. Se adjudicó un valor promedio de B-V igual a
0,27 a 1.802 objetos, y un valor promedio de U-B igual a -0,69 a 1.847 objetos, que eran los
que carecían de tales valores en los catálogos usados.
ESPECTROS
VIREO suministra templates de espectros de estrellas, galaxias y QSOs, los que se
describen a continuación.
Estrellas
En VIREO se incluyen 161 espectros de estrellas (archivos A0000001.SP al A0000161.SP).
Este material se obtuvo de la recopilación de espectros originalmente publicado en 1984 por
Jacoby, Hunter, y Christian (Referencia 12). Los archivos contienen espectros digitales para
161 estrellas de clases espectrales O a M, y para las clases de luminosidades V, IV, III, II, y
I. El rango de longitudes de onda va de 3.510 A a 7.427 A. La resolución aproximadamente
es 4,5 A, con una incertidumbre fotométrica típica para cada elemento de resolución
aproximadamente igual a 1%. El incremento de longitud de onda entre píxeles contiguos es
1.40 A. Los valores originales de flujo lumínico estaban expresados en ergs/cm^2/seg/A y
fueron llevados a la escala de flujos de Hayes y Latham (1975), según Astrophys. J.

VIREO: El Observatorio Virtual Educacional
80
197,593. Los espectros fueron “des-enrojecidos” en base a utilizar los colores observados en
estrellas individuales y la ley de enrojecimiento de Schild (1977), según Astron. J. 82,337.
Esta información ha sido extraída de la base de datos original suministrada por el
Astronomical Data Center (ADC) a cargo del National Space Science Data Center, y está
en un formato que puede ser accedido por la simulación del espectrógrafo de CLEA. Los
archivos tipo .SP están en formato de texto, con cada registro formado por una longitud de
onda y una intensidad normalizada. Estos espectros se usan tanto como estándares o como
templates para cuando se obtienen espectros estelares de objetos desconocidos mediante el
espectrógrafo. Cuando el programa VIREO se instala, todos los archivos asociados con
espectros estelares se ubican en la carpeta (VIREO Installation Folder)
\SPECTRA\JSPEC2\.
El archivo JACOBY2.INX identifica a las estrellas particulares en los archivos de
espectros y proporciona clases espectrales y colores “des-enrojecidos”. Cada registro
contiene lo siguiente:
Número de índice – esto es, el número ordinal de la estrella en el directorio de
espectros y la parte entera del nombre del archivo para la correspondiente
información.
Nombre o ID de la estrella.
Clase espectral.
Indice B-V (no real, sino basado en el des-enrojecimiento del espectro).
Indice U-B (no real, sino basado en el des-enrojecimiento del espectro).
Número del registro para el comienzo de los datos correspondiente a esta estrella en
el archivo de datos original.
El código CLEA para las clases espectrales
VIREO utiliza un código particular para las clases espectrales a los efectos de suministrar
un formato común (de un mismo largo) para guardarlas en los registros, lo que facilita su
ordenamiento y accesibilidad. Este código fue desarrollado y empleado en el software
original del ejercicio Classification of Stellar Spectra, y ha sido ahora expandido para
poder cubrir mayores temperaturas y clases de luminosidad, e información adicional. El
código consiste en 8 dígitos y se guarda como un número entero (ocupando un único campo
de 4 bytes). Los 8 dígitos se organizan en cuatro sub-campos de dos números cada uno de
acuerdo a:
Formato del código para las clases espectrales: “aabbccdd”
Subcampo “aa” Subcampo “bb” Subcampo “cc” Subcampo “dd”

VIREO: El Observatorio Virtual Educacional
81
(Clase espectral) (Subclase espectral) (Luminosidad) (adicional)
O: 10 0: 00 0: 08 e: 10
WR: 11 0.5: 05 0-Ia: 09 f: 11
WN: 12 . I: 10 p: 12
WC: 13 . Ia: 13 n: 13
W: 14 . Iab: 14 s: 14
B: 20 . Ib: 15 k: 15
A: 30 9: 90 I-II: 16 m: 16
F: 40 9.5 95 Ib-II: 17 w: 17
G: 50 II: 20 nn: 20
K: 60 II-III: 25 en: 21
M: 70 III 30 ne: 22
R: 71 III-IV: 35 pe: 23
N: 72 IV: 40 ep: 24
S: 73 IV-V: 45 nne: 30
DA: 81 V: 50 npe: 31
DB: 82 VI: 60 pne: 32
DC: 83 SD: 62
DO: 84 WD: 70
DZ: 85 c: 12
DQ: 86 sg: 21
g: 31
d: 51
sd: 61
w: 71
Ejemplos:
G2V = 50205000
B9.5IV-Ve = 20954510
M2III = 70203000
Asociaciones entre los códigos para las clases espectrales y los espectros en los
archivos .SP se suministran en el archivo JSPEC2.SPI. No todas las clases espectrales
están cubiertas por el archivo conteniendo 161 espectros. En particular, la clase de
luminosidad IV está muy poco representada, y por ahora no hay espectros para enanas
blancas, estrellas de carbón, estrellas Wolf-Rayet, y muchas otras. Cuando el programa
selecciona un template espectral para una determinada estrella, se lo obtiene en base a
aparejar primero la clase de luminosidad, y luego tratar de hacer coincidir la clase espectral
más parecida de cuantas se disponga.
El formato de los datos para los espectros
Los espectros estelares usados en VIREO se guardan individualmente en archivos de texto
como listados de longitudes de onda y correspondientes intensidades normalizadas Este

VIREO: El Observatorio Virtual Educacional
82
formato se utiliza tanto para los espectros suministrados por el ejercicio (*.SP) como para
los espectros “obtenidos” por los estudiantes y guardados para ser clasificados (*.SSP). El
formato de un registro individual en el archivo de espectros es como sigue:
Campo Tipo de datos Contenido
Longitud de onda Decimal Longitud de onda en Ångstroms
Intensidad Decimal Intensidad normalizada a la longitud
de onda considerada (0,0 a 1,0)
Cuando se preparen espectros adicionales para ser utilizados en VIREO habrá que
observar las siguientes instrucciones:
1. El archivo deberá estar ordenado por longitud de onda (orden ascendente).
2. El rango de longitud de onda deberá incluir el rango especificado en Default
Spectral Range (ver Apéndice A, sección Opciones de simulaciones ópticas –
Alternativas para el uso particular del espectrógrafo).
3. El intervalo de longitudes de onda entre puntos de datos adyacentes no es fijo, pero
debe ser constante (el software hace uso de un rápido interpolador que demanda un
espaciado uniforme de los datos). El valor nominal del intervalo es 1 Ångstrom.
4. Las intensidades deben ser normalizadas al más alto valor dentro del rango de datos
considerado Todos los valores de intensidad tienen que estar en el rango 0,0 a 1,0.
5. Nuevos registros deben ser agregados al archivo JSPEC.SPI suministrando el
código para las clases espectrales y el nombre del archivo para cada nuevo espectro.
Galaxias
En VIREO se incluyen los espectros de 49 galaxias NGC brillantes, obtenidos de la
Referencia 13, los que están en el archivo GLXYSP.LST. Los formatos del archivo son
similares a los de los espectros estelares, salvo el rango de longitudes de onda que ahora es
3650,0 a 7100,0 Ångstroms, en incrementos de 2 Ångstroms. Además, un espectro galáctico
genérico, sin enrojecimiento, abarcando el rango 3650,0 a 7000,0 Ångstroms en
incrementos de 1 Ångstrom, se incluye en el archivo GLXYTMPL.SP. Este espectro se usa
para todas las demás galaxias, luego de aplicarle el redshift que corresponda (para valores
altos de Z se utiliza la fórmula relativista; si el espectro enrojecido resultante llegase a
quedar fuera de los límites del archivo de datos, entonces lo que será mostrado será un
redshifted blackbody spectrum) Cuando el programa VIREO se instala todos los archivos
asociados con espectros de galaxias se ubican en la carpeta (VIREO Installation Folder)
\SPECTRA\GALAXIES\.
Espectros de QSOs

VIREO: El Observatorio Virtual Educacional
83
Un único espectro compuesto de QSO, sin enrojecimiento, está incorporado en el archivo
QSOSPECT.DAT. Este espectro abarca un rango de 302,0 a 8552,0 Ångstroms en
incrementos de 1 Ångstrom. Debido al gran tamaño de este archivo, en vez de estar en
formato de texto está en binario, lo que ahorra espacio de almacenamiento y tiempo de
procesamiento. El espectro se usa para todos los QSOs, a los que se aplica el
correspondiente (relativista) redshift, o se incorpora el redshifted blackbody spectrum si
ello fuese necesario.
IMAGENES CCD SIMULADAS
VIREO genera imágenes CCD simuladas, supuestamente obtenidas tanto a través de una
cámara CCD óptica como de una infrarroja, a los efectos que los estudiantes se familiaricen
con la operación de cámaras CCD para uso astronómico, y a la vez disponer de imágenes de
campos estelares que puedan servir para realizar mediciones astrométricas y fotométricas.
Tales imágenes son generadas de una manera similar a la empleada para la recreación de las
“vistas” que aparecen en el panel de control del telescopio simulando lo que se vería a
través del buscador o del propio telescopio, pero con las siguientes diferencias:
1. Para las imágenes CCD, en lugar del Catálogo Estelar de VIREO el software usa
datos astrométricos y fotométricos obtenidos del Naval Observatory Merged
Astrometric Dataset (NOMAD) (Referencia 14), a los que accede en tiempo real vía
web. NOMAD es una base de datos de 100 GB que contiene información acerca de
más de 1.000 millones de estrellas. Su empleo asegura que las imágenes simuladas
de campos estelares son lo suficientemente fidedignas como para llevar a cabo
buenas mediciones astrométricas y fotométricas, y que es posible recrear imágenes
con magnitudes límites bastante débiles a partir de las bandas fotométricas V, B, R,
J, H y K.
2. El tamaño de las imágenes de campo, como su correspondiente “pixelado” se
adecuan a los parámetros del telescopio y cámara en uso (ver en Apéndice A,
Alternativas para el uso particular de la cámara CCD y de la cámara IR y Opciones
de telescopios). El tamaño de las estrellas en las imágenes se ajusta para que se
corresponda adecuadamente con la magnitud de catálogo, el tamaño del telescopio y
el tiempo de exposición.
3. Para simular los efectos del seeing atmosférico se aplica una pequeña cantidad de
ruido a las posiciones de las estrellas, lo que también asegura que de las mediciones
astrométricas se obtendrán valores residuales realísticos.
4. Tanto a las imágenes de las estrellas como al cielo de fondo (sky background) se les
aplica Photon noise.
5. Los efectos de “dark frame” y “flat field”, que son los que normalmente primero se
eliminan en el tratamiento usual de imágenes CCD, en VIREO por ahora no se
simulan (muy posiblemente sea una próxima mejora a incorporar al programa).

VIREO: El Observatorio Virtual Educacional
84
6. A las imágenes estelares se incorpora también tanto las posiciones de asteroides,
como las magnitudes de estrellas variables, que correspondan a la fecha y hora de la
exposición.
7. Las imágenes de galaxias también se incluyen; sin embargo, como ya fue comentado
en la sección Imágenes de galaxias, por ahora los resultados no son totalmente
satisfactorios.
8. Dado que por el momento VIREO no incluye imágenes de otros objetos extendidos,
tales como regiones de hidrógeno molecular (H2 regions) o nebulosas planetarias,
estas clases de objetos no aparecen en las imágenes CCD.
CURVAS ISOCRONAS
Curvas isócronas para la herramienta de análisis de diagramas HR se extraen de la
Referencia 15, donde están tabuladas según distintos valores de masa estelar y metalicidad.
La correspondiente información no está modificada, excepto para interpolarla entre los
puntos tabulados de un gráfico. La Zero-Age Main Sequence (ZAMS) está tabulada en la
Referencia 16 (y también se la interpola si es que ello resulta necesario para graficarla
correctamente).
LAS ORBITAS DE ASTEROIDES
En el momento de esta redacción (Agosto de 2009) existen aproximadamente unos 460.000
asteroides con órbitas bien calculadas. Hay dos organizaciones astronómicas que ofrecen
archivos a disposición en la web con los distintos elementos orbitales, los que son
actualizados a diario: el Minor Planet Center (MPC) Referencia 17) y el Lowell
Observatory (Referencia 18). A los efectos de apoyar los objetivos didácticos de VIREO, en
el correspondiente package de instalación se incluyen los elementos orbitales para un
conjunto reducido de asteroides. El archivo ObjX_MPC.CMO contiene 29.618 conjuntos de
elementos orbitales, incluyendo los de todos los actualmente conocidos Near Earth
Asteroids (NEAs) en los grupos Aten, Apollo y Amor, así como todos los restantes
asteroides con una magnitud de perihelio de 16,0 o menor. También se incluye en VIREO la
posibilidad de reemplazar este archivo con nuevos datos y/o cambiar la magnitud límite (ver
más adelante Actualización del archivo de órbitas de VIREO).
En el CD-ROM de VIREO también se incluye una copia del CLEA Toolkit For CCD
Astrometry, la herramienta que ofrece virtualmente todas las posibilidades para realizar
astrometría de asteroides, y que ha sido diseñada para trabajar en conjunto con VIREO para
ofrecer varias funciones especiales. Es posible usar la herramienta CLEA Toolkit For CCD
Astrometry para mostrar imágenes CCD simuladas (o reales), aplicarles blinking o
medirlas, actualizar los archivos de órbitas de asteroides con los más recientes datos, y/o
generar efemérides para cualquier asteroide del archivo. La herramienta dispone de un
menú de ayuda bastante amplio, y para facilitar la obtención de información adicional
también incluye web links al MPC y al Lowell Observatory. Para acceder a la herramienta
CLEA Toolkit For CCD Astrometry directamente desde VIREO hay que:

VIREO: El Observatorio Virtual Educacional
85
1. Instalar el software CLEA Toolkit For CCD Astrometry y tomar debida nota del
archivo donde ha sido instalado.
2. Correr VIREO en el modo Virtual Observatory, o correr el ejercicio Quest for
Object-X.
3. Del menú principal seleccionar “Tools” “Astrometry Module”. Una vez que el
CLEA Toolkit For CCD Astrometry haya sido accedido, revisar la opción “Help”
“Topics…” para ir encontrando las distintas posibilidades que pueden ser de
interés.
4. En caso de que el software VIREO no pudiese localizar el CLEA Toolkit For CCD
Astrometry, hay que ir a las opciones de VIREO, cliquear el botón “FILES” y luego
en la etiqueta “Programs”, habilitar el campo “Astrometry Program” (la
información a ingresar debe incluir la vía de acceso completa y el nombre del
programa).
Para poder capturar un asteroide en una imagen CCD simulada de VIREO hay que
disponer de una posición para el asteroide, incluyendo fecha y hora (todo esto se obtiene
usando el CLEA Toolkit For CCD Astrometry para generar una determinada efemérides
para el asteroide).
IMPORTANTE: Las órbitas de los asteroides cambian con el tiempo debido a
perturbaciones gravitacionales de los planetas. Esta es la razón que explica por qué los
elementos orbitales en los archivos del MPC y del Lowell Observatory son frecuentemente
actualizados. Esto significa que es muy posible que un determinado asteroide no pueda ser
localizado en la ubicación predicha si es que hubiese una diferencia significativa entre las
fechas de los elementos orbitales usados para generar la efemérides con el CLEA Toolkit
For CCD Astrometry y los usados por VIREO. De hecho, pudiera ser incluso que el
asteroide no esté ni siquiera dentro del mismo campo aún cuando la fecha y hora en cada
caso fuesen las mismas. Hay dos alternativas para evitar este problema. La primera es que
cuando se accede el CLEA Toolkit For CCD Astrometry desde VIREO, desde el menú se
podrá seleccionar “VIREO Orbit File” (tanto desde “Orbit Search” como desde
“Ephemeris” “Orbital Elements”), lo cual asegura que las posiciones de los asteroides a
generar por la herramienta coincidirán con las de VIREO (sin embargo, si el archivo de
órbitas de VIREO no está “actualizado”, las posiciones resultantes de los asteroides no
serán siempre válidas para encontrarlos realmente con un telescopio). La otra alternativa es
crear un nuevo archivo para VIREO a partir del que está siendo usado por el CLEA Toolkit
For CCD Astrometry (lo cual se describe más abajo en Actualización del archivo de órbitas
de VIREO).
Una vez que se obtenga la posición del asteroide en cuestión hay que ingresar en
VIREO la información de fecha y hora que le corresponda Para llevarlo a cabo, del menú
principal hay que seleccionar “File” “Set Observation Date/Time” (esta opción solo
aparece en el modo Virtual Observatory cuando se corre el ejercicio The Quest for Object-
X).

VIREO: El Observatorio Virtual Educacional
86
Actualización del archivo de órbitas de VIREO
Para actualizar el archivo de órbitas de VIREO hay que:
1. Acceder a la herramienta CLEA Toolkit For CCD Astrometry, lo cual puede ser
hecho tanto desde VIREO como desde el propio software individual.
2. Para estar seguro que se tiene la copia más actualizada del archivo de órbitas,
seleccionar “File” “Download Orbit Database” y proceder con la descarga
siguiendo las instrucciones que indica el correspondiente “Help…” (como con la
herramienta CLEA Toolkit For CCD Astrometry no se suministra ningún archivo de
órbitas, si todavía no se ha descargado dicho archivo de todos modos hay que
hacerlo ahora). Aunque el archivo originalmente suministrado con VIREO ha sido
extraído de la base de datos de MPC, también es posible usar otro archivo de otra
fuente.
3. Convertir el archivo al formato .CMO (esto sucederá la primera vez que se utilice la
herramienta CLEA Toolkit For CCD Astrometry; sin embargo, también se lo puede
hacer directamente vía las opciones del menú).
4. Iniciar o retornar al programa VIREO.
5. Seleccionar “File” “Preferences…” “Asteroid Orbit Selection…”. La
ventana que aparece claramente describe cómo proceder. Cuando se hayan
completado las selecciones del caso, cliquear “OK”.
6. Denominar al nuevo archivo tanto ObjX_MPC.CMO o ObjX_AST.CMO,
dependiendo de cuál es la fuente original de los datos. Si fuese necesario, en las
opciones de VIREO se actualizará la correspondiente información acerca de la
actualización realizada.
7. Copiar los archivos modificados, incluyendo los archivos .CMO y .INI en todas las
instalaciones de VIREO (incluidas las instalaciones compartidas) donde se quiere
que los cambios realizados tengan efecto.

VIREO: El Observatorio Virtual Educacional
87
REFERENCIAS
Nota: Los CD-ROMs elaborados por el Astronomical Data Center (ADC) ya no se
consiguen más. En cambio, el material de ADC, incluidas las referencias citadas, puede ser
ahora accedida online desde http://cdsweb.u-strasbg.fr/CDS.html. En algunos casos, los
citados catálogos y algún otro material han sido reemplazados por nuevas versiones.
1) Space Telescope Science Institute: The Guide Star Catalog Version 1.1 (CD-ROM),
NASA, 1992
2) Hoffleit, D. & Warren Jr. W.H.: The Bright Star Catalogue, 5th
Revised Ed.
(Preliminary Version), Astronomical Data Center, NSSDC/ADC (1991). Obtained
from CD-ROM in Selected Astronomical Catalogs, Volume 3, Astronomical Data
Center, NASA Goddard Space Flight Center, Greenbelt, MD.
3) Buscombe, W.: General Catalogue of MK Spectral Classifications, Unpublished,
1995. Obtained from CD-ROM in Selected Astronomical Catalogs, Volume 3,
Astronomical Data Center, NASA Goddard Space Flight Center, Greenbelt, MD.
4) Montgomery, K., Marschall, L., & Janes, K.: CCD Photometry of The Old Open
Cluster M67, 1993, AJ, 106 (1), 181.
5) Cannon, A. & Pickering, E.: Henry Draper Catalogue and Extension 1 (HD, HDE),
Harv. Ann., 91-100, 1918-1924. Obtained from CD-ROM in Selected Astronomical
Catalogs, Volume 3, Astronomical Data Center, NASA Goddard Space Flight
Center, Greenbelt, MD.
6) Drilling, J.S & Landholt, A., 2000, in Allen’s Astrophysical Quantities, 4th
Edition,
edited by A.N. Cox (Springer-Verlag, New York), Table 15.7, p. 388.
7) Kholopov, P.N., Samus, N.N., Frolov, M.S., Goranskij, V.P., Gorynya,
N.A., Karitskaya, E.A., Kazarovets, E.V., Kireeva, N.N., Kukarkina, N.P.,
Kurochkin, N.E., Medvedeva, G.I., Pastukhova, E.N., Perova, N.B., Rastorguev,
A.S., and Shugarov S.Yu.: General Catalogue of Variable Stars, 4th Edition,
Volumes I-III (Moscow: Nauka Publishing House, 1985-1988). Obtained from CD-
ROM in Selected Astronomical Catalogs, Volume 3, Astronomical Data Center,
NASA Goddard Space Flight Center, Greenbelt, MD.
8) Huchra, J.P: CfA Redshift Catalogue, Harvard-Smithsonian Center for Astrophysics,
1990. Obtained from CD-ROM in Selected Astronomical Catalogs, Volume 1,
Astronomical Data Center, NASA Goddard Space Flight Center, Greenbelt, MD.
9) Paturel. G., Fouque. P., Bottinelli. L., Gouguenheim. L.: Catalogue of Principal
Galaxies (PGC), 1989, Astron. Astrophys. Suppl. Ser. 80, 299. Obtained from CD-

VIREO: El Observatorio Virtual Educacional
88
ROM in Selected Astronomical Catalogs, Volume 1, Astronomical Data Center,
NASA Goddard Space Flight Center, Greenbelt, MD.
10) Sandage, A.: The Hubble Atlas of Galaxies, (Washington: Carnegie Institution of
Washington, 1961)
11) Veron-Cetty, M.P., Veron, P.: Quasars and Active Galactic Nuclei, 10th
Edition,
2001, Astron. Astrophys. 374, 92.
12) The "Jacoby" spectral library was originally published by Jacoby, Hunter, and
Christian in 1984. The reference is Astrophys. J. Suppl. 56, 257.
13) Kennicutt Jr, R.C,: A Spectrophotometric Atlas of Galaxies, 1992, ApJS, 79, 255.
14) For complete information on The Naval Observatory Merged Astrometric Dataset
(NOMAD) go to http://www.nofs.navy.mil/nomad.html.
15) Girardi, L., Bressan, A., Bertelli, G., and Chiosi, C.: Evolutionary Tracks and
Isochrones For Low- and Intermediate-mass Stars: From 0.15 to 7 MSun, and From
Z=0.0004 to 0.03, 2000, A&AS 141, 371. Available from
http://pleiadi.pd.astro.it/#data10.
16) Drilling, J.S & Landholt, A., ibid, Table 15.9, p. 390-391.
17) Una muy buena cantidad de información y valores astrométricos de asteroides se
consigue en el sitio web del Minor Planet Center (MPC), al que se accede en
http://www.cfa.harvard.edu/iau/mpc.html.
18) Para obtener información y links a la base de datos de asteroides del Lowell
Observatory hay que ir a ftp://ftp.lowell.edu/pub/elgb/astorb.html.
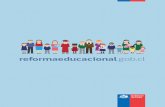

![[PAYS.DOC] Observatorio virtual del paisaje mediterráneo ...](https://static.fdocuments.ec/doc/165x107/62d40109e6964b5ece3c6b3e/paysdoc-observatorio-virtual-del-paisaje-mediterrneo-.jpg)