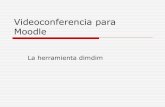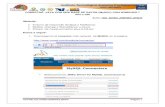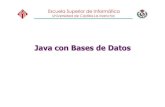Videoconferencia Con JAVA
-
Upload
alex-salazar -
Category
Documents
-
view
214 -
download
1
description
Transcript of Videoconferencia Con JAVA

INSTITUTO TECNOLÓ
DEPARTAMENTO DE SISTEMAS Y COMPUTACIÓ
“SISTEMA DE VIDEOCONFERENCIA EN WEB SERVICE”
MANUAL DE REQUERIMIENTOS
CARLOS
INSTITUTO TECNOLÓGICO DE AGUASCALIENTES
TAMENTO DE SISTEMAS Y COMPUTACIÓ
“SISTEMA DE VIDEOCONFERENCIA EN WEB SERVICE”
MANUAL DE REQUERIMIENTOS
PRESENTA:
CARLOS ALEJANDRO SALAZAR CALVILLO
AGUASCALIENTES, AGS, DICIEMBRE 2007.
GICO DE AGUASCALIENTES
TAMENTO DE SISTEMAS Y COMPUTACIÓ N
“SISTEMA DE VIDEOCONFERENCIA EN WEB SERVICE”
DICIEMBRE 2007.

MANUAL DE REQUERIMIENTOS DE VIDEOCONFERENCIA
Los avances tecnológicos en cuanto a Hardware se refiere, es un punto importante
que se debe tomar en cuenta a la hora de implementar una aplicación que sea
dependiente de él pues son tantos los avances que salen día a día, que es fácil
quedar obsoleto en un par de semanas, de ahí la necesidad de desarrollar
software que haga uso de hardware no tan especializado y en general que aquel
que se utiliza tenga una vida útil de por lo menos unos varios años.
Dentro del desarrollo de la aplicación de videoconferencia existe la ventaja de
poder ser utilizada en cualquier maquina, pues solo depende del explorador de
internet, y por parte del servidor que se encarga de la transmisión de audio y video
puede ser implementado en una máquina no muy potente, siempre y cuando
cuente con el hardware necesario para la transmisión de los datos. Lo importante
en el desarrollo de aplicaciones multimedia para la internet es el ancho de banda
debido a la potencialidad que se obtiene cuando se cuenta con una conexión de
banda ancha, ya que entre mayor sea ésta mejor será la calidad con la que se
emiten los medios en este caso el audio y video.

Requerimientos del Servidor de Videoconferencia (Ha rdware / Software)
- Hardware:
- Procesador Intel® Pentium® 4, Sistemas AMD o Superiores.
- 256 MB de RAM, se recomienda 512 MB para mayor fluidez en el
uso de video.
- 1 GB de espacio disponible en disco duro para la instalación del
software necesario para el funcionamiento.
- Tarjeta de Sonido.
- Tarjeta capturadora de video, en caso de utilizar cámara de video
convencional.
- Cámara web, compatible con Microsoft® Windows®.
- Micrófono para la transmisión del Audio, además de bocinas.
- Conexión a una red de área local, o en su defecto conexión de
banda ancha para internet de 1Mbps.
- Unidad de CD-ROM / DVD ROM
- Software:
- Microsoft® Windows® XP Professional, Windows® 2000
Professional
- Java SDK o JRE 1.4 o superior.
- Java Media Framework 1.2 o superior.
- Internet Explorer o Mozilla Firefox.
- Editor de Notas, notepad.
- Servidor Apache 2.0 o superior o Internet Information Server.

Instalación del Software
Descripción de los pasos a seguir para la instalación de cada una de las
herramientas necesarias para la puesta en marcha del sistema de
videoconferencia, A continuación se describe brevemente los pasos generales
que se tienen que realizar:
Instalación del Java JDK
1. Doble click en el programa de instalación del jdk: "j2sdk-1_4_2_08-
windows-i586-p.exe".
2. Cuando aparezca el cuadro de licencia, Presionar "I accept the terms in the
licence agreement" y luego "Next>".
3. En la siguiente pantalla se pulsa "Next>".
4. En la siguiente pantalla sobre los navegadores web, se toma las opciones
por defecto y se pulsa "Install>".
5. Se comenzara a instalar los archivos necesarios para el funcionamiento
6. Una vez terminada la instalación se pulsa "Finish" y si es necesario se
reinicia el ordenador.
Configuración del Entorno JDK
Se abre la "Consola del Sistema", también llamada "Símbolo del Sistema" (o en
inglés, "Console", "DOS Console", "Command prompt"...). Habitualmente se puede
encontrar en "Menú Inicio"->Programas->Accesorios. Si no se encuentra, también
se puede abrir yendo a "Menú Inicio"->Ejecutar y escribir "cmd" (o si no mediante
"command").
En el símbolo del sistema, se escribe
Javac
C:\Documents and Settings\Alejandro>javac
Si se obtiene un mensaje similar a éste:

La instalación ha sido exitosa, sin embargo si se obtiene un resultado como el
siguiente:
Será necesario realizar la configuración de las variables de entorno del sistema
para poder utilizarlo sin problema alguno, para llevar a cabo lo anterior se realiza
lo siguiente:
1. Se pulsa con el botón derecho del ratón sobre "Mi PC" y se selecciona
"Propiedades".

2. Se selecciona la pestaña "Opciones avanzadas" y se pulsa en el botón
inferior "Variables de entorno".
3. Tanto en el cuadro superior como el inferior, se busca una variable que se
llama "Path", se da click sobre ella y se pulsa el botón "Modificar" (si
aparece en los dos cuadros, se hace lo siguiente dos veces).
4. En el cuadro de valor de variable, se añade al final (cuidado, SIN BORRAR
NADA):
⋅ <lo que hubiera antes>;c:\j2sdk1.4.2_06\bin y se pulsa "Aceptar".
⋅ Lo anterior se ejemplifica en la figura siguiente donde se observa el
tratado que se le da a las variables de entorno
5. Se busca otra vez en la lista de variables si existe "CLASSPATH". Si no
existe, no pasa nada, se sigue con el siguiente punto. Si existe, click sobre
ella y se pulsa el botón "Modificar" (si aparece en los dos cuadros, se hace
lo siguiente dos veces). En el cuadro de valor de variable, se añade al final
(cuidado, SIN BORRAR NADA):
⋅ <lo que hubiera antes>; (cuidado: con un PUNTO al final) y se pulsa
"Aceptar".

6. Se cierra el cuadro de diálogo de variables de entorno con "Aceptar" y otra
vez "Aceptar" para "Propiedades del sistema".
7. Se Reinicia el sistema y la instalación quedara completa.
Instalación de Java Media Framework:
1. Una vez descargado el paquete jmf2_1_1e-windows-i586, se da doble click
sobre él para comenzar con la instalación, primeramete se acepta la
licencia del software se da click en “Yes”
2. Aceptada la licencia se procede a seleccionar el destino de la instalación
en este caso se deja tal cual, y se presiona “Next”
3. Se procede a seleccionar las opciones de instalación para un mejor
funcionamiento se dejan las opciones que aparecen como se ilustra a
continuación:

4. Realizado lo anterior se pulsa Finish y se reinicia el ordenador si es
necesario, y la instalación de Java Media Framework está finalizada.
Instalación del Servidor Web Apache 2.2
Paso #1: Pantalla de bienvenida, se da click en “Next” para iniciar con la
instalación.
Paso #2: Se acepta la licencia del software, y se da click en “Next”

Paso #3: Se ilustra para que sirve el servidor web, se da click en “Next”.
Paso #4: En este paso el administrador nos pedirá el nombre del dominio y del
servidor; para mayor comodidad pondremos “localhost”. Al igual este nos pedirá
un e-mail que este no es necesario poner nuestra dirección, podemos inventarnos
una, ya que no es requerida para cosas importantes. Después nos preguntara
sobre la activación del puerto 80 que estará configurada para todos los usuarios o

el puerto 8080 que solo se activara para el usuario que actualmente este en uso.
Se recomienda que se seleccione el puerto 80.
Paso #5: Se selecciona instalación típica y click en “Next”
Paso #6: Se deja por default la ruta de instalación y se procede a la misma dando
click en “Next”

Paso #7: Una vez terminados los pasos previos de instalación se dispone a
instalar el servidor web, click en “Install”
Paso #8: en este paso el Administrador comenzara a instalar todos los archivos
necesarios para que el servidor pueda funcionar. Cabe mencionar que en este
paso de la instalación si se cuenta con el Firewall activado saldrá una ventana
emergente advirtiendo de la seguridad en la que se encuentra la computadora con
el nuevo programa que se está instalando, solo es cuestión de seleccionar que lo
Desbloquee para poder continuar con la instalación.

Paso #9: Click en Finalizar para culminar con la instalación del servidor.
Una vez terminada la instalación se puede observar que la barra de tareas se
encuentra un icono de Apache donde indica que el servidor esta actualmente
corriendo.
Para comprobar que el servidor está activo y funciona correctamente podemos
abrir un explorador y probar a acceder a la URL http://localhost o el nombre del
servidor que le hayamos asignado en la instalación.

Si el servidor está funcionando podremos ver algo similar a lo que muestra la
imagen: