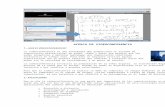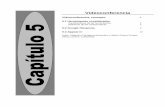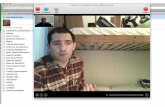Videoconferencia moodle
-
Upload
johnnyjustiniano -
Category
Education
-
view
2.058 -
download
0
description
Transcript of Videoconferencia moodle

Videoconferencia para Moodle
La herramienta dimdim

Índice
Introducción Por que dimdim Entrar a la videoconferencia Meeting

Introducción Moodle está en constante progreso Versiones mensuales Ciertas inestabilidades debido a este rápido
crecimiento de programadores y usuarios. Este rápido desarrollo ha dado buenas
herramientas como, dimdim (explicado a continuación) e Internal Mail (herramienta que usarán como correo interno).

Por que DimDim El chat integrado en Moodle es pesado.
Cuando existen más de 15 usuarios puede fallar.
No usa tecnología “amigables” para el usuario.
Dimdim es una herramienta extendida similar a Webex.
Es muy estable en buenos servidores.
DimDim es más que un chat

Entrar a la videoconferencia El primer paso es entrar a la plataforma
como lo hacemos normalmente con nuestras credenciales del MIGU
En el módulo en el que se vaya a publicar el chat, habrá un enlace con una palabra descriptiva más la palabra “chat”, cliquearemos en ese enlace.

Entrar a la videoconferencia II

Entrar a la videoconferencia III Aparecerá una pantalla con el mensaje
“click here to join the meeting”. En el caso de que el profesor ya haya
habilitado el chat al cliquear ahí entraremos en la conferencia
En caso de que el chat no este habilitado recibiremos un mensaje de que el meeting todavía no ha comenzado

Entrar a la videoconferencia IV
Click here to join the meeting
Meeting has not started yet

Entrar a la videoconferencia V
La aplicación comprobará que satisfacemos los requisitos de S.O., explorador y flashplayer.
En caso de no satisfacerlos nos mostrará los links desde donde descargar actualizaciones gratuitas.

Entrar a la videoconferencia VI

Entrar a la videoconferencia VII
En el caso de que exista un “área de espera” se mostrará una imagen con un mensaje de espera, no hay que hacer nada más que esperar, no cliqueen en “sign out” puesto que saldremos de la sesión.

Entrar a la videoconferencia VIII

Meeting La pantalla de meeting tiene diversos
aspectos en dependencia del uso que se le de, la más común es la que se muestra en la siguiente pantalla.
Es la opción “pizarra compartida”. En la parte izquierda: se verán los
participantes En el centro la pizarra con la opción
“locked” o no que indica si podemos escribir en la pizarra como alumnos.
En la parte derecha: el chat, sino aparece directamete cliqueen en “Show Chat”.

Meeting II

Meeting III En la pizarra el profesor (o los alumnos si se
habilita) podrán poner mensajes o explicaciones para el resto de los participantes.

Meeting IV A la par que se utiliza cualquier herramienta se usan el
resto a la vez, podemos ver al profesor a la vez que chateamos y alguien escribe en la pizarra.

Meeting V Existe una opción para chatear de modo
privado con uno solo de los asistente, cliqueando sobre el nombre en la lista de participantes.

Meeting VI
En el caso de que se habilite la video conferencia, la imagen aparecerá en la esquina superior izquierda de la pantalla.

Meeting VII

Muchas gracias por su atención
Si tienen cualquier pregunta no duden en ponerse en contacto conmigo.