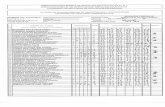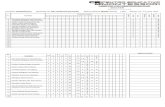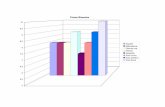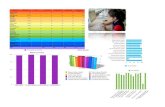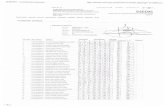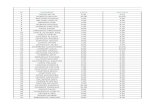Ver Fig. 2. · c. Calificaciones, aquí aparece un detalle de cursos en los que tengo rol...
Transcript of Ver Fig. 2. · c. Calificaciones, aquí aparece un detalle de cursos en los que tengo rol...


Manual Moodle v3.2
Código: PUCESA_TI_I01
Fecha de Elaboración: 20/03/2017
Fecha Aprobación: 23/03/2017
Revisión: 01
Elaborado por: Mg. Mónica Mena Revisado por: Ing. Gabriel Altamirano Aprobado por: Ing. Gabriel Altamirano
Departamento de Informática 1/8
INDICACIONES GENERALES
El presente Manual tiene por objeto guiar a los Docentes y Estudiantes de la PUCESA, acerca de la
manera como pueden acceder y gestionar sus Aulas Virtuales.
Los datos obligatorios para acceder a la plataforma son el usuario y la contraseña que corresponde
inicialmente al número de cédula sin guion (-) para ambos casilleros, posteriormente en el primer inicio
se sesión la contraseña deberá ser personalizada por el usuario por efectos de seguridad, pues la
institución no se responsabilizará del mal uso que el docente o estudiante dé a su cuenta.
Al tratarse de una plataforma educativa institucional es obligatorio colocar de manera formal una foto
tamaño carnet digital del docente y estudiante en el perfil de la cuenta, a fin de verificar su
identificación.
El uso de moodle en la PUCE Ambato es obligatorio para docentes y estudiantes en el proceso de inter-
aprendizaje alineado al syllabus de cada asignatura, específicamente en el proceso de entrega y
revisión de tareas cuyas notificaciones de entrega están sincronizadas al correo electrónico
institucional de los usuarios.
Finalmente señalar que la plataforma educativa moodle está integrada al sistema Académico para la
gestión directa de calificaciones.
Se agradece su predisposición al cambio y colaboración en el mejoramiento de la educación.

Manual Moodle v3.2
Código: PUCESA_TI_I01
Fecha de Elaboración: 20/03/2017
Fecha Aprobación: 23/03/2017
Revisión: 01
Elaborado por: Mg. Mónica Mena Revisado por: Ing. Gabriel Altamirano Aprobado por: Ing. Gabriel Altamirano
Departamento de Informática 2/8
ACCESO A MOODLE PUCE AMBATO
1. Ingrese a la plataforma moodle mediante el link es http://moodle.pucesa.edu.ec. Ver Fig. 1.
2. Colocar los datos respectivos en el nombre de usuario (cédula sin guion) y la contraseña, hacer clic
en el botón “Inicio de Sesión” y listo.
3. En el caso de que olvidó su contraseña haga clic en “Acceder”, aparecerá otra pantalla Ver Fig. 2.
en la cual le preguntará “¿Olvidó su nombre de usuario o contraseña?”, haga clic en ella.
Aparece un formulario en el cual deberá realizar una búsqueda de su cuenta, puede ser por su nombre
de usuario (cedula sin guion) o por el correo electrónico institucional, al cual se le enviará la
autorización para la recuperación de contraseña. Ver Fig. 3.

Manual Moodle v3.2
Código: PUCESA_TI_I01
Fecha de Elaboración: 20/03/2017
Fecha Aprobación: 23/03/2017
Revisión: 01
Elaborado por: Mg. Mónica Mena Revisado por: Ing. Gabriel Altamirano Aprobado por: Ing. Gabriel Altamirano
Departamento de Informática 3/8
LA INTERFAZ DE USUARIO
En moodle 3.2 al igual que en las versiones anteriores, se observa la página principal dividida en
varias secciones y opciones, las cuales se explican a continuación:
1
2 3
4
5
7
6
8
10
11
9
12

Manual Moodle v3.2
Código: PUCESA_TI_I01
Fecha de Elaboración: 20/03/2017
Fecha Aprobación: 23/03/2017
Revisión: 01
Elaborado por: Mg. Mónica Mena Revisado por: Ing. Gabriel Altamirano Aprobado por: Ing. Gabriel Altamirano
Departamento de Informática 4/8
Descripción de las partes de la Interfaz de Usuario:
1. Banner Principal
En la sección de la parte superior aparece la imagen general del sitio moodle, se visualiza como un
título central el nombre completo del usuario.
2. Nombre del Usuario
En la barra inferior del banner aparece el nombre de la cuenta moodle, al hacer clic en sobre el
icono de la imagen se puede acceder a las siguientes opciones:
a. Área personal, regresa a la vista inicial.
b. Perfil, en la sección “Detalles de usuario” al hacer clic en “Editar perfil” se abre un formulario
para escribir información complementaria del propietario de la cuenta, y también puede subir
una fotografía tamaño carnet en formato digital (gif, jpg, png, bmp), de esta manera se
identificará mejor al usuario.

Manual Moodle v3.2
Código: PUCESA_TI_I01
Fecha de Elaboración: 20/03/2017
Fecha Aprobación: 23/03/2017
Revisión: 01
Elaborado por: Mg. Mónica Mena Revisado por: Ing. Gabriel Altamirano Aprobado por: Ing. Gabriel Altamirano
Departamento de Informática 5/8
c. Calificaciones, aquí aparece un detalle de cursos en los que tengo rol estudiante con sus
respectivas calificaciones y aquellos cursos en los que tengo rol docente.
d. Mensajes, aparece una nueva ventana que mostrara los mensajes recibido y también los
enviados a mis contactos de moodle.
e. Preferencias, desde aquí tiene acceso para personalizar las diferentes configuraciones de su
cuenta de usuario, de las cuales las más utilizadas son: Editar perfil, Cambiar contraseña, Idioma
preferido.

Manual Moodle v3.2
Código: PUCESA_TI_I01
Fecha de Elaboración: 20/03/2017
Fecha Aprobación: 23/03/2017
Revisión: 01
Elaborado por: Mg. Mónica Mena Revisado por: Ing. Gabriel Altamirano Aprobado por: Ing. Gabriel Altamirano
Departamento de Informática 6/8
f. Salir, permite cerrar la sesión de moodle y garantizar que otros usuarios no la utilicen sin su
consentimiento.
3. Mis Cursos
En esta sección aparecen todos los cursos en los cuales el usuario está matriculado,
independientemente de su rol (docente, docente sin permiso de edición, estudiante, otros).
4. Accesos Rápidos
Esta barra es de gran utilidad, luego de navegar por los cursos permite retornar de manera
inmediata a cualquiera de sus opciones: Página de inicio, ver el calendario personalizado del curso,
ver las insignias creadas para el curso, ver todos los cursos disponibles, ver la disponibilidad de uso
de laboratorios en el sistema MRBS.
También permite buscar cursos por el nombre corto o completo.
5. Mis Matriculaciones
En esta sección, se visualizan a manera de diapositivas Mis Cursos:
6. Vista General del Cursos
Esta sección muestra un detalle de todas las actividades pendientes de cada curso, esto facilita la
revisión y cumplimiento de envió de tareas permanentemente al usuario.

Manual Moodle v3.2
Código: PUCESA_TI_I01
Fecha de Elaboración: 20/03/2017
Fecha Aprobación: 23/03/2017
Revisión: 01
Elaborado por: Mg. Mónica Mena Revisado por: Ing. Gabriel Altamirano Aprobado por: Ing. Gabriel Altamirano
Departamento de Informática 7/8
7. Bloque Navegación
En este bloque se incluye opciones de Inicio del Sitio en el cual puede acceder a ver todos los cursos
que contiene Moodle dependiendo del rol que se haya asignado al usuario. En Mis cursos aparecen
todas aquellas aulas en las que se encuentra matriculado ya sea con rol docente o con rol estudiante
según corresponda, de esta manera pueda familiarizarse con los recursos y actividades didácticas
que dispone la plataforma.
8. Bloque Mensajes
En este bloque se puede apreciar los mensajes existentes en la bandeja de entrada y los contactos
remitentes.
9. Archivos Privados
Es un repositorio de hasta 100 Mb que puede contener sus archivos temporalmente, para luego
cargarlos a su aula como recursos.
10. Usuarios en Línea
En este bloque se registran todos los usuarios conectados en línea a la plataforma, con quienes se
puede comunicar mediante el envío mensajes. Esto permite medir el rendimiento de la plataforma
de acuerdo al número de usuarios concurrentes.

Manual Moodle v3.2
Código: PUCESA_TI_I01
Fecha de Elaboración: 20/03/2017
Fecha Aprobación: 23/03/2017
Revisión: 01
Elaborado por: Mg. Mónica Mena Revisado por: Ing. Gabriel Altamirano Aprobado por: Ing. Gabriel Altamirano
Departamento de Informática 8/8
Bloque Calendario
En este bloque se visualiza un calendario cuyas las fechas están señalas, debidos a la enrega de
tareas u eventos programados desde el enlace calendario de la barra de accesos directos.
11. Eventos Próximos
Los bloques de insignia (estudiante destacado) y eventos próximos se pueden ocultar o habilitar,
esto dependerá del uso que cada docente requiera en su aula.

Guía moodle PUCE Ambato - Parte 2 Código: PUCESA_TI_I01
Fecha de Elaboración: 01/06/2017
Fecha Aprobación: 02/06/2017
Revisión: 01
Elaborado por: Mg. Mónica Mena Revisado por: Ing. Gabriel Altamirano Aprobado por: Ing. Gabriel Altamirano
Departamento de Informática 1/3
EDICIÓN DE AJUSTES DEL CURSO
Estimados docentes “Editar ajustes” del curso, le permite mejorar la apariencia de su aula virtual
colocando un banner específico para su asignatura, etiquetando los temas de acuerdo a los contenidos
del Syllabus, reajustando los valores relacionados a fecha de inicio y finalización del curso, también
establecer el peso de archivos que puede cargar en calidad de recursos.
1. Fijar las fechas de inicio y finalización del semestre, en nuestro caso será desde el 03 de Abril 2017
(Fecha de inicio) hasta el 04 de Agosto 2017 (Fecha de finalización).
2. Establecer un banner personalizado para su curso virtual: Consiste en descargar una imagen (jpg,
png) de dimensiones entre 1280 x 489 (pixeles) y de un peso menor a 500 kb. Usted puede utilizar
la guía de edición de imágenes.
3. Se accede a la pantalla de edición de ajuste del curso y en la sección “Archivos del resumen del
curso”, puede adjuntar o cargar el archivo de imagen para su banner como se muestra en la figura:

Guía moodle PUCE Ambato - Parte 2 Código: PUCESA_TI_I01
Fecha de Elaboración: 01/06/2017
Fecha Aprobación: 02/06/2017
Revisión: 01
Elaborado por: Mg. Mónica Mena Revisado por: Ing. Gabriel Altamirano Aprobado por: Ing. Gabriel Altamirano
Departamento de Informática 2/3
4. En la sección “Archivos de subida”, usted puede regular el peso máximo que tendrá un archivo
para subirse como recurso. Oscila desde 10 kb hasta 20 MB.
5. El “Rastreo de finalización”, debe estar activado (Si), esta opción permitirá conocer en qué grado
de cumplimiento se finalizó el curso. Es muy importante conocer si se cumplieron con los recursos
presentados y las actividades planificadas en su aula virtual.
6. En cuanto a la “Edición de Temas”, se facilita una sección inicial general en la parte superior para
que en ella se coloque una pequeña introducción de ser el caso, imágenes sobre la asignatura, y
además información general para la ejecución del curso.
La PUCE Ambato por su modalidad presencial tiene 18 semanas de clase de acuerdo a su Syllabus,
por lo tanto moodle se adaptarse y dispone también de 18 secciones (mediante el formato de
temas), debe notarse por tanto que en cada una de las secciones se registran los contenidos y
actividades de cada semana, incluyendo los exámenes parciales y finales.

Guía moodle PUCE Ambato - Parte 3 Código: PUCESA_TI_I01
Fecha de Elaboración: 01/06/2017
Fecha Aprobación: 02/06/2017
Revisión: 01
Elaborado por: Mg. Mónica Mena Revisado por: Ing. Gabriel Altamirano Aprobado por: Ing. Gabriel Altamirano
Departamento de Informática 1/8
MANEJO DE LA COMUNICACIÓN EN MOODLE
En esta parte moodle provee de una herramienta de “mensajería” dentro de cada aula virtual a fin de
que el docente mantenga una comunicación directa con los participantes del curso, de este modo si el
docente desea informar de algún evento o novedad de manera masiva a todos sus estudiantes. Para
ello puede acceder desde el bloque de “Navegación”, haga clic en el link “Participantes”, como se ve
en la imagen.
Enseguida se despliega una pantalla con la nómina de “Participantes” del curso actual, en la cual se
presenta una sección de filtrado, por ejemplo se puede filtrar apellidos y nombres desde la letra A
hasta la Z, esto es muy importante ya que en algunos casos las listas de estudiantes son numerosas y
esta alternativa le permite trabajar con ciertos datos específicos. Si desea que se visualicen todos los
estudiantes en la pantalla debe revisar que el filtro se halle resaltando la palabra “Todos”. Ver imagen.
A lado izquierdo de la nómina, se halla un casillero en el cual se debe hacer clic para seleccionar a /los
participantes, que se desea enviar un mensaje masivo. Ver imagen.

Guía moodle PUCE Ambato - Parte 3 Código: PUCESA_TI_I01
Fecha de Elaboración: 01/06/2017
Fecha Aprobación: 02/06/2017
Revisión: 01
Elaborado por: Mg. Mónica Mena Revisado por: Ing. Gabriel Altamirano Aprobado por: Ing. Gabriel Altamirano
Departamento de Informática 2/8
En la parte inferior de la pantalla aparece un menú con opciones de las cuales se debe escoger “Enviar
mensaje”, ver imagen:
Luego ya puede editar el texto del mensaje masivo y en la parte inferior, puede visualizar la lista de los
participantes a quienes se dirige el mensaje, si en esta lista consta alguna persona que no debe recibir
el mensaje, puede excluirla haciendo clic en el botón “Quitar”.
Finalmente haga clic en “Vista previa”, y una vez que todo ya está correcto puede hace clic en “Enviar
mensaje”, o por el contrario si debe modificar el contenido del mensaje debe hacer clic en “Actualizar”
como se muestra en la imagen de abajo.

Guía moodle PUCE Ambato - Parte 3 Código: PUCESA_TI_I01
Fecha de Elaboración: 01/06/2017
Fecha Aprobación: 02/06/2017
Revisión: 01
Elaborado por: Mg. Mónica Mena Revisado por: Ing. Gabriel Altamirano Aprobado por: Ing. Gabriel Altamirano
Departamento de Informática 3/8
Éste mensaje llegará al perfil de moodle del participante “Bloque mensaje” y también al correo
institucional si es que crearon la “Carpeta Notifica Moodle”, o a la bandeja de entrada.
ACTIVIDADES INTERACTIVAS MOODLE
CHAT (Actividad Interactiva Síncrona)
El Chat de Moodle es una herramienta de comunicación que permite a los usuarios mantener
conversaciones en tiempo real.
Los participantes deben estar en el sistema conectados a la vez para participar en las salas de Chat.
Para crear un Chat realizar lo siguiente:
1. Activar el “Modo Edición” del curso.
2. En la semana/tema oportuno, pulsar sobre “Añadir una actividad o un recurso” y seleccionar
“Chat”.
3. Pulsar “Agregar”. Ver imagen.
4. Editar ajustes del chat, debe considerar la fecha y hora en que realizará el encuentro virtual.

Guía moodle PUCE Ambato - Parte 3 Código: PUCESA_TI_I01
Fecha de Elaboración: 01/06/2017
Fecha Aprobación: 02/06/2017
Revisión: 01
Elaborado por: Mg. Mónica Mena Revisado por: Ing. Gabriel Altamirano Aprobado por: Ing. Gabriel Altamirano
Departamento de Informática 4/8
5. Luego establecer la fecha en que se espera terminar esta actividad.
6. Finalmente grabar los cambios en ajustes de la actividad.
FORO (Actividad Interactiva Asíncrona)
El Foro es una herramienta de comunicación y trabajo. Puede verse como una pizarra donde
profesores y alumnos pueden colocar nuevos mensajes o responder a otros anteriores, creando
así hilos de conversación.
Moodle permite crear distintos tipos de Foro, pudiendo incorporar archivos adjuntos e incluso
calificar las intervenciones. Es posible subscribirse, recibiendo un correo electrónico por cada
nueva intervención.
Para añadir un Foro al curso se deben seguir los siguientes pasos:
1. Activar el “Modo Edición” en el curso.
2. En el tema que se desee, pulsar sobre “Añadir una actividad o un recurso” y seleccionar “Foro”.
3. Pulsar “Agregar”.
Los aspectos a configurar se clasifican por apartados:
General: Se introduce el “Nombre del Foro”.
Descripción: Explicar la temática de los debates e intervenciones.

Guía moodle PUCE Ambato - Parte 3 Código: PUCESA_TI_I01
Fecha de Elaboración: 01/06/2017
Fecha Aprobación: 02/06/2017
Revisión: 01
Elaborado por: Mg. Mónica Mena Revisado por: Ing. Gabriel Altamirano Aprobado por: Ing. Gabriel Altamirano
Departamento de Informática 5/8
Seleccionar el “Tipo de foro” de entre los siguientes:
Umbral de mensajes para bloqueo:
En el “Periodo de tiempo para bloqueo”, se puede impedir que los estudiantes
puedan publicar más aportaciones que las especificadas dentro de un periodo de tiempo.
En “Umbral de mensajes para bloqueo”, se limita el número de mensajes que un alumno
puede publicar. Los parámetros ajustables son, el número de mensajes permitidos en el
periodo definido y el “Umbral de mensajes para advertencia”.

Guía moodle PUCE Ambato - Parte 3 Código: PUCESA_TI_I01
Fecha de Elaboración: 01/06/2017
Fecha Aprobación: 02/06/2017
Revisión: 01
Elaborado por: Mg. Mónica Mena Revisado por: Ing. Gabriel Altamirano Aprobado por: Ing. Gabriel Altamirano
Departamento de Informática 6/8
Calificaciones:
En esta sección se deberá escoger en Tipo de consolidación: “Calificación máxima”, en escala
seleccionar “Puntuación” y en Puntuación máxima escribir el valor de la actividad. Por ejm: 5
puntos.
En la parte inferior se puede establecer el periodo de tiempo que estará habilitada la actividad
(fecha y hora):
Finalmente grabar los cambios de ajustes de la actividad.

Guía moodle PUCE Ambato - Parte 4 Código: PUCESA_TI_I01
Fecha de Elaboración: 01/06/2017
Fecha Aprobación: 02/06/2017
Revisión: 01
Elaborado por: Mg. Mónica Mena Revisado por: Ing. Gabriel Altamirano Aprobado por: Ing. Gabriel Altamirano
Departamento de Informática 1/6
CREACIÓN DE TAREAS CATEGORIZACIÓN
En moodle existe otro tipo de actividad llamada “Tarea”, y en el caso de la PUCE Ambato quizá es la
que mayormente utilizan por los docentes para receptar los trabajos y evidencias de calificaciones.
Por tanto nos referiremos a aspectos muy puntuales sobre esta actividad muy familiar (mayores
detalles revise el Manual General de Moodle 3.x, desde pág. 168), al momento de crear una Tarea es
recomendable seguir un estándar en cuanto a su nombre, a fin de que sea fácilmente identificables
durante el proceso de integración y transferencia de calificaciones parciales al sistema Académico. Ver
imagen:
En la imagen se establece un prefijo Tarea1:, Tarea2:, … etc; seguido del título de la tarea. Así:
Tarea1: Notificaciones de Tareas Moodle en Correo Institucional
De esta manera al ingresar a la opción “Configuración de Calificaciones”, podemos revisar la
organización general de todas las tareas programadas para el curso virtual. Ver imagen:
De otro modo tendremos un escenario confuso, más aun si tienen el mismo nombre las tareas y no se
puede determinar a qué semana de clase corresponde cada una de ellas, además se debe recordar que
en esta vista las tareas aparecen en el orden en que fueron creadas, es decir si alguna tarea se eliminó
y en su remplazo se crea una nueva, ésta aparecerá en la última posición al final de la lista. Ver figura:

Guía moodle PUCE Ambato - Parte 4 Código: PUCESA_TI_I01
Fecha de Elaboración: 01/06/2017
Fecha Aprobación: 02/06/2017
Revisión: 01
Elaborado por: Mg. Mónica Mena Revisado por: Ing. Gabriel Altamirano Aprobado por: Ing. Gabriel Altamirano
Departamento de Informática 2/6
CATEGORIZACIÓN DE TAREAS
Crear categorías padre y categorías hijo en moodle, ayudan al docente del curso virtual a mantener
una estructura jerárquica de directorios, para el caso de la PUCE Ambato, se estructura una
categorización por Parciales (primero, segundo y final), los cuales deberá coincidir con la distribución
de tareas del syllabus.
En la categorización, se el registro moodle se detectan en cada curso al menos 7 tareas de Aportes del
parcial que suman 9 puntos, luego una tarea de Examen Parcial sobre 6 puntos, dando un subtotal de
15 puntos por cada parcial y un examen final sobre 20 puntos. Si no llevamos una organización en los
aportes parciales se torna confuso revisar en la matriz general las calificaciones.
A continuación se detallan los pasos a seguir para crear las categorías padre e hijas:
1. En el bloque “Administración del Curso” ingresar a la opción “Configuración de Calificaciones”
ver la siguiente pantalla:
2. Aparecerá una vista global de todas las tareas del curso:

Guía moodle PUCE Ambato - Parte 4 Código: PUCESA_TI_I01
Fecha de Elaboración: 01/06/2017
Fecha Aprobación: 02/06/2017
Revisión: 01
Elaborado por: Mg. Mónica Mena Revisado por: Ing. Gabriel Altamirano Aprobado por: Ing. Gabriel Altamirano
Departamento de Informática 3/6
3. Haga clic en el botón “Añadir categoría”, para crear la categoría padre Primer Parcial y haga
clic en guardar cambios:
Y se creará la categoría Primer Parcial junto con su sumatoria total:
4. Luego repetimos el mismo procedimiento para crear una categoría hijo, aquí además de
escribir el nombre Aportes PP, se debe desplegar la sección “Categoría Padre” y seleccionar

Guía moodle PUCE Ambato - Parte 4 Código: PUCESA_TI_I01
Fecha de Elaboración: 01/06/2017
Fecha Aprobación: 02/06/2017
Revisión: 01
Elaborado por: Mg. Mónica Mena Revisado por: Ing. Gabriel Altamirano Aprobado por: Ing. Gabriel Altamirano
Departamento de Informática 4/6
categoría a la que corresponde, en nuestro caso será Primer Parcial, por último hacer clic en
botón “guardar cambios”. Ver imagen:
5. Luego hacer el mismo procedimiento para la categoría hijo Examen PP, al final se obtiene una
estructura de árbol para el primer parcial.
6. Se obtiene una estructura de árbol para el primer parcial, ahora se debe seleccionar todas las
tareas que corresponden al primer parcial:

Guía moodle PUCE Ambato - Parte 4 Código: PUCESA_TI_I01
Fecha de Elaboración: 01/06/2017
Fecha Aprobación: 02/06/2017
Revisión: 01
Elaborado por: Mg. Mónica Mena Revisado por: Ing. Gabriel Altamirano Aprobado por: Ing. Gabriel Altamirano
Departamento de Informática 5/6
7. Finalmente en la parte inferior de la página en “Mover los items seleccionados a:” se
guardaran dentro de la carpeta Aporte PP. Ver imagen:
8. Quedando organizadas las tareas por Parciales y la suma parcial sobre 9 puntos:
9. Este proceso se debe repetir para crear el parcial 2 y examen final.
10. En la siguiente guía Parte 5, se verá el tema acerca de las calificaciones.

Manual Transferencia Calificaciones Moodle v3.2 - Academics
Código: PUCESA_TI_I01
Fecha de Elaboración: 20/05/2016
Fecha Aprobación: 23/05/2016
Revisión: 01
Elaborado por: Mg. Mónica Mena Revisado por: Ing. Gabriel Altamirano Aprobado por: Ing. Gabriel Altamirano
Departamento de Informática 1/7
INTRODUCCIÓN
El Departamento de Tecnologías de la Información de la PUCE Ambato, a partir del semestre
septiembre 2015 – enero 2016, realizó la implementación del proceso de transferencia de
calificaciones desde las diversas tareas generadas en el sistema moodle y consideradas dentro del
syllabus de cada asignatura hacia el sistema académico, a nivel del Sistema de Gestión Academics para
el registro de notas correspondiente.
PROCESO DE TRANSFERENCIA DE CALIFICACIONES
1. Ingresar a la página Web de la Universidad (www.pucesa.edu.ec) y en la sección “Servicios TI” de
la página principal seleccionar “Academics”.
2. Aparece la pantalla de login, y en ella llenamos los casilleros de “Nombre de Usuario y Contraseña”
con los datos correctos, como se muestra en la siguiente figura.

Manual Transferencia Calificaciones Moodle v3.2 - Academics
Código: PUCESA_TI_I01
Fecha de Elaboración: 20/05/2016
Fecha Aprobación: 23/05/2016
Revisión: 01
Elaborado por: Mg. Mónica Mena Revisado por: Ing. Gabriel Altamirano Aprobado por: Ing. Gabriel Altamirano
Departamento de Informática 2/7
3. En la pantalla principal de academics, al lado izquierdo aparecerá una nueva opción en el
menú “Integración MOODLE Academics”, el mismo que a su vez consta de 3 sub opciones
que se resalta en la siguiente figura:
a. Asignación de Faltas en Parciales, al hacer clic en esta opción se despliega todas las
MATERIAS a cargo del docente. Ver figura siguiente:
Haga clic en cualquiera de las materias disponibles, y luego seleccione el parcial
respectivo, entonces se desplegará la NOMINA de estudiantes matriculados en esa materia.
Aparece 2 columnas, la primera con los “Nombres” de los estudiantes y la segunda de “Faltas”,
en esta columna se debe digitar un valor numérico y entero, no es necesario grabar, el sistema
automáticamente lo hace al hacer clic en otro registro. Ver figura siguiente:

Manual Transferencia Calificaciones Moodle v3.2 - Academics
Código: PUCESA_TI_I01
Fecha de Elaboración: 20/05/2016
Fecha Aprobación: 23/05/2016
Revisión: 01
Elaborado por: Mg. Mónica Mena Revisado por: Ing. Gabriel Altamirano Aprobado por: Ing. Gabriel Altamirano
Departamento de Informática 3/7
De esta manera ya queda registrada las faltas de los estudiantes.
b. Integración MOODLE, al ingresar a esta opción aparecerá la siguiente pantalla, y en ella
se debe seleccionar la materia objeto de la integración:
Luego se actualiza la pantalla con el despliegue de todas las tareas creadas en Moodle hasta
ese momento.
En la figura de abajo nótese que, en el panel de la izquierda, aparecerán todas las Tareas
cargadas en el sistema Moodle, el panel intermedio refleja los Parciales con sus respectivos
Aportes y Exámenes del semestre, y el panel de la derecha reflejará las actividades del Moodle
que se integrarán a las columnas de aportes y exámenes del sistema ACADEMICS.

Manual Transferencia Calificaciones Moodle v3.2 - Academics
Código: PUCESA_TI_I01
Fecha de Elaboración: 20/05/2016
Fecha Aprobación: 23/05/2016
Revisión: 01
Elaborado por: Mg. Mónica Mena Revisado por: Ing. Gabriel Altamirano Aprobado por: Ing. Gabriel Altamirano
Departamento de Informática 4/7
A continuación, se realiza un paso a paso explicativo de este sub proceso para lo cual se toma
la asignatura “Sistemas Algebra Lineal Primero A”, como ejemplo:
Supongamos que los items denominados “EXPOSICION 1”, “EXPOSICION 2” y “DEBER 1”,
corresponden a los Aportes del Primer Parcial en el sistema Moodle y que se desea integrarlos
al sistema Academics, entonces para este caso se debe seleccionar los tres items del panel
izquierdo. Luego en el panel intermedio seleccione el Parcial al que corresponden esas tareas
y haga clic en el casillero de Aportes, para el ejemplo se asignan a los Aportes del Primer
Parcial. como se muestra a continuación:
Finalmente presionamos el botón ASIGNAR para que se traslade los ítems del panel izquierdo
hacia el panel derecho, como se resalta en la siguiente figura:

Manual Transferencia Calificaciones Moodle v3.2 - Academics
Código: PUCESA_TI_I01
Fecha de Elaboración: 20/05/2016
Fecha Aprobación: 23/05/2016
Revisión: 01
Elaborado por: Mg. Mónica Mena Revisado por: Ing. Gabriel Altamirano Aprobado por: Ing. Gabriel Altamirano
Departamento de Informática 5/7
El resultado final de este proceso se presentará en el panel derecho de la siguiente forma:
En el caso que se equivoque y por error haya asignado un ítem que no corresponde
como aporte, puede anular la selección haciendo un proceso inverso, es decir,
simplemente escoja la actividad del panel derecho, y haga clic en el botón “NO
ASIGNAR”. Ver figura a continuación:

Manual Transferencia Calificaciones Moodle v3.2 - Academics
Código: PUCESA_TI_I01
Fecha de Elaboración: 20/05/2016
Fecha Aprobación: 23/05/2016
Revisión: 01
Elaborado por: Mg. Mónica Mena Revisado por: Ing. Gabriel Altamirano Aprobado por: Ing. Gabriel Altamirano
Departamento de Informática 6/7
Al realizar esta acción la actividad volverá a aparecer en la lista de disponibles para su
selección en el panel izquierdo.
NOTA IMPORTANTE: ESTE SUB PROCESO DEBE SER NECESARIAMENTE REALIZADO A LA
FINALIZACION DE CADA PARCIAL, CUANDO LAS ACTIVIDADES EN MOODLE ESTEN
CORRECTAMENTE CREADAS Y CALIFICADAS, ESTO EVITARA REPROCESOS.
c. Transferencia de notas entre Moodle y Academics, este sub proceso es crucial y muy corto,
puesto que determina la transferencia total de las notas registradas en el sistema Moodle hacia
el sistema Academics.
Una vez que usted se encuentre seguro de que las actividades fueron cargadas correctamente
a los diversos Aportes y Exámenes en los Parciales, seleccionamos el APORTE y presionamos
el botón TRANSFERIR, una vez realizado esta acción el mensaje cambiará de “NO
TRANSFERIDO DE EVAE A ACADEMICS” a “TRANSFERIDO”. Luego se repite la misma acción
para EXAMENES. Ver la siguiente figura:
En caso de que haya generado un error en este proceso, deberá eliminar la transferencia
haciendo clic en el botón ELIMINAR TRANSFERENCIA.

Manual Transferencia Calificaciones Moodle v3.2 - Academics
Código: PUCESA_TI_I01
Fecha de Elaboración: 20/05/2016
Fecha Aprobación: 23/05/2016
Revisión: 01
Elaborado por: Mg. Mónica Mena Revisado por: Ing. Gabriel Altamirano Aprobado por: Ing. Gabriel Altamirano
Departamento de Informática 7/7
4. Los reportes de impresión de notas son los mismos que se encuentran disponibles en el menú
REPORTES DOCENTES, opción “Resumen de Notas”. Ver figura.
Finalmente debe imprimirlos y entregar en la Secretaria de Escuela dentro del plazo establecido
por la Dirección Académica.
NOTAS IMPORTANTES:
En este proceso es obligatorio que usted estructure correctamente la tabla de actividades y
calificaciones en el sistema Moodle.
Se recuerda que los Aportes de cada parcial son valorados sobre un total de 9 puntos, los exámenes
parciales sobre 6 puntos y el examen final sobre 20 puntos, si exceden los valores totales a los topes
máximos el sistema Academics no integrará mientras no sean los correctos.
Finalmente indicarles que una vez que usted transfirió las calificaciones de Moodle hacia Academics, y
posiblemente luego realizo modificaciones en Moodle, estos cambios no serán reflejados
automáticamente en Academics; es decir deberá usted eliminar la transferencia anterior y luego volver
a ejecutar una nueva.
Apreciamos su tiempo y deseamos que lo optimice organizando correctamente desde el inicio sus
aulas virtuales en Moodle para el éxito del proceso en el sistema Academics.
Gracias su colaboración