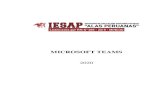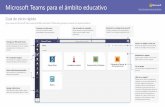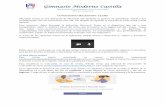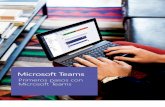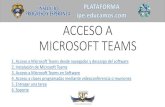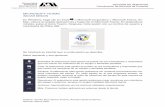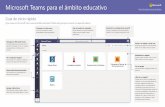Uso de pantalla compartida en Teams - Universidad ...uam.es/UAM/documento/1446799883162/Pantalla...
Transcript of Uso de pantalla compartida en Teams - Universidad ...uam.es/UAM/documento/1446799883162/Pantalla...

Universidad Autónoma de Madrid. Unidad de Tecnologías para la Educación (UTED). [email protected]
Uso de pantalla compartida en Teams
Estas son las cuatro opciones de compartición de pantalla que puedes encontrar en Teams:
1. Escritorio: permite mostrar a los participantes de la videollamada toda la pantalla, incluidas
las notificaciones y otras actividades de escritorio.
2. Ventana: se centra en una única ventana de tu escritorio (el navegador o un programa, por
ejemplo), por lo que no se ven las notificaciones ni otra actividad de escritorio.
3. PowerPoint: facilita presentar a través de un archivo de PowerPoint, con el que el resto de
participantes pueden interactuar.
4. Pizarra: permite colaborar con otras personas en tiempo real.
1. Escritorio
Cuando compartes escritorio, verás que aparece un recuadro rojo que bordea toda tu pantalla.
Además, te aparece una pequeña ventana de Teams para que tengas a mano algunas de sus
funcionalidades, independientemente de la ventana en la que te encuentres.
Fíjate en que en la barra de tareas te ha aparecido una segunda ventana de Teams, que es la ventana
flotante. Pero la clásica de la aplicación sigue estando a tu disposición.

Universidad Autónoma de Madrid. Unidad de Tecnologías para la Educación (UTED). [email protected]
Si haces clic en ella, volverás a la pantalla de la videollamada, donde puedes consultar los
participantes activos, los comentarios en el chat, etc.
La ventana flotante te seguirá acompañando. Puedes moverla de sitio para que te moleste menos.
2. Ventana
La opción compartir ventana es similar a compartir escritorio. Pero fíjate en que ahora la línea roja
solo recuadra la ventana del navegador (que es la que hemos elegido compartir en este ejemplo), y
no toda la pantalla.

Universidad Autónoma de Madrid. Unidad de Tecnologías para la Educación (UTED). [email protected]
Si te mueves a otras ventanas de tu ordenador (al explorador de archivos, por ejemplo), el estudiante
seguirá viendo la ventana compartida inicialmente (el navegador).
Puedes utilizar esta opción para ver a la vez la ventana seleccionada y el chat de la videollamada,
situando ambas ventanas en paralelo.
Fíjate en que el recuadro rojo sigue estando solo en el navegador.
Si lo que quieres compartir en modo ventana una presentación en PowerPoint, para poder ver el
chat, ten en cuenta que no puedes ponerla en “modo presentación”, porque es a pantalla completa.
Tienes que poner la presentación en “modo lectura”.
3. PowerPoint
Cuando compartes una presentación, al contrario que en los casos previos, permaneces en la
pantalla de Teams de videollamada. Por lo tanto, todas las funcionalidades (chat, participantes, etc.)
siguen activas y no hay ninguna ventana emergente.
Si no se muestra por defecto el PowerPoint que quieres utilizar, haz clic en la pestaña Examinar
(junto a la opción Pizarra) y búscalo a través del explorador de archivos.

Universidad Autónoma de Madrid. Unidad de Tecnologías para la Educación (UTED). [email protected]
4. Pizarra
Para finalizar, la opción pizarra te proporciona un lienzo sobre el que escribir o dibujar. Este puede
utilizarse de manera colaborativa, para que varios participantes interactúen con ella. Además, puedes
guardar el resultado.