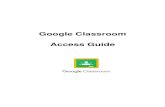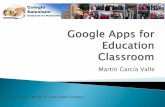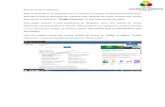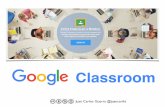Uso de Google Classroom Docentescbtjuandediosbatiz.edu.mx/documentos/alumnos/btgem/BTGEM-D-T… ·...
Transcript of Uso de Google Classroom Docentescbtjuandediosbatiz.edu.mx/documentos/alumnos/btgem/BTGEM-D-T… ·...

Uso de Google Classroom
Docentes
Subsecretaría de Educación Media
Superior.

Contenido Creación de un aula de clase utilizando Google Classroom .......................................................... 3
Personalizar el espacio. ........................................................................................................... 11
Generación de temas dentro de Classroom. ........................................................................... 13
Integración de material de apoyo ........................................................................................... 17
Generación de tareas. ............................................................................................................. 26
Creación de cuestionario automatizado. ................................................................................ 31
Invitar a estudiante al curso. ................................................................................................... 42
Calificar y retroalimentar tareas. ............................................................................................ 46
Revisar los resultados del examen automatizado. .................................................................. 49
Herramientas de comunicación. ................................................................................................. 52
Trabajo en modo ofline ............................................................................................................... 52

3
Creación de un aula de clase utilizando Google Classroom
1. Ingrese a su correo electrónico con el dominio correspondiente, por
ejemplo @bggem.mx:

4
2. Una vez en la bandeja de entrada diríjase al tablero Google Apps que se
encuentra en la parte superior derecha:
3. Seleccione Classroom:

5
4. La acción anterior abrirá Classroom en una nueva pestaña del
navegador. Le pedirá que seleccione el rol que desea, en este caso,
seleccione “Soy profesor”:
5. De clic en el símbolo de “+” que está en la parte superior derecha:

6
6. Se desplegarán dos opciones “Unirse a la clase” y “Crear una clase”,
seleccione la primera opción:
7. Aparecerá una pantalla emergente en donde tiene que integrar datos
como “Nombre de la Clase”, “Sección”, “Materia”, “Aula”:

7
Una vez que haya integrado los elementos, de clic en “Crear”:
• Nombre la clase: Especificar el tema (s) que se abordarán.
• Sección: Breve descripción, nivel del curso, hora de la clase, etc.
• Materia: Asignatura correspondiente.
• Aula: Grado y grupo que se atenderá en el espacio.

8
8. Una vez dentro de su aula, podrá identificar 4 secciones en la parte
superior:
Tablón
Trabajo en clase
Personas
Calificaciones.
Tablón: Es el espacio en donde aparecerán todas las publicaciones que haga
dentro del curso, también puede integrar anuncios y personalizar el
encabezado del curso.

9
Trabajo en clase: Espacio en donde el docente podrá incorporar diversos
materiales de acuerdo al orden que requiera.
Personas: Aparecerá el docente y el listado de estudiantes que están dentro de
esta aula:

10
Calificaciones: Aparece el historial de calificaciones de todos sus estudiantes.

11
Personalizar el espacio. 1. Diríjase a “Tablón” y de clic en “Seleccionar un tema, lo que permite tomar alguna
imagen predeterminada, o “Subir una foto”. Para este tutorial se tomará la primera
opción:
2. Aparecerá una serie de opciones gráficas, seleccione la que desee y de clic en
“Seleccionar el tema de la clase”:

12
Podrá ver reflejados los cambios:

13
Generación de temas dentro de Classroom.
Los temas permiten ordenar los diversos contenidos y recursos dentro del aula,
para generar temas, es necesario seguir los siguientes pasos:
1. De clic en el botón azul llamado “Crear”:
2. Seleccione “Tema”:

14
3. Coloque el nombre correspondiente y de clic en “Añadir”:
Podrá notar que el tema se visualiza dentro de su aula. También puede generar
temas como “Semana 1”, “Semana 2”, etc.:

15
Continúe integrando todos los temas que crea pertinentes. Cuando haya
terminado le aparecerá un menú en la parte izquierda de su pantalla:
4. Para ordenar los temas que generó, sólo es necesario dar clic izquierdo
sostenido y arrastrar el tema al punto donde se requiere:

16
Cuando sus temas estén listos, es momento de integrar el material de estudio
que sus estudiantes deberán revisar.

17
Integración de material de apoyo
1. De clic en el botón de color azul llamado “+ Crear”
2. Seleccione la opción “Material”:

18
3. Aparecerá una pantalla en la cual se debe colocar un título y
descripción:
4. Para integrar un archivo hay dos opciones:
a. Añadir. Si ya tiene el contenido listo y únicamente falta integrarlo,
para efectos de este tutorial, se tomará la opción de “Archivo”:

19
Se abrirá una pantalla. Puede seleccionar un archivo desde su
computadora o arrastrarlo en la parte central de la pantalla:
Para este ejercicio, se buscará la ruta donde se encuentra el archivo:

20
Seleccione “Subir”.
Podrá observar adjunto el documento:

21
b. + Crear. Si lo que se pretende es realizar un documento utilizando
las herramientas de Google, de clic en “+ Crear”:
Podrá observar que se permite generar un documento de texto, una
presentación, una hoja de cálculo, dibujos y formularios. Para efectos de
este ejemplo, se utilizará “Presentaciones”:

22
Abrirá una nueva pantalla con el documento creado, ahí puede trabajar
el contenido de su tema. En la parte superior izquierda puede cambiar el
título de la presentación dando un clic sobre “Presentación sin título”:
Cuando haya terminado de editar su presentación, cierre el documento y lo
podrá ver dentro del material que compartirá:

23
5. Una vez que haya creado o adjuntado el material de estudio, debe
asegurarse de seleccionar el “Tema” correspondiente, es decir, el lugar
en el cual se debe visualizar el contenido:

24
6. Una vez que se haya creado o adjuntado el material de estudio y
seleccionado el tema, de clic en la flecha localizada en la parte superior
derecha y que forma parte del botón “Publicar”:
7. Desplegará cuatro opciones:
a. Publicar. En ese momento hace la publicación.
b. Programar. Se puede especificar el día y la hora para que se
publique automáticamente.
c. Guardar borrador. Permite seguir editando.
d. Descartar borrador. Elimina el recurso.
Para ese ejemplo se tomará la opción de publicar.

25
8. Aparecerá la publicación hecha:
9. Puede generar el número de materiales que requiere y colocarlos en los
temas que haya generado:

26
Generación de tareas.
1. De clic en el botón “+ Crear” y seleccionar “Tarea”:
2. Tendrá que agregar título, instrucciones y asegurarse de los permisos que dará al
estudiante sobre el documento. Para este ejemplo, se tomará la opción “Los alumnos
pueden ver el texto”:

27
3. Seleccione la fecha y hora (máxima) de entrega:

28
4. Integre la tarea en el tema correspondiente:

29
5. También, puede colocar los elementos que tomará en cuenta para calificar al
estudiante. Para ello de clic en “+ Guía de evaluación”:
6. Como en el caso de los materiales de estudio, cuando se genera una tarea se puede
crear una tarea (Publicarla), programar, guardar como borrador o descartarla. En este
caso se creará la tarea:
7. Aparecerá la publicación hecha:

30
8. Igualmente, puede generar las tareas que considere necesarias:

31
Creación de cuestionario automatizado.
1. De clic en el botón “+ Crear” y seleccione “Tarea de cuestionario”:
2. Ingrese título, instrucciones, puntos, fecha de entrega y tema. De clic en el formulario
que se genera en la parte posterior izquierda de la pantalla:

32
3. El formulario se abrirá en una nueva pestaña:
En la parte superior derecha encontrará los siguientes iconos:
Personalizar el tema. Permite colocar un encabezado al cuestionario, cambiar el color del tema, de fondo, y el estilo de fuente.
Vista previa. Con esta opción podrá visualizar el instrumento como los estudiantes lo harían.
Configuración. Permite cambiar las especificaciones generales, la presentación y seleccionar si el cuestionario será ponderable o no.

33
En el caso de la configuración, se sugiere dejarla de la siguiente manera:
1. Si selecciona la opción “Convertir en un cuestionario”, podrá dar puntuación a cada uno de los reactivos. Los cuestionarios sin puntuación pueden utilizarse como diagnósticos.
2. Se sugiere activar la opción “Justo después de cada entrega”.

34
4. Una vez configurado el cuestionario de clic en “Guardar”:
5. Posteriormente debe cambiar el nombre del formulario:

35
6. Para integrar una pregunta es necesario seleccionar el tipo, para este ejercicio se
tomará una de “Varias opciones”, que equivale a opción múltiple:
7. Integre la pregunta y sus respectivas opciones:

36
8. Asigne la opción correcta dando clic en “Clave de respuesta”:
9. Coloque los puntos que tendrá el reactivo, la opción correcta y de clic en “Listo”:

37
10. También puede marcar el reactivo como obligatorio y, con ello, el estudiante podrá
avanzar sólo si contesta dicho reactivo:
11. Para agregar otra pregunta puede utilizar el símbolo de + (Se genera un espacio nuevo
de pregunta), o la opción de duplicar pregunta (Toma las mismas características del
reactivo):

38
12. Para integrar un reactivo con imagen, es necesario integrar la pregunta y dar clic en el
icono de imagen que se encuentra en el lado derecho de la pregunta:
13. Suba la imagen:

39
14. Y, si lo desea, cambie el tamaño de la misma utilizando alguna de las esquinas de la
imagen:
Integre las opciones correspondientes, la respuesta correcta, los puntos del reactivo y, si
así lo considera, el carácter de obligatorio.
15. Una vez que termine de configurar el cuestionario, asegúrese de que en la parte
superior izquierda aparezca la leyenda “Todos los cambios se han guardado en Drive” y
que el número de puntos coincida con lo que configuró:

40
16. Verificando estos datos, puede cerrar el cuestionario y continuar editando el recurso
dentro de Google Classroom:
17. Para finalizar, asegúrese de que esté activa la opción “Importación de calificaciones” y
puede seleccionar alguna de las opciones que se localizan en el botón “Crear tarea”:

41
18. Para efectos de este ejemplo, se utilizará la opción “Crear tarea”, para que se
publique:
19. Podrá verificar la publicación del examen:

42
Invitar a estudiante al curso.
Para invitar a nuestro grupo, o grupos, de estudiantes al curso previamente preparado en
Classroom, existen dos opciones:
A. Invitando por medio del correo electrónico.
1. Diríjase a la pestaña “Personas” y de clic en “Invitar a alumnos”:
2. Ingrese los correos de sus estudiantes y de clic en “Invitar”:

43
3. Los alumnos aparecerán en lista como invitados:

44
4. Una vez que hayan ingresado al curso, desaparecerá la palabra “Invitado” y el nombre
se visualizará en un tono negro:
B. Enviando el código de la clase para que los estudiantes ingresen.
1. Diríjase al Tablero de su curso:

45
2. De clic en el recuadro pequeño:
3. Copie el código de la clase y hágaselo llegar a sus estudiantes:

46
Calificar y retroalimentar tareas.
1. Una vez que tenga envíos de estudiantes, en el espacio de la tarea le aparecerá el
número personas que han presentado su tarea:
2. De clic sobre el número de tareas presentadas:
3. Podrá revisar el documento adjunto con tan sólo dar clic sobre el mismo:

47
4. Se abrirá el documento y usted podrá hacer comentarios y asignar calificación.
Si da clic en “Publicar”, sus comentarios se agregarán al historial de comentarios
privados.
Finalmente, de clic en “Devolver”:
5. De clic en “Devolver” para que el estudiante sea notificado que su tarea ya fue
revisada. Aparecerá una pantalla de confirmación, de clic en “Devolver”:

48
6. Si tuviera más envíos, puede avanzar o regresar con las flecas que aparecen en la parte
superior
Si no tiene más envíos, puede cerrar esa pestaña del navegador.
7. En Classroom se visualizará que ya calificó el envío:

49
Revisar los resultados del examen automatizado.
1. Diríjase al espacio del examen:
2. De clic sobre el número de estudiantes que han presentado el examen:
3. Seleccione “Importar calificaciones”

50
4. Le aparecerá una ventana de confirmación. Seleccione “Importar”:
5. Con la acción anterior, aparecerá el número de aciertos que obtuvo el estudiante, en
este ejemplo, 1 de 10:

51
6. Para mandar la calificación al estudiante, de clic en los tres puntos verticales que
aparecen a lado de la calificación y seleccione “Enviar”:
7. Aparecerá una pantalla emergente donde puede colocar un comentario,
posteriormente de clic en “Enviar”:

52
Herramientas de comunicación. La G-Suite ofrece algunas herramientas para realizar videoconferencias y generar salas de
trabajo: Chat y Hangouts Meet.
Para conocer el funcionamiento de estas herramientas, puede revisar los siguientes
materiales:
• Anexo 1. Hangouts Chat
• Anexo 2. Hangouts Meet.
Trabajo en modo ofline En el Anexo 3. Modo ofline, podrá encontrar los pasos a seguir para trabajar sin necesidad de
tener conexión a Internet.
Nota importante: Para un mejor uso de los anexos, se sugiere la revisión de ellos utilizando
Google Chrome. Ello debido a que se manejan hipertextos y algunos contenidos están en
idioma inglés, sin embargo, el traductor automático de Chrome le permitirá acceder a los
materiales.