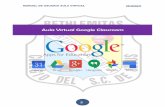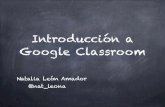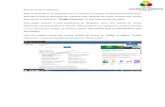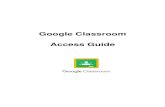¿Cómo usar Google Classroom?
Transcript of ¿Cómo usar Google Classroom?

¿Cómo usar Google Classroom?
Septiembre 2020

¿qué es classroom?Classroom es una aplicación mediante la cual los profesores nos mandan tareas, cuestionarios y trabajos o nos comparten materiales: apuntes, presentaciones, videos, enlaces, etc…
Cada profesor/a crea el grupo de su materia en cada curso y luego agrega a sus alumnos y alumnas.

¿CóMO ENTRAR EN CLASSROOM?Primeros debemos iniciar sesión en Google con nuestra dirección del Chaves Nogales.
Nunca cambies la contraseña ni la compartas con ningún compañer@
Apúntala en al menos 2 lugares diferentes.

¿CóMO ENTRAR EN CLASSROOM?Desde el ordenador:
Hacemos click en los nueve puntos que aparecen arriba a la derecha en nuestra cuenta de Google para que se abra la ventana que muestra las aplicaciones.

Click en el icono de Classroom que es el que representa una pizarra verde con borde amarillo con alumnos dibujados:

Si tienes móvil o tablet, puedes descargar la app de Classroom y entrar con tu correo y contraseña.
Se descarga como cualquier otra app.
Está disponible en la Play Store y en la App Store.

importanteEstá permitido el uso de móvil en el instituto, pero solo si el profesor/a te lo indica y como herramienta de trabajo.
Si no, el móvil debe estar guardado en la mochila y apagado.
Si usas el móvil sin permiso de un profesora/a y para algo personal, serás amonestado/a e incluso puedes ser expulsado/a.

¿CóMO ENTRAR EN LOS GRUPOS DE CLASSROOM ? Una vez que hemos accedido a Classroom, la primera forma de entrar en los grupos creados por los profesor@s es pulsando arriba a la derecha en el símbolo + , se elige apuntarse a una clase y se abrirá una ventana donde tendréis que poner el código que os habrá dado el profesor o profesora previamente.

¿CóMO ENTRAR EN LOS GRUPOS DE CLASSROOM ?Al elegir apuntarse a una clase, se abrirá esta ventana donde tendréis que poner el código que os habrá dado el profesor o profesora previamente.
Fíjate bien que estés usando tu cuenta del IES Chaves Nogales y no una cuenta personal de Gmail.

¿CóMO ENTRAR EN LOS GRUPOS DE CLASSROOM ?
Para apuntarse a una clase desde el móvil, click al + y luego elegir apuntarse a una clase, se abrirá esta ventana donde tendréis que poner el código que os habrá dado el profesor o profesora previamente.
Fíjate bien que estés usando tu cuenta del IES Chaves Nogales y no una cuenta personal.

¿CÓMO VEMOS CLASSROOM AL ENTRAR TRAS APUNTARNOS A LAS CLASES?
Las clases irán
apareciendo así
conforme las vayamos
creando.
Al pulsar en cualquiera
de ellas entraremos al
aula virtual de esa
materia.

¿CÓMO VEMOS CLASSROOM AL ENTRAR TRAS APUNTARNOS A LAS CLASES?
En el móvil….Las clases
irán apareciendo así
conforme las vayamos
creando.
Al pulsar en cualquiera
de ellas entraremos al
aula virtual de esa
materia.

AL ENTRAR NOS APARECE EL TABLÓN DE ANUNCIOS DE LA MATERIA
Aquí anuncia si tienes alguna tarea pendiente esta semana.
Observad que está destacado que estamos en el tablón.
Aquí el profesor pone algunos anuncios, o el propio Classroom anuncia que el profesor ha añadido algo en el Trabajo de Clase.

AL ENTRAR NOS APARECE EL TABLÓN DE ANUNCIOS DE LA MATERIA
Pinchando aquí podremos acceder a las clases por videoconferencia en caso de confinamiento o cambio de planes.
El profesor indicaría la fecha/hora de la clase en el tablón.

El tablón de anuncios en el móvilObservad que está destacado que estamos en el tablón.
Aquí el profesor pone algunos anuncios, o el propio Classroom anuncia que el profesor ha añadido algo en el Trabajo de Clase.

El tablón de anuncios en el móvil
Pinchando aquí podremos acceder a las clases por videoconferencia en caso de confinamiento o cambio de planes.
El profesor indicaría la fecha/hora de la clase en el tablón.Ojo! Si vas a asistir a la clase por videoconferencia con tu móvil, necesitas descargar la app MEET.

¿DÓNDE ENCONTRAMOS EL MATERIAL (APUNTES, TAREAS, VIDEOS,...) DEL PROFESOR/A?
Vemos que está en “Trabajo de Clase” al que hemos accedido pulsando aquí.
El profesorado pone aquí el material y/o las tareas organizados en las Unidades Didácticas.

¿cómo se presentan las tareas?Cuando el profesor cuelga una tarea en Classroom aparece con este icono de tablet o portafolio. Normalmente tendrá un documento de texto o pdf con unas instrucciones, además de tener una pequeña introducción.

Cuando hagas la tarea, aquí puedes adjuntarla.
Puede ser entregada en diferentes formatos:
- un documento o presentación que tengas en Drive
- un enlace- un archivo desde
tu ordenador, tablet o móvil
- una foto- un escaneo hecho
con el móvil….

Una vez hayas añadido el archivo/s de la tarea, pulsando aquí puedes entregar la tarea.
No te olvides de hacerlo para que le llegue al profesor/a.
Una vez que entregues la tarea, no podrás cambiar nada.

O aquí, donde solo lo ve el profesor/a
Generalmente todo va a estar bien explicado, así que lee dos veces. Pero si tienes dudas, puedes preguntar aquí (lo ve toda la clase)
Dale a las flechitas para enviar los comentarios o dudas

Siempre que escribas al profesor/a, por classroom o por correo electrónico...Buenos días, “nombre del profesor/a”:
LUEGO ESCRIBE TU DUDA
Muchas graciasEj:
Buenos días, Paqui.
Las actividades de las fichas 1,2,3 ¿qué método usamos para resolverlas?
Muchas gracias

¿cómo se presentan los formularios?A veces los profesores nos pondrán como tarea responder a un formulario (cuestionario) de Google.
Tendremos que pinchar en el formulario y este se abrirá en una nueva página que es donde debemos contestar.
Al final del formulario, le damos a enviar, y después a “marcar tarea como completada”

con classroom ahorramos papel
Los profesores nos comparten por Classroom fichas de ejercicios en documentos de texto o en pdf que antes se daban en papel. Nosotros las visualizamos en el ordenador/tablet en casa o directamente en el móvil (que podemos usarlo en clase para esto con el permiso del profesorado) y las hacemos en el cuaderno.

si el profesor/a te pide hacer una foto de tus tareas del cuaderno y entregarla por classroom, sigue estos consejos

PARA HACER BUENAS FOTOS DE TAREAS, LO MEJOR ES USAR LA APP MÓVIL

en algunas materias no usamos libro de texto
A veces, para algunas unidades, algunos puntos concretos o para todo el curso, los profesores/as nos darán el material de estudio en Classroom.
Este material puede tener forma de documentos, presentaciones, pdfs, enlaces a otras webs, vídeos de Youtube o vídeos hechos por los profesores…

El trabajo de clase desde el móvil El profesorado pone aquí el material y/o las tareas organizados en Unidades Didácticas.
MATERIAL: son apuntes en documento, presentaciones, pdfs..., enlaces, vídeos...
TAREAS O FORMULARIOS: son trabajos que tenemos que hacer, bien en formato digital, o en el cuaderno y mandar foto, o tenemos que responder a un cuestionario

ENVIAR TAREAS DESDE EL MÓVILCuando hagas la tarea, aquí puedes adjuntarla.
Puede ser entregada en diferentes formatos:
- un documento o presentación que tengas en Drive
- un enlace- un archivo desde tu ordenador,
tablet o móvil- una foto- un escaneo hecho con el
móvil….
Una vez hayas añadido el archivo/s de la tarea, pulsando aquí puedes entregar la tarea.
No te olvides de hacerlo para que le llegue al profesor/a.
Una vez que entregues la tarea, no podrás cambiar nada.

La tercera página que forma parte de Classroom es la titulada “Personas”, donde aparece el profesor o profesores que dirigen el grupo y los compañeros de clase que forman parte del mismo.

classroom te avisa con mensaje de GMAIL cuando el profesor añade algún material, tarea o comentario

¡ánimo para este curso 2020!
¡ a perderle el miedo y a disfrutar declassroom !