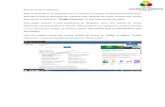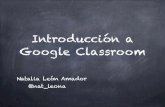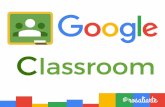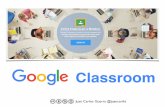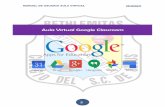Google Classroom Access Guide - Oldham College › pluginfile.php › 149494 › block... ·...
Transcript of Google Classroom Access Guide - Oldham College › pluginfile.php › 149494 › block... ·...

Google Classroom
Access Guide

CONTENTS
1. Access Google Classroom from a Computer/ Mac…………………………..Page 1 2. Installing Google Classroom on an Android Phone……………………...Page 3 3. Installing Google Classroom on an Iphone………………………………..Page 6 4. Troubleshooting…………………………………………………………………Page 8
• Google Classroom not working on Computer/ Laptop……………….Page 9
• Google Classroom not working on Ipad/ Mac………………………...Page 10
• Google Classroom not working on Android Phone…………………Page 11
• Google Classroom not working on Iphone……………………………Page 12 5. Signing into Google Classroom with other devices……………………Page 13 6. Further Support………………………………………………………………..Page 13

1
How to access Google classroom on the computer/ Mac:
1. Open Google on your internet browser:
2. Sign in on the top right corner of your screen
Press Sign in
3. Input your college email here i.e. ID [email protected]
Type your e–mail address here: [email protected]
4. Enter your password. This is the same password you use to login to your college computers.
Type your college password here
5. You’ll now login to Google. On the top right of your screen – click the ‘grid’
Click the grid here

2
6. Scroll down the various options to Google Classroom.
Google Classroom
7. Any classes you have been invited to will appear on your screen and you simply press ‘Join’
Click ‘Join’ on Invited classes

3
How to access Google classroom on an Android Phone:
1. On your android device play store type ‘Google Classroom’ to search for the app and click ‘install’.
Click install
2. Wait for the app to download and install.
3. Once installed, click ‘open’

4
4. Click ‘get started’
5. Add your college email ([email protected]) and your college computer login password.
Type in your College e-mail address: [email protected]

5
Type in your College login password
6. You’ll now have access to your Google Classroom.

6
How to access Google classroom on an iPhone:
1. On your iphone ‘app store’ type ‘Google Classroom’ to search for the app and click ‘get’.
Click ‘get’
2. Wait for the app to download and install and then open.
3. Click ‘get started’

7
4. Add your college email ([email protected]) and your college computer login password.
Type in your College e-mail address: [email protected]
Type in your College login password:
5. You’ll now have access to your Google Classroom.

8
Troubleshooting:
Google Classroom not working due to signing into classroom with your personal e-mail account.
This is the most common problem. Learners access Google Classroom by registering with their personal
e-mails and then find they cannot access their classes via invite or class code. To rectify this, you must do
as follows and re-register with your college e-mail:

9
Computer/ Laptop:
1. Click on to the ‘Circle’ on the top right of the screen and either ‘sign out’ of your personal account or
click ‘add another account’.
Then proceed to re-register using your college e-mail and password (see page 1)
Click: ‘Sign Out’ or ‘Add Another
Account’

10
Ipad/ Mac:
1. Click on the ‘three lines’ on the screen.
2. Click on the arrow next to your personal e-mail address.
3. Click ‘Add Account’ or ‘Manage Account’ (and then Remove Account)
Then proceed to re-register using your college e-mail and password (see page 1)
Click: on the three horizontal
lines
Click on the arrow next to your personal e-mail address.
Click ‘Manage Account’ and then ‘Remove Account’ to sign out.
Click ‘Add Account’

11
Android Phone:
1. Click on the three horizontal lines at the top.
2. Click on ‘Add Another Account’
3. You will be prompted add another e-mail address and password and should now use your college
e-mail address and password (see page 4):
Click on the three lines at the top
Click on the ‘add another account’
Type in your College e-mail address: [email protected]

12
Iphone:
1. Click on the ‘Circled Letter’ at the top.
2. Click on ‘Add Another Account’
3. You will be prompted add another e-mail address and password and should now use your college
e-mail address and password (see page 7):
Click on the ‘Circle’ at the top
Click on ‘Add another account’

13
How to sign in via other devices:
1. PlayStation 4 – Click on the following link to watch the video tutorial:
• https://www.youtube.com/watch?v=Wdc-BloIhsk
• Please remember to use your college e-mail and password
2. X Box – Click on the following link to watch the video tutorial:
• https://www.youtube.com/watch?v=gxTIdrjIT_Q&t=22s
• Please remember to use your college e-mail and password
3. Smart TV = On your internet search, simply type in Google Classroom, click on the link to enter
and sign up using your College e-mail address and password.
Further Support:
• https://support.google.com/edu/classroom/?hl=en#topic=9049890