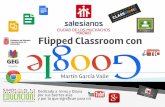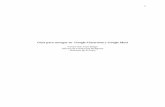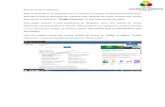Aula Virtual Google Classroom
Transcript of Aula Virtual Google Classroom

MANUAL DE USUARIO AULA VIRTUAL ESTUDIANTE
2
Aula Virtual Google Classroom

MANUAL DE USUARIO AULA VIRTUAL ESTUDIANTE
3
INDICE DE CONTENIDO
INTRODUCCIÓN 4
1. CORREO INSTITUCIONAL 5
2. ¿CÓMO INGRESO A CLASSROOM? 6
3. ACEPTAR LA INVITACIÓN A CURSO O CLASE 8
4. GESTIÓN DE LOS RECURSOS EN EL CLASSROOM
9
4.1. ACCEDER AL MATERIAL DE CLASE 9
4.2. ENVIAR TAREA 10
4.3. RESOLVER EVALUACIÓN 14
5. ACEPTAR Y ACCEDER AL FORO 16
6. VIDEO CONFERENCIA 18

MANUAL DE USUARIO AULA VIRTUAL ESTUDIANTE
4
INTRODUCCIÓN
El Colegio del Sagrado Corazón de Jesús – Hermanas Bethlemitas Pasto, apropiando
los avances tecnológicos y consiente de la necesidad de potenciar el proceso de
enseñanza aprendizaje ha adoptado las herramientas tecnológicas que Google pone a
disposición de la comunidad académica. Entre ellas se ha elegido a Classroom, que nos
ayuda a implementar aulas virtuales, como la herramienta fundamental para apoyar al
proceso mencionado. Las diferentes herramientas, se usan como complemento de la
misma (correo, grupos, meet, forms, etc)
Classroom es una plataforma que permite gestionar las clases online. Es adecuado tanto
para un aprendizaje 100 % a distancia, como para aprendizaje presencial o mixto.
Mediante esta herramienta, el docente puede poner a disposición de sus estudiantes los
materiales de clase (slides, docs, videos, etc.), como también puede asignar tareas,
luego recepcionárlas, calificarlas y publicar sus notas. También, puede interactuar entre
pares mediante mensajes o videoconferencias, foros, y otros; y así responder consultas
o transmitir alguna información sobre sus asignaturas.
Para facilitar el uso de esta herramienta El Colegio del Sagrado Corazón de Jesús pone
a disposición este manual, que trata de describir paso a paso como se usan las diferentes
funcionalidades del aula virtual. Inicia explicando cómo se ingresa a Classroom, como
administrar las clases y usuarios.

MANUAL DE USUARIO AULA VIRTUAL ESTUDIANTE
5
1. CORREO INSTITUCIONAL
El correo institucional permite el acceso a múltiples herramientas como la plataforma
virtual de CLASSROOM, que Google ofrece a las instituciones educativas. En el correo
institucional el estudiante recibirá diversas notificaciones de la plataforma del
CLASSROOM, además de todas las funcionalidades que un correo electrónico le ofrece.
1.1. INGRESO AL CORREO INSTITUCIONAL
El acceso al correo institucional facilitara la comunicación electrónica y el acceso a
los demás servicios digitales que ofrece el colegio. A continuación, se describe los
pasos para el ingreso.
Haciendo el uso de un navegador web de su preferencia(se recomienda ingresar
con Google Chrome) ingrese la siguiente dirección o url: “https://www.gmail.com”.
Ingrese el usuario (USUARIO DEL ESTUDIANTE @bethlemitaspasto.edu.co), clic
en el botón de siguiente.
Ingrese la contraseña, clic en el botón de siguiente.

MANUAL DE USUARIO AULA VIRTUAL ESTUDIANTE
6
Si el usuario accede a la cuenta del correo institucional por primera vez, visualizara un mensaje
de bienvenida el cual debe ser aceptada.
El proveedor de correo brinda ciertas políticas de seguridad para que el usuario recupere
su cuenta de correo, estableciendo un número de teléfono o un correo electrónico de
recuperación, se recomiendo establecer una de estas políticas. En caso contrario, solo se
dará clic en “LISTO”.
Para finalizar, se visualiza la elección de la vista para la bandeja de entrada, google
ofrece 3 vistas, elegir una y clic en Aceptar.
2. ¿CÓMO INGRESO A CLASSROOM?
Para el acceso al CLASSROOM el usuario debe de contar con su correo institucional, en caso de
no contar con ello, comunicarse con el ingeniero de la institución. Para continuar con el acceso
siga los siguientes pasos.

MANUAL DE USUARIO AULA VIRTUAL ESTUDIANTE
7
En la pantalla principal del correo electrónico, damos clic al ícono de aplicaciones,
Seleccionamos e ingresamos a Classroom.
En caso sea la primera vez que ingresa a CLASSROOM le pedirá unirse. Clic en
“CONTINUAR”.

MANUAL DE USUARIO AULA VIRTUAL ESTUDIANTE
8
El paso siguiente es fundamental, elija “SOYALUMNO”.
Pantalla de inicio del CLASSROOM. En caso de no visualizar ningún curso o le falte uno,
Consúltelo con el ingeniero de la institución.
3. ACEPTAR LA INVITACIÓN A CURSO O CLASE
Al ingresar a su plataforma, el estudiante visualizara los cursos a los cuales se matriculo,
debe de aceptar las invitaciones que sus docentes le han enviado.
Aceptar la invitación a cada uno de los cursos.

MANUAL DE USUARIO AULA VIRTUAL ESTUDIANTE
9
NOTA: Si no se visualiza el curso, deberá solicitar a su docente el código de la clase.
Ahora cuenta con el acceso al curso.
4. GESTIÓN DE LOS RECURSOS EN EL CLASSROOM
El aplicativo de google CLASSROOM permite a los usuarios revisar rápidamente cualquier recurso
dentro de un curso. A continuación, describimos el manejo de dichos recursos.
4.1. ACCEDER AL MATERIAL DE CLASE
El material de clase está divido por temas, en donde podrá visualizar y descargar las clases que el docente publique.
Material publicado en la clase.

MANUAL DE USUARIO AULA VIRTUAL ESTUDIANTE
10
Visualizamos los recursos publicados.
4.2. ENVIAR TAREA
Tarea pendiente para enviar.

MANUAL DE USUARIO AULA VIRTUAL ESTUDIANTE
11
Acceder a Añadir – Archivo para enviar la tarea desarrollada.
Seleccionar el archivo.
Adjuntar archivo seleccionado.

MANUAL DE USUARIO AULA VIRTUAL ESTUDIANTE
12
Terminar la selección del archivo.

MANUAL DE USUARIO AULA VIRTUAL ESTUDIANTE
13
Realizar la entrega de la tarea.

MANUAL DE USUARIO AULA VIRTUAL ESTUDIANTE
14
4.3. RESOLVER EVALUACIÓN
Visualizar la evaluación.
Abrir la evaluación.

MANUAL DE USUARIO AULA VIRTUAL ESTUDIANTE
15
Se abrirá una nueva pestaña en el navegador. Responda las preguntas.
Al terminar de responder las preguntas envíe la evaluación.

MANUAL DE USUARIO AULA VIRTUAL ESTUDIANTE
16
Envío realizado.
Si desea ver la puntuación o nota obtenida.
Se abre una nueva pestaña que muestra los resultados obtenidos en la evaluación.
5. ACCEDER AL FORO
Dentro de las aplicaciones de Google contamos con el de “Grupos”, la cual permite realizar
foros de debate online. A continuación, describimos como acceder al foro.
El alumno encontrará en una tarea el enlace al foro.

MANUAL DE USUARIO AULA VIRTUAL ESTUDIANTE
17
Haga clic en el enlace para ingresar al foro.
Comentar o responder.
Publicar su comentario.

MANUAL DE USUARIO AULA VIRTUAL ESTUDIANTE
18
6. VIDEO CONFERENCIA
La herramienta de GOOGLE MEET es la herramienta para realizar una videoconferencia. A
continuación, describimos los pasos para iniciar una video conferencia.
Previamente antes de acceder, tenga en cuenta que debe contar con una web cam, y
después ingrese a CLASSROOM en trabajo de clase, si el docente programo una
videoconferencia acceder haciendo clic al enlace.
RECUERDE: El docente al ser el moderador de la clase debe acceder primero para que usted se pueda conectar a la video conferencia, si el docente aún no ha ingresado a la video conferencia y usted ingreso le saldrá la siguiente imagen y deberá esperar a que el docente ingrese.