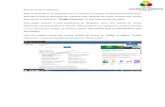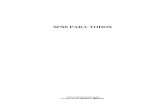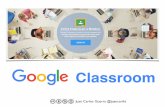INTRUCTIVO USO DE GOOGLE CLASSROOM AULA VIRTUAL · Para acceder a la plataforma, debe cumplir con...
Transcript of INTRUCTIVO USO DE GOOGLE CLASSROOM AULA VIRTUAL · Para acceder a la plataforma, debe cumplir con...
INTRUCTIVO USO DE GOOGLE CLASSROOM AULA VIRTUAL
Classroom es una plataforma en línea que brinda la Suit Google con el fin de facilitar los espacios de interacción y de aprendizaje entre docentes y estudiantes a través de la virtualidad.
Se decide usar este espacio por su facilidad de acceso y uso. Por medio de esta plataforma se puede adjuntar documentos, imágenes, vídeos, y textos, permitiendo de esa manera la vinculación con otras tecnologías de la información y la comunicación.
Para acceder a la plataforma, debe cumplir con lo siguiente:
1. REQUISITOS PARA ACCEDER A CLASSROOM
Tener una cuenta en GMAIL Usar la plataforma desde un computador Disponer del tiempo de acuerdo a los horarios estipulados por coordinación académica.
1.1 PASOS PARA CREAR UNA CUENTA EN GMAIL
Ingresa al navegador Google Chrome Usando el buscador, escribe “Crear cuenta en Gmail” a lo cual aparecerá la siguiente ventana:
Selecciona la primera opción, y e inmediato aparecerá la siguiente ventana:
Dar clic en crear cuenta ahí le generará una nueva ventana. Le deberá aparecer lo siguiente:
Por favor llene los datos correspondientes y en el nombre del usuario, poner el nombre del estudiante completo más el grado en números, por ejemplo: [email protected] esto se hace con el fin de identificar a los estudiantes dentro del aula virtual, al terminar de anexar la contraseña por favor dar clic en siguiente.
En esta nueva ventana, por favor proporcione un número de teléfono válido y agregue el código que le corresponde.
Al confirmar la información del número, debe seguir completando la información que le solicitan, por favor al terminar, hacer clic en siguiente
Y oficialmente, ya es miembro de una cuenta de correo vinculado a gmail, apareciendo una ventana muy similar a la siguiente:
2. INGRESO A CLASSROOM
Se debe tener abierta la sesión de gmail en su computador. Puede verificarlo al observar la foto que identifica su cuenta o la primera letra de su correo en la parte superior derecha, tal como indica la siguiente imagen.
Escriba la palabra “Google Classroom” en el buscador de google Chrome. Seleccione la primera
opción e ingrese dando clic.
Al ingresar es posible que Google Classroom le pregunte si es DOCENTE o ESTUDIANTE, por favor dar clic en ESTUDIANTE.
Al entrar oficialmente, deberá hacer clic en el signo más (+) ubicado en la parte superior derecha:
Deberá dar clic en la opción UNIRSE/APUNTARSE A UNA CLASE:
De inmediato la plataforma le pedirá que agregue el código que corresponde a la asignatura de la cual verá la clase. (Recuerde tener una lista de las asignaturas del estudiante con sus respectivos códigos)
Escriba el código y de clic en la opción UNIRSE, tal como muestra la imagen a continuación:
3. MANEJO DE LA PLATAFORMA
Al entrar oficialmente en la plataforma, se encontraran con el siguiente panel:
En la parte superior encontrará la pestaña “novedades” / “tablón”, aquí podrá encontrar todas las noticias e información general que el profesor necesita que tenga en cuenta para la realización de actividades de la asignatura.
En la siguiente pestaña podrá usted ver “trabajo en clase”, aquí estarán condensadas todas las actividades, talleres, tareas, evaluaciones y videos con enlaces que el profesor ha preparado para el desarrollo de la asignatura. Cuando usted da clic a esta opción ( trabajo en clase) , se despliega toda la información, de la siguiente manera:
Por favor de clic en la actividad que le corresponda realizar de acuerdo al horario establecido. De
inmediato, le aparecerá la siguiente información:
Luego dar clic en “Ver Tarea”
Se abrirá una nueva ventana como la siguiente:
Al dar clic en la archivo en Word, este se abrirá y usted deberá descárgalo en su computador, de acuerdo con las instrucciones que le profesor haya manifestado:
Tenga en cuenta al abrir el archivo aparecer en la esquina superior derecha, la siguiente ventana:
Por favor dar clic en “En abrir nueva ventana nueva” el cual permitirá descargar el archivo y hacer las modificaciones pertinentes de acuerdo a la instrucción del profesor.
En el siguiente postulado los estudiantes podrán hacer comentarios públicos al profesor sobre la actividad:
En la parte derecha de la ventana se encuentra las palabras “Tu Trabajo” en este los estudiantes
deberán subir los archivos que el docente le solicita para el cumplimiento de las actividades impuestas durante la clase:
Los estudiantes podrán vincular con GOOGLE DRIVE, VINCULOS –LINKS, ARCHIVOS ADJUNTOS O DOCUMENTOS POR MEDIO DE LAS HERRAMIENTAS GOOGLE.
4. COMO ADJUTAR UN ARCHIVO DESDE EL COMPUTADOR
Estando desde el lugar “Tu trabajo” damos clic en archivo:
Resultará una ventana donde mostrará varias opciones, entre esas se dará clic en donde dice “subir desde mi dispositivo” ya que esto permite adjuntar el documento/archivo desde el computador donde se está trabajando:
Usted lo buscará de acuerdo a la ubicación que le haya dado en su computador y le da la opción abrir:
De inmediato el archivo quedará en dentro de la plataforma, ahí deberá dar la opción cargar, para completar el proceso:
El archivo subirá con éxito, y usted podrá darse cuenta al verificar en la parte derecha en “Tu trabajo” que quedo anexada:
Dar clic en “ENTREGAR” ya que esto le notificará al profesor que el ejercicio fue realizado.
Y la plataforma le notificará que le fue entregado al docente el archivo/documento de la siguiente manera: