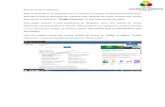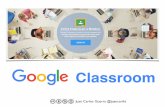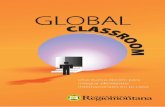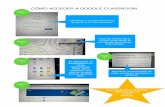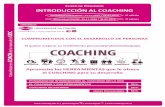CAPITULO 1: ACCEDER A CLASSROOM - Unidad de Posgrado de ...
Transcript of CAPITULO 1: ACCEDER A CLASSROOM - Unidad de Posgrado de ...

Unidad de Estadística e Informática - Facultad de Derecho y Ciencia Política – UNMSM
Página N° 1
CAPITULO 1: ACCEDER A CLASSROOM
✓ Cumplir previamente lo indicado en la Guía denominada PASOS PREVIOS:
✓ Verificar que la cuenta institucional se encuentre activa
✓ hacer clic en el botón APLICACIONES DE
✓ En la lista de Aplicaciones de Google, desplace con el
mouse hacia abajo para ver las Aplicaciones que, en principio
no se visualizan (en ese grupo está el CLASSROOM).
✓ Clic en la opción CLASSROOM, con lo cual accederá a la
pantalla inicial de la aplicación.

Unidad de Estadística e Informática - Facultad de Derecho y Ciencia Política – UNMSM
Página N° 2
CAPITULO 2: CREAR UN AULA VIRTUAL
✓ Pantalla inicial de CLASSROOM:
1. Para CREAR UN AULA: clic en el botón + . Luego, clic en la opción CREAR UNA CLASE
2. Se muestra la pantalla CREAR UNA CLASE.

Unidad de Estadística e Informática - Facultad de Derecho y Ciencia Política – UNMSM
Página N° 3
3. Ahora, se deberá completar la información que se solicita y luego clic en el botón CREAR
(Ingreso de Información, a manera de ejemplo)
4. A continuación, se mostrará en la pantalla, el AULA YA CREADA
✓ Debemos distinguir en la parte superior, el menú de opciones o apartados con los
que deberá trabajar en Classroom

Unidad de Estadística e Informática - Facultad de Derecho y Ciencia Política – UNMSM
Página N° 4
✓ TABLÓN: da acceso a un muro como el de cualquier red social. Es la parte más
dinámica de la herramienta, pues está orientada a recibir las novedades. Además
de las que se publiquen, aparecerán notificaciones de que se han publicado otros
recursos en otras partes de Classroom: tareas, materiales de clase, preguntas,
etc. Todas ellas se ordenan por orden cronológico de publicación y esto no puede
cambiarse.
✓ TRABAJO DE CLASE: contiene la mayor parte de los contenidos de la clase. Es una
parte estática, que mantiene la misma organización con la que se va creando. Todo
el material que se quiere aportar al alumnado, se puede ubicar en esta pestaña.
✓ Entre otras cosas: Se puede crear tareas que los alumnos deben realizar y entregar a través de la plataforma. Posteriormente se corrige, comenta y se devuelve al alumnado, que podrá de nuevo modificar y devolver, y así sucesivamente. También se pueden crear preguntas de respuesta corta o larga.

Unidad de Estadística e Informática - Facultad de Derecho y Ciencia Política – UNMSM
Página N° 5
✓ PERSONAS: Este apartado permite la gestión de los alumnos como usuarios de Classroom. Desde aquí podemos hacer lo siguiente:
• Invitar o matricular a alumnos. • Invitar a tutores (familias), que recibirán notificaciones por email. • Comunicarnos por correo electrónico con uno o varios alumnos. • Eliminar a uno o varios alumnos. • Silenciar a uno o varios alumnos, si no queremos que interactúen con los
demás. • Configurar las posibilidades de comunicación de los alumnos (que puedan
publicar y comentar o no dentro del aula). • Acceder al historial de tareas entregadas y pendientes de cada alumno de
forma individual

Unidad de Estadística e Informática - Facultad de Derecho y Ciencia Política – UNMSM
Página N° 8
4. Abrir ahora el archivo de Excel que contiene la lista de alumnos
✓ En este archivo, la información más importante para incluir a los alumnos en el Aula
de Classroom es la columna CORREO INSTITUCIONAL
✓ Dejemos el listado de Excel abierto y ahora vamos a trabajar con el Classroom
5. Abrir el Classroom y activar la opción PERSONAS. Luego, clic en
AGREGAR ALUMNOS A UN CURSO
1
2

Unidad de Estadística e Informática - Facultad de Derecho y Ciencia Política – UNMSM
Página N° 9
6. Verá a continuación una pantalla en la que se pide ingresar los correos electrónicos de
los alumnos que deberán participar en el curso
7. Dejemos el Classroom un momento (no cierre la ventana). Ahora vamos a la ventana de
Excel (que dejamos abierta y que contiene el listado de alumnos). Allí seleccionamos los
correos electrónicos de los alumnos que deseamos incluir en el Aula de Classroom.
3
4

Unidad de Estadística e Informática - Facultad de Derecho y Ciencia Política – UNMSM
Página N° 10
8. Clic con el botón derecho del mouse sobre la selección que han realizado. Se mostrarán
varias opciones. Use la opción COPIAR
9. Dejemos Excel. Pasemos al Classroom. Se quedó activa la ventana INVITAR A ALUMNOS.
Allí, en el lugar que dice ESCRIBE UN NOMBRE O CORREO, clic con le botón derecho del
mouse y luego clic en la opción PEGAR
5
6

Unidad de Estadística e Informática - Facultad de Derecho y Ciencia Política – UNMSM
Página N° 11
10. Como podrá observar, en la parte superior (parte amarilla del gráfico) aparecen los
datos que usted copió de Excel y que, ahora está pegando en Classroom.
Automáticamente, se extraen los datos que serán de utilidad para incluir a los alumnos
en el Aula y se muestran como RESULTADOS DE BÚSQUEDA (parte celeste). Aquí tendrá
que hacer clic en AÑADE DESTINATARIOS
11. Ahora se muestran los correos institucionales individualizados. Clic en botón INVITAR
7
8

Unidad de Estadística e Informática - Facultad de Derecho y Ciencia Política – UNMSM
Página N° 12
12. Por último, el apartado PERSONAS del classroom muestra al Profesor del Curso y la lista
de ALUMNOS que se acaba de ingresar.
9