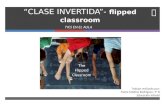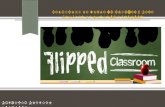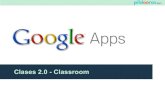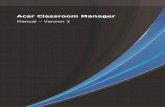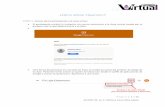UNIVERSIDAD PERUANA LOS ANDES OFICINA DE INFORMÁTICA … · 3. ADMINISTRACIÓN DE CLASE O CURSO...
Transcript of UNIVERSIDAD PERUANA LOS ANDES OFICINA DE INFORMÁTICA … · 3. ADMINISTRACIÓN DE CLASE O CURSO...

UNIVERSIDAD PERUANA LOS ANDES
OFICINA DE INFORMÁTICA Y SISTEMAS
Aula Virtual Google Classroom
Manual de Usuario
HUANCAYO - 2019



UNIVERSIDAD PERUANA LOS ANDES
OFICINA DE INFORMÁTICA Y SISTEMAS
Aula Virtual Google Classroom
Manual de Usuario
HUANCAYO - 2019
TUTOR

MANUAL DE USUARIO AULA VIRTUAL TUTOR
2
ÍNDICE DE CONTENIDO
INTRODUCCIÓN .......................................................................................................... 3
1. CORREO INSTITUCIONAL ......................................................................................... 4
1.1. ¿COMO INGRESO AL CORREO INSTITUCIONAL? ........................................... 4
2. ¿CÓMO INGRESO A CLASSROOM? ......................................................................... 6
3. ADMINISTRACIÓN DE CLASE O CURSO .................................................................. 7
3.1. CREAR CLASE O CURSO ......................................................................................... 7
3.2. EDITAR UNA CLASE O CURSO ................................................................................. 9
3.3. ASIGNAR / INVITAR PROFESOR DE LA CLASE O CURSO .............................. 10
4. ADMINISTRACIÓN DE USUARIOS........................................................................... 13
4.1. RESTAURAR CONTRASEÑA DEL DOCENTE ....................................................... 13
4.1.1. CONTRASEÑA MANUAL ........................................................................... 14
4.1.2. CONTRASEÑA GENERADA AUTOMÁTICAMENTE ................................. 16

MANUAL DE USUARIO AULA VIRTUAL TUTOR
3
INTRODUCCIÓN
La Universidad Peruana Los Andes, consiente de los avances tecnológicos y la necesidad de
potenciar el proceso de enseñanza aprendizaje ha adoptado las herramientas tecnológicas que
Google pone a disposición de la comunidad académica. Entre ellas se ha elegido a Classroom, que
nos ayuda a implementar aulas virtuales, como la herramienta fundamental para apoyar al proceso
mencionado. Las demás herramientas, se usan como complemento (correo, grupos, hangouts, etc.)
Classroom es una plataforma que permite gestionar las clases online. Es adecuado tanto para un
aprendizaje 100 % a distancia, como para aprendizaje presencial o mixto. Que en el caso de la
Universidad se usa para el soporte de la modalidad semipresencial y presencial. Mediante esta
herramienta, el docente puede poner a disposición de sus estudiantes los materiales de clase
(diapositivas, lecturas, videos, etc.), como también puede asignar tareas, luego recepcionárlas,
calificarlas y publicar sus notas. También, puede interactuar con sus pupilos mediante mensajes o
videoconferencias, foros, y otros; y así atender consultas o comunicarles alguna información sobre
sus asignaturas.
Para facilitar el uso de esta herramienta la Universidad pone a disposición este manual, que trata
de describir paso a paso como se usan las diferentes funcionalidades del aula virtual. Inicia
explicando cómo se ingresa a Classroom, como administrar las clases y usuarios.

MANUAL DE USUARIO AULA VIRTUAL TUTOR
4
1. CORREO INSTITUCIONAL
El correo institucional permite el acceso a múltiples herramientas como la plataforma virtual de
CLASSROOM a través de una cuenta asociada a GMAIL. Esta herramienta que Google ofrece
a las instituciones educativas para gestionar que sucede en el aula de forma online. En el
correo institucional recibirá diversas notificaciones de la plataforma del CLASSROOM, además
de todas las funcionalidades que un correo electrónico le ofrece.
1.1. ¿COMO INGRESO AL CORREO INSTITUCIONAL?
Haciendo uso del navegador web de su preferencia ingrese la siguiente dirección o
URL : “http://www.gmail.com.
Ingrese el usuario, clic en el botón de SIGUIENTE.
Ingrese la contraseña, clic en el botón SIGUIENTE.
Si el usuario accede a la cuenta del correo institucional por primera vez, visualizara
un mensaje de bienvenida el cual debe ser ACEPTADA.

MANUAL DE USUARIO AULA VIRTUAL TUTOR
5
El proveedor de correo brinda ciertas políticas de seguridad para que el usuario
recupere su cuenta de correo, estableciendo un número de teléfono o un correo
electrónico de recuperación, se recomiendo establecer una de estas políticas. En
caso contrario, solo se dará clic en “LISTO”.
Google le mostrara un segundo mensaje de bienvenida. Clic en siguiente.

MANUAL DE USUARIO AULA VIRTUAL TUTOR
6
Para finalizar se visualiza la elección de la vista para la bandeja de entrada, google
ofrece 3 vistas, elegir una y clic en Aceptar.
2. ¿CÓMO INGRESO A CLASSROOM?
En la pantalla principal del correo electrónico, damos clic al ícono de aplicaciones,
Seleccionamos “Más”, e ingresamos a Classroom.

MANUAL DE USUARIO AULA VIRTUAL TUTOR
7
La plataforma de CLASSROOM le pedirá unirse.
Pantalla de inicio del CLASSROOM.
3. ADMINISTRACIÓN DE CLASE O CURSO
Para administrar una clase, debes haber iniciado sesión en CLASSROOM.
3.1. CREAR CLASE O CURSO
En la página de inicio del CLASSROOM haga clic en el icono “Crear una clase o
apuntarse a una”.

MANUAL DE USUARIO AULA VIRTUAL TUTOR
8
En el siguiente formulario debe de ingresar los datos.
Para visualizar el código del curso.
La pantalla siguiente muestra el código del curso.

MANUAL DE USUARIO AULA VIRTUAL TUTOR
9
3.2. EDITAR UNA CLASE O CURSO
Hacer clic en el icono de “Menú principal de Classroom”.
Ubicarse en la sección de CLASES.
Seleccione el curso o clase que desea modificar.

MANUAL DE USUARIO AULA VIRTUAL TUTOR
10
En el siguiente formulario podrá actualizar los datos correspondientes al curso.
3.3. ASIGNAR / INVITAR PROFESOR DE LA CLASE O CURSO
Puedes invitar a profesores colaboradores a la clase para que coordinen las actividades.
Siga los siguientes pasos para realizar las invitaciones respectivas.
Con el curso creado, usted visualizara la siguiente pantalla. El cual por defecto se
ubicará en el apartado del “Tablón”.
Seleccione la ficha “Personas”.

MANUAL DE USUARIO AULA VIRTUAL TUTOR
11
Una vez se encuentre en el apartado de Personas, hacer clic en el icono de
“Invitar a profesores”.
En el formulario siguiente debe de ingresar los apellidos y nombre, o la dirección
de correo institucional del Profesor o Profesores.
Una vez se haya ubicado al docente, selecciónelo.

MANUAL DE USUARIO AULA VIRTUAL TUTOR
12
Realice la invitación.
Mientras el profesor no acepte la invitación el usuario tendrá un estado de
“(invitado)”, este estado cambiará cuando el profesor acepté la invitación desde su
plataforma de CLASSROOM.

MANUAL DE USUARIO AULA VIRTUAL TUTOR
13
4. ADMINISTRACIÓN DE USUARIOS
4.1. RESTAURAR CONTRASEÑA DEL DOCENTE
Para restaurar la contraseña de un usuario, debe de encontrarse en la aplicación
de Google, damos clic al ícono.
Luego hacemos clic en el icono de “Administración”.
Hacer uso del buscador para ubicar al usuario.
Ingresar el apellido, nombres o la dirección de correo institucional del usuario.
Proceda con el cambio de la contraseña. Verificar si es el usuario correcto.
Visualizara el siguiente formulario.

MANUAL DE USUARIO AULA VIRTUAL TUTOR
14
El asistente de cambio de contraseña le permite generar una contraseña
aleatoria o generar una contraseña manual.
4.1.1. CONTRASEÑA MANUAL
Colocar el Switch de “Generar una contraseña automáticamente” en OFF /
Apagado.
Ingresar la contraseña nueva. Hacer clic en “RESTABLECER”.

MANUAL DE USUARIO AULA VIRTUAL TUTOR
15
Para proporcionar la nueva contraseña, haga clic en el botón “Cambiar la
visibilidad de la contraseña”.
En caso de que desee mandar la contraseña al correo personal del usuario.
Con el siguiente formulario enviara un correo con el cambio de contraseña.

MANUAL DE USUARIO AULA VIRTUAL TUTOR
16
En caso de que el usuario no tenga un correo personal, haga clic en “LISTO”.
4.1.2. CONTRASEÑA GENERADA AUTOMÁTICAMENTE
Para generar una contraseña debe de colocar el Switch en ON / APAGADO.

MANUAL DE USUARIO AULA VIRTUAL TUTOR
17
Hacer clic en “RESTABLECER”.
Para poder otorgarle la nueva contraseña puede visualizar haciendo clic en el
botón “Cambiar la visibilidad de la contraseña”.
Para enviar la nueva contraseña por correo electrónico, haga clic en “ENVIAR
CONTRASEÑA POR CORREO ELECTRÓNICO”.

UNIVERSIDAD PERUANA LOS ANDES
OFICINA DE INFORMÁTICA Y SISTEMAS
Aula Virtual Google Classroom
Manual de Usuario
HUANCAYO - 2019
DOCENTE

MANUAL DE USUARIO AULA VIRTUAL DOCENTE
2
ÍNDICE DE CONTENIDO
INTRODUCCIÓN……………………………………………………………………………...….3
1.1. INGRESO AL CORREO INSTITUCIONAL .......................................................... 4
2. ¿CÓMO INGRESO A CLASSROOM? ........................................................................ 6
3. ACEPTAR LA INVITACIÓN DEL CURSO ........................................................................ 8
4. TABLÓN DEL CLASSROOM ......................................................................................... 10
4.1. CREAR ANUNCIO ............................................................................................. 10
4.2. EDITAR ANUNCIO ............................................................................................ 12
4.3. ELIMINAR ANUNCIO ................................................................................ 12
5. TRABAJO DE CLASES DEL CLASSROOM .................................................................. 13
5.1. ¿Cómo subir archivos a la estructura de INFORMACIÓN GENERAL? .......... 13
5.2. ¿CÓMO SUBO MATERIAL DE CLASE, TAREAS, Y VIDEOS ADICIONALES? ....... 16
5.3. TAREAS……………………………………………………………………………………. … 21
5.4. SUBIR VIDEOS A LA CLASE .................................................................................. 23
5.5. TAREAS DE TEST DE AUTOEVALUACIÓN ..................................................... 25
6. CREAR FORO .......................................................................................................... 44
7. ENLACE DEL FORO CON CLASSROOM ...................................................................... 46
8. ACCESO AL FORO PARA REVISAR LOS COMENTARIOS ................................... 48
9. VIDEO CONFERENCIA ............................................................................................ 51
9.1. VIDEOCONFERENCIA GRUPAL ............................................................................. 54
9.2. VIDEOCONFERENCIA CON USUARIO ESPECIFICO ............................................ 59
10. ASIGNAR / INVITAR ALUMNOS A LA CLASE O CURSO ................................ 61

MANUAL DE USUARIO AULA VIRTUAL DOCENTE
3
INTRODUCCIÓN
La Universidad Peruana Los Andes, consiente de los avances tecnológicos y la necesidad de
potenciar el proceso de enseñanza aprendizaje ha adoptado las herramientas tecnológicas que
Google pone a disposición de la comunidad académica. Entre ellas se ha elegido a Classroom, que
nos ayuda a implementar aulas virtuales, como la herramienta fundamental para apoyar al proceso
mencionado. Las demás herramientas, se usan como complemento (correo, grupos, hangouts,
etc.)
Classroom es una plataforma que permite gestionar las clases online. Es adecuado tanto para un
aprendizaje 100 % a distancia, como para aprendizaje presencial o mixto. Que en el caso de la
Universidad se usa para el soporte de la modalidad semipresencial y presencial. Mediante esta
herramienta, el docente puede poner a disposición de sus estudiantes los materiales de clase
(diapositivas, lecturas, videos, etc.), como también puede asignar tareas, luego recepcionárlas,
calificarlas y publicar sus notas. También, puede interactuar con sus pupilos mediante mensajes o
videoconferencias, foros, y otros; y así atender consultas o comunicarles alguna información
sobre sus asignaturas.
Para facilitar el uso de esta herramienta la Universidad pone a disposición este manual, que trata de
describir paso a paso como se usan las diferentes funcionalidades del aula virtual. Inicia
explicando cómo se ingresa a Classroom, el uso del tablón y la publicación de materiales de clase.
Continúa, describiendo como se deja tareas, su revisión y publicación de notas. Finalmente, nos
muestra cómo usar los foros y las videoconferencias.

MANUAL DE USUARIO AULA VIRTUAL DOCENTE
4
CORREO INSTITUCIONAL
El correo institucional permite el acceso a múltiples herramientas como la plataforma
virtual de CLASSROOM, herramienta que Google ofrece a las instituciones educativas. En el
correo institucional el estudiante recibirá diversas notificaciones de la plataforma del
CLASSROOM, además de todas las funcionalidades que un correo electrónico le ofrece.
10.1. INGRESO AL CORREO INSTITUCIONAL
Haciendo uso del navegador web de su preferencia ingrese la
siguiente dirección o URL : “http://www.gmail.com.
Ingrese el usuario, clic en el botón de SIGUIENTE.
Ingrese la contraseña, clic en el botón SIGUIENTE.
Si el usuario accede a la cuenta del correo institucional por primera vez, visualizara
un mensaje de bienvenida el cual debe ser ACEPTADO.

MANUAL DE USUARIO AULA VIRTUAL DOCENTE
5
El proveedor de correo brinda ciertas políticas de seguridad para que el usuario
recupere su cuenta de correo, estableciendo un número de teléfono o un correo
electrónico de recuperación, se recomiendo establecer una de estas políticas.
Para el caso solo se dará clic en “LISTO”.
Google le mostrara un segundo mensaje de bienvenida. Clic en siguiente.

MANUAL DE USUARIO AULA VIRTUAL DOCENTE
6
Para finalizar se visualiza la elección de la vista para la bandeja de entrada, google
ofrece 3 vistas, elegir una y clic en Aceptar.
2. ¿CÓMO INGRESO A CLASSROOM?
En la pantalla principal del correo electrónico, damos clic al ícono de aplicaciones,
Seleccionamos “Más”, e ingresamos a Classroom.

MANUAL DE USUARIO AULA VIRTUAL DOCENTE
7
En caso sea la primera vez que ingresa a CLASSROOM le pedirá unirse. Clic en
“CONTINUAR”.
El paso siguiente es fundamental, ya que como profesor tenga mucho cuidado, y elija
“SOY PROFESOR”.
En caso de que el profesor ya tenga asignado una o más cursos, visualizara la
siguiente pantalla.

MANUAL DE USUARIO AULA VIRTUAL DOCENTE
8
3. ACEPTAR LA INVITACIÓN DEL CURSO
En esta sección el profesor debe de aceptar todas las invitaciones, cada invitación
corresponderá a cada una de las asignaturas.
Al ingresar a su plataforma, el profesor visualizara los cursos asignados por el tutor de
las aulas virtuales de su dependencia.
Verifique los cursos asignados, y acepte las invitaciones correspondientes.
Al aceptar la invitación del curso visualizara la siguiente pantalla. En la parte superior
observará el acceso a las tres partes que tiene al aula virtual: El tablón, trabajos de

MANUAL DE USUARIO AULA VIRTUAL DOCENTE
9
clase y personas. Por defecto, ingresará a tablón, lo sabrá por tener la línea debajo.
Para entras a las otras partes, haga click sobre sus accesos correspondientes.
Para poder volver a visualizar sus otros cursos, hacer clic en el icono de “Menú
principal de Classroom”.
Ubicarse en la sección de CLASES y hacer clic.

MANUAL DE USUARIO AULA VIRTUAL DOCENTE
10
4. TABLÓN DEL CLASSROOM
El tablón es un lugar donde se publican los anuncios o mensajes del docente para sus
estudiantes. Classroom, también publica las acciones sobre las clases publicadas por
el docente. Por ejemplo, se muestra si el docente publico nuevo material de clases,
tareas u otras actividades.
4.1. CREAR ANUNCIO
Los anuncios son publicaciones que no incluyen tareas y sirven para comunicar
avisos a los alumnos. Se muestran en la parte superior del tablón de anuncios. Si los
alumnos no desactivan la función de notificación por correo electrónico, recibirán
un correo electrónico cada vez que se publique un anuncio.
Para la creación de un anuncio, haga click en el recuadro que indica la flecha.
En el formulario debe de ingresar la información del anuncio.

MANUAL DE USUARIO AULA VIRTUAL DOCENTE
11
Puede personalizar que usuarios visualizaran el anuncio, además podrá
adjuntar recursos como: archivos, archivos del drive, video de YouTube e
incluir un enlace a una página web.
Finalmente, puede publicar. Pero si desea que el anuncio sea visualizado en
una fecha y hora determinada, puede programar. Esta opción se encuentra en
la flecha que está a la derecha de “Publicar”, al hacer clic visualizará el menú.
Elija la opción programar y aparecerá la ventana donde pondrá la fecha y hora en
que se visualizará el anuncio. Luego haga clic en “PROGRAMAR”.
Si no desea publicar, ni programar, puede guardar lo escrito en el anuncio
mediante la opción “Guardar borrador”.

MANUAL DE USUARIO AULA VIRTUAL DOCENTE
12
4.2. EDITAR ANUNCIO
Para editar un anuncio publicado, seleccione EDITAR.
En el formulario de editar ingrese los datos correspondientes y guarde.
4.3. ELIMINAR ANUNCIO
Para eliminar un anuncio, seleccione ELIMINAR.

MANUAL DE USUARIO AULA VIRTUAL DOCENTE
13
Para confirmar la eliminación confirmar el mensaje.
5. TRABAJO DE CLASES DEL CLASSROOM
Para la administración de los trabajos de las diferentes clases asignadas a un profesor
deberá ubicarse en la sección de “TRABAJOS DE CLASE”
Se visualiza la INFORMACIÓN GENERAL en las cuales está estructurado por
Presentación, Silabo, Mapa de asignatura y Glosario de Términos, donde deberá
cargar sus materiales de estudio para el periodo académico 2019-I.
5.1. ¿Cómo subir archivos a la estructura de INFORMACIÓN GENERAL?
En PRESENTACIÓN en la parte derecha aparecerá un icono ->
Luego, hacer clic en EDITAR.

MANUAL DE USUARIO AULA VIRTUAL DOCENTE
14
Luego se abrirá la siguiente ventana en donde se subirá el archivo.
En el icono , deberá hacer clic para subir su archivo.
Se le mostrara la siguiente ventana.
Hacer clic en SELECCIONAR ARCHIVOS DE TU DISPOSITIVO.
Cuando se habrá el explorador, seleccione el archivo (puede ser en formato
.doc .ppt /.pdf)
Luego ABRIR.

MANUAL DE USUARIO AULA VIRTUAL DOCENTE
15
Verificamos que el archivo se cargue.
Luego subimos el archivo.
Cuando el archivo este cargado guardamos lo cambios.

MANUAL DE USUARIO AULA VIRTUAL DOCENTE
16
5.2.1.
5.2.2.
NOTA: se aplicará el mismo procedimiento para subir sus archivos de SILABO, MAPA
DE ASIGNATURA y GLOSARIO DE TÉRMINOS.
5.2. ¿CÓMO SUBO MATERIAL DE CLASE, TAREAS, Y VIDEOS ADICIONALES?
En TRABAJO DE CLASES, veremos también que están las semanas de clase, en
cada uno de ellas se deberá subir el material correspondiente de acuerdo al silabo.
Para ello se seguirán los siguientes pasos:
Debajo de INFORMACIÓN DEL DOCENTE, se encuentran las semanas
enumeradas.
5.2.3.

MANUAL DE USUARIO AULA VIRTUAL DOCENTE
17
5.2.4. MATERIALES DE CLASE
Para subir sus materiales es de clase debería hacer clic en el
icono. ->
Seleccionar MATERIAL.
En la ventana, coloque el título, descripción, y en TEMA seleccione la
SEMANA a la que corresponde el material de clase.
Finalmente suba el archivo.
CLIC en Publicar.

MANUAL DE USUARIO AULA VIRTUAL DOCENTE
18
5.2.5. REUTILIZAR MATERIAL DE CLASE PARA OTRO CURSO IGUAL.
Un docente puede llevar el mismo curso, pero en distintas secciones así que
para evitar el trabajo de cargar todo el material de clase uno por uno, le
mostramos como reutilizar el material de clase.
Ingrese al otro curso designado.
Cuando ingrese seleccione TRABAJO DE CLASE.
Como se aprecia, la información está en blanco.

MANUAL DE USUARIO AULA VIRTUAL DOCENTE
19
S
e
v
i
Para reutilizar la información haga clic en CREAR.
Luego en REUTILIZAR PUBLICACIÓN.
Se abrirá la siguiente ventana en donde seleccionará la clase que ya cuenta
con información.
Se visualiza todos los materiales que se subieron al curso anterior,
selecciona uno de ellos y clic en REUTILIZAR.

MANUAL DE USUARIO AULA VIRTUAL DOCENTE
20
L
e
s
a
l
d
r
á
u
n
En la edición del material de clase verificar que este en el NUEVO CURSO.
Verificar que la información del material de clase.
Verificar el TEMA (INFORMACIÓN DEL DOCENTE, SEMANAS).
Finalmente le da clic en PUBLICAR.
Le saldrá un mensaje de confirmación y le da a PUBLICAR.
Hace el mismo procedimiento con los demás materiales de clase.
Al final el curso quedara así con la información reutilizada.

MANUAL DE USUARIO AULA VIRTUAL DOCENTE
21
5.3. TAREAS
5.3.1. CREAR TAREA
Para la creación de una tarea, en el icono CREAR seleccione TAREA.
En el formulario siguiente ingresar los datos correspondientes para
la creación de una tarea.
Finalmente, clic en CREAR TAREA.

MANUAL DE USUARIO AULA VIRTUAL DOCENTE
22
5.3.2. EDITAR TAREA
Para la edición de una tarea.
En el formulario de edición de tarea debe de actualizar los datos que crea
conveniente.

MANUAL DE USUARIO AULA VIRTUAL DOCENTE
23
Con los cambios realizados en la tarea, Ud. Podrá visualizar en la
información de publicado la descripción de modificado.
5.3.3. ELIMINAR TAREA
Para eliminar una tarea, en la parte derecha en el icono -> seleccionar
ELIMINAR.
Visualizara un aviso, en el cual debe confirmar la eliminación.
5.4. SUBIR VIDEOS A LA CLASE
Si desea añadir videos a su clase, lo puede hacer mediante YOUTUBE para eso
siga los siguientes pasos:

MANUAL DE USUARIO AULA VIRTUAL DOCENTE
24
En el material de clase, seleccione EDITAR.
Se abrirá la siguiente ventana.
Clic en el icono de YOUTUBE.
Se volverá a abrir otra ventana.
Colocamos el título del tema de la clase, o una palabra clave.
Clic en el icono de BUSCAR.
Seleccionamos el video y finalmente le damos clic en AÑADIR.
El video se agregará a nuestro material de clase.

MANUAL DE USUARIO AULA VIRTUAL DOCENTE
25
Clic en GUARDAR.
5.5. TAREAS DE TEST DE AUTOEVALUACIÓN
5.5.1. CREAR TEST O EVALUACIONES
Para realizar la creación de un test o evaluación, ubicarse en la ficha
“Trabajo de clase”.

MANUAL DE USUARIO AULA VIRTUAL DOCENTE
26
En la sección de “Trabajo de Clase”, empezara a crear la evaluación.
Ingresar los datos correspondientes a la evaluación.
Para continuar con el registro de la evaluación, creamos la tarea haciendo
clic en el botón correspondiente.

MANUAL DE USUARIO AULA VIRTUAL DOCENTE
27
Ahora podrá visualizar la evaluación creada satisfactoriamente.
Seguidamente tendrá que editar la evaluación y agregar las respectivas
preguntas y respuestas.
Para habilitar la edición de la evaluación haga clic en “Blank Quiz”.

MANUAL DE USUARIO AULA VIRTUAL DOCENTE
28
Se abrirá una nueva pestaña en el navegador, en el cual empezará a definir
las preguntas y respuestas correspondientes a la evaluación.
Ingresar el título de la evaluación.

MANUAL DE USUARIO AULA VIRTUAL DOCENTE
29
Ingresamos un título y descripción de la evaluación.
Para iniciar el registro de las preguntas con sus respectivas respuestas,
Ingrese el título de la pregunta.

MANUAL DE USUARIO AULA VIRTUAL DOCENTE
30
5.5.2. PREGUNTA DEL TIPO: SELECCIÓN MÚLTIPLE
Ingresar los datos correspondientes a la pregunta del tipo selección
múltiple.
Ingresamos las opciones de respuesta posibles.
Finalmente, se añade la respuesta.

MANUAL DE USUARIO AULA VIRTUAL DOCENTE
31
Seleccionamos la respuesta o respuestas.
Al concluir el ingreso de la pregunta de selección múltiple, visualizara lo
siguiente.

MANUAL DE USUARIO AULA VIRTUAL DOCENTE
32
Debe definir que la pregunta es obligatoria.

MANUAL DE USUARIO AULA VIRTUAL DOCENTE
33
Puede adicionar configuraciones como: “Ordenar las opciones
aleatoriamente”, “Descripción”, e “Ir a la sección según la
respuesta”.
Se recomienda usar la opción: Ordenar las opciones aleatoriamente,
para evitar que los estudiantes vean en el mismo orden las alternativas
u opciones establecidas.

MANUAL DE USUARIO AULA VIRTUAL DOCENTE
34
5.5.3. PREGUNTA DEL TIPO CASILLA DE VERIFICACIÓN
Antes debe añadir una nueva pregunta.
Se añadirá la nueva pregunta.

MANUAL DE USUARIO AULA VIRTUAL DOCENTE
35
Ingresar los datos correspondientes a la pregunta y no olvide
seleccionar el tipo “casilla de verificación” e ingresar las opciones.
5.5.4. PREGUNTA DEL TIPO DESPLEGALE
Ingrese la pregunta, las respuestas, el puntaje y demás datos para la
pregunta del tipo “desplegable”.
5.5.5. PREGUNTA DEL TIPO RESPUESTA CORTA
Ingrese la pregunta, las respuestas, el puntaje y demás datos para la
pregunta del tipo “respuesta corta”.

MANUAL DE USUARIO AULA VIRTUAL DOCENTE
36
Para finalizar la creación del test de evaluación, proceda a
cambiar el nombre de la evaluación.
5.5.6. EDITAR EVALUACIÓN
EDITAR DATOS GENERALES DE LA EVALUACIÓN
Para iniciar la edición de la evaluación.
Edite los datos de la evaluación.

MANUAL DE USUARIO AULA VIRTUAL DOCENTE
37
EDITAR PREGUNTAS Y RESPUESTAS DE LA EVALUACIÓN
Haga clic sobre la evaluación del cual desee modificar las preguntas,
respuestas, puntaje, etc.

MANUAL DE USUARIO AULA VIRTUAL DOCENTE
38
En la pantalla siguiente visualizara los datos de la evaluación, y para
continuar con la edición de preguntas y respuestas.
Se abrirá una nueva pestaña en el navegador usado.
Dentro del formulario de edición de la evaluación, proceda a realizar los
cambios pertinentes.

MANUAL DE USUARIO AULA VIRTUAL DOCENTE
39
5.5.7. ELIMINAR EVALUACIÓN
Para eliminar una evaluación, debe de encontrarse dentro en el tipo de
tarea que la contenga. Todos los recursos y materiales administrables a
una clase se encuentran en la ficha “Trabajos de clase”.
Seleccionar la opción de eliminar.
Confirmar el mensaje de eliminación.
5.5.8. REVISIÓN DE TAREA
Acceder a la tarea.

MANUAL DE USUARIO AULA VIRTUAL DOCENTE
Ver los detalles de la tarea.
En la Ficha “Trabajo del alumno”, visualizara todos los alumnos que
realizaron la entrega de su tarea.

MANUAL DE USUARIO AULA VIRTUAL DOCENTE
41
Acceder o abrir el archivo adjuntado en la tarea del alumno.
Se abre una nueva pestaña. En algunos casos podrá abrir el archivo
adjunto en línea usando la app de “Documentos de Google”. O
descargue el archivo.

MANUAL DE USUARIO AULA VIRTUAL DOCENTE
42
Una vez realizada la revisión de la tarea, ingrese la nota. En caso de añadir
un comentario debe de publicarlo.
5.5.9. REVISIÓN DE EVALUACIÓN EN LÍNEA
Accedemos a la evaluación realizada por los alumnos.

MANUAL DE USUARIO AULA VIRTUAL DOCENTE
43
Se abre una nueva pestaña que contendrá los resultados obtenidos por los
alumnos en la evaluación realizada.

MANUAL DE USUARIO AULA VIRTUAL DOCENTE
44
6. CREAR FORO
Dentro de las aplicaciones de Google contamos con el de “Grupos”, la cual permite
realizar foros de debate online. A continuación, describimos como crear un foro.
Ir a menú de aplicaciones de Google.
Se abre una nueva pestaña, en él se creará un nuevo grupo.
Ingresar los datos para la creación de un grupo.

MANUAL DE USUARIO AULA VIRTUAL DOCENTE
45
Para Finalizar la creación de grupo, acepte.
Con la creación del grupo, ahora procedemos crear el tema. Un tema de debate o
discusión.

MANUAL DE USUARIO AULA VIRTUAL DOCENTE
46
Publicación del tema.
7. ENLACE DEL FORO CON CLASSROOM
Para comenzar, copiamos el link del foro que se creó, para acceder al foro desde Classroom.
En Classroom creamos una nueva TAREA.
Rellenar los campos que solicita.
Primero colocamos el Titulo.
Hacemos una descripción

MANUAL DE USUARIO AULA VIRTUAL DOCENTE
Hacemos clic en el ICONO DE ENLACE.
Pegamos el enlace y lo añadimos.
Verificamos que el enlace ya está establecido. No olvide colocar el TEMA, que es la
semana donde corresponde el foro.

MANUAL DE USUARIO AULA VIRTUAL DOCENTE
48
Creamos la tarea y podemos ver que se encuentra ubicado en la semana
correspondiente.
8. ACCESO AL FORO PARA REVISAR LOS COMENTARIOS
El ingreso al foro es a través del enlace del foro
Visualizamos los comentarios realizados en el tema.

MANUAL DE USUARIO AULA VIRTUAL DOCENTE
49
Publicar el comentario del alumno.
Responda el comentario del alumno.
Visualizamos los comentarios y respuestas.

MANUAL DE USUARIO AULA VIRTUAL DOCENTE
50
Si desea puede publicar las respuestas.
Si desea puede agregar un comentario final a la publicación.

MANUAL DE USUARIO AULA VIRTUAL DOCENTE
51
9. VIDEO CONFERENCIA
La videoconferencia se implementa a través de la herramienta de Google
Hangouts. Esta herramienta nos permite programar y configurar estas sesiones
que permiten interactuar en línea, a los docentes con sus estudiantes. A
continuación, describimos los pasos para iniciar una videoconferencia.
Desde Classroom o su cuenta de correo institucional acceda a las
“Aplicaciones de Google”.
Seleccione la herramienta Hangouts.

MANUAL DE USUARIO AULA VIRTUAL DOCENTE
52
Permitir acceso e iniciar Hangouts. Inicio del asistente de Hangout parte 1.
Siga al asistente de Hangouts parte 2, haciendo clic a la flecha.
Luego al asistente de Hangouts parte 3.

MANUAL DE USUARIO AULA VIRTUAL DOCENTE
53
Finalmente, terminaremos con el Asistente de Hangout parte 4.
En la primera pantalla del Hangouts, debe de crear “Nueva conversación”.

MANUAL DE USUARIO AULA VIRTUAL DOCENTE
54
La Herramienta del Hangouts permite realizar video conferencia grupal e individual.
En las siguientes líneas describimos como crear cada uno de ellas.
9.1. VIDEOCONFERENCIA GRUPAL
Iniciar la creación del grupo para la videoconferencia grupal.

MANUAL DE USUARIO AULA VIRTUAL DOCENTE
55
Registrar la creación del grupo de la videoconferencia.
Grupo de videoconferencia creado satisfactoriamente.
Configurar el acceso “Unirse mediante enlace”.

MANUAL DE USUARIO AULA VIRTUAL DOCENTE
56
Habilitar y copiar el enlace.
Para continuar, crearemos una tarea, copie el enlace correspondiente a la video
conferencia grupal creada.

MANUAL DE USUARIO AULA VIRTUAL DOCENTE
57
Finalizamos la creación de la tarea.
Visualizar la tarea con el enlace correspondiente a la videoconferencia.

MANUAL DE USUARIO AULA VIRTUAL DOCENTE
58
Volver a la página en donde se creó la videoconferencia.
El usuario que creo la videoconferencia debe iniciarlo en el horario definido.
Los usuarios participantes accederán a la videoconferencia por el enlace
compartido el cual se describe en apartado de “Acceso a la Videoconferencia”.
Mientras que el usuario que inicio la videoconferencia (docente) visualizara
cuando un usuario se une a la videoconferencia.

MANUAL DE USUARIO AULA VIRTUAL DOCENTE
59
9.2. VIDEOCONFERENCIA CON USUARIO ESPECIFICO
Buscar al usuario con el cual se desea realizar una videoconferencia.
Seleccionar al usuario participante en la videoconferencia.

MANUAL DE USUARIO AULA VIRTUAL DOCENTE
60
Visualizamos la siguiente pantalla donde se podrá comunicar con el usuario
deseado.

MANUAL DE USUARIO AULA VIRTUAL DOCENTE
61
10. ASIGNAR / INVITAR ALUMNOS A LA CLASE O CURSO
Para realizar la invitación de un alumno a un curso o clase realice los siguientes
pasos.
Ubicarse en la ficha “Personas”.
Iniciar la invitación al alumno.
Aquí deberá ingresar algún dato del estudiante, que lo más recomendable es su
código de estudiante que lo encuentra en su registro del curso. Cuando
ingrese aparecerá su correo con su nombre, lo cual debe seleccionar. Este
proceso debe repetir para todos los alumnos de su lista.

MANUAL DE USUARIO AULA VIRTUAL DOCENTE
62
Al terminar la invitación observara que el estudiante figura en la sección de
“Alumnos”.

UNIVERSIDAD PERUANA LOS ANDES
OFICINA DE INFORMÁTICA Y SISTEMAS
Aula Virtual Google Classroom
Manual de Usuario
HUANCAYO - 2019
ESTUDIANTE

MANUAL DE USUARIO AULA VIRTUAL ESTUDIANTE
2
INDICE DE CONTENIDO
INTRODUCCIÓN 3
1. CORREO INSTITUCIONAL 4
2. ¿CÓMO INGRESO A CLASSROOM? 6
3. ACEPTAR LA INVITACIÓN A CURSO O CLASE 8
4. GESTIÓN DE LOS RECURSOS EN EL CLASSROOM 9
4.1. ACCEDER AL MATERIAL DE CLASE 9
4.2. ENVIAR TAREA 10
4.3. RESOLVER EVALUACIÓN 15
5. ACEPTAR Y ACCEDER AL FORO 18
6. VIDEO CONFERENCIA 20
7. VIDEOCONFERENCIA GRUPAL ¡Error! Marcador no definido.
8. VIDEOCONFERENCIA DUAL ¡Error! Marcador no definido.
9. ACCEDER A LA VIDEOCONFERENCIA POR ENLACE COMPARTIDO ¡Error! Marcador no
definido.

MANUAL DE USUARIO AULA VIRTUAL ESTUDIANTE
3
INTRODUCCIÓN
La Universidad Peruana Los Andes, consiente de los avances tecnológicos y la necesidad de potenciar
el proceso de enseñanza aprendizaje ha adoptado las herramientas tecnológicas que Google pone
a disposición de la comunidad académica. Entre ellas se ha elegido a Classroom, que nos ayuda a
implementar aulas virtuales, como la herramienta fundamental para apoyar al proceso mencionado.
Las demás herramientas, se usan como complemento (correo, grupos, hangouts, etc.)
Classroom es una plataforma que permite gestionar las clases online. Es adecuado tanto para un
aprendizaje 100 % a distancia, como para aprendizaje presencial o mixto. Que en el caso de la
Universidad se usa para el soporte de la modalidad semipresencial y presencial. Mediante esta
herramienta, el docente puede poner a disposición de sus estudiantes los materiales de clase
(diapositivas, lecturas, videos, etc.), como también puede asignar tareas, luego recepcionárlas,
calificarlas y publicar sus notas. También, puede interactuar con sus pupilos mediante mensajes o
videoconferencias, foros, y otros; y así atender consultas o comunicarles alguna información sobre
sus asignaturas.
Para facilitar el uso de esta herramienta la Universidad pone a disposición este manual, que trata
de describir paso a paso como se usan las diferentes funcionalidades del aula virtual. Inicia
explicando cómo se ingresa a Classroom, el uso del tablón y la publicación de materiales de clase.
Continúa, describiendo como realizar las tareas y luego ver los resultados de la calificación.
Finalmente, nos muestra cómo usar los foros y las videoconferencias.

MANUAL DE USUARIO AULA VIRTUAL ESTUDIANTE
4
1. CORREO INSTITUCIONAL
El correo institucional permite el acceso a múltiples herramientas como la plataforma
virtual de CLASSROOM, que Google ofrece a las instituciones educativas. En el correo
institucional el estudiante recibirá diversas notificaciones de la plataforma del
CLASSROOM, además de todas las funcionalidades que un correo electrónico le ofrece.
1.1. INGRESO AL CORREO INSTITUCIONAL
El acceso al correo institucional facilitara la comunicación electrónica y el acceso a
otros servicios a la comunidad universitaria. A continuación, se describe los pasos
para el ingreso.
Haciendo el uso de un navegador web de su preferencia ingrese la siguiente dirección
o url: “http://www.gmail.com”.
Ingrese el usuario (CÓDIGO DEL [email protected]), clic en el botón de
siguiente.
Ingrese la contraseña, clic en el botón de siguiente.

MANUAL DE USUARIO AULA VIRTUAL ESTUDIANTE
5
Si el usuario accede a la cuenta del correo institucional por primera vez, visualizara un mensaje
de bienvenida el cual debe ser aceptada.
El proveedor de correo brinda ciertas políticas de seguridad para que el usuario recupere
su cuenta de correo, estableciendo un número de teléfono o un correo electrónico de
recuperación, se recomiendo establecer una de estas políticas. En caso contrario, solo se dará
clic en “LISTO”.
Google le mostrara un segundo mensaje de bienvenida. Clic en siguiente.

MANUAL DE USUARIO AULA VIRTUAL ESTUDIANTE
6
Para finalizar, se visualiza la elección de la vista para la bandeja de entrada, google
ofrece 3 vistas, elegir una y clic en Aceptar.
2. ¿CÓMO INGRESO A CLASSROOM?
Para el acceso al CLASSROOM el usuario debe de contar con su correo institucional, en caso de
no contar con ello, deberá de realizar su trámite. Para continuar con el acceso siga los siguientes
pasos.
En la pantalla principal del correo electrónico, damos clic al ícono de aplicaciones,
Seleccionamos “Más”, e ingresamos a Classroom.

MANUAL DE USUARIO AULA VIRTUAL ESTUDIANTE
7
En caso sea la primera vez que ingresa a CLASSROOM le pedirá unirse. Clic en
“CONTINUAR”.
El paso siguiente es fundamental, elija “SOY ALUMNO”.

MANUAL DE USUARIO AULA VIRTUAL ESTUDIANTE
8
Pantalla de inicio del CLASSROOM. En caso de no visualizar ningún curso o le falte uno,
Consúltelo con el tutor de aulas virtuales de su Escuela Académico Profesional.
3. ACEPTAR LA INVITACIÓN A CURSO O CLASE
Al ingresar a su plataforma, el estudiante visualizara los cursos a los cuales se matriculo,
debe de unirse a cada uno de ellos.
Aceptar la invitación a cada uno de los cursos.

MANUAL DE USUARIO AULA VIRTUAL ESTUDIANTE
9
NOTA: Si no se visualiza el curso, deberá solicitar a su docente el código de la clase.
Ahora cuenta con el acceso al curso.
4. GESTIÓN DE LOS RECURSOS EN EL CLASSROOM
El aplicativo de google CLASSROOM permite a los usuarios revisar rápidamente cualquier recurso
dentro de un curso. A continuación, describimos el manejo de dichos recursos.
4.1. ACCEDER AL MATERIAL DE CLASE
El material de clase está divido por semanas, en donde podrá visualizar y descargar las
clases que el docente publique.
Material publicado en la clase.

MANUAL DE USUARIO AULA VIRTUAL ESTUDIANTE
10
Visualizamos los recursos publicados.
4.2. ENVIAR TAREA
Tarea pendiente para enviar.

MANUAL DE USUARIO AULA VIRTUAL ESTUDIANTE
11
Ver la tarea asignada.
Acceder a Añadir – Archivo para enviar la tarea desarrollada.
Seleccionar el archivo.

MANUAL DE USUARIO AULA VIRTUAL ESTUDIANTE
12
Adjuntar archivo seleccionado.
Terminar la selección del archivo.

MANUAL DE USUARIO AULA VIRTUAL ESTUDIANTE
13
Realizar la entrega de la tarea.

MANUAL DE USUARIO AULA VIRTUAL ESTUDIANTE
14
Anular la entrega y corregir, siempre cuando haya subido un archivo incorrecto. Realice
la anulación, y proceda a subir nuevamente la tarea.
Confirme el mensaje de anulación.

MANUAL DE USUARIO AULA VIRTUAL ESTUDIANTE
15
Quitar el archivo adjunto.
4.3. RESOLVER EVALUACIÓN
Visualizar la evaluación.
Abrir la evaluación.

MANUAL DE USUARIO AULA VIRTUAL ESTUDIANTE
16
Se abrirá una nueva pestaña en el navegador. Responda las preguntas.
Al terminar de responder las preguntas envíe la evaluación.

MANUAL DE USUARIO AULA VIRTUAL ESTUDIANTE
17
Envío realizado.
Si desea ver la puntuación o nota obtenida.

MANUAL DE USUARIO AULA VIRTUAL ESTUDIANTE
18
Se abre una nueva pestaña que muestra los resultados obtenidos en la evaluación.
5. ACCEDER AL FORO
Dentro de las aplicaciones de Google contamos con el de “Grupos”, la cual permite realizar foros
de debate online. A continuación, describimos como accesar al foro.
El alumno encontrara en una tarea el enlace al foro.

MANUAL DE USUARIO AULA VIRTUAL ESTUDIANTE
19
Haga clic en el enlace para ingresar al foro.
Comentar o responder.
Publicar su comentario.

MANUAL DE USUARIO AULA VIRTUAL ESTUDIANTE
20
6. VIDEO CONFERENCIA
La herramienta de GOOGLE HANGOUTS es la herramienta para realizar una videoconferencia. A
continuación, describimos los pasos para iniciar una videoconferencia.
Previamente antes de acceder, tenga en cuenta que debe contar con una web cam, y
después ingrese a CLASSROOM en trabajo de clase, si el docente programo una
videoconferencia acceder haciendo click al enlace.
Cuando accedas al link automáticamente te habrás unido a la conversación.

MANUAL DE USUARIO AULA VIRTUAL ESTUDIANTE
21
Cuando el docente inicie la videoconferencia a la hora programada, darle click a
RESPONDER.
Una vez que responda se iniciara la videoconferencia.