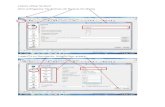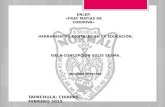¿Cómo utilizar Classroom? · ¿Cómo utilizar Classroom? PASO 1. Acceso de los participantes a la...
Transcript of ¿Cómo utilizar Classroom? · ¿Cómo utilizar Classroom? PASO 1. Acceso de los participantes a la...

P á g i n a 1 | 15
AUTOR: M. en C. Mónica Irene Silva López
¿Cómo utilizar Classroom?
PASO 1. Acceso de los participantes a la clase virtual
El participante recibirá la invitación vía correo electrónico a la clase virtual creada por el
profesor, por lo que deberá unirse a la clase.
Otra forma de participar en una clase en línea, es recibir por parte del profesor el código de
la clase. Posteriormente activar la opción de Classroom desde el waffle de aplicaciones de
Google y activar la opción para “Apuntarse a una clase”.

P á g i n a 2 | 15
AUTOR: M. en C. Mónica Irene Silva López
Especificar el código de la clase proporcionado por el profesor.
Se tendrá acceso a la clase virtual.

P á g i n a 3 | 15
AUTOR: M. en C. Mónica Irene Silva López
PASO 2. Ventanas de trabajo
Al acceder a Classroom, se tendrá acceso a las siguientes ventanas de trabajo:
o Tablón: En esta ventana se podrá acceder a las tareas o actividades que deberá
realizar, así como una ventana de notificaciones con las fechas de entrega.
o Trabajo de clase: En esta ventana de podrá acceder al listado de temas, tareas o
actividades asociadas a cada uno de los temas de la clase.

P á g i n a 4 | 15
AUTOR: M. en C. Mónica Irene Silva López
o Personas: En esta ventana de podrá acceder al listado de profesores y
participantes del curso.
PASO 3. Acceso a los materiales o recursos didácticos de los temas
Desde la ventana de “Tablón” o “Trabajo de clase”, el participante tendrá acceso al material
o recursos educativos de los temas.
Los recursos pueden aparecer directamente en el nombre de la actividad o tarea, o podrán
estar ocultos, para tener acceso a ellos se deberá hacer clic sobre el título de alguna tarea
o actividad.

P á g i n a 5 | 15
AUTOR: M. en C. Mónica Irene Silva López
Cuando se hace clic sobre el título de la tarea, se tendrá acceso a los recursos didácticos.

P á g i n a 6 | 15
AUTOR: M. en C. Mónica Irene Silva López
Es posible especificar comentarios en tareas o actividades.
Cuando el profesor responde a alguno de los comentarios realizados, recibirás una
notificación vía correo electrónico.

P á g i n a 7 | 15
AUTOR: M. en C. Mónica Irene Silva López
PASO 4. Administración de tareas
Cuando el profesor registre una nueva tarea o actividad en la clase virtual, recibirás una
notificación vía correo electrónico.

P á g i n a 8 | 15
AUTOR: M. en C. Mónica Irene Silva López
Seleccionar la tarea o actividad.
Para añadir tareas hacer clic en el enlace “+ Añadir o crear”.

P á g i n a 9 | 15
AUTOR: M. en C. Mónica Irene Silva López
Seleccionar el tipo de publicación.
Entregar la tarea una vez publicados todos los documentos.

P á g i n a 10 | 15
AUTOR: M. en C. Mónica Irene Silva López
Confirmar la entrega de la tarea.
Por defecto la calificación es de 100 puntos, pero cambiará cuando el profesor asigne la
calificación.
Verificar la calificación de la tarea.

P á g i n a 11 | 15
AUTOR: M. en C. Mónica Irene Silva López
La calificación aparecerá en la parte superior de la ventana.
Podrás recibir un correo electrónico, si el profesor devolvió la tarea para ser corregida y
puedas mejorar la calificación.

P á g i n a 12 | 15
AUTOR: M. en C. Mónica Irene Silva López
Recibirás una notificación vía correo electrónico cada vez que el profesor realice un
comentario (público o privado) con respecto a la tarea publicada.
También recibirás notificaciones vía correo electrónico cuando la fecha de entrega de la
tarea esté por concluir.

P á g i n a 13 | 15
AUTOR: M. en C. Mónica Irene Silva López
Cada vez que entres a tu clase virtual, se te informará de las fechas y tareas pendientes que
tienes por entregar.
En la ventana de trabajo de tu clase virtual, también se te notificará sobre tus tareas
pendientes.

P á g i n a 14 | 15
AUTOR: M. en C. Mónica Irene Silva López
PASO 5. Acceso al calendario
Abrir el calendario desde el menú de opciones ocultas.

P á g i n a 15 | 15
AUTOR: M. en C. Mónica Irene Silva López
Tendrás acceso a un calendario con las tareas programas en el mes actual.
Al hacer clic en alguna de las tareas del calendario, podrás ver el detalle de las mismas.
FIN