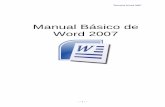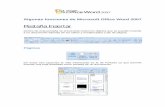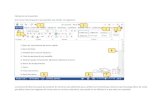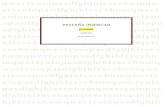Universidad Nacional del Sur - WordPress.comProcesador de Textos: Word 2010 Principales herramientas...
Transcript of Universidad Nacional del Sur - WordPress.comProcesador de Textos: Word 2010 Principales herramientas...

Introducción a la Operación de Computadoras Personales Departamento de Cs. e Ing. de la Computación
Universidad Nacional del Sur
qwertyuiopasdf
ghjklzxcvbnmq
wertyuiopasdfg
hjklzxcvbnmqw
ertyuiopasdfghj
klzxcvbnmqwer
tyuiopasdfghjkl
zxcvbnmqwerty
uiopasdfghjklzx
cvbnmqwertyui
UNIDAD 2
Procesador de textos: Word 2010

Introducción a la Operación de Computadoras Personales
1
Tabla de contenido
Procesador de Textos: Word 2010 ........................................................................................................ 2
Principales herramientas de la pestaña Archivo ................................................................................... 4
Opciones ............................................................................................................................................ 4
Nuevo ................................................................................................................................................. 4
Abrir, guardar y guardar como.......................................................................................................... 5
Reciente ............................................................................................................................................. 6
Imprimir ............................................................................................................................................. 6
Ayuda ................................................................................................................................................. 6
Principales herramientas de la pestaña Inicio ....................................................................................... 7
Portapapeles ...................................................................................................................................... 7
Párrafo................................................................................................................................................ 8
Estilos ................................................................................................................................................. 9
Edición .............................................................................................................................................. 10
Principales herramientas de la pestaña Insertar ................................................................................. 12
Páginas ............................................................................................................................................. 12
Ilustraciones ..................................................................................................................................... 12
Encabezado y pie de página ............................................................................................................. 12
Tablas ............................................................................................................................................... 12
Principales herramientas de la pestaña Revisar .................................................................................. 14
Revisión ............................................................................................................................................ 14
Idioma .............................................................................................................................................. 14
Principales herramientas de la pestaña Correspondencia .................................................................. 15
Principales herramientas de la pestaña Diseño de página .................................................................. 18
Fondo de página............................................................................................................................... 18
Configurar página ............................................................................................................................. 18

Procesador de Textos: Word 2010
Procesador de Textos: Word 2010
Un procesador de textos es un software de aplicación que permite la creación, modificación e
impresión de documentos. Los procesadores de textos actuales permiten crear documentos muy
elaborados y complejos con la inclusión de tablas, referencias, gráficos, imágenes y otros objetos
diversos. Asimismo, incorporan herramientas avanzadas para utilizar plantillas, establecer estilos,
corregir ortografía y generar correspondencia.
Existen varios ejemplos de procesadores de textos tales como el OpenOffice Writer (del paquete
Open Office) y el KWord. Sin embargo, el procesador de textos más ampliamente utilizado es el
denominado Word, perteneciente al paquete de aplicaciones Microsoft Office.
Como se puede ver en la Figura 1, las principales componentes del entorno de Word 2010 son:
AREA DE TRABAJO: Contiene el texto a procesar.
CINTA DE OPCIONES: Es el sector principal de la ventana junto con el área de trabajo. Ayuda a
encontrar rápidamente los comandos, los cuales se organizan en grupos lógicos en las fichas o
pestañas. Cada ficha está relacionada con un tipo de actividad (como escribir o diseñar una página).
La cinta de opciones es el principal cambio visible entre las versiones 97-2003 de office y las
versiones 2007-2010, donde se dejan de lado las barras de herramientas y los menúes con el fin de
facilitar el acceso a los comandos.
Para reducir la cantidad de información mostrada en pantalla, algunas fichas sólo aparecen cuando
son necesarias. Por ejemplo, la ficha Herramientas de imagen solo se muestra cuando se selecciona
una imagen.
Además, esta cinta puede ser minimizada cuando queremos maximizar el tamaño del área de
trabajo.
BARRA DE ACCESO RAPIDO: Contiene herramientas de uso frecuente. Puede ser personalizada
agregando o quitando opciones. Su ubicación también puede ser modificada (sobre o debajo de la
cinta de opciones).
BARRA DE TITULO: Contiene el nombre del documento abierto que se está visualizando, además
del nombre del programa. La acompañan en la zona derecha los botones minimizar,
maximizar/restaurar y cerrar, comunes en casi todas las ventanas del entorno Windows.
BARRA DE ESTADO: Muestra el número de página, el idioma y algunas opciones de visualización
como el tamaño de zoom.
BARRAS DE DESPLAZAMIENTO: Permiten desplazarse a lo largo del documento para visualizarlo en
el área de trabajo. Según el tamaño del documento y el zoom definido, aparecerá una barra
horizontal, una vertical, o ambas.
REGLA: Muestra el ancho del área de trabajo y las paradas de tabulación y sangrías. También
permite modificar los márgenes de manera manual. Se pueden ocultar o mostrar rápidamente con

Introducción a la Operación de Computadoras Personales
3
el botón que se encuentra arriba de la barra de desplazamiento horizontal (marcado con un círculo
en la Figura 1).
Figura 1. Ventana de Word
Cada vez que se inicia la ejecución de Word, se abre un documento en blanco y aparece en pantalla
una ventana similar a esta. Si varios documentos están abiertos simultáneamente, cada uno tiene
su propia ventana.
Un concepto fundamental en Word 2010 es el de ficha o pestaña. Cada ficha brinda un conjunto de
herramientas agrupadas con cierto criterio lógico. Las fichas que aparecen en la ventana de la
Figura 1 son: Archivo, Inicio, Insertar, Diseño de página, Referencias, Correspondencia, Revisar y
Vista.
Es importante destacar que en este apunte no se recorrerán de manera extensiva todas las
opciones de cada ficha. La mayoría se explicarán en la teoría pero también algunas serán abordadas
solo en la práctica. Otras se dejarán para ser investigadas, ya que además se pretende lograr que
los alumnos adquieran la capacidad de aprender a manejar algunas herramientas a partir de la
correcta utilización de la ayuda de la aplicación.

Procesador de Textos: Word 2010
Principales herramientas de la pestaña Archivo
OPCIONES
Desde esta herramienta Word permite personalizar la cinta de opciones, las diferentes partes de la
ventana y la forma de visualizar el documento. Además provee, entre otras cosas, la posibilidad de
definir los criterios de autocorrección y autoformato, la ubicación predeterminada de los
documentos, la combinación de colores de la ventana, el idioma y otras opciones por defecto
establecidas para la aplicación.
Actividad: Defina, utilizando la herramienta reemplazar texto mientras escribe (opciones de autocorrección - grupo Revisión), una regla que reemplace automáticamente “zzz” por su nombre completo. Una vez que verifique el correcto funcionamiento de la regla, elimínela.
NUEVO
Cuando creamos un nuevo documento partimos de una plantilla. La plantilla más simple es un
documento en blanco a partir del cual podemos generar cualquier texto estableciendo manual y
explícitamente todos los aspectos de diseño y formato.
Una alternativa es utilizar plantillas más específicas que facilitan la edición, como por ejemplo
cartas, contratos, informes, diplomas, formularios, etc. Cada plantilla tiene un contenido y una
estructura, que podemos mantener o modificar. Es importante destinar un tiempo a analizar
algunas de las diferentes plantillas prediseñadas que ofrece la aplicación, porque en el futuro
puede ayudarnos a ahorrar tiempo y trabajo.
Por ejemplo, si elegimos la Hoja de Inventario Físico se genera un documento con la siguiente tabla:
N° de
hoja
Fecha
Realizado
por
Departamento
N° de
inventario
Descripción del artículo Precio de
compra
Cantidad Ubicación
$
Firma

Introducción a la Operación de Computadoras Personales
5
Podemos imprimir la hoja, guardarla, completarla o modificarla libremente para adaptarla a
nuestras necesidades. Por ejemplo, puede ser que nuestra empresa no este conformada por
Departamentos sino por Secciones, en cuyo caso cambiaremos el encabezamiento.
Si elegimos Folletos aparecen varias alternativas, una de las cuales tiene la estructura mostrada en
la Figura 2.
Actividad: Abrir un nuevo documento con una plantilla para folletos como la que se muestra en la Figura 2. Hacer clic sobre el texto [Adventure Works] y escribir Farmacia Colonial. Observar que automáticamente se modifica la sección central del folleto (concepto de campo).
Figura 2. Plantilla de folleto
ABRIR, GUARDAR Y GUARDAR COMO
La opción Abrir permite recuperar un documento almacenado especificando unidad, carpeta y
nombre del documento. Al seleccionar esta opción aparece un cuadro de diálogo como el de la
Figura 3.
Figura 3. Opción Abrir
Si no recordamos el nombre del documento podemos usar la opción buscar provista dentro del
mismo cuadro de diálogo (marcado con un rectángulo en la Figura 3). La opción buscar aparece en
todos los cuadros de diálogo con los cuales se pueda navegar entre las carpetas.

Procesador de Textos: Word 2010
La opción Guardar sobrescribe el documento actual sobre el que estaba almacenado previamente.
También es posible guardar con otro nombre, versión de office, carpeta o unidad, para conservar
distintas copias usando Guardar Como (ver Figura 4).
Figura 4. Opción Guardar Como
Si creamos un documento nuevo va a aparecer el mismo cuadro tanto si elegimos GUARDAR como
GUARDAR COMO ya que el mismo no estaba almacenado previamente.
RECIENTE
La opción Reciente muestra la lista de los últimos documentos editados especificando nombre,
carpeta y unidad.
IMPRIMIR
La opción Imprimir permite seleccionar una impresora instalada previamente y establecer la
características de configuración, por ejemplo el rango de páginas a imprimir. Es posible modificar
mediante esta opción el diseño del documento, márgenes, tamaño de papel, etc.
AYUDA
Dependiendo del tipo de instalación que se haya realizado podrá contar con ayuda on line u off line.
En cualquier caso podrá buscar ayuda sobre un tema determinado y recibirá una lista de temas
relacionados entre los que podrá elegir el más adecuado.
Actividad: Investigue usando la ayuda sobre la utilidad y modo de uso de la opción GUARDAR Y ENVIAR.

Introducción a la Operación de Computadoras Personales
7
Principales herramientas de la pestaña Inicio
PORTAPAPELES
Copiar formato
La opción copiar formato permite como su nombre lo indica establecer en una porción de texto el
mismo formato que se estableció previamente en otra. También se puede utilizar para otros
objetos del documento, siempre y cuando sean del mismo tipo; o sea se podrá copiar el formato de
un texto a otro texto, o de un objeto gráfico a otro objeto gráfico.
Actividad: 1. Abrir el documento “El Sol y la Piel” en la plataforma, carpeta “UNIDAD 2/material”. 2. Establecer viñeta, cursiva y espaciado de 1,5 en la lista que sigue al título Recomendaciones. 3. Seleccionar la lista de recomendaciones completa y hacer clic en copiar formato. 4. Aplicar el pincel a la lista que sigue al título Cualidades de un Protector Solar. Observe que el formato de la primera lista se reprodujo también en la segunda. 5. Seleccionar el título Recomendaciones y establecer fuente: Tahoma 16, negrita, azul. 6. Con el título seleccionado hacemos doble clic en copiar formato. 7. Aplicar el pincel seleccionando los otros títulos subrayados. 8. Volver a hacer clic en el pincel de copiar formato para desactivar la herramienta.
OBSERVACIÓN: Note que es importante considerar la forma del indicador del mouse antes de
seleccionar texto, el efecto es diferente según la forma sea una raya vertical o una flecha blanca.
Supongamos que decide ahora cambiar el tamaño de la fuente y el color en los títulos. Por ejemplo
establecer tamaño 14 y color verde. La herramienta copiar formato es útil pero de cualquier
manera habría que aplicarla a cada título. En un documento largo demanda un esfuerzo
considerable que se reduce usando las herramientas de Estilos.
Pegado especial
Cuando seleccionamos un objeto (una palabra, un párrafo, una imagen, un gráfico, una tabla) en
Word, y presionamos cortar o copiar, el objeto queda almacenado en el portapapeles. Al presionar
Pegar el objeto será insertado en el lugar especificado por el cursor.
En el caso de haber seleccionado texto, tenemos algunas opciones especiales al momento de
pegarlo, las cuales se encuentran en el menú Pegado especial… que aparece al hacer clic debajo del
botón Pegar. Las principales son:
Texto sin formato: Inserta el contenido del portapapeles como texto plano (sin ningún formato).
Formato Html: Inserta el contenido del Portapapeles como texto con formato Html.
También al desplegar ese sub-menú tenemos las opciones de mantener el formato de origen o de
realizar una combinación de los formatos origen y destino.

Procesador de Textos: Word 2010
PÁRRAFO
Un párrafo es cualquier cadena de caracteres que ocupa una o más líneas del documento y cuyo fin
está marcado cuando el usuario teclea ENTER, o sea cuando se produce un salto o fin de línea
manual. En definitiva es todo aquello contenido entre dos ENTER identificados por el código ¶,
excepto para el primer párrafo, que al tratarse del principio del documento no lo posee.
A los párrafos de un documento se les pueden aplicar diversos formatos tales como alineación,
sangrías y espaciado interlineal. Si el formato de párrafo será aplicado a un sólo párrafo, basta con
colocar el cursor en cualquier parte del mismo antes de elegir la opción de formato
correspondiente. Mientras que si se desea incluir varios párrafos en la operación, se deberá
seleccionar texto de todos ellos, no importando que no sean seleccionados en su totalidad.
Las principales propiedades que definiremos para los párrafos son la alineación y las sangrías.
La alineación
Determina la manera en que el texto es distribuido con respecto a los márgenes izquierdo y
derecho de la página. Por defecto se comienza a escribir con alineación izquierda, pero la misma
puede ser cambiada cuando se crea necesario.
Si la cinta de opciones no está minimizada, podemos usar directamente los botones de acceso
rápido para alinear a izquierda, a derecha, centrar y justificar. Estos botones también nos permiten
detectar cuál es la alineación definida para el párrafo actual.
La sangría
La sangría es el espacio entre los extremos de los párrafos escritos y los márgenes izquierdo y
derecho de la página. A diferencia de los márgenes, las sangrías permiten controlar la dimensión
del texto de líneas sueltas y pequeñas secciones del documento.
La regla horizontal permitirá observar en todo momento los márgenes y las sangrías que tiene el
texto que se está escribiendo, así como también modificar las medidas para las mismas.
¡! Recuerde que si la regla no se encuentra visible, tiene una forma rápida de visualizarla.
En la regla horizontal (ver Figura 5) se pueden observar unos pequeños botones que permiten,
arrastrándolos sobre la misma, modificar las medidas de las sangrías según el botón seleccionado.
También contamos con botones en la cinta de opciones con los que podemos aumentar o disminuir
la sangría izquierda con un solo clic.
Figura 5. Botones para sangrías en la regla horizontal
Estas dos propiedades de los párrafos también pueden definirse desde el cuadro de diálogo que
aparece al cliquear en el botón que aparece resaltado con un círculo en la Figura 6. A partir de

Introducción a la Operación de Computadoras Personales
9
ahora a este botón, que aparece en la mayoría de los grupos de la cinta de opciones, lo llamaremos
botón extras. El mismo nos permite establecer de manera manual la mayoría de los valores
correspondientes a las propiedades del grupo.
Figura 6. Botón extras en el vértice inferior derecho
Otra propiedad que es importante conocer y poder modificar para un párrafo es la correspondiente
al espacio entre líneas y entre párrafos. Para modificar el espacio entre líneas se puede usar
directamente el botón correspondiente en la cinta de opciones (marcado en la Figura 6 con un
círculo punteado), pero para establecer un valor determinado para el espacio anterior y/o posterior
de los párrafos, es necesario abrir el cuadro de diálogo usando el botón extras.
También desde este grupo podemos definir bordes y sombreados para el párrafo, numeración y
viñetas y ordenar el texto o números seleccionados. Además si activamos el botón ¶, podemos ver
todos los símbolos de puntuación del documento, incluyendo este mismo que indica un fin de
párrafo.
ESTILOS
Las opciones de formato de fuentes y párrafos permiten establecer la apariencia del texto antes de escribirlo o una vez que ya está escrito. En un documento grande establecer el formato a partir de estas opciones puede resultar sumamente tedioso y más aun si luego queremos modificarlo.
Actividad: 1. Abrir el documento “El Sol y la Piel” ubicado en la carpeta UNIDAD 2/material. 2. Seleccionar los títulos subrayados y aplicar el estilo Título 3. 3. Modificar el estilo Título 3 estableciendo color verde y observar los cambios automáticos en el documento.
También podemos crear un nuevo estilo asignándole un nombre específico. La forma más sencilla
de realizarlo es especificando el formato en una porción del texto. Luego seleccionamos esa
porción de texto. Hacemos clic en el botón que se muestra resaltado con un círculo en la Figura 7.
Aparecerá una ventana más grande con opciones de estilo de la cual debemos ingresar en donde
dice “Guardar selección como nuevo estilo rápido…”. Finalmente le damos un nombre a este nuevo
estilo y el mismo aparecerá disponible en la lista de Estilos.
Figura 7. Opción Estilos
Actividad: Investigue utilizando la ayuda sobre la otra manera de crear un nuevo estilo.

Procesador de Textos: Word 2010
La noción de estilo no solo es importante por una cuestión de practicidad y de lograr prolijidad en el
documento final. También es una herramienta fundamental para crear las llamadas Tablas de
Contenidos (TDC). Las TDCs son índices que se pueden generar de manera automática, siempre que
se hayan definido correctamente los títulos a partir de la herramienta Estilos. Una vez creado el
documento, se puede generar la TDC desde la pestaña Referencias (la cual no analizaremos en este
apunte), opción Tabla de contenido. Una vez creada, si se agregan títulos con nuevas secciones, o si
se modifican los números de página, la TDC deberá actualizarse. Esto es, el documento podrá seguir
editándose luego de crearla, siempre que recordemos actualizarla a luego de cada cambio.
EDICIÓN
Buscar y reemplazar
Una herramienta muy útil para cuando trabajamos con documentos de gran tamaño es la de poder
buscar y/o reemplazar automáticamente una palabra o frase por otra.
Para ayudarle a examinar visualmente un documento y ver todas las apariciones de una palabra o
frase, puede buscar todas sus apariciones y resaltarlas en la pantalla. Aunque el texto se resalta en
la pantalla (ver Figura 8), no aparece así cuando se imprime el documento. Además aparece en la
izquierda del documento una lista de navegación que lo llevará directamente a cada una de las
apariciones del texto buscado.
Figura 8. Búsqueda de texto
En el caso del reemplazo, este puede hacerse en todo el documento de una vez, o podemos decidir
que se nos consulte antes de cada reemplazo. Es importante destacar que el nuevo texto seguirá el
mismo uso de mayúsculas que el texto reemplazado. Por ejemplo, si busca IVA y la reemplaza con
Impuesto al Valor Agregado, el resultado será IMPUESTO AL VALOR AGREGADO.
Ya sea para buscar o para buscar y reemplazar, en las opciones de búsqueda avanzada (Figura 9)
podemos definir hacia donde se debe buscar (hacia adelante, hacia atrás o en todo el documento),
si queremos hacer coincidir palabras completas, si vamos a utilizar caracteres comodín y si deben
coincidir mayúsculas y minúsculas.

Introducción a la Operación de Computadoras Personales
11
Figura 9. Búsqueda avanzada
Es importante y útil tener claro el concepto de los caracteres llamados “comodín”. Un caracter
comodín es un símbolo del teclado que se puede usar para representar uno o más caracteres. Por
ejemplo, el asterisco (*) suele representar uno o más caracteres y el signo de interrogación (?) suele
representar un solo carácter. En general, para realizar búsquedas avanzadas, haremos
combinaciones de caracteres “comodín” y literales. En este sentido, los caracteres de texto literal
indican el texto que debe existir en la cadena de texto de destino mientras que los caracteres de
tipo comodín indican el texto que puede variar en la cadena de destino.
A continuación se muestra una tabla con algunos de los símbolos de tipo comodín y un ejemplo de
su utilización. Esta tabla fue parcialmente tomada de la ayuda de Word 2010 que se encuentra
disponible online en el enlace: http://office.microsoft.com/es-es/word-help
PARA BUSCAR TIPO EJEMPLO
Cualquier carácter ? s?n encontrará sin y son.
Cualquier cadena de caracteres * s*r encontrará sumar y soñar.
El principio de una palabra < <(inter) encontrará interesante e interceptar, pero no linterna.
El final de una palabra > (en)> encontrará en y comen, pero no comentario.
Uno de los caracteres especificados [ ] s[io]n encontrará sin y son.
Cualquier carácter individual incluido en el intervalo [-] [b-d]ota encontrará bota y cota. Los intervalos deben ir en orden ascendente.
Cualquier carácter individual, excepto los caracteres del intervalo incluido entre corchetes
[!x-z]
l[!a-h]s encontrará lis y los, pero no las ni les.
Por otro lado, cuando marcamos la opción de buscar palabras completas, indicamos que si
buscamos la palabra “corre” no queremos como respuesta “correcaminos”. Esto es, le estamos
diciendo al procesador de textos que la palabra que ingresamos para la búsqueda no forma parte
de otra palabra más larga.
Actividad: Investigue sobre la opción “Buscar con un formato determinado”.

Procesador de Textos: Word 2010
Principales herramientas de la pestaña Insertar
PÁGINAS
Si queremos que desde cierto punto el texto aparezca en la siguiente página, nos colocamos en el punto
donde deseamos que termine la página e insertamos un Salto de página. El error más común que cometen
muchos usuarios es realizar muchos “ENTER” para llegar a la próxima página. Esto conlleva a terminar con
documentos muy desprolijos en los cuales aparecen espacios “blancos” sin texto que no deberían aparecer.
Por esta razón, sobretodo en textos largos, es muy importante hacer uso de esta herramienta así como
también manejarse con los valores correctos de espaciado entre párrafos, para lograr un documento final de
alta calidad. Es decir, debemos olvidarnos de separar líneas, párrafos o páginas usando “ENTER”!!
ILUSTRACIONES
Desde este grupo es posible introducir en el documento elementos gráficos, que siempre
enriquecen mucho los textos. Se pueden insertar imágenes almacenadas en disco (o en cualquier
otro dispositivo de almacenamiento), imágenes prediseñadas, formas simples, gráficos o incluso
nos da la posibilidad de insertar una captura de pantalla de alguna de las ventanas con las que
estamos trabajando.
Una vez insertado el objeto gráfico, al seleccionarlo aparecerá como en el caso de las tablas, una
nueva pestaña donde podremos especificar los distintos atributos del objeto.
ENCABEZADO Y PIE DE PÁGINA
Con este grupo de opciones se puede introducir texto más allá de los márgenes que aparecerá
automáticamente en cada hoja nueva. Se define si el mismo se repetirá en todas las hojas, si la
primera o si pares e impares serán diferentes. Además podemos insertar números de página con
diferentes formatos y en distintas ubicaciones de la hoja.
Tenga en cuenta que al insertar o editar un encabezado o pie de página, aparecerá también como
en casos anteriores una nueva pestaña con las herramientas correspondientes. Por ejemplo, para
insertar una imagen en un encabezado, deberá hacerlo desde el grupo Insertar contenido en esta
nueva pestaña y no desde la pestaña Insertar.
TABLAS
Las tablas permiten organizar la información y crear atractivos diseños de página con columnas
paralelas de texto y gráficos. Las tablas pueden utilizarse para alinear números en columnas y
posteriormente ordenarlos e inclusive realizar operaciones con ellos, así también como pueden
utilizarse para organizar texto y gráficos. Las tablas se componen de filas y columnas de celdas. Al
momento de insertar la tabla, debe saber cuántas filas y columnas tendrá. De todas maneras luego
es posible modificar estas cantidades. Para rellenar la tabla luego de que es creada, basta con
colocar el cursor en la celda donde se desea escribir o insertar un gráfico.
Cuando el punto de inserción se encuentra en el interior de la tabla, la regla horizontal muestra un
indicador para el borde del texto de cada una de las columnas; de igual manera se muestran los

Introducción a la Operación de Computadoras Personales
13
límites de las filas en la regla vertical. En cada una de las columnas de la tabla (dependiendo donde
se localice el cursor en ese momento), se puede modificar la anchura de las columnas, así como los
márgenes y sangrías, y la alineación del texto (de forma análoga a como se hace para una página
completa).
Cómo desplazarse en la tabla
Cuando se desee comenzar un párrafo nuevo dentro de la misma celda, se debe presionar la tecla
ENTER. Si las filas definidas al crear la tabla no son suficientes para el ingreso del texto, se puede
agregar una nueva fila al final de la tabla presionando la tecla TAB en la última celda de la última
fila. La tecla TAB, al ser usada en otras celdas, solamente realiza un desplazamiento a la celda
siguiente.
Para borrar el contenido de una tabla, primero deben seleccionarse los elementos que se desean
borrar y posteriormente presionar la tecla DELETE. Para insertar una tabulación en una celda se
debe presionar la combinación de teclas CONTROL + TAB.
Para eliminar toda la tabla deberá seleccionarla y luego presionar SHIFT + DELETE.
Al seleccionar la tabla, aparecerá una nueva pestaña llamada Herramientas de Tabla. La misma
contiene dos grupos, uno denominado Diseño y el otro llamado Presentación. En Diseño podemos
encontrar opciones para establecer formatos predefinidos y aplicar distintos efectos de bordes y
sombreados. Además hay dos herramientas muy útiles llamadas Dibujar Tabla y Borrador. Con las
mismas se pueden agregar o quitar de manera muy fácil bordes y celdas. Con la pestaña
Presentación tenemos la posibilidad de definir todas las propiedades de la tabla como tamaño de
celda, ancho de columna o fila, insertar filas y columnas, combinar y separar celdas, establecer la
alineación, dirección y márgenes del texto en las celdas. Además nos brinda la posibilidad de
trabajar con los datos contenidos en la tabla ordenándolos de acuerdo a distintos criterios, y hasta
nos permite definir fórmulas para hacer cálculos.
Actividad: Realice, a partir de un documento en blanco, un documento como el denominado “acertijo.pdf” ubicado en la carpeta UNIDAD 2/material. En la parte de texto: no puede hacer ENTER para separar párrafos, preste atención a los márgenes y sangrías, defina la numeración y utilice sombreados según corresponda. Ayuda: Los símbolos que aparecen en algunas de las celdas se introducen desde la pestaña INSERTAR, opción Símbolo en el grupo Símbolos.

Procesador de Textos: Word 2010
Principales herramientas de la pestaña Revisar
REVISIÓN
A medida que escribe, Word le advertirá cuando cometa errores ortográficos o gramaticales. Para
ello insertará un subrayado ondulado rojo, verde o azul debajo del texto que considera que tiene
un error de la siguiente manera:
Subrayado rojo: Indica un posible error de ortografía o que Word no reconoce una palabra; por
ejemplo, un nombre propio o un lugar.
Subrayado verde: Word cree que se debería revisar la gramática.
Subrayado azul: Una palabra está escrita correctamente pero no parece ser la palabra adecuada
para la oración. Por ejemplo, escribió "casa" pero la palabra debería ser "caza" a partir de lo que se
infiere del contexto.
¿Qué hacer con los subrayados? Haga clic con el botón secundario en la palabra subrayada para ver
las revisiones sugeridas. Haga clic en una revisión para reemplazar la palabra en el documento y
deshacerse de los subrayados. Observe que si imprime un documento con estos subrayados, éstos
no aparecerán en las páginas impresas.
Puede revisar y corregir ortografía a medida que escribe o hacerlo todo de una vez, usando la
herramienta Ortografía y Gramática.
Sinónimos y Referencia funcionan como diccionarios que obtendrán información de distintos
servicios pre-instalados o en la web, según se encuentren disponibles.
IDIOMA
Con la herramienta del mismo nombre podemos establecer el idioma usado para corregir la
ortografía y gramática, y también podemos definir el “idioma de edición” que influirá en algunas
características específicas como el formato sugerido para las fechas.

Introducción a la Operación de Computadoras Personales
15
Principales herramientas de la pestaña Correspondencia
Word, a través de la herramienta combinar correspondencia, permite combinar un documento
principal (que puede ser una carta con el texto que se pretende hacer llegar a varias personas) con
otro documento o lista de datos que contiene los datos de los destinatarios como se muestra en la
Figura 10. De esta forma se obtiene en un solo documento combinado con otro que tiene la
información de los destinatarios, todas las copias de los textos que se deseen enviar o imprimir.
Figura 10. Ejemplo de combinación de correspondencia
Con el fin de mostrar la manera más sencilla de realizar esto, lo veremos siguiendo los pasos del
asistente de Word para realizar una carta como la mostrada en la Figura 10. Para esto comenzamos
abriendo un documento en blanco. Luego vamos a la pestaña Correspondencia, grupo Iniciar
combinación de correspondencia y al hacer clic en el botón con el mismo nombre elegimos la
opción “paso a paso por el Asistente para combinar correspondencia”.
En el primer paso (Figura 11) del asistente debemos decidir el tipo del documento PRINCIPAL (ver
Figura 10 con el ejemplo). En este caso se tratará de una carta con lo cual elegimos esta opción y
pasamos al siguiente paso.

Procesador de Textos: Word 2010
Figura 11. Paso 1 del asistente para combinar correspondencia
En el segundo paso nos pregunta a partir de qué documento escribiremos la carta, podemos elegir
entre hacerlo desde una plantilla, desde el documento actual si ya hubiéramos comenzado a
escribirlo o desde un documento en blanco. Le indicamos que usaremos el documento actual ya
que adrede abrimos un documento en blanco para escribir la carta. Luego, en el tercer paso,
tenemos la posibilidad de indicar la FUENTE DE DATOS (ver Figura 10 con el ejemplo) con los
destinatarios; podemos ingresarlos desde cero, usar una lista existente o incluso utilizar una lista de
contactos de Outlook. Nosotros vamos a escribir una lista nueva. Seleccionamos esta opción,
hacemos clic en crear (que aparece al seleccionar la opción “Escribir una lista nueva”) y aparece una
nueva ventana donde introduciremos los datos de los destinatarios (Figura 12).
Figura 12. Paso 3 del asistente para combinar correspondencia
En el paso 5, el asistente nos invita a escribir la carta. En este caso, al construir el documento
principal debemos indicarle al procesador de textos cuáles serán las partes del mismo que variarán

Introducción a la Operación de Computadoras Personales
17
de carta en carta. A estas porciones de texto se las llama “campos”. Para esto, cada vez que haya
que introducir un campo, lo haremos cliqueando en la opción “insertar campo combinado”, en el
grupo Escribir e insertar campos. En el caso de nuestro ejemplo, variará el nombre, el apellido y la
empresa del destinatario que los hemos ingresado como Nombre, Apellidos y
Nombre_de_la_organización (Figura 13).
Figura 13. Paso 4 del asistente para combinar correspondencia
Una vez que escribimos el contenido de la carta incluyendo tanto el texto “fijo” como los campos
para el texto “variable”, pasamos al paso 5 en el que podemos controlar mediante una vista previa
cómo quedarán finalmente todas las cartas. En este paso tenemos la posibilidad de corregir
posibles errores en la lista de destinatarios. En caso de considerar que tanto el documento principal
como la fuente de datos fueron ingresados correctamente, pasaremos al paso 6 en el que
completamos la combinación. A partir de aquí toda la información está almacenada. Luego, en el
momento que sea necesario, iremos al grupo Finalizar, opción Finalizar y combinar, para
encontrarnos con la posibilidad de editar el trabajo, imprimir los documentos o enviarlos por
mensaje de correo electrónico (Figura 14).
Figura 14. Obtener el resultado de la combinación de correspondencia

Procesador de Textos: Word 2010
Principales herramientas de la pestaña Diseño de página
FONDO DE PÁGINA
Desde este grupo podemos elegir un color de fondo para todas las páginas del documento.
También podemos establecer una imagen o frase que aparezca como marca de agua. Hay
predefinidas, y podemos seleccionar imágenes desde el equipo para el mismo fin. Además tenemos
la opción de definir bordes para todas las páginas desde aquí.
Actividad: Utilizando el archivo “el sol y la piel” de la carpeta UNIDAD 2/material, inserte como marca de agua la imagen “sol” ubicada en la misma carpeta.
CONFIGURAR PÁGINA
Márgenes
Los márgenes son los espacios en blanco que quedan a cada uno de los cuatro lados de una página.
En realidad pueden no estar en blanco si se tienen encabezados o pies de página, o como en el caso
de este apunte, los números de página se encuentran insertados en el margen derecho de la hoja.
El margen no contiene el texto principal del documento, sino que sirve para agregar objetos extra.
Para establecer el tamaño del margen podemos elegir entre varios estilos predeterminados (tales
como normal, estrecho o moderado), o también podemos asignarles valores exactos a cada uno de
ellos. Todo esto desde el botón Márgenes.
Orientación
La orientación de la página puede ser horizontal o vertical.
Tamaño
El tamaño lo debemos definir de acuerdo al tamaño de las hojas en las que vamos a imprimir el
documento. Tenga en cuenta que el cambio de tamaño de un documento puede desorganizar
mucho el contenido del mismo si no ha sido cuidadosamente construido; por ejemplo, si separó
párrafos con ENTER, es probable que al cambiar el tamaño de la página se encuentre con un
documento con muchos “blancos” indeseados.
Columnas
Para lograr un estilo de documento como en los textos periodísticos o artículos de revista, Word
nos provee la posibilidad de organizarlo en columnas. Con esta opción podemos elegir la cantidad
de columnas, el ancho de las mismas (de todas o de cada una de manera individual), si queremos
una línea entre ellas y el tamaño del espacio entre las mismas. Para esto debemos seleccionar la
porción de texto deseada, o podemos incluso aplicarlo a todo el documento.
Actividad: Investigue sobre la forma y utilidad de definir secciones en un documento.