UNIVERSIDAD NACIONAL AUTÓNOMA DE MÉXICOUNIVERSIDAD ...profefelipe.mex.tl/imagesnew/4/6/9/5/1/CAD...
Transcript of UNIVERSIDAD NACIONAL AUTÓNOMA DE MÉXICOUNIVERSIDAD ...profefelipe.mex.tl/imagesnew/4/6/9/5/1/CAD...
UNIVERSIDAD NACIONAL AUTÓNOMA DE MÉXICOUNIVERSIDAD NACIONAL AUTÓNOMA DE MÉXICOUNIVERSIDAD NACIONAL AUTÓNOMA DE MÉXICOUNIVERSIDAD NACIONAL AUTÓNOMA DE MÉXICO
FACULTAD DE ESTUDIOS SUPERIORES CUAUTITLÁNFACULTAD DE ESTUDIOS SUPERIORES CUAUTITLÁNFACULTAD DE ESTUDIOS SUPERIORES CUAUTITLÁNFACULTAD DE ESTUDIOS SUPERIORES CUAUTITLÁN
DEPARTAMENTO DE INGENIERÍA
CAD CON MECHANICAL DESKTOP
MTRO. FELIPE DÍAZ DEL CASTILLO RODRÍGUEZ
CAD CON MECHANICAL DESKTOP
Mtro. FELIPE DÍAZ DEL CASTILLO R. - 1 -
INTRODUCCIÓN
Las industrias que manejan mercados a niveles internacionales, y gran cantidad de
piezas y partes para sus productos son las que más utilizan el CAD 3D, la simulación CAM y
CAE, logrando el manejo total de prototipos virtuales
Los Sistemas de Computer Aided Desing (CAD, Diseño asistido por computadora), son
relativamente comunes, es un programa que permite el diseño de dibujos mediante
coordenadas y vectores, el cual resulta de gran precisión, este programa es usado por un gran
número de profesionistas al ser muy exacto, además de permitir el diseño en 3D.
Muchos de los sistemas CAD / CAM (CAM: Computer Aided Manufacturing, Manufactura
Asistida por Computadora), en uso hoy en día están diseñados y pensados para automatizar
funciones manuales, independientemente de sí la función particular que cumplirán será un
análisis ingenieril, diseño conceptual, dibujo, documentación o la programación de la
maquinaria de manufactura e inspección.
Sin embargo, el concepto de CAE, (Computer Aided Engineering, Ingeniería Asistida por
Computador) asociado a la concepción de un producto y a las etapas de investigación y diseño
previas a su fabricación, sobre todo cuando esta ultima es asistida o controlada mediante
computador, se extiende cada vez mas hasta incluir progresivamente a la propia fabricación.
Se puede decir, por tanto CAE, es un proceso integrado que incluye todas las funciones de la
ingeniería que van desde el diseño propiamente dicho hasta la fabricación.
Mechanical Desktop es un programa de modelado parametrico 3D, que sirve para el
desarrollo y gestión del diseño mecánico, siendo la solución a la creación, el mantenimiento y
la presentación de elementos y dispositivos mecánicos.
Considerando que muchas veces es difícil contar con los manuales o guías de usuario en
nuestro idioma de los programas mas populares para diseño mecánico, el objetivo principal
de este trabajo es presentar de manera sencilla una guía básica para el uso del programa MD
Power PackV6.0 (MD Power Pack V6.0).
CAD CON MECHANICAL DESKTOP
Mtro. FELIPE DÍAZ DEL CASTILLO R. - 2 -
CAPITULO 1
ALGUNOS CONCEPTOS BÁSICOS
1.1.- NORMAS NACIONALES NOM.
Clasificación de los diseños según normas correspondientes.- Entre otros existen los
siguientes tipos de dibujos técnicos:
1.-Esbozo ó croquis.- Es un dibujo que se traza normalmente a mano libre, a lápiz y que se
utiliza en anteproyectos y en el taller, no se ajusta totalmente a normas y formatos.
2.- Dibujo de conjunto.- Muestra reunidos los diversos componentes que se asocian para
formar un todo, no se acota y se incluye la lista de materiales.
3.-Dibujo de detalle.- Es la representación de una pieza en un todo completo, dimensiones,
acabados superficiales, tolerancias, etc.
4.- Dibujo de fabricación ó taller.- Se realiza especialmente para uso de oficina o taller
1.2.-DIMENSIONES NORMALIZADAS PARA PAPELES El sistema adoptado para obtener los diferentes tamaños de papel se basa en el sistema
métrico decimal y parte de los principios siguientes: cada serie normal de medidas consiste de
una sucesión formada de tal manera que cada nueva medida se obtiene dividiendo la
inmediata anterior en 2 partes iguales donde la división debe ser paralela al lado más corto,
en consecuencia las áreas de medidas sucesivas están en relación 2:1, existiendo 3 series
básicas para papeles de dibujo que son A, B y C.
Para obtener los diferentes tamaños de la serie A (que es la más usada) se utilizan las
relaciones entre las dimensiones x e y (figura 1.1) siguientes para obtener el tamaño básico
A0.
CAD CON MECHANICAL DESKTOP
Mtro. FELIPE DÍAZ DEL CASTILLO R. - 3 -
Figura 1.1.- Dimensiones básicas x e y
Y los tamaños sucesivos se enlistan en la tabla 1.1.
Tabla 1.1.- Tamaños de papel de la serie A
Tamaño x (mm) y (mm)
A0 1189 841
A1 841 594.5
A2 594.5 420.5
A3 420.5 297
A4 297 210
A5 210 148
1.3.- MÁRGENES Y CUADRO DE REFERENCIA
Los dibujos de conjunto se realizan por lo general en hojas tamaño A2 ó A3, para los dibujos
de detalle generalmente se emplea el tamaño A4
En la figura 1.2a) se muestran las dimensiones para los márgenes y la ubicación del cuadro
de referencia en tamaños de papel A4 y en la figura 1.2b) la ubicación del cuadro de
referencia y de la lista de materiales para tamaños superiores
x.y = 1 m2 .........(1)
x = √ 2 . y ...........(2)
Sustituyendo (2) en (1)
√2y.y =1
√2 y2 = 1
y = ( 1/ √2)½ = 1/ (2)¼ = 0.841 m= 841 mm
x = √2 . 841 = 1189 mm
CAD CON MECHANICAL DESKTOP
Mtro. FELIPE DÍAZ DEL CASTILLO R. - 4 -
a) b)
Figura 1.3.- Márgenes para hoja A4 y mayores
Las dimensiones e información que debe contener el cuadro de referencia, así como sus
dimensiones, se muestra en la figura 1.3 .
Figura 1.3.- Medidas e información contenida en el cuadro de referencia
Si se trata del dibujo de conjunto también se debe incluir la lista de materiales, la cual se
dibuja directamente por encima del cuadro de referencia, como se ilustra en la figura 1.4 .
Figura 1.4.- Lista de materiales
CAD CON MECHANICAL DESKTOP
Mtro. FELIPE DÍAZ DEL CASTILLO R. - 5 -
1.4.- TIPOS DE LÍNEA Los rasgos distintivos de las líneas que forman una parte permanente del dibujo son las
diferencias en grueso y en construcción. Las líneas deben ser claramente visibles y forman un
contraste bien definido con las demás líneas. Este contraste es necesario cuando el dibujo
deba de ser claro y fácil de comprender.
Todas las líneas deben ser nítidas y obscuras a fin de tener una buena reproducción. Cuando
se hacen revisiones o se añade algo nuevo a un dibujo ya existente, los gruesos y las
densidades de las líneas deben de coincidir con el trabajo original.
Las líneas gruesas se utilizan para representar las aristas visibles de un objeto, las
interrupciones cortas, líneas espectrales y las líneas de repetición. Las líneas delgadas se
utilizan para líneas de extensión, cotas , ejes, interrupciones largas, y rayados de sección. Las
líneas extra gruesas se utilizan para las líneas de planos cortantes. A continuación se
muestran los tipo de líneas más utilizados en el dibujo técnico:
Línea continua gruesa se utiliza en contorno de piezas y cuadro de
referencia con un grosor de 0.4 a 0.5 mm (0.016” - 0.020”)
Línea continua fina se utiliza en márgenes, líneas de cota, líneas de
extensión, puntas de flecha con un grosor de 0.25 mm (0.010”).
Línea de trazos cortos se utiliza para representar aristas no visibles y
tienen un grosor de 0.25 mm (0.010”)
Línea de centros se utiliza para representar líneas de centros, ejes
de simetría, etc; teniendo un grosor de 0.2 mm (0.008”).
1.5.- REPRESENTACIÓN DE UNA PIEZA La mayor parte de las piezas que deben dibujarse son complicadas y requieren más de una
vista para mostrar todas las características de la construcción del dibujo.
Algunas veces se emplea el dibujo pictórico (tridimensional), pero en la gran mayoría de los
dibujos técnicos se requieren vistas múltiples para obtener una descripción completa del
CAD CON MECHANICAL DESKTOP
Mtro. FELIPE DÍAZ DEL CASTILLO R. - 6 -
objeto. El dibujante debe representar las piezas tridimensionales (con anchura, altura y
profundidad) en el plano del papel. Para comunicar sistemáticamente varias vistas del objeto,
tales como la vista frontal, la vista lateral, y la vista superior. Los detalles se proyectan de una
vista a otra. Este tipo de dibujo se denomina proyección ortogonal.
Proyección.- Este término se refiere a la representación de objetos tridimensionales en un
solo plano, tal como una hoja de papel. La proyección puede ser:
• Ortogonal.- En la cual las líneas de proyección son paralelas
• Perspectiva.- En la cual las líneas de proyección convergen hacia un punto.
Proyección ortogonal.- En la proyección ortogonal simple, el observador está mirando
perpendicularmente las caras principales, de modo que en la mayor parte de los casos no se
representa sino una faceta del objeto en cada vista. Generalmente se necesitan muchas vistas,
usualmente formando ángulo rectos unas con otras, para describir completamente el objeto
que se dibuja.
Este sistema de proyección se utiliza casi exclusivamente en la ingeniería mecánica y en los
dibujos de productos, debido a que exige mucho menos tiempo de trabajo que otros métodos y
permite dibujar cada faceta del objeto sin distorsión de la forma y a una escala exacta todas
sus dimensiones.
Proyecciones pictóricas.- Son útiles para ilustrar productos y se emplean frecuentemente para
dibujos de armado, mantenimiento y bosquejos a mano alzada. Las más importantes son: la
proyección axonométrica, la oblicua y la perspectiva las cuales se describen a continuación:
Proyección Axonométrica.- Se pueden incluir las proyecciones isométricas (figura 1.5) las
dimétricas y las trimétricas y también son ortogonales ya que las líneas de proyección son
paralelas, pero el ángulo de un objeto rectangular debe mostrarse en una sola vista.
CAD CON MECHANICAL DESKTOP
Mtro. FELIPE DÍAZ DEL CASTILLO R. - 7 -
Proyección oblicua (caballera).- En este método de dibujo pictórico, el objeto se coloca de
modo que una de sus caras es paralela al plano frontal (figura 1.6 ) , quedando las otras dos
caras sobre planos oblicuos hacia la izquierda o hacia la derecha, hacia arriba o hacia abajo,
formando un ángulo conveniente. Esta forma de proyección tiene la ventaja que muestra una
cara del objeto sin deformación. Por esta razón, se debe escoger como cara frontal la que da
mayor cantidad de información de la pieza a representar.
Proyección perspectiva.- Es un dibujo pictórico formado por la intersección del plano de la
imagen con las líneas visuales que convergen de los puntos del objeto hacia el punto de vista,
el cual está localizado a una distancia finita del plano de la imagen, figura 1.7 .
Figura 1.6.- Proyección oblicua ó caballera
Figura 1.5.- Proyección isométrica
CAD CON MECHANICAL DESKTOP
Mtro. FELIPE DÍAZ DEL CASTILLO R. - 8 -
1.6.- DENOMINACIÓN DE LAS VISTAS De acuerdo a la proyección ortogonal, las vistas son los elementos básicos para la
representación de un objeto según una dirección y un sentido. Del número infinito de
direcciones según las cuales puede observarse un objeto se han seleccionado tres direcciones
perpendiculares entre sí y sobre cada una de ellas se han considerado los dos sentidos posibles
tal y como se muestra en la figura 1.8.
Figura 1.8.-Las 6 vistas principales
Las 6 vistas principales se designan de la forma siguiente:
� Según A ----------���� vista frontal
� Según B ---------���� vista superior
� Según C ---------���� vista lateral derecha
� Según D ---------���� vista posterior
� Según E ---------���� vista inferior
� Según F ---------���� vista lateral izquierda
Figura 1.7.- Proyección perspectiva
CAD CON MECHANICAL DESKTOP
Mtro. FELIPE DÍAZ DEL CASTILLO R. - 9 -
1.7.- DISPOSICIÓN DE LAS VISTAS
Sistema Americano
La proyección ortogonal desde el tercer cuadrante se denomina
también proyección Americana.
En este sistema se puede suponer que el objeto está encerrado dentro de una caja de cristal y
cada vista representa lo que se mira perpendicularmente a la respectiva cara de la caja. Si
cada una de las vistas se proyectara perpendicularmente a la cara de la caja correspondiente y
luego la caja se desdoblara. Las vistas frontal, posterior y lateral se denominan a veces
elevaciones, por ejemplo, elevación frontal, y la vista superior se llama también planta. La
vista inferior es que se obtiene mirando el objeto desde abajo.
Si se necesita la vista posterior se puede colocar en el extremo derecho, figura 1.9.
Figura 1.9.- Disposición de las vistas ortogonales de acuerdo al sistema americano
CAD CON MECHANICAL DESKTOP
Mtro. FELIPE DÍAZ DEL CASTILLO R. - 10 -
Sistema Europeo
En el sistema europeo la vista inferior se desplaza hacia arriba y
la vista superior hacia abajo, la vista lateral izquierda hacia la derecha y viceversa, figura
1.10.
En esta proyección también llamada proyección desde el tercer cuadrante, se considera que el
objeto ha sido volteado sobre uno de sus lados.
Cuando se desea indicar el método de proyección, se debe colocar el símbolo de proyección
ISO, en la esquina inferior derecha del cuadro de referencia, adyacente al bloque de título.
Figura 1.10.- Disposición de las
vistas según el sistema europeo
CAD CON MECHANICAL DESKTOP
Mtro. FELIPE DÍAZ DEL CASTILLO R.
11
1.8.- SELECCIÓN DE LAS VISTAS PARA REPRESENTAR UNA PIEZA .
Deben seleccionarse las vistas de manera muy cuidadosa siguiendo las recomendaciones
que a continuación se mencionan:
a) Elegir la vista frontal de modo tal que muestra la pieza en su posición normal de
uso.
b) Elegir la vista frontal de tal manera que muestre el menor número de aristas no
visibles, esto es que de la mayor cantidad de información de la geometría de la
pieza.
c) Cuando la pieza no tiene una posición definida en su uso dibujar la vista frontal de
acuerdo a la posición que guarda durante su fabricación, tal es el caso de ejes,
pasadores, pernos, tornillos, etc.
d) Elegir las vistas de forma que la pieza quede definida sin ambigüedad y que el
numero de ellas incluyendo los cortes sean mínimo.
CAD CON MECHANICAL DESKTOP
Mtro. FELIPE DÍAZ DEL CASTILLO R.
12
CAPITULO 2
MODELADO BÁSICO DE ELEMENTOS MECÁNICOS EN 3D
2.1.- INTRODUCCIÓN.
Los sistemas CAD para diseño mecánico se dividen esencialmente en dos categorías, a
saber:
• Sistemas tradicionales de dibujo en dos dimensiones
• Sistemas de modelado sólido en 3D
Como es de esperar, la mayoría del desarrollo actual de software esta dedicado al
modelado en 3D. Este proceso se está llevando a cabo ya sea en plataformas CAD
tradicionales como es el caso del Mechanical Desktop de Autodesk ó Solid Edge de
Intergraph ó bien en sistemas completamente independientes como el programa Solid
Works.
2.2.- MECHANICAL DESKTOP.- Para comenzar a desarrollar las técnicas de modelado con Mechanical Desktop, es
importante describir a grandes rasgos la metodología básica del programa que en realidad
se parece bastante a la utilizada en otros sistemas de CAD mecánicos ya que se desarrolla
a partir de los conceptos de sketch ( boceto), feature (elemento geométrico), part (parte), y
assembly (ensamble). Sin embargo, dichos conceptos no son tan familiares para los
usuarios tradicionales de Autocad que son los candidatos más naturales (aunque no los
únicos) a interesarse en Mechanical Desktop.
La diferencia conceptual en el diseño con Mechanical Desktop con respecto al trabajo
tradicional en CAD es que se parte de un bosquejo de la pieza a modelar, para luego
darle la precisión final deseada. En otras palabras, con Mechanical Desktop, primero se
boceta y luego se va restringiendo geométrica o dimensionalmente la pieza, con lo que el
usuario cambia cualquier condición en cualquier momento durante la etapa de diseño, y a
ésta forma de trabajar se le llama diseño parámetrico. De otra forma, vale decir que con
Autocad, desde el inicio se dibuja con toda la precisión requerida para éste diseño, que no
es, ni más ni menos que trabajar con coordenadas exactas y dimensiones precisas.
2.3.- VENTAJAS DE MECHANICAL DESKTOP
- Compatibilidad entre sólidos de AutoCad y superficies generadas por Mechanical
Desktop y los sólidos parámetricos.
CAD CON MECHANICAL DESKTOP
Mtro. FELIPE DÍAZ DEL CASTILLO R.
13
- Ofrece herramientas avanzadas para el modelado de superficies complejas, incorporando
superficies NURBS (non uniform rational B- spline), indispensable para el diseño de
moldes de inyección o piezas de fundición.
- Puede generar automáticamente planos constructivos (vistas ortogonales, vistas
auxiliares, cortes, isométricos, etc) a partir del modelado 3D, lo cual es muy importante,
ya que en ingeniería la forma convencional de comunicación es el dibujo 2D.
- Incorpora la herramienta Mechanical View que permite girar o hacer zoom
interactivamente sobre el modelo sombreado 3D.
- También tiene la característica de crear dibujos de ensamblado que permite incluir toda
clase de anotaciones.
2.4.- CAD PARAMETRICO
El programa Mechanical Desktop (MD) es conocido parámetros o propiedades del modelo
se utilizan para definir al modelo en lugar de simples cotas. En lo referente a que MD se
basa en entidades significa que todo modelo hecho en este programa esta compuesto de
entidades, más que de simple elementos, así, las entidades de MD son objetos estándar
utilizados en la industria tales como filetes, agujeros, o chaflanes. Por ejemplo, un agujero
con caja es una entidad en MD y es más que una colección de líneas, círculos, y cilindros.
Cambiando unos cuantos valores en un cuadro de diálogo, el agujero con caja puede
cambiarse a un agujero con avellanado y MD hará las modificaciones necesarias al
modelo en el que se encuentra el agujero.
El CAD paramétrico ofrece varias ventajas sobre el CAD convencional. Primero, no es
necesario preocuparse que los objetos dibujados tengan las medidas y la geometría exacta,
lo único que se requiere es que el bosquejo tenga la forma básica. El programa se
encargará de refinar el bosquejo y será posible agregar dimensiones exactas o relaciones
geométricas en el objeto resultante. La geometría de un bosquejo en MD esta regida por
las cotas y definiciones geométricas que le son especificadas al mismo, tales relaciones son
mantenidas entre los elementos del dibujo. El AutoCAD paramétrico adaptará la forma
del bosquejo automáticamente cuando se le cambien los valores de las cotas. Es posible
escribir ecuaciones que definan la relación entre diferentes elementos en un dibujo. Por
ejemplo, el diámetro de un agujero puede especificarse como una función del diámetro de
un eje en la que se encuentre el agujero. Por consiguiente, el diámetro del agujero se
actualizará automáticamente en respuesta a cualquier cambio en el diámetro del eje. El
programa MD automatiza muchas tareas de dibujo, particularmente aquellas relacionadas
CAD CON MECHANICAL DESKTOP
Mtro. FELIPE DÍAZ DEL CASTILLO R.
14
con la creación de múltiples vistas de un modelo en 3D. Con unos cuantos clics del ratón
es posible crear automáticamente vistas ortogonales, auxiliares, de detalle, o isométricas
de cualquier modelo en un dibujo en 2D. Debido a que el programa mantiene asociadas las
vistas en 2D con el modelo en 3D cualquier cambio realizado al modelo se verá reflejado
en las vistas en 2D.
2.5.- DEFINICIÓN DE TÉRMINOS
El primer paso para entender el AutoCAD paramétrico es entender la terminología. El
nombre, AutoCAD paramétrico, se refiere al uso de parámetros para definir un modelo de
una solución de diseño. Un parámetro es una propiedad de un sistema, cuyo valor
determina el comportamiento del mismo. Los parámetros, o propiedades, definidos en un
modelo de MD determinan su geometría. Los parámetros pueden ser tanto ecuaciones
matemáticas, valores numéricos, o restricciones geométricas tales como líneas paralelas,
arcos concéntricos, tangencias, etc. Un modelo en MD se define y crea en términos de las
relaciones existentes entre los diversos elementos que lo comprenden. Las cotas
paramétricas de MD definen y rigen la geometría de un modelo paramétrico — si se
modifica una acotación todo el modelo cambia. Las definiciones paramétricas pueden ser
relaciones tales como, "el lado A es dos veces el largo del lado B," o "el lado A es
perpendicular al lado B."
El programa MD utiliza dos tipos de restricciones para definir la geometría de un modelo;
cotas paramétricas (restricciones numéricas) y restricciones geométricas. Las restricciones
geométricas son parámetros que definen las relaciones geométricas entre los elementos en
el modelo tales como, tangencias, ortogonalidad, perpendicularidad, etc. Cuando se crea
un modelo en MD, las restricciones geométricas se asignan automáticamente por el
programa, basado en el bosquejo inicial. Las 13 restricciones geométricas básicas de MD
se muestran en la tabla 2.1. Las restricciones numéricas son similares a las cotas. Cuando
se especifica una restricción numérica a un modelo de MD, se esta definiendo el tamaño
de la figura o entidad. Es importante entender la diferencia entre las cotas convencionales
y las restricciones numéricas (o cotas paramétricas): las restricciones numéricas definen la
geometría del modelo, mientras que las cotas convencionales simplemente miden el
tamaño de la geometría. Por ejemplo, una figura de un agujero de MD esta definido por
una acotación paramétrica la cual especifica el tamaño del diámetro del agujero. Si se
cambia el valor de la acotación paramétrica, el agujero también cambian. Una acotación
del AutoCAD convencional, en contraste, solamente indica el tamaño del diámetro de
CAD CON MECHANICAL DESKTOP
Mtro. FELIPE DÍAZ DEL CASTILLO R.
15
dicho agujero, y no define o especifica las propiedades del agujero. En otras palabras, las
restricciones rigen al modelo, mientras que las cotas son una medida del tamaño del
modelo.
Tabla 2.1. -- Restricciones Geométricas de Mechanical Desktop
Símbolo Restricción
H La entidad es horizontal L Las entidades son perpendiculares entre si
P Las entidades son paralelas entre si
X Las entidades tienen la misma abscisa (X)
Y Las entidades tienen la misma ordenada (Y)
C Las entidades rectas son colineales
N Arcos o círculos tienen el mismo centro
J El punto de una entidad esta proyectado en otra. Une los puntos de
dos entidades diferentes (Join)
R Arcos o círculos tienen el mismo radio T La entidad es tangente a un círculo o a un arco
E Las entidades tienen la misma longitud
Un perfil es una vista en dos dimensiones del modelo, vista desde alguna dirección base en
el espacio 3D. El programa MD automáticamente crea un perfil del bosquejo que sea
construido por el usuario del programa. El bosquejo ésta compuesto de entidades en dos
dimensiones del AutoCAD estándar tales como líneas, arcos, o círculos. Después de la
creación del bosquejo inicial, el programa analiza el bosquejo y aplica restricciones
geométricas basado en la forma en como fue dibujado el bosquejo. El programa MD
automáticamente cierra puntos finales, alinea entidades paralelas, fija líneas a la posición
vertical u horizontal, y almea centros de entidades circulares. Estas restricciones
geométricas se convierten en la base para las restricciones numéricas (cotas paramétricas)
las cuales pueden ser asignadas al modelo. Cada restricción, tanto geométrica como
numérica, tiene un símbolo que es asignado automáticamente por MD. Estos símbolos
pueden entonces ser usados algebraicamente para definir relaciones adicionales. Por
ejemplo, la ecuación D2=D1/2, establece que la dimensión identificada con el símbolo D2
es igual a la mitad de la dimensión representada por D1. Este es un ejemplo de una
restricción numérica algebraica.
CAD CON MECHANICAL DESKTOP
Mtro. FELIPE DÍAZ DEL CASTILLO R.
16
2.6.- BARRA DE MENÚS
La barra de menús es una de las herramientas más importantes de cualquier programa de
diseño, desde ella se puede tener control de casi cualquier tipo de operación, desde la
creación de bosquejo hasta la documentación y almacenamiento del diseño.
A continuación, se proporciona una breve introducción de las operaciones realizables por
cada uno de los menús de esta barra, figura 2.1:
Figura 2.1.- Menú principal
a)Archivo (File): Este permite al usuario iniciar archivos de conjuntos, partes
individuales, almacenamiento de dibujos, almacenar el dibujo, exportar el dibujo con otro
formato, enviar por correo electrónico el archivo y salir del programa.
b)Edición (Edit): Con este menú se puede copiar, cortar, y pegar elementos de un dibujo
en MD y viceversa. También es posible deshacer y rehacer ordenes para la creación de un
dibujo, así como también encontrar un texto determinado.
c)Vista (View): En este menú se encuentra todo lo referente a la visualización de un dibujo
ya sea bidimensional o tridimensional (caso de modelos). Así como también sirve para
visualizar u ocultar barras de herramientas o componentes de la pantalla del programa
MD.
d)Insertar (Insert): Con este menú se puede importar casi cualquier tipo de archivo al
dibujo ya sea otro dibujo de algún sistema CAD hasta mapas de bits.
e)Asistencia (Assist): En este menú se puede controlar las opciones de presentación de
AutoCAD, como de Mechanical Desktop, creación y carga de programas para la
automatización de tareas, control sobre el formato de la mayoría de los componentes de
AutoCAD, calculo de áreas, distancias, radios de giro y momentos de inercia.
f)Diseño (Design): Con los comandos de este menú se pueden crear desde entidades
bidimensionales (líneas, arcos, polilíneas, multilíneas, circunferencias, elipses, regiones,
textos), basta entidades tridimensionales (sólidos y superficies) de AutoCAD.
g) Modificar (Modify): Dentro de este menú se encuentran todas las ordenes para
modificar desde las propiedades de entidades dibujadas en MD basta la edición de objetos
insertados en un dibujo hecho en este programa.
h) Superficie (Surface): En este menú se encuentran todos los comandos para la creación
de superficies y otras entidades de estructura de alambre, así como también las ordenes de
edición de superficies y la conversión de varias superficies en una sola o en un sólido de
MD.
CAD CON MECHANICAL DESKTOP
Mtro. FELIPE DÍAZ DEL CASTILLO R.
17
i)Parte (Part): En este menú se encuentran contenidos todos los comandos para la
creación de una nueva parte, refinado del bosquejo, adición de restricciones (geométricas y
numéricas), las operaciones para la creación de sólidos, creación de planos de trabajo,
definición de variables
j)Ensamble (Assembly): En lo referente a ensambles, en este menú se ubican todos las
ordenes pan crear, modificar y editar ensambles
k)Dibujo (Drawing): Los comandos contenidos en este menú sirven para creación de
dibujos en 2D de la parte o ensambles que se creo.
1)Anotación (Annotate): Con los comandos contenidos en este menú se pueden crear todo
tipo de cotas y símbolos adicionales para entender mejor el dibujo
m)Ventana (Window): En este menú se encuentran las ordenes para poder visualizar
varios diseños a la vez
n)Ayuda (Help): Con este menú se puede tener acceso a todos los tópicos de MD, desde su
instalación y requerimientos, basta la forma en como se puede utilizar
2.7.- DESKTOP BROWSER ( VISUALIZADOR DE MD) Esta herramienta de MD permite ver las operaciones que se realizaron para la creación de
la parte o el ensamble. En la figura 2.2 se muestra el visualizador de Mechanical Desktop.
Figura 2.2.- Visualizador de Mechanical Desktop
En la parte superior de este visualizador se encuentran 3 pestañas para el caso de un
archivo de ensamble y dos pestañas para el archivo de parte, dependiendo de que pestaña
se haya elegido será el contenido del visualizador. A continuación, se hace mención del
contenido del visualizador en función de la pestaña que se elija:
Área de visualización
Pestañas del visualizador
Barra de herramientas
CAD CON MECHANICAL DESKTOP
Mtro. FELIPE DÍAZ DEL CASTILLO R.
18
a) Pestaña de Modelo: El visualizador presenta todas las operaciones hechas
referentes a la creación del modelo.
b) Pestaña de Escena. En lo referente en bies aparecen todas y cada una de las
escenas creadas por el usuario del programa ya sea de una pieza individual o de un
conjunto de varias partes.
a) Pestaña de dibujo: Todos y cada uno de los dibujos bidimensionales que aparecen
en el diseño se enlistan en el visualizador.
En el caso de un archivo de parte la pestaña escena no aparece en el visualizador
de Mechanical Desktop.
La forma en que se presentan enlistadas las operaciones en el visualizador es similar al
árbol que aparece en el explorador de Windows y al igual que en este se puede tener
acceso a cada uno de los componentes del árbol para poder modificarlos.
En la parte inferior del visualizador se encuentra una pequeña barra de herramientas que
controla algunas de las opciones de actualización y ocultamiento de partes (pestaña de
modelo), escenas (pestaña de escena), o votas (pestaña de dibujo).
Es posible ocultar y mostrar al visualizador esto se logra haciendo clic en el icono
(ocultar/mostrar visualizador) que se encuentra en la barra de herramientas principal
de Mechanical, con el objeto de hacer más grande el área de dibujo.
2.8.- PANTALLA DE ESCENAS En esta pantalla se encuentran todas y cada una de las barras de herramientas
necesarias para la creación de escenas. Se puede tener acceso a ella de varias maneras. La
más usual es haciendo clic en la pestaña Escena del visualizador de MD. Al seleccionarse
esta pestaña, aparecerá la barra de herramientas de escena en lugar de la barra de
herramientas de parte o de ensamble, y el visualizador de MD mostrará todas y cada una
de las escenas creadas. Otra forma de ingresar a esta pantalla es haciendo clic en el botón
escena de la barra de herramientas principal de Desktop.
2.9.- PANTALLA DE PRESENTACIÓN
Esta pantalla se utiliza para crear las vistas (ortogonales, en corte, isométricas) de
CAD CON MECHANICAL DESKTOP
Mtro. FELIPE DÍAZ DEL CASTILLO R.
19
un modelo que fue creado en el modo modelo de MD.
Existen varias maneras para ingresar a esta pantalla, a continuación, se hará
mención de algunas de ellas:
a) Haciendo clic en alguna de las pestañas Layout1 o Layout2 que se encuentra abajo
del área de dibujo. En esta opción siempre que se ingrese a cualquiera de estas
pantallas por primera vez aparecerá el cuadro de diálogo para configurar la página
de impresión.
b) Haciendo clic en la pestaña Dibujo que se encuentra en el visualizador de MD.
e) Utilizando el comando AMMODE y eligiendo la opción Dibujo.
Entre las principales diferencias que existe entre la pantalla de presentación y las
otras pantallas son:
a) En esta pantalla el visualizador de MD presenta el contenido de todas las
presentaciones que se hagan en el dibujo
b) En esta pantalla se tienen dos modos de visualización: el espacio papel, y el espacio
modelo.
c) El símbolo de sistema de coordenadas cambia según el modo de visualización.
2.10.- ENTIDADES DE TRABAJO: PLANOS, PUNTOS Y EJES
Mientras existan superficies planas en una parte es posible colocar planos de bosquejo
para la creación de anexos tridimensionales. Sin embargo, en muchas ocasiones será
necesario crear partes con entidades curvas o se necesitará fijar el plano de trabajo en
algún lugar dentro de la parte. Para estos casos, se necesitarán usar las entidades de
trabajo de MD: planos de trabajo (work planes), ejes de trabajo (work axes), o puntos de
trabajo (work points). Así, las entidades de trabajo son puntos, ejes, planos que pueden ser
ubicados y fijados paramétricamente al modelo; por lo tanto son entidades de construcción
que auxilian en la construcción del modelo paramétrico. Debido a que las entidades de
trabajo no son una entidad sólida en la parte, estas no aparecen en las vistas, y no
interfieren con las propiedades de masa de la parte y se tiene la posibilidad de visualizar u
ocultar estas entidades.
Los puntos de trabajo son puntos paramétricos que pueden fijarse a una superficie. Estos
asisten en la ubicación de agujeros o entidades circulares. Los puntos de trabajo no
aparecen en el dibujo del modelo, pero son útiles cuando se necesita un "anda" para
CAD CON MECHANICAL DESKTOP
Mtro. FELIPE DÍAZ DEL CASTILLO R.
20
ubicar el agujero. Debido a que los puntos de trabajo son paramétricos, pueden ubicarse
mediante cotas paramétricas relativas a entidades de la parte de manera similar a como se
definen los perfiles. Los puntos de trabajo se visualizan como tres pequeños ejes
ortogonales en el modelo, los cuales no aparecen a la hora de crear las vistas de la parte.
Los ejes de trabajo son líneas de centro paramétricas las cuales pueden ubicarse a lo largo
de las líneas de centro de superficies curvas en el modelo. Se pueden utilizar para ubicar
planos de trabajo y ubicar nuevas entidades de bosquejo. Los ejes de trabajo se visualizan
como líneas con el tipo de línea de centros (center). Es posible ocultarlos utilizando la
opción visibilidad de parte (part visibility) que se encuentra en el menu parte (Part). Los
ejes de trabajo son útiles cuando se construyen entidades que necesitan ser ubicadas a
alguna distancia o ángulo a partir de una superficie curva. Debido a que los planos de
trabajo son paramétricos, estos se mueven cuando la superficie curva es editada o movida.
Los planos de trabajo se definen como "planos infinitos ubicados en el espacio modelo de
AutoCAD y asociados con la parte que estaba activa al momento de su creación. Los
planos de trabajo son similares a los píanos de bosquejo pero sirven a un rol diferente en el
proceso de modelado. Los planos de trabajo se utilizan como auxiliares de construcción y
para definir la ubicación para un plano de bosquejo. También se utilizan cuando no es
posible fijar un plano de bosquejo a una superficie plana. A diferencia de los planos de
bosquejo, los planos de trabajo no tienen ejes coordenados. Es posible crear un número
ilimitado de planos de trabajo asociados con la parte activa, pero solo es posible tener un
plano de bosquejo activo a al vez. Se pueden utilizar las aristas, los planos, y los vértices de
una parte activa para definir los planos de trabajo. Los planos de trabajo se visualizan
como rectángulos planos que se ubican en la cara o plano en el que se va a trabajar.
Se pueden utilizar los planos de trabajo para los siguientes propósitos:
� Como un plano de bosquejo para hacer los bosquejos de nuevas entidades.
� Para identificar planos de corte para la creación de vistas en corte en los dibujos.
� Para crear una posición intermedia sobre la cual se pueden crear nuevos planos de
trabajo.
� Para bosquejar nuevas entidades con dimensiones ubicadas a partir de alguna
arista del plano de trabajo.
� Como un marco en un bosquejo para un nuevo perfil o trayectoria.
CAD CON MECHANICAL DESKTOP
Mtro. FELIPE DÍAZ DEL CASTILLO R.
21
Existen dos tipos de planos de trabajo: paramétricos y no paramétricos. Los planos de
trabajo paramétricos están asociados con alguna arista, superficie u otra entidad. El
plano de trabajo se mueve y cambia con la parte. Los planos de trabajo no
paramétricos permanecen constantes con una ubicación fija con respecto a la parte,
debido a que no tiene ningún tipo de relación geométrica con la parte. MD permite
ubicar los planos de trabajo utilizando 12 combinaciones diferentes de restricciones.
2.10.1.- CREACIÓN DE PLANOS DE TRABAJO
Para crear un plano de trabajo se deben considerar distintas restricciones como se muestra
en la figura 2.2.
Figura 2.2.- Cuadro de diálogo crear plano de trabajo mostrando todas las opciones de restricción
A continuación se explica cada una de ellas.
2.10.2.- RESTRICCIÓN EN ARISTA O EJE Y EN ARISTA O EJE
En este tipo de restricción se requiere cualquiera de las combinaciones siguientes:
1)2 ejes de trabajo previamente creados (ver figura 2.4)
2)2 aristas de la parte activa
3)1 arista y un eje de trabajo previamente creado
CAD CON MECHANICAL DESKTOP
Mtro. FELIPE DÍAZ DEL CASTILLO R.
22
Figura 2.4.- Plano de trabajo restringido a 2 ejes de trabajo (Qn Edge/Axis & Qn Edge/Axis)
2.10.3.- RESTRICCIÓN EN ARISTA O EJE Y EN VÉRTICE
En este tipo de restricción es necesario seleccionar una arista o eje y un vértice de la parte activa (ver figura 2.5).
Figura 2.5.- Plano de trabajo restringido por una arista y un vértice (On Edge/Axis & Vertex)
2.10.4.- RESTRICCIÓN EN EJE O ARISTA Y TANGENTE
En este caso se debe seleccionar un eje de trabajo (previamente creado) o arista y una
superficie curva (ver figura 2.6). Cabe hacer notar que MD considera a las superficies
curvas como si fueran circunferencias cerradas y ubica el plano de tangencia a la
distancia más corta que haya entre el punto de tangencia y la arista o eje de trabajo, por lo
que se debe tener cuidado en este aspecto al definir el plano de trabajo con este tipo de
restricción.
CAD CON MECHANICAL DESKTOP
Mtro. FELIPE DÍAZ DEL CASTILLO R.
23
Figura 2.6.- Plano de trabajo fijo a un eje y tangente a una superficie curva (Qn
Edge/Axis & Tangent)
2.10.5.- RESTRICCIÓN ARISTA O EJE Y PARALELO A PLANO
En este tipo de restricción se requiere de un eje de trabajo o una arista y la selección de
plano al cual se quiere que el plano de trabajo sea paralelo (ver figura 2.7).
Figura 2.7.- Plano de trabajo
restringido por un eje y paralelo a un plano (On Edge/Axis & Planar Parallel)
2.10.6.- RESTRICCIÓN EN ARISTA O EJE Y NORMAL A PLANO
Al igual que en el caso anterior es necesario seleccionar una arista o eje de trabajo, pero
en este caso se seleccionará una cara a la cual se desea que el plano de trabajo sea
normal, figura 2.8.
El plano de
trabajo
El plano de trabajo es tangente a la superficie curva y se utiliza para hacer el barreno
CAD CON MECHANICAL DESKTOP
Mtro. FELIPE DÍAZ DEL CASTILLO R.
24
Figura 2.8.-Plano restringido a un eje y normal a un plano (On Edge/Axis & Planar Normal)
2.10.7.- RESTRICCIÓN EN ARISTA O EJE Y CON ÁNGULO DE
INCLINACIÓN
En este caso se especificará el ángulo de inclinación,, se seleccionará una arista o un eje
de trabajo y se seleccionará la cara con respecto a la cual se va a medir el ángulo (ver
figura 2.9).
Figura 2.9.- Plano restringido a un eje y con una inclinación respecto a un plano (Qn Edge/Axis Planar
Angle)
2.10.8.- RESTRICCIÓN EN VÉRTICE Y PARALELO A PLANO
Las entidades a seleccionar en este tipo de restricción son un vértice y una cara plana de la
parte activa, figura 2.10.
El plano de trabajo va a través del eje del agujero y forma un ángulo de 45º con la cara superior
El plano de trabajo va a través del eje del agujero y es normal a la cara frontal.
CAD CON MECHANICAL DESKTOP
Mtro. FELIPE DÍAZ DEL CASTILLO R.
25
Figura 2.10.- Plano de trabajo restringido a un eje y paralelo a un plano (On Vertex & Planar Parallel)
2.10.9.- RESTRICCIÓN EN VÉRTICE Y EN 3 VÉRTICES
Para la aplicación de este tipo de restricción es necesario seleccionar 3 vértices de la parte
activa para fijar el plano de trabajo, figura 2.11.
Figura 2.11.- Plano de trabajo restringido con respecto a 3 vértices (On Vertex & 3
Vértices)
2.10.10.- RESTRICCIÓN TANGENTE Y PARALELO A PLANO
Este tipo de restricción del plano de trabajo es útil para la ubicación de entidades tales
como un agujero en una superficie curva. Debido al método que MD utiliza para definir
las entidades curvas, no es posible ubicar una entidad en una superficie curva a menos que
se especifique primero un piano de trabajo, figura 2.12.
El plano de trabajo va a través de éste vértice.
El plano de trabajo es paralelo a la cara superior
CAD CON MECHANICAL DESKTOP
Mtro. FELIPE DÍAZ DEL CASTILLO R.
26
Figura 2.12.- Plano de trabajo tangente a una superficie curva y paralelo a un plano (Tangent & Planar
Parallel)
2.10.11.- RESTRICCIÓN TANGENTE Y NORMAL A PLANO
Al igual que en el caso anterior es necesario seleccionar una superficie curva, pero en este
caso se seleccionará el plano con respecto al cual el plano de trabajo será normal (ver
figura 2.13).
Figura 2.12.- Plano de trabajo tangente a superficie curva y normal a plano (Tangent & Planar Normal)
2.11.- CREACIÓN DE UN ENSAMBLE MD proporciona varios comandos para la creación de ensambles en la tabla 2.2 se
muestran los diversos comandos que se pueden utilizar para la creación de ensambles.
El plano de trabajo es tangente a la superficie curva y paralelo a éste plano de bosquejo.
CAD CON MECHANICAL DESKTOP
Mtro. FELIPE DÍAZ DEL CASTILLO R.
27
Tabla 2.2.- Comandos para la creación de ensambles COMANDO DESCRIPCIÓN AMANGLE Crea una restricción angular AMFLUSH Crea una restricción paralela entre dos
planos a una distancia determinada entre ellos.
AMINSERT Crea una restricción para hacer que dos aristas circulares compartan el mismo eje y haga sus planos coplanares
AMMATE Crea una restricción de coincidencia entre dos partes.
NOTA: MD toma en cuenta el orden de creación de las piezas a la hora de crear ensambles, siempre se ensamblaran las piezas creadas más recientemente en las piezas creadas anteriormente. 2.11.1 ENSAMBLE POR ÁNGULO En este tipo dc ensamble dos piezas se restringen una con respecto a la otra mediante un
ángulo. MD crea ensambles de este tipo utilizando el comando amangle el cual requiere
como datos dos vectores y el ángulo de inclinación entre ellos, este tipo de ensamble es
muy útil para la representación de partes que tienen conexiones tipo bisagra o dc
articulación (ver figura 2.14).
Vectores de dirección Ensamble resultante
Figura 2.14.- Ejemplo de ensamble por ángulo
2.11.2.- ENSAMBLE POR PARALELISMO
El comando amflush hace que dos planos sean paralelos y que permanezcan separados
una distancia determinada (ver figura 2.15), en éste caso la distancia de separación
entre los planos es igual a 0. Este comando requiere como datos dos caras planas y una
distancia de separación.
CAD CON MECHANICAL DESKTOP
Mtro. FELIPE DÍAZ DEL CASTILLO R.
28
Planos seleccionados Ensamble resultante
Figura 2.15.- Ejemplo de ensamble por paralelismo 2.11.3.- ENSAMBLE POR INSERCIÓN El comando aminsert se utiliza para ensamblar piezas de tipo cilíndrico como seria el caso
de un árbol y un agujero, en la figura 2.16 se muestra un ejemplo de un ensamble por
inserción de una tuerca en un tomillo. Este comando requiere que se introduzcan dos
superficies cilíndricas.
NOTA: Debe hacerse notar que aunque el diámetro del tornillo sea mayor que el diámetro
de la tuerca, será posible realizar el ensamble.
Planos seleccionados Ensamble resultante
Figura 2.16 .- Ensamble por inserción 2.11.4 ENSAMBLE POR COINCIDENCIA Para crear ensambles que no se puedan crear con los comandos antes mencionados se
utiliza el comando ammate. Este comando puede tomar como base las siguientes entidades
para crear el ensamble:
1) Un plano
2) Un eje
3) Un punto
4) Caras no planas (esferas, conos, cilindros o toroides)
CAD CON MECHANICAL DESKTOP
Mtro. FELIPE DÍAZ DEL CASTILLO R.
29
En la figura 2.17 se muestra un ejemplo de ensamble por coincidencia utilizando como
base dos caras planas.
Planos seleccionados Ensamble resultante Figura 2.17.- Ensamble por coincidencia
2.13.- PROCESO BÁSICO DE TRABAJO Para crear una pieza de geometría sencilla bajo Mechanical Desktop Ver. 4.0 se sugieren
los pasos siguientes:
2.13.1.- REALIZAR EL BOCETO (SKETCH).- Esto es, se dibuja con líneas, arcos y polilineas el croquis básico de la pieza a generar, el
cual debe ser cerrado y no debe contener geometrías internas, empleando la secuencia
siguiente:
Design -> Polyline (line, arc, etc)
Obteniéndose el boceto mostrado en la figura 2.18.
Figura 2.18.- Generación del boceto
2.13.2.- CONVERTIR EL CROQUIS A UN PERFIL (PROFILE).- Mechanical Desktop interpreta la geometría del boceto y calcula cuantos grados de
libertad posee, lo que significa que analiza la cantidad de condiciones tanto geométricas
CAD CON MECHANICAL DESKTOP
Mtro. FELIPE DÍAZ DEL CASTILLO R.
30
como dimensiónales que el usuario podrá alterar en operaciones posteriores, así,
accediendo al menú principal se hace lo siguiente:
PART���� Sketch solving���� Profile
De ésta forma se obtiene el perfil básico que se muestra en la figura 2.19.
Figura 2.19.- Generación del contorno básico de la pieza
2.13.3.- DIMENSIONAMIENTO DEL PERFIL. El siguiente paso consiste en establecer las dimensiones básicas del perfil generado, para
lo cual se realiza la siguiente secuencia de operaciones:
PART ���� Dimensioning ���� New Dimension
La operación concluye hasta que se obtiene algo semejante a lo que se muestra en la
figura 2.20.
Figura 2.20.- Dimensionamiento del perfil
2.13.4.- SELECCIÓN DE UNA VISTA DIFERENTE A continuación se seleccionará una vista más adecuada que nos permita visualizar la
operación posterior, para lo cual se hará lo siguiente:
VIEW ���� 3Dviews ���� Front left isometric
CAD CON MECHANICAL DESKTOP
Mtro. FELIPE DÍAZ DEL CASTILLO R.
31
Obteniéndose lo mostrado en la figura 2.21:
Figura 2.21.- Perfil listo para realizar la siguiente operación
2.13.5.-EXTRUSIÓN DEL PERFIL BÁSICO En este momento se dará “volumen” al perfil agregando un “feature” que en este caso es
una extrusión, pare ello se realizará la secuencia de operaciones siguiente:
PART ���� Sketched features ���� Extrude ���� y se llenará como se muestra el cuadro
mostrado en la figura 2.22:
Figura 2.22.- Diálogo para realizar la extrusión del perfil
Obteniéndose la pieza que se muestra en la figura 2.23:
Figura 2.23.- Extrusión del perfil (profile)
CAD CON MECHANICAL DESKTOP
Mtro. FELIPE DÍAZ DEL CASTILLO R.
32
2.13.6.- BARRENO PRINCIPAL El siguiente paso es realizar el barreno principal, con ayuda de la secuencia de
operaciones siguiente:
PART ���� Placed features ���� Hole ���� llenándose el cuadro de diálogo que aparece en la
figura 2.24 con los valores mostrados:
Figura 2.24.- Cuadro de diálogo para realizar el barreno principal
Dando como resultado la pieza mostrada en la figura 2.25.
Figura 2.25.- Creación del barreno principal
2.13.7.- AGUJEROS CON CAJA
Para realizar los dos agujeros con caja se hará lo siguiente:
PART ���� Placed features ���� Hole ���� llenándose el cuadro de diálogo que se muestra en la
figura 2.26
CAD CON MECHANICAL DESKTOP
Mtro. FELIPE DÍAZ DEL CASTILLO R.
33
Figura 2.26.- Cuadro de diálogo para realizar los agujeros con caja
Obteniéndose la pieza que se muestra en la figura 2.27.
Figura 2.27.- Creación de barrenos con caja.
2.13.8.- REDONDEO DE ARISTAS A continuación se realizará el redondeo de algunas aristas (fillet) con ayuda de la
secuencia de operaciones siguiente:
PART ���� Placed features ���� Fillet ���� llenándose el cuadro mostrado en la figura 2.28 con
los valores mostrados.
CAD CON MECHANICAL DESKTOP
Mtro. FELIPE DÍAZ DEL CASTILLO R.
34
Figura 2.28.- Cuadro de diálogo para el redondeo de aristas.
Obteniéndose la pieza mostrada en la figura 2.29
Figura 2.29.- Redondeo de aristas
2.13.9.- VISTAS ORTOGONALES A continuación se obtendrán las vistas ortogonales del modelo antes realizado :
Primero la vista frontal (base):
DRAWING ���� New view ���� Llenándose el cuadro de diálogo mostrado en la figura 2.30
CAD CON MECHANICAL DESKTOP
Mtro. FELIPE DÍAZ DEL CASTILLO R.
35
Figura 2.30.- Cuadro de diálogo para obtener la vista principal (base)
A continuación se obtienen las vistas superior y lateral derecha por medio de la secuencia
de operaciones siguiente:
DRAWING ���� New view ���� Llenándose el cuadro mostrado en la figura 2.31
Figura 2.31.- Cuadro de diálogo para obtener las vistas ortogonales
Por último, se obtiene la vista isométrica por medio de la secuencia de operaciones
siguiente:
DRAWING ���� New view ���� Llenándose el cuadro de diálogo mostrado en la figura 2.32
CAD CON MECHANICAL DESKTOP
Mtro. FELIPE DÍAZ DEL CASTILLO R.
36
Figura 2.33.- Cuadro de diálogo para obtener la vista isométrica
Por lo que finalmente se obtiene lo mostrado en la figura 2.33.
Figura 2.33.- Creación de las vistas ortogonales a partir del modelo 3D
2.13.- TECLAS DE ACCESO RÁPIDO DISPONIBLES EN EL PROGRAMA
MECHANICAL DESKTOP
Las teclas de acceso rápido son atajos que permiten al usuario del programa hacer uso de
funciones específicas (comandos) sin necesidad de escribir todo el nombre del comando ó
buscar el icono correspondiente en las barras de herramientas, ahorrando así tiempo a la
hora de la construcción y modelado de una parte. En la tabla 2.3 se muestran todas las
teclas de acceso rápido a comandos su función y el comando con el cual se relacionan
estas teclas.
CAD CON MECHANICAL DESKTOP
Mtro. FELIPE DÍAZ DEL CASTILLO R.
37
Tabla 2.3.- Teclas de acceso rápido
TECLA FUNCIÓN COMANDO
A Dibuja un arco ARC
B Divide un objeto BREAK
C Dibuja un circulo CIRCLE
D Despliega una vista perspectiva DVIEW
E Borra ERASE
F Ajusta objetos a la pantalla ZOOM/FIT
G Extruye un perfil AMEXTRUDE
H Dibuja una línea de construcción horizontal XLINE
1 Congela una capa LAYER/FREEZE
J Dibuja una línea de construcción vertical XLINE
K Adiciona pequeños ajustes en ensambles (tweaks) AMTWEAK
L Dibuja una línea LINE
M Mueve una selección MOVE
N Adiciona una nueva instancia, parte, escena o ensamble AMNEW
O Descongela una capa LAYER/THAW
P Traslada el modelo PAN
Q
Adiciona una vista de dibujo AMDWGVIEW
R Redibuja la pantalla REDRAW
S Dibuja una spline SPLINE
T Crea un párrafo de texto MTEXT
U Deshace la ultima acción UNDO
V Reestablece una vista DDV1EW
W Alterna entre los modos de dibujo y modelo AMMODE
X Aumenta la distancia de visualización ZOOM
Y Adiciona una trayectoria de ensamble AMTRAIL
Z Activa el comando ZOOM ZOOM
AA Actualiza un ensamble AMASSEMBLE
BB Activa un ensamble AMACTIVATE
CC Restringe un ensamble AMCONSTRAIN
CAD CON MECHANICAL DESKTOP
Mtro. FELIPE DÍAZ DEL CASTILLO R.
38
DD Establece el UCS y los ejes UCS
EE Establece propiedades de objeto DDEMODES
FF Extensión de visualización ZOOM/EXTENTS
GG Gira un perfil adicionando material AMREVOLVE
HM Adiciona un agujero a una parte AMHOLE
II Agrega dimensiones paramétricas a un perfil AMPARDIM
JJ Agrega restricciones geométricas a un perfil AMADDCON
KK Borra ajustes de un ensamble AMDELTWEAKS
LL Edita un bloque, elemento o entidad AMEDITFEAT
MM Mueve y copia una selección MOVE y COPY
NN Manejo de ensambles AMCATALOG
OO Actualiza una parte AMUPDATE
PP Define un perfil de palle (parte profile) AMPROFILE
QQ Edita una vista de dibujo AMEDITVIEW
RR Regenera todas las vistas REGENALL
SS Crea un plano de bosquejo de parte (part sketch plane) AMSKPLN
TT Corta un objeto TRIM
UU Establece UCS en la vista UCS/VIEW
VV Establece la visibilidad AMVISIBLE
WW Establece variables de diseño AMVARS
XX Disminuye la distancia de visualización ZOOM
YY Borra trayectorias de ensamble AMDELTRA1L
ZZ Visualización en tiempo real ZOOM/REALTIME
Mueve una dimensión AMMOVEDIM
Crea una nota de agujero AMHOLENOTE
Agrega una dimensión AMREFDIM
1 Muestra un puerto de vista
2 Muestra 2 puertos de vista
3 Muestra 3 puertos de vista
4 Muestra 4 puertos de vista
5 Vista superior
55 Vista inferior
3D Vista superior, establece profundidad
CAD CON MECHANICAL DESKTOP
Mtro. FELIPE DÍAZ DEL CASTILLO R.
39
SU Vista superior con plano de trabajo
6 Vista frontal
66 Vista trasera
6D Vista frontal, establece profundidad
6U Vista frontal con plano de trabajo
7 Vista lateral derecha
77 Vista lateral izquierda
7D Vista derecha, establece profundidad
7U Vista derecha con plano de construcción
8 Vista isométrica
88 Vista isométrica SW
9 Vista del plano de bosquejo al centro de la pantalla
O Oculta
[ Rota a la izquierda
] Rota a la derecha
= Rota hacia arriba
- Rota hacia abajo
CAD CON MECHANICAL DESKTOP
Mtro. FELIPE DÍAZ DEL CASTILLO R.
40
CAPITULO 3
“CREACIÓN DE ENSAMBLES Y DIBUJOS DE CONJUNTO”
3.1 CREACIÓN DE ENSAMBLES.
Los ensambles son conjuntos de piezas que están perfectamente situadas y
relacionadas entre sí por sus grados de libertad, de la misma forma que en las piezas
las relaciones paramétricas actualizan rápidamente el ensamblaje conforme a los
cambios que se realiza en cada una de las piezas.
MD proporciona varios comandos para la creación de ensambles, que se muestran en la
tabla 3.1.
Tabla 3.1.- Comandos para la creación de ensambles.
COMANDO DESCRIPCIÓN
AMANGLE Crea una restricción angular.
AMFLUSH Crea una restricción paralela entre dos planos a una distancia determinada
entre ellos.
AMINSERT Crea una restricción para hacer que dos aristas circulares compartan el
mismo eje y haga sus planos coplanares.
AMMATE Crea una restricción de coincidencia entre dos partes.
3.1.1 Ensamble por ángulo (Amangle).
En este tipo de ensamble, dos piezas se restringen a una con respecto a la otra mediante un
ángulo. MD crea ensambles de este tipo utilizando el comando amangle el cual requiere
como datos dos vectores y el ángulo de inclinación entre ellos, este tipo de ensamble es
muy útil para la representación de partes que tienen conexiones tipo bisagra o de
articulación.
Para la ejecución del comando amangle se realizará la secuencia de operaciones
siguiente:
ASSEMBLY → 3D Contraints → Angle
La figura 3.1 muestra como debe usarse este tipo de restricción.
CAD CON MECHANICAL DESKTOP
Mtro. FELIPE DÍAZ DEL CASTILLO R.
41
Figura 3.1.- Ensamble por ángulo.
3.1.2 Ensamble por paralelismo (Amflush).
El comando amflush hace que dos planos sean paralelos y que permanezcan separados a
una distancia determinada. Este comando requiere como datos dos caras planas y una
distancia de separación.
Lo cual se realiza de la forma siguiente:
ASSEMBLY → 3D Contraints → Flush → El resultado se muestra en la figura 3.2, en
este caso la distancia de separación entre los planos es igual a 0.
Figura 3.2.- Ensamble por paralelismo.
CAD CON MECHANICAL DESKTOP
Mtro. FELIPE DÍAZ DEL CASTILLO R.
42
3.1.3 Ensamble por inserción (Aminsert).
El comando Aminsert de utiliza para ensamblar piezas de tipo cilíndrico como es el caso
conveniente de un árbol y un agujero. Este comando requiere que se introduzcan dos
superficies cilíndricas de acuerdo a la secuencia siguiente:
ASSEMBLY → 3D Contraints → Insert
La figura 3.3 muestra el resultado de un ensamble por inserción de una tuerca en un
tornillo.
Figura 3.3.- Ensamble por inserción.
3.1.4 Ensamble por coincidencia (Ammate).
Para crear ensambles que no se puedan crear con los comandos anteriores, se utiliza una
restricción de coincidencia (Ammate).
Este comando puede tomar como base las siguientes entidades para crear el ensamble:
o Un plano
o Un eje
o Un punto
o Caras no planas (esferas, conos, cilindros o toroides)
Para lo cual se realiza la siguiente secuencia de operaciones:
ASSEMBLY → 3D Contraints → Mate
En la figura 3.4 se muestra un ejemplo de ensamble por coincidencia utilizando como base
dos caras planas.
CAD CON MECHANICAL DESKTOP
Mtro. FELIPE DÍAZ DEL CASTILLO R.
43
Figura 3.4.- Ensamble por coincidencia.
3.2 DIBUJOS DE CONJUNTO.
El conjunto completo de dibujos de trabajo de un ensamble incluye lo siguiente:
o Dibujos detallados de las piezas estándar así como de las no estándar.
o Muestra todas las piezas del ensamble en un solo dibujo.
o Se puede crear una lista de materiales.
3.2.1 Creación de escenas (Scenes).
La opción escena es una vista que separa las piezas que integran el ensamble, mostrando
las trayectorias de despiece que indican el camino de la explosión del ensamblaje.
Para ejemplificar la creación de una escena se parte del dispositivo que se muestra en la
figura 3.5.
Figura 3.5.- Ensamble ménsula, pivote y soporte en “u”.
Se realiza la secuencia de órdenes siguiente:
ASSEMBLY →→→→ Scene →→→→ New scene →→→→ A continuación se proporciona la
información requerida por el cuadro de dialogo que se muestra en la figura 3.6.
CAD CON MECHANICAL DESKTOP
Mtro. FELIPE DÍAZ DEL CASTILLO R.
44
Figura 3.6.- Cuadro para crear escena.
Después de editar la escena, se establece el factor de explosión del ensamble (scene
explosion factor), en donde se asigna la distancia de despiece del ensamble, de la forma
siguiente:
ASSEMBLY →→→→ Exploded views →→→→ scene explosion factor →→→→ En la barra de órdenes
especificamos la distancia de explosión, se visualiza el subensamble, ver figura 3.7.
Figura 3.7.- Aplicación del factor de explosión.
Se aplica el factor de explosión para una pieza del ensamble (part explosion factor), de la
siguiente manera:
ASSEMBLY →→→→ Exploded views →→→→ part explosion factor →→→→ Especificamos la
distancia a explosionar del tornillo, se hace el mismo procedimiento para la tuerca, ver
figura 3.8.
CAD CON MECHANICAL DESKTOP
Mtro. FELIPE DÍAZ DEL CASTILLO R.
45
Figura 3.8.- Explosión del tornillo y tuerca.
Es necesario hacer referencia que en el subensamble siempre se tendrá una pieza base, la
cual no se puede ajustar ya que su posición es fija.
3.2.2 Propiedades físicas.
También se pueden calcular las propiedades físicas y geocéntricas del subensamble como lo son: tipo de material, densidad, volumen, masa y área.
Para su cálculo se realiza la secuencia de ordenes siguiente:
ASSEMBLY →→→→ Analysis →→→→ Mass Properties →→→→ Seleccionando todo el conjunto,
después, se asignan para cada una de las piezas sus respectivas propiedades físicas y
geocéntricas.
A continuación, aparece el cuadro de dialogo Assembly Mass Properties, que se muestra
en la figura 3.9.
CAD CON MECHANICAL DESKTOP
Mtro. FELIPE DÍAZ DEL CASTILLO R.
46
Figura 3.9.- Cuadro de propiedades físicas del ensamble.
Posteriormente, se selecciona la pestaña Results, donde se muestran los resultados
obtenidos de acuerdo a la información antes proporcionada, figura 3.10. Estas
propiedades del ensamble se pueden guardar en un archivo para su posterior utilización,
con la opción export results.
Figura 3.10.- Resultado de propiedades físicas del ensamble.
3.2.3 Lista de materiales.
Para la creación de una lista de materiales se realiza la siguiente secuencia de órdenes:
CAD CON MECHANICAL DESKTOP
Mtro. FELIPE DÍAZ DEL CASTILLO R.
47
ANNOTATE →→→→ Parts List →→→→ Parts List →→→→ Se muestra una base de datos (ver figura
3.11), para después ubicar la lista de materiales en la hoja de dibujo.
Figura 3.11.- Base de datos de piezas.
3.2.4.- Referencias numéricas.
Para obtener las referencias numéricas del ensamble se realizan las siguientes órdenes:
AMNOTATE →→→→ Parts List →→→→ Ballons →→→→ Seleccionando todas las piezas de la vista
isométrica, el resultado de esta orden se muestra en la figura 3.12.
CAD CON MECHANICAL DESKTOP
Mtro. FELIPE DÍAZ DEL CASTILLO R.
48
Figura 3.12.- Inserción de referencias.
CAD CON MECHANICAL DESKTOP
Mtro. FELIPE DÍAZ DEL CASTILLO R.
49
CAPITULO 4 “USO DE LAS OPCIONES AVANZADAS DE MECHANICAL DESKTOP”
4.1.- CREACIÓN DE TORNILLOS.
Se insertara un tornillo con su respectiva arandela y tuerca en la superficie
circular que se muestra en la figura 4.1.
Figura 4.1.- Pieza modelo.
Para ello, se realiza la secuencia de operaciones siguiente:
CONTENT 3D →→→→ Screw Connection →→→→ Posteriormente, se selecciona la opción tornillo
(screw), figura 4.2.
Figura 4.2.- Conexión por tornillo.
Enseguida, se selecciona el tipo de tornillo, que en este caso es de cabeza hexagonal, así
como también el tipo de rosca y su respectivo diámetro, ver figura 4.3.
CAD CON MECHANICAL DESKTOP
Mtro. FELIPE DÍAZ DEL CASTILLO R.
50
Figura 4.3.- Selección del diámetro del tornillo.
A continuación, se inserta el tornillo en la pieza modelo como se ve en la figura 4.4.
Figura 4.4.- Creación del tornillo.
De igual manera se crea la arandela (washer) y la tuerca (nut) del tornillo, el ensamble
resultante se muestra en la figura 4.5.
Figura 4.5.- Ensamble del tornillo con su respectivo despiece.
CAD CON MECHANICAL DESKTOP
Mtro. FELIPE DÍAZ DEL CASTILLO R.
51
De manera similar, se pueden crear pernos y barrenos, utilizando la misma secuencia de
órdenes.
4.2.- CREACIÓN DE FLECHAS.
El programa MD Power Pack también facilita el diseño de flechas y para mostrar
su uso, se diseñara una, para ello, se emplea la secuencia de órdenes siguiente:
CONTENT 3D →→→→ Shaft Generador (generador de flecha) →→→→ Enseguida, nos
posicionamos en el punto de inicio, el eje de trabajo y posteriormente aparece el cuadro de
diálogo de la figura 4.6.
Figura 4.6.- Cuadro de ordenes para el diseño de flechas.
a).- La flecha a diseñar inicia en un extremo con un ciclo de roscado, para ello, se elige la
orden rosca (thread), posteriormente se selecciona el tipo de rosca externa en pulgadas de
acuerdo al estándar ANSI ASME B1.1, ver figura 4.7.
CAD CON MECHANICAL DESKTOP
Mtro. FELIPE DÍAZ DEL CASTILLO R.
52
Figura 4.7.- Selección de roscas
Luego, se especifica el diámetro de la rosca y su longitud, figura 4.8.
Figura 4.8.- Lista completa de designaciones de roscas de acuerdo a el estándar ANSI/ASME B1.1-1989.
La lista anterior de designaciones de roscas, muestra los diferentes tipos de roscas, existen
cuatro clases: gruesa (UNC), fina (UNF), extrafina (UNEF) y de paso constante, es
necesario mencionar el significado de UN (Rosca Unificada, es el estándar actualmente en
uso en Estados Unidos, Canadá e Inglaterra).
b).- A continuación, la flecha cuenta con una sección cilíndrica, para ello se utiliza la
opción cilindro, en donde se especifica la longitud y el diámetro.
CAD CON MECHANICAL DESKTOP
Mtro. FELIPE DÍAZ DEL CASTILLO R.
53
c).- La flecha continúa con una sección cónica, para su creación se selecciona (slope 1:x),
especificando el diámetro mayor, el diámetro menor y longitud respectivamente.
d).- Después, la flecha continúa con una sección cilíndrica especificando el diámetro y
longitud de esta.
e).- Posteriormente, se crea una sección ranurada empleando la opción profile, donde se
selecciona el estándar SAE J500, ver figura 4.9.
Figura 4.9.- Opciones de estándares para un estriado.
Luego, se llena el cuadro de dialogo, como se muestra en la figura 4.10.
CAD CON MECHANICAL DESKTOP
Mtro. FELIPE DÍAZ DEL CASTILLO R.
54
Figura 4.10. Lista completa de designaciones de estriado de acuerdo al estándar SAE J500.
Se pueden hacer algunas modificaciones en el estriado utilizando la opción Modified
design como se muestra en la figura 4.11.
Figura 4.11.- Modificación del estriado.
e).- El siguiente paso es crear chaflanes (chamfer), en las aristas circulares, especificando
ángulos de inclinación y aristas.
f).- Se realiza una ranura en la flecha con la orden (groove), ubicándonos en la parte
cilíndrica, especificando distancia de inicio, longitud y diámetro de desbaste.
g).- Enseguida, se inserta un rodamiento (roller bearing), con la orden piezas
normalizadas (std. parts), seleccionado después, el tipo de rodamiento, ver figura 4.12.
CAD CON MECHANICAL DESKTOP
Mtro. FELIPE DÍAZ DEL CASTILLO R.
55
Figura 4.12.- Tipos de rodamiento.
Eligiéndose un rodamiento de bolas de tipo radial, ver figura 4.13.
Figura 4.13.- Selección del rodamiento de bolas.
Se elige el estándar DIN 5412-T1N, ver figura 4.14.
CAD CON MECHANICAL DESKTOP
Mtro. FELIPE DÍAZ DEL CASTILLO R.
56
Figura 4.14.- Clasificación del rodamiento.
Posteriormente, se especifica la ubicación de la superficie circular así como el plano de
trabajo, enseguida se llena el cuadro de dialogo de la geometría del rodamiento, figura
4.15.
Figura 4.15.- Geometría del rodamiento.
Enseguida, se proporciona la carga radial, ver figura 4.16.
CAD CON MECHANICAL DESKTOP
Mtro. FELIPE DÍAZ DEL CASTILLO R.
57
Figura 4.16.- Aplicación de la carga radial.
Seleccionando la opción Result se obtiene la tabla de resultados mostrada en la figura
4.17..
Figura 4.17.- Propiedades mecánicas del rodamiento.
El siguiente paso es seleccionar el rodamiento estándar, ver figura 4.17.
CAD CON MECHANICAL DESKTOP
Mtro. FELIPE DÍAZ DEL CASTILLO R.
58
Figura 4.17.- Estándar DIN 5412T1 – N218, del rodamiento.
h).- La flecha ya terminada se muestra en la figura 4.18.
Figura 4.18.- Flecha de transmisión automotriz.
4.3.- ANÁLISIS MEDIANTE ELEMENTO FINITO (FEA).
El análisis mediante elemento finito (FEA), es una herramienta para calcular los
esfuerzos producidos en un objeto tridimensional sometido a cargas estáticas. La fijación
de la pieza puede llevarse a cabo mediante soportes móviles o fijos en cualquier dirección.
El procedimiento de análisis mediante elemento finito se utiliza para obtener soluciones
numéricas a problemas de estabilidad en todo tipo de secciones.
Se considera que el material con el que la pieza esta fabricada es isotrópico (mismas
propiedades en todas direcciones), y lineal.
CAD CON MECHANICAL DESKTOP
Mtro. FELIPE DÍAZ DEL CASTILLO R.
59
El análisis mediante FEA no considera el contorno bajo esfuerzo como una masa
completa sino más bien como un conjunto de muchos elementos discretos de formas
precisas. El proceso FEA utiliza un elemento de tipo tetra con 4 nodos angulares y 6 nodos
adicionales en cada lado. Este tipo de elemento permite una discretización rápida y
automática de las geometrías más complejas dividiéndose en formas mas simples, de modo
que sea posible estimar la respuesta del sólido a las fuerzas aplicadas.
Para ejemplificar el análisis mediante FEA se parte de la barra mostrada en la figura 4.19,
la cual fue realizada de acuerdo a las técnicas explicadas en el capitulo anterior.
Figura 4.19.- Barra de acero.
Luego, se realiza la secuencia de órdenes siguiente:
CONTENT 3D →→→→ Calculations →→→→ FEA →→→→ Seleccionando la barra antes descrita,
posteriormente, aparece el cuadro el dialogo de la figura 4.20.
CAD CON MECHANICAL DESKTOP
Mtro. FELIPE DÍAZ DEL CASTILLO R.
60
Figura 4.20.- Calculo de elementos finitos 3D.
A continuación, se selecciona el tipo de material, para ello se elige la opción Tabla,
optándose por las normas ANSI, figura 4.21.
Figura 4.21.- Selección del tipo de material.
La tabla de selección de material, muestra las propiedades mecánicas más importantes
para cada tipo de material como son; modulo de elasticidad, limite elástico, densidad y la
relación de Poisson, haciendo click en Ok para terminar.
CAD CON MECHANICAL DESKTOP
Mtro. FELIPE DÍAZ DEL CASTILLO R.
61
El siguiente paso es seleccionar un punto de apoyo de la barra, en este caso , la barra se
fijara como una viga simplemente apoyada .
Posteriormente, desde la barra de comandos:
o Se selecciona la viga.
o Se ubica la cara donde se apoyara la viga.
o Se especifican los puntos de apoyo inicial y final.
La viga se visualiza de la forma mostrada en la figura 4.22.
Figura 4.22.- Ubicación del punto de apoyo de soporte fijo uniforme.
Se aplica una carga única a la viga , de igual manera desde la barra de
comandos:
o Se especifica la dirección de la fuerza, en este caso es normal a la superficie.
o Se aplica la magnitud de la fuerza sobre la viga.
Pudiéndose observar los resultados obtenidos en la figura 4.23.
CAD CON MECHANICAL DESKTOP
Mtro. FELIPE DÍAZ DEL CASTILLO R.
62
Figura 4.23.- Viga de acero con una carga única.
Se genera una malla de contorno cerrado para la viga , posteriormente, desde la
barra de comandos se especifica el punto de desplazamiento de la malla, por default se
aplica la opción en el contorno (in boundary).
Como respuesta se genera la malla, la cual se muestra en la figura 4.24.
Figura 4.24.- Malla de contorno cerrado.
Posteriormente, se define la representación grafica de los esfuerzos y deformaciones de la
viga, con la pestaña superficies, en el área de resultados .
Se completa el cuadro de dialogo que se muestra en la figura 4.25.
CAD CON MECHANICAL DESKTOP
Mtro. FELIPE DÍAZ DEL CASTILLO R.
63
Figura 4.25.- Representación grafica de los esfuerzos Von Mises.
Los resultados se muestran en la figura 4.27, donde las regiones con mayor y menor
esfuerzo de la viga se representan mediante colores, ver figura 4.27.
Figura 4.27.- Esfuerzos de Von Mises.
El último paso es crear una malla deformada , que permite visualizar la
deformación sufrida por el elemento, para ello, se llena el cuadro de diálogo de la figura
4.28.







































































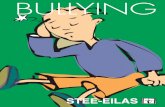


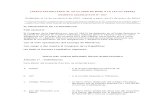



![HARDWARE DEDICADO À PROTEÇÃO DIFERENCIAL DE ...€¦ · Hardware Dedicado à Proteção Diferencial de Transformadores de Potência [Distrito Federal] 2016. xv, 111p., 210 x 297](https://static.fdocuments.ec/doc/165x107/5f3e525ca02a24541c24f777/hardware-dedicado-protefo-diferencial-de-hardware-dedicado-proteo.jpg)





